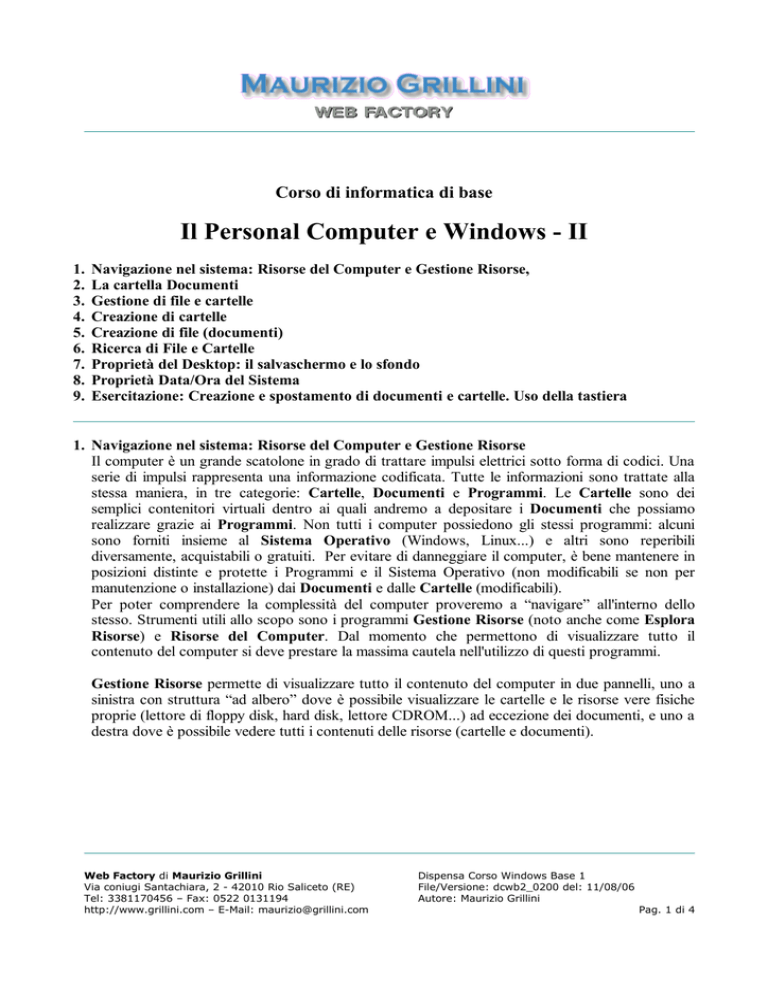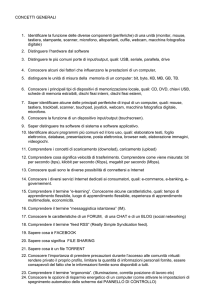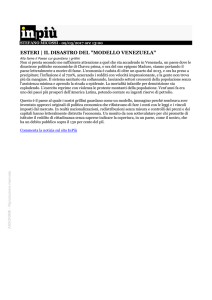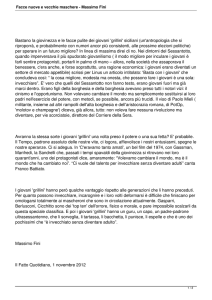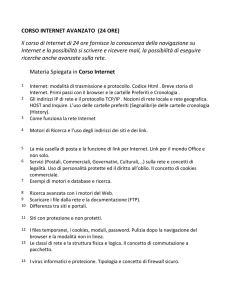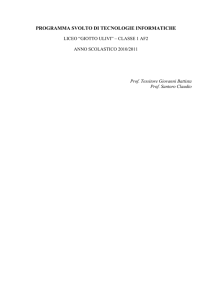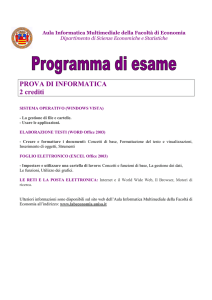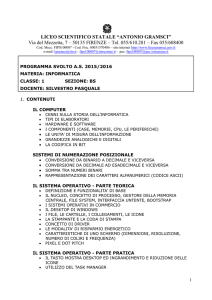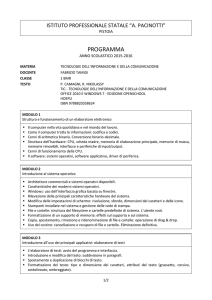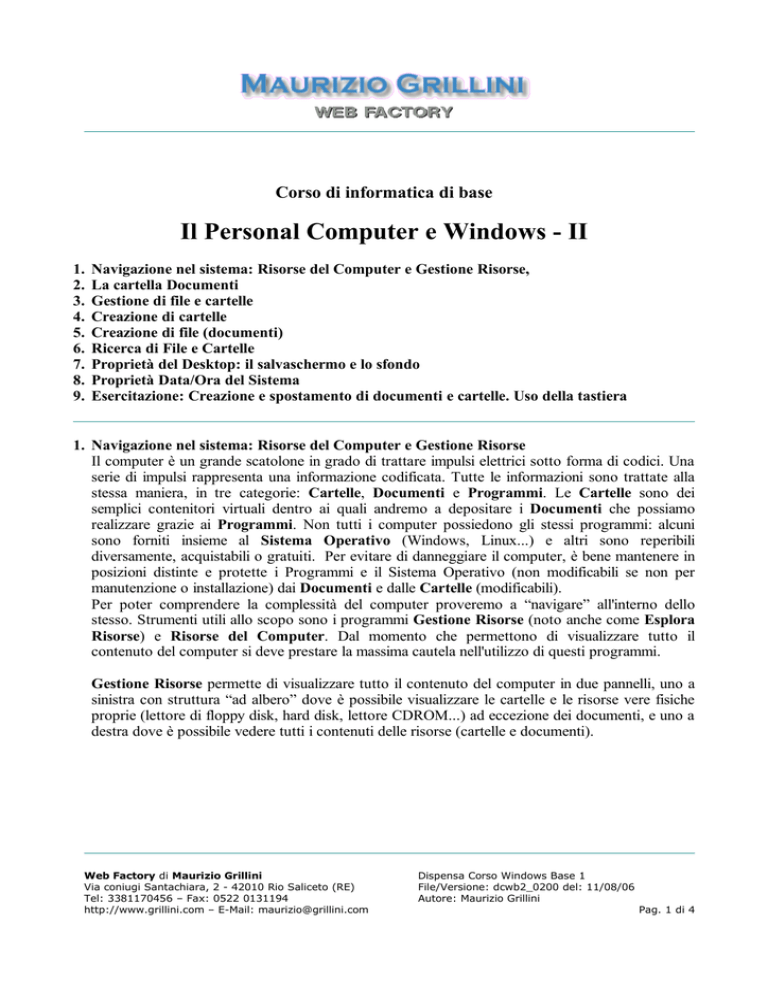
Corso di informatica di base
Il Personal Computer e Windows - II
1.
2.
3.
4.
5.
6.
7.
8.
9.
Navigazione nel sistema: Risorse del Computer e Gestione Risorse,
La cartella Documenti
Gestione di file e cartelle
Creazione di cartelle
Creazione di file (documenti)
Ricerca di File e Cartelle
Proprietà del Desktop: il salvaschermo e lo sfondo
Proprietà Data/Ora del Sistema
Esercitazione: Creazione e spostamento di documenti e cartelle. Uso della tastiera
1. Navigazione nel sistema: Risorse del Computer e Gestione Risorse
Il computer è un grande scatolone in grado di trattare impulsi elettrici sotto forma di codici. Una
serie di impulsi rappresenta una informazione codificata. Tutte le informazioni sono trattate alla
stessa maniera, in tre categorie: Cartelle, Documenti e Programmi. Le Cartelle sono dei
semplici contenitori virtuali dentro ai quali andremo a depositare i Documenti che possiamo
realizzare grazie ai Programmi. Non tutti i computer possiedono gli stessi programmi: alcuni
sono forniti insieme al Sistema Operativo (Windows, Linux...) e altri sono reperibili
diversamente, acquistabili o gratuiti. Per evitare di danneggiare il computer, è bene mantenere in
posizioni distinte e protette i Programmi e il Sistema Operativo (non modificabili se non per
manutenzione o installazione) dai Documenti e dalle Cartelle (modificabili).
Per poter comprendere la complessità del computer proveremo a “navigare” all'interno dello
stesso. Strumenti utili allo scopo sono i programmi Gestione Risorse (noto anche come Esplora
Risorse) e Risorse del Computer. Dal momento che permettono di visualizzare tutto il
contenuto del computer si deve prestare la massima cautela nell'utilizzo di questi programmi.
Gestione Risorse permette di visualizzare tutto il contenuto del computer in due pannelli, uno a
sinistra con struttura “ad albero” dove è possibile visualizzare le cartelle e le risorse vere fisiche
proprie (lettore di floppy disk, hard disk, lettore CDROM...) ad eccezione dei documenti, e uno a
destra dove è possibile vedere tutti i contenuti delle risorse (cartelle e documenti).
Web Factory di Maurizio Grillini
Via coniugi Santachiara, 2 - 42010 Rio Saliceto (RE)
Tel: 3381170456 – Fax: 0522 0131194
http://www.grillini.com – E-Mail: [email protected]
Dispensa Corso Windows Base 1
File/Versione: dcwb2_0200 del: 11/08/06
Autore: Maurizio Grillini
Pag. 1 di 4
Il più recente Risorse del Computer permette di vedere le risorse in un solo pannello (nel
pannello di sinistra sono presenti alcuni pulsanti per differenti opzioni).
Web Factory di Maurizio Grillini
Via coniugi Santachiara, 2 - 42010 Rio Saliceto (RE)
Tel: 3381170456 – Fax: 0522 0131194
http://www.grillini.com – E-Mail: [email protected]
Dispensa Corso Windows Base 1
File/Versione: dcwb2_0200 del: 11/08/06
Autore: Maurizio Grillini
Pag. 2 di 4
2. La cartella Documenti
Navigando nel sistema vi accorgerete che la cartella Documenti (l'unica cartella in cui vi consiglio
di registrare le cartelle e i documenti che realizzerete) è in una precisa posizione del computer,
tipicamente:
C:\Documents and Settings\nomeutente\Documenti
Da questa cartella in avanti (sottocartelle), potete memorizzare cartelle e documenti senza paura
di danneggiare il computer.
3. Gestione di file e cartelle
Purtroppo nei menù del sistema è ancora presente il termine File: nessun problema, per “file” si
intende il documento. Tutti i menù “File” sono quindi relativi alla gestione del documento (copia,
stampa, salvataggio...). Le cartelle invece venivano chiamate “directory”. Gran parte delle
operazioni che si possono fare con le cartelle e che vedremo più avanti possono essere applicate
anche ai documenti: rinominare, copiare, tagliare, incollare, eliminare...
Si può scegliere qualsiasi nome per i file e le cartelle a condizione che questo non sia più lungo
di 255 caratteri e che non contenga uno dei seguenti caratteri:
/
\
<
>
*
?
“
|
:
;
Inizialmente, ai tempi del DOS, esisteva un limite di 8 caratteri. In realtà i caratteri del nome sono
sempre seguiti da una estensione che identifica il tipo di file. Ad esempio, i file xxxxx.doc sono
documenti di testo (molto probabilmente realizzati con Microsoft Word), i file xxxxx.xls sono
fogli elettronici /realizzati con Microsoft Escel), i file xxxxx.odt sono documenti di testo
realizzati con OpenOffice.org...
Per evitare di danneggiare i file eliminando involontariamente l'estensione, questa viene
generalmente nascosta ai nostri occhi: è possibile abilitare o disabilitare la visualizzazione delle
estensioni tramite il pannello Opzioni cartella... del menù Strumenti.
4. Creazione di cartelle
È possibile creare cartelle direttamente dalla cartella Documenti: le cartelle contenute nella
cartella Documenti saranno delle “sottocartelle”.
Per creare una cartella, si va in una zona a sfondo bianco della cartella, si fa un click destro del
mouse e dal menù a tendina si seleziona Nuovo e quindi Cartella.
Per eliminare una cartella, si seleziona la cartella con il click destro del mouse e dal menù a
tendina si seleziona Elimina.
Una volta eliminati i documenti e le cartelle sono spostati nel Cestino, visibile sul desktop, da
dove possono essere recuperati (aprire il cestino).
5. Creazione di file (documenti)
Per la creazione dei documenti è consigliabile avviare il programma idoneo al documento e
salvare il documento direttamente dal programma.
Web Factory di Maurizio Grillini
Via coniugi Santachiara, 2 - 42010 Rio Saliceto (RE)
Tel: 3381170456 – Fax: 0522 0131194
http://www.grillini.com – E-Mail: [email protected]
Dispensa Corso Windows Base 1
File/Versione: dcwb2_0200 del: 11/08/06
Autore: Maurizio Grillini
Pag. 3 di 4
6. Ricerca di File e Cartelle
Dopo avere realizzato molti file e molte cartelle è sempre più difficile rintracciare i meno recenti.
Lo strumento Cerca (Trova nelle versioni precedenti) permette di rintracciare i documenti e le
cartelle.
7. Proprietà del Desktop: il salvaschermo e lo sfondo
Con un click destro del mouse sul desktop è possibile cambiare l'immagine dello sfondo e del
salvaschermo.
Il salvaschermo è un programma che si avvia automaticamente dopo pochi minuti di inattività per
evitare che si logori lo schermo del monitor nel continuare a visualizzare la stessa immagine
(problema molto sentito nel caso dei tradizionali monitor a raggi catodici). Trascorso un certo
tempo sarà visualizzata un'immagine in movimento per evitare che nel tubo a raggi catodici
rimanga impressa l'immagine. È possibile cambiare l'immagine e anche il tempo di inattività dopo
il quale entrerà in funzione. Sarà sufficiente muovere il mouse o premere un qualsiasi tasto della
tastiera per tornare alla visualizzazione normale.
Il salvaschermo permette anche di proteggere la nostra privacy impostando una password per lo
sblocco dello schermo.
8. Proprietà Data/Ora del Sistema
Nell'angolo in basso a destra del desktop viene visualizzata l'ora. Mantenendo fermo il mouse
sull'ora apparirà anche la data. Con un doppio click del mouse (tasto sinistro) sarà possibile
cambiare le impostazioni dell'orologio di sistema.
9. Esercitazione: Creazione e spostamento di documenti e cartelle. Uso della tastiera
Solo la pratica permette di apprendere l'utilizzo del computer: realizzare nuove cartelle,
sottocartelle ed eliminarle. Digitare nomi utilizzando tutte le possibilità offerte dalla tastiera.
Web Factory di Maurizio Grillini
Via coniugi Santachiara, 2 - 42010 Rio Saliceto (RE)
Tel: 3381170456 – Fax: 0522 0131194
http://www.grillini.com – E-Mail: [email protected]
Dispensa Corso Windows Base 1
File/Versione: dcwb2_0200 del: 11/08/06
Autore: Maurizio Grillini
Pag. 4 di 4