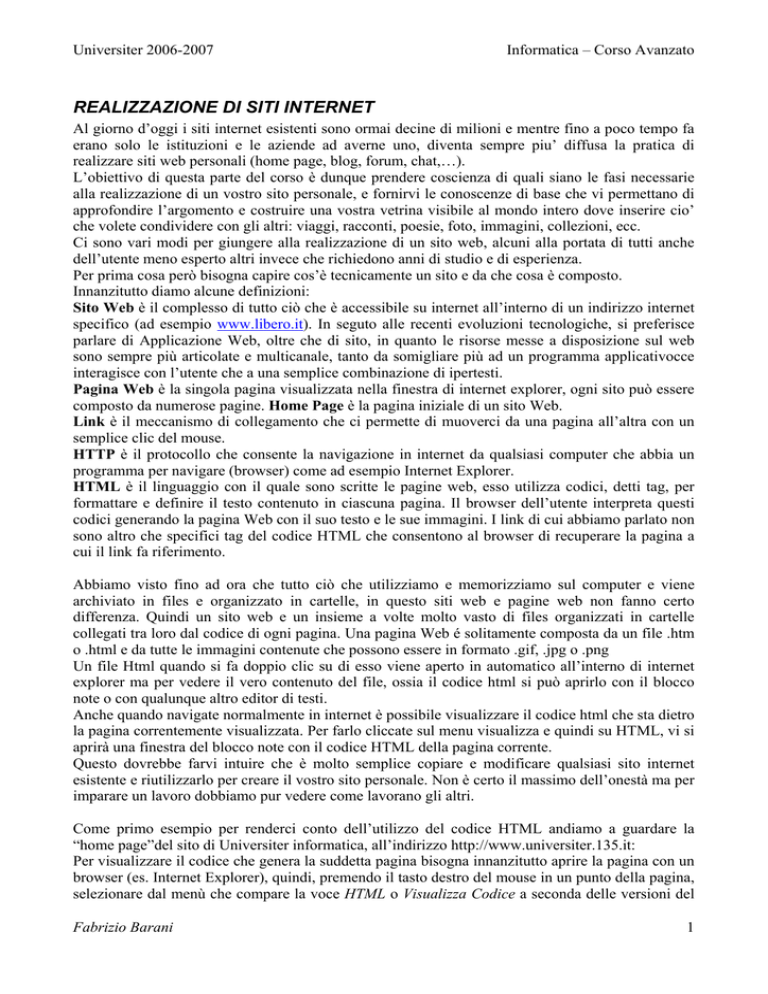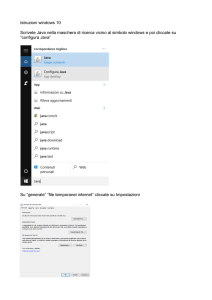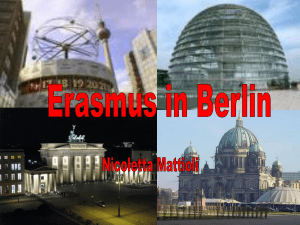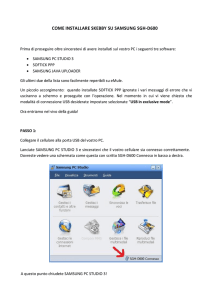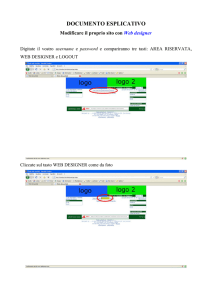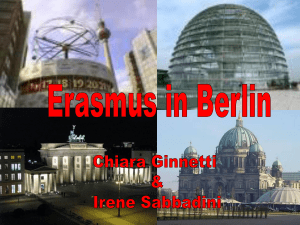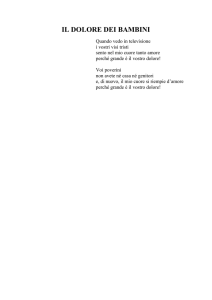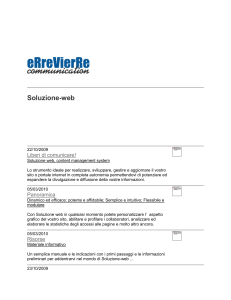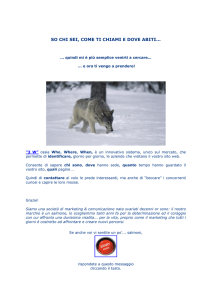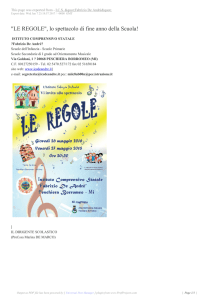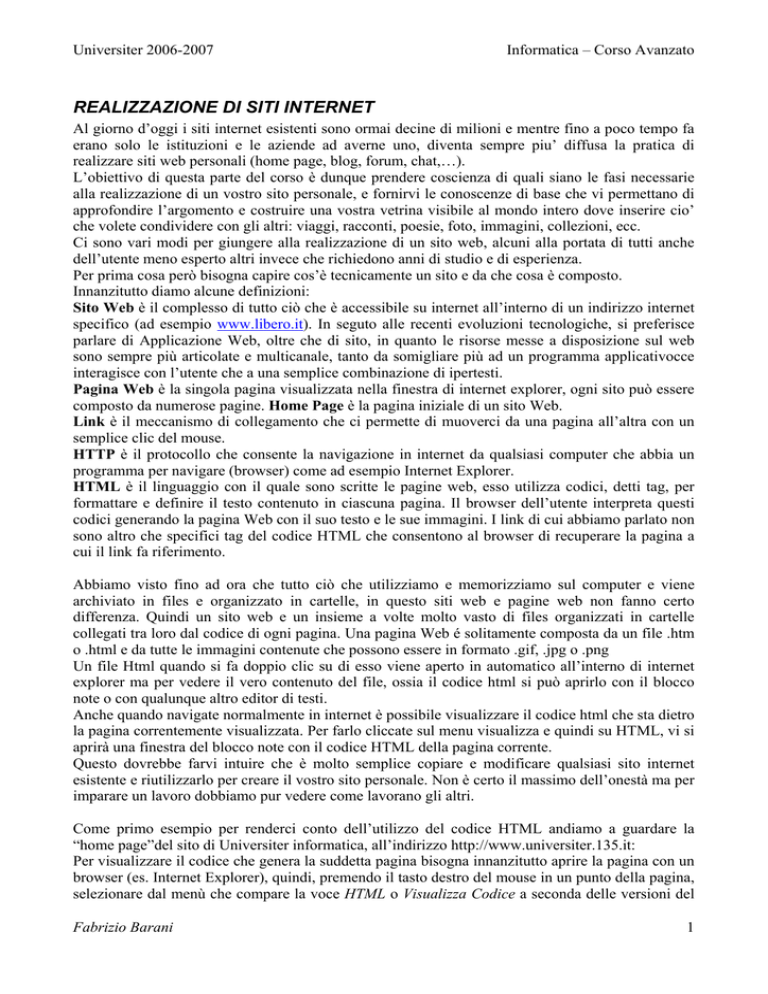
Universiter 2006-2007
Informatica – Corso Avanzato
REALIZZAZIONE DI SITI INTERNET
Al giorno d’oggi i siti internet esistenti sono ormai decine di milioni e mentre fino a poco tempo fa
erano solo le istituzioni e le aziende ad averne uno, diventa sempre piu’ diffusa la pratica di
realizzare siti web personali (home page, blog, forum, chat,…).
L’obiettivo di questa parte del corso è dunque prendere coscienza di quali siano le fasi necessarie
alla realizzazione di un vostro sito personale, e fornirvi le conoscenze di base che vi permettano di
approfondire l’argomento e costruire una vostra vetrina visibile al mondo intero dove inserire cio’
che volete condividere con gli altri: viaggi, racconti, poesie, foto, immagini, collezioni, ecc.
Ci sono vari modi per giungere alla realizzazione di un sito web, alcuni alla portata di tutti anche
dell’utente meno esperto altri invece che richiedono anni di studio e di esperienza.
Per prima cosa però bisogna capire cos’è tecnicamente un sito e da che cosa è composto.
Innanzitutto diamo alcune definizioni:
Sito Web è il complesso di tutto ciò che è accessibile su internet all’interno di un indirizzo internet
specifico (ad esempio www.libero.it). In seguto alle recenti evoluzioni tecnologiche, si preferisce
parlare di Applicazione Web, oltre che di sito, in quanto le risorse messe a disposizione sul web
sono sempre più articolate e multicanale, tanto da somigliare più ad un programma applicativocce
interagisce con l’utente che a una semplice combinazione di ipertesti.
Pagina Web è la singola pagina visualizzata nella finestra di internet explorer, ogni sito può essere
composto da numerose pagine. Home Page è la pagina iniziale di un sito Web.
Link è il meccanismo di collegamento che ci permette di muoverci da una pagina all’altra con un
semplice clic del mouse.
HTTP è il protocollo che consente la navigazione in internet da qualsiasi computer che abbia un
programma per navigare (browser) come ad esempio Internet Explorer.
HTML è il linguaggio con il quale sono scritte le pagine web, esso utilizza codici, detti tag, per
formattare e definire il testo contenuto in ciascuna pagina. Il browser dell’utente interpreta questi
codici generando la pagina Web con il suo testo e le sue immagini. I link di cui abbiamo parlato non
sono altro che specifici tag del codice HTML che consentono al browser di recuperare la pagina a
cui il link fa riferimento.
Abbiamo visto fino ad ora che tutto ciò che utilizziamo e memorizziamo sul computer e viene
archiviato in files e organizzato in cartelle, in questo siti web e pagine web non fanno certo
differenza. Quindi un sito web e un insieme a volte molto vasto di files organizzati in cartelle
collegati tra loro dal codice di ogni pagina. Una pagina Web é solitamente composta da un file .htm
o .html e da tutte le immagini contenute che possono essere in formato .gif, .jpg o .png
Un file Html quando si fa doppio clic su di esso viene aperto in automatico all’interno di internet
explorer ma per vedere il vero contenuto del file, ossia il codice html si può aprirlo con il blocco
note o con qualunque altro editor di testi.
Anche quando navigate normalmente in internet è possibile visualizzare il codice html che sta dietro
la pagina correntemente visualizzata. Per farlo cliccate sul menu visualizza e quindi su HTML, vi si
aprirà una finestra del blocco note con il codice HTML della pagina corrente.
Questo dovrebbe farvi intuire che è molto semplice copiare e modificare qualsiasi sito internet
esistente e riutilizzarlo per creare il vostro sito personale. Non è certo il massimo dell’onestà ma per
imparare un lavoro dobbiamo pur vedere come lavorano gli altri.
Come primo esempio per renderci conto dell’utilizzo del codice HTML andiamo a guardare la
“home page”del sito di Universiter informatica, all’indirizzo http://www.universiter.135.it:
Per visualizzare il codice che genera la suddetta pagina bisogna innanzitutto aprire la pagina con un
browser (es. Internet Explorer), quindi, premendo il tasto destro del mouse in un punto della pagina,
selezionare dal menù che compare la voce HTML o Visualizza Codice a seconda delle versioni del
Fabrizio Barani
1
Universiter 2006-2007
Informatica – Corso Avanzato
browser… Visualizzerete con l’editor di testo predefinito di Windows, il blocco note, un codice
sorgente di questo tipo:
<html>
<head>
<title>Universiter - Corsi di Informatica</title>
</head>
<body>
<p>Corsi di informatica</p>
<a href="http://...">Dispense</a>
</body>
</html>
Le scritte tra <> sono appunto i tag HTML citati.
La conoscenza del linguaggtio HTML và al di là degli scopi di questo corso e si tratta di un
argomento che riguarda più i programmatori che non gli utenti domestici perciò sceglieremo altre
due strade per realizzare il nostro sito.
Utilizzeremo quindi un programma visuale simile a Word che consente di aggiungere testo,
immagini e collegamenti al nostro sito, il programma in questione si chiama FRONTPAGE è fa
sempre parte della suite Microsoft Office.
Un sito web risiede fisicamente su un server Web, un computer dedicato che rende le pagine
disponibili a tutti gli utenti di internet. Prima che il nostro sito sia visibile a tutti dobbiamo quindi
scegliere un provider che ci metta a disposizione dello spazio e assegni un indirizzo univoco al
nostro sito. Se vogliamo un indirizzo del tipo www.nicola.it dobbiamo registrare un dominio
pagando dai 15€ in su all’anno al provider (def. Società che mette a disposizione le risorse
necessarie per ospitare un sito internet) che ci mette a disposizione anche lo spazio per ospitare il
sito. Uno dei provider italiani più economici e più diffuso in ambito non professionale è ARUBA
www.aruba.it.
Altri provider come Libero Virgilio e Alice contestualmente all’abbonamento internet forniscono al
cliente la possibilità di realizzare gratuitamente un sito al di sotto di un loro indirizzo, ad esempio
con Libero posso mettere il mio sito all’indirizzo digiland.libero.it/nomeUtente
Collegandoci con il sito del provider, cliccando sull’area servizi e inserendo nome utente e
password è possibile abilitare questo spazio.
Se invece ci affidiamo ad un servizio come quello di html.it la pubblicazione del sito avverrà in
automatico, alla fine della scelta delle opzioni. Il sito sarà visibile all’indirizzo
crea.html.it/sito/nomescelto
Fabrizio Barani
2
Universiter 2006-2007
Informatica – Corso Avanzato
REALIZZAZIONE DI SITI WEB CON MICROSOFT FRONTPAGE
Microsoft Frontpage è un utile e completo software che gestisce l’intero ciclo di creazione di un sito
web, dalla preparazione della struttura delle pagine (layout) all’inserimento di contenuti anche
multimediali (immagini, video, testo animato, piccoli programmi,…) e infine provvede alla
pubblicazione su internet in pochi passaggi.
Ma diamo uno sguardo all’area di lavoro per scoprire gradualmente le funzionalità del programma:
Se la vostra area di lavoro non appare come nell’immagine, ma è vuota e molte funzioni risultano
disabilitate, cominciate aprendo un nuovo sito web cliccando su File, Nuovo Sito web a pagina
singola oppure cliccando sull’icona col foglio bianco (la prima a sinistra).
Innanzitutto osserviamo le 2 barre degli strumenti, del tutto simili a quelle degli altri programmi
della suite Office; la barra di formattazione, quella più in basso, è identica a quella di word e questo
significa che comporre il testo che andrà a riempire le nostre pagine web sarà molto simile a
scrivere un documento di Word; nella barra soprastante invece notiamo alcuni fondamentali
strumenti nuovi:
1-
Apre la finestra Inserisci Componente web.
2-
Crea una nuova tabella nel punto di inserimento
3-
Inserisce immagine nella posizione del cursore
4-
Crea collegamento ipertestuale nell'elemento selezionato: importante!
5-
Aggiorna la pagina corrente per mezzo di ricaricamento
Guardiamo ora l’area di lavoro: essa è suddivisa in riquadri, che la fanno somigliare all’esplora
risorse di windows; a sinistra infatti c’è l’elenco delle cartelle e dei file (pagine, immagini,…) che
compongono il nostro sito; ricordatevi che in questo momento e finché non verrà pubblicato, il
Fabrizio Barani
3
Universiter 2006-2007
Informatica – Corso Avanzato
nostro sito si trova sul computer locale, a partire dall’indirizzo riportato nella prima riga della
sezione Elenco cartelle.
Selezionando dall’Elenco cartelle una pagina htm o html (sono le 2 estensioni più comuni per le
pagine web) nel riquadro a destra ne visualizzerete il contenuto; esso può essere visualizzato sia in
codice html, sia come anteprima del risultato; noi useremo una visualizzazione doppia, che ci
permette di controllare sia i cambiamenti nel codice sia il risultato.
È buona norma quando si prepara un sito, tenere sempre sott’occhio la struttura dall’elenco cartelle,
in particolare bisogna controllare 2 fattori. Primo: inserite sempre tutti i contenuti del vostro sito
(pagine, immagini, file multimediali, ecc…) all’interno della cartella che fa da “base”, ovvero a
partire dall’indirizzo riportato nella prima riga della sezione Elenco cartelle; questo vi permetterà di
tenere sempre sotto controllo tutti i contenuti del vostro sito, che non saranno sparsi per il vostro
computer; ricordate anche che nell’inserimento di contenuti, che vedremo in seguito, Frontpage si
comporta come un qualsiasi Esplora Risorse o Risorse del computer, inoltre potrete lavorare sulle
cartelle e i file del vostro sito anche utilizzando Risorse del computer; normalmente infatti la
cartella di lavoro impostata da Frontpage si trova sotto Documenti/Siti Web/Miosito, quindi a partire
dalla vostra cartella documenti. Secondo: pianificate sempre prima la struttura del sito e la
dislocazione dei suoi contenuti, so che non è facile le prime volte avere un’idea di come dovrà
essere il sito, ma l’esperienza si fa provando…; osserviamo quindi alcune basilari regole per una
buona architettura di un sito.
Personalizzazione del sito:
Dal menù Strumenti, Opzioni pagina, si accede ad una vasta area di impostazioni che riguarderanno
tutte le pagine del nostro sito; tra le più importanti citiamo:
- Anteprima: nel caso vogliate creare gallerie di immagini vi suggerisce alcune modalità
per la loro visualizzazione, tra cui la dimensione delle anteprime, il tipo di bordo…
- Tipi di caratteri predefiniti: sezione importante perché vi permette di impostare il
carattere desiderato una volta per tutte; da ricordare che per le pubblicazioni sul web si
usa una gamma molto limitata di caratteri ad elevata leggibilità, i più comuni sono
Verdana, Arial, Tahoma;
Ora, per imparare in maniera pratica le varie funzioni, procediamo con la realizzazione di un
piccolo sito.
Pianificare il sito
Prima di buttarsi a capofitto,smaniosi di realizzare il vostro primo sito, è necessario pianificare e
progettare la struttura di base delle pagine e del sito per non dover poi correggere eventuali errori
noiosi.
Per prima cosa bisogna scegliere i contenuti del sito. Avete un hobby, avete una passione?
Condividetela con altri utenti. Un buon consiglio per iniziare è quello di non fare siti dove c'è
tutto..., ma affrontare un tema, a fondo e in maniera semplice.
Ora, fatto e appurato il tema del vostro sito, tracciamo uno schema del sito e i collegamenti tra le
pagine. Per maggior chiarezza, prendiamo come esempio questo schema:
Fabrizio Barani
4
Universiter 2006-2007
Informatica – Corso Avanzato
La parte su cui ci dobbiamo focalizzare in questo primo momento è costituita dalla home page. Che
conterrà la presentazione del nostro sito è un Menù con i collegamenti, e le pagine del primo livello,
che saranno quelle accessibili direttamente dalla home page.
Ma ora, prima di iniziare a impostare la struttura delle nostre pagine, prendiamo confidenza con gli
strumenti principali.
Realizzare la Home Page
Sia che realizziate un sito di una pagina,sia che realizziate un sito di 100 pagine, il procedimento è
sempre lo stesso, l'inizio è sempre la Home Page. Per realizzare il sito, aprite Front Page, cliccate su
File, cliccate su Nuovo, quindi su Sito web a pagina singola. Vi si presenterà una bella pagina
bianca che si chiama index.htm e sapete che cosa è? La vostra Home Page; ha questo nome perché
la maggior parte dei server che ospitano i siti richiedono che la prima pagina che dovranno caricare
ogni volta che viene digitato l’indirizzo del sito (es. www.universiter.135.it) si chiami index; se
userete un nome diverso è probabile che il vostro sito web, una volta pubblicato, non sia
utilizzabile.
Impostare uno sfondo
Front Page vi dà la possibilità in maniera semplice di inserire un immagine di sfondo o,se preferite
uno sfondo colorato a tinta unita. Vediamo come. Dalla finestra Proprietà pagina clicchiamo su
Sfondo o Formattazione e ci apparirà la finestra relativa alle impostazioni dello sfondo della pagina:
Fabrizio Barani
5
Universiter 2006-2007
Informatica – Corso Avanzato
Inserire immagini
L’inserimento delle immagini ha una procedura molto simile a quella per i documenti word:
slezionate innanzitutto il punto della pagina in cui volete inserire l’immagine, quindi ciccate sul
pulsante Inserisci immagine, vi comparirà la finestra da cui scegliere il file di immagine che si
posizionerà dove avete scelto. Se non siete soddisfatti del risultato, potete sempre ridimensionare la
foto trascinandone i bordi, oppure cambiare molte impostazioni semplicemente facendo clic con il
tasto destro sull’immagine e selezionando proprietà immagine.
Aggiungere pagine e creare i collegamenti
Il vostro sito volete che sia ricco di notizie utili e di tanto altro, allora non si può limitare ad una
sola pagina giusto? In questo capitolo vedremo come creare altre pagine e come collegarle tra loro
mediante collegamenti Ipertestuali.
Niente paura... I collegamenti Ipertestuali sono, per dirla semplice, quei collegamenti che vi
consentono di passare da una pagina all'altra del sito mediante un click del vostro mouse (che
diventa una manina in questo caso) su un testo o su un immagine. Un collegamento Ipertestuale può
essere realizzato anche indirizzare l’utente verso una qualsiasi pagina pubblica di un qualsiasi sito
presente sulla rete, ma andiamo per ordine e vediamo come fare.
Realizziamo intanto una nuova pagina.
In modalità Normale della vostra Home Page, cliccate sul pulsante a sinistra Struttura:
Fabrizio Barani
6
Universiter 2006-2007
Informatica – Corso Avanzato
Ora avete di fronte a voi la struttura del vostro sito, costituita per il momento solo dalla Home Page.
Posizionate il mouse sulla figura della Home Page e cliccate con il tasto destro del mouse, cliccate
poi sul comando Nuova Pagina:
Ora avete una pagina in più definita dal programma Nuova Pagina. Per rinominarla posizionate il
mouse sulla pagina stessa e cliccate con il tasto destro del mouse. Dal menu a discesa selezionate
Rinomina e date un nome alla nuova pagina:
Come vedete dallo schema avete creato una struttura web, che in questo caso ha come Pagina
Madre la Home Page. Questo vuol dire che la radice, come detto sopra, di questa struttura è la
Home Page. Si può tranquillamente dire che la struttura del sito ha una gerarchia a 2 livelli.
Cliccate ora sulla nuova pagina e vedrete che compare il foglio bianco pronto per essere imbrattato.
Ora avete ben due pagine nel sito, ma come collegarle tra loro?
Partiamo dalla Home Page.
Un collegamento può essere tranquillamente creato da un testo, una gif, una foto, o anche un solo
puntino, ma siccome i vostri utenti vogliono sfogliare il vostro sito, create un collegamento visibile
e pratico a tutti. Selezionate il testo che vogliate che agisca da collegamento e procedete come
segue: con il testo selezionato cliccate sul pulsantino con il mondo e la maglia di catena:
Bene,appena cliccato si apre una finestra dove inserirete il collegamento:
Fabrizio Barani
7
Universiter 2006-2007
Informatica – Corso Avanzato
Fate attenzione,in quanto da questa finestra gestirete tutti i collegamenti del vostro sito.
Questa finestra è simile a molte altre per il salvataggio, l’apertura o la ricerca di file che abbiamo
già visto in molti altri programmi; una differenza importante sta però nel fatto che essa vi permette
di collegarvi non solo ai contenuti del vostro computer, ma a tutta la rete internet, tutto questo
grazie a questi pulsanti. Il primo vi permette di cercare un indirizzo internet a cui fare collegamento,
il secondo vi permette di cercare un qualsiasi file sul vostro pc, anche al di fuori del percorso base
locale del vostro sito (ricordate sempre di fare attenzione quando collegate o inserite elementi non
contenuti all’interno del percorso del vostro sito, perché potreste perdere d’occhio la struttura del
sito e incorrere in spiacevoli situazioni).
Nella finestra generale invece sono visualizzati solo i contenuti del vostro sito, ovvero tutto quello
che si trova a partire dal percorso indicato sopra, nella casella Cerca in:. Per effettuare il
collegamento tra le nostre 2 pagine cliccate sulla pagina che volete collegare al testo selezionato in
precedenza,e vedrete che la pagina comparirà nella casella URL:,in quanto rappresenta la pagina di
collegamento Ipertestuale o Link.
Premete Ok,e a questo punto potrete notare che il testo prima selezionato ora è sottolineato, in
quanto è diventato un Ipertesto.
Salvata la pagina e visualizzata nel Browser,posizionate il mouse sul testo divenuto Ipertesto e
vedrete comparire la manina. Cliccateci sopra e passerete come per magia,alla nuova pagina.Visto
che bello?
Se volete che una gif o un testo serva da collegamento ad un sito esterno,una volta selezionati,nella
finestra Crea Collegamento nella casellina URL inserite l'indirizzo del sito collegato.
Se poi volete che una gif o un testo,una volta selezionati siano collegati ad un indirizzo di posta
elettronica, dalla finestra Crea Collegamento, cliccate sulla Bustina Gialla, inserite l'indirizzo e il
gioco è fatto.
Le tabelle e la struttura della pagina
Fabrizio Barani
8
Universiter 2006-2007
Informatica – Corso Avanzato
Le tabelle sono un elemento importantissimo per i siti internet, in quanto rappresentano il modo più
semplice ed efficace per dare una struttura alla vostra pagina! Le tabelle in quasi tutti i siti,almeno
in quelli che si rispettano,ci sono,ma non si vedono. Front Page, tramite la gestione delle tabelle,vi
aiuta in tutto ciò. Prima di cominciare sappiate dunque che le Tabelle servono a dare linearità ai
testi, ad ordinare le informazioni e a strutturare l'aspetto grafico. Quando progettate le pagine del
vostro sito cercate di individuare una struttura semplice e robusta, funzionale, in cui i contenuti
siano bene in vista e facilmente accessibili, e soprattutto riusabile; tracciate quindi prima su carta
uno schema della pagina cercando di fare in modo di poterla riutilizzare come base per tutte o per la
maggior parte delle pagine del sito. Ci guadagnerete in tempo di lavoro, in quanto non dovrete
ridisegnare dall’inizio ogni pagina ma potrete partire dal vostro modello, e in qualità, perché avrete
una struttura e possibilmente anche una grafica unica per tutte le vostre pagine, con il risultato che
tutto il sito risulterà più piacevole e più curato.
Ora cominciamo con il creare una semplice tabella singola.
Cliccate sul menù Tabella nella barra superiore, cliccate su Inserisci e di seguito cliccate su Tabella.
Vi apparirà questa finestra:
Da qui potrete creare,gestire e formattare la tabella. Ma vediamo voce per voce i comandi di questa
finestra:
RIGHE
Numero di righe che compongono la Tabella
COLONNE
Numero di colonne che compongono la Tabella
ALLINEAMENTO
Posiziona la Tabella nella posizione selezionata nel menu a discesa
DIMENSIONI BORDO
Attribuisce lo spessore di un bordo alla Tabella in funzione della quota selezionata
SPAZIATURA INTERNA CELLE
Regola la spaziatura dei caratteri interni alle celle della Tabella
SPAZIATURA TRA LE CELLE
Se una tabella è formata da più celle,questa opzione decide lo spazio che intercorre tra loro
SPECIFICA LARGHEZZA
Da questa opzione potrete decidere la lunghezza della tabella
Ora,come accennato,cominciamo con una semplice Tabella singola.
Fabrizio Barani
9
Universiter 2006-2007
Informatica – Corso Avanzato
Da questa finestra ,nell'opzione RIGHE e COLONNE inserite 1 e decidete, dall'Allineamento,dove
posizionare la tabella. Cliccate Ok e vedrete la vostra bella tabella sulla pagina. Posizionate il
Mouse nella tabella e cliccate con il tasto destro e dal menù a discesa cliccate su Proprietà Tabella,e
vi apparirà questa finestra:
Da qui potete gestite le funzioni della tabella. Potete decidere un colore di sfondo,un'immagine di
sfondo, lo spessore di un bordo, il suo colore, la spaziatura tra le celle, il posizionamento del testo ,
la spaziatura del testo e la grandezza e larghezza della tabella stessa.
Ricordate sempre che per apportare modifiche alla tabella, essa deve essere selezionata. Ora
proviamo a dividere la nostra tabella in 2 celle. Dal menu superiore,cliccate su Tabella e Disegna
Tabella, vi apparirà questa piccola barra di strumenti:
Cliccate sulla Matita e tracciate una linea verticale al centro della tabella. Avete creato così una
tabella con 2 celle.
Tenete presente che ogni cella è indipendente dall'altra, quindi potete senza problemi gestirle in
maniera diversa. Per fare questo posizionate il mouse dentro una delle due celle e cliccate con il
tasto destro, vi apparirà l'ormai conosciuto menù a discesa. Cliccate su Proprietà Cella. Dalla
finestra che appare potete gestire la cella con lo stesso metodo che avete usato per gestire l'intera
Tabella. Per cancellare le celle, posizionate il mouse nella parte superiore sul bordo fino a che
compare una freccetta nera. Cliccate e vedrete che la cella si tinge di nero in quanto viene
selezionata. Dal menù Tabella nella parte superiore, con la cella selezionata, cliccate su Elimina
Celle e vedrete che la tabella tornerà allo stato originale.
Ma una volta inserito il testo nella tabella o nelle celle, come lo formattiamo e come lo ordiniamo?
Cominciamo a scrivere nella Tabella:
Fabrizio Barani
10
Universiter 2006-2007
Informatica – Corso Avanzato
Prova inserimento testo
testo nella tabella
Bene,noterete che se andate a capo, si crea uno spazio eccessivo tra una riga di testo e l'altra.
Posizionate il Mouse sul bordo della tabella fino a far comparire la freccetta nera e cliccate.
Ora la tabella e tutto il suo contenuto sono selezionati. Cliccate FORMATO nel menù superiore e
cliccate Paragrafo. Ecco una bella finestrona:
Qui,in questa finestra potrete regolare la spaziatura,all'allineamento e i margini del testo.
Nel nostro caso,nel menu Spaziatura alla voce Prima e Dopo inserite il valore 0. Questo è quello
che avviene al testo:
Prova inserimento testo
testo nella tabella
Se volete poi, non contenti, posizionare il testo in alto, al centro o in basso alla tabella, dovete usare,
con la tabella selezionata, la casellina di gestione Tabelle:
Fabrizio Barani
11
Universiter 2006-2007
Informatica – Corso Avanzato
Usando i quadratini bianchi con le due lineette dentro potrete posizionare il testo nella parte della
tabella che più vi piace.
Per concludere ricordate che se riuscirete a gestire in maniera efficace le Tabelle, sarete in grado di
realizzare siti professionali, ordinati ,lineari e pianificati.
La grafica e le tabelle
Come già accennato in precedenza, le tabelle svolgono un ruolo determinante per la struttura di un
sito.In questa sezione dedicata alle tabelle approfondiremo questo concetto.
La struttura di un sito è il Layout del sito stesso, ovvero l'impostazione grafica dei contenuti, quindi
fate attenzione a questa sezione.
Non esiste un sito che non contenga tabelle, anche il minimo testo, la minima frase è racchiusa in
una tabella.
Ma facciamo un piccolo esempio di quello che cerco di farvi capire.
Immaginiamo di dover strutturare tramite l'uso delle tabelle le tabelle,una pagina web. Inseriamo
una tabella a una riga e due colonne e coloriamole per distinguere le due celle che formano la
tabella:
Fatto questo,inseriamo una tabella a una riga e due colonne all'interno della cella di sinistra cella e
coloriamo le celle che la compongono. Nella cella di destra inseriamo una tabella a 4 righe e una
colonna e coloriamo le celle che la compongono.
Questo è un piccolo esempio molto facile e veloce su come strutturare una pagina. L'esempio
riporta la struttura grafica di una pagina web fatta con tabelle in pochi ma fondamentali passaggi.
Regolare i bordi delle tabelle
Come esempio prendiamo una tabella ad una riga e due colonne
Bene, ora possiamo distanziare le due tra loro più di quello che è stato impostato automaticamente
dal programma:
Fabrizio Barani
12
Universiter 2006-2007
Informatica – Corso Avanzato
Noterete che lo spazio tra le due celle è aumentato. Questo può servire a creare una distinzione
maggiore tra le due celle se queste contengono due sezioni del sito.
Per ottenere questo effetto clicchiamo con il tasto destro del mouse dentro la tabella e selezioniamo
Proprietà Tabella:
L'effetto descritto si ottiene aumentando il valore nella preferenza Spaziatura tra le celle.Nel nostro
caso lo abbiamo impostato a 5. A volte invece capita di doverlo eliminare del tutto ed è il caso di
una tabella che contiene un menu con titolo della sezione:
Titolo sezione
Menu di navigazione sezione
In questo caso lo spazio tra le celle è stato impostato a 0 dando l'effetto di annullamento totale di
spazi tra le due celle.
Colorare un bordo di una tabella, non vuol dire dare un tocco di vivacità, ma spesso vuol dire dare
priorità di importanza al contenuto della tabella o della cella stessa. Con la colorazione dei bordi
diventa divertente realizzare la struttura grafica del sito. Vediamo tramite esempi in cosa consiste.
Per facilitarvi le cose e per renderle più veloci,teniamo a portata di mano le due finestre,una della
proprietà tabella e una della proprietà cella in quanto in questa sezione ne faremo largo uso:
Finestra Proprietà Tabella
Fabrizio Barani
13
Universiter 2006-2007
Informatica – Corso Avanzato
Finestra Proprietà Cella
Cominciamo con il realizzare una tabella a una riga e due colonne colorando le celle per distinguere
bene:
Fabrizio Barani
14
Universiter 2006-2007
Informatica – Corso Avanzato
Ora vogliamo inserire un bordo alla tabella e alle singole celle.
Dalla finestra Proprietà Tabella impostiamo la dimensione Bordo a 1 ed ecco il risultato:
Bene ma se questo colore di bordo non ci piace, proviamo a cambiarlo. Sempre dalla finestra
Proprietà Tabella dopo aver impostato il bordo ad 1 impostiamo il colore del bordo:
Ecco fatto...ora abbiamo la nostra tabella con un bel bordo colorato!
Ora vogliamo che una cella della tabella sia bordata e l'altra no....vediamo!
Per fare questo impostiamo il bordo a 1 dalla Proprietà Tabella e selezioniamo la scelta del colore
del bordo Bianco....si,scegliete il Bianco,ora vedrete. Fatto questo posizionate il mouse nella cella
che deve avere il bordo colorato e cliccate con il tasto destro del mouse aprendo la finestra Proprietà
Cella.Ora sceglieremo il colore del bordo che più ci piace per la nostra cella,così otteniamo questo
risultato:
Ma non è finita.
Vogliamo dare un aspetto tridimensionale alla cella col bordo colorato?
Bene,procedete fino a colorare il bordo della cella,ma ora,non scegliete il colore del bordo ma
selezionate dalla finestra Proprietà Cella Bordo Chiaro e Bordo Scuro.
Per Bordo Chiaro metteremo una tonalità di blu e per Bordo scuro metteremo il Blu.
Ecco l'effetto...in rilievo...
Visto quante cose si fanno con le tabelle???...non le sottovalutate, a volte da queste impostazioni
dipende il successo di un sito.
Pubblicare il sito in rete
Ora che avete creato il vostro sito, per far sì che gli utenti lo possano vedere dovrete pubblicarlo.
Ci sono diversi modi di pubblicare un sito in rete ma qui, chiaramente, analizzeremo il sistema che
ci propone Front Page, in caso, alla fine del capitolo daremo un breve cenno agli altri.
Prima di cominciare la procedura avete bisogno di:
Fabrizio Barani
15
Universiter 2006-2007
-
-
-
Informatica – Corso Avanzato
un servizio di hosting con uno spazio web dedicato; normalmente ad ogni abbonamento
adsl è associato uno spazio web di dimensioni tra i 100 e i 150MB, informatevi presso il
vostro provider, oppure potete cercare su internet qualche società che offra servizio di
hosting gratuito;
l’indirizzo http del vostro sito, altrimenti, a pubblicazione ultimata, non saprete mai
come fare per vedere il risultato…
un indirizzo per l’upload (caricamento) dei file, ovvero di tutti i contenuti; normalmente
si tratta di un indirizzo ftp nella forma ftp.nomeprovider.it, ma potrebbe anche essere un
indirizzo http;
i vostri nome utente e password che, nel caso di uno spazio web fornito con
abbonamento internet, sono gli stessi della vostra connessione;
Premesso questo,cominciamo la pubblicazione.
In modalità struttura,caricate la vostra Home Page. Cliccate sul pulsantino Carica Sito, quello con
le paginette che si trova alla destra dell'icona del Floppy nella barra superiore di navigazione:
Vi apparirà questa finestra (o una simile, a seconda delle versioni del software):
Digitate l'indirizzo Url che avete scelto nella sottoscrizione del servizio Hosting (Es.
http://members.xoom.it/miosito).Una volta inserito cliccate sul pulsante Pubblica e vi comparirà la
finestrella di immissione dello User e della password assegnatovi. Cliccate su ok....e procedete. La
pubblicazione comincia....
Ma vediamo alcune note importanti sulla pubblicazione.
Se usate la finestra di Pubblica web di Front Page, dovrete necessariamente sostituire il valore
HTTP:// con FTP:// e questo è importantissimo per la buona riuscita della pubblicazione.
La pubblicazione del sito in rete è la ricompensa finale del lavoro svolto.
Torniamo per un attimo ai protocolli di pubblicazione HTTP e FTP.
Se pubblicate il sito con Front Page utilizzando HTTP,ciò vuol dire che lo spazio web comprende le
Estensioni di Front Page.
Questo tipo di pubblicazione può essere effettuata tranquillamente attraverso Front Page 2000.
Se invece pubblicate il sito attraverso il protocollo FTP cambierà solo il tipo di indirizzo del vostro
server mentre il processo di caricamento è il medesimo.
Conclusioni e consigli
Dare dei consigli su come realizzare un sito non è cosa semplice in quanto la grafica,i contenuti
sono cose del tutto soggettive. State lontani da chi vi indica cosa proporre in un sito, ma piuttosto,
Fabrizio Barani
16
Universiter 2006-2007
Informatica – Corso Avanzato
scegliete voi perchè soltanto voi siete in grado di capire dove arriva la vostra conoscenza di un
determinato argomento.
I consigli utili, in linea di massima, sono pochi ma fondamentali.
Realizzate un sito dove non ci sia un minestrone di cose, ma trattate un argomento fino in fondo, un
argomento che vi interessa, un argomento che conoscete bene. Fate in modo che i vostri utenti
tornino sul sito e che possano reperire informazioni utili. Aggiornate costantemente il sito con
informazioni nuove.
Una cosa importante da non fare è riempire il sito di codici Java o programmi pesanti, in quanto si
rallenterebbe il tempo di apertura del sito stesso, indispettendo gli utenti che sicuramente non ci
tornerebbero più.
Fate attenzione alle Immagini che inserite, non eccedete in quantità o dimensioni (KB).
Usate un linguaggio lineare e semplice, una grafica intuitiva e pulita e cercate di non utilizzare
immagini di sfondo pesanti
Mettete nel sito pochi servizi ma indispensabili (Guest Book, Chat, Forum, Mailing List) questi
sono i servizi che contano in un sito, l resto serve a poco.
Fabrizio Barani
17