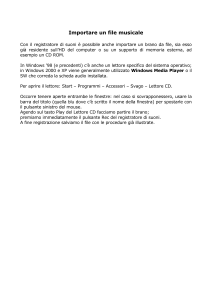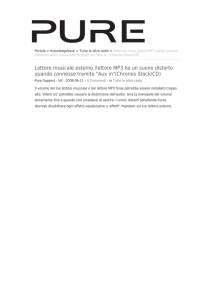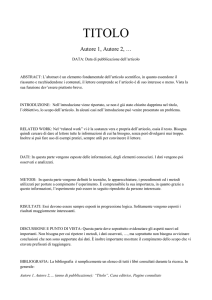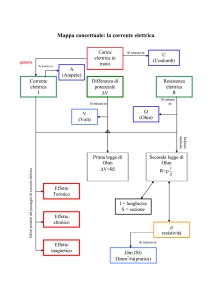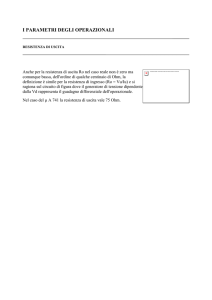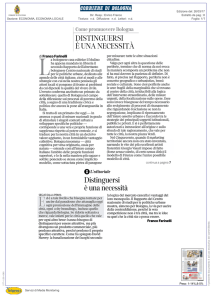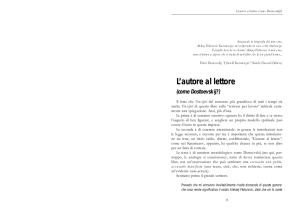&
Manuale
Controllo Accesso
V 0.2
®
®
Luglio 2012
Tutti le descrizioni legati al software si riferiscono al software myGEKKO living V1279. Si consiglia di aggiornare le vecchie
versioni del sistema. Piccole deviazioni nella descrizione a causa di modifiche software sono possibili.
Copyright
Tutti i diritti riservati. Senza il permesso per iscritto dell’editore, nessuna parte di questo documento può essere riprodotta per qualsiasi scopo o passata, a prescindere dal modo e dal mezzo con il quale accade.
Se questa pubblicazione è messa a disposizione sui media da parte di Ekon S.r.l., Ekon S.r.l. accorda il permesso di
copiare il contenuto contenente questo file per fini privati, non però per il download o la stampa per la rielaborazione.
Nessuna parte di questa pubblicazione può essere cambiata, modificata o utilizzata a fini commerciali. Ekon S.r.l. non
è responsabile per danni causati da un uso illegale o manipolato di una sua pubblicazione.
Tutti i marchi e loghi presenti nel catalogo sono registrati dai rispettivi proprietari
Le apparecchiature sono consone alle relative linee guida e alle norme dell’UE.
2
Indice
1. Collegamento elettrico. . . . . . . . . . . . . . . . . . . . . . . . . . . . . . . . . . . . . . . . . . . . . . . . . . . . . . . 4
2. Attivazione del software sul myGEKKO . . . . . . . . . . . . . . . . . . . . . . . . . . . . . . . . . . . . . . . 8
3
3
1. Collegamento elettrico
Qui viene descritto il collegamento elettrico dei lettori. Gli apriporta stessi vengono collegati alle
uscite dei moduli I/O (RIO, WAGO,...) e non sono descritti nel presente manuale.
Lettore biometrico
Controllo accessi con lettore di impronta digitale.
Dati tecnici
Range d’tensione di ingresso
9-24 VDC
Caratteristiche biometriche
FAR 1 x 10-6 / FRR 1,4 x 10-2
Corrente assorbita
80mA@12VDC
Montaggio
a parete
Grado di protezione
IP 44 - modello a parete
IP 33/44/64 modello da incasso
Temperatura di funzionamento
-25° - +75° C - modello a parete
-30° - +70° C - Modell da incasso
Dimensioni (L x La x A)
45 x 81,6 x 60,3 mm modello a parete
50,4 x 50,4 x 30,1 mm modello da incasso
Articolo n.
ACC-ACC50 (modello da incasso)
ACC-ACC55 (modello a parete)
Lettore MIFARE
Serve per il riconoscimento senza contatto degli accessi tramite schede mifare.
Dati tecnici
Range d’tensione di ingresso
9-12 VDC
Spazio funzionale
70 mm
Colore
nero
Chip/Standard di lettura
Mifare 13,56 Mhz
Montaggio
In casetta sotto parete con vite, distanza 60
mm (Esempio Kaiser 1055-04)
2 leds per segnalazione dello stato porta
4
Corrente assorbita
110 mA
Dimensioni (L x LA x A)
108 x 86 x 12 mm
Articolo
ACC-ACC01 Lettore Mifare
QU000401 Scheda mifare
QU000402 Portachiavi mifare
Collegamento lettore di impronte (1 lettore) Integra
Se viene installato un solo lettore non sono necessarie resistenze terminali.
Alimentazione opzionale:
7-12VDC
Convertitore
RS232/RS485
PWR+
art. ACC-RS401
PWRJumper SW1 (485-2W)
dev’ essere su ON!
RX-
Occupazione dei connettori
bianco = +9-24VDC
marrone = GND
giallo = TRX+
verde = TRX-
RX+
+9-24VDC
GND
TRXTRX+
Tipo di cavo raccomandato per il cavo accoppiatore di bus RS485:
Profibus L2FIP 1x2x0,65
Collegamento lettore di impronte (1 lettore) variante AP
Se viene installato un solo lettore non sono necessarie resistenze terminali.
Convertitore
RS232/RS485
Alimentazione opzionale:
7-12VDC
PWR+
PWRRX-
Occupazione dei connettori
TRX - = 1
TRX + = 2
GND = 3
+12 VDC = 4
art. ACC-RS401
Jumper SW1 (485-2W)
dev’ essere su ON!
RX+
+12 VDC
GND
TRXTRX+
Tipo di cavo raccomandato per il cavo accoppiatore di bus RS485:
Profibus L2FIP 1x2x0,65
Collegamento lettore MIFARE (1 lettore)
Se viene installato un solo lettore non sono necessarie resistenze terminali.
Alimentazione opzionale:
7-12VDC
Convertitore
RS232/RS485
PWR+
art. ACC-RS401
PWRRXRX+
TRX-
Occupazione dei connettori
Pin 2: +9-12VDC
Pin 3: GND
Pin 6: TRXPin 7: TRX+
Jumper SW1 (485-2W)
dev’ essere su ON!
TRX+
GND
+9-12VDC
Tipo di cavo raccomandato per il cavo accoppiatore di bus RS485:
Profibus L2FIP 1x2x0,65
5
Interfacce
I lettori per il controllo degli accessi vengono colleCollegamento via
Interfaccia
gati a un’interfaccia RS485. A questo scopo utilizCOM 1
zare un trasformatore d’interfaccia RS232/RS485.
con
trasformatore
interfacce RS485 /
Il trasformatore d’interfaccia può essere collegato
RS232
direttamente all’interfaccia libera del myGEKKO
RS485
USB-COM 1-4
Touch oppure al distributore d’interfaccia USB quacon distributore interfacce USB e trasfordruplo RS232 (cod. art. ACC-RS201). Sul myGEKKO
matore interfacce RS485 / RS232
Touch dotato di distributore sono disponibili max.
5 interfacce.
Collegamento lettore biometrico (più lettori)
Ad un myGEKKO Touch possono essere collegati max. 8 lettori di impronte (distribuiti su 2 interfacce
RS485). Ad una singola interfaccia RS485 possono essere collegati max. 4 lettori di impronte.
Interfaccia 1
PWR+
PWRRX-
120 OHM
+24VDC
GND
+24VDC
GND
+24VDC
GND
RX+
+24VDC
GND
TRXTRX+
120 OHM
Resistenza terminale
120 OHM
Resistenza terminale
120 OHM
Interfaccia 2
PWR+
PWR-
120 OHM
RX-
6
+24VDC
+24VDC
RX+
+24VDC
TRXTRX+
120 OHM
Resistenza terminale
120 OHM
+24VDC
Resistenza terminale
120 OHM
Collegamento lettore di schede Mifare (più lettori)
Al myGEKKO Touch possono essere collegati max. 8 lettori mifare. È possibile collegare tutti e 8 i lettori
ad un’unica interfaccia RS485, tuttavia noi raccomandiamo, se possibile, di distribuire i lettori su 2 interfacce.
Interfaccia 1
PWR+
PWRRX+9-12VDC
GND
+9-12VDC
GND
+9-12VDC
GND
RX+
+9-12VDC
GND
TRXTRX+
120 OHM
+9-12VDC
GND
+9-12VDC
GND
+9-12VDC
GND
120 OHM
+9-12VDC
GND
Resistenza terminale
120 OHM
Resistenza terminale
120 OHM
Collegamento lettore biometrico & lettore di schede (più lettori).
Complessivamente con il myGEKKO Touch possono essere gestiti 8 lettori per il controllo degli accessi
(porte di accesso). I lettori di impronte e i lettori mifare possono funzionare contemporaneamente sul
myGEKKO Touch. Tuttavia, i lettori mifare e i lettori di impronte devono essere collegati a interfacce
diverse e il numero complessivo di dispositivi non deve superare gli 8 lettori.
Esempio applicativo:
5 lettori di impronte e 3 lettori mifare distribuiti su 3 interfacce.
Interfaccia 1
PWR+
PWRRX+24VDC
GND
120 OHM
+24VDC
GND
+24VDC
GND
RX+
+24VDC
GND
TRXTRX+
120 OHM
Resistenza terminale
120 OHM
Resistenza terminale
120 OHM
Interfaccia 3
Interfaccia 2
PWR+
PWR-
PWR+
RX-
RX+24VDC
GND
RX+
TRX-
120 OHM
PWR+9-12VDC
GND
+9-12VDC
GND
RX+
+9-12VDC
GND
TRXTRX+
TRX+
120 OHM
Resistenza terminale
120 OHM
Resistenza terminale
120 OHM
7
2. Attivazione del software sul myGEKKO
1. Attivazione dei lettori
1.1 Attivazione dei lettori di impronte
Attenzione!
In caso di assegnazione di più lettori di impronte alla stessa porta (interfaccia), durante la prima
assegnazione deve essere collegato un solo lettore. Tutti gli altri lettori vanno temporaneamente
scollegati!
Effettuare il login come configuratore. Sul lettore di impronte lampeggia il LED verde/rosso.
1. Nel menu principale selezionare il menu Controllo accesso e toccare l’opzione
2. Per il 1° lettore toccare la voce “NC“ (1) e selezionare il tipo di lettore “Fingerprint”; alla voce
“Port” selezionare l’interfaccia utilizzata
3. Successivamente toccare il pulsante “>>” a destra e selezionare “Inizializzare”. A questo
punto viene letto il numero di serie del dispositivo. Se la lettura è stata eseguita in modo
corretto, il numero di serie viene visualizzato automaticamente.
4. Ripetere la procedura per tutti gli altri lettori di impronte.
Tenere presente che durante l’assegnazione deve sempre essere collegato un solo lettore di
impronte ad ogni porta (RS232), poiché altrimenti il numero di serie non verrà letto in modo
corretto!
1
8
Panoramica lettori per il controllo degli accessi
Selezione lettore di impronte
Visualizzazione del numero di serie
Fatto! Assegnazione corretta
1. 2 Attivazione dei lettori mifare
La procedura per l’assegnazione dei lettori mifare è uguale a quella utilizzata per i lettori di impronte.
L’unica differenza è che nei lettori mifare il numero di serie non viene letto automaticamente. Il numero deve essere salvato manualmente nel campo “Numero di serie”. Il numero di serie è riportato sul lato
posteriore del lettore mifare. Successivamente toccare la voce “Inizializzare” per attivare il lettore.
2. Assegnazione porta
Effettuare il login come configuratore.
1.
2.
3.
4.
Nel menu principale degli accessi, selezionare la prima porta libera (1)
Selezionare la configurazione IO (2).
Toccare la barra del titolo e salvare la denominazione della porta. (3)
Definire il lettore di schede come “collegato” (4) e selezionare il lettore installato (5) and the
desired LED scheme.
5. Ora assegnare l’uscita di commutazione per l’apriporta (6). L’apriporta può essere azionato in
modi diversi a seconda della marca e del modello. Si distingue tra le funzioni apertura, apertura permanente, impulso di apertura e impulso di chiusura. Nella 2a scheda (Parametri) può
essere salvata “l’impulso apriporta” (7).
3
1
2
Configurazione IO della porta
Menu principale - Accessi
7
6
4
Assegnazione del lettore
5
Indicazione del tempo impulso
9
3. Assegnazione utenti
Effettuare il login come configuratore.
1.
2.
3.
4.
Nel menu principale selezionare l’icona “Utenti “
Selezionare la prima scheda libera.
Alla voce “Persona” salvare il nome del proprietario della scheda.
Attivare le autorizzazioni selezionando la chiave della rispettiva porta.
Se la chiave è gialla, significa che la scheda è stata attivata per questa/e porta/e.
5. Esiste la possibilità di impostare un limite temporale per l’accesso. A questo scopo definire gli
orari di accesso delle singole porte utilizzando un timer.
Questa limitazione vale solo per gli “utenti normali”. Le persone che dispongono delle autorizzazioni come amministratore sono escluse da questa limitazione e possono aprire la porta in
qualsiasi momento.
I diritti come amministratore possono essere assegnati selezionando l’utente amministratore (2).
6. Ora leggere la scheda di accesso o l’impronta digitale (vedi 3.1o 3.2)
1
2
Panoramica schede di accesso
Vista scheda di accesso
4
3
Vista scheda di accesso con autorizzazioni attivate
10
Vista scheda di accesso con autorizzazioni attivate
3.1 Lettura delle impronte digitali
Effettuare il login come configuratore.
Attenzione: Il dito o le dita devono essere acquisite separatamente per ciascun lettore di impronte, poiché
i dati vengono salvati direttamente sul lettore!
1. Selezionare l’utente desiderato nella panoramica delle schede di accesso (menu – Accesso –
Schede).
2. Toccare il campo rosso “Autoconfig.” accanto alla voce del menu “Dito” (3)
3. Selezionare il dito di cui si vogliono acquisire i dati.
4. Sul lettore di impronte lampeggia l’indicatore LED. Passare il dito scelto sopra il lettore dall’alto
verso il basso. Ogni impronta digitale deve essere letta 3 volte.
5. Se il LED si illumina di verde, il dito è stato rilevato in modo corretto.
6. Se il LED si illumina di rosso, il dito non è stato rilevato. Passare nuovamente il dito sopra il lettore.
7. Ripetere la procedura per ogni dito di cui si vogliono acquisire i dati.
3.2 Lettura di una scheda mifare
Effettuare il login come configuratore.
I dati della scheda mifare possono essere caricati un’unica volta per tutti i lettori.
1. Selezionare l’utente desiderato nella panoramica delle schede di accesso (menu – Accesso –
Schede).
2. Toccare il campo rosso “Autoconfig.” accanto alla voce del menu Scheda.
3. Quando sui lettori mifare lampeggiano il LED rosso e il LED verde è possibile procedere alla lettura della scheda. A tale scopo tenere la scheda davanti al lettore.
4. Se la scheda viene letta in modo corretto, i LED smettono di lampeggiare e nel campo verde
accanto alla voce “Scheda” viene visualizzato il numero identificativo della scheda mifare.
5. Inoltre è possibile attivare la funzione “Tenere aperto”. Se la scheda viene tenuta a lungo davanti
al lettore, viene eseguito il comando “Tenere aperto” oppure il comando Chiusura.
6. Ripetere la procedura per ogni utente al quale si vuole assegnare una scheda.
3.3 Cancellazione di un utente
Effettuare il login come configuratore.
Attenzione: Non è possibile cancellare un singolo dito di un utente. È sempre necessario cancellare
l’intero utente ed eventualmente ricrearlo in seguito!
1. Aprire la panoramica delle schede di accesso (menu – Accesso – Schede).
2. Per cancellare l’utente toccare la X rossa.
11
4. Controllo degli accessi temporizzato
Effettuare il login come configuratore.
L’accesso può essere limitato nel tempo mediante un timer. Questa limitazione vale solo per gli “utenti
normali”. Le persone dotate delle autorizzazioni come amministratore sono escluse da questa limitazione e possono aprire la porta in qualsiasi momento.
1. Selezionare il primo timer libero (1) nel menu Timer.
2. Toccare il primo campo di selezione e selezionare la porta corrispondente (2).
3. Scegliere tra le opzioni (3) aprire, tenere aperto, bloccare, abilitazione lettore e disabilitazione
lettore e definire i giorni della settimana prescelti e l’orario di inizio (4).
1
2
3
4
Impostazione del timer
Vista scheda dei timer
5. Protocollo degli accessi
Ogni movimento del lettore viene registrato in un protocollo. Questo consente di controllare chi ha
utilizzato quale lettore in quale momento della giornata.
1. Nel menu Accesso selezionare l’icona “Stampante “
2. Nel protocollo degli accessi possono essere verificati tutti i movimenti avvenuti.
3. Raccomandiamo di salvare il protocollo degli accessi (e i vari altri dati utili) su una chiave USB o su
un supporto esterno (NAS con abilitazione NAF). In questo modo il protocollo degli accessi può
essere visionato anche sul PC.
Se nel protocollo degli accessi non viene visualizzato alcun dato, è necessario definire l’archivio delle
liste. A questo scopo, aprire il menu Impostazioni principali
-> Dati / Log -> Memoria liste e selezionare la posizione di memorizzazione per le diverse liste (accesso, energia, dati meteorologici ...)
Protocollo d’accesso
12
6. Azioni
6.1 Azione a evento lettore
Ad ogni porta possono essere abbinate diverse azioni. Queste possono essere definite per le funzioni
“apertura”, “tenere aperto”, “bloccare” o “non autorizzato”. Questo consente ad es. di chiudere la porta
con l’azione “bloccare” e contemporaneamente spegnere tutte le luci della casa.
Effettuare il login come configuratore.
1. Selezionare la porta desiderata nel menu Accesso.
2. Aprire la finestra di parametrizzazione.
3. Selezionare l’azione prescelta per la rispettiva autorizzazione della porta. (1)
Selezionare in “Evento scheda a lungo” dalle azioni che sono abilitati:
•
Non bloccato: Le azioni di “Aprire” e “Non abilitato”sono disponibile
Le azioni di “Tenere aperto” e “Bloccare” sono bloccati.
•
Sbloccato / Bloccato: Le azioni di “Aprire”, “Non abilitato”, “Tenere aperto” sono disponibili.
•
Azione bloccare: Le azioni di “Apire”, “Bloccare” e Non abilizazo
L’azione di “tenere aperto” è bloccato.
1
Parametrizzazione della porta
13
6.2 Azioni degli utenti
Accanto alle azioni generali esistono anche azioni specifiche per ciascun utente. Qui è possibile assegnare a ciascuna impronta digitale un’azione o a ciascuna porta un’azione specifica dell’utente.
Azione per porta
Effettuare il login come configuratore.
1.
2.
3.
4.
Aprire le impostazioni di sistema
-> Diritti / Livello
Alla voce “Azioni accesso” selezionare “Azione per porta”
Aprire il menu principale -> Utenti
Selezionare l’icona a forma di mano e scegliere un’azione per la porta desiderata. L’azione 1
vale per la porta 1, l’azione 2 per la porta 2, ecc.
Azione per dito
Effettuare il login come configuratore.
5.
6.
7.
8.
14
Aprire le impostazioni di sistema -> Diritti / Livello
Alla voce “Azioni accesso” selezionare “Azione per dito”
Aprire il menu principale -> Utenti
Selezionare l’icona a forma di mano e scegliere un’azione per l’impronta digitale desiderata.
L’azione 1 vale per l’impronta digitale 1, l’azione 2 per l’impronta digitale 2, ecc.
Accesso azione nelle impostazioni di sistema
Panoramica Schede
Azione per porta
Azione per dito
7. Schemi LED nei lettori mifare
In caso di utilizzi dei lettori di schede MIFARE, è possibile scegliere per ogni porta tra due schemi LED
(1) nella finestra di configurazione.
Schema 1:
A porta chiusa non è attivo alcun LED.
Il LED rosso si accende brevemente all’apertura.
Il LED verde si illumina e resta acceso quando la porta resta aperta (apertura permanente).
Schema 2:
A porta chiusa è attivo il LED rosso.
Il LED verde si accende brevemente all’apertura.
Il LED verde si illumina e resta acceso quando la porta resta aperta (apertura permanente), il LED rosso
si spegne.
Schema LED-Red
Schema LED-Green:
Il punto “Contatto di segnalazione LED” (1) può essere assegnato a un’uscita.
Quando questa uscita è attiva, il LED sul lettore di schede si illumina di rosso o di verde in base allo
schema selezionato.
1
Configurazione della porta
Scheme LEDs
15
www.my-gekko.com
A first class product of Europe!
The result of a close collaboration between
Italy, Switzerland and Germany
16