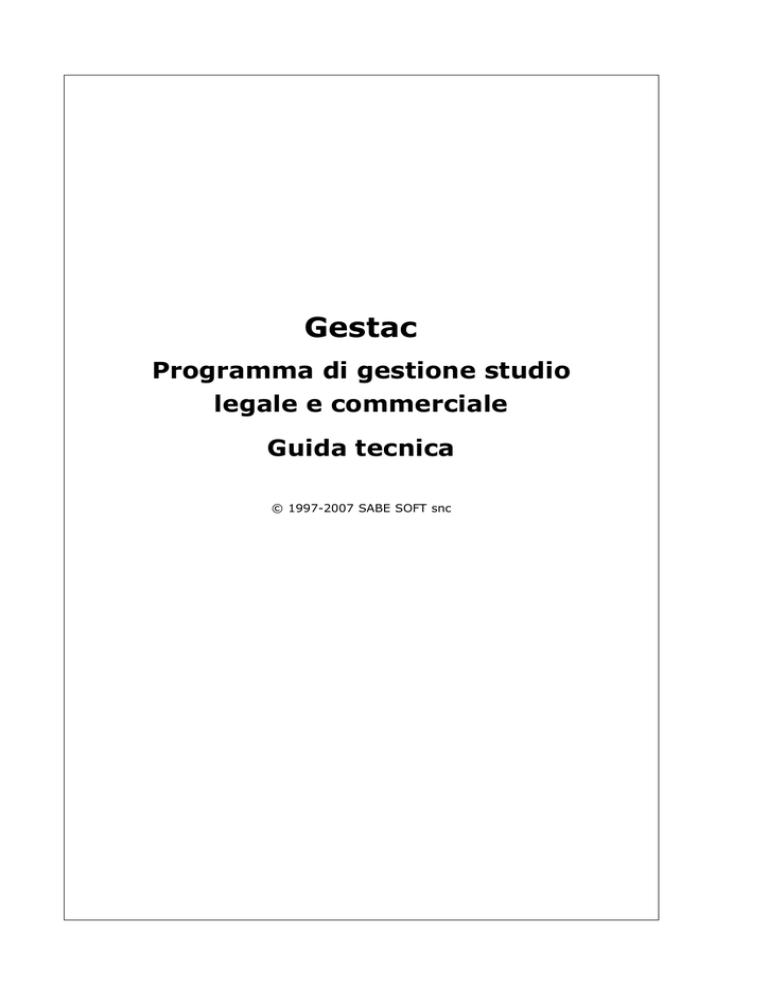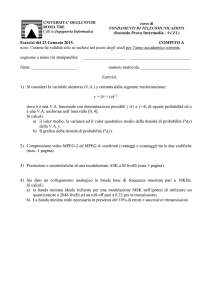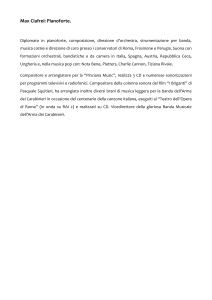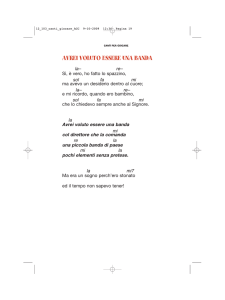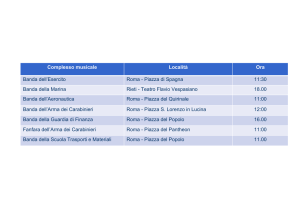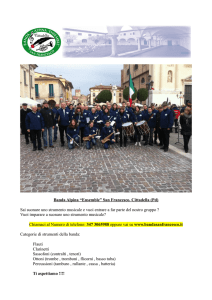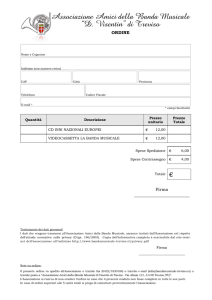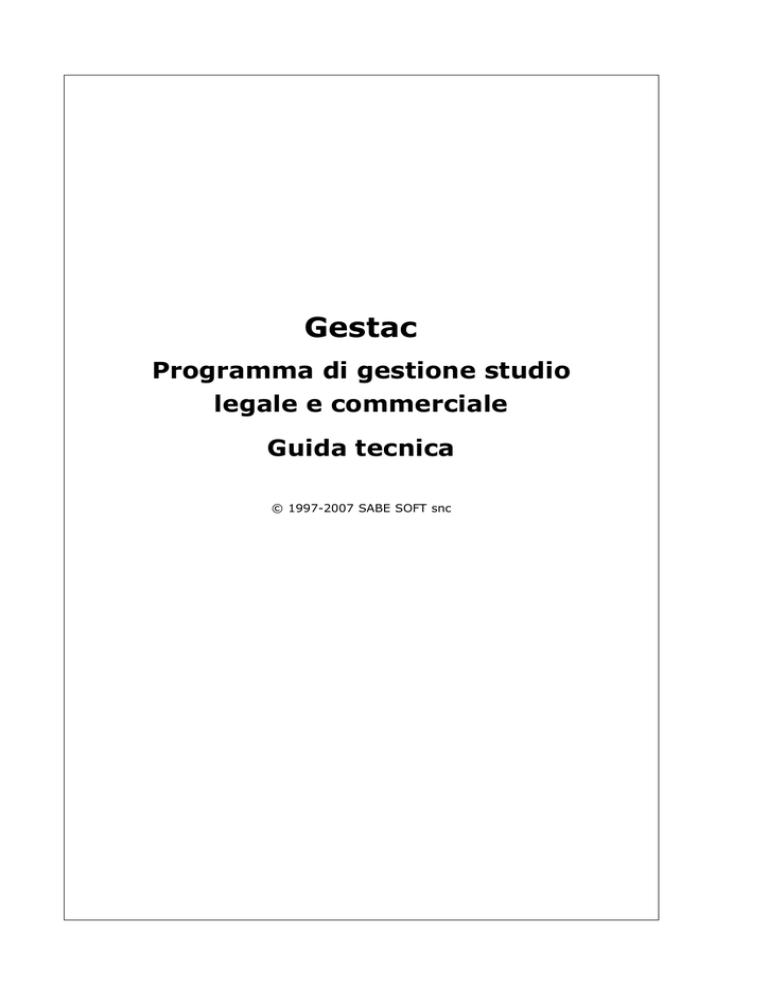
Gestac
Programma di gestione studio
legale e commerciale
Guida tecnica
© 1997-2007 SABE SOFT snc
Gestac
Programma di gestione studio legale e commerciale
La "squadra" di Gestac
Analisi:
Bruno Benetti
Anton Santa
Capo Progetto:
Anton Santa
Programmatori:
Luca Michielan
Anton Santa
Aiuto in linea e
documentazione:
Daniela Gavazzi
Bruno Benetti
SABE SOFT SNC non fornisce garanzie di alcun tipo circa il presente manuale e il software a cui fa riferimento; in particolare non garantisce che il programma e i suoi
componenti soddisfino le esigenze particolari dell'utente.
SABE SOFT SNC non potrà essere reputata responsabile per danni conseguenti ad un
utilizzo non corretto del programma o relativi all'incapacità di gestione dello stesso,
sia nei confronti degli acquirenti che di terzi.
Gestac è un marchio commerciale della SABE SOFT SNC; nessuna parte del contenuto di questo manuale può essere duplicata e/o distribuita senza l'esplicita autorizzazione della SABE SOFT SNC.
Sommario
3
I Premessa
7
II Gestac sul disco
1
2
3
Concetti
...................................................................................................................... 7
Gestac
......................................................................................................................
sul disco del server
7
......................................................................................................................................................
Indirizzario principale
7
......................................................................................................................................................
Cartella Macros
7
......................................................................................................................................................
Cartella Shared
7
Gestac
......................................................................................................................
sul disco del posto di lavoro
7
11
III Specifiche di programmazione
1
...................................................................................................................... 11
Concetti
15
IV Collegamento Gestac e Word
1
Concetti
...................................................................................................................... 15
19
V Gestac in rete
1
...................................................................................................................... 19
Concetti
2
Reti ......................................................................................................................
Microsoft
19
3
Altre......................................................................................................................
reti
19
23
VI Server di database
1
Concetti
...................................................................................................................... 23
2
MS-SQL
...................................................................................................................... 23
......................................................................................................................................................
Configurazione server
23
......................................................................................................................................................
Utente Gestac
23
......................................................................................................................................................
Configurazione client
23
......................................................................................................................................................
Creazione di un nuovo database MS-SQL
23
27
VII Salvataggio dei dati
31
VIII Gestac Manager
1
Concetti
...................................................................................................................... 31
2
Login
...................................................................................................................... 31
3
......................................................................................................................
31
Variare
dati della licenza
4
SQL ...................................................................................................................... 31
5
Export
...................................................................................................................... 32
......................................................................................................................................................
Selezione tabella di origine dati
32
......................................................................................................................................................
Scelta dati
33
......................................................................................................................................................
Scelta file export
33
6
Import
...................................................................................................................... 34
......................................................................................................................................................
Selezione tipo tabella da importare
34
......................................................................................................................................................
Selezione tabella da importare
35
......................................................................................................................................................
Selezione tipo di importazione
35
7
Gestione
......................................................................................................................
tabelle
36
8
......................................................................................................................
37
Gestione
banche dati
Guida tecnica
Sommario · I
9
......................................................................................................................
38
Creare
una nuova banca dati
......................................................................................................................................................
Impostare il server
38
......................................................................................................................................................
Scegliere il tipo di sorgente
38
......................................................................................................................................................
Scegliere la sorgente
39
......................................................................................................................................................
Estremi della banca dati
39
......................................................................................................................................................
Importazione dati
40
10
Controllo
......................................................................................................................
collegamenti pratiche e soggetti
40
11
Controllo
......................................................................................................................
integrità dati
40
12
Imposta
......................................................................................................................
classi e segno eseguito di voci agenda
40
13
Aggiornare
......................................................................................................................
le classi del soggetto
41
14
...................................................................................................................... 41
Traduzione
15
Controllo
......................................................................................................................
autorizzazioni
41
16
Sincronizzazione
......................................................................................................................
struttura
42
17
42
Non ......................................................................................................................
visualizzare ora in righe prestazioni
18
Controllo
......................................................................................................................
sequenza di righe prestazioni
42
19
Controllo
......................................................................................................................
doppioni in sequenza prestazioni
42
20
Controllo
......................................................................................................................
basi di calcolo pratica
42
21
Controllo
......................................................................................................................
estremi fatturazione
42
22
......................................................................................................................
42
Rimuovere
dati dimostrativi
23
Converti
......................................................................................................................
nomi pratica in minuscolo
42
24
Credenziali
......................................................................................................................
utente Windows per aggiornamenti automatici
43
25
......................................................................................................................
43
Cancellazione
eventi
26
Cancellazione
......................................................................................................................
voci agenda
43
27
Imposta
......................................................................................................................
numerazione pratica
44
28
Correzione
......................................................................................................................
nodi classe mancanti
44
29
Impostare
......................................................................................................................
data documento dei messaggi di posta
44
30
......................................................................................................................
45
Esportazione
documenti
31
Compressione/Decompressione
......................................................................................................................
tabella documento
45
32
Proprietà
...................................................................................................................... 46
33
...................................................................................................................... 46
Struttura
......................................................................................................................................................
Creazione nuovi campi
47
......................................................................................................................................................
Aggiungi campo come variabile nelle collezioni
48
34
Variabili
...................................................................................................................... 49
......................................................................................................................................................
Creazione nuove variabili
50
......................................................................................................................................................
Aggiungi campi della tabella come variabili
51
35
Parametri
......................................................................................................................
per la riga di comando di Gestac Manager
51
55
IX Telefonia
1
Concetti
...................................................................................................................... 55
2
Installazione
...................................................................................................................... 55
3
......................................................................................................................
55
Message
Server
......................................................................................................................................................
Installazione di GestacMsgServer
4
55
Controllo
......................................................................................................................
telefonate
56
......................................................................................................................................................
Parametri di Receive.exe
II · Sommario
56
Guida tecnica
......................................................................................................................................................
Gestione interni
56
5
...................................................................................................................... 57
Annotazioni
6
Configurazione
......................................................................................................................
client
57
61
X VBA
1
...................................................................................................................... 61
Concetti
2
Espansione
......................................................................................................................
del linguaggio
61
3
Macro
...................................................................................................................... 67
77
XI Domande, risposte, trucchi
1
Domande
......................................................................................................................
frequentemente poste
77
81
XII Quick Report Designer
1
Introduzione
...................................................................................................................... 81
......................................................................................................................................................
Sezioni di un report (Bande)
81
......................................................................................................................................................
Gli Elementi di un report
81
2
......................................................................................................................
83
Disegno
di un report
......................................................................................................................................................
Creare un nuovo report con l'aiuto dei modelli preimpostati
83
......................................................................................................................................................
Aggiungere un nuovo elemento al report
83
......................................................................................................................................................
Modificare un elemento del report
84
......................................................................................................................................................
Toolbar (barra degli strumenti)
84
......................................................................................................................................................
Uso del mouse
85
......................................................................................................................................................
Uso della tastiera
86
3
I database
...................................................................................................................... 86
......................................................................................................................................................
Dataset
4
87
..................................................................................................................................................
Nuova query
87
..................................................................................................................................................
Campi
88
Esempi
......................................................................................................................
passo passo
88
......................................................................................................................................................
Modifica di un report esistente
88
..................................................................................................................................................
Cambiare l'altezza delle righe dei dati
89
..................................................................................................................................................
Muovere gli elementi di un report
90
..................................................................................................................................................
Modificare i caratteri
90
..................................................................................................................................................
Aggiungere e modificare una etichetta
......................................................................................................................................................
La lista semplice delle autorità
90
90
..................................................................................................................................................
Punto 1: creazione di un nuovo report
90
..................................................................................................................................................
Punto 2: modifica del report
93
..................................................................................................................................................
Punto 3: anteprima e salvataggio del report
......................................................................................................................................................
La lista avanzata delle autorità
5
86
..................................................................................................................................................
Nuova tabella
95
96
..................................................................................................................................................
Punto 1: creazione di un nuovo report
96
..................................................................................................................................................
Punto 2: organizzazione del database
96
..................................................................................................................................................
Punto 3: aggiungere una banda dettaglio
97
..................................................................................................................................................
Punto 4: aggiungere una banda di gruppo
97
..................................................................................................................................................
Punto 5: banda intestazione, banda titolo e banda sommario
97
......................................................................................................................
99
Bande
del report
......................................................................................................................................................
Tipi di banda standard (Titolo, dettaglio)
99
......................................................................................................................................................
Nuova banda sub-dettaglio
100
......................................................................................................................................................
Nuova banda gruppo
101
......................................................................................................................................................
Nuova banda figlia
102
6
Report
......................................................................................................................
elements
103
......................................................................................................................................................
Nuovo campo database
103
......................................................................................................................................................
Nuova etichetta
103
......................................................................................................................................................
Nuovo memo
104
......................................................................................................................................................
Nuova immagine
105
......................................................................................................................................................
Nuova immagine dal database
105
Guida tecnica
Sommario · III
......................................................................................................................................................
Nuovo campo espressione
105
......................................................................................................................................................
Nuova forma
106
......................................................................................................................................................
Nuovo campo di sistema
106
......................................................................................................................................................
Nuovo testo RTF
107
......................................................................................................................................................
Nuovo campo RTF (RichTextFormat)
107
7
......................................................................................................................
107
Argomenti
avanzati
......................................................................................................................................................
Formattazione dei campi
107
..................................................................................................................................................
Campi numerici
..................................................................................................................................................
Data/Ora
......................................................................................................................................................
Sintassi delle espressioni
108
109
..................................................................................................................................................
Composizione delle espressioni
109
..................................................................................................................................................
Utilizzo delle stringhe nelle espressioni
110
..................................................................................................................................................
Esempi di espressioni
110
..................................................................................................................................................
Comporre le espressioni
111
..................................................................................................................................................
Utilizzo dei campi di database nelle espressioni
111
..................................................................................................................................................
Utilizzo dei parametri negli enunciati SQL
......................................................................................................................................................
Scripts
8
108
111
112
..................................................................................................................................................
Sintassi delle istruzioni
112
..................................................................................................................................................
Utilizzo di variabili negli scripts
113
..................................................................................................................................................
Espressioni utili negli scripts
115
Altri
......................................................................................................................
argomenti
118
......................................................................................................................................................
Voci di menu Visualizza/Opzioni
118
......................................................................................................................................................
Voci di menu Report/Opzioni
119
......................................................................................................................................................
Domande e risposte, trucchi
119
......................................................................................................................................................
Licenza e copyright di QRDesign
120
9
Come
......................................................................................................................
effettuare statistiche particolari
120
10
......................................................................................................................
120
Glossario
di termini
......................................................................................................................................................
Report
120
......................................................................................................................................................
Tabella
121
......................................................................................................................................................
Query
121
......................................................................................................................................................
Dataset
121
......................................................................................................................................................
Database
121
......................................................................................................................................................
Alias
121
Indice
IV · Sommario
1
Guida tecnica
Capitolo
I
1
Premessa
Questo help è indirizzato al tecnico installatore o all'operatore esperto. Intende fornire informazioni
strettamente tecniche relative a Gestac (modifica macro prestazioni, moduli di stampa, ecc.),
all'installazione del programma con database MS-SQL, al collegamento con il centralino telefonico, ecc.
Guida tecnica
Premessa · 3
Capitolo
II
2
Gestac sul disco
2.1
Concetti
Poiché Gestac prevede due fasi di installazione (installazione "server" ed installazione Client), nel caso di
installazione in rete una parte dei dati risiede sul server, mentre altri sui vari posti di lavoro. In
un'installazione monoutenza vengono ovviamente copiati sia i dati del server che del posto di lavoro.
2.2
Gestac sul disco del server
La preparazione all'installazione, avviata selezionando il programma Setup.exe dell'indirizzario principale
del cd, copia su disco alcuni files, che vengono suddivisi in varie cartelle e che riguardano principalmente
le banche dati. Oltre alla cartella Bin ed alla cartella Client, si trova quanto segue:
Indirizzario principale
Cartella Macros 7
Cartella Shared 7
2.2.1
7
Indirizzario principale
L'indirizzario principale viene scelto in fase di preparazione per l'installazione (normalmente \Gestac). In
esso sono contenuti il programma GestacMa.exe (vedi "Gestac Manager - Concetti 31 ") ed i tools da
esso utilizzati.
2.2.2
Cartella Macros
In questa cartella sono contenute le macro che, una volta collegate alle prestazioni basi, permettono di
calcolare i relativi importi. Sono create tramite il motore VBA (Visual Basic per applicazioni). Per
informazioni vedi "VBA - Espansione del linguaggio 61 ".
2.2.3
Cartella Shared
Questa cartella contiene informazioni sulla struttura delle tabelle, file condivisi, database definiti.
2.3
Gestac sul disco del posto di lavoro
L'installazione di Gestac, avviata selezionando il programma Setup.exe della cartella Client
dell'indirizzario principale del server, provvede a copiare, nell'indirizzario scelto (normalmente
\Programmi\Gestac) del disco locale del posto di lavoro, l'eseguibile di Gestac (Gestac.exe) ed i files di
aiuto.
Guida tecnica
Gestac sul disco · 7
Capitolo
III
3
Specifiche di programmazione
3.1
Concetti
Il linguaggio di programmazione di Gestac è Delphi.
Vengono inoltre utilizzati dei tools esterni per l'adempimento di certe funzioni e più precisamente:
· Sax basic pe la creazione delle macro da collegare alle prestazioni base.
· Formula One come foglio di calcolo per la programmazione delle macro VBA delle prestazioni base.
Questi programmi, come anche Gestac, sono applicazioni Activex, cioè la registrazione per il relativo
utilizzo avviene automaticamente. Mentre per i due programmi suddetti la registrazione avviene in fase di
installazione, Gestac viene registrato al primo avvio.
Gestac inoltre è un cosiddetto programma server; produce funzioni e procedure, alle quali può accedere
un programma o macro che supporta il linguaggio VBA5+.
Guida tecnica
Specifiche di programmazione · 11
Capitolo
IV
4
4.1
Collegamento Gestac e Word
Concetti
Gestac è interfacciato per la redazione di testi a Word 97 o superiore. La scelta di questo programma è
stata dettata dal fatto che esso è molto diffuso e che può essere integrato con Office 97, pacchetto che
racchiude molte altre applicazioni. Inoltre serviva un software che potesse elaborare i dati forniti da
Gestac e quindi che potesse sfruttare il linguaggio VBA. Doveva inoltre accedere ad oggetti OLE.
Il collegamento tra Gestac e Word avviene tramite la procedura Interfaccia Gestac-Word, che permette
l'inserimento e l'aggiornamento di variabili nel documento. Essa viene caricata automaticamente quando
si elabora un modello documento o quando si sceglie un modello dalla struttura gerarchica. Appare la
relativa icona nella barra veloce di Windows. Per ulteriori informazioni su questo programma vedi
Interfaccia Gestac-Word della Guida utente.
Guida tecnica
Collegamento Gestac e Word · 15
Capitolo
V
5
Gestac in rete
5.1
Concetti
Escludendo la versione Lite di Gestac, il programma gira in rete. Più precisamente anche la versione
suddetta può essere installata in rete, attivando quindi su ogni posto di lavoro il programma, ma più
utenti non possono accedere contemporaneamente ai dati.
5.2
Reti Microsoft
Gestac è già stato installato con Windows95, Windows98, Windows NT4, sia come server che anche come
workstation. A seconda dei casi può essere necessario effettuare qualche modifica.
Per reti con client Windows95 a volte si deve aggiornare il "Virtual redirector" chiamato vredir perché non
è al 100% compatibile con la BDE distribuita dalla Borland. Bisogna quindi controllare la versione di
vredir.vxd situato normalmente in c:\windows\system; se la versione è precedente alla 4.00.1111
bisogna installare l'aggiornamento, lanciando il programma vrdrupd.exe situato nella cartella Bin di
Gestac (per esempio f:\Gestac|Bin). In ogni caso può essere consultato anche il web della Microsoft per
scaricare la versione più recente.
Per sfruttare le funzionalità del nuovo driver, bisogna impostare una chiave nella registry: questo avviene
facendo un doppio clic su vredir.reg, situato sempre nella suddetta cartella di Gestac.
Se il server di rete è un server NT 4, bisogna applicare anche una modifica alla registry. Questa è
contenuta nel file ntSrvLock.reg della cartella Bin. Il problema è di NT-Server con la cache; più
precisamente, i vari utenti vedono la cache in modo differente. Non è stato verificato se l' SP6 di NT
risolve questo problema. Le modifiche apportate tramite il file ntSrvLock.reg possono rallentare il
funzionamente del server.
Infine si consiglia di controllare le impostazioni della BDE, utilizzando il programma di amministratore della
BDE richiamabile dal pannello di controllo o da Gestac Manager (vedi "Gestac – Manager Concetti 31 ").
Infatti per reti Peer-to-Peer come Windows95/98 è molto importante impostare il parametro LOCAL
SHARE (Configuration-System-Init) su True.
Prima di avviare l'installazione di Gestac in una rete NT, si deve impostare quanto segue:
· Decidere su quale risorsa condivisa installare Gestac. Eventualmente creare una nuova Cartella (per
esempio, Gestione) e condividerla con lo stesso nome, specificando Limite massimo come
autorizzazione.
· Controllare che la risorsa condivisa, che deve contenere Gestac, sia accessibile come drive (unità) dai
vari posti di lavori ed, eventualmente, verificare che l'unità assegnata sia la stessa per tutte le
postazioni (per esempio, h:\Gestac). Comunque è anche possibile accedere ai file, alle cartelle e alle
tabelle di Gestac secondo le specifiche UNC (\\Server\Gestione\Gestac).
· Installare la "Preparazione di Gestac".
· In una rete Windows NT con server domain, durante la fase d'installazione dare all'utente diritti di
amministratore sul proprio computer. Il modo piu' facile per ottenerlo è farlo diventare parte del
gruppo Admins. Dopo l'installazione bisogna lanciare Gestac e creare / aprire un nuovo documento
dalla struttura gerarchica per garantire la registrazione corretta di tutti i programmi di tipo server
(COM). Infine il diritto di amministrazione puo' nuovamente essere tolto.
· Se si desidera installare anche la parte client sul server e precedentemente si è deciso di accedere
tramite un'unità logica, la stessa unità deve essere disponibile anche sul server. (per esempio,
h:\Gestac). Il primo client installato prepara tutti i dati, crea i database di lavoro, crea i parametri per
il collegamento ai database e registra il prodotto (Trial o versione di lavoro).
· Per installare il client su una postazione diversa dal server ci si connette al server, si sceglie l'unità
(per esempio, h:\Gestac) o la risorsa UNC (per esempio, \\Server\Gestione\Gestac) e si avvia il
programma Setup.exe situato nella cartella Client (h:\Gestac\Client\Setup.exe).
· Infine non si consiglia di effettuare l'installazione su un posto di lavoro per duplicarlo sulle altre
stazioni di lavoro, ma si deve procedere all'installazione sui singoli computer.
5.3
Altre reti
Gestac supporta Novell Netware come File Server. Altri sistemi operativi (OS/2, Unix, Linux, …) finora
non sono stati testati, anche se dovrebbero funzionare.
Guida tecnica
Gestac in rete · 19
Capitolo
VI
6
Server di database
6.1
Concetti
Le tabelle native di Gestac sono basate su un database Paradox. Il programma supporta anche tabelle in
formato MS-SQL.
6.2
MS-SQL
6.2.1
Configurazione server
Nella pagina Options di Database Properties della banca dati di Gestac bisogna vistare il parametro di
Select into / bulk copy.
6.2.2
Utente Gestac
Parte in fase di elaborazione.
6.2.3
Configurazione client
Si lancia Client Network Utility di MS-SQL (\windows\system\cliconfg.exe). Bisogna controllare che,
nelle opzioni della libreria DB (DB Library Options), le caselle "Automatic ANSI to OEM conversion" e "Use
international settings" siano impostate (se si hanno problemi con le date questa casella può essere
disattivata). Inoltre, nei dati generali (General) bisogna selezionare nel campo "Default network library" il
protocollo TCP/IP. L'alias creato può avere un nome qualsiasi, mentre come Computer name bisogna
indicare il nome del server (NT se non si tratta di un'installazione locale).
6.2.4
Creazione di un nuovo database MS-SQL
Si sfruttano i wizard previsti da Enterprise Manager di MS-SQL (Action-New-Database). Si crea un
nuovo login (nodi Security-Logins: mouse destro e New), dando accesso al database creato in
precedenza. Come password si indica Gestac o quello desiderato.
Per la creazione di un nuovo database si rimanda al capitolo Creare una nuova banca dati 38 di Gestac
Manager.
Guida tecnica
Server di database · 23
Capitolo
VII
7
Salvataggio dei dati
Forse si è già a conoscenza che il salvataggio di una banca dati SQL può avvenire solo a servizio fermo
oppure disponendo di un apposito programma per il backup di Microsoft SQL Server (per esempio, Backup
Exec con l'agente di SQL server installato, Arcserve, ecc.).
Per fermare il servizio automaticamente può essere sfruttato lo scheduler del sistema operativo
(Programmi - Accessori - Utilità di sistema - Operazioni pianificate - Aggiungere un nuovo task). Il servizio
si ferma tramite il programma net (l'istruzione è
C:\WINDOWS\system32\net.exe
stop
mssql$mssql2000de),
mentre
con
l'istruzione
C:\WINDOWS\system32\net.exe start mssql$mssql2000de
lo si fa ripartire.
Quindi il backup della banca dati di Gestac può essere eseguito seguendo una delle seguenti procedure:
· Utilizzando un programma di backup. Nel caso in cui non si dispone di un programma che permette il
salvataggio di database aperti, bisogna prima fermare il servizio premendo il tasto destro del mouse
sull'icona di "Gestione servizi SQL server" ( ), situata vicino all'orologio nella barra dello start del
server. Dal menu che appare si seleziona la voce per interrompere il servizio. E' sottinteso che in
questo momento nessuno deve trovarsi in Gestac. Una volta terminato il backup, il servizio può
essere ripreso sempre tramite la Gestione servizi SQL server, selezionando la voce Avvia del menu a
discesa.
· Effettuando il backup dall'interno di SQL Enterprise Manager. Questo viene fornito insieme a Microsoft
SQL-Server, non però con la versione Microsoft SQL-Server Desktop Engine (MSDE). Si contatta
l'amministratore per fare impostare lo scheduling adatto alle proprie esigenze.
· Entrando in Gestione banche dati 37 di Gestac Manager.
Guida tecnica
Salvataggio dei dati · 27
Capitolo
VIII
8
Gestac Manager
8.1
Concetti
Gestac Manager è un programma di utilità per Gestac, pensato soprattutto per la manutenzione del o dei
database. E' situato nell'indirizzario principale di Gestac (per esempio, Gestac), come indicato in fase di
installazione della preparazione di Gestac. Il nome dell'eseguibile è GestacMa.exe. Per ogni posto di
lavoro installato (Client Gestac) viene creato un collegamento nel menu di Gestac (Avvio–Programmi–
Gestac–Gestac Manager). Per evitare che un utente non autorizzato entri in Gestac Manager, può essere
eliminato il collegamento dal menu o, nel caso di possesso della versione Professional del programma, può
essere impostata la relativa autorizzazione negli Operatori.
E' assolutamente sconsigliato rimuovere o spostare Gestac Manager dall'indirizzario principale di Gestac,
in quanto non funzionerebbero più gli aggiornamenti.
8.2
Login
In avvio di Gestac Manager o, all'interno del programma, selezionando Login dal menu Manager, appare
la stessa finestra di collegamento di Gestac.
Nel campo Database si specifica, selezionandola dall'elenco, la banca dati sulla quale si desidera operare.
In una rete locale essa non deve essere occupata dai vari operatori in Gestac.
Come Operatore viene proposto quello indicato nel collegamento precedente a Gestac. Esiste l'operatore
ADMIN, creato in fase di installazione, che inizialmente non ha password (può essere sempre aggiunta in
un secondo momento) e con il quale viene attivato all'interno del programma il menu Database, che
permette di creare nuove banche dati, ristrutturare le tabelle di quelle esistenti, ecc.
8.3
Variare dati della licenza
Selezionando Variare dati della licenza dal menu Manager o il Pulsante Licenza della barra principale
appare una finestra (vedi Registrazione della Guida di installazione ed esercitazioni), che permette di
effettuare la registrazione di Gestac o di modificare i dati (intestatario, versione, numeri utenti, ecc.) della
registrazione in possesso. In quest'ultimo caso vengono visualizzati i parametri attualmente impostati.
Si ricorda che la SABE SOFT fornisce comunque anche delle chiavi di registrazione limitate nel tempo.
L'aggiornamento maggiore di Gestac (major upgrade), cioè quando cambia la prima o la seconda cifra
della versione (per esempio, da 2.0.x.x a 2.1.x.x), chiede una chiave di registrazione.
8.4
SQL
Selezionando SQL dal menu Manager o premendo il relativo bottone dalla barra principale, si accede ad
una finestra che permette di specificare dei comandi SQL e quindi di eseguirli. Si premette che bisogna
avere delle conoscenze relative alle procedure SQL. Può essere utilizzato per provare o ottimizzare
manualmente delle SQL create in Gestac tramite la definizione delle ricerche (vedi Definizione ricerca
SQL nel capitolo Altre Tabelle della Guida utente), riportando la stringa SQL tramite la funzione
Copia/Incolla degli appunti standard di Windows.
Guida tecnica
Gestac Manager · 31
Si specifica quindi il testo SQL nell'area sinistra della finestra e si seleziona il Pulsante Execute per
eseguire le relative istruzioni. Con il Pulsante Nuovo SQL si può aprire un'altra finestra, dove lanciare
un'altra istruzione SQL. Il Pulsante SQL appare quando è visualizzato il risultato di un comando sql e
permette di tornare all'istruzione che è stata lanciata, mentre il Pulsante Grid dati consente, dopo aver
lanciato un'istruzione sql che produce dati (sia che inizi con SELECT, che non), di visualizzare il risultato .
8.5
Export
Selezionando Export dal menu Manager o premendo il relativo bottone dalla barra principale, è possibile
esportare i dati selezionati del database specificato in avvio di Gestac Manager per poi importarli in un
altro. Non vengono salvate eventuali parole chiave (password) dei dati. Quindi, per esempio, se si è
esportata una ricerca con password e poi si importa nuovamente, essa non è più protetta dalla parola
d'ordine e bisogna specificarla nuovamente. Questa funzione è prevista solo per la versione Professional
di Gestac.
8.5.1
Selezione tabella di origine dati
Inizialmente viene visualizzata una finestra, che permette di scegliere la tabella contenente i dati che si
desiderano esportare. La selezione avviene anche, facendo un doppio clic del tasto sinistro del mouse
sulla tabella desiderata.
32 · Gestac Manager
Guida tecnica
Sono rappresentate per la maggior parte dalle Altre tabelle di Gestac.
8.5.2
Scelta dati
Dopo aver premuto il Pulsante Avanti o aver fatto un doppio clic del tasto sinistro del mouse dalla
finestra di Selezione tabella, appare una finestra che riepiloga i dati presenti nella tabella e dalla quale si
può scegliere quelli che si desiderano esportare.
Vengono esportati i dati evidenziati con il tasto sinistro del mouse; si può continuare con l'esportazione
solo se è stato almeno selezionato un dato. Inoltre sono presenti due pulsanti che permettono di
selezionare o deselezionare tutti i dati.
Utilizzando il relativo tasto della barra pulsanti, i dati possono essere filtrati. Per ulteriori informazioni vedi
Filtro del capitolo Pulsanti, barre, campi e funzioni particolari della Guida utente.
8.5.3
Scelta file export
Dopo aver scelto i dati da esportare ed aver premuto il Pulsante Avanti, viene visualizzata una finestra
dove si specificano la cartella, nella quale si desidera salvare il file di esportazione, ed il nome di
quest'ultimo.
Guida tecnica
Gestac Manager · 33
Si precisa che al nome specificato per il file viene sempre aggiunto inizialmente quello della tabella
esportata. Infatti, oltre ai dati indicati precedentemente, possono venir esportati anche quelli ad essi
connessi (per esempio, insieme alle prestazioni base vengono esportati anche i gruppi di prestazioni).
Inoltre possono venir creati più files, a seconda del tipo di definizione della tabella. Se si specifica un
nome di file già esistente, viene chiesto se si desidera aggiungere i dati a quelli in esso contenuti. Se si
desidera sostituirli, prima dell'esportazione bisogna procedere alla cancellazione del file.
8.6
Import
Selezionando Import dal menu Manager o premendo il relativo bottone dalla barra principale, è possibile
importare i dati, precedentemente esportati, nel database specificato in avvio di Gestac Manager. Questa
funzione è prevista solo per la versione Professional di Gestac.
8.6.1
Selezione tipo tabella da importare
Inizialmente viene visualizzata una finestra, che permette di scegliere la tabella dove si desidera
importare i dati.
34 · Gestac Manager
Guida tecnica
Bisogna prestare molta attenzione nella selezione della tabella, in quanto questa deve contenere il tipo di
dato che si desidera importare.
8.6.2
Selezione tabella da importare
Dopo aver scelto la tabella di destinazione dei dati, appare una finestra dove si può specificare il file
contenente i dati da importare.
Selezionando quindi la cartella, vengono elencati i file in essa presenti, che contengono dati da importare.
Si evidenzia quello desiderato.
8.6.3
Selezione tipo di importazione
Dopo aver selezionato la tabella che si desidera importare, si può decidere come il programma deve
comportarsi durante l'operazione.
Guida tecnica
Gestac Manager · 35
Si può infatti confermare di voler importare tutti i dati presenti nella tabella o di selezionare quelli
desiderati. In questo caso viene visualizzata un'apposita finestra (vedi Scelta dati 33 dell'export). Inoltre,
in caso di importazione di un dato già esistente nella tabella di destinazione, può essere scelto se
sovrascrivere quest'ultimo, se aggiungere ugualmente il nuovo dato, se ignorarlo o se chiedere
conferma.
8.7
Gestione tabelle
Selezionando Gestione tabelle dal menu Database o il Pulsante Tabelle dalla barra principale, è
possibile operare sulle tabelle della banca dati corrente. Questa funzione è attiva solo se è stato
specificato in fase di collegamento a Gestac Manager l'operatore ADMIN.
Lavorando in rete, nessun operatore deve trovarsi in Gestac nel database da elaborare.
La finestra è suddivisa in due colonne; in quella di sinistra vengono elencate quelle disponibili, mentre in
36 · Gestac Manager
Guida tecnica
quella di destra quelle sulle quali si desidera operare. Per passare una o tutte le tabelle da una colonna
all'altra, può essere fatto un doppio clic sulla tabella interessata o possono essere utilizzati gli appositi
pulsanti posti in mezzo alle colonne.
Le operazioni che possono essere compiute sono disponibili dal momento in cui si è selezionata almeno
una tabella da elaborare e sono le seguenti:
· Aggiornare: con questa operazione si aggiorna l'ultimo numero di record della/e tabella/e
evidenziata/e. E' utile quando, in fase di un nuovo inserimento, il programma evidenzia il messaggio
Key violation.
· Reindex: questa funzione ricrea gli indici primari e secondari della/e tabella/e evidenziata/e. Può
essere lanciata quando non avviene un esatto posizionamento all'interno della/e tabella/e o quando
viene visualizzato il messaggio Index is out of date.
· Recreate: con questa procedura viene ricreata una nuova tabella per quella/e evidenziata/e. Viene
inizialmente rinominata la tabella attuale, creata una nuova con il nome originario, trasferiti tutti i
dati, ricreati gli indici, ecc. Al termine, per ogni tabella elaborata ed in caso di problemi, il programma
chiede se accettare definitivamente la nuova tabella o se ripristinare quella originale. Questa
operazione può richiedere quindi un certo periodo di tempo e può essere utilizzata per cancellare
definitivamente righe vuote (buchi) nella/e tabella/e evidenziata/e.
Se non si desidera lanciare alcuna operazione, si seleziona il Pulsante Chiudi.
8.8
Gestione banche dati
Selezionando Gestione banche dati dal menu Database o il Pulsante Banche dati dalla barra
principale, è possibile lanciare operazioni relative alla banca dati selezionata nella griglia, crearne di
nuove, ecc.
Questa funzione è attiva solo se è stato specificato in fase di collegamento a Gestac Manager l'operatore
ADMIN.
Lavorando in rete, si consiglia che nessun operatore si trovi in Gestac nel database da elaborare. Per
certe operazioni ciò è necessario ed eventualmente viene visualizzato il relativo messaggio.
All'estremità superiore della finestra appaiono i pulsanti che permettono di lanciare le varie operazioni,
che sono:
· Creare nuova banca dati: viene definito un nuovo database. Vengono visualizzate alcune finestre, per
le quali vedi Creare una nuova banca dati 38 .
· Eliminare banca dati selezionata: appare un messaggio. Se si conferma, viene chiesta la password,
che è eliminare e che permette di cancellare definitivamente la banca dati.
· Salvataggio dati: con questo pulsante si effettua un backup della banca dati selezionata. Si indica la
cartella ed il nome del file da creare. La copia di sicurezza può essere eventualmente ripristinata con il
punto successivo. Si consiglia che nessun operatore si trovi nel database (eventualmente appare un
messaggio).
· Ripristino dati: viene visualizzata una finestra, dove si specifica il file di backup, creato con l'apposita
operazione (vedi il punto precedente), che si desidera ripristinare. Può essere utile creare una banca
dati ripristinando una copia di salvataggio, quando si desidera controllare uno stato precedente del
database o quando si devono ripristinare dati cancellati per errore. Se la banca dati ripristinata è di una
versione precedente, il programma esegue automaticamente l' aggiornamento alla versione attuale.
L'operazione può essere lanciata solo se nessun operatore si trova nella banca dati selezionata.
· Collegare file alla banca dati: questa operazione può essere utilizzata quando si possiede già un file
.mdf che contiene i dati di Gestac (per esempio, un backup su nastro) e si desidera collegare quel file
alla banca dati selezionata. Appare una finestra dove si indica la cartella ed il file da collegare.
· Compattare banca dati: questo pulsante permette di effettuare una compressione del database,
specialmente utile nel caso in cui si sono cancellati parecchi dati. Questa operazione quindi può ridurre
notevolmente la grandezza del file della banca dati e, a volte, aumentare la velocità di accesso ai dati.
· Verificare connessione: con questo pulsante si testa il collegamento alla banca dati. Viene
visualizzato un messaggio che evidenzia l'esito della connessione.
· Proprietà della banca dati: appare una finestra che riepiloga i dati tecnici del database selezionato,
alcuni dei quali possono essere modificati. La finestra può essere caricata anche dalla voce Proprietà 46
del menu Database.
Guida tecnica
Gestac Manager · 37
8.9
Creare una nuova banca dati
Selezionando il Pulsante Creare nuova banca dati dalla finestra di Gestione banche dati 37 , si può
definire un nuovo database.
La creazione guidata della banca dati è possibile solo con SQL-server 8. Se si possiede una versione
precedente, è necessario ottenere le relative istruzioni dall'installatore o dal rivenditore di Gestac.
A seconda della versione di Gestac posseduta (vedi il capitolo Versioni disponibili della Guida
introduttiva, installazione ed esercitazioni), esiste un numero massimo di database definibili. Nel caso
in cui esista già il numero di banche dati previste, appare il relativo messaggio.
Dopo la creazione del database, alcuni dati possono essere visualizzati e modificati tramite le Proprietà 46 .
8.9.1
Impostare il server
Dopo aver scelto di creare una nuova banca dati, bisogna inserire il nome (o l'indirizzo IP) del server SQL,
dove viene eseguito il servizio di Microsoft SQL server. Eventualmente deve essere specificato anche il
nome dell'instanza, preceduto da \, indicato in fase di installazione del server SQL.
8.9.2
Scegliere il tipo di sorgente
Dopo aver specificato il server SQL, appare una finestra che permette di indicare il tipo di sorgente per la
creazione della nuova banca dati.
38 · Gestac Manager
Guida tecnica
Infatti è possibile basarsi su un database già esistente oppure su una banca dati dimostrativa. Inoltre si
può fare riferimento ad un file .mdf già esistente o ripristinare una copia di sicurezza (.bck) della banca
dati, effettuata in precedenza.
8.9.3
Scegliere la sorgente
Dopo aver scelto il tipo di sorgente da considerare per la nuova banca dati, si seleziona effettivamente il
dato dal quale prendere i dati.
La finestra varia secondo la tipologia della sorgente. Se precedentemente si è specificato di copiare i dati
da un database esistente, nella finestra appare un campo che elenca le banche dati e ne permette la
scelta, mentre se si è indicato di considerare un archivio dimostrativo, si seleziona la categoria di libero
professionista (avvocato, commercialista, ecc.), a cui si è interessati. Infine nel caso in cui si desidera
creare la nuova banca dati ripristinando o collegando un file esistente, in questa finestra si specifica il file
da considerare.
8.9.4
Estremi della banca dati
In questa finestra si indicano i dati tecnici per consentire la corretta creazione della nuova banca dati.
Oltre ai nomi che si desidera assegnare al database (quello visualizzato in fase di collegamento e quello,
senza spazi, del file .mdf), si specifica anche il modo di accedere ad esso. Se è stato installato il motore
Guida tecnica
Gestac Manager · 39
SQL completo (non MSDE) su una macchina Windows 2000 o superiore si può fare riferimento alla
protezione di Windows, mentre se è installata l'MSDE o il motore SQL è configurato in maniera tale di
permettere anche il login di utenti SQL, si sceglie la seconda opzione.
Infine viene riportata la cartella, dove risiederanno i dati e che può essere modificata tramite il pulsante
posto alla destra del campo.
Se all'estremità inferiore della finestra appare il Pulsante Fine, significa che non seguono altre finestre di
dialogo e che, premendolo, viene avviata la procedura per la creazione del database.
8.9.5
Importazione dati
Nel caso in cui il nuovo database viene creato facendo riferimento ad una banca dati già esistente o ad un
archivio dimostrativo, appare una finestra che permette di valutare quali dati copiare.
Infatti è possibile importare tutti i dati della sorgente (utile nel caso in cui non si conosce il programma e
si desidera avere dei dati dimostrativi completi) o solo le definizioni standard (consigliato per chi desidera
creare un archivio senza dati specifici di pratiche e/o soggetti).
Premendo il Pulsante Fine si procedere all'effettiva creazione del database.
8.10
Controllo collegamenti pratiche e soggetti
Selezionando Controllo collegamenti pratiche e soggetti dal menu Database, viene controllato che i
soggetti e le pratiche siano titolari di una struttura gerarchica ed eventualmente rettificati tecnicamente.
Questa funzione è attiva solo se è stato specificato l'operatore ADMIN. Lavorando in rete, nessun
operatore deve trovarsi in Gestac nel database in questione.
8.11
Controllo integrità dati
Selezionando Controllo integrità dati dal menu Database, vengono esaminate tutte le tabelle del
programma e vengono segnalati eventuali dati, ai quali mancano relativi collegamenti (per esempio, un
indirizzo non associato ad alcun soggetto). Al termine viene visualizzata una finestra che elenca i dati privi
di collegamento e dalla quale si può decidere se mantenerli o eliminarli. Questa funzione è attiva solo se è
stato specificato l'operatore ADMIN. Lavorando in rete, nessun operatore deve trovarsi in Gestac nel
database in questione.
8.12
Imposta classi e segno eseguito di voci agenda
Selezionando Imposta classi e segno eseguito di voci agenda dal menu Database, vengono
controllate le voci agenda presenti nelle varie strutture gerarchiche e vengono attribuite le classi esatte
(Scadenze eseguite, Scadenze da eseguire, Lavori eseguiti, ecc.), così come sono impostate nelle opzioni.
40 · Gestac Manager
Guida tecnica
Inoltre è possibile segnare eseguite le scadenze e/o gli appuntamenti fino ad una certa data. Questa
funzione è attiva solo se è stato specificato l'operatore ADMIN. Lavorando in rete, nessun operatore deve
trovarsi in Gestac nel database in questione.
8.13
Aggiornare le classi del soggetto
Selezionando Aggiornare le classi del soggetto dal menu Database, vengono ricostruiti i dati della
tabella SOG_CLASSE di Gestac. Vengono quindi aggiornate le classi dei soggetti ed è utile lanciare questa
funzione quando si riscontrano incongruenze in questi dati. Essa è attiva solo se è stato specificato
l'operatore ADMIN. Lavorando in rete, nessun operatore deve trovarsi in Gestac nel database in
questione.
8.14
Traduzione
Selezionando Traduzione dal menu Database si riportano, nella tabella che si seleziona, le traduzioni
presenti nella lingua specificata come descrizione dei dati, mentre i testi originali attualmente presenti
vengono riportati come traduzione. Questa funzione è attiva solo se è stato specificato l'operatore
ADMIN. Lavorando in rete, nessun operatore deve trovarsi in Gestac nel database in questione.
Possono essere selezionate solo le Altre tabelle (per esempio, Comuni, Stati, ecc.), nelle quali è prevista
la traduzione, e le voci agenda base. Vistando la casella Creare sempre la traduzione in, anche per i
dati sprovvisti della traduzione nella lingua specificata viene creata la traduzione nella lingua originale. Per
esempio, se si lancia l'operazione per la tabella dei comuni, mettendo come descrizione principale quella
tedesca, ed esiste qualche comune dove essa non è specificata, viene inserita la lingua tedesca e
mantenuta la descrizione italiana come descrizione principale; viene però anche creata la traduzione
italiana con la stessa descrizione. Per questi comuni si dovrà poi modificare manualmente la descrizione
principale, inserendo una descrizione tedesca.
8.15
Controllo autorizzazioni
Selezionando Controllo autorizzazioni dal menu Database vengono rilette le autorizzazioni dei singoli
operatori di Gestac, affinchè siano correttamente messe in atto. Questa funzione è attiva solo se è stato
specificato l'operatore ADMIN. Lavorando in rete, nessun operatore deve trovarsi in Gestac nel database
in questione.
Guida tecnica
Gestac Manager · 41
8.16
Sincronizzazione struttura
La procedura Sincronizzazione struttura del menu Database permette di aggiornare la tabella
standard, che elenca tutte le tabelle dei dati esistenti, con quella della banca dati. Questa funzione è
attiva solo se è stato specificato l'operatore ADMIN. Lavorando in rete, nessun operatore deve trovarsi in
Gestac nel database in questione.
8.17
Non visualizzare ora in righe prestazioni
L'operazione Non visualizzare ora in righe prestazioni del menu Database appare solamente se è
stato specificato, in fase di collegamento a Gestac Manager, l'operatore ADMIN e se in Gestac, sotto
Strumenti-Varie, è vistata la casella Visualizza ora in righe prestazioni. Essa può essere lanciata
quando si desidera non visualizzarle più. Appare un messaggio di conferma. Lavorando in rete, nessun
operatore deve trovarsi in Gestac nel database in questione. Terminata l'operazione, viene
automaticamente eliminato il visto dalla casella suddetta.
8.18
Controllo sequenza di righe prestazioni
Con la procedura Controllo sequenza di righe prestazioni del menu Database viene controllato
l'ordine delle righe prestazioni all'interno delle singole schede, evitando così sequenze errate. Questa
funzione è attiva solo se è stato specificato l'operatore ADMIN. Lavorando in rete, nessun operatore deve
trovarsi in Gestac nel database in questione.
8.19
Controllo doppioni in sequenza prestazioni
Con la procedura Controllo doppioni in sequenza prestazioni del menu Database vengono estratte
solo le righe prestazioni, all'interno della stessa scheda, che hanno la stessa data e ora e lo stesso
numero di sequenza. Ad esse viene riassegnato quest'ultimo. Questa funzione è attiva solo se è stato
specificato l'operatore ADMIN. Lavorando in rete, nessun operatore deve trovarsi in Gestac nel database
in questione.
8.20
Controllo basi di calcolo pratica
Con la procedura Controllo basi di calcolo pratica del menu Database vengono attribuite alle righe
prestazioni delle pratiche vive o anche archiviate (è possibile effettuare la scelta) le basi di calcolo (valore
e/o difficoltà e/o autorità) della pratica relativa. Questa operazione non effettua alcun ricalcolo delle
prestazioni; per far ciò bisogna eventualmente lanciare, nelle singole schede, la relativa funzione del
pulsante Multiselezione. Questa funzione è attiva solo se è stato specificato l'operatore ADMIN.
Lavorando in rete, nessun operatore deve trovarsi in Gestac nel database in questione.
8.21
Controllo estremi fatturazione
Con la procedura Controllo estremi fatturazione del menu Database viene controllato che tutte le
righe prestazioni abbiano un soggetto da fatturare. In caso di assenza, viene inserito automaticamente il
soggetto da fatturare specificato nei dati della scheda. Questa funzione è attiva solo se è stato specificato
l'operatore ADMIN. Lavorando in rete, nessun operatore deve trovarsi in Gestac nel database in
questione.
8.22
Rimuovere dati dimostrativi
Con la procedura Rimuovere dati dimostrativi del menu Database vengono cancellati i dati
dimostrativi, che si trovano nella cartella Templates presente nella cartella di Gestac. Eliminando questi
dati si risparmia spazio su disco. Bisogna però tenere presente che questi dati possono essere utili quando
si crea una nuova banca dati; infatti si possono prendere come base per il nuovo database.
Conseguentemente, eliminandoli, in futuro non potranno essere create banche dati facendo riferimento ai
dati dimostrativi. Per procedere alla cancellazione si deve confermare un messaggio. Questa funzione è
attiva solo se è stato specificato l'operatore ADMIN.
8.23
Converti nomi pratica in minuscolo
Con la procedura Converti nomi pratica in minuscolo del menu Database vengono analizzati i primi
due campi (normalmente Parte e C/Parte) delle pratiche e vengono scritti in minuscolo. Solo il primo
carattere e quelli eventualmente successivi ai caratteri speciali (spazio, virgola, ecc.) appariranno in
maiuscolo. Al termine dell'esecuzione di tale procedura viene automaticamente disattivata la casella
maiuscolo, presente nella scheda Varie2 delle opzioni generali. Questa funzione è attiva solo se è stato
specificato l'operatore ADMIN. Lavorando in rete, nessun operatore deve trovarsi in Gestac nel database
in questione.
42 · Gestac Manager
Guida tecnica
8.24
Credenziali utente Windows per aggiornamenti automatici
Con la procedura Credenziali utente Windows per aggiornamenti automatici del menu Database si
possono specificare i dati dell'utente Windows che ha piene autorizzazioni. Questo può rendersi necessario
quando i vari utenti non hanno diritti sufficienti per eseguire gli aggiornamenti di Gestac.
Questa funzione è attiva solo se è stato specificato l'operatore ADMIN e funziona solo se Gestac è stato
installato usando le specifiche UNC (per esempio, \\server\company\Gestac).
Si indicano i vari dati (nome, password o dominio). In caso di un precedente inserimento errato dei dati o
comunque di un'effettiva variazione dei dati dell'utente si può premere il pulsante Elimina impostazioni
per update e quindi immettere nuovamente le caratteristiche.
8.25
Cancellazione eventi
Selezionando la voce Cancellazione e poi Eventi del menu Database si possono eliminare gli eventi con
certe caratteristiche.
Questa funzione è attiva solo se è stato specificato l'operatore ADMIN.
Si immettono le specifiche degli eventi che si desidera cancellare. È obbligatorio indicare le date iniziali e
finali; per quel lasso di tempo vengono eliminate anche le eventuali telefonate trasformate in eventi.
Prima dell'effettiva cancellazione viene chiesta una doppia conferma.
8.26
Cancellazione voci agenda
Selezionando la voce Cancellazione e poi Voci agenda del menu Database si possono eliminare i termini
con certe caratteristiche.
Questa funzione è attiva solo se è stato specificato l'operatore ADMIN.
Guida tecnica
Gestac Manager · 43
Si immettono le specifiche delle voci agenda che si desidera cancellare. È obbligatorio indicare il lasso di
tempo. Se si eliminano i lavori, che non sono caratterizzati da una data inizio, viene considerata la data di
inserimento. Prima dell'effettiva cancellazione viene chiesta una doppia conferma. Vengono comunque
eliminate solo le voci agenda, che non hanno nodi collegati. Nel caso in cui non è possibile cancellare delle
voci, viene visualizzato un apposito messaggio.
8.27
Imposta numerazione pratica
L'operazione Imposta numerazione pratica del menu Database appare solamente se è stato
specificato, in fase di collegamento a Gestac Manager, l'operatore ADMIN e se in Gestac, sotto
Strumenti-Standard, è prevista una numerazione automatica o progressiva non modificabile delle
pratiche. Questa procedura permette di aggiornare il campo della numerazione delle pratiche. Nel caso in
cui si cambia in Gestac tipo di numerazione, appare un messaggio che invita a lanciare questa operazione.
Lavorando in rete, nessun operatore deve trovarsi in Gestac nel database in questione. Se non può
essere assegnato ad una o più pratiche il relativo numero, appare una finestra dove esso, insieme
all'eventuale suffisso, può essere specificato.
8.28
Correzione nodi classe mancanti
Con la procedura Correzione nodi classe mancanti del menu Database vengono controllati che per i
dati presenti nelle varie strutture gerarchiche sia presente la classe di appartenenza ed eventualmente
viene impostata.
Questa funzione è attiva solo se è stato specificato l'operatore ADMIN.
8.29
Impostare data documento dei messaggi di posta
Con la procedura Impostare data documento dei messaggi di posta del menu Database vengono
considerati tutti i messaggi presenti nella banca dati e che non sono ancora stati esaminati da questa
operazione; per essi viene impostata, come data del documento nella finestra di proprietà, la data
effettiva del messaggio e non quella in cui sono stati trascinati in Gestac. Dopo aver scelto l'operazione
44 · Gestac Manager
Guida tecnica
viene chiesta una conferma.
Questa funzione è attiva solo se è stato specificato l'operatore ADMIN.
8.30
Esportazione documenti
Selezionando la voce Esportazione documenti del menu Database si possono salvare su file, in una
determinata cartella che si specifica, i documenti con certe caratteristiche.
Questa funzione è attiva solo se è stato specificato l'operatore ADMIN.
Si immettono le specifiche dei documenti che si desidera esportare. Si precisa che i documenti esportati
continuano ad essere presenti in Gestac. Al termine viene visualizzato un messaggio, che riporta il
numero dei documenti esportati.
8.31
Compressione/Decompressione tabella documento
Selezionando la voce Compressione/Decompressione tabella documento del menu Database si
effettua l'operazione scelta sui documenti presenti in Gestac, che corrispondono alle caratteristiche
specificate.
Questa funzione è attiva solo se è stato specificato l'operatore ADMIN.
Comprimere i documenti già esistenti ha il vantaggio di risparmiare notevole spazio a livello server, di
aprire più velocemente i documenti (meno traffico di rete) e di avere una protezione verso la lettura dei
documenti da altri programmi. Di conseguenza si sconsiglia di comprimere i documenti, se programmi di
terzi devono accedere al relativo contenuto.
Si ricorda che per comprimere i documenti da un certo momento in poi, in Gestac si può vistare la relativa
casella delle opzioni generali (vedi Stampe/Documenti).
Prima dell'effettiva esecuzione dell'operazione viene riportato il numero dei documenti da elaborare e
viene chiesta conferma se proseguire o meno.
Guida tecnica
Gestac Manager · 45
8.32
Proprietà
Selezionando Proprietà dal menu Database, vengono visualizzate le caratteristiche della banca dati
attuale. Questa funzione è attiva solo se è stato specificato in fase di collegamento a Gestac Manager
l'operatore ADMIN.
Vengono riportati il nome del database, del server, i dati necessari per il login e i files, completi di
percorso, utilizzati dalla banca dati.
In caso di modifica dei dati, bisogna prestare particolare attenzione. Inoltre, lavorando in rete, i vari
operatori possono trovarsi anche nel database da variare; le modifiche avranno effetto nel successivo
collegamento a Gestac.
8.33
Struttura
Selezionando il pulsante Struttura dalla barra principale, vengono elencate tabelle, campi, indici e
collegamenti di Gestac. Si ha quindi una totale visione della struttura del programma, utile, per esempio,
in fase di creazione di ricerche, per comprendere meglio le caratteristiche delle varie tabelle.
46 · Gestac Manager
Guida tecnica
Nella parte superiore della finestra appare una barra che contiene, oltre al pulsante per eliminare il dato
selezionato, il Pulsante Nuovo campo (combinazione veloce: Ctrl-N), che permette di creare per alcune
tabelle nuovi campi (vedi Creazione nuovi campi 47 ), il Pulsante Aggiungi campo come variabile nelle
collezioni ed il Pulsante Ordina (combinazione veloce: Ctrl-O). Questi due ultimi pulsanti sono attivi
solo quando si è posizionati su un campo; per il primo vedi Aggiungi campo come variabile nelle collezioni
48 , mentre il secondo permette di cambiare l'ordine dei campi. Appare una finestra, per la quale vedi
Ordinamento Ricerche della Guida utente; si precisa che comunque la sequenza dei campi nella
finestra di Gestac rimane invariata.
Alla destra della finestra della struttura appaiono le caratteristiche del dato evidenziato nella lista. A
seconda dei casi vengono quindi proposte le proprietà della tabella, dei campi, degli indici, delle tabelle
dettaglio e delle connessioni. Sono dati non modificabili, eccetto quando si è in fase di creazione di un
nuovo campo.
8.33.1 Creazione nuovi campi
Premendo il Pulsante Nuovo campo dalla finestra della Struttura si ha la possibilità di aggiungere un
nuovo campo alla tabella, dove si è posizionati. Prima di effettuare questa operazione si consiglia di
controllare che tutti gli operatori non stiano utilizzando Gestac. E' possibile inserire nuovi campi solo in
determinate tabelle (dove, posizionati su un campo, è attivo il pulsante). In Gestac i nuovi campi vengono
visualizzati nella scheda Altro; per esempio, avendo creato un nuovo campo per l'agenda, entrando nel
programma ed aprendo quest'ultima, si noterà che accanto alla scheda Collegamenti, appare la scheda
Altro, che contiene il campo creato.
Nel momento in cui si preme il pulsante, nella parte destra della finestra è possibile specificare i dati del
nuovo campo.
Guida tecnica
Gestac Manager · 47
Il nome del campo deve iniziare con U_; viene già proposto e, in caso di immissione di un nome non
corretto, in fase di salvataggio viene visualizzato il relativo messaggio.
Un campo può essere di uno dei seguenti tipi:
· Char (Varchar) prevede caratteri alfanumerici e deve essere specificata la dimensione del campo. Un
esempio di campo di tipo Char è la descrizione dei Comuni. Per i campi di questo tipo si può indicare,
come Tipo input, Normale (il campo viene visualizzato semplicemente della dimensione indicata) e
Memo (il contenuto del campo può essere diviso in più righe ed, alla fine di ogni riga, deve essere
premuto l'Invio).
· Integer (INT) prevede solo numeri interi. Ha una dimensione fissa. Per i campi di questo tipo si può
indicare, come Tipo input, Normale e Casella.
· SmallInteger (Smallint) come Integer, ma di dimensione minore. Un esempio di campo di tipo
SmallInteger è l' eseguito dell'agenda.
· Float (Numeric) viene utilizzato specialmente per campi che contengono importi. Ha una dimensione
fissa. Un esempio di campo di tipo Float è il valore della pratica.
· Datetime (Datetime) è il formato disponibile per visualizzare data e/o ora. A seconda del formato
scelto, il nuovo campo appare in Gestac di dimensioni diverse.
· Blob (RTF Image) permette di inserire un campo che permette l'inserimento di testo formattato.
· Memo (Text) prevede la possibilità di inserire nel campo più righe, non formattate.
· Logical (BIT) consente di creare una casella. Per eventuali ricerche si ricorda che il campo prende il
valore 0, se la casella non è vistata, o il valore 1, in caso contrario.
Nel campo Descrizione si specifica l'etichetta, con la quale si desidera venga visualizzato il campo in
Gestac e viene proposta parte del nome precedentemente specificato.
Premendo il Pulsante Applica, vengono salvati tutti i campi inseriti, dopodichè non sono più ammesse
modifiche. Se si desidera aggiungere un campo come variabile nelle collezioni, da sfruttare quindi in
documenti, deve essere selezionato il relativo pulsante. Per ulteriori informazioni vedi Aggiungi campo
come variabile nelle collezioni 48 . Terminato l'inserimento del campo, può essere chiuso Gestac Manager
e attivato Gestac per verificare l'esattezza del campo creato.
8.33.2 Aggiungi campo come variabile nelle collezioni
Con il Pulsante Aggiungi campo come variabile nelle collezioni il campo, sul quale si è posizionati,
può essere inserito nelle collezioni (insieme di variabili) disponibili e considerato per l'elaborazione testi.
Esso verrà quindi visualizzato nell' Interfaccia Gestac-Word (vedi il medesimo capitolo della Guida
utente). Appare una finestra, che elenca le collezioni dove il campo evidenziato può essere aggiunto.
48 · Gestac Manager
Guida tecnica
Si deve comunque fare attenzione a non selezionare nuovamente una collezione, dove il campo è già
inserito come variabile, in quanto si avrebbero poi doppioni.
8.34
Variabili
Selezionando il pulsante Variabili dalla barra principale, si ha la possibilità di gestire le variabili che
vengono elencate in fase di elaborazione di documenti e quindi nel programma Interfaccia
Gestac-Word. Vengono elencati le collezioni (insieme di variabili) attualmente esistenti, le variabili in
esse contenute ed i collegamenti con altre tabelle. Eliminando il visto accanto al nome di una variabile, si
evita che essa venga visualizzata nell'interfaccia Gestac-Word.
Nella parte superiore della finestra appare una barra che contiene, oltre al pulsante per eliminare il dato
selezionato, il Pulsante Nuova variabile (combinazione veloce: Ctrl-N), per il quale vedi Creazione
nuove variabili 50 , ed il Pulsante Ordina (combinazione veloce: Ctrl-O). Questi due ultimi pulsanti sono
attivi solo quando si è posizionati su una variabile; il secondo pulsante permette di cambiare l'ordine delle
variabili. Appare una finestra, per la quale vedi Ordinamento Ricerche della Guida utente; le variabili
vengono così visualizzate nel programma Interfaccia Gestac-Word. Quando invece si è posizionati su
un collegamento, appare il Pulsante Aggiungi campi della tabella come variabili (vedi Aggiungi campi
della tabella come variabili 51 )
Le variabili inoltre, tramite il relativo pulsante, possono essere cancellate; bisogna fare attenzione ad
Guida tecnica
Gestac Manager · 49
eliminare quelle non utilizzate in modelli documento o comunque, dopo la cancellazione, verificare che in
nessuno di essi ci sia il riferimento alla variabile eliminata.
Alla destra della finestra delle variabili appaiono le caratteristiche del dato evidenziato nella lista. A
seconda dei casi vengono quindi proposte le proprietà della collezione, che quasi tutte non sono
modificabili , o della variabile. Per le collezioni, se si è specificato ADMIN come operatore in fase di login, è
accessibile la casella Abilita collezione per fusione; vistandola, la collezione appare nel programma
Interfaccia Gestac-Word e le relative variabili possono essere sfruttate in documenti Word. Potrebbe
essere comodo disabilitare una collezione, che non viene comunque utilizzata; per esempio, gli utenti
commercialisti, lavorando di norma a livello di soggetto, potrebbero disabilitare la collezione delle pratiche.
8.34.1 Creazione nuove variabili
Premendo il Pulsante Nuova variabile o comunque essendo posizionati su una variabile, alla destra
della finestra possono essere specificati o vengono proposti i relativi dati. Dopo aver aggiunto una nuova
variabile, per averla a disposizione nell'interfaccia Gestac-Word, bisogna eventualmente premere il
Pulsante Aggiorna elenco variabili Gestac da quest'ultimo o uscire da Gestac e quindi rientrarvi.
Si deve scegliere il collegamento che si desidera utilizzare per la variabile e quindi, come stabilito in esso,
un campo di una tabella risulta collegato ad un campo di un'altra tabella. Viene quindi visualizzata la
tabella secondaria del collegamento indicato e deve essere imputato il campo di quest'ultima, il contenuto
del quale si desidera venga salvato nella variabile. Per esempio, se per una variabile per l'agenda si
specifica Incaricato come collegamento e Nome come campo, la variabile conterrà il nome dell'incaricato
della voce agenda.
Invece di un collegamento normale, può essere specificata per la variabile una macro. In questo caso nel
campo Wizard viene specificata la macro necessaria al calcolo della variabile (vengono elencate quelle
contenute nella cartella Macros dell'indirizzario dove è stato installato Gestac) e nel campo Opzioni (da
questo può essere premuto il pulsante con i tre puntini per un inserimento facilitato del testo), preceduta
da /Fields, è possibile indicare la sequenza dei campi che si desidera vengano visualizzati (per esempio,
/Fields DATA,CAUSALE,SIGLA).
Un'eccezione è prevista dalla macro Merge_Istruzione_SQL.bas. Essa permette di eseguire l'istruzione
SQL specificata nel campo Opzioni; la variabile così definita conterrà il valore del primo campo indicato
nell'istruzione SQL. Per esempio, si potrebbe creare per la collezione delle schede prestazioni la variabile
Somma onorari, dove si specifica la macro suddetta e si indica come istruzione SQL SELECT
SUM(ONORARI) from prs_riga where id_prs_scheda=:P1. P1 viene sostituito con l'ID, in questo
caso, delle schede prestazioni. In tal modo la variabile, inserita in un documento Word, contiene il totale
degli onorari della scheda presente nella struttura gerarchica, dalla quale si sta creando il documento (se
esistono più schede, viene chiesto di selezionare quella desiderata).
Nel campo Descrizione si specifica il nome che si desidera attribuire alla variabile e che viene visualizzato
50 · Gestac Manager
Guida tecnica
nell'interfaccia Gestac-Word.
Le caselle Visualizza variabile in documenti Word e Permetti inserimento dati se campo vuoto
consentono rispettivamente di rendere visibile o meno la variabile nell'interfaccia Gestac-Word e, in caso
di variabile vuota, di aprire una finestra di dialogo per l'immissione del dato. Entrambe le caselle vengono
proposte vistate.
Per i campi di tipo traduzione (per esempio, nome del comune, nome dello stato) è possibile stabilire se
abilitare o meno la traduzione in fase di elaborazione dei testi. Si ricorda che per la traduzione viene
considerata, se specificata, la lingua del modello documento o può essere scelta in fase di fusione.
Si può specificare anche un formato proposto per la variabile. Esistono formati diversi per i numeri, le
date e le variabili di tipo testo.
Spostandosi su un'altra variabile o premendo il Pulsante Applica, vengono salvate le modifiche
effettuate alla variabile.
8.34.2 Aggiungi campi della tabella come variabili
Con il Pulsante Aggiungi campi della tabella come variabili si ha la possibilità di creare variabili per i
campi della tabella secondaria del collegamento evidenziato, procedendo a vistare quelli desiderati.
Appare una finestra, che elenca i campi della tabella, per i quali non esiste ancora la relativa variabile.
8.35
Parametri per la riga di comando di Gestac Manager
Nel collegamento a Gestac Manager, in fondo alla riga di comando di quest'ultimo (dal collegamento si
preme il tasto destro del mouse e si sceglie Proprietà), si possono aggiungere alcuni parametri che
permettono di evitare alcuni passaggi nel momento in cui si carica il programma o permettono di caricare
automaticamente alcune procedure. Questi parametri, che eventualmente devono essere preceduti da /,
sono i seguenti:
· Database=<n>
Questo parametro propone la banca dati nella quale si desidera operare. <n> deve essere sostituito dal
numero interno assegnato al database, che viene riportato nelle relative Proprietà 46 .
· USER=<sigla utente>
Con questo parametro si accede a Gestac Manager direttamente con l'utente, che ha la sigla indicata al
posto di <sigla utente>.
· PASSWORD=<password>
Questo parametro viene utilizzato assieme al parametro USER e solo nel caso in cui esso possiede una
parola chiave. Questa deve essere specificata al posto di <password>. Indicando correttamente i
parametri USER e PASSWORD, non appare più la finestra di login; se invece non sono esatti, appare un
messaggio.
· Backupdb
Con questo parametro viene lanciata automaticamente la procedura di Salvataggio dati (vedi Gestione
banche dati 37 ). Deve inoltre essere indicato anche il parametro dell'utente (vedi sopra).
Guida tecnica
Gestac Manager · 51
Capitolo
IX
9
Telefonia
9.1
Concetti
Parecchi centralini telefonici prevedono una stampa del traffico telefonico, normalmente eseguita su una
stampante con interfaccia seriale. E' possibile catturare i dati derivanti dal centralino telefonico anche
tramite una seriale normale di un computer. La versione Professional di Gestac contiene un programma
che cattura i dati delle telefonate.
In Gestac si impostano quindi i parametri per il collegamento alla tabella delle telefonate catturate (vedi
Configurazione client 57 ).
Il computer che esegue il programma di cattura può essere uno qualsiasi della rete; consigliabile è
comunque uno permanentemente acceso (e quindi il server).
La ricezione delle telefonate avviene grazie all'installazione di due programmi: il Gestac Message Server
ed il Controllo telefonate, che vengono spiegati qui di seguito.
9.2
Installazione
L'installazione di Gestac Message Server e del Controllo telefonate avviene tramite il programma
Setup.exe situato nella cartella Telefonia del CD oppure tramite il programma di avvio automatico
(Setup) del root del CD oppure tramite il programma ricevuto, su richiesta, tramite email; infine si trova
anche in Internet, nella pagina Gestac-Support del sito www.sabesoft.it. Prima di procedere
all'installazione è necessario aver installato almeno la parte server (preparazione) di Gestac.
L'installazione propone la cartella Bin situata in una sottocartella di Gestac e per non complicare
un'eventuale manutenzione si consiglia di mantenere la cartella proposta. Qualora si desideri avviare uno
o entrambi i programmi (GestacMsgServer.exe o Receive.exe) su dei PC diversi dal server, è sufficiente
creare un relativo collegamento a tale cartella/programma. I file di configurazione, installati assieme ai
programmi, vengono cercati sempre nella stessa cartella del singolo programma che li necessita.
9.3
Message Server
Il Gestac Message Server è pensato come trasmettitore tra due o più programmi che possono risiedere
sullo stesso computer, ma anche su computer diversi. Attualmente funge come interfaccia comune tra il
programma Controllo telefonate (in codice Receive.exe), caricato su un computer collegato al centralino
telefonico, e Gestac, in funzione su uno o più posti di lavoro di una rete locale. La comunicazione tra i
programmi avviene tramite il protocollo TCP/IP. Ciò significa che nella rete deve essere caricato tale
protocollo e quindi non potrebbe funzionare su vecchie reti Microsoft che supportano solamente NetBios o
NetBeui e nemmeno in rete Novell con puro protocollo IPX/SPX. Per provare il funzionamento di Gestac
Message Server, Receive e Gestac su un singolo PC non collegato in rete ma comunque con TCP/IP
caricato si può indicare come indirizzo IP 127.0.0.1 (indirizzo locale), ma questo verrà trattato più avanti
nella parte Configurazione.
9.3.1
Installazione di GestacMsgServer
Il programma GestacMsgServer.exe legge il parametro RootPath dal file di configurazione
GestacMsgServer.ini, situato nella stessa cartella del programma. Questo parametro deve puntare sulla
cartella d'installazione principale di Gestac (per esempio, f:\Gestac\ o \\ServerNT\Company\Gestac\).
Nella finestra Opzioni del programma Gestac Message Server vengono impostati dei parametri
riguardanti la configurazione Socket di TCP/IP, sfruttati anche da Receive.exe e dallo stesso Gestac.
Guida tecnica
Telefonia · 55
Nel parametro Proprio indirizzo IP si indica l'indirizzo statico del PC nel formato xxx.xxx.xxx.xxx).
Il parametro Porta indica il numero della porta (IP*PortNumber), sulla quale vengono inviati e ricevuti
(ascoltati) i messaggi. Certi numeri bassi sono riservati per Internet (HTTP=80, FTP=21, SMTP=25,
POP3=110, Telnet=23, ecc.), altri per definizione vengono usati dai server SQL (MSSQL=1433). Gestac
propone 2223.
La casella Autostart "Controllo telefonate" da cartella deve essere disattivata nel caso in cui il
programma Gestac Message Server è installato su un computer diverso del programma Receive.
I parametri Porta e Proprio indirizzo IP vengono usati anche da Gestac.exe e Receive.exe. Ciò significa
che dopo aver impostato tali parametri, si devono riavviare questi programmi per rendere effettive le
modifiche.
Al termine, per salvare le modifiche effettuate, si deve selezionare il Pulsante Salva configurazione.
9.4
Controllo telefonate
Il Controllo telefonate (Receive.exe) permette la scansione di una porta seriale per delle telefonate
trasmesse da un centralino telefonico. Una volta ricevuta una chiamata valida e (in via generale)
abbinabile ad un posto di lavoro tramite il numero dell'interno che ha effettuato la chiamata, il programma
passa la telefonata al Message Server indicando, oltre agli estremi della telefonata, anche il PC
interessato, nel caso in cui questo ha attivato il controllo telefonate in Gestac. E' responsabilità del
Message Server trasmettere gli estremi della telefonata al PC. Spesso Gestac Message Server e Controllo
telefonate sono installati sullo stesso PC.
Al primo avvio del programma, se ancora sconosciuto, viene chiesto il centralino in possesso ed i relativi
parametri. Per i centralini più comuni essi vengono forniti, per altri possono essere richiesti o possono
essere spedite alla SABE SOFT le stringhe catturate.
Il programma del controllo delle telefonate legge le informazioni del file Receive.ini
9.4.1
Parametri di Receive.exe
Il programma Receive.exe, oltre alla scheda Telefonate, dove vengono riportate solo le telefonate
effettuate dagli interni controllati, ed alla scheda Porta seriale, che include la totalità delle telefonate,
contiene la finestra Opzioni, dove si specifica l'indirizzo IP del computer dove è installato il Message
Server, la porta ed il tipo di centralino telefonico. In quest'ultimo campo si può scegliere uno dei flles .cfg,
presenti nella stessa cartella dell'eseguibile; per ognuno dei centralini più comuni esiste il proprio file .cfg,
che può essere eventualmente modificato, accedendo direttamente al file o premendo il Pulsante
Configurazione.
I dati della finestra Opzioni vengono salvati nel file Receive.ini, situato sempre nella stessa cartella e che
può eventualmente essere visualizzato selezionando il Pulsante Parametri.
9.4.2
Gestione interni
Nella finestra Opzioni del programma Receive.exe, selezionando il Pulsante Interni, vengono impostati
gli interni, che si desiderano gestire.
Questi dati possono essere modificati anche direttamente nel file Internals.txt, situato nella cartella
Shared di Gestac. Come i vari file .ini, anche questo può essere cambiato tramite un normale editore di
file di testo (notepad, wordpad, ..).
56 · Telefonia
Guida tecnica
Tramite il Pulsante nuovo, situato in mezzo alle colonne Interni e Nomi dei PC abbinati, si inserisce
un nuovo interno da gestire. Vengono chiesti il numero interno (numero assegnato all'apparecchio
telefonico) ed il nome del PC, che deve controllarlo.
Ovviamente un utente può controllare anche le telefonate fatte da un altro apparecchio telefonico. Così,
per esempio, se il titolare dello studio decide che le telefonate del suo interno 210 devono essere
addebitate dal computer della segretaria con PC001 e interno 201, si procede ad inserire un nuovo
interno da gestire, seguendo il procedimento suddetto.
Invece il Pulsante nuovo situato alla destra della finestra viene utilizzato quando si desidera controllare
l'interno evidenziato da due o più PC.
Nel file Internals.txt le righe appaiono con la seguente sintassi:
numero interno;nome computer (per esempio, 201;PC001)
Per rilevare il nome del proprio PC in ambienti Windows 95/98 e WindowsNT, ci si posiziona sul desktop su
Risorse di rete, si preme il tasto destro del mouse, si sceglie Proprietà e si controlla il Nome
computer nella pagina Identificazione; per sistemi Windows2000, da Risorse del computer si preme
il tasto destro del mouse e si consulta il campo Nome completo computer nella pagina Identificazione
rete.
In alternativa al Nome computer si possono indicare anche nomi opzionali, che bisogna però definire
prima nelle opzioni di Gestac, nel campo Nome computer opzionale della scheda Posto di lavoro. Si
potrebbe optare per tale possibilità quando tutti i PC hanno nomi poco chiari (per esempio, PC1, PC2, PC3)
e se l'amministratore della rete vorrebbe comunque sorvegliare il traffico di messaggi inviati / ricevuti dai
singoli PC, oppure quando i nomi dei PC vengono modificati spesso. Si consiglia comunque di lavorare con
i nomi veri e propri dei PC, in quanto semplifica la gestione. Qualora nel Nome computer opzionale
vengano inserite due linee (segno meno '-'), all'avvio di Gestac non viene effettuato alcun collegamento al
Gestac Message Server. Questo può essere interessante quando un singolo computer non deve fare alcun
controllo delle telefonate. Visto però che future versioni di Gestac permetteranno altri tipi di
comunicazione tra i vari PC di una rete (chatting, invio di segnali interni Gestac), si consiglia comunque di
tenere attivo il collegamento a Gestac Message Server.
Per come attivare il controllo delle telefonate sui singoli PC si rimanda all'aiuto di Gestac.
9.5
Annotazioni
Se si desidera installare la telefonia al di fuori dal proprio dominio, si prega di contattare il fornitore per
ricevere delle adeguate istruzioni.
9.6
Configurazione client
Affinchè le telefonate catturate vengano visualizzate ai vari operatori all'interno di Gestac, bisogna
definire alcuni parametri, per i quali si rimanda ai capitoli relativi alle opzioni del Posto di lavoro e degli
Eventi / Telefonia della Guida utente.
Guida tecnica
Telefonia · 57
Capitolo
X
10
VBA
10.1
Concetti
Il motore VBA (Visual Basic for Applications) permette la definizione di processi automatici e quindi è un
linguaggio di programmazione. In Gestac viene utilizzato per creare le macro da collegare alle prestazioni
base. Per quanto riguarda l'utilizzo e le funzioni previste per questo linguaggio si rimanda al capitolo
Visual Basic for Applications (VBA) di questo manuale o all'aiuto in linea di Gestac, quando si è in
fase di programmazione delle macro.
10.2
Espansione del linguaggio
Segue un elenco dei metodi e delle property aggiunte da Gestac al linguaggio VBA.
Estensione linguaggio VBA per trattamento prestazioni
Prs.Spi_Quantita
Descrizione
Quantità delle spese imponibili
Tipo
Numerico di lettura e scrittura
Prs.Spi_Unita
Descrizione
Importo unitario delle spese imponibili
Tipo
Numerico di lettura e scrittura
Prs.Spi_Importo
Descrizione
Importo complessivo delle spese imponibili; modificando la variabile Prs.Spi_Quantita o
Prs.Spi_Unita questa variabile viene automaticamente calcolata; è comunque possibile
impostarla anche direttamente senza indicare né unità né quantità
Tipo
Numerico di lettura e scrittura
Prs.Escl_Quantita
Descrizione
Quantità delle spese escluse
Tipo
Numerico di lettura e scrittura
Prs.Escl_Unita
Descrizione
Importo unitario delle spese escluse
Tipo
Numerico di lettura e scrittura
Prs.Escl_Importo
Descrizione
Importo complessivo delle spese escluse; modificando la variabile Prs.Escl_Quantita o
Prs.Escl_Unita questa variabile viene automaticamente calcolata; è comunque possibile
impostarla anche direttamente senza indicare nè unità né quantità
Tipo
Numerico di lettura e scrittura
Prs.Dir_Quantita
Descrizione
Quantità dei diritti
Tipo
Numerico di lettura e scrittura
Prs.Dir_Unita
Descrizione
Importo unitario dei diritti
Tipo
Numerico di lettura e scrittura
Prs.Dir_Importo
Descrizione
Importo complessivo dei diritti, modificando la variabile Prs.Dir_Quantita o Prs.Dir_Unita
questa variabile viene automaticamente calcolata, è comunque possibile impostarla anche
direttamente senza indicare né unità né quantità
Tipo
Numerico di lettura e scrittura
Prs.Ono_Quantita
Descrizione
Quantità degli onorari
Tipo
Numerico di lettura e scrittura
Prs.Ono_Unita
Descrizione
Importo unitario degli onorari
Tipo
Numerico di lettura e scrittura
Prs.Ono_Importo
Descrizione
Importo complessivo degli onorari; modificando la variabile Prs.Ono_Quantita o
Guida tecnica
VBA · 61
Tipo
Prs.Ono_Unita questa variabile viene automaticamente calcolata; è comunque possibile
impostarla anche direttamente senza indicare nè unità né quantità
Numerico di lettura e scrittura
Prs.Ono_Minimo
Descrizione
Importo unitario minimo degli onorari
Tipo
Numerico di lettura e scrittura
Prs.Ono_Massimo
Descrizione
Importo unitario massimo degli onorari
Tipo
Numerico di lettura e scrittura
Prs.Data_Prestazione
Descrizione
Data della riga di prestazione; utile per determinare la tariffa in vigore alla data della
prestazione
Tipo
Data di lettura e scrittura
Prs.DescrBreve
Descrizione
Descrizione breve della riga di prestazione;
Tipo
Stringa di lettura e scrittura
Prs.Descrizione
Descrizione
Descrizione estesa della riga di prestazione;
Tipo
Olevariant di lettura e scrittura; può contenere anche testo formattato di tipo RTF
Prs.Fatturare
Descrizione
Imposta il segno se fatturare la prestazione o meno
Tipo
Intero di lettura e scrittura (0-no, 1-si)
Prs.Nota_Spese
Descrizione
Imposta il segno di nota spese
Tipo
Intero di lettura e scrittura (0-no, 1-si)
Prs.TimeSheet
Descrizione
Imposta il segno se prestazione a tempo
Tipo
Intero di lettura e scrittura (0-no, 1-si)
Prs.ID_Scheda
Descrizione
Numero interno della scheda
Tipo
Intero di lettura
Prs.ID_CC_Imponibile
Descrizione
Puntatore su numero interno di centro di costo delle spese imponibili
Tipo
Intero di lettura e scrittura
Prs.ID_CC_Escluso
Descrizione
Puntatore su numero interno di centro di costo delle spese escluse
Tipo
Intero di lettura e scrittura
Prs.ID_Prestazione_Base
Descrizione
Puntatore su numero interno della prestazione base
Tipo
Intero di lettura e scrittura
Prs.ID_Operatore
Descrizione
Puntatore su numero interno dell'operatore
Tipo
Intero di lettura e scrittura
Prs.Ricalcolo
Descrizione
Indica se deve essere effettuato solo il ricalcolo degli importi; variabile interna e non di
tabella
Tipo
Logico di lettura e scrittura
Prs.ChiediBaseCalcolo
Descrizione
Indica se chiedere le basi di calcolo; variabile interna e non di tabella
Tipo
Logico di lettura e scrittura
Prs.Opzioni
Descrizione
62 · VBA
Opzione indicata nel relativo campo nella definizione della prestazione base. Può essere
utilizzata come parametro sfruttabile nello script e come variabile per i fogli di calcolo
Guida tecnica
Tipo
Numero_Tel
Descrizione
Tipo
Alfanumerico di sola lettura
Contiene il numero telefonico relativo ad una prestazione derivante dalla rilevazione di
una telefonata. Può essere comodo per calcolare la spese di quest'ultima.
Alfanumerico di sola lettura
Prs.LoadVariable
Descrizione
Carica una base di calcolo
Tipo
Funzione di tipo WideString che restituisce il contenuto della variabile
Sintassi
(const VarName: WideString; DefaultValue: WordBool; var VarFound: WordBool):
WideString
VarName: nome della variabile; stringa di 30 caratteri;
DefaultValue: caricare un valore proposto; impostare su vero (true) o falso (false);
quando è da caricare una nuova base di calcolo (per nuova riga prestazione o per nuova
base di calcolo) è possibile caricare il contenuto di una variabile con lo stesso nome
utilizzata in una delle righe di prestazioni precedenti. Se non viene trovata, la ricerca
viene estesa sulle basi di calcolo indicate nella pratica. In quel caso i nomi delle variabili
devono seguire la nomenclatura predefinita (vedi allegato B)
VarFound: torna vero (true) se è stato possibile caricare un contenuto per la variabile
Esempio
Carica una base di calcolo di nome Valore e la restituisce nella variabile MioValore di tipo
WideString.
MioValore = Prs.LoadVariable("Valore", true, bFound)
Prs.SaveVariable
Descrizione
Salva una base di calcolo
Tipo
Procedura
Sintassi
(const VarName, VarValue: WideString) VarName: il nome della variable; stringa
VarValue: il contenuta della variabile; stringa
Esempio
Salva una base di calcolo con il nome Valore.
MioValore = Str$(10000000) Prs.SaveVariable("Valore", MioValore)
Prs.Insert
Descrizione
Tipo
Prs.Post
Descrizione
Tipo
Descrizione
Tipo
Inserisce una nuova riga prestazioni nella tabella
Funzione di tipo logico; torna false se non è andato a buon fine o se ci si trova in fase di
programmazione o si è partiti dalla prestazione base
Salva i dati della riga prestazioni del record attuale nella tabella
Funzione di tipo logico; torna false se non è andato a buon fine o se ci si trova in fase di
programmazione o si è partiti dalla prestazione base
Apply
Come Prs.Post, ma normalmente utilizzato per inserimento multiplo di righe.
Funzione di tipo logico; torna false se non è andato a buon fine o se ci si trova in fase di
programmazione o si è partiti dalla prestazione base
Prs.FindVariable
Descrizione
Legge i dati del proprietario (titolare) della scheda prestazioni attualmente in uso; il
collegamento viene fatto tramite la struttura gerarchica; attualmente è implementato
solamente per titolari di tipo pratica
Tipo
Funzione che torna una stringa
Sintassi
(VarName: WideString; DefaultValue: WordBool; var VarFound: WordBool): WideString;
VarName: Nome del campo tabella da cercare
DefaultValue: non usato
VarFound: trovato vero o falso
Prs.DatiPratica
Descrizione
carica i valori della pratica; controlla prima il titolare diretto, se questo non è pratica,
controlla il titolare principale e se nemmeno questo è pratica, controlla tutte le pratiche
comprese nella struttura; se ce n'è più di una, visualizza dialogo per la scelta.
Tipo
Funzione di tipo logico: vero se trovato, altrimenti falso
Sintassi
(var Valore, Cambio: Double; var Difficolta: Integer; var TipoValore, AutoritaBase:
WideString): Wordbool;
Valore: torna valore della pratica
Cambio: torna cambio della pratica
Difficolta: difficolta della pratica
TipoValore: tipo di valore: V-valore, I-indeterminato, S-straordinario
AutoritaBase: Sigla dell'autorità base
Guida tecnica
VBA · 63
Prs.ID_Gruppo
Descrizione
Numero intero del gruppo
Tipo
Intero di lettura
Budget
Descrizione
Tipo
Riporta l'importo previsto per quella scheda
Numerico di lettura e scrittura
Tel_IsMobile
Descrizione
Contiene l'informazione se la telefonata si riferisce ad un cellulare.
Tipo
Intero (0-no, 1-si, 2-non impostato)
Tel_IsIncoming
Descrizione
Contiene l'informazione se la telefonata è in entrata.
Tipo
Intero (0-no, 1-si, 2-non impostato)
Metodi e property di Formula One
Formula one è uno strumento per la gestione di fogli di calcolo. Dal punto di vista della sintassi si
avvicina a MS-Excel e infatti i fogli di Excel sono leggibili tramite Formula One e viceversa. Tutti i metodi
e le property di Formula One sono a piena disposizione. Per avere una descrizione dei vari metodi
facciamo riferimento al file di aiuto in linea integrato, purtroppo tenuto solo in inglese. Segue un breve
elenco delle funzioni più frequentemente usate nelle macro di Gestac:
Prestazioni base
PrsBase.Descrizione
Descrizione
Descrizione estesa
Tipo
OleVariant di sola lettura
PrsBase.Nome
Descrizione
Descrizione breve
Tipo
Stringa di sola lettura
PrsBase.ID
Descrizione
Tipo
Identificatore interno
Intero di sola lettura
PrsBase.Capitolo
Descrizione
Capitolo
Tipo
Stringa di sola lettura
PrsBase.Articolo
Descrizione
Articolo
Tipo
Stringa di sola lettura
PrsBase.NotaSpese
Descrizione
Segno impostato per nota spese
Tipo
Intero di sola lettura (0-no, 1-si)
PrsBase.Fatturare
Descrizione
Segno impostato per fatturare
Tipo
Intero di sola lettura (0-no, 1-si)
PrsBase.Atempo
Descrizione
Segno impostato per prestazione a tempo
Tipo
Intero di sola lettura (0-no, 1-si)
PrsBase.Macro
Descrizione
Macro (wizard) abbinato
Tipo
Stringa di sola lettura
PrsBase.Opzioni
Descrizione
Opzioni per macro (wizard)
Tipo
Stringa di sola lettura
PrsBase.IdCcImponibile
Descrizione
Puntatore su centro di costo di spese imponibili
64 · VBA
Guida tecnica
Tipo
Intero di sola lettura
PrsBase.IdCcEscluso
Descrizione
Puntatore su centro di costo di spese escluse
Tipo
Intero di sola lettura
PrsBase.IdTariffario
Descrizione
Puntatore su tariffa della quale fa parte la prestazione base
Tipo
Intero di sola lettura
PrsBase.Get
Descrizione
Tipo
Sintassi
Esempio
Cerca la prestazione base che segue gli estremi indicati come parametri; se il testo da
cercare (SrchText) viene trovato, allora le varie proprietà (property) di PrsBase vengono
riempite con i valori del record, altrimenti torna 'false' e i valori di PrsBase rimangono
quelli del record precedente
Funzione di tipo logico che torna vero (true) se ha esito positivo
PrsBase.Get(var SrchText: WideString; var SrchField2: WideString): WordBool
SrchText: testo (stringa) da cercare
SrchField2: nome del campo nel quale cercare (NOME, ARTICOLO, CAPITOLO, ID)
Cerca la prestazione base che nell'articolo contiene "Art.13" e se la trova inserisce una
nuova riga prestazioni
If PrsBase.Get("Art.13", "Articolo") Then
Prs.Insert
Prs.Descrizione =
PrsBase.Descrizione
Prs.TimeSheet = PrsBase.Atempo
. . .
Prs.Post
End If
Metodi e proprietà per la gestione di documenti
AddVariables
Descrizione
Aggiunge delle variabili al documento Word; VarName e VarValue sono due array di tipo
variant tramite i quali si passano variabili tra Gestac e Word
Tipo
Procedura
Sintassi
(var VarName: OleVariant; var VarValue: OleVariant)
VarName: OleVariant contenente un array (matrice) con i nomi delle variabili; il passaggio
è di tipo var, cioè è sia di scrittura che di lettura; Gestac può aggiungere o togliere singoli
elementi
VarValue: OleVariant di tipo array con i valori corrispondenti a VarName, cioè l'elemento
con lo stesso numero di ordine contiene il valore dell'equivalente elemento di VarName;
per esempio Valore di VarName[1] è VarValue[1]
MergeVar
Descrizione
Tipo
Sintassi
IsModell
Descrizione
Tipo
Sintassi
Esempio
IDOwner
Descrizione
Tipo
Sintassi
Esempio
Guida tecnica
Riempie l'array (matrice) di VarValue con i valori presi dalle tabelle di Gestac. E' il
VarName che indica quale tabella e quale campo deve essere letto, basandosi su un
dictionary (dizionario con la definizione dei collegamenti tra le varie tabelle) preimpostato.
Procedura
(const DocName: WideString; var VarName: OleVariant; var VarValue: OleVariant;
Update: WordBool);
Determina se il documento indicato in DocName è stato aperto dalla gestione dei modelli
o se è stato creato dalla struttura gerarchica. Siccome la determinazione avviene tramite
il nome del documento, bisogna fare attenzione a non avere contemporaneamente aperti
più documenti Gestac con lo stesso nome
Metodo che torna valore logico di sola lettura
(const DocName: WideString)
Determina se il documento attualmente attivo è un modello o meno. Solo in caso
affermativo vengono eseguite ulteriori istruzioni
Dim obj As Object Set obj = CreateObject("Gestac.Application1") DocName =
ActiveDocument.Name If not obj.isModell(DocName) then
IdTitolare =
obj.IDOwner(DocName)
IdFirstTitolare = obj.IDFirstOwner(DocName)
. .
. end if Set obj = Nothing
Numero interno del nodo parente della struttura gerarchica. Può essere utile per
rintracciare delle informazioni del nodo direttamente superiore al documento che si sta
per creare.
Funzione che torna intero
(const DocName: WideString)
Legge tutte le righe prestazioni del nodo della struttura gerarchica dal quale si è partito
per creare il documento. Vedi anche esempio sotto 'IsModell' per la prima parte della
VBA · 65
macro . . .
sql = "SELECT PRS_RIGA.DATA_PREST, PRS_RIGA.DESCR_BREVE," + _
"PRS_RIGA.SPESE_IMP, PRS_RIGA.SPESE_ESCL, " +
"PRS_RIGA.DIRITTI,
PRS_RIGA.ONORARI, PRS_RIGA.ID " + _
"FROM PRS_RIGA, PRS_SCHEDA, LINK " + _
"WHERE PRS_RIGA.ID_PRS_SCHEDA = PRS_SCHEDA.ID " + _
" AND PRS_RIGA.NOTA_SPESE =
'TRUE'" + _
" AND PRS_SCHEDA.ID = LINK.ID_REC_TABELLA" + _
" AND
LINK.ID_TAB_TABELLA = 105" + _
" AND LINK.ID_FIRST_TITOLARE = " +
Str(idTitolare) + _
" ORDER BY PRS_RIGA.DATA_PREST, PRS_RIGA.ID"
Res =
obj.ReadTable(sql, VarValues) . . .
IDFirstOwner
Descrizione
Numero interno del primo nodo parente della struttura gerarchica. Può essere utile per
rintracciare delle informazioni del primo nodo assoluto (primo titolare) del documento che
si sta per creare.
Tipo
Funzione che torna intero
Sintassi
(const DocName: WideString)
Esempio
Vedi IdOwner
GetNotaSpese
Descrizione
Permette la selezione delle schede prestazioni da includere nella nota spese giudiziale nel
caso che il nodo dal quale si è partito per aggiungere il relativo documento abbia più di
una scheda; le righe vengono ordinate per data o ordine di inserimento (per la stessa
data), indifferentemente dalle schede; VarValues contiene un array bidimensionale dove
le colonne corrispondono ai campi e le righe alle righe prestazioni trovate; col1: data,
col2: descr_breve, col3: Spese_Imp, col4: Spese_Escl, col5: Diritti, col6: Onorari, col7:
descrizione (lunga); (vedi trattamento VarValues e ReadTable).
Tipo
Funzione di tipo numerico; torna -1 se si è premuto 'Annulla', 0 se non esistono schede o
se la/le schede selezionate non hanno righe contrassegnate come da inserire nella nota
spese giudiziale, altrimenti il numero di righe tornate;
Sintassi
(const idTitolare: integer; Var VarValues: OleVariant) per idTitolare vedi anche sopra
Int_righe.bas
Descrizione
Permette di avere l'elenco in un documento dei movimenti di un calcolo interessi. Nelle
opzioni possono essere specificati i campi da elencare (sintassi /FIELDS [nome
campo],[nome campo])
Int_risultati.bas
Descrizione
Permette di avere l'elenco in un documento dei risultati di un calcolo interessi. Nelle
opzioni possono essere specificati i campi da elencare (sintassi /FIELDS [nome
campo],[nome campo])
Prs.BuildInDocumentProperties
Descrizione
Permette di avere informazioni dettagliate del documento. Esse sono:
12:
13:
14:
15:
22:
23:
29:
Tempo totale di modifica
Numero di pagine
Numero di parole
Numero di caratteri
Numero di linee
Numero di paragrafi
Numero di caratteri (con spazi)
Metodi e proprietà per Timesheet
TimeSheetEntry
Descrizione
Tipo
Procedura
Sintassi
(Data: TdateTime; const Descrizione: WideString; const TipoOggetto: WideString; const
Durata: WideString; IdOggetto: Integer; IdOperatore: Integer; DaFatturare: Integer;
QuantitaSpese: Double; ImportoSpese: Double)
TimeSheetBusy
Descrizione
Indica se il Timesheet è già in fase di modifica
Tipo
Logico
Metodi e proprietà per Modelli messaggi
GetMailSubject
Descrizione
Restituisce l'oggetto del messaggio
66 · VBA
Guida tecnica
SetMailSubject
Descrizione
Imposta l'oggetto del messaggio
GetMailBody
Descrizione
Restituisce il corpo del messaggio
SetMailBody
Descrizione
Imposta il corpo del messaggio
GetMailProperty
Descrizione
Restituisce uno specifico dato del messaggio
SetMailProperty
Descrizione
Imposta uno specifico dato del messaggio. Per ulteriori informazioni vedi
http://msdn2.microsoft.com/en-us/library/ms529939.aspx
AddMailAttachmentFromFile
Descrizione
Si passa il nome del file da allegare
AddMailAttachmentFromTable
Descrizione
Si passa l'ID del documento presente in Gestac da allegare
Altri metodi e proprietà
ReadTable
Descrizione
Tipo
Sintassi
Esempio
Rootpath
Descrizione
Tipo
Esempio
10.3
Esegue un'istruzione SQL e torna i valori in un array (matrice) multidimensionale.
Provvede poi Gestac a formattare l'array. Le colonne corrispondono al numero di campi
indicati, mentre le righe sono equivalenti al numero di record trovati. Attenzione: il
conteggio inizia sempre da 0; quindi Ubound(VarValues,1) torna il numero effettivo di
record perché la prima riga contiene i nomi delle variabili.
Funzione di tipo logico; torna true se l'istruzione SQL è eseguita con successo, altrimenti
false;
(const Sql: WideString; var VarValues: OleVariant)
Viene letto un elenco di tutte le pratiche e vengono riportate parte e controparte divise
da tabulatore. La posizione del tabulatore deve essere impostata manualmente.
Dim Gestac As Object
Dim VarValues As Variant
Set Gestac = CreateObject("Gestac.Application1")
SQL = "SELECT NOME, NOME2 FROM PRATICA ORDER BY NOME"
If Gestac.ReadTable(SQL, VarValues) Then
Rows = UBound(VarValues, 1)
Cols = UBound(VarValues, 2) 'torna 1
For i = 0 To Rows
Selection.TypeText VarValues(i, 0) & vbTab & _
VarValues(i, 1)
Selection.TypeParagraph
Next
End If
Set Gestac = Nothing
Torna l'indirizzario scelto in fase dell'installazione preparazione di gestac; sfruttato per
accedere a file condivisi salvati in Gestac (per esempio, per inserire intestazioni in modelli
documento). Definito in Application1.
Stringa di sola lettura
Dim Gestac As Object Set Gestac = CreateObject("Gestac.Application1") PathDiGestac=
Gestac.RootPath Set obj = Nothing
Macro
Segue un elenco delle macro, che pemettono di calcolare le prestazioni base secondo l'appropriata tariffa
di categoria o che possono essere richiamate nei modelli messaggio. Alcune macro posso essere presenti
solo in alcune tariffe.
Fisso_Escluso.bas
Chiede la quantità delle spese escluse e la moltiplica per l'importo segnato nelle opzioni. Quindi in
quest'ultime si segna il puro importo della spesa esclusa.
FissoParametri.bas
Guida tecnica
VBA · 67
A seconda delle opzioni imposta la quantità e l'importo unitario; la sintassi per le opzioni è:
/[simbolo campo]:[valore]|[?] [!] …
Non devono esserci spazi tra simbolo campo e valore [?] [!].
Il simbolo campo può essere:
QS: quantità spese imponibili
US: importo unitario spese imponibili
TS: importo totale spese imponibili
QE: quantità spese escluse
UE: importo unitario spese escluse
TE: importo totale spese escluse
QD: quantità diritti
UD: importo unitario diritti
TD: importo totale diritti
QO: quantità onorari
QH: quantità durata (espressa in minuti)
UO: importo unitario onorari
TO: importo totale onorari
NS: note per spese imponibili
NE: note per spese escluse
NO: note per onorari
ND: note per diritti
M: "nome macro".
Il valore può essere una quantità o un importo fisso, che se si fa seguire da un punto di domanda ?
viene chiesta conferma dell'importo; mettendo invece solo un punto di domanda ? viene richiesto il
valore in fase di esecuzione macro; mettendo un punto esclamativo ! viene richiesto il valore e propone
quello già esistente nel campo (utile per ricalcoli o quando si combinano più macro). Inoltre l'opzione
/ted permette di avere i dialoghi, per la richiesta di dati, in lingua tedesca. Infine il simbolo campo M ha
come valore il nome di una macro, racchiusa tra ".
Esempi:
/QS:?3 /US:15 /NS:Indicare il numero di copie
Appare una finestra, dove è scritto "Indicare il numero di copie" e dove viene chiesta la
quantita'(propone 3); il valore viene poi moltiplicato per 15; il risultato viene poi inserito nei campi delle
spese imponibili.
/QS:1 /US:15 /M "Contributo_Unificato.bas"
Inserisce una spesa imponibile di 15 Euro e poi richiama la macro Contributo_Unificato.
Com_Art_26.bas
Calcola l'onorario del commercialista (tariffa 94), articolo 26 (tabella I); a seconda dell'opzione viene
effettuato un calcolo diverso.
Descrizione: Opzione
Consulenza telefonica: Ia
Riunione con il cliente: Ib
Riunione con più parti: Ic
Partecipazione ad assemblee societarie, simili: Id
Assistenza e discussione avanti funzionari: Id
Esame e studio della pratica e di documenti: Iia
Ricerca in archivi pubblici e privati: Iia
Parere scritto: Iib
Predisposizoni di atti, istanze o programmi: Iib
Redazione di statuti, atti costitutivi: Iic
Depositi pubblicazioni, iscrizioni di atti: IId
Ono_com_Art28.bas
Calcola l'onorario del commercialista (tariffa 94), articolo 28; a seconda dell'opzione viene effettuato un
calcolo diverso.
Descrizione: Opzione
Amministrazione di immobili civili ed industriali: (nessuna)
Amministrazione di fondi rustici affittati Art. 28bOno_com_Art28.B/Riduzione: 30
Amministrazione di aziende Art. 28cOno_com_Art28.B/Riduzione: 50
Amministrazione di beni immobili ed altri vArt. 28dOno_com_Art28.B/Lettera: d
Ono_com_Art29.bas
Custodia e conservazione di beni: Beni
Custodia e conservazione di azienda: Azienda
Liquidazione.bas
Liquidazione di azienda.
Perizia.bas
68 · VBA
Guida tecnica
Perizia, valutazione e parere Art. 31.
ContabilitaTenuta.bas
Tenuta di contabilità.
MinMax.bas
Permette l'indicazione di minimo e massimo in opzioni; il calcolo avviene tramite interpolazione tra i due
importi secondo la difficoltà.
/Minimo:100,00
/Massimo:300,00
Bilancio.bas
Calcolo per la formazione del bilancio e di trasformazioni; i parametri vengono richiesti in fase di
richiamo.
opzioni: Trasformazione (calcolo della trasformazione)
Avaria.bas
Calcolo di perizia e consulenza tecnica in materia di avarie comuni; nessuna opzione; utilizzato anche
per il calcolo degli arbitrati.
Sindaco.bas
Calcolo per funzioni di sindaco nelle società e di funzioni di revisore in enti pubblici.
opzione: Pubblico (quando si tratta di revisore pubblico)
AumentoCapitale.bas
Costituzione di enti sociali ed aumenti di capitale. Nessun parametro.
Fusione.bas
Fusione o scissione di società o concentrazione di aziende o rami di aziende. Nessuna opzione.
Componimenti.bas
Componimenti amichevoli; Assistenza in procedure concorsuali.
Contratto.bas
Consulenza contrattuale.
Com_Art_47.bas
Assistenza tributaria; secondo la tabella 2 (Art. 47, comma 1) e tabella 3 (Art. 47, comma 2)
Opzioni:
Dichiarazioni varie: (niente)
Dichiarazione dei redditi: A
Dichiarazione IVA: B o C
Dichiarazione di successione: D
Dichiarazione INVIM: E
Ricorso, appello, memoria a Commissione trib.: F
Ricorso, appello, memoria a Commissione Centrale: G
Esposto, istanza, memoria, risposta a questiti: H
Com_Art_48.bas
Rappresentanza tributaria; nessuna opzione.
Onorario_Percentuale.bas
Calcola l'onorario secondo una percentuale minima e massima, secondo la difficoltà su una base
indicata (Importo=(valore*minimo%) + (((Valore*massimo%)-(Valore*minimo%)) * difficolta%)
Opzioni:
/PercMinimo: x: percentuale minima
/PercMassimo: x: percentuale massima
/OnoMinimo: x: onorario massimo amesso
esempio: /PercMinimo:1 /PercMassimo:5 /OnoMinimo:2000000
usata per:
Consulenza tributaria
Sistemazione tra eredi
Sistemazione patrimoniale
Sistemazione tra familiari
Consulenza economico-finanziaria
Consulenza aziendale particolare
Onorari_Curatore.bas
Compensi spettanti ai curatori fallimentari; nessuna opzione.
Guida tecnica
VBA · 69
Telefono.bas
Calcolo delle spese telefoniche; chiede durata e scatti.
Diritti.bas-Diritti_Notifica.bas-Diritti_con_vacazione.bas
Calcolo dei diritti di avvocato. La prima opzione è l'articolo corrispondente alla tariffa civile (per esempio,
45 corrisponde ad "accesso agli uffici"); inoltre è possibile indicare tramite un'opzione /O seguita da /QS:
x /QU: x /QE: x /UE: x l'imputazione di spese imponibili e/o escluse; vedi macro FissoParametri.bas per
una descrizione più dettagliata. Per la macro Diritti_Notifica.bas, se si inserisce l'opzione /US (importo
unitario delle spese imponibili), si ha la possibilità di sfruttare il numero delle persone notificate come
quantità delle spese imponibili.
Diritti_Autorita.bas
Diritti di domiciliazione.
Diritti_Bollatura.bas
Diritti di bollatura.
Diritti_Collazione.bas
Diritti di collazione; stessi parametri che in Diritti.bas.
Inoltre è possibile indicare tramite le opzioni /Originale e /Copie importi diversi per l'originale e le copie,
mentre con le opzioni /NumeroCopie e /NumeroPagine i rispettivi numeri.
Esempio:
80 /MezzoImpiegato=1 /Originale=1,20 /Copia=0,70 /NumeroCopie=2 /NumeroPagine=8
Indica la dattilografia come mezzo impiegato (la stampa ha valore 2, mentre la copisteria ha valore 3),
Euro 1,20 per gli originali, Euro 0,70 per ogni copia, 2 copie e 8 pagine.
Diritti_solo_vacazione.bas
È possibile indicare tramite l'opzione /QD:x la quantità dei diritti; in questo modo non viene visualizzata
la finestra di dialogo per l'inserimento delle quantità.
DurataAgenda.bas
Utilizzabile per prestazioni base di tipo Onorario a tempo e Diritto a tempo. In combinazione con
automazioni che partono da una voce agenda con durata indicata, assegna la durata alla riga prestazioni.
Onorari_Avv_Normali.bas
Calcolo dell'onorario d'avvocato. È possibile indicare tramite l'opzione /D il numero del diritto (per
esempio, /D 21 aggiunge il diritto 20); inserendo invece /O seguito poi dai parametri per la macro
Fissoparametri.bas (per esempio, UE, QE, US, QS) si possono aggiungere le spese. Nel caso in cui si
desidera inserire solo le spese, bisogna comunque indicare /D (seguito da nessun numero di diritto).
Opzioni:
Assistenza a ciascuna udienza di trattazione: Udienza trattazione
Assistenza ai mezzi di prova disposta: Mezzi prova
Assistenza all'opera di conciliazione: Conciliazione
Assistenza in procedure arbitrali: Mezzi prova
Atto di citazione o comparsa di costit.: Preparazione
Atto di intervento: Atto intervento
Comparsa conclusionale: Redazione difese
Conclusionale: Redazione difese
Consultazione con il cliente: Consultazione
Deduzioni di costituzione: Deduzione costituzione (vale solo per tariffe precedenti a quella in vigore dal
02.06.2004)
Discussione: Discussione
Discussione in pubblica udienza: Discussione
Discussione in pubblica udienza o in cam.cons.: Discussione
Ispezione dei luoghi della controversia: Ricerca documenti
Redazione ricorso, controricorso, memorie: Redazione ricorso.
Onorari_Avv_Penale.bas
Tariffa penale. È possibile indicare tramite l'opzione /QO: x la quantità fissa degli onorari (non viene più
visualizzata la finestra che richiede la quantità). Inoltre tramite l'opzione /D si può inserire il numero del
diritto (per esempio, /D 20 aggiunge il diritto 20); inserendo invece /O seguito poi dai parametri per la
macro Fissoparametri.bas (per esempio, UE, QE, US, QS) si possono aggiungere le spese. Nel caso in cui
si desidera inserire solo le spese, bisogna comunque indicare /D (seguito da nessun numero di diritto).
Esempio:
P6 /D /O /QS:? /US:2,3 (oltre a richiamare l'onorario penale, chiede la quantità delle spese imponibili e
le moltiplica per 2,3)
Opzioni: a seconda dell' articolo esistono le opzioni:
P1.1
70 · VBA
Guida tecnica
P1.2
P1.3
P2
P3
P4
P5
P6.1
P6.2
P6.3
P7.1
P7.4
P7.5
P7.6
Onorari_Avv_Speciale.bas
Procedimenti speciali, procedure esecutive e procedimenti tavolari.
Opzioni:
Iscrizione ipoteca : Iscrizione ipoteca
Onorario precetto: Redazione precetto
Onorario procedimento di sfratto: Esecuzione terzi
Onorario procedura affari tavolari: Esecuzione mobiliare
Onorario procedura esecutiva immobiliare: Esecuzione immobiliare
Onorario procedura esecutiva mobiliare: Esecuzione mobiliare
Pignoramento presso terzi: Esecuzione terzi
Procedimento concorsuale: Speciale
Procedimento di ingiunzione: Ingiunzione
Procedimento speciale: Speciale
Procedura esecutiva immobiliare: Esecuzione immobiliare
Onorari_Avv_Stragiudiziale.bas
Tariffa stragiudiziale. È possibile indicare tramite l'opzione /QO: x la quantità fissa degli onorari (non
viene più visualizzata la finestra che richiede la quantità). Inoltre tramite l'opzione /D si può inserire il
numero del diritto (per esempio, /D 20 aggiunge il diritto 20, vedi Diritti.bas); inserendo invece /O
seguito poi dai parametri per la macro FissoParametri.bas (per esempio, UE, QE, US, QS) si possono
aggiungere le spese. Nel caso in cui si desidera inserire solo le spese, bisogna comunque indicare /D
(seguito da nessun numero di diritto).
Esempio:
S02.B /D /O /QS:? /US:2,3 (oltre a richiamare l'onorario "Lettera, telegramma, telefonata", chiede la
quantità delle spese imponibili e le moltiplica per 2,3)
A seconda dell'articolo esistono:
Arbitro unico: S08
Assistenza ad assemblee: S03
Assistenza in procedure concorsuali: S04
Collegio arbitrale: S09
Conferenza in o fuori studio: S02.D.b
Conferenza in studio, anche telefoni: S02.D.a
Consulenza orale: S01.B.a
Esame e studio della pratica: S02.C
Lettera, telegramma, telefonata: S02.B
Prestazioni di consulenza orale: S01.A
Prestazioni di consulenza per iscritto: S01.B.b
Prestazioni di gestione amministrativa: S06
Redazione contratto: S02.F
Redazione ricorso o memoria: S02.E
Posizione ed archivio: S02.A
Assistenza in procedure arbitrali irrituali: S05
Onorario a tempo: S10
Onorari_Avv_Trasferta.bas
Rimborso spese viaggio.
Onorari_Com_Assenza.bas
Assenza dallo studio.
Onorari_Curatore.bas
Curatore.
AccessoDomicilio.bas
Accesso al domicilio.
Guida tecnica
VBA · 71
Ch_MinMax.bas
Interpolazione tra minimo e massimo a seconda della difficoltà.
Opzioni:
/Minimo: x / Massimo: x
Esempio:
/Minimo:10 /Massimo:50
Ch_Notaio_Art5.bas
Tariffa notai svizzeri secondo articolo 5 e altri.
Opzioni:
/Articolo:Art.7: per l'eccezione prevista dall'articolo 7
/OnoMinimo:x: indica il minimo di onorario
/OnoMassimo:x: indica il massimo di onorario
/PercentualeValore:x : la percentuale applicata se la base supera come sotto
/ValorePercentuale:x: l'importo dal quale viene calcolato solo una percentuale
/Massimo: x: il massimo di onorario ammesso.
Ch_Ono_Art9.bas
Tariffa avvocati svizzeri.
Opzioni:
Come per Ch_Notaio_Art5.BAS
/Articolo:Art.13 e /Articolo:Art.14 per considerare le specifiche di tali articoli.
Contributo_Unificato.bas
Calcola il contributo unificato dell'avvocato. Chiede le basi necessarie per il calcolo. Esistono i seguenti
parametri:
/ConDiritti; calcola i diritti del versamento del contributo unificato (diritto 8 della tariffa forense)
/Speciale: applica automaticamente la riduzione al 50% per i processi speciali (nel dialogo viene vistata
la relativa casella)
/AltraEsecuzione: a seconda del valore della pratica, nel dialogo viene vistata la casella "Altro
procedimento esecutivo con valore oltre € 2.500" o "Altro procedimento esecutivo con valore fino a €
2.500"
/EsecuzioneImmobiliare: nel dialogo viene vistata l'omonima casella.
Spese_Telefono_Durata.bas
Utilizzabile in combinazione con la telefonia. Calcola la spesa imponibile relativa alla durata della
telefonata, che viene moltiplicata con una base calcolabile tramite i seguenti parametri:
/Cellulare:x
/Normale:x
dove x indica l'importo addebitato per ogni minuto di conversazione. A seconda se il numero telefonico
inizia con 3 (non 03) o meno, la macro decide se moltiplicare per l'importo indicato per cellulare o
normale. Se invece si desidera visualizzare un dialogo che permette di decidere per il tipo cellulare o
normale con una scelta ausiliaria per "altro", si deve aggiungere l'opzione /dialogo.
Esiste inoltre l'opzione:
/Risposta:x
dove x indica l'importo fisso addebitato per la risposta.
Doc_Variable.bas
Tariffa commercialisti.
È utilizzabile in combinazione con documenti Word, creati scegliendo un modello documento con la
casella "assegnare le proprietà" vistata.
Opzioni:
/Proprietà:Num_prop
/Importo:x
Num_prop dell'opzione Proprietà deve corrispondere al numero di una delle proprietà del documento
(vedi elenco sotto, ottenuta da Microsoft Word 2002). Quindi ha senso specificare solo il numero di una
proprietà che contiene una quantità, per esempio 13 (numero pagine), 14 (numero parole), 15 (numero
caratteri), 12 (tempo complessivo di modifica).
x dell'opzione Importo è l'importo unitario che viene moltiplicato con il valore ottenuto dalla opzione
Proprietà
Questi dati vengono assegnati ai campi delle spese escluse (l'opzione Proprietà alla quantità, l'opzione
Importo all'importo unitario e il prodotto al totale).
Proprietà documento:
0: Title=
1: Subject=
2: Author=Cristina
3: Keywords=
4: Comments=
5: Template=Normal.dot
72 · VBA
Guida tecnica
6: Last author=Toni
7: Revision number=3
8: Application name=Microsoft Word 10.0
9: Last print date=
10: Creation date=18/08/2003 10.03.00
11: Last save time=18/08/2003 10.04.00
12: Total editing time=1
13: Number of pages=3
14: Number of words=3
15: Number of characters=16
16: Security=0
17: Category=
18: Format=
19: Manager=
20: Company=SABE SOFT snc
21: Number of bytes=20480
22: Number of lines=5
23: Number of paragraphs=3
24: Number of slides=
25: Number of notes=
26: Number of hidden Slides=
27: Number of multimedia clips=
28: Hyperlink base=
29: Number of characters (with spaces)=16
Bloccare_SchedaPrest.bas
Permette di bloccare una scheda prestazioni. Esistono i seguenti parametri:
/data: blocca la scheda fino alla data della prestazione
/sblocco: sblocca una scheda bloccata fino ad una certa data.
Inserisci_Prestazione.bas
È utilizzabile nelle prestazioni base normali (non blocchi) e permette di inserire la prestazione con
l'articolo specificato e solamente se il valore della pratica è uguale o superiore all'importo indicato. Puo'
essere interessante per C15D Rilevo tassa di registro, C43 Deposito somme in uffici pubblici e/o banche,
C33A Registrazione decr. ing.
Esistono i seguenti parametri:
/Articolo:Articolo
/MinValorePratica:Valore
Articolo dell'omonimo parametro deve corrispondere all'articolo della prestazione che si desidera inserire.
Valore del parametro /minValorePratiche è il valore minimo della pratica che viene controllato per
l'inserimento della prestazione. L'importo viene inserito senza alcun separatore (. o ,). Il controllo viene
effettuato se il valore è di tipo determinato; la prestazione viene comunque inserita in presenza di valore
indeterminabile o di particolare importanza.
Esempio:
/Articolo:C03 /MinValorePratica:1100
Inserisce la prestazione avente l'articolo C03, ma solo se il valore della pratica supera o è uguale a 1100
o è indeterminabile o di particolare importanza.
BloccoConferma.bas
È utilizzabile nelle prestazioni base normali (non blocchi). La prestazione base così definita puo' essere
inserita in qualsiasi posizione di un blocco (quindi anche all'inizio) e permette di continuare o
interrompere l'inserimento del blocco.
MailAllegato001.bas
È utilizzabile nei modelli messaggi e permette di selezionare i documenti da allegare al messaggio. Per la
scelta vengono elencati i documenti, presenti nella struttura, creati negli ultimi 30 giorni.
Guida tecnica
VBA · 73
Capitolo
XI
11
Domande, risposte, trucchi
11.1
Domande frequentemente poste
Integrazione Excel
Per ora non supportata.
Altri programmi di elaborazione testi
Per ora non supportati; in ogni caso devono avere un linguaggio di script VBA5+ compatibile integrato
Documenti da scanner
Dipende dal software dello scanner posseduto. Quelli di tipo activex permettono l'operazione di scanning
direttamente in Gestac. Infatti per quest'ultimi, nella versione Standard del programma, creando da una
struttura gerarchica un nuovo documento, si può selezionare il software posseduto e l'oggetto viene così
direttamente salvato in Gestac. Nella versione Professional, oltre al metodo suddetto, il file derivante dalla
operazione di scanning può essere anche trascinato in Gestac tramite la funzione di drag & drop.
Circolari
Possono essere effettuate tramite salvataggio di ricerche come file .dbf oppure salvando una stampa su
video (anteprima) di una ricerca come file di testo, con delimitatori per ogni campo. Dipende moltissimo
dai software fax e e-mail utilizzati.
Tobit
In modelli inserire @@NUMERO [campo con numero]@@; consultare la documentazione del software per
conoscere i vari codici.
Faxmaker
Esistono alcune macro Word, che automatizzano l'utilizzo di quest'ultimo con Faxmaker e cioè che non
venga visualizzato ogni volta il dialogo per la richiesta del numero. Ciò avviene tramite DDE (Dynamic
Data Exchange). Si consiglia di consultare anche la documentazione di Faxmaker.
Guida tecnica
Domande, risposte, trucchi · 77
Capitolo
XII
12
Quick Report Designer
12.1
Introduzione
Questo help descrive le parti di un report ed i passi da seguire per la relativa creazione o la modifica.
12.1.1 Sezioni di un report (Bande)
L'immagine qui sotto mostra la prima pagina di un report 120 di esempio che stampa le caratteristiche dei
comuni. Questo report può essere suddiviso in più sezioni:
Queste sezioni sono usate nella progettazione del report e sono chiamate "bande", il report viene
chiamato report a bande. Per esempio c'è una "banda piè di pagina" per tutto il testo nel piede della
pagina e una "banda titolo" per il report titolo nella prima pagina. La banda più importante è la "banda
dettaglio". La banda dettaglio viene stampata una volta sola per ogni record (nell'esempio riportato sopra,
per ogni nazione). Il layout della banda dettaglio è lo stesso per ogni record, così deve essere creata una
volta solo, per un record, con i segnalibri per ogni campo di dati.
12.1.2 Gli Elementi di un report
A parte le bande del report 120 , che dividono il report in sezioni logiche, un report consiste di elementi
posti sulle bande del report. Questi elementi definiscono cosa viene stampato esattamente su ciascuna
banda.
Guida tecnica
Quick Report Designer · 81
I due elementi più importanti del report sono le "etichette" e i "campi di database". Le "etichette" sono
usate per stampare del testo – per esempio un titolo – che non ha nessuna relazione con un database 121 .
I "campi di database" sono segnalibri per i campi tratti da un dataset 121 . Ogniqualvolta un campo deve
essere stampato, il report prende il contenuto del campo dal dataset e mette il testo corrispondente dove
è stato posto il campo di dati.
Di solito le etichette sono elementi addizionali per i campi di database. Vengono utilizzate per rendere
l'aspetto dei report migliore e più comprensibile. Le etichette non solo mostrano l'elenco dei dati, ma
anche che tipo di dati deve essere stampato.
La figura che segue, mostra la definizione del report per la lista delle prestazioni base vista in
precedenza:
Durante la progettazione di un report, sono disponibili i seguenti elementi:
·
·
·
·
·
·
·
·
·
·
·
Campi di database per mostrare il testo tratto da un dataset
Etichette per mostrare del testo fisso
Campi di sistema (data, ora, numero di pagina,….)
Forme (cerchio, rettangolo, linea)
Immagine (file Windows BMP)
Immagine da un campo di database
Espressione (calcoli matematici, ecc.)
Memo (testo a righe multiple)
RTF (Richtextformat = testo formattato disponibile solo per le applicazioni a 32-bit)
RTF da un campo di database (disponibile solo con applicazioni a 32-bit)
Grafico
Ogni elemento di un report ha delle proprietà specifiche (font, colore,…) che possono essere variate o
impostate. Queste operazioni verranno descritte più avanti.
82 · Quick Report Designer
Guida tecnica
12.2
Disegno di un report
12.2.1 Creare un nuovo report con l'aiuto dei modelli preimpostati
Per creare un nuovo report 120 è necessario scegliere da menù "File|Nuovo" oppure premere il tasto
corrispondente sulla toolbar. Verrà allora mostrata la videata con i modelli già impostati che potranno
essere utilizzati per velocizzare e rendere più semplice la creazione di un nuovo report.
Il programma chiede che tipo di report si desidera creare, che dataset 121 usare e come impostare il
layout del report. Gli elementi necessari alla creazione del report vengono aggiunti automaticamente.
Dopo che il programma ha impostato e creato il nuovo report, è possibile procedere modificandolo o
cambiandolo secondo le proprie necessità. Se viene selezionato "report vuoto", verrà creato un report
completamente vuoto e quindi sarà necessario aggiungere manualmente le bande del report e i dataset.
12.2.2 Aggiungere un nuovo elemento al report
I bottoni per aggiungere nuovi elementi al report
Tipi di banda standard 99
Nuova banda figlia
Nuova Banda gruppo
Nuovo Memo
100
101
103
104
Nuova immagine
Nuova forma
sono posti nella toolbar di sinistra:
102
Nuova banda sub-dettaglio
Nuova Etichetta
120
105
106
Nuovo campo di sistema
Nuovo campo database
106
103
Nuova Immagine dal database
Nuovo campo espressione
Nuovo testo RTF
105
105
107
Nuovo campo RTF (RichTextFormat)
107
La disponibilità degli elementi seguenti dipende dalla piattaforma che viene utilizzata (16 o 32 bit) e
dall'applicazione nella quale viene utilizzato il report designer:
Guida tecnica
Quick Report Designer · 83
Per aggiungere un elemento al report è necessario premere il bottone dell'elemento corrispondente e
quindi fare clic con il mouse sul report nella posizione dove si desidera porre l'elemento selezionato.
Naturalmente è possibile spostare l'elemento in un'altra posizione sul report.
Quando si aggiungono nuove bande al report, non ha importanza dove si clicca sul report, in quanto la
posizione di ciascuna banda è determinata automaticamente dal tipo di banda selezionato (banda di
intestazione, titolo, ecc.)
12.2.3 Modificare un elemento del report
Le proprietà specifiche di un elemento del report 120 possono essere cambiate in qualsiasi momento
durante la progettazione del report stesso. Per far questo è necessario selezionare l'elemento e fare clic
due volte sull'elemento con il tasto sinistro del mouse, oppure cliccare il tasto destro del mouse e
scegliere "Modifica" dal menù visualizzato. La finestra di dialogo per la modifica delle proprietà
dell'elemento selezionato è la stessa che viene visualizzata quando viene inserito un nuovo elemento nel
report. Nell'immagine seguente viene mostrata la finestra di dialogo per la modifica delle proprietà di una
etichetta:
Nella modifica delle proprietà di un elemento, premendo il bottone "OK" la finestra di dialogo viene chiusa
e le modifiche vengono accettate dal programma, premendo il bottone "ANNULLA" il programma non
tiene conto delle modifiche apportate e torna alla situazione di partenza.
12.2.4 Toolbar (barra degli strumenti)
E' possibile cambiare le proprietà degli elementi del report 120 utilizzando la toolbar (barra degli strumenti)
invece di usare le finestre di dialogo dei singoli elementi. Inoltre è possibile usare la toolbar per modificare
le proprietà di più elementi alla volta.
Questi bottoni vengono utilizzati per creare un nuovo report, aprirne uno di
già esistente, fare il salvataggio di un report.
Questi bottoni vanno utilizzati per stampare un report o per avere
un'anteprima di stampa.
Con questi bottoni gli elementi del report possono essere tagliati, copiati o
incollati da o nel clipboard del report designer
Questi bottoni vengono utilizzati per collocare un elemento del report sullo
sfondo o per portarlo di fronte a tutti gli altri elementi, nel caso di
sovrapposizione di più elementi.
Con questi bottoni è possibile impostare le opzioni di cornice per l'elemento
selezionato.
84 · Quick Report Designer
Guida tecnica
Gli elementi del report possono essere organizzati con questi bottoni. Alcuni dei bottoni sono attivati solo
quando vengono selezionati elementi multipli (per esempio quando si vogliono allineare i margini sinistri).
Questa parte della toolbar mostra il tipo dell'elemento selezionato e le sue proprietà principali (il testo se è
una etichetta, i campi di database 121 , il tipo di banda, ecc.). E' possibile modificare direttamente le
proprietà dell'elemento con la toolbar, senza dover aprire la finestra di dialogo delle proprietà.
Qui possono essere impostati i font (caratteri) e lo stile dei font (caratteri) degli elementi del report
selezionati (nome del carattere, dimensione, grassetto, sottolineato, corsivo).
Questi bottoni vengono utilizzati per allineare il testo all'interno di un elemento del report. Il testo può
essere allineato a sinistra, a destra o al centro. Naturalmente questo ha senso solo se la dimensione
dell'elemento del report è più grande del testo associato e se la funzione di "autodimensionamento" è
disattivata.
12.2.5 Uso del mouse
Selezionare un elemento del report
Gli elementi del report 120 si selezionano facendo clic su di essi con il tasto sinistro del mouse. La selezione
è attiva quando compaiono 8 piccole maniglie nere di forma quadrata attorno all'elemento.
Cambiare la dimensione di un elemento
E' possibile usare le maniglie nere attorno all'elemento selezionato per cambiare la sua dimensione.
Posizionando il mouse sopra un quadratino nero, il cursore cambia indicando la direzione verso la quale si
vuole effettuare il ridimensionamento dell'elemento. Per cambiare la dimensione dell'oggetto basta
trascinare con il mouse la maniglia prescelta e portare l'elemento alla dimensione voluta.
Si tenga presente però che le bande del report possono essere ridimensionate solo in altezza ma non in
larghezza che viene impostata automaticamente dal programma.
Selezionare più elementi contemporaneamente (a)
E' possibile selezionare elementi multipli tenendo premuto il tasto SHIFT mentre si selezionano gli
elementi con il mouse.
Selezionare più elementi contemporaneamente (b)
E' possibile selezionare più elementi premendo contemporaneamente il pulsante CTRL e il tasto sinistro
del mouse e disegnando una cornice attorno agli elementi da selezionare. Rilasciando il tasto del mouse
tutti gli elementi all'interno della cornice verranno selezionati.
Muovere gli elementi
E' possibile muovere gli elementi del report utilizzando il tasto sinistro del mouse. Per far questo è
necessario tenere premuto il tasto del mouse, trascinare l'elemento e rilasciare il mouse. Le bande del
report non possono essere spostate perché esse vengono posizionate automaticamente.
Muovere e ridimensionare gli elementi senza tener conto della griglia
Se si desidera manipolare un elemento del report senza aggangiarlo alla griglia (menù
"Visualizza|Opzioni") e muoverlo o ridimensionarlo di un pixel, è necessario tenere premuto il tasto SHIFT
durante l'operazione di spostamento o di ridimensionamento.
Modifica delle proprietà di un elemento
Le proprietà di un elemento possono essere modificate sia con doppio clic del mouse sull'elemento, sia
premendo il tasto destro del mouse sull'elemento selezionato. Verrà visualizzata la finestra di dialogo
Guida tecnica
Quick Report Designer · 85
relativa alla modifica delle proprietà.
12.2.6 Uso della tastiera
La progettazione dei report 120 può essere fatta utilizzando soprattutto il mouse. Alcune funzioni però,
sono accessibili anche tramite tastiera:
INVIO
Mostra la finestra di dialogo delle proprietà dell'elemento selezionato.
TASTI FRECCIA
Per muovere un elemento del report.
SHIFT + TASTI FRECCIA
Per ridimensionare un elemento del report.
DEL (o CANC)
Cancella un elemento del report.
Tab e Shift + Tab
Seleziona l'elemento successivo o l'elemento precedente.
12.3
I database
12.3.1 Dataset
Nella maggior parte dei casi ciascun report 120 necessita di almeno un dataset 121 , che fornisce i record di
dati per il report. E' possibile definire tutti i dataset e le loro relazioni attraverso la funzione di setup dei
database 121 (voce del menù: "Report|Datasets").
Nota: Il bottone "Proprietà" mostra una finestra di dialogo riportante le impostazioni della tabella 121 o
della query 121 selezionata. Se gli elementi della finestra di dialogo non sono attivati, non è possibile
cambiare le impostazioni del dataset.
Questa finestra di dialogo mostra il dataset principale per il report, che è il dataset che il report scorre e
da cui ricava i dati da stampare. Sotto la tabella principale c'è l'elenco di tutti i dataset disponibili per quel
report.
Per aggiungere una tabella o una query è sufficiente utilizzare il bottone "Nuovo" e scegliere la voce
corrispondente.
86 · Quick Report Designer
Guida tecnica
12.3.1.1 Nuova tabella
Se si preme il bottone "Nuovo" e si sceglie "Table", verrà visualizzata la seguente finestra:
E' una finestra dove è possibile selezionare il file relativo alla tabella
121
che si desidera aprire.
12.3.1.2 Nuova query
Se si preme il bottone "Nuovo" e si sceglie "Query", verrà visualizzata la seguente finestra di dialogo:
Guida tecnica
Quick Report Designer · 87
Qui è possibile impostare una query 121 con linguaggio SQL, nella quale possono essere richiamate
espressioni, racchiuse come sempre da %%. Se la query prevede dei parametri, è possibile impostarli
premendo il bottone corrispondente. Se i parametri devono essere recuperati da un altro dataset 121 , è
necessario selezionare la tabella 121 o la query di riferimento nel combobox.
12.3.1.3 Campi
Se si preme il bottone "Campi", verrà visualizzato l'elenco di tutti i campi disponibili per il dataset 121
selezionato.
La lista dei campi di tutti i dataset viene proposta all'estrema destra della finestra di disegno del report 120 .
Da questo elenco è attiva la funzione drag/drop (trascinamento) dei campi all'interno del report.
Premendo la x della finestra, essa viene chiusa; successivamente può essere visualizzata selezionando
Campi database 121 del menu Visualizza.
Nota: i bottoni di questa finestra di dialogo sono attivi solo per i datasets creati all'interno del report.
E' possibile rimuovere (=nascondere) singoli campi dal dataset, in modo da non renderli più disponibili ne
report oppure è possibile modificare le proprietà di un campo:
E' possibile impostare una etichetta per ogni campo dato, che può essere usata come alias 121 nel report.
In questo modo è possibile avere nomi descrittivi di campi anche se non sono fisicamente presenti nel
dataset, per esempio "CustNo" può essere rimpiazzato da "Customer".
E' necessario usare il comando "formato" per formattare i campi di tipo numerico (cfr. La formattazione
dei campi numerici). "Precisione" determina quante cifre vanno visualizzate dopo il separatore decimale.
12.4
Esempi passo passo
12.4.1 Modifica di un report esistente
Questo capitolo mostra l'utilizzo di report
dataset 121 e le bande già impostate:
88 · Quick Report Designer
120
designer. Verrà modificato un report già esistente con i
Guida tecnica
Il layout del report raffigurato darà come risultato la seguente stampa:
12.4.1.1 Cambiare l'altezza delle righe dei dati
Si vogliono allargare le righe dei dati. Le proprietà della riga vanno impostate nella banda di dettaglio del
report 120 . La banda di dettaglio viene stampata solo una volta per ogni record di dati, così se si cambia
l'altezza della banda di dettaglio, lo spazio destinato ad ogni record verrà aumentato. Per fare ciò, è
necessario per prima cosa selezionare la banda dettaglio facendo clic su di essa con il tasto sinistro del
mouse. Poi, utilizzando le piccole maniglie nere (visualizzate da piccoli quadratini neri), si allunga la banda
tenendo premuto il tasto sinistro del mouse e trascinando la maniglia che si trova nel mezzo nella parte
inferiore della banda. E' ora possibile premere il tasto "Anteprima" per controllare l'anteprima del nuovo
report. Si potrà facilmente verificare che c'è più spazio vuoto tra le righe.
Guida tecnica
Quick Report Designer · 89
12.4.1.2 Muovere gli elementi di un report
Per posizionare gli elementi di un report 120 , basta fare clic sul campo dati con il mouse e, tenendo
premuto il tasto sinistro del mouse, spostare gli elementi nel report. Non è possibile muovere gli elementi
da una banda all'altra e non è possibile muovere le bande di un report perché la loro posizione è
determinata automaticamente (esempio: l' intestazione in cima alla pagina).
12.4.1.3 Modificare i caratteri
Se si vuole modificare il carattere (font) di un elemento del report 120 , per prima cosa è necessario
selezionarlo (è possibile anche selezionare più elementi alla volta) e poi usare la barra degli strumenti per
cambiare le proprietà dei caratteri:
E' possibile selezionare il tipo di carattere, la grandezza e lo stile (grassetto, sottolineato, corsivo). La
disponibilità dei caratteri, dipende dai caratteri installati nel computer.
12.4.1.4 Aggiungere e modificare una etichetta
Per inserire del testo statico nel report 120 , si deve premere il bottone "Nuova Etichetta". Dopo aver
premuto il bottone, è necessario posizionarsi sul report nella posizione dove si desidera aggiungere il
nuovo testo. Verrà visualizzata la finestra delle proprietà dell'etichetta dove è possibile impostare o
modificare le caratteristiche dell'elemento selezionato. Premendo il tasto "OK" il testo verrà inserito nel
report e verrà poi stampato nella posizione stabilita. Se si desidera cambiare il testo (o un'altra proprietà,
per esempio l'allineamento del testo) di una etichetta già esistente, è necessario selezionarla con il tasto
sinistro del mouse e aprire nuovamente la finestra di dialogo delle proprietà con un doppio clic del mouse
oppure premendo il tasto destro del mouse e selezionando "Modifica".
12.4.2 La lista semplice delle autorità
Questo capitolo descrive come creare un semplice report 120 per la stampa delle autorità. Se non si vuole
creare un report ex-novo, ma si vuole solo modificare un report già esistente, è necessario saltare il
punto 1 e caricare un report già esistente.
12.4.2.1 Punto 1: creazione di un nuovo report
Selezionare dal menu la voce "File|Nuovo" o premere il bottone corrispondente dalla barra dei bottoni.
Verrà visualizzata la finestra della creazione guidata dove potrà essere selezionato il tipo di report 120 che
si desidera creare. Per il nostro esempio scegliamo "Elenco":
Premere quindi "Avanti". Appare una finestra dove deve essere specificata la sorgente dei dati per il
report.
90 · Quick Report Designer
Guida tecnica
Nella videata successiva della creazione guidata del report, è necessario selezionare quali campi usare. I
campi selezionati dalla tabella vengono automaticamente aggiunti al layout del report. È possibile
trascinare i campi da una finestra-elenco all'altra con il mouse oppure è possibile utilizzare i bottoni posti
in mezzo alle finestre-elenco. Nella finestra-elenco di destra è possibile trascinare i campi su e giù con il
mouse per cambiare l'ordine dei campi.
La pagina successiva della creazione guidata del report permette di selezionare le bande del report che si
vogliono utilizzare:
Guida tecnica
Quick Report Designer · 91
Di seguito è possibile impostare alcune opzioni generali come ad esempio quante colonne devono essere
previste per il report:
Nella pagina successiva è possibile determinare l'aspetto grafico del report. È possibile impostare i
caratteri di default per il testo e i campi, ed è possibile inserire righe tra le colonne e le righe del report.:
92 · Quick Report Designer
Guida tecnica
Ora che il report è stato impostato è possibile selezionare "Fine" oppure selezionare "Anteprima" per
controllare il layout finale della stampa. Verrà visualizzata un'anteprima del report come esso verrà
stampato. Se l'anteprima non è quella desiderata, è possibile premere il bottone "Indietro" per variare le
impostazioni del report attribuite finora con la creazione guidata.
12.4.2.2 Punto 2: modifica del report
Anteprima
Con il bottone "Anteprima"o scegliendo dal menu "File/Anteprima" è possibile visualizzare il report
come verrà stampato.
120
Modifica delle didascalie delle colonne
Naturalmente le didascalie delle colonne non sembrano molto appropriate (per esempio, "Id"). La
creazione guidata del report ha infatti attribuito automaticamente i nomi dei campi, il che molto spesso
non porta a buoni risultati. Per modificare questi nomi è necessario selezionare l'etichetta desiderata con
il mouse. La toolbar mostrerà il tipo dell'elemento selezionato, es.: "Etichetta". Inoltre è possibile vedere
le proprietà più importanti dell'elemento, che per un'etichetta è il testo. E' possibile modificare il testo
Guida tecnica
Quick Report Designer · 93
direttamente sulla riga selezionandola con il mouse oppure visualizzare la finestra di dialogo delle
proprietà con il tasto destro del mouse.
La videata seguente mostra le proprietà dell'etichetta:
Si può procedere alla modifica delle proprietà e digitare un testo più descrittivo per la colonna, per
esempio "PROG.". Per chiudere la finestra di dialogo e confermare la scelta premere "OK".
Modifica della dimensione e della posizione
Se si vuole modificare la posizione di un elemento del report , basta muoverlo trascinandolo con il tasto
sinistro del mouse. NOTA: gli elementi non possono essere spostati al di fuori della propria banda di
report. Per cambiare la dimensione di un elemento del report è necessario utilizzare le maniglie poste
attorno all'oggetto e trascinarle.
Aggiungere un altro elemento al report
A titolo d'esempio, aggiungeremo ora un cerchio attorno alla banda del titolo. Bisogna fare clic sul
bottone "Nuova forma"
posto sulla toolbar per inserire una forma.
Ora è necessario fare clic sulla banda che contiene il titolo del report. Non è necessario
posizionarsi nella posizione precisa, perché l'elemento creato potrà essere spostato
successivamente. Dopo aver fatto clic sulla banda del report, verrà visualizzata la finestra di
dialogo relativa: si dovrà selezionare cerchio dalla lista alla voce "TIPO":
Premere poi il bottone "COLORE" e selezionare il colore giallo per riempire il cerchio. Dopo la conferma
94 · Quick Report Designer
Guida tecnica
con OK, verrà disegnato nel report un cerchio di colore giallo:
Sfortunatamente il cerchio non è posto davanti al titolo e anzi ne nasconde una parte. Per portare
l'elemento sullo sfondo è necessario premere il bottone corrispondente sulla toolbar oppure scegliere
"Modifica/Porta dietro". Il titolo andrà così posizionato sopra il cerchio:
Naturalmente l'operazione non è ancora completa perché lo sfondo bianco dell'etichetta del titolo copre il
cerchio giallo. Bisogna quindi aprire la finestra di dialogo delle proprietà dell'etichetta (bottone destro del
mouse) e attivare l'opzione "Trasparente". Lo sfondo dell'etichetta diventerà quindi trasparente (questo
sarà visibile solo nell'anteprima):
Infine porteremo il titolo esattamente al centro del cerchio. Prima di tutto è necessario selezionare
l'etichetta, quindi tenendo premuto il tasto "SHIFT" si seleziona anche il cerchio. Con il tasto "SHIFT" è
possibile effettuare una seleziona multipla di più elementi, che devono però essere contenuti nella stessa
banda di report:
Ora bisogna premere il bottone
per allineare orizzontalmente gli elementi del report. E' possibile
anche allineare i due elementi sulla banda utilizzando il bottone
.
12.4.2.3 Punto 3: anteprima e salvataggio del report
Mentre si sta creando un report 120 è sempre possibile visualizzare la relativa anteprima di stampa
scegliendo "File|Anteprima" o premendo il bottone "Anteprima"
. Sullo schermo verrà visualizzata
un'anteprima di stampa e sarà possibile effettuare un controllo del layout:
Guida tecnica
Quick Report Designer · 95
Dopo aver creato il report si deve premere il bottone di salvataggio
per salvare il file.
12.4.3 La lista avanzata delle autorità
Nell'esempio precedente è stato mostrato come creare un report 120 semplice utilizzando la creazione
guidata del report. Per meglio comprendere il concetto di layout di un report e gli scopi dei vari tipi di
bande, creeremo ora un report senza l'aiuto della creazione guidata. L'esempio che seguirà è più teorico
di quello precedente.
12.4.3.1 Punto 1: creazione di un nuovo report
Selezionare "File|Nuovo" o premere il bottone corrispondente per creare un nuovo report 120 . Verrà
visualizzata la creazione guidata con selezionata, di default, la voce "Report vuoto. Ora premere "Avanti"
e la creazione guidata verrà disattivata lasciando solo un report completamente vuoto.
12.4.3.2 Punto 2: organizzazione del database
Aggiunta di un dataset:
Prima di tutto è necessario impostare il dataset 121 principale del report 120 . Selezionare dal menu la voce
"Report|Datasets", che mostra la finestra di dialogo per l'impostazione del database 121 . Premere "Nuova
tabella 121 " e selezionare la tabella desiderata da agganciare al report. La tabella verrà visualizzata
nell'elenco dei dataset disponibili.
Proprietà
Premendo il bottone "Proprietà" sarà possibile impostare varie caratteristiche della tabella. E' possibile per
esempio, attribuire il nome alla tabella, nome che verrà usato dal report. Questo nome è un alias 121 e
quindi non va a influire fisicamente sul file. Il nome delle tabelle di Gestac contengono il suffisso Tabella
(per esempio il nome della tabella AUTORITA.DB è AUTORITA_TABELLA. E' possibile scegliere anche un
altro nome, poiché esso non andrà ad influire sulla stampa del report.
Inoltre è possibile impostare la chiave della tabella, così che sarà possibile determinare in quale ordine i
record verranno stampati. ?Normalmente si seleziona "CHIAVE PRIMARIA".
Per uscire dalla finestra di dialogo delle proprietà è necessario premere il tasto OK. Si torna all'elenco dei
dataset.
Tabella principale del report:
Dal momento che un report può usare molti dataset, è necessario indicare al report quale tabella
96 · Quick Report Designer
Guida tecnica
utilizzare come tabella principale, la tabella che dovrà scorrere dal primo all'ultimo record. Si utilizzi quindi
il campo "Tabella del report" per indicare la tabella principale.
12.4.3.3 Punto 3: aggiungere una banda dettaglio
Aggiungere una banda dettaglio
Dopo aver selezionato il dataset 121 principale del report 120 , è necessario impostare il layout del report. La
parte principale del report è rappresentata dalla banda dettaglio. Questa banda viene stampata una volta
solo per ogni record. Per aggiungere una banda dettaglio bisogna premere il bottone
e fare clic sul
foglio del report. Verrà così aperta la finestra di dialogo della banda. Ora selezionare il tipo di banda
"Dettaglio".
Aggiungere campi dati:
Dopo aver aggiunto una banda dettaglio nel report, è necessario inserire i campi dati che si vogliono
stampare. Premere il bottone
e quindi premere sulla banda dettaglio per inserire gli elementi campi
dati. Selezionare il campo dati che si desidera usare e impostare il relativo allineamento, carattere e le
altre impostazioni grafiche necessarie. E' possibile ridimensionare e muovere il campo sulla banda
dettaglio con il mouse.
Ripetere queste operazioni con tutti i campi dati che si desidera stampare. Per esempio, la banda dettaglio
potrà apparire come nella figura seguente dopo l'aggiunta di alcuni campi:
E' possibile utilizzare i bottoni di allineamento, per allineare gli elementi del report fra loro. Si vogliano per
esempio allineare verticalmente tutti gli elementi. Prima selezionare tutti gli elementi che si vogliono
allineare (SHIFT + tasto sinistro del mouse oppure tenere premuto il tasto CTRL e disegnare una cornice
attorno agli elementi). Quindi premere il bottone
vengano allineati.
, così che i contorni superiori degli elementi
Anteprima
Mentre si crea il report è consigliabile visualizzare l'anteprima di stampa con il bottone
.
12.4.3.4 Punto 4: aggiungere una banda di gruppo
E' possibile creare un elenco più leggibile dividendolo in paragrafi. Per esempio l'elenco delle autorità può
essere ordinato secondo la prima lettera del nome. Ad ogni lettera viene attribuito il proprio paragrafo che
inizia su una nuova pagina. Per fare questo si deve usare la banda gruppo.
Per inserire una banda gruppo si deve premere il bottone
e fare clic sul report 120 . Verrà visualizzata
la finestra di dialogo relativa alla banda gruppo, dove si deve selezionare la tabella 121 dove il gruppo
dovrà funzionare. Si imputa la tabella principale del report come "master". Ogni volta che si andrà a
stampare un record, il report controllerà l'espressione del gruppo e comparerà il suo risultato con il
risultato del record precedente. Ad una banda gruppo è possibile aggiungere etichette, espressioni di
campo o qualsiasi altro elemento utile.
Per uscire e confermare premere il tasto OK.
12.4.3.5 Punto 5: banda intestazione, banda titolo e banda sommario
E' stato quindi creato un report 120 che elenca le autorità prese da una tabella
già utilizzabile e l'anteprima appare come in figura:
Guida tecnica
121
; il layout del report è
Quick Report Designer · 97
Quello che manca solo le "decorazioni e gli abbellimenti grafici", per esempio un titolo sulla prima pagina e
una intestazione con le descrizioni delle colonne per ogni campo di dati. Sarebbe bello aggiungere anche
un indice alla fine del report che riporti il numero totale dei record stampati.
Intestazione
Ogni stampa del report dovrebbe avere un'intestazione
con intestazioni per ogni colonna di dati
nell'elenco delle autorità. Per esempio dovrebbe esserci un'etichetta "DESCRIZIONE" sopra la colonna
relativa alle descrizioni, ecc.
Prima di tutto dobbiamo inserire una nuova banda per creare l'intestazione della pagina, utilizzando il
bottone
e selezionare "Intestazione di pagina" come tipo di banda. Poi si dovranno aggiungere le
etichette per ogni colonna, con le descrizioni corrispondenti ai nomi dei campi.
Esempio:
Per impostare una misura di carattere più grande, lo stile grassetto o un altro tipo di carattere, è
necessario selezionare tutte le etichette e impostare gli attributi desiderati direttamente dalla toolbar.
Banda titolo:
Può essere aggiunto un titolo per la prima pagina del report, inserendo una nuova banda e attribuendole
la carattersitica di "Titolo". Poi si deve aggiungere una etichetta alla banda del titolo e impostare la
grandezza dei caratteri a 18 punti. Inoltre è possibile aggiungere la data e l'ora correnti che verranno
stampati su ogni stampa. Per far questo bisogna utilizzare il bottone
per aggiungere un campo di
sistema nel lato superiore destro della banda, e impostare il tipo su "Data e Ora". Ora la banda titolo
apparirà così:
Nell'anteprima di stampa del report potrà essere rilevato il problema seguente: l'intestazione della pagina
98 · Quick Report Designer
Guida tecnica
verrà visualizzata nella prima pagina prima della banda del titolo. E' possibile correggere questo errore
stampando l'intestazione solo sulla seconda pagina e sulle pagine seguenti ma non sulla prima pagina e
aggiungendo le descrizioni delle colonne sul fondo della banda titolo. Prima di tutto è necessario
selezionare la banda di intestazione e aprire la sua finestra di dialogo delle proprietà. Poi è necessario
selezionare l'opzione "stampa – non sulla prima pagina". Quindi si dovrà ridimensionare la banda del titolo
per far posto sotto l'etichetta del titolo per il contenuto dell'intestazione. Non è necessario ricreare tutti gli
elementi del report per la banda del titolo che si trovano sull'intestazione, ma si può selezionarli, copiarli e
poi incollarli nella banda del titolo. Ora che tutti gli elementi sono stati copiati dall'intestazione al titolo,
possono essere spostati tutti quanti insieme sul fondo.
Banda sommario
Per aggiungere un sommario o un indice alla fine di un report, è necessario inserire una nuova banda e
selezionare il tipo "Sommario". E' possibile ora, aggiungere gli elementi del report a questa nuova banda;
per esempio è possibile utilizzare il campo di sistema "Conteggio dettaglio" e impostare l'etichetta del
campo con "Numero di record stampati:". Il numero dei record verranno così stampati alla fine del report,
es: "Numero di record stampati: 78", se ci sono 78 record nella tabella di riferimento.
Il layout completo del report potrebbe quindi apparire come nella figura seguente:
Verrà generata la stampa seguente:
12.5
Bande del report
12.5.1 Tipi di banda standard (Titolo, dettaglio)
Tutte le bande di tipo standard vengono aggiunte con lo stesso bottone (si
veda di sopra). Il tipo di banda viene selezionato tramite la finestra di
dialogo corrispondente.
Sono disponibili i seguenti tipi di banda:
·
·
·
Titolo: La banda titolo viene stampata sulla prima pagina del report 120
Intestazione di pagina: L'intestazione di pagina viene stampata in cima a ogni pagina del report 120
Intestazione di colonna: L'intestazione di colonna viene utilizzata per i report che hanno colonne
Guida tecnica
Quick Report Designer · 99
·
·
·
·
·
multiple (questo può essere impostato da menu con "Report|Opzioni").
Intestazione di gruppo: L'intestazione di gruppo viene stampata all'inizio del gruppo.
Dettaglio: La banda dettaglio è la più importante di tutto il report. Viene stampata una sola volta per
ogni record dati dalla tabella 121 principale.
Piè di gruppo: Il piè di gruppo viene stampato alla fine del gruppo, prima che un nuovo gruppo inizi.
Per avere più informazioni sui gruppi fare riferimento al capitolo Nuova banda gruppo 101 .
Sommario: La banda sommario viene stampata alla fine del report, dopo che tutti i record di dati
sono stati stampati.
Piè di pagina: Il piè di pagina viene stampato alla fine di ogni pagina del report.
Le proprietà di tutti questi tipi di banda vengono impostati attraverso la stessa finestra di dialogo. Sono
disponibili le seguenti opzioni:
Tipo
Tipo banda.
Colore
Per impostare il colore di sfondo della banda del report.
Stampa
·
·
·
·
·
·
·
non sulla prima pagina: stampa la banda solo sulla seconda pagina e sulle pagine seguenti
non sull'ultima pagina: disattiva la stampa della banda sull'ultima pagina del report
solo pagine pari: stampa la banda solo sulle pagine pari del report
solo pagine dispari: stampa la banda solo sulle pagine dispari del report
in fondo alla pagina: muove la banda alla fine della pagina prima di stamparla
forza nuova pagina: inizia una nuova pagina prima di stampare la banda
forza nuova colonna: inizia una nuova colonna prima di stampare, quando si utilizzano report con
colonne multiple
Stampa solo se la seguente espressione è vera
Una espressione può essere utilizzata per determinare se una banda deve essere stampata o meno.
L'espressione deve avere un risultato logico di "vero" o "falso". Premere quindi il bottone sul lato destro
dell'espressione per utilizzare la creazione guidata dell'espressione.
Cornice
E' possibile disegnare attorno alla banda una cornice oppure linee singole sopra, sotto, di lato. Si possono
selezionare le linee che devono essere disegnate, il colore, lo stile e la larghezza.
12.5.2 Nuova banda sub-dettaglio
Una banda sub-dettaglio è una sorta di banda dettaglio, ma è subordinata
alla banda dettaglio vera e propria. Per esempio, se si vogliono stampare le
schede prestazioni e per ognuna di esse le prestazioni incluse, è necessario
usare una banda dettaglio per la stampa delle schede prestazioni e
collegare una banda sub-dettaglio per le prestazioni. Nota: per utilizzare un
collegamento di questo tipo, è necessario creare una tabella 121 di
collegamento corrispondente (chiamata
"collegamento – master –
dettaglio") e utilizzare il Database 121 setup (vedi Dataset 86 ).
Per la banda sub-dettaglio sono disponibili le opzioni seguenti:
Dataset
E' la tabella dataset che verrà utilizzata dalla banda sub-dettaglio.
Colore
Per impostare il colore di sfondo della banda.
Master
Il master è la tabella superiore alla tabella sub-dettaglio. Per ogni record della tabella master, viene
stampato un elenco subdettaglio.
Stampa se la seguente espressione è vera:
si veda Tipi di banda standard 99 .
Stampa
·
·
·
prima della banda master : stampa i record della banda subdettaglio prima di stampare quelli della
banda dettaglio
in fondo alla pagina: muove la banda in fondo alla pagina prima di stamparla
stampa intestazione/piè di gruppo anche se il dataset è vuoto: le bande di intestazione e di piè gruppo
100 · Quick Report Designer
Guida tecnica
·
·
della banda sub-dettaglio verranno stampate anche se non ci sono data record subdettaglio da
stampare.
forza nuova pagina: inizia una nuova pagina prima di stampare la banda
forza nuova colonna: inizia una nuova colonna prima di stampare la banda (quando vengono utilizzati
report 120 a colonne multiple)
Banda intestazione
Questa banda viene stampata come una intestazione prima che i dati record subdettaglio vengano
stampati.
Banda piè gruppo
Questa banda viene stampata come un piede dopo che i record subdettaglio sono stati stampati.
Cornice
si veda Tipi di banda standard
99
.
12.5.3 Nuova banda gruppo
Una banda gruppo viene usata per organizzare i dati in gruppi di record. Per
esempio se si desidera stampare l'elenco di tutti i soggetti, è possibile
aggiungere un po' di spazio prima di ogni lettera iniziale e inserire una
descrizione (caption), ecc.
Esempio
Il programma gestisce i gruppi nella seguente maniera: Prima di stampare un record dati, il programma
controlla se il risultato dell'espressione della banda gruppo è diverso dal risultato dell'ultimo record di dati.
Se ciò è confermato, la banda di gruppo verrà stampata, altrimenti no. In questo modo i dati possono
essere raggruppati con grande flessibilità, perché è possibile utilizzare l'espressione per quasi ogni tipo di
calcolo.
Sono disponibili le seguenti opzioni:
Master
Definisce qual è la banda master del gruppo. Questa può essere sia la banda di dettaglio che la banda
sub-dettaglio. Il gruppo viene controllato ogni volta che la banda master viene stampata.
Banda piè di gruppo
Questa banda viene stampata alla fine di ogni gruppo, prima che il gruppo successivo venga stampato.
Espressione di raggruppamento
Si può specificare un'espressione per il raggruppamento dei dati.
Colore
Per definire il colore di sfondo della banda di report
120
Unisci con la banda
Si indica la banda alla quale collegare l'attuale.
Espressione
L'espressione (vedi Nuovo campo espressione 105 )determina se una banda di gruppo viene stampata o
meno. La banda verrà stampata ogniqualvolta il risultato dell'espressione cambia.
Stampa
·
·
·
·
forza nuova pagina: inizia una nuova pagina prima di stampare la banda
in fondo alla pagina: sposta la banda in fondo alla pagina prima di stamparla
forza nuova colonna: inizia una nuova colonna prima di stampare, quando si utilizzano report con
colonne multiple.
ristampa su nuova pagina: effettua nuovamente la stampa su un'altra pagina.
Cornice
si veda Tipi di banda standard
99
.
La figura seguente mostra un report con una banda gruppo (il singolo carattere stampato in grassetto è
posizionato sulla banda gruppo):
Guida tecnica
Quick Report Designer · 101
12.5.4 Nuova banda figlia
Una banda figlia è una banda che è attaccata ad un'altra banda report 120 e
che verrà sempre stampata sotto alla banda di origine (banda "padre"). In
questo modo è possibile per esempio, stampare una banda addizionale dopo
ogni banda dettaglio.
Il vantaggio di utilizzare una banda figlia invece di ridimensionare la banda "padre" per far spazio agli altri
elementi del report, è che si può inserire un'interruzione di pagina se necessario, tra una banda e una
banda figlia, anche se la banda "padre" non viene stampata. Si devono usare le bande figlie se l'opzione
"Ridimensionamento" è abilitato e si desidera stampare un elemento sotto questi campi
autoridimensionanti. In questo caso è necessario posizionare tutti gli elementi che dovrebbero essere
spostati in basso automaticamente a causa degli elementi autoridimensionanti sopra di loro posti sulla
banda figlia.
Sono disponibili le seguenti opzioni:
Banda padre
E' la banda alla quale è attaccata la banda figlia.
Colore
Definisce il colore di sfondo della banda di report.
Stampa
· non sulla prima pagina: stampa la banda solo sulla seconda pagina e sulle pagine successive
· solo pagine pari: stampa la banda solo sulle pagine pari
· solo pagine dispari: stampa la banda solo sulle pagine dispari
· in fondo alla pagina: muove la banda sul fondo della pagina prima di stamparla
· forza nuova pagina: inizia una nuova pagina prima di stampare la banda
· forza nuova colonna: inizia una nuova colonna prima di stampare, quando si utilizzano report a
colonne multiple
Unisci con la banda
Si indica la banda alla quale collegare l'attuale.
Stampa la banda solo se l'espressione è vera
Un'espressione può essere usata per determinare se la banda debba essere stampata o meno.
L'espressione deve avere come risultato o "vero" (true) o "falso" (false). E' necessario premere il bottone
che si trova sulla destra dell'espressione per utilizzare la creazione guidata dell'espressione.
Cornice
E' possibile disegnare attorno alla banda una cornice oppure linee singole sopra, sotto, di lato. Si possono
selezionare le linee che devono essere disegnate, il colore, lo stile e la larghezza.
102 · Quick Report Designer
Guida tecnica
12.6
Report elements
12.6.1 Nuovo campo database
Un campo di database 121 dispone i dati prendendoli da una tabella 121 o da
una query 121 . Questi possono essere dati numerici, caratteri o righe
multiple di testo.
Sono disponibili le seguenti opzioni:
Campo di database
Seleziona il campo di database che si vuole stampare.
Allineamento
Il testo di un elemento del report
120
può essere allineato a sinistra, a destra, oppure può essere centrato.
Formato
I campi di dati di tipo numerico possono essere formattati utilizzando una definizione di formato (vedi
Formattazione dei campi 107 ).
Carattere
Seleziona il carattere per l'elemento del report.
Colore
Definisce il colore per lo sfondo per l'elemento del report (il colore del carattere può essere impostato con
il bottone "Carattere").
A capo automatico
Si selezioni questa opzione se si desidera che il testo vada a capo automaticamente.
Trasparente
Lo sfondo dell'elemento non verrà stampato se questa opzione è attivata. In questo modo è possibile, per
esempio, mettere del testo in cima ad un'immagine senza dover nascondere l'immagine sotto un quadrato
bianco con il testo.
Larghezza automatica
Con questa opzione si ridimensiona l'elemento in modo da far spazio per tutto il testo. Se questa opzione
non è attivata e il testo è più largo dell'elemento, il testo verrà tagliato.
Altezza automatica
Questa opzione viene utilizzata per gli elementi del report che presentano righe multiple, es: i campi che
contengono testo formattato. L'altezza degli elementi verrà automaticamente impostata per fare spazio a
tutte le righe. Se sarà necessario anche la banda report verrà ridimensionata.
Non stampare i valori ripetuti
Attivare questa opzione se non si vogliono stampare i campi di database con i valori ripetuti. Il
programma stamperà solo il campo di database per il primo record di dati, e lascerà le stampe successive
di questo campo vuote se il contenuto del campo non sarà cambiato.
Non stampare se il valore del campo è 0
Questa opzione disattiva la stampa dei campi numerici il cui valore è uguale a zero.
Ristampa su una nuova pagina
Se l'opzione "Non stampare i valori ripetuti" è stata attivata, è possibile utilizzare questa opzione per
ristampare un campo se inizia una nuova pagina anche se questo dovesse essere soppresso a causa di
valori uguali.
Ristampa su un nuovo gruppo
Vedi sopra.
12.6.2 Nuova etichetta
Un'etichetta viene utilizzata per stampare del testo statico, per esempio del
testo che viene stampato esattamente come viene visualizzato durante la
creazione del report 120 .
Sono disponibili le opzioni seguenti:
Testo
Questo è il testo che dovrebbe essere stampato. E' possibile digitare solo su una riga singola di testo. Per
Guida tecnica
Quick Report Designer · 103
ottenere un testo su più righe è necessario utilizzare i Memo (vedi Nuovo memo
104
).
Rotazione
Questa opzione viene utilizzata per ruotare il testo. La rotazione può essere impostata fra un valore di 0°
e 360° gradi. Impostare, per esempio, 90° vuol dire mettere il testo in verticale.
Carattere
Seleziona il tipo di carattere per l'elemento del report.
Colore
Definisce il colore per lo sfondo dell'elemento del report (il colore del carattere può essere impostato con il
bottone "Carattere")
A capo automatico
Si selezioni questa opzione se si desidera che il testo vada a capo automaticamente
Allineamento
Il testo può essere allineato a sinistra, a destra o può essere centrato.
Trasparente
Lo sfondo dell'elemento non verrà stampato se questa opzione è attivata. In questo modo è possibile, per
esempio, mettere del testo in cima ad un'immagine senza dover nascondere l'immagine sotto un quadrato
bianco con il testo.
Larghezza automatica
Con questa opzione si ridimensiona l'elemento in modo da far spazio per tutto il testo. Se questa opzione
non è attivata e il testo è più largo dell'elemento, il testo verrà tagliato.
Altezza automatica
Questa opzione viene utilizzata per gli elementi del report che presentano righe multiple, es: i campi
memo. L'altezza degli elementi verrà automaticamente impostata per fare spazio a tutte le righe. Se sarà
necessario anche la banda report verrà ridimensionata.
12.6.3 Nuovo memo
Un memo viene utilizzato per stampare il testo che ha più di una riga. Come
per l'etichetta, il memo visualizza il testo in un solo colore e carattere. Se si
desidera usare del testo formattato diversamente è necessario utilizzare un
campo RTF (vedi Nuovo testo RTF 107 ).
Sono disponibili le opzioni seguenti:
Testo
E' il testo che verrà stampato.
Espressione
E' possibile specificare un'espressione, il cui risultato viene inserito nel campo memo.
Togli la linea se vuota
Nel caso in cui il campo memo risulta vuoto, viene eliminata la riga.
Carattere
Seleziona il carattere da attribuire all'elemento del report
120
.
Colore
Definisce il colore per lo sfondo dell'elemento del report (il colore del carattere può essere impostato con il
bottone "Carattere").
Allineamento
Il testo può essere allineato a sinistra, a destra o può essere centrato.
A capo automatico
Si selezioni questa opzione se si desidera che il testo vada a capo automaticamente.
Larghezza automatica
Con questa opzione si ridimensiona l'elemento in modo da far spazio per tutto il testo. Se questa opzione
non è attivata e il testo è più largo dell'elemento, il testo verrà tagliato.
Altezza automatica
Con questa opzione l'altezza degli elementi verrà automaticamente impostata per fare spazio a tutte le
righe. Se sarà necessario anche la banda report verrà ridimensionata.
104 · Quick Report Designer
Guida tecnica
12.6.4 Nuova immagine
Una immagine è un bitmap tratto da un file .BMP, che viene inserito nel
report 120 .
12.6.5 Nuova immagine dal database
Mentre un campo di database 121 serve per visualizzare del testo da un
record di database, è possibile utilizzare questa funzione per visualizzare
un'immagine che si trova in un database.
Dopo aver selezionato quest'ultimo, sono disponibili le opzioni seguenti:
Campo di database
E' il campo che contiene l'immagine (se non è presente un bitmap in questo campo, non verrà stampata
nessuna immagine). Se le proprietà del campo di database sono impostate come campo non del tipo
"bitmap", il programma cercherà di trovare un file bitmap il cui nome corrisponda al contenuto del campo
e di caricarlo.
Ridimensiona l'immagine automaticamente
Si deve attivare questa opzione se si vuole che l'immagine si adatti perfettamente alla grandezza del
report 120 , altrimenti, se non c'è abbastanza spazio, l'immagine verrà tagliata oppure, se c'è troppo
spazio, verrà lasciato uno spazio bianco.
Centra l'immagine
Se l'elemento del report è più grande dell'immagine e non è attivata l'opzione "Dimensione automatica",
l'immagine verrà centrata nell'elemento del report invece di essere posta nell'angolo superiore sinistro.
Allineamento
Allinea l'immagine sulla banda di report.
12.6.6 Nuovo campo espressione
Un campo di calcolo (campo espressione) viene utilizzato per mostrare del
testo o dei dati che vengono calcolati da una espressione o da una formula.
E' possibile eseguire calcoli numerici, manipolazioni di stringhe,
concatenamenti di campi e molto altro.
Espressione
L'espressione impostata qui verrà presa in considerazione ogni volta che il campo espressione viene
stampato (vedi il capitolo dedicato alla Sintassi delle espressioni 109 ).
Formato
I campi numerici possono essere formattati impostando il formato (vedi Formattazione dei campi
Carattere
Seleziona il carattere da attribuire all'elemento del report
120
107
).
.
Colore
Definisce il colore per lo sfondo dell'elemento (il colore del carattere può essere impostato con il bottone
"Carattere").
Principale (Master)
Se l'espressione utilizza delle funzioni aggregate, è necessario collegare la proprietà "Principale" al dataset
121 che verrà utilizzato per aggiornare l'espressione. Ogni volta che un nuovo record viene selezionato da
questo dataset, l'espressione verrà ricalcolata.
Allineamento
Il testo può essere allineato a sinistra, a destra o può essere centrato.
Rotazione
Questa opzione viene utilizzata per ruotare il testo. La rotazione può essere impostata fra un valore di 0°
e 360° gradi. Impostare, per esempio, 90° vuol dire mettere il testo in verticale.
Larghezza automatica
Con questa opzione si ridimensiona l'elemento in modo da far spazio per tutto il testo. Se questa opzione
non è attivata e il testo è più largo dell'elemento, il testo verrà tagliato.
Altezza automatica
Questa opzione viene utilizzata per gli elementi del report che presentano righe multiple, es: i campi
memo. L'altezza degli elementi verrà automaticamente impostata per fare spazio a tutte le righe. Se sarà
necessario anche la banda report verrà ridimensionata.
Guida tecnica
Quick Report Designer · 105
Azzera dopo la stampa
Se si stanno utilizzando funzioni come somma o conteggio di record, ecc., è possibile utilizzare questa
opzione per azzerare il valore del calcolo dopo che l'elemento del report è stato stampato.
A capo automatico
Si selezioni questa opzione se si desidera che il testo vada a capo automaticamente.
Trasparente
Lo sfondo dell'elemento non verrà stampato se questa opzione è attivata. In questo modo è possibile, per
esempio, mettere del testo in cima ad un'immagine senza dover nascondere l'immagine sotto un quadrato
bianco con il testo.
12.6.7 Nuova forma
Si può utilizzare questo elemento del report
(orizzontali o verticali), cerchi e rettangoli.
Sono disponibili le seguenti opzioni:
120
per disegnare linee
Tipo
Seleziona il tipo di forma che si vuole disegnare che può essere un cerchio, un rettangolo, una linea
orizzontale o verticale, una linea superiore o inferiore, a destra o a sinistra.
Pennello
·
·
Stile: stili differenti per riempire un cerchio o un rettangolo.
Colore: il colore che viene utilizzato per riempire la forma.
Pennino
· Larghezza: imposta la larghezza del contorno della forma.
· Modo: vari modi di tracciamento della linea di contorno.
· Stile: linea continua, punteggiata, tratteggiata, ecc.
12.6.8 Nuovo campo di sistema
Questo elemento viene utilizzato per mostrare varie indicazioni di sistema
come l'ora o la data correnti, il numero di pagina, ecc.
Opzioni disponibili:
Testo
Con questa opzione si imposta la frase che verrà mostrata prima del campo di sistema. Per esempio, è
possibile utilizzare il testo "Report stampato il:" da affiancare alla data corrente.
Tipo
Si riferisce al tipo di dato di sistema che si desidera stampare. Sono disponibili i seguenti tipi di dati di
sistema:
· Data: la data corrente al momento della stampa del report 120
· Ora: l'ora corrente al momento della stampa del record
· Data e Ora: la data e l'ora correnti
· Conteggio dettaglio: numero totale dei record
· Numero dettaglio: numero del record corrente
· Numero di pagina: numero di pagina corrente della stampa
· Titolo del report: il titolo del report che può essere impostato con "Report|Opzioni".
Larghezza automatica
Con questa opzione si ridimensiona l'elemento in modo da far spazio per tutto il testo. Se questa opzione
non è attivata e il testo è più largo dell'elemento, il testo verrà tagliato.
Trasparente
Lo sfondo dell'elemento non verrà stampato se questa opzione è attivata. In questo modo è possibile, per
esempio, mettere del testo in cima ad un'immagine senza dover nascondere l'immagine sotto un quadrato
bianco con il testo.
Allineamento
Il testo può essere allineato a sinistra, a destra o può essere centrato.
Carattere
Seleziona il carattere da attribuire all'elemento del report.
Colore
106 · Quick Report Designer
Guida tecnica
Definisce il colore per lo sfondo dell'elemento (il colore del carattere può essere impostato con il bottone
"Carattere").
12.6.9 Nuovo testo RTF
Nota: Il Richtext è disponibile solo con applicazioni a 32 bit, es.: programmi
per Windows95 e Windows NT.
L'elemento richtext è un elemento di report 120 che può visualizzare più righe di testo con caratteri,
colori e stili differenti. Nella finestra di dialogo delle proprietà del richtext è possibile visualizzare tutte le
opzioni disponibili.
Allineamento
Imposta l'allineamento del testo.
Carattere
Imposta il tipo di carattere.
Colore
Imposta il colore del testo.
Altezza automatica
L'altezza degli elementi verrà automaticamente impostata per fare spazio a tutte le righe. Se sarà
necessario anche la banda report verrà ridimensionata.
12.6.10 Nuovo campo RTF (RichTextFormat)
Nota: Il Richtext è disponibile solo con applicazioni a 32 bit, es.: programmi
per Windows95 e Windows NT.
Questo elemento mostra il richtext da un campo di database
disponibili le opzioni seguenti:
121
. Dopo aver selezionato quest'ultimo, sono
Campo di database
Seleziona il campo di database da utilizzare.
Allineamento
Imposta l'allineamento del testo.
Carattere
Imposta il tipo di carattere.
Colore
Imposta il colore del testo.
Altezza automatica
Questa opzione viene utilizzata per gli elementi del report 120 che presentano righe multiple. L'altezza
degli elementi verrà automaticamente impostata per fare spazio a tutte le righe. Se sarà necessario
anche la banda report verrà ridimensionata.
12.7
Argomenti avanzati
12.7.1 Formattazione dei campi
I campi numerici e i campi data o ora possono essere visualizzati in molte maniere. Queste possono
essere controllate tramite le stringhe formato che sono la rappresentazione simbolica della formattazione
della stampa.
Guida tecnica
Quick Report Designer · 107
12.7.1.1 Campi numerici
Simbolo Significato
0
Segnalibro cifra. Se il valore che deve essere formattato ha un cifra nella
posizione dove appare lo "0" nella string formato, quella cifra viene copiata
sulla stringa di output. Altrimenti, viene messo uno "0" in quella posizione
nella stringa di output.
#
Segnalibro cifra. Se il valore che deve essere formattato ha un cifra nella
posizione dove appare lo "#" nella string formato, quella cifra viene copiata
sulla stringa di output. Altrimenti, non viene viene messo niente in quella
posizione nella stringa di output.
.
Punto decimale. Il primo carattere "." nella stringa formato determina la
posizione del separatore decimale nel valore formattato; ogni altro carattere
"." viene ignorato. Il carattere da usare come separatore decimale viene
impostato nel Pannello di Controllo di Windows nella sezione "Impostazioni
internazionali".
,
Separatore delle migliaia. Se la stringa di formato contiene uno o più
caratteri "," l'output presenterà il separatore delle migliaia tra ogni gruppo di
tre cifre alla sinistra del decimale. La posizione e il numero di "," in una
stringa formato non ha ripercussioni sull'output, ad eccezione del caso che si
voglia indicare che i separatori delle migliaia siano necessari. Il carattere da
usare come separatore delle migliaia viene impostato nel Pannello di
Controllo di Windows nella sezione "Impostazioni internazionali".
E+
Notazione scientifica. Se nessuna delle stringhe del tipo 'E+', 'E-', 'e+', o
'e-' sono contenute nella stringa di formato, il numero viene formattato
utilizzando la notazione scientifica. Un gruppo contenente fino ad un
massimo di quattro caratteri "0" possono seguire immediatamente le
stringhe del tipo 'E+', 'E-', 'e+', o 'e-' per determinare il numero minimo di
cifre nell'esponente. I formati 'E+' e 'e+' produrranno un segno positivo per
gli esponenti positivi e un segno negativo per quelli negativi. I formati 'E-' e
'e-' producono un segno solo per gli esponenti negativi.
'xx'/"xx' I caratteri racchiusi tra virgolette singole o doppie vengono stampati come
sono e non vanno ad interferire con la formattazione.
;
Questo segno separa le sezioni di numeri positivi, negativi e zero nella
stringa di formato.
Le posizioni dello "0" più a sinistra prima del punto decimale nella stringa di formato e dello "0" più a
destra dopo il punto decimale nella stringa di formato determina la serie di cifre che sono sempre presenti
nella stringa di output. Il numero che deve essere formattato viene sempre arrotondato a quanti
segnalibri di cifre ('0' o '#') si trovano alla destra del punto decimale. Se la stringa di formato non
contiene nessun punto decimale, il valore verrà arrotondato al numero intero più vicino.
Se il numero che deve essere formattato contiene più cifre alla sinistra del separatore decimale di quelli
che sono i segnalibri alla sinistra del carattere '.' nella stringa di formato, le cifre extra vengono stampate
prima del segnalibro della prima cifra.
Per permettere a formati differenti valori positivi, negativi o zero, la stringa di formato può contenere da
una a tre sezioni separate da punto e virgola.
· Sezione numero uno: La stringa di formato viene applicata a tutti i valori.
· Sezione numero due: La prima sezione viene applicata ai valori positivi e a quelli uguali a zero, e la
seconda sezione viene applicata ai valori negativi.
· Sezione numero tre: La prima sezione viene applicata ai valori positivi, la seconda ai valori negativi, e
la terza ai valori uguali a zero.
Se la sezione riservata ai valori negativi o quella riservata ai valori uguali a zero è vuota, cioè non c'è
niente tra i punti e virgola che delimitano la sezione, viene usata al suo posto la sezione riservata ai valori
positivi.
Se la sezione riservata ai valori positivi è vuota, o se l'intera stringa di formato è vuota, il valore viene
formattato utilizzando la formattazione a virgola mobile con le 15 cifre più significative. La formattazione a
virgola mobile viene utilizzata anche se il valore ha più di 18 cifre alla sinistra del punto decimale e la
stringa di formato non specifica alcuna notazione scientifica.
12.7.1.2 Data/Ora
Le seguenti opzioni di formattazione sono disponibili per la data e per l'ora:
Simbolo Display
C
Mostra la data utilizzando il formato impostato da Windows seguita
dall'ora impostata di default da Windows. Non viene mostrata l'ora se
la parte frazionale è uguale a zero.
D
Mostra il giorno senza lo zero (1-31).
DD
Mostra il giorno con lo zero (01-31).
108 · Quick Report Designer
Guida tecnica
DDD
DDDD
DDDDD
DDDDDD
M
Mostra il giorno come abbreviazione (Lun - Dom).
Mostra il giorno come nome intero (Lunedì – Domenica).
Mostra la data in formato corto
Mostra la data in formato esteso
Mostra il mese come numero senza lo zero (1-12). Se il simbolo m
segue immediatamente un simbolo h o hh, viene mostrato il minuto
piuttosto che il mese.
MM
Mostra il mese come numero con lo zero (01-12). Se il simbolo mm
segue immediatamente un simbolo h o hh, viene mostrato il minuto
piuttosto che il mese.
MMM
Mostra il mese come abbreviazione (Gen-Dic).
MMMM
Mostra il mese come nome intero (Gennaio-Dicembre).
YY
Mostra l'anno come un numero a due cifre (00-99).
YYY
Mostra l'anno come un numero a quattro cifre (0000-9999).
H
Mostra l'ora senza lo zero (0-23).
HH
Mostra l'ora con lo zero (00-23).
N
Mostra il minuto senza lo zero (0-59).
NN
Mostra il minuto con lo zero (00-59).
S
Mostra il secondo senza lo zero (0-59).
SS
Mostra il secondo con lo zero (00-59).
T
Mostra l'ora utilizzando un formato corto
TT
Mostra l'ora utilizzando un formato esteso
AM/PM
Mostra 'am' per ogni ora prima di mezzogiorno e 'pm' per ogni ora
dopo mezzogiorno.
A/P
Mostra 'a' per ogni ora prima di mezzogiorno e 'p' per ogni ora dopo
mezzogiorno.
AMPM
Mostra il contenuto della variabile globale TimeAMString per ogni ora
prima di mezzogiorno, e il contenuto della variabile TimePMString per
ogni ora dopo mezzogiorno.
/
Mostra il carattere separatore impostato nella Impostazioni
internazionali da Windows
:
Mostra il carattere separatore impostato nella Impostazioni
internazionali da Windows
'XX'/"XX I caratteri racchiusi tra virgolette singole o doppie vengono stampati
"
come sono e non vanno ad interferire con la formattazione.
I simboli possono essere scritti sia in lettere minuscole che in lettere maiuscole.
12.7.2 Sintassi delle espressioni
Le espressioni sono utilizzate per calcolare i valori numerici, le stringhe o i valori logici ("true o "false").
Per fare questo sono disponibili vari operatori e funzioni che possono essere comparate ad un vero e
proprio linguaggio di programmazione (in questo caso il linguaggio "Pascal"). E' possibile eseguire
operazioni con i campi di database 121 , per esempio è possibile, dato un importo, calcolare le tasse relative
oppure fondere due campi di database in un'unica stringa. Si noti per favore che se una espressione
rappresenta la proprietà di una banda di report 120 , il risultato dell'espressione deve essere un valore
logico. Solo con la banda gruppo il risultato previsto può essere una stringa o un numero, proprio come
l'elemento report campo espressione.
12.7.2.1 Composizione delle espressioni
Il programma che calcola le espressioni attualmente funziona con quattro tipi di dati: stringhe, numeri
interi, numeri a virgola mobile ed espressioni boleane. I dati binari e i campi memo non sono supportati
nelle espressioni. Sotto viene riportata una lista di come i campi di database 121 vengono convertiti in
report 120 data type:
Data type
String
Integer
Float
Boolean
Field type
Campi stringa, campi data e ora
Campi byte, campi numeri interi
Campi float (virgola mobile), campi valuta
Campi boleani (logici)
La sintassi delle espressioni di un report è molto simile al linguaggio di programmazione Object Pascal.
Sotto viene riportata una lista degli operatori utilizzabili:
Operatore
+
*
/
Guida tecnica
Descrizione
ADDIZIONE
SOTTRAZIONE
MOLTIPLICAZIONE
DIVISIONE
Quick Report Designer · 109
()
AND
OR
NOT
=
<
>
<=
>=
<>
PARENTESI
AND LOGICO
OR LOGICO
NOT LOGICO
UGUALE
MINORE DI
MAGGIORE DI
MINORE O UGUALE A
MAGGIORE O UGUALE A
NON UGUALE
Le funzioni standard incluse nel programma sono:
Funzione
Date
Time
Str(Number)
Copy(Str,s,l)
Descrizione
Dà la data corrente sotto forma di stringa
Dà l'ora corrente sotto forma di stringa
Converte il numero in una stringa
Dà una sottostringa di str (che inizia dal carattere s-th, che ottiene
un numero massimo di caratteri l)
Int(Number) Dà la parte intera di un numero
Frac(Number) Dà la parte frazionata di un numero
If (Expr, r1,Dà r1 o r2 a seconda del tipo di espressione boleana
r2)
TypeOf(Expr) Dà il tipo di database per l'espressione
Sqrt(Number) Dà la radice quadrata di un numero
True
Valore logico vero
False
Valore logico falso
Sum(Expr)
Dà la somma dell'espressione
Count
Dà il numero degli interi
Min(Expr)
Dà il valore più basso dell'espressione
Max(Expr)
Dà il valore più alto dell'espressione
Average(Expr) Fa la media per l'espressione data
12.7.2.2 Utilizzo delle stringhe nelle espressioni
Le stringhe in una espressione dovrebbero essere messe tra virgolette. Di seguito viene riportato
l'esempio di una espressione valida:
"I Computer sono forti!"
La lunghezza massima di una stringa dovrebbe essere di 255 caratteri.
12.7.2.3 Esempi di espressioni
Sotto vengono riportati alcuni esempi di espressioni:
Espressione Descrizione
1
Numero intero costante, dà 1
1.5
Numero a virgola mobile costante, dà 1.5
"Gestac"
Stringa costante, dà "Gestac" come stringa
True
Costante logica, dà True
1+2
Calcolo numerico, dà 3
2 * (3 + 2.5) Calcolo numerico, dà 11
"Gestac" + " èCalcolo di stringa, dà "Gestac è grande"
grande"
Nome
Dà il valore del campo 'Nome' se esiste
PRS_CENTRO_ Dà il valore del campo 'Nome' nella tabella 'Prs_centro_costo'
COSTO.Nome
Nome + " " +Aggiunge al campo 'Nome' , uno spazio bianco e il campo 'Id'
ID
AmountPaid *Calcolo di campo numerico
TaxRate / 100
"Printed
"+Calcolo di stringa
Date
"Total amountCalcolo di stringa
paid is " +
str(AmountPaid
)
if(AmountPaid Dà "Large order" se l'importo pagato (AmountPaid) è più grande di
> 5000, "Large5000, altrimenti dà "Small order"
order", "Small
order")
if(CheckField, Stampa una X se il CheckField è True
110 · Quick Report Designer
Guida tecnica
"X", " ")
12.7.2.4 Comporre le espressioni
Le espressioni possono essere digitate direttamente sulla riga preposta oppure, premendo il tasto ".." che
si trova alla destra della riga di digitazione, si può accedere alla creazione guidata dell'espressione. E'
possibile quindi costruire l'espressione utilizzando il mouse. Se una funzione contiene dei parametri come
"Copy" o "Sum", verrà aperta un'altra finestra di dialogo per la definizione separata dei parametri.
12.7.2.5 Utilizzo dei campi di database nelle espressioni
Qualsiasi campo in qualsiasi tabella 121 del report 120 può essere accessibile in una espressione. Si può far
riferimento ai nomi del campo sia utilizzando lo stesso nome del campo (es.: Nome) sia utilizzando il nome
della tabella seguito da un punto e il nome del campo (es.: Clienti.Nome). Se il nome della tabella non
viene specificato, il programma ricercherà il campo in tutti i dataset 121 disponibili e userà il primo esempio
trovato.
La versione corrente del programma di calcolo delle espressioni non supporta i nomi di campo contenenti
caratteri speciali come: spazio vuoto, "/", punto, $, ecc...
12.7.2.6 Utilizzo dei parametri negli enunciati SQL
Se si ha un po' di familiarità con il linguaggio SQL, si saprà che gli enunciati SQL possono presentare dei
parametri. Il programma Report Designer permette anche l'utilizzo dei parametri. L'esempio seguente
mostra una query 121 SQL che ha un parametro "ID_RICERCA" (preceduto come al solito da ":" ):
Premendo il bottone "Parametri" verrà aperta la finestra di dialogo seguente:
Guida tecnica
Quick Report Designer · 111
Qui è possibile definire il tipo di parametro:
Valore
Il valore dato verrà utilizzato per il parametro quando verrà generato il report
120
.
Chiedi il valore prima di stampare
Utilizzare questa opzione per fare in modo che il programma chieda ogni volta il valore del parametro
prima di stampare il report. Viene visualizzata una finestra di dialogo per l'inserimento del valore del
parametro. In questo modo, per esempio, il report può essere filtrato prima della stampa.
Assegna il valore dal dataset master
Questa opzione viene utilizzata per recuperare il valore del parametro da un altro dataset 121 . Ciò significa
che il nome del parametro corrisponde al nome del campo che si trova in un'altra tabella 121 o query. Nella
finestra di dialogo corrente della query è necessario impostare la proprietà del master di dataset come
"Master" (Principale).
12.7.3 Scripts
Il Quick Report Designer ha un linguaggio di scripting integrato, che permette l'esecuzione di istruzioni
negli eventi "Prima di stampare" e "Dopo stampato" delle bande. Lo stesso vale per il report che inoltre
pubblica gli eventi di "Dopo anteprima", "A inizio pagina" e "A fine pagina". Per creare o modificare questi
scripts si devono avere minime conoscenze di programmazione e quindi questo capitolo è riferito più al
cliente esperto e allo sviluppatore che non al cliente "normale".
Un semplice esempio di dove potrebbe aver senso interagire con uno script nella stampa è il seguente:
viene stampata una lista con il fatturato per cliente di un certo periodo e tutti gli importi che superano
Euro 5.000,00 devono essere stampati in rosso. Per fare questo, nell'evento "Prima di stampare" della
banda contenente l'importo si aggiungono le relative istruzioni. Per arrivare al dialogo per l'aggiunta del
codice, si deve fare clic con il tasto destro del mouse sulla banda, quindi selezionare la voce "Scripts" ed
infine entrare nella pagina "Prima di stampare", dove si aggiunge quanto segue:
if (Amount>5000)
SetFontColor('AmountDBText',Red)
else
SetFontColor('AmountDBText',Black)
endif
Si dà per scontato che esistono gli elementi, ai quali si fa riferimento nelle singole righe.
Come istruzioni abbiamo a disposizione: IF, ELSE, ENDIF, LOOP, ENDLOOP, BREAK, EXIT e RETURN.
Inoltre sono disponibili tutte le funzioni e le espressioni riconosciute dal Quick Report Designer, incluso il
settaggio e la lettura delle variabili interne.
12.7.3.1 Sintassi delle istruzioni
Istruzione
Descrizione
IF...ELSE...ENDIF:
Attenzione: tra "IF" e "(Condition)" deve esserci uno spazio
vuoto. Non
si può inserire comandi sulla stessa riga
IF (Condition)
dell'istruzione IF, bensì solo su nuove righe.
:
"Condition" può essere una qualsiasi espressione di
ENDIF
Quickreport, che ritorna VERO o FALSO, per esempio, "IF
(Weight>10)".
IF (Condition)
Le righe dopo l'istruzione IF e fino a ENDIF o ELSE sono
:
eseguite se "Condition" ritorna VERO.
ELSE
Esempi:
112 · Quick Report Designer
Guida tecnica
:
ENDIF
LOOP...ENDLOOP:
LOOP
:
ENDLOOP
IF (Amount*1.20>800)
OKBox('Warning: Amount including VAT is larger than 800')
ENDIF
IF (YesNoBox('Print report now?'))
RETURN(TRUE)
ELSE
RETURN(FALSE)
ENDIF
Si possono inserire comandi tra LOOP e ENDLOOP e quando
l'istruzione arriva a ENDLOOP, essa riparte dalla riga posta
sotto LOOP. Si può uscire dall'istruzione LOOP solo usando i
comandi BREAK o BREAKLOOP (vedi sotto).
Esempi:
SetVar('Temp',1);
LOOP
SetVar('Temp',GetVar('Temp')+1);
IF (GetVar('Temp')>10)
BREAKLOOP
ENDIF
ENDLOOP
BREAK
Questa istruzione non ha parametri. Permette di terminare
istantaneamente il ciclo IF o LOOP, continuando con il
comando
successivo all'istruzione ENDIF o ENDLOOP.
Nell'esempio suddetto il comando BREAK esce solo
dall'istruzione IF, non dall'istruzione LOOP.
BREAKLOOP
Come l'istruzione BREAK, esce dal ciclo.
EXIT
Non ha parametri. Esce completamente ed istantaneamente
dall'esecuzione dell'istruzione.
RETURN:
RETURN stabilisce il risultato dell'espressione corrente. Un
risultato è necessario per l'evento BeforePrint: VERO per
RETURN(Expression) confermare la stampa dell'attuale banda, FALSO per evitarla.
"Expression" deve tornare VERO o FALSO.
Esempio:
RETURN(FALSE)
RETURN(Weight>10)
Il secondo esempio stampa la banda solamente se il valore
del campo WEIGHT è maggiore di 10.
12.7.3.2 Utilizzo di variabili negli scripts
Le variabili sono definite, assegnate e richiamate tramite funzioni. Non esistono variabili come in Pascal o
C, che possono essere usate solo scrivendo il loro nome. Le variabili sono globali, cioè si può assegnare
una variabile in uno script ed utilizzarla in un altro. Inoltre si può assegnare una variabile in un report e
utilizzarla in un secondo report, eseguito successivamente. Quando viene generato un report, le variabili
non sono inizializzate con un certo valore.
Per assegnare una variabile, si usa la funzione SETVAR, indicando come parametri il nome ed il valore
della variabile. SETVAR crea automaticamente una nuova variabile, se essa non esiste, altrimenti
sovrascrive il valore della variabile esistente.
Esempi:
SETVAR('Temp','This is a test string')
SETVAR('Num',1000)
SETVAR('Flag1',TRUE)
Per richiamare il valore di una variabile, si usa la funzione GETVAR, indicando come parametro il nome
della variabile stessa. Il tipo di risultato di GETVAR dipende dal tipo di variabile (stringa, numero,
espressione booleana) che è stata creata con la funzione SETVAR.
Esempi:
GETVAR('Temp')
Guida tecnica
Quick Report Designer · 113
IF (GETVAR('NUM')>0)
RETURN(FALSE)
EXIT
ENDIF
SETVAR('Num',GETVAR('Num')+1)
SetStringProp('QRLabel1',GETVAR('Temp')+' !!!')
Per controllare se esiste una variabile (per esempio, creata con una precedente funzione SETVAR), si usa
la funzione VAREXIST, indicando come parametro il nome della variabile.
Esempio:
IF (VAREXISTS('Flag1'))
:
:
ENDIF
Per cancellare una variabile, si usa la funzione DELETEVAR, indicando come parametro il nome della
variabile. Successivamente, la funzione VAREXISTS per questa variabile tornerà il valore FALSO.
Esempio:
DELETEVAR('Temp1')
114 · Quick Report Designer
Guida tecnica
12.7.3.3 Espressioni utili negli scripts
etdTutte le funzioni successive possono essere sfruttate anche come espressioni nel report, ma sono
sicuramente più utilizzate negli scripts.
Guida tecnica
Quick Report Designer · 115
Istruzione
ElementExists(Name: String): Boolean
Descrizione
Controlla se esiste un elemento del report
con un certo nome.
Esempio:
ElementExists('Label1')
SetBoolProp(ComponentName,
PropertyName, PropertyValue)
Assegna una proprietà booleana in una
componente.
Esempio:
SetBoolProp('Childband1','Enabled',False)
SetBoolProp('MyShape','Enabled',True)
SetIntProp(ComponentName,
PropertyName, PropertyValue)
Assegna una proprietà numerica in una
componente.
Esempio:
SetIntProp('Band1',Height,200)
SetFloatProp(ComponentName,
PropertyName, PropertyValue)
SetStrProp(ComponentName,
PropertyName, PropertyValue)
Assegna una proprietà in una componente.
Assegna una proprietà stringa
componente.
Esempio:
in
SetStrProp('Label1','Caption','This
test')
una
is
a
GetBoolProp(ComponentName,
Legge una proprietà booleana da una
PropertyName, PropertyValue): Boolean componente.
Esempio:
IF (GetBoolProp('DBText1','Enabled))
SetColor('DBText1',Black)
ENDIF
GetIntProp(ComponentName,
PropertyName): Integer
Legge una proprietà numerica da una
componente.
Esempio:
SETVAR('LastBandHeight',GetIntProp('Deta
ilBand','Height'))
GetFloatProp(ComponentName,
PropertyName): Float
Legge una proprietà da una componente.
GetStrProp(ComponentName,
PropertyName,): String
Legge una proprietà
componente.
Esempio:
stringa
da
una
GetStrProp('Expr1','Caption')
OkBox(Text: String)
Visualizza una finestra di messaggio con il
testo specificato ed il pulsante OK.
Esempio:
OkBox('Fasten your seat belts')
OkCancelBox(Text: String): Boolean
Visualizza una finestra di messaggio con il
testo specificato e sia il pulsante OK che il
pulsante CANCEL. Ritorna VERO se è stato
premuto il pulsante OK, FALSO in caso
contrario.
Esempio:
IF (OkCancelBox('Print now?'))
Return(True)
ELSE
116 · Quick Report Designer
Guida tecnica
Return(False)
ENDIF
YesNoBox(Text: String): Boolean
InputBox(Title,
Boolean
Text,
Come la funzione OkCancelBox, ma con i
pulsanti SI o NO.
VariableName):Visualizza una finestra di dialogo. L'utente
deve indicare un valore, che viene salvato
nella variabile specificata.
Esempio:
InputBox('Input
date:','VDate')
SetColor(Name, Color)
start
date','Start
Assegna il colore di sfondo all'elemento del
report indicato. Il parametro del colore è
un valore numerico (come in Delphi), ma
possono essere utilizzate le seguenti
costanti: Black, Maroon, Green, Olive,
Navy, Purple, Teal, Gray, Silver, Red,
Lime, Blue, Fuchsia, Aqua, White. Si può
utilizzare anche la funzione RGBCOLOR
(vedi sotto).
Esempi:
SetColor('Childband2',Yellow)
SetColor('Childband2',87123)
SetColor('Childband2',
RGBColor(255,0,128))
RGBColor(Red, Green, Blue): Integer
Questa funzione crea il valore di un colore,
da
utilizzare
con
SETCOLOR
e
SETFONTCOLOR, indicando le parti di
rosso, verde, blu.
Esempio:
RGBColor(64,0,0) (dà un rosso scuro)
SetFont(ComponentName, FontName)
Assegna un font ad una componente.
Esempio:
SetFont('Label1','Arial')
SetFontColor(ComponentName, Color)
Assegna il colore del font
componente (vedi SETCOLOR).
ad
una
SetFontSize(ComponentName, Fontsize) Assegna la grandezza del font ad una
componente.
Esempio:
SetFontSize('TitleLabel',24)
SetFontStyle(ComponentName, IsBold,Assegna lo stile del font (grassetto,
IsItalic, IsUnderline, IsStrikeout)
corsivo, sottolineato, sbarrato) ad una
componente. Ogni stile è un parametro
booleano, che deve essere impostato su
VERO per poterlo attivare.
Esempio:
SetFontStyle(DBText1,true,false,false,false
)
GetDatasetSum(NomeDataset,Nomecam Fa la somma del campo indicato.
po)
Esempio: si vuole fare la somma del campo
saldo di una fattura messa in una ricerca
per visualizzare poi la percentuale della
singola fattura sul totale. Nello script
'Prima di stampare' si inserisce un'
espressione
setvar('aSum',
GETDATASETSUM('qryGeneric', 'SALDO'))
Guida tecnica
Quick Report Designer · 117
e sulle singole righe quindi un espressione
qryGeneric.SALDO
/
STRTONUM(GetVar('aSum')) * 100.
SetDatasetOrder(Nome dataset, campiUtile per cambiare l'ordine dei dati prima di
sui quali ordinare)
stampare; in via generale da inserire nello
script 'Prima di stampare'; la stringa per i
nomi dei campi può contenere le parole
chiavi ASC o DESC che stanno per
ascendente o discendente e inoltre
l'indicazione CS o CIS per case sensitiv o
insensitiv cioè sensitivo al maiuscolo o
meno.
Esempio: una ricerca sui documenti che
'nativamente' è ordinata sul nome del
documento
dev'essere
ordinata
per
l'estensione come primo argomento e il
nome
come
secondo:
SETDATASETORDER('qryGeneric',
'ESTENSIONE ASC CIS, NOME ASC
CIS');
GetDatasetOrder(Nome dataset)
Torna l'attuale campo di ordinamento di un
dataset.
SetDatasetFilter(Nome dataset, filtro)
Utile per filtrare un dataset prima di
iniziare la stampa; impostanto l'argomento
'filtro' su vuoto il filtro viene tolto.
Esempio:
SETDATASETFILTER('qryGeneric',
'SIGLA='GIGLIO'') per filtrare i dati
sull'operatore con la sigla 'GIGLIO';
ovviamente le stesso effetto si può avere
mettendo una condizione sulla banda
interessata.
GetDatasetFilter(Nome dataset)
Torna l'attuale filtro di un dataset.
DateTimeODuration(data/ora)
Converte una durata di tipo data_ora in
una stringa.
Esempio: stampare quanti giorni fa è stata
inserita
una
prestazione
DATETIMETODURATION(datediff(QryRighe
Grid.DATA_PREST, PRINTDATE))
HourStODuration(Durata)
Converte una durata in una stringa.
Esempio: la durata di una ricerca su righe
timesheet
(prestazioni)
dev'essere
stampata
in
formatto
'leggibile':
HOURSTODURATION(qryGeneric.DURATA)
12.8
Altri argomenti
12.8.1 Voci di menu Visualizza/Opzioni
Righello
Attivando questa opzione verrà mostrata una griglia che rende più facile muovere ed allineare gli elementi
del report 120 .
Unità di misura
Si deve stabilire l'unità di misura per i righelli e per la griglia. Sono disponibili le seguenti unità di misura:
mm (millimetri), pollici, caratteri.
Nomi della bande
Attivando questa opzione, vengono mostrati i nomi delle bande. Naturalmente i nomi delle bande non
118 · Quick Report Designer
Guida tecnica
vengono stampati.
Carattere
E' il carattere che si deve utilizzare per il nome della banda.
Dimensione della griglia
Viene impostata la griglia alla quale verranno automaticamente allineati gli elementi del report. Si può
utilizzare per facilitare l'allineamento degli elementi alla stessa posizione orizzontale o verticale. Nota: è
possibile muovere un elemento del report di un solo pixel alla volta tenendo premuto il tasto [Shift]
mentre si muove l'elemento.
Dimensione della griglia con tastiera
Si veda il capoverso precedente solo che il movimento viene fatto con i tasti cursore della tastiera invece
che con il mouse.
Mostra cornici attorno agli elementi
Se questa opzione viene attivata, verranno disegnate delle cornici attorno ad ogni elemento del report. In
questo modo gli elementi del report possono essere visualizzati in modo più distinto. Le cornici vengono
disegnate solo in fase di creazione del report, non durante la stampa.
Colore
Si imposta il colore delle cornici attorno agli elementi.
Linea
Si stabilisce il tipo di cornice attorno agli elementi.
12.8.2 Voci di menu Report/Opzioni
Dimensioni della carta
Definisce le dimensioni della carta. Per favore è bene notare che non tutti i tipi di carta vengono
supportati dai driver delle stampanti.
Margini (Alto, basso, sinistra, destra)
E' necessario impostare i margini del foglio. Si noti che il valore minimo dei margini dipende dalla
stampante.
Orientamento
Queste opzioni definiscono il layout della pagina: orizzontale o verticale.
Numero di colonne
Si deve impostare il numero di colonne da utilizzare per il report.
Spazio tra colonne
Indica quanti millimetri di spazio vuoto si deve riservare tra le colonne. Questo se si sta utilizzando un
report su più colonne.
Etichette
Si indica quante etichette si vuole stampare e qual è la prima.
Larghezza, altezza
Se si è scelto "dimensione utente", cioè personalizzate della carta, è necessario indicare le misure esatte.
Titolo del report
Questo è il titolo del report 120 che viene visualizzato nel print manager di Windows e che può essere
utilizzato nel report tramite un campo di sistema.
Descrizione del report
Si inserisce una descrizione più ampia del report
120
.
12.8.3 Domande e risposte, trucchi
Come posso stampare la selezione corrente dei criteri impostati? (es.: i parametri della query)
Aggiungi un'espressione al report 120
e utilizza la funzione "QueryParam" function, es.:
QueryParam('CustomerQuery','StartDate').
Quando visualizzo l'anteprima di stampa del report non vedo tutte le linee orizzontali
impostate per il layout del report. Perché?
Le linee orizzontali ci sono e verranno stampate, solo che l'anteprima deve ridimensionare il report per
adattarlo allo schermo. A causa di questo ridimensionamento, le linee orizzontali possono scomparire.
Guida tecnica
Quick Report Designer · 119
Come posso fare per stampare solo un record di dati?
Devi lasciare il dataset 121 principale del report vuoto utilizzando la voce "Report|Datasets...".
Come posso fare per usare i pollici invece dei millimetri nell'editor del report?
Questo può essere impostato da menù con "Visualizza|Opzioni".
12.8.4 Licenza e copyright di QRDesign
THSD Software
Timo Hartmann
Oststrasse 38
57074 Siegen
GERMANY
http://www.thsd.de
Email: [email protected]
12.9
Come effettuare statistiche particolari
A volte può essere indispensabile creare, in presenza di elaborazioni particolari (per esempio, statistiche
su dati precedentemente filtrati), una tabella temporanea, per poter così raccogliere i dati che vengono
stampati nel report ed avere le basi per la formulazione di conteggi particolari.
Per far ciò si fa uso degli Scripts 112 nelle bande che compongono il report.
Inizialmente si inseriscono nello Script "Prima di stampare" del report (quindi, senza selezionare alcuna
banda, si preme il tasto destro del mouse e si sceglie Scripts) le seguenti istruzioni, che permettono di
creare una nuova tabella vuota dal nome TMP_IDS (il primo comando cancella un'eventuale tabella con
quel nome, il secondo la crea effettivamente).
ExecSQL('DROP TABLE TMP_IDS')
ExecSQL('CREATE TABLE TMP_IDS (ID integer not null)')
Di seguito, nello Script "Prima di stampare" della banda dettaglio o subdettaglio (dove vengono elencati i
dati), si specifica il comando che permette di inserire i dati nella nuova tabella. Nell'esempio che segue
vengono considerate le righe prestazioni visualizzate nella scheda prestazioni (QryRigheGrid).
ExecSQL('INSERT INTO TMP_IDS (ID) VALUES(' + QryRigheGrid.ID + ')')
I vari datasets, creati all'interno del report per l'elaborazione delle statistiche, devono essere modificati in
tal senso che considerino i dati della nuova tabella.
Per esempio, una query, che riporta la somma della durata degli onorari, ecc., considera, tramite la riga
evidenziata in grassetto nell'istruzione sottostante, solo le righe prestazioni presenti nella nuova tabella.
SELECT SUM(DURATA), U_ONORARI, RIFERIMENTO, NOME2
FROM PRS_RIGA, OPERATORE
WHERE PRS_RIGA.ID_OPERATORE=OPERATORE.ID
AND PRS_RIGA.ID IN (SELECT ID FROM TMP_IDS)
AND PRS_RIGA.ID_PRS_SCHEDA=:ID
GROUP BY NOME2, U_ONORARI, RIFERIMENTO
HAVING SUM(DURATA)>0
ORDER BY NOME2, U_ONORARI
Infine nello Script "Prima di stampare" di una banda successiva a quella dove è stato specificato il
comando che consente di "riempire" la tabella (vedi sopra), ma precedente alla banda che riporta i dati
delle statistiche, devono essere inseriti i comandi per aprire i datasets basati sulla tabella temporanea
(NomeDataset è il nome della query).
DATASETACTIVATE('NomeDataset', true)
12.10
Glossario di termini
12.10.1 Report
l "Report" è la stampa dei dati di un database 121 . Il report definisce l'aspetto della stampa (layout, font,
organizzazione e impostazione dei campi dei dati, ecc.). Per esempio, se si vuole stampare un elenco di
indirizzi, si usa un report per dire al computer quali campi del database indirizzi bisogna stampare e in
quale ordine. Un report può stampare i dati in forma di elenco, oppure pagina per pagina, o in qualsiasi
altra maniera venga impostata dall'operatore.
120 · Quick Report Designer
Guida tecnica
12.10.2 Tabella
Un file con i record di dati dello stesso tipo è chiamato tabella, per esempio un file con informazioni
indirizzo, oppure parti di una fattura. Una tabella può essere un singolo file, per esempio un file Dbase o
Paradox, o può far parte di un database 121 (vedere sotto).
12.10.3 Query
Una query è formata da enunciati SQL che vengono usati per accedere a una tabella 121 o ad un
database 121 e per recuperare un gruppo di record di dati. SQL è un acronimo che sta per "Structured
Query Language" ed è un tipo di linguaggio di programmazione per i database. Una descrizione completa
del linguaggio SQL non è opportuna in questo manuale, ma ci sono molti libri disponibili sull'argomento.
12.10.4 Dataset
Il termine dataset viene usato come nome collettivo per identificare un gruppo di tabelle e di query
121
.
12.10.5 Database
Query 121 e tabelle possono essere raggruppate insieme in un database, che può essere un file locale
sull'hard disk oppure un database server in una rete. Per accedere ad una tabella 121 è necessario
conoscere o la directory se è un file singolo, oppure è necessario conoscere il nome del database se la
tabella fa parte di un database.
12.10.6 Alias
Gli alias sono nomi descrittivi che possono essere utilizzati come segnalibri per segnalare percorsi "path" o
database 121 .
Guida tecnica
Quick Report Designer · 121
Gestione interni
Indice
56
Gestione Tabelle
36
-IImport
-AAggiornare le classi del soggetto
34
Imposta classi e segno eseguito di voci agenda
40
41
Aggiungi campi della tabella come variabili
51
Imposta numerazione pratica
Aggiungi campo come variabile nelle collezioni
48
Impostare il server
Altre reti
Installazione
19
-C-
38
Indirizzario principale
7
55
-L-
Cartella Macros
7
Cartella Shared
7
Concetti
Login
7, 15, 19, 23, 31, 55, 61
Configurazione client
Macro
23
Controllo autorizzazioni
Controllo basi di calcolo pratica
40
Controllo doppioni in sequenza prestazioni
Controllo estremi fatturazione
-NNon visualizzare ora in righe prestazioni
42
56
Creazione nuove variabili
38
23
50
Premessa
3
Proprietà
46
56
-Q-
47
Credenziali utente Windows
-PParametri di Receive.exe
42
Creazione di un nuovo database MS-SQL
43
Quick Report Designer
-D-
81
-R-
Domande frequentemente poste
77
Reti Microsoft
19
Rimuovere dati dimostrativi
-EEspansione del linguaggio:
Scelta dati
33
Scelta file export
-F-
33
Selezione tabella di origine dati
File di configurazione GestacMsgServer
55
Sincronizzazione struttura
SQL
Gestac sul disco del posto di lavoro
Gestac sul disco del server
37
7
7
32
42
31
Struttura
-G-
Guida tecnica
42
-S-
61
32
Gestione banche dati
42
40
Creare una nuova banca dati
Creazione nuovi campi
42
42
Controllo sequenza di righe prestazioni
Converti nomi pratica
55
42
Controllo collegamenti pratiche e soggetti
Controllo telefonate
67
Message Server
41
Controllo integrità dati
31
-M-
23, 57
Configurazione server
Export
44
46
-TTraduzione
41
Indice · 1
-UUtente Gestac
23
-VVariabili
49
Variare dati registrazione
2 · Indice
31
Guida tecnica