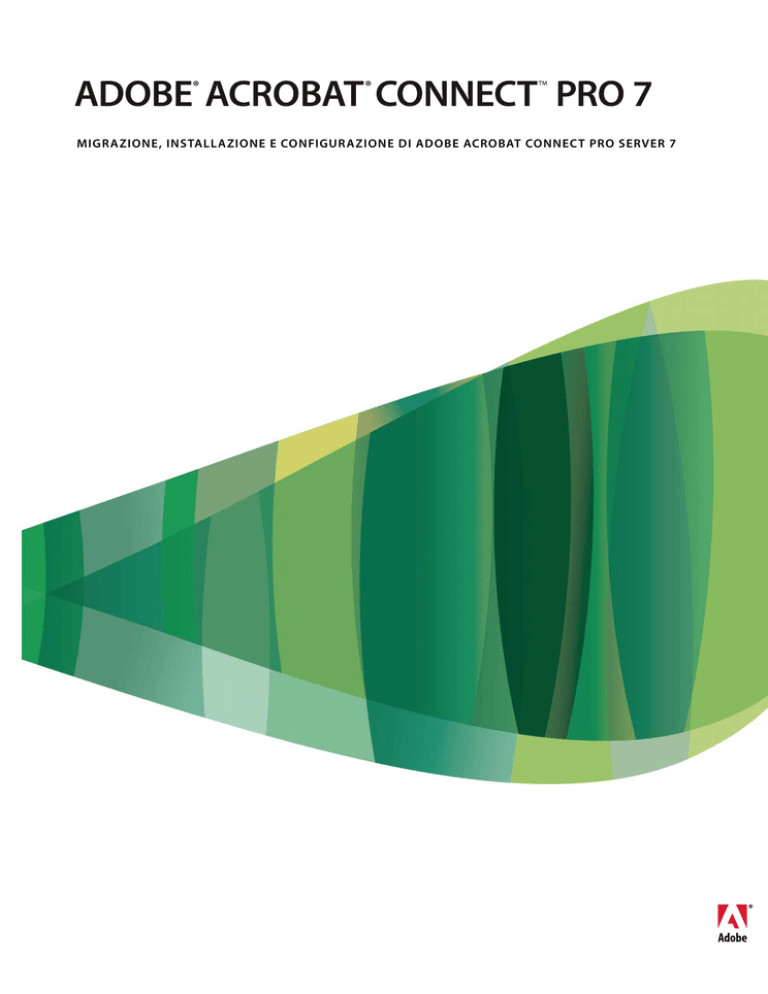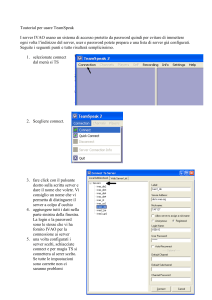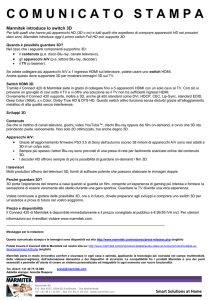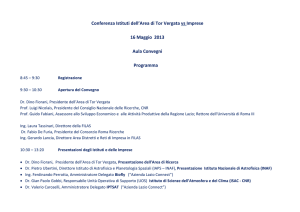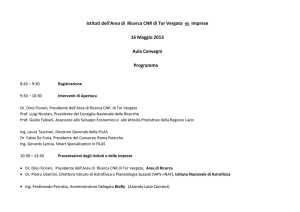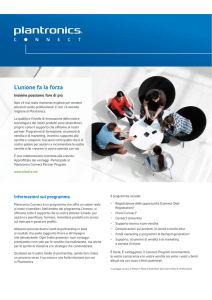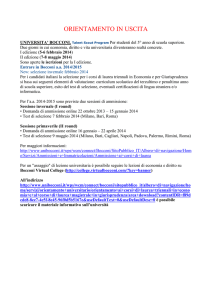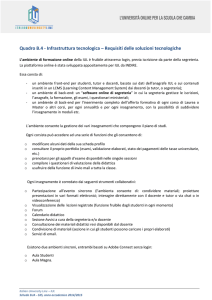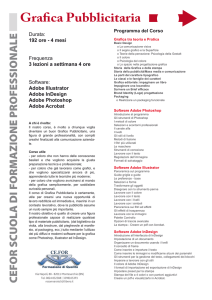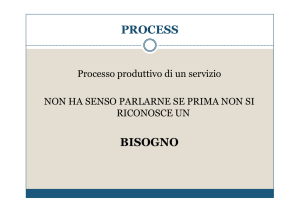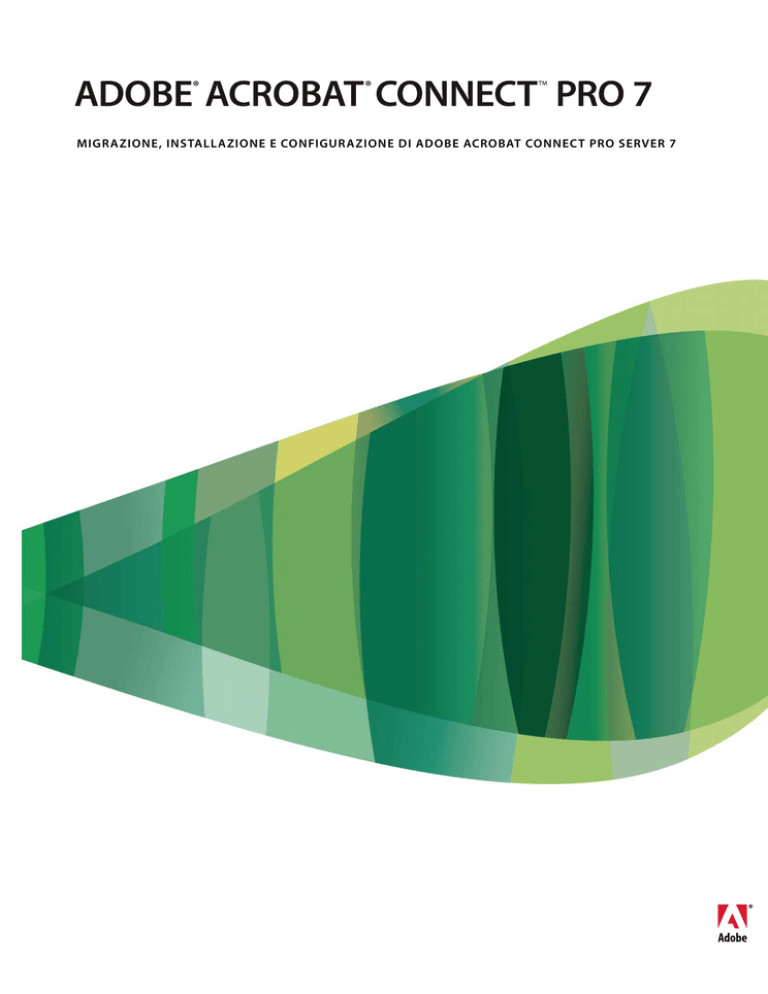
MIGRAZIONE, INSTALLAZIONE E CONFIGURAZIONE DI ADOBE ACROBAT CONNECT PRO SERVER 7
© 2008 Adobe Systems Incorporated. Tutti i diritti riservati.
Copyright
Migrazione, installazione e configurazione di Adobe® Acrobat® Connect™ Pro Server 7 per Windows®
Protetto dai brevetti U.S.A. numero 5,929,866; 5,943,063; 6,289,364; 6,563,502; 6,639,593; 6,754,382; 7,002,597; 7,006,107; 7,039,643; 7,209,258; 7,246,356; 7,262,782; 7,272,658;
7,333,110; altri brevetti richiesti negli Stati Uniti e in altri Paesi.
Se distribuita con un software che include un accordo per l’utente finale, questa Guida e il software in essa descritto vengono forniti dietro concessione di licenza e possono
essere utilizzati o riprodotti solo in conformità con i termini di tale licenza. A eccezione di quanto concesso in ciascuna licenza, non è possibile riprodurre, memorizzare su un
sistema di recupero o trasmettere questa Guida, completamente o parzialmente, in nessuna forma e con nessun mezzo, elettronico, meccanico, di registrazione o di altro tipo,
senza previo consenso scritto di Adobe Systems Incorporated. Il contenuto è protetto dalle leggi sul copyright anche se la Guida non è distribuita con il software che include
l’accordo di licenza per l’utente finale.
Il contenuto della Guida viene fornito solo a scopo informativo, è soggetto a modifiche senza preavviso e non deve essere interpretato come un impegno da parte di Adobe
Systems Incorporated. Adobe Systems Incorporated non si assume alcuna responsabilità per eventuali errori o omissioni presenti nel contenuto informativo della Guida.
Grafica o immagini esistenti che si desideri includere in un progetto potrebbero essere protette da leggi sul copyright. L’incorporazione non autorizzata di tale materiale potrebbe
rappresentare una violazione dei diritti del proprietario del copyright. Assicurarsi di aver ottenuto le autorizzazioni necessarie dal titolare del diritto di autore.
Tutti i riferimenti a nomi di società negli stessi modelli sono utilizzati solo a scopo dimostrativo e non devono essere intesi come riferimento a una organizzazione reale.
Adobe, il logo Adobe, Acrobat, Acrobat Connect, Adobe Connect, Adobe Press, Breeze, Flash e JRun sono marchi o marchi registrati di Adobe Systems Incorporated negli Stati
Uniti e/o in altri paesi.
Microsoft, Windows e Windows Server sono marchi o marchi registrati di Microsoft Corporation negli Stati Uniti e/o in altri paesi. Tutti gli altri marchi appartengono ai
rispettivi proprietari.
Informazioni aggiornate e aggiuntive sul codice di terze parti sono disponibili al seguente indirizzo: www.adobe.com/go/thirdparty_it
Parti del prodotto includono software a cui sono applicabili i seguenti termini:
La cancellazione dell’eco acustico RealDuplex ™ è Copyright © 1995-2004 SPIRIT.
Questo prodotto contiene software BSAFE e/o TIPEM di RSA Security, Inc.
Questo prodotto contiene software sviluppato da Apache Software Foundation (http:www.apache.org/).
La compressione e decompressione video Flash è si basa sulla tecnologia video On2 TrueMotion. © 1992-2005 On2 Technologies, Inc. Tutti i diritti riservati.
http://www.on2.com.
Questo prodotto comprende software sviluppato da OpenSymphony Group (http://www.opensymphony.com/).
Parti del prodotto sono concesse dietro licenza di Nellymoser (www.nellymoser.com).
La tecnologia di compressione audio MPEG Livello 3 è concessa dietro licenza di Fraunhofer IIS and THOMSON multimedia (http://www.iis.fhg.de/amm/).
La tecnologia di compressione e decompressione video Sorenson™ Spark™ è concessa dietro licenza di Sorenson Media, Inc.
Thomson: al licenziatario non è consentito l’utilizzo dell’audio con compressione MP3 all’interno di questo Software per trasmissione in tempo reale (terrestre, via satellite, via
cavo o con altri mezzi) né la trasmissione via Internet o altre reti, ad esempio intranet ecc., né in applicazioni per audio a pagamento o audio su richiesta verso qualsiasi
dispositivo non PC (ad esempio, telefoni cellulari, decoder, ecc.). Il licenziatario è consapevole che l’utiilizzo del Software per dispositivi non PC, come sopra descritto, potrebbe
richiedere il pagamento di royalty di licenza o altre somme a terze parti che potrebbero detenere i diritti di proprietà intellettuale relativi alla tecnologia MP3; è inoltre
consapevole che Adobe non ha pagato alcuna royalty né altre somme relative ai diritti di proprietà intellettuale di terze parti per tale utilizzo. Se il licenziatario richiede un
decoder MP3 per tali utilizzi non PC, sarà direttamente responsabile per l’ottenimento della licenza per la tecnologia MP3 necessaria.
Avvertenza per gli utenti appartenenti al Governo degli Stati Uniti d’America: Il software e la documentazione sono “Commercial Items” (Prodotti commerciali) secondo la
definizione contenuta nell’articolo 48 C.F.R. §2.101, costituiti da “Commercial Computer Software” (Software commerciale per computer) e “Commercial Computer Software
Documentation” (Documentazione relativa a software commerciale per computer) secondo la definizione contenuta nell’articolo 48 C.F.R. §12.212 o 48 C.F.R. §227.7202,
secondo i casi. In conformità all’articolo 48 C.F.R. §12.212 o agli articoli da 48 C.F.R. §§227.7202-1 a 227.7202-4 incluso, secondo i casi, “Commercial Computer Software” e
“Commercial Computer Software Documentation” vengono concessi in licenza agli utenti appartenenti al Governo degli Stati Uniti d’America (A) esclusivamente come
“Commercial Items” e (B) con i soli diritti concessi a tutti gli altri utenti finali in base ai termini e alle condizioni stabiliti nell’accordo di licenza. Diritti non pubblicati riservati
in conformità alle leggi sul copyright degli Stati Uniti. Adobe accetta di conformarsi a tutte le norme applicabili sulle pari opportunità, incluse, nei casi opportuni, le disposizioni
dell’Ordine esecutivo 11246, come da emendamenti, la sezione 402 del Vietnam Era Veterans Readjustment Assistance Act del 1974 (38 USC 4212), la sezione 503 del
Rehabilitation Act del 1973, come da emendamenti, e le regolamentazioni contenute nell’articolo 41 C.F.R. parti da 60-1 a 60-60, 60-250 e 60-741. La clausola contro le
discriminazioni e le regolamentazioni contemplate nella precedente sentenza saranno incorporate come riferimento.
Adobe Systems Incorporated, 345 Park Avenue, San Jose, California 95110, USA.
iii
Sommario
Capitolo 1: Preparazione alla migrazione, all’installazione e alla configurazione
Requisiti per l’installazione . . . . . . . . . . . . . . . . . . . . . . . . . . . . . . . . . . . . . . . . . . . . . . . . . . . . . . . . . . . . . . . . 1
Configurazioni supportate
.................................................................2
Preparazione alla migrazione
..............................................................3
Preparazione all’installazione
..............................................................6
Capitolo 2: Installazione di Acrobat Connect Pro Server 7 e Acrobat Connect Pro Edge
Server 7
Installare Acrobat Connect Pro Edge Server 7 . . . . . . . . . . . . . . . . . . . . . . . . . . . . . . . . . . . . . . . . . . . . . . 12
Verificare l’installazione
. . . . . . . . . . . . . . . . . . . . . . . . . . . . . . . . . . . . . . . . . . . . . . . . . . . . . . . . . . . . . . . . . . 15
Installare Acrobat Connect Pro Edge Server 7
Avviare e arrestare i server
Disinstallare i server
. . . . . . . . . . . . . . . . . . . . . . . . . . . . . . . . . . . . . . . . . . . . . . 17
. . . . . . . . . . . . . . . . . . . . . . . . . . . . . . . . . . . . . . . . . . . . . . . . . . . . . . . . . . . . . . . . 17
. . . . . . . . . . . . . . . . . . . . . . . . . . . . . . . . . . . . . . . . . . . . . . . . . . . . . . . . . . . . . . . . . . . . . . 19
Capitolo 3: Implementazione e configurazione di Acrobat Connect Pro Server 7 e Connect
Pro Edge Server 7
Implementazione di Acrobat Connect Pro Server 7 . . . . . . . . . . . . . . . . . . . . . . . . . . . . . . . . . . . . . . . . 21
Implementazione di Acrobat Connect Pro Edge Server 7
Integrazione con un servizio di directory
. . . . . . . . . . . . . . . . . . . . . . . . . . . . . . . . . . . 24
. . . . . . . . . . . . . . . . . . . . . . . . . . . . . . . . . . . . . . . . . . . . . . . . . . 27
Configurazione della memorizzazione condivisa
. . . . . . . . . . . . . . . . . . . . . . . . . . . . . . . . . . . . . . . . . . 34
Configurazione delle impostazioni di notifica dell’account
. . . . . . . . . . . . . . . . . . . . . . . . . . . . . . . . . 36
Integrazione con Microsoft Live Communications Server 2005 e Microsoft Office Communications
Server 2007 . . . . . . . . . . . . . . . . . . . . . . . . . . . . . . . . . . . . . . . . . . . . . . . . . . . . . . . . . . . . . . . . . . . . . . . . . . . . . . 37
Configurazione di SSO (Single Sign-On)
Hosting di Acrobat Connect Add-In
Capitolo 4: Protezione
SSL (Secure Sockets Layer)
. . . . . . . . . . . . . . . . . . . . . . . . . . . . . . . . . . . . . . . . . . . . . . . . . . . 42
. . . . . . . . . . . . . . . . . . . . . . . . . . . . . . . . . . . . . . . . . . . . . . . . . . . . . . . 44
. . . . . . . . . . . . . . . . . . . . . . . . . . . . . . . . . . . . . . . . . . . . . . . . . . . . . . . . . . . . . . . . 46
PKI (Public Key Infrastructure)
. . . . . . . . . . . . . . . . . . . . . . . . . . . . . . . . . . . . . . . . . . . . . . . . . . . . . . . . . . . . . 58
Protezione dell’infrastruttura
. . . . . . . . . . . . . . . . . . . . . . . . . . . . . . . . . . . . . . . . . . . . . . . . . . . . . . . . . . . . . 61
Risorse e consigli per la protezione
Indice
. . . . . . . . . . . . . . . . . . . . . . . . . . . . . . . . . . . . . . . . . . . . . . . . . . . . . . . . 63
. . . . . . . . . . . . . . . . . . . . . . . . . . . . . . . . . . . . . . . . . . . . . . . . . . . . . . . . . . . . . . . . . . . . . . . . . . . . . . . . . . . 65
1
Capitolo 1: Preparazione alla migrazione,
all’installazione e alla configurazione
Prima di progettare e installare un sistema Adobe® Acrobat® Connect™ Pro Server 7, rivedete i requisiti di installazione, le
configurazioni supportate e le informazioni tecniche. Per l’aggiornamento ad Acrobat Connect Pro Server 7, seguite le
istruzioni per effettuare il backup dei file.
Requisiti per l’installazione
Requisiti hardware, software e utenti
Per i requisiti di Adobe Acrobat Connect Pro Server 7 e Adobe Acrobat Connect Pro Edge Server 7, consultate
www.adobe.com/go/connect_sysreqs_it.
Requisiti delle porte
Nella seguente tabella vengono elencate le porte attraverso le quali gli utenti possono stabilire connessioni TCP.
Nota: RTMP (Real-Time Messaging Protocol) è un protocollo di Adobe.
Numero
Indirizzo di associazione
Accesso
Protocollo
80
*/Qualsiasi scheda
Pubblico
HTTP, RTMP
443
*/Qualsiasi scheda
Pubblico
HTTPS, RTMPS
1935
*/Qualsiasi scheda
Pubblico
RTMP
Nella tabella seguente vengono descritte le porte aperte all’interno di un cluster. Ogni server Acrobat Connect Pro
all’interno di un cluster deve essere in grado di stabilire connessioni TCP a tutti gli altri server del cluster attraverso queste
porte.
Nota: queste porte non devono avere un accesso pubblico, anche se non si utilizza un cluster.
Numero
Porta di
origine
Indirizzo di associazione
Accesso
Protocollo
8506
Qualsiasi
*/Qualsiasi scheda
Privato
RTMP
8507
Qualsiasi
*/Qualsiasi scheda
Privato
HTTP
Ogni server Acrobat Connect Pro in un cluster deve essere in grado di stabilire una connessione TCP al server di database
attraverso la seguente porta:
Numero
Porta di
origine
Accesso
Protocollo
1433
Qualsiasi
Privato
TSQL
Nella seguente tabella vengono elencate le porte del server che Acrobat Connect Pro usa per comunicare internamente.
Queste porte non devono essere usate su un server in cui è implementato Acrobat Connect Pro. In caso contrario Acrobat
Connect Pro potrebbe non avviarsi.
ACROBAT CONNECT PRO 2
Migrazione, installazione e configurazione di Acrobat Connect Pro Server 7
Numero
Indirizzo di associazione
Accesso
Protocollo
1111
127.0.0.1
Interno
RTMP
1434
127.0.0.1
Interno
TSQL
Questa porta è attiva solo quando si
usa il database incorporato.
2909
127.0.0.1
Interno
RMI
8510
127.0.0.1
Interno
HTTP
Configurazioni supportate
Configurazioni server-database supportate
Acrobat Connect Pro usa un database per memorizzare le informazioni su utenti e contenuto. Di seguito vengono elencate
le configurazioni di database e di Acrobat Connect Pro supportate:
Server singolo con motore di database incorporato Installate Acrobat Connect Pro su un singolo computer e quindi
installate il motore di database incorporato, incluso nel programma di installazione di Acrobat Connect Pro, sullo stesso
computer. il motore database incorporato è Microsoft® SQL Server 2005 Express Edition.
Nota: potete utilizzare questa configurazione solo in ambienti di testing; non è invece adatta ad ambienti di produzione.
Server singolo con database SQL Server Installate Acrobat Connect Pro su un singolo computer, quindi installate
Microsoft® SQL Server 2005 Standard Edition sullo stesso computer.
Server singolo con database SQL Server esterno Installate Acrobat Connect Pro su un singolo computer, quindi installate
SQL Server 2005 Standard Edition su un altro computer.
Server singolo con più database SQL Server esterni Installate Acrobat Connect Pro su un singolo computer, quindi
installate SQL Server 2005 Standard Edition su più computer (ossia su un cluster) esterni ad Acrobat Connect Pro.
Più server con database SQL Server esterno Installate Acrobat Connect Pro su più server (ossia su un cluster), quindi
installate SQL Server 2005 Standard Edition su un altro computer.
Più server con più database SQL Server esterni Installate Acrobat Connect Pro su più server (ossia su un cluster), quindi
installate SQL Server 2005 Standard Edition su un altro cluster.
Nota: Microsoft SQL Server 2005 Standard Edition non è incluso in Acrobat Connect Pro Server 7 e deve essere acquistato
separatamente.
Consultare anche
“Preparazione all’installazione” a pagina 6
“Installare Acrobat Connect Pro Edge Server 7” a pagina 12
Server di directory LDAP supportati
Potete configurare l’autenticazione attraverso il server della directory LDAP aziendale e importare dallo stesso i dati della
directory in Acrobat Connect Pro. Per un elenco delle directory LDAP supportate, visitate
www.adobe.com/go/connect_sysreqs_it.
Nota: qualsiasi server di directory conforme con LDAP v.3 può essere integrato con Acrobat Connect Pro Server 7. Tuttavia,
sono supportati solo i server che sono stati effettivamente testati da Adobe.
Consultare anche
“Integrazione con un servizio di directory” a pagina 27
ACROBAT CONNECT PRO 3
Migrazione, installazione e configurazione di Acrobat Connect Pro Server 7
Periferiche di memorizzazione del contenuto supportate
Potete configurare il sistema Acrobat Connect Pro per la memorizzazione del contenuto su periferiche NAS (Network
Attached Storage) e SAN (Storage Area Network). Per un elenco delle periferiche NAS e SAN supportate, visitate il sito
Web all’indirizzo www.adobe.com/go/connect_sysreqs_it.
Consultare anche
“Configurazione della memorizzazione condivisa” a pagina 34
Preparazione alla migrazione
Percorsi di migrazione
Eseguite il programma di installazione di Adobe Acrobat Connect Pro Server 7 per effettuare l’aggiornamento da Adobe
Connect Enterprise 6 ad Acrobat Connect Pro Server 7; si tratta dell’unico percorso di aggiornamento possibile. Il
programma di installazione di Acrobat Connect Pro e la console di gestione applicazione offrono un’interfaccia grafica che
semplifica la procedura di aggiornamento.
Per ulteriori informazioni sull’aggiornamento, contattate il supporto Adobe:
www.adobe.com/go/connect_licensed_programs_it.
Migrazione da Connect Enterprise 6 ad Acrobat Connect Pro Server 7
Seguite questo flusso di lavoro per migrare da Connect Enterprise 6 ad Acrobat Connect Pro Server 7.
1. Verificare la migrazione in un ambiente non di produzione.
Prima di effettuare la migrazione dell’ambiente di produzione, è consigliabile acquisire un’istantanea dell’ambiente di
produzione corrente e verificare la migrazione in un ambiente non di produzione. Dopo aver eseguito la migrazione in un
ambiente di verifica, passate al punto 2.
2. Informare gli utenti della migrazione.
Vedere “Informare gli utenti della migrazione” a pagina 4.
3. Arrestare Connect Enterprise 6 ed eseguire il backup dei file.
Vedere “Eseguire il backup dei file” a pagina 4.
4. Eseguire il backup del database.
Vedere “Eseguire il backup del database” a pagina 4.
5. Eseguire l’installazione di Adobe Acrobat Connect Pro Server 7.
Consultate “Installare Acrobat Connect Pro Edge Server 7” a pagina 12.
6. Configurazione di Acrobat Connect Pro Server 7.
Consultate “Configurazione di Acrobat Connect Pro con la procedura guidata della console di gestione applicazione” a
pagina 13.
7. Verificare l’installazione.
Consultate “Verificare l’installazione” a pagina 15.
ACROBAT CONNECT PRO 4
Migrazione, installazione e configurazione di Acrobat Connect Pro Server 7
Informare gli utenti della migrazione
Come per qualsiasi aggiornamento software, soprattutto per quelli che interessano un intero gruppo di lavoro, la
comunicazione e la pianificazione sono di estrema importanza. Prima di eseguire la migrazione o di aggiungere moduli
all’installazione di Acrobat Connect Pro esistente, Adobe consiglia di eseguire le operazioni seguenti:
• Allocate tempo sufficiente per garantire la perfetta riuscita della migrazione. Dovreste riuscire a completare
l’aggiornamento durante il normale periodo di manutenzione.
• Informate in anticipo gli utenti del fatto che non potranno usare Acrobat Connect Pro durante la migrazione.
• Comunicate agli utenti i cambiamenti introdotti con la migrazione, ad esempio nuove funzioni o prestazioni
migliorate. Per un elenco delle novità, visitate http://www.adobe.com/go/learn_cnn_whatsnew_it.
Eseguire il backup dei file
1 Per arrestare tutti i servizi Connect Enterprise 6, effettuate le seguenti operazioni:
a Selezionate Start > Programmi > Adobe Connect Enterprise Server > Arresta Adobe Connect Enterprise Server.
b Selezionate Start > Programmi > Adobe Connect Enterprise Server > Arresta Adobe Connect Meeting Server.
2 Eseguite una copia di backup della directory del contenuto.
Il percorso predefinito è c:\breeze\content.
3 Eseguite una copia di backup del file custom.ini.
Il percorso predefinito è c:\breeze\custom.ini.
Eseguire il backup del database
Prima della migrazione occorre effettuare il backup del database. Per eseguire il backup del motore di database
incorporato, usate la finestra del prompt dei comandi in quanto il motore non è dotato di interfaccia grafica.
Nota: se potete accedere a SQL Server Enterprise Manager, potete configurarlo affinché venga eseguito il backup del motore
database incorporato. Consultate il seguente articolo Adobe TechNote: www.adobe.com/go/79895439_it.
Per eseguire il backup di SQL Server, usate SQL Server Enterprise Manager.
Importante: Non disinstallate il database.
Eseguire il backup del database SQL Server
Se usate una versione acquistata di Microsoft SQL Server, usate SQL Server Enterprise Manager per eseguire il backup del
database.
Importante: Non disinstallate il database.
1 In Windows scegliete Start > Programmi > Microsoft SQL Server > Enterprise Manager.
2 Nel riquadro della struttura della finestra di Enterprise Manager selezionate il database, denominato “breeze” per
impostazione predefinita.
3 Scegliete Strumenti > Backup database.
Nota: per istruzioni dettagliate su come eseguire il backup e il ripristino del database SQL Server, visitate il sito del supporto
tecnico Microsoft.
Eseguire il backup del database incorporato
Se usate il database incorporato, eseguite la seguente procedura per creare una copia di backup del database.
Per informazioni sui comandi del database, digitate osql ? al prompt di DOS, quindi premete Invio.
Importante: Non disinstallate il database.
1 Accedete al server in cui è installato Connect Enterprise Server 6.
2 Create una cartella in cui memorizzare i file di backup del database.
ACROBAT CONNECT PRO 5
Migrazione, installazione e configurazione di Acrobat Connect Pro Server 7
In questo esempio viene usata la cartella c:\Connect_Database.
3 Scegliete Start > Esegui, digitate cmd nella casella Apri e fate clic su OK.
4 Al prompt passate alla directory in cui è installato il database. La directory predefinita è c:\MSSQL\Binn.
Nota: Si tratta della directory predefinita per Connect Enterprise Server 6. La directory predefinita per Acrobat Connect Pro
Server 7 è c:\Programmi\Microsoft SQL Server\90\Tools\Binn.
5 Al prompt MSSQL\Binn, digitate osql -E per accedere al motore database, quindi premete Invio.
6 Digitate BACKUP DATABASE nome-database TO DISK = 'C:\Connect_Database\nome-database.bak' per
eseguire una utility Microsoft SQL per il backup del database di Connect, quindi premete Invio.
Il nome predefinito del database è breeze.
7 Al prompt digitate go, quindi premete Invio.
Nella finestra del comando compaiono messaggi riguardo lo stato del backup.
8 Al prompt digitate quit, quindi premete Invio.
9 Per verificare se il backup ha avuto esito positivo, controllate che il file breeze.bak sia incluso nella directory
c:\Connect_Database.
10 Per riavviare il database, dal desktop di Windows scegliete Start > Pannello di controllo > Strumenti di
amministrazione > Servizi. Nella finestra Servizi fate clic con il pulsante destro del mouse su SQL Server (MSSQLSERVER)
e scegliete Avvia dal menu di scelta rapida.
Per ulteriori informazioni sul backup del motore di database incorporato, consultate l’articolo Microsoft “How to back up
a Microsoft Data Engine database by using Transact-SQL” (Come eseguire il backup di un database Microsoft Data Engine
con Transact-SQL).
Eseguire la migrazione dal database incorporato a SQL Server
Eseguite la seguente procedura per migrare dal database incorporato a SQL Server 2005 Standard Edition installato su un
altro computer.
Nota: potete eseguire questa migrazione per passare da Connect Enterprise 6 ad Acrobat Connect Pro Server 7, in qualsiasi
momento dopo l’installazione di Acrobat Connect Pro Server 7.
1. Installare SQL Server 2005 Standard Edition.
Seguite le istruzioni fornite da Microsoft per installare SQL Server.
2. Eseguire il backup del database incorporato.
Consultate “Eseguire il backup del database” a pagina 4.
Nota: il database incorporato è una versione limitata di SQL Server.
3. Copiare il file .bak dal server Acrobat Connect Pro al server in cui è installato SQL Server.
Quando eseguite il backup del database incorporato, viene creato un file denominato breeze.bak, dove breeze è il nome del
database.
4. Ripristinare il database sul server in cui è installato SQL Server 2005 Standard Edition.
Per ulteriori informazioni sul ripristino di SQL Server, consultate Microsoft TechNet.
5. Immettere le informazioni sul database SQL Server nella console di gestione dell’applicazione sul server in cui è
installato Acrobat Connect Pro.
Scegliete Start > Programmi > Adobe Acrobat Connect Pro Server 7 > Configura Adobe Acrobat Connect Pro Server 7.
ACROBAT CONNECT PRO 6
Migrazione, installazione e configurazione di Acrobat Connect Pro Server 7
Preparazione all’installazione
Panoramica tecnica di Acrobat Connect Pro
Un’installazione Acrobat Connect Pro consiste di diversi componenti: Connect Pro Central Application Server, Adobe®
Flash® Media Server, Connect Pro Presence Service e un database.
Connect Pro Central Application Server è basato su J2EE con componenti di Macromedia® JRun™ di Adobe. Denominato
anche server applicazioni, gestisce utenti, gruppi, contenuto on-demand e sessioni client. Tra i compiti del server
applicazioni figurano il controllo dell’accesso, la protezione, la gestione di quote e licenze nonché funzioni di gestione e
controllo quali la replica e il failover del cluster. Si occupa inoltre della transcodifica di contenuto multimediale, inclusa la
conversione di materiale di Microsoft® PowerPoint e audio in Adobe® Flash®. Il server applicazioni gestisce le richieste di
riunione e di trasferimento di contenuto (diapositive, pagine HTTP, file SWF e file nel contenitore Condivisione file)
attraverso una connessione HTTP o HTTPS.
Flash Media Server, denominato anche server riunioni, viene installato con Acrobat Connect Pro per gestire i flussi audio
e video in tempo reale, la sincronizzazione dei dati e la fornitura di contenuto multimediale incluse le interazioni di
Acrobat Connect Pro. Tra le attività di Flash Media Server figurano la riproduzione e la registrazione di riunioni, la
tempistica di audio e video e la trascodifica, ovvero la conversione e la preparazione dei dati per l’interazione e la
condivisione dello schermo in tempo reale. Flash Media Server riduce inoltre la latenza e il carico del server grazie alla
memorizzazione nella cache dei flussi, dei dati condivisi e delle pagine Web a cui si accede di frequente. Flash Media Server
trasferisce audio, video e i dati delle riunioni attraverso il protocollo ad alte prestazioni di Adobe RTMP o RTMPS (RealTime Messaging Protocol).
Connect Pro Presence Service integra Acrobat Connect Pro con Microsoft® Live Communications Server 2005 e Microsoft®
Office Communications Server per visualizzare lo stato IM nelle stanze riunioni di Acrobat Connect Pro.
Acrobat Connect Pro richiede un database per la memorizzazione permanente dei metadati delle applicazioni e dei
metadati transazionali, incluse le informazioni su utenti, gruppi, contenuto e di rapporto. È possibile usare il motore di
database incorporato (MSDE) incluso nel programma di installazione di Acrobat Connect Pro Server 7, oppure installare
la versione completa di Microsoft SQL Server. (Il motore di database incorporato è incluso nell’installazione di Acrobat
Connect Pro, Microsoft SQL Server non è incluso.)
Flusso di dati
Nel diagramma seguente è illustrato il flusso di dati tra un’applicazione client e Acrobat Connect Pro.
Connect Pro
Applicazione client
1 HTTP:80
A HTTPS:443
C RTMPS:443
Flash Player
2
Authority di
certificazione
Browser Web
B
API
servizi
Web
Server
Web/applicazione
D
3 RTMP:1935
4
3a RTMPT:80
4a
Server Flash Media
Database SQL
ACROBAT CONNECT PRO 7
Migrazione, installazione e configurazione di Acrobat Connect Pro Server 7
Il flusso può passare attraverso una connessione non crittografata o una connessione crittografata.
Connessione non crittografata
Le connessioni non crittografate avvengono su HTTP ed RTMP e seguono i percorsi descritti nella tabella. I numeri
riportati nella tabella corrispondono ai numeri nel diagramma del flusso di dati.
Numero
Descrizione
1
Il browser del client richiede un URL di riunione o contenuto attraverso HTTP:80.
2
Il server Web risponde e trasferisce il contenuto o fornisce al client le informazioni necessarie per
la connessione alla riunione.
3
Flash Player del client richiede una connessione alla riunione attraverso RTMP:1935.
3a
Flash Player del client richiede una connessione alla riunione ma può connettersi solo attraverso
RTMP:80.
4
Flash Media Server risponde e apre una connessione permanente per il traffico dei flussi di
Acrobat Connect.
4a
Flash Media Server risponde e apre una connessione con tunnel per il traffico dei flussi di
Acrobat Connect.
Connessione crittografata
Le connessioni crittografate avvengono attraverso HTTPS e RTMPS e seguono i percorsi descritti nella tabella. Le lettere
riportate nella tabella corrispondono alle lettere nel diagramma del flusso di dati.
Lettera
Descrizione
A
Il browser del client richiede un URL di riunione o contenuto attraverso una connessione
protetta su HTTPS:443.
B.
Il server Web risponde e trasferisce il contenuto attraverso una connessione protetta o fornisce
al client le informazioni necessarie per la connessione alla riunione in modo protetto.
C.
Flash Player del client richiede una connessione protetta a Flash Media Server attraverso
RTMPS:443.
D
Flash Media Server risponde e apre una connessione protetta e permanente per il traffico dei
flussi di Acrobat Connect Pro.
Flusso di lavoro di installazione
La seguente procedura vi consente di progettare, installare e configurare un sistema Acrobat Connect Pro. In alcuni
passaggi dovrete prendere una decisione mentre in altri dovrete semplicemente completare un’attività. In ogni passaggio
si rimanda a informazioni di base sulla decisione o sull’attività.
1. Scegliere il database da usare.
Per ulteriori informazioni, consultate “Scegliere un database” a pagina 9.
2. Installare Acrobat Connect Pro su un solo server.
Per ulteriori informazioni, consultate “Installare Acrobat Connect Pro Edge Server 7” a pagina 12. Se al passaggio 1 avete
scelto il motore di database incorporato, installatelo. Tale motore è incluso nel programma di installazione di Acrobat
Connect Pro.
3. Se al passaggio 1 avete scelto SQL Server 2005 Standard Edition, installatelo.
Per ulteriori informazioni, consultate la documentazione di SQL Server.
4. Implementare Acrobat Connect Pro.
Per ulteriori informazioni, consultate “Implementazione di Acrobat Connect Pro Server 7” a pagina 21.
ACROBAT CONNECT PRO 8
Migrazione, installazione e configurazione di Acrobat Connect Pro Server 7
5. Verificare la corretta installazione di Acrobat Connect Pro.
Per ulteriori informazioni, consultate “Verificare l’installazione” a pagina 15.
6. (Facoltativo) Integrare Acrobat Connect Pro nell’infrastruttura.
Ci sono diverse opzioni per integrare Acrobat Connect Pro nell’infrastruttura esistente dell’organizzazione. È consigliabile
verificare il funzionamento di Acrobat Connect Pro dopo la configurazione di ciascuna delle seguenti funzioni.
Integrazione con una directory LDAP Per non dover gestire diverse directory utente, integrate Acrobat Connect Pro con il
server di directory LDAP dell’organizzazione. Consultate “Integrazione con un servizio di directory” a pagina 27.
Configurare SSL (Secure Socket Layer) Potete assicurarvi che la comunicazione con Acrobat Connect Pro avvenga in
modo protetto. Consultate SSL (Secure Sockets Layer).
Memorizzare il contenuto su periferiche NAS/SAN Usate periferiche di rete per condividere i compiti di memorizzazione
del contenuto. Consultate “Configurazione della memorizzazione condivisa” a pagina 34.
Integrazione con Live Communication Server e Office Communication Server Effettuate l’integrazione con un server di
comunicazione per consentire agli ospitanti di riunioni di vedere lo stato IM degli invitati nelle stanze riunioni. Gli
ospitanti di riunioni possono inoltre inviare messaggi agli utenti dei servizi di messaggistica immediata direttamente dalla
stanza riunioni. Consultate “Integrazione con Microsoft Live Communications Server 2005 e Microsoft Office
Communications Server 2007” a pagina 37.
Configurare un’infrastruttura a chiave pubblica (PKI) Se avete integrato Acrobat Connect Pro con un server di directory
LDAP, potete aggiungere un livello di protezione richiedendo certificati client. Consultate “PKI (Public Key
Infrastructure)” a pagina 58.
Hosting di Acrobat Connect Add-In Gli utenti possono scaricare facilmente Acrobat Connect Add-in dai server Adobe.
Tuttavia, se la politica di protezione dell’organizzazione non consente il download da server esterni, potete ospitare il
componente aggiuntivo sui server interni per facilitarne il download. Consultate “Hosting di Acrobat Connect Add-In” a
pagina 44.
7. (Facoltativo) Scegliere se installare Acrobat Connect Pro Server 7 Server in un cluster.
Per ulteriori informazioni, consultate “Scelta dell’implementazione di Acrobat Connect Pro in un cluster” a pagina 8 e
“Implementare un cluster di server Acrobat Connect Pro” a pagina 21.
8. (Facoltativo) Scegliere se installare server periferici.
Per ulteriori informazioni, consultate “Scelta dell’implementazione di Acrobat Connect Pro Edge Server” a pagina 10 e
“Implementare Acrobat Connect Pro Edge Server” a pagina 25.
Scelta dell’implementazione di Acrobat Connect Pro in un cluster
È possibile installare tutti i componenti di Acrobat Connect Pro Server 7, incluso il database, su un solo server, ma questo
tipo di configurazione è indicato solo per ambienti di verifica e non di produzione.
Un gruppo di server connessi, ognuno con una funzione identica, è in genere denominato cluster. In un cluster di Acrobat
Connect Pro Server 7, installate una copia identica di Acrobat Connect Pro Server 7 su ogni server del cluster.
Nota: quando installate Acrobat Connect Pro Server 7 in un cluster, dovete usare SQL Server 2005 Standard Edition e
installarlo in un computer a parte.
Tutti i computer del cluster contengono copie dello stesso contenuto. Se un computer del cluster è guasto, un altro computer
prende il suo posto e ospita la stessa riunione. È necessario usare hardware o software di terze parti per garantire il
bilanciamento del carico del cluster. Spesso, l’hardware di bilanciamento del carico può anche fungere da acceleratore SSL.
Nota: nella console di gestione applicazione potete configurare la memorizzazione condivisa in modo che il contenuto venga
memorizzato su periferiche esterne e nella cache di Acrobat Connect Pro Server 7.
I sistemi in rete affidabili sono progettati con componenti ridondanti. Se un componente è guasto, un altro componente
identico (ridondante) prende il suo posto. Quando un componente prende il posto di un componente guasto, si verifica il
failover.
ACROBAT CONNECT PRO 9
Migrazione, installazione e configurazione di Acrobat Connect Pro Server 7
Sarebbe consigliabile che ogni componente del sistema sia ridondante e non solo Acrobat Connect Pro Server 7. Potete ad
esempio usare più periferiche hardware per il bilanciamento del carico (come BIG-IP di F5 Networks), un cluster di server
in cui è installato Acrobat Connect Pro Server 7 e database SQL Server su più computer esterni. Assicuratevi che il sistema
che create sia dotato di numerosi componenti ridondanti e aggiungetene di nuovi quando necessario.
client
client
Dispositivi hardware
per bilanciamento
del carico
Router
Cluster Connect Pro
client
Cluster Connect Pro
Cluster Connect Pro
Cluster SQL Server
Cluster SQL Server
Cluster SQL Server
A
B
C
Software Microsoft
Network Load Balancing
Tre opzioni di cluster
A. Un cluster con software per il bilanciamento del carico di rete e due database esterni B. Periferiche hardware per il bilanciamento del
carico BIG-IP e due database esterni C. Due periferiche per il bilanciamento del carico BIG-IP, cluster e due database esterni
Consultare anche
“Implementare un cluster di server Acrobat Connect Pro” a pagina 21
“Configurazione della memorizzazione condivisa” a pagina 34
Scegliere un database
Acrobat Connect Pro Server 7 usa un database per memorizzare informazioni su utenti, contenuto, corsi, riunioni e
rapporti. Potete usare il motore di database incorporato (incluso nel programma di installazione), oppure installare
Microsoft SQL Server 2005 Standard Edition (da acquistare separatamente).
Nota: il motore database incorporato è Microsoft SQL Server 2005 Express Edition.
Database incorporato
Il motore database incorporato è consigliato solo per uso a scopo di testing e sviluppo. Il motore usa le stesse strutture dati
di SQL Server 2005 Standard Edition, ma non è altrettanto affidabile.
Il motore database incorporato presenta i seguenti limiti:
• A causa di restrizioni della licenza, il motore deve essere installato sullo stesso computer in cui è installato Acrobat
Connect Pro Server 7. Tale computer deve essere dotato di un solo processore.
• Le dimensioni massime del database sono pari a 2 GB.
ACROBAT CONNECT PRO 10
Migrazione, installazione e configurazione di Acrobat Connect Pro Server 7
• Il motore di database incorporato non dispone di un’interfaccia utente grafica, bensì di un’interfaccia basata su riga di
comando.
Microsoft SQL Server 2005 Standard Edition
In ambienti di produzione è consigliabile usare il motore database Microsoft SQL Server 2005 Standard Edition, un sistema
di gestione di database (DBMS) scalabile progettato per il supporto di un numero elevato di utenti simultanei. SQL Server
2005 Standard Edition offre inoltre un’interfaccia utente grafica per la gestione del database e la creazione di query.
Potete installare SQL Server 2005 Standard Edition sullo stesso computer in cui è installato Acrobat Connect Pro Server 7
o su un computer diverso. Se lo installate su un computer diverso, sincronizzate i computer sulla stessa origine ora. Per
ulteriori informazioni, consultate il seguente articolo TechNote: www.adobe.com/go/2e86ea67_it.
Installate SQL Server in modalità di login mista per poter usare l’autenticazione SQL. Impostate il database in modo che
non faccia distinzione tra maiuscole e minuscole.
È necessario usare SQL Server nei seguenti scenari di implementazione:
• Desiderate installare il database su un computer in cui non è installato Acrobat Connect Pro Server.
• Acrobat Connect Pro Server 7 è implementato in un cluster.
• Acrobat Connect Pro Server 7 è installato su computer multiprocessore con tecnologia Hyper-Threading.
Consultare anche
“Configurazioni server-database supportate” a pagina 2
“Installare Acrobat Connect Pro Edge Server 7” a pagina 12
Scelta dell’implementazione di Acrobat Connect Pro Edge Server
Con l’implementazione di Acrobat Connect Edge Server nella rete, i client si connettono al server periferico, che a sua volta
si collega ad Acrobat Connect Pro (anche detto server di origin). Questa connessione si verifica in modo trasparente. Gli
utenti hanno infatti l’impressione di essere connessi direttamente al server della riunione.
I server periferici offrono i seguenti vantaggi:
Latenza ridotta della rete I server periferici memorizzano nella cache il contenuto on-demand (ad esempio presentazioni
e riunioni registrate) e suddividono i flussi dal vivo, riducendo così il traffico verso l’origine. I server periferici collocano
le risorse in prossimità dei client.
Protezione I server periferici sono un livello supplementare tra la connessione Internet del client e l’origine.
Se la licenza di cui disponete lo consente, potete installare e configurare un cluster di server periferici. L’implementazione
di server periferici in un cluster offre i seguenti vantaggi:
Failover Quando un server periferico è guasto, i client vengono instradati verso un altro server periferico.
Supporto per eventi di grandi dimensioni Se avete bisogno di più di 500 connessioni simultanee alla stessa riunione, un
singolo server periferico non avrà socket sufficienti. Un cluster consente un numero maggiore di connessioni alla stessa
riunione.
Bilanciamento del carico Se avete bisogno di più di 100 riunioni simultanee, un singolo server periferico potrebbe non
disporre di memoria sufficiente. I server periferici possono essere implementati in un cluster con dispositivo per il
bilanciamento del carico.
Funzionamento dei server periferici
I server periferici eseguono l’autenticazione degli utenti e ne autorizzano le richieste relative a servizi Web quale Acrobat
Connect Pro Meeting invece di inoltrare ogni richiesta al server di origine e usarne le risorse per queste attività. Se i dati
richiesti sono memorizzati nella cache del periferico, tali dati vengono restituiti al client richiedente senza chiamare
Acrobat Connect Pro Server.
ACROBAT CONNECT PRO 11
Migrazione, installazione e configurazione di Acrobat Connect Pro Server 7
Se i dati richiesti non sono memorizzati nella cache del server periferico, quest’ultimo inoltra la richiesta del client al server
di origine, dove viene eseguita l’autenticazione dell’utente e viene autorizzata la richiesta di servizi. Il server di origine
restituisce i risultati al server periferico richiedente, che consegna quindi i risultati al client richiedente. Il server periferico
memorizza quindi queste informazioni nella cache, da cui altri utenti autenticati possono accedervi.
Esempio di implementazione di server periferici
Considerate il seguente esempio di implementazione di server periferici:
Riunione X
Connect Pro
Edge Server
BOSTON
Riunione X
Server origine
Connect Pro
CHICAGO
Riunione X
Connect Pro
Edge Server
SAN FRANCISCO
I client della sede di Chicago usano l’origine ubicata in un centro dati a Chicago. I server periferici di Boston e San
Francisco raccolgono le richieste dei client locali e le inoltrano all’origine. I server periferici ricevono le risposte dall’origine
a Chicago e le trasmettono ai client nelle proprie zone di pertinenza.
Consultare anche
“Installare Acrobat Connect Pro Edge Server 7” a pagina 17
“Implementazione di Acrobat Connect Pro Edge Server 7” a pagina 24
12
Capitolo 2: Installazione di Acrobat
Connect Pro Server 7 e Acrobat Connect
Pro Edge Server 7
Per installare Acrobat Connect Pro Server 7 e Acrobat Connect Pro Edge Server 7, eseguite il programma di installazione
e seguite i passi della procedura guidata della console di gestione applicazione.
Installare Acrobat Connect Pro Edge Server 7
Eseguire il programma di installazione
1 Chiudete tutte le applicazioni aperte.
2 Inserite il DVD di installazione nell’unità DVD-ROM. Nella schermata di avvio fate clic sul pulsante di installazione di
Adobe Acrobat Connect Pro Server 7.
Se il programma di installazione non viene avviato automaticamente, fate doppio clic sul file setup.exe nella cartella
principale del DVD di installazione.
3 Selezionate una lingua nella finestra di dialogo Selezionare la lingua d’installazione. Fate clic su OK per continuare.
4 Nella schermata Installazione fate clic su Avanti per continuare.
5 Nella schermata Contratto di Licenza leggete il contratto, selezionate Accetto i termini del contratto di licenza e quindi
fate clic su Avanti.
6 Per selezionare il percorso di installazione, effettuate una delle seguenti operazioni:
• Fate clic su Avanti per accettare il percorso di installazione predefinito (c:\breeze) o su Sfoglia per selezionare un
percorso diverso e quindi fate clic su Avanti.
• Se Acrobat Connect Pro è già installato su questo computer, viene visualizzata la schermata Aggiornamento
installazione Connect Pro esistente. Selezionate la casella di controllo per confermare che avete eseguito il backup del
database e della directory principale di Connect Pro. Fate clic su Avanti.
7 Nella schermata Informazioni aziendali immettete il numero di serie e fate clic su Avanti.
8 Eseguite una delle operazioni seguenti:
• Se viene visualizzata la schermata del motore di database incorporato, scegliete se desiderate installarlo. Per installarlo
nel percorso predefinito (c:\Programm\Microsoft SQL Server), fate clic su Avanti. Se non volete installarlo nel percorso
predefinito, fate clic su Sfoglia per selezionare un percorso diverso e quindi fate clic su Avanti. Se non desiderate
installare il motore di database incorporato perché volete usare Microsoft SQL Server, selezionate Non installare il
motore database incorporato e fate clic su Avanti.
• Se il programma di installazione rileva che nel sistema è già presente il motore database incorporato o Microsoft SQL
Server, il motore database incorporato non viene installato. Se il motore di database incorporato è già installato, il
percorso non può essere modificato. Fate clic su Avanti.
Nota: a volte una versione precedente del database incorporato non viene rimossa correttamente e il programma di
installazione la rileva. In tal caso seguite le istruzioni nell’articolo TechNote 18927 (www.adobe.com/go/tn_18927_it) e
iniziate di nuovo l’installazione.
9 Nella schermata di selezione della cartella del menu di avvio, effettuate una delle operazioni seguenti:
• Per accettare il nome e il percorso predefinito per i collegamenti del menu Start (Adobe Acrobat Connect Pro Server 7),
fate clic su Avanti.
• Per selezionare un altro percorso, fate clic su Sfoglia, quindi su Avanti.
ACROBAT CONNECT PRO 13
Migrazione, installazione e configurazione di Acrobat Connect Pro Server 7
10 Nella finestra di dialogo successiva, verificate il percorso dell’installazione e il nome e la posizione per il menu Start.
Fate clic su Indietro per rivedere o modificare queste impostazioni o fate clic su Installa.
Durante l’installazione del programma viene visualizzata la schermata Installazione in corso.
11 Se avete scelto di installare il motore di database incorporato, viene visualizzata la schermata Installazione del motore
database incorporato. Immettete una password per l’utente del database “sa” e fate clic su Avanti per installare.
12 Nella schermata Inizializzazione del servizio Connect Pro, effettuate una delle operazioni seguenti:
• Selezionate Non avviare subito Connect Pro [...].
• Selezionate Avviare Connect Pro e aprite un browser per avviare la procedura guidata della console di gestione
applicazione e continuare la configurazione (opzione consigliata).
13 Se avete avviato Acrobat Connect Pro, un messaggio indica che il servizio dell’applicazione viene avviato.
Acrobat Connect Pro Server 7 esegue quattro servizi Windows: Adobe Connect Enterprise Service, Flash Media Server
(FMS), Flash Media Administration Server e Acrobat Connect Pro Presence Server. Consultate “Avviare e arrestare i
server” a pagina 17.
14 Fate clic su Fine nel programma di installazione.
Se avete scelto di avviare Connect Pro, si apre una finestra browser per la procedura guidata di gestione applicazione, per
effettuare le operazioni di configurazione.
Configurazione di Acrobat Connect Pro con la procedura guidata della console di gestione
applicazione
Dopo l’installazione di Acrobat Connect Pro, il programma di installazione avvia automaticamente la procedura guidata
dalla console di gestione applicazione che vi consente di eseguire in modo semplificato i passaggi necessari per configurare
le impostazioni di database e server, caricare il file della licenza e creare un amministratore.
Nota: se un’altra applicazione è in esecuzione sulla porta 80, la console di gestione applicazione non verrà aperta. Arrestate
l’applicazione in esecuzione sulla porta 80 e riaprite la console di gestione applicazione.
Per aprire la console di gestione applicazione scegliete Start > Programmi > Adobe Acrobat Connect Pro Server 7 >
Configura Connect Pro Server 7 o usate il seguente URL: http://localhost:8510/console.
1. Leggere la schermata Benvenuti.
In questa schermata vengono fornite informazioni di base sulla procedura guidata.
2. Immettere le impostazioni del database.
Impostate i valori per i parametri elencati di seguito. Fate clic su Avanti per connettervi al database e rivedere le
impostazioni.
Host database Il nome host del computer in cui è installato il database. Se avete installato il database incorporato, il valore
è localhost.
Nome database Il nome del database. Il valore predefinito è breeze.
Porta database La porta usata dal database per comunicare con Acrobat Connect Pro. Il valore predefinito è 1433. (Se
usate il motore di database incorporato, impostate questo valore predefinito su 1434.)
Utente database Il nome dell’utente del database. Se avete installato il database incorporato, il valore predefinito è sa.
Password dell’utente del database La password per l’utente del database. Se avete installato il database incorporato, si
tratta del valore impostato durante l’esecuzione del programma di installazione.
3. Immettere le impostazioni del server.
Nome account Un nome che identifica l’account di Acrobat Connect Pro, ad esempio “Account Acrobat Connect Pro 7”.
ACROBAT CONNECT PRO 14
Migrazione, installazione e configurazione di Acrobat Connect Pro Server 7
Host di Connect Pro Un nome di dominio completo (FQDN, Fully Qualified Domain Name) usato dai client per
connettersi a Connect Pro. Se ad esempio l’URL dell’account è http://connect.esempio.com, il valore Host di Connect Pro
è connect.esempio.com.
Porta HTTP La porta usata da Acrobat Connect Pro per comunicare con HTTP. Il valore predefinito è 80. Se specificate un
valore diverso da 80, i client devono aggiungere il numero della porta al nome host nell’URL quando accedono all’account
di Acrobat Connect Pro.
Mappature host Nome è il nome host del computer in cui è installato Acrobat Connect Pro. Nome esterno è il nome di
dominio completo usato dai client per connettersi ad Acrobat Connect Pro.
Nota: non aggiungete una porta al nome di dominio completo nella casella Nome esterno.
Host SMTP Il nome host del computer che ospita il server di posta elettronica SMTP.
E-mail sistema L’indirizzo e-mail da cui vengono inviati i messaggi di amministrazione.
E-mail supporto tecnico L’indirizzo e-mail del supporto tecnico per gli utenti di Acrobat Connect Pro.
E-mail CCN Un indirizzo e-mail di copia per conoscenza nascosta a cui vengono inviate tutte le notifiche utente. Questa
variabile consente la registrazione amministrativa dei messaggi e-mail inviati tramite Acrobat Connect Pro senza esporre
un indirizzo e-mail interno.
Memorizzazione condivisa Un volume e una directory su un server esterno in cui verrà memorizzato il contenuto, ad
esempio \\volume\directory. Se desiderate memorizzare il contenuto in più volumi, separateli con punto e virgola (;).
Prima di configurare questa funzione, consultate “Configurazione della memorizzazione condivisa” a pagina 34.
Dimensione cache contenuto Un numero intero compreso tra 1 e 100 che specifica la percentuale di spazio libero su disco
da usare per la memorizzazione del contenuto in Acrobat Connect Pro. Poiché la dimensione della cache può aumentare
oltre il valore percentuale che avete specificato, è consigliabile impostare un valore compreso tra 15 e 50. Se non specificate
alcun valore o immettete 0, la cache non viene usata e viene eseguito il mirroring del contenuto su Acrobat Connect Pro
ed eventuali volumi esterni. Prima di configurare questa funzione, consultate “Configurazione della memorizzazione
condivisa” a pagina 34.
4. Caricare il file della licenza.
Acrobat Connect Pro non viene attivato finché non scaricate un file di licenza da Adobe e lo installate nel computer in cui
è installato Acrobat Connect Pro. In questa schermata della procedura guidata viene fornito un collegamento per il
download e un modulo che vi consente di selezionare il file della licenza scaricato da copiare nell’installazione di Acrobat
Connect Pro.
5. Creare un amministratore degli account.
Per ogni account di Acrobat Connect Pro è necessario almeno un amministratore che esegua attività nell’applicazione Web
Connect Pro Central. Gli account aggiornati dispongono già di almeno un amministratore, ma ne potete aggiungere uno
supplementare in questa scheda.
6. Continuare a usare Acrobat Connect Pro.
Si tratta della schermata finale della procedura guidata della console di gestione applicazione. In questa schermata potete
accedere a Enterprise Manager (l’applicazione Web che vi consente di gestire l’account, creare riunioni, eventi e così via,
e gestire il contenuto sul computer in cui è installato Acrobat Connect Pro), tornare alla console di gestione applicazione
(per modificare o rivedere le impostazioni) oppure consultare la documentazione per ottenere ulteriori informazioni su
Acrobat Connect Pro.
ACROBAT CONNECT PRO 15
Migrazione, installazione e configurazione di Acrobat Connect Pro Server 7
Verificare l’installazione
Verificare la connettività del database
Se potete accedere ad Connect Pro Central (un’applicazione Web inclusa in Acrobat Connect Pro), il database e Acrobat
Connect Pro possono funzionare congiuntamente.
1 Passate al seguente URL: http://[hostname].
Nota: in questo URL [hostname] è il valore che avete impostato per l’host di Connect Pro nella console di gestione
applicazione.
2 Immettete l’ID e la password di login che avete impostato nella console di gestione applicazione.
Se l’accesso ha esito positivo, viene visualizzata la scheda principale di Connect Pro Central.
Verificare la possibilità di invio di notifiche e-mail
Se avete deciso di non specificare alcun valore nel campo Host SMTP nella schermata Impostazioni applicazione >
Impostazioni server nella console di gestione applicazione, Acrobat Connect Pro non invia notifiche e-mail e potete saltare
questa sezione.
1 Fate clic sulla scheda Amministrazione nella scheda principale di Connect Pro Central.
2 Fate clic sulla scheda Utenti e gruppi.
3 Fate clic su Nuovo utente.
4 Nella pagina Informazioni sul nuovo utente immettete le informazioni richieste. Di seguito è riportato un elenco
parziale di opzioni:
E-mail Usate l’indirizzo e-mail del nuovo utente. Assicuratevi che l’opzione Inviare per e-mail le nuove informazioni su
account utente, login e password sia selezionata.
Nuova password Create una password composta da 4 a 16 caratteri.
5 Fate clic su Avanti per continuare.
6 In Modifica appartenenza al gruppo selezionate un gruppo, assegnate l’utente a tale gruppo e fate clic su Fine.
7 Allocate tempo sufficiente affinché l’utente possa controllare le notifiche e-mail.
Se l’utente riceve la notifica, Acrobat Connect Pro funziona e potete inviare messaggi e-mail usando il server di posta
elettronica.
8 Se l’e-mail non viene recapitato al destinatario, eseguite le seguenti operazioni:
a Verificate che l’indirizzo e-mail sia valido.
b Verificate che l’e-mail non sia stato catalogato come messaggio di posta indesiderata.
c Verificate che Acrobat Connect Pro sia stato configurato con un host SMTP valido e assicuratevi che il servizio SMTP
funzioni all’esterno di Acrobat Connect Pro.
d Contattate il supporto Adobe visitando il sito Web all’indirizzo www.adobe.com/go/connect_licensed_programs_it.
Verificare la possibilità di utilizzo di Adobe Presenter
Per verificare se potete usare Adobe Presenter, inviate una presentazione di Microsoft PowerPoint ad Acrobat Connect
Pro da compilare come presentazione Flash, quindi visualizzatela.
Per inviare una presentazione PowerPoint ad Acrobat Connect Pro, dovete installare Adobe Presenter su un computer in
cui sia già installato PowerPoint.
1 Inserite il CD di Adobe Acrobat Connect Pro Server 7.
2 Fate clic su Installa Adobe Presenter 7 e seguite le istruzioni visualizzate.
ACROBAT CONNECT PRO 16
Migrazione, installazione e configurazione di Acrobat Connect Pro Server 7
3 Se non disponete di una presentazione PowerPoint da inviare ad Acrobat Connect Pro e compilare come presentazione
Flash, create e salvate una presentazione con un paio di diapositive.
4 Aprite la procedura guidata di pubblicazione di Connect Pro scegliendo Pubblica dal menu di Adobe Presenter in
PowerPoint.
5 Selezionate Connect Pro e immettete le informazioni relative al server.
6 Accedete con il vostro indirizzo e-mail e la vostra password ed eseguite i passaggi indicati nella procedura guidata di
pubblicazione. Accertatevi di far parte del gruppo Autori (Amministrazione > Utenti e gruppi in Connect Pro Central).
Completati i passaggi della procedura guidata Pubblica, la presentazione PowerPoint viene caricata in Connect Pro e
compilata come presentazione Flash.
7 Al termine della compilazione passate alla scheda Contenuto in Connect Pro Central e individuate la presentazione.
8 Aprite la presentazione per visualizzarla.
Verificare la possibilità di utilizzo di Training
Nota: Adobe Acrobat Connect Pro Training è una funzione opzionale il cui uso deve essere consentito dalla licenza di cui
disponete.
❖ Fate clic sulla scheda Formazione in Connect Pro Central.
Se tale scheda è visibile e accessibile, Training funziona. Assicuratevi di far parte del gruppo Manager formazione
(Amministrazione > Utenti e gruppi).
Verificare la possibilità di utilizzo di Meeting
Nota: Adobe Acrobat Connect Pro Meeting è una funzione opzionale il cui uso deve essere consentito dalla licenza di cui
disponete.
Per verificare il funzionamento di Acrobat Connect Pro Meeting, dovete far parte del gruppo Ospitanti riunioni o
Amministratori.
1 Accedete a Connect Pro Central come utente membro del gruppo Ospitanti riunioni o Amministratori.
2 Fate clic sulla scheda Riunioni e selezionate Nuova riunione.
3 Nella pagina Immettere informazioni sulla riunione immettete le informazioni richieste. Per l’opzione Meeting Access
selezionate l’opzione Solo gli utenti registrati e gli ospiti accettati possono entrare nella stanza. Fate clic su Fine per creare
la riunione.
4 Fate clic sul pulsante Entra nella stanza riunioni.
5 Accedete per entrare come utente registrato.
6 Se viene visualizzata la finestra del componente aggiuntivo Acrobat Connect, seguite le istruzioni per installarlo.
Se la stanza riunioni si apre, Acrobat Connect Pro Meeting funziona.
Verificare la possibilità di utilizzo di Events
Nota: Adobe Acrobat Connect Pro Events è una funzione opzionale il cui uso deve essere consentito dalla licenza di cui
disponete.
1 Accedete a Connect Pro Central come utente membro del gruppo Manager evento o Amministratori.
2 Fate clic sulla scheda Gestione evento in Connect Pro Central.
Se questa scheda è visibile e accessibile, Connect Pro Events funziona.
ACROBAT CONNECT PRO 17
Migrazione, installazione e configurazione di Acrobat Connect Pro Server 7
Installare Acrobat Connect Pro Edge Server 7
Eseguire il programma di installazione
1 Chiudete tutte le applicazioni aperte.
2 Inserite il DVD di installazione nell’unità DVD-ROM. Nella schermata di avvio fate clic sul pulsante di installazione di
Adobe Acrobat Connect Pro Edge Server 7.
Se il programma di installazione non viene avviato automaticamente, fate doppio clic sul file setup.exe nella cartella
principale del DVD di installazione.
3 Selezionate una lingua nella finestra di dialogo Selezionare la lingua d’installazione. Fate clic su OK per continuare.
4 Nella schermata Installazione fate clic su Avanti per continuare.
5 Nella schermata Contratto di Licenza leggete il contratto, selezionate Accetto i termini del contratto di licenza e quindi
fate clic su Avanti.
6 Eseguite una delle seguenti operazioni:
• Fate clic su Avanti per accettare il percorso di installazione predefinito (c:\breeze); oppure, per selezionare un percorso
diverso, fate su Sfoglia, quindi su Avanti.
• Se Adobe Acrobat Connect Pro Edge Server è già installato su questo computer, viene visualizzata la schermata
Aggiornamento installazione Adobe Acrobat Connect Pro Edge Server esistente. Fate clic su Avanti.
7 Nella schermata per la selezione della cartella Menu Avvio, fate clic su Avanti per accettare il percorso predefinito per
i collegamenti del menu Start; oppure, per selezionare un percorso diverso, fate clic su Sfoglia, quindi su Avanti.
8 Nella finestra di dialogo Pronto per l’installazione verificate il percorso in cui verranno installati Adobe Acrobat
Connect Pro Edge Server e la cartella per il menu Start. Fate clic su Indietro per rivedere o modificare queste impostazioni
o fate clic su Installa.
9 Per uscire dal programma di installazione di Adobe Acrobat Connect Pro Edge Server 7, fate clic su Fine.
Consultare anche
“Implementazione di Acrobat Connect Pro Edge Server 7” a pagina 24
Avviare e arrestare i server
Avviare e arrestare Acrobat Connect Pro Server 7
Potete avviare o arrestare Acrobat Connect Pro dal menu Start, dalla finestra Servizi o dalla riga di comando.
Arrestare Acrobat Connect Pro dal menu Start
1 Scegliete Start > Programmi > Adobe Acrobat Connect Pro Server 7 > Arresta Connect Pro Central Application Server.
2 Scegliete Start > Programmi > Adobe Acrobat Connect Pro Server 7 > Arresta Connect Pro Meeting Server.
Avviare Acrobat Connect Pro dal menu Start
1 Scegliete Start > Programmi > Adobe Acrobat Connect Pro Server 7 > Avvia Connect Pro Meeting Server.
2 Scegliete Start > Programmi > Adobe Acrobat Connect Pro Server 7 > Avvia Connect Pro Central Application Server.
Arrestare Acrobat Connect Pro dalla finestra Servizi
1 Scegliete Start > Pannello di controllo > Strumenti di amministrazione > Servizi per aprire la finestra Servizi.
2 Arrestate il servizio Adobe Connect Enterprise Service .
3 Arrestate il servizio Flash Media Server (FMS).
ACROBAT CONNECT PRO 18
Migrazione, installazione e configurazione di Acrobat Connect Pro Server 7
4 Arrestate il servizio Flash Media Administration Server.
Avviare Acrobat Connect Pro dalla finestra Servizi
1 Scegliete Start > Pannello di controllo > Strumenti di amministrazione > Servizi per aprire la finestra Servizi.
2 Avviate il servizio Flash Media Server (FMS).
3 Avviate il servizio Flash Media Server Administration Server.
4 Avviate il servizio Adobe Connect Enterprise Service .
Arrestare Acrobat Connect Pro dalla riga di comando
1 Scegliete Start > Esegui per aprire la finestra Esegui. Digitate cmd per aprire un prompt dei comandi.
2 Digitate il testo seguente per arrestare Acrobat Connect Pro:
net stop BreezeApp
3 Digitate il testo seguente per arrestare Flash Media Server:
net stop FMS
4 Digitate il testo seguente per arrestare Flash Media Server Administration Server:
net stop FMSAdmin
Avviare Acrobat Connect Pro dalla riga di comando
1 Scegliete Start > Esegui per aprire la finestra Esegui. Digitate cmd per aprire un prompt dei comandi.
2 Digitate il testo seguente per avviare Flash Media Server:
net start FMS
3 Digitate il testo seguente per avviare Flash Media Server Administrator Server:
net start FMSAdmin
4 Digitate il testo seguente per avviare Acrobat Connect Pro:
net start BreezeApp
Avviare e arrestare Connect Pro Presence Service
Connect Pro Presence Service può essere avviato e arrestato dal menu Start o dalla finestra Servizi. Avviate Connect Pro
Presence Service solo se il sistema Acrobat Connect Pro è integrato con Microsoft Live Communications Server or Office
Communications Server.
Consultare anche
“Integrazione con Microsoft Live Communications Server 2005 e Microsoft Office Communications Server 2007” a
pagina 37
Arrestare il servizio di presenza dal menu Start
❖ Scegliete Start > Programmi > Adobe Acrobat Connect Pro Server 7 > Arresta Connect Pro Presence Service.
Avviare il servizio di presenza dal menu Start
❖ Scegliete Start > Programmi > Adobe Acrobat Connect Pro Server 7 > Avvia Connect Pro Presence Service.
Arrestare, avviare o riavviare il servizio di presenza dalla finestra Servizi
1 Scegliete Start > Pannello di controllo > Strumenti di amministrazione > Servizi per aprire la finestra Servizi.
2 Selezionate Acrobat Connect Pro Presence Service.
3 Scegliete Avvia, Arresta o Riavvia il servizio.
ACROBAT CONNECT PRO 19
Migrazione, installazione e configurazione di Acrobat Connect Pro Server 7
Avviare e arrestare Acrobat Connect Pro Edge Server 7
Potete avviare o arrestare Acrobat Connect Pro Edge Server 7 dal menu Start, dalla finestra Servizi e dalla riga di comando.
Arrestare Acrobat Connect Pro Edge Server 7 dal menu Start
❖ Scegliete Start > Programmi > Adobe Acrobat Connect Pro Edge Server 7 > Arresta Connect Pro Edge Server.
Avviare Acrobat Connect Pro Edge Server 7 dal menu Start
❖ Scegliete Start > Programmi > Adobe Acrobat Connect Edge Server 7 > Avvia Connect Pro Edge Server.
Arrestare Acrobat Connect Pro Edge Server 7 dalla finestra Servizi
1 Scegliete Start > Impostazioni > Pannello di controllo > Strumenti di amministrazione > Servizi per aprire la finestra
Servizi.
2 Arrestate il servizio Flash Media Server (FMS).
3 Arrestate il servizio Flash Media Server Administration Server.
Avviare Acrobat Connect Pro Edge Server dalla finestra Servizi
1 Scegliete Start > Impostazioni > Pannello di controllo > Strumenti di amministrazione > Servizi per aprire la finestra
Servizi.
2 Avviate il servizio Flash Media Server Administration Server.
3 Avviate il servizio Flash Media Server (FMS).
Arrestare Acrobat Connect Pro Edge Server dalla riga di comando
1 Scegliete Start > Esegui per aprire la finestra Esegui. Digitate cmd per aprire un prompt dei comandi.
2 Digitate il testo seguente per arrestare Flash Media Server:
net stop FMS
3 Digitate il testo seguente per arrestare Flash Media Server Administrator Server:
net stop FMSAdmin
Avviare Acrobat Connect Pro Edge Server dalla riga di comando
1 Scegliete Start > Esegui per aprire la finestra Esegui. Digitate cmd per aprire un prompt dei comandi.
2 Digitate il testo seguente per avviare Flash Media Server Administrator Server:
net start FMSAdmin
3 Digitate il testo seguente per avviare Flash Media Server:
net start FMS
Disinstallare i server
Disinstallare Acrobat Connect Pro Server 7
1 Scegliete Start > Programmi > Adobe Acrobat Connect Pro Server 7 > Disinstalla Connect Pro Server 7.
2 Eliminate la cartella principale di Acrobat Connect Pro. Il percorso predefinito è c:\breeze.
Quando disinstallate Acrobat Connect Pro, i file custom.ini e config.ini e i file del contenuto non vengono eliminati.
L’eliminazione della cartella principale comporta l’eliminazione di questi file.
3 (Facoltativo) Se è stato installato il motore di database incorporato, dovete eliminarne la voce del Registro di sistema
corrispondente. Scegliete Start > Esegui e digitate regedit nella casella Apri.
ACROBAT CONNECT PRO 20
Migrazione, installazione e configurazione di Acrobat Connect Pro Server 7
Nell’editor del Registro di sistema eliminate la chiave HKEY_LOCAL_MACHINE\SOFTWARE\Microsoft\Microsoft
SQL Server. Se è presente anche la chiave
HKEY_LOCAL_MACHINE\SYSTEM\CurrentControlSet\Services\MSSQLServer, eliminatela.
Disinstallare Acrobat Connect Pro Edge Server 7
1 Scegliete Start > Impostazioni > Pannello di controllo > Installazione applicazioni > Adobe Acrobat Connect Pro Edge
Server 7 > Rimuovi.
2 Eliminate la cartella principale Acrobat Connect Pro. Il percorso predefinito è c:\breeze.
21
Capitolo 3: Implementazione e
configurazione di Acrobat Connect Pro
Server 7 e Connect Pro Edge Server 7
Dopo aver installato Adobe Acrobat Connect Pro Server 7 o Adobe Acrobat Connect Pro Edge Server 7 e completato la
prima fase della configurazione di Connect Pro con la console di gestione applicazione, configurate le seguenti opzioni
facoltative e implementate il server.
Implementazione di Acrobat Connect Pro Server 7
Implementare un singolo server Acrobat Connect Pro
1 Nel server DNS, definite un nome di dominio qualificato (FQDN) per Acrobat Connect Pro (ad esempio,
connect.nomeazienda.com). Mappate il nome del dominio sull’indirizzo IP del computer host di Acrobat Connect Pro.
2 Se desiderate che Acrobat Connect Pro sia disponibile all’esterno della rete, configurate le seguenti porte su un firewall:
80 La porta predefinita per il server applicazioni di Acrobat Connect Pro. La porta terziaria per il server riunioni ( Flash
Media Server).
1935 La porta predefinita per il server riunioni (Flash Media Server).
443 La porta predefinita per SSL. La porta secondaria per il server riunioni (Flash Media Server).
Nota: se il traffico di Acrobat Connect Pro viene instradato attraverso un gateway (con un indirizzo IP diverso), assicuratevi
che i firewall siano configurati per accettare richieste dall’indirizzo IP del gateway.
Per assistenza nell’implementazione di Acrobat Connect Pro, contattate il supporto Adobe all’indirizzo
www.adobe.com/go/connect_licensed_programs_it.
Implementare un cluster di server Acrobat Connect Pro
Prima di implementare un cluster, è necessario disporre di quanto segue:
• Una licenza che supporti il numero di nodi del cluster. Per ulteriori informazioni, contattate il vostro rappresentante
Adobe di fiducia.
• Ogni computer del cluster deve avere un indirizzo IP statico e una voce DNS.
• Un server e-mail.
• SQL Server installato in un computer dedicato con indirizzo IP statico. Se installate Acrobat Connect Pro in un cluster,
non è possibile usare il motore database incorporato. Ogni server host di Acrobat Connect Pro è collegato al database;
tuttavia le restrizioni di licenza consentono la connessione di un solo server al motore database incorporato.
• Una soluzione hardware o software per il bilanciamento del carico. Un dispositivo hardware per il bilanciamento del
carico richiede un computer a parte con indirizzo IP statico e voce DNS. Un sistema software può invece essere
installato in uno dei nodi del cluster.
• Uno o più volumi per la memorizzazione condivisa. Questa configurazione non è obbligatoria, ma consigliata.
Prima di implementare Acrobat Connect Pro in un cluster, eseguite l’installazione su un singolo computer. Configurate
inoltre funzioni aggiuntive (ad esempio SSL, l’integrazione con un servizio di directory, Single Sign-On, la
memorizzazione di contenuto condivisa e così via) e verificate che funzionino come dovrebbero in un singolo server.
1 Installate e configurate Acrobat Connect Pro su un server dedicato.
ACROBAT CONNECT PRO 22
Migrazione, installazione e configurazione di Acrobat Connect Pro Server 7
Usate lo stesso numero di serie e lo stesso file di licenza ogni volta che installate Acrobat Connect Pro. Non installate il
motore database incorporato e, se il sistema di memorizzazione condivisa richiede un nome utente e una password, non
avviate Acrobat Connect Pro dal programma di installazione.
2 Se il sistema di memorizzazione condivisa richiede un nome utente e una password, effettuate le seguenti operazioni
per aggiungere tali dati ad Adobe Connect Enterprise Service:
a Aprite il pannello di controllo Servizi.
b Fate doppio clic su Adobe Connect Enterprise Service.
c Fate clic sulla scheda Connessione.
d Selezionate Questo account e inserite il nome utente per il sistema di memorizzazione condivisa nel relativo campo. La
sintassi per il nome utente è [dominiosecondario\]nomeutente.
e Inserite e confermate la password per il sistema di memorizzazione condivisa.
f
Fate clic su Applica, quindi su OK.
3 Per avviare Acrobat Connect Pro, effettuate le seguenti operazioni:
a Nel pannello di controllo Servizi, selezionate Flash Media Server (FMS) e fate clic su Avvia il servizio.
b Nel pannello di controllo Servizi, selezionate Adobe Connect Enterprise Service e fate clic su Avvia il servizio.
4 Scegliete Start > Programmi > Adobe Connect Pro Server 7 > Configura Connect Pro Server 7 per aprire la console di
gestione applicazione, quindi fate clic su Avanti.
5 Nella schermata Impostazioni database, inserite i dati per il database SQL Server e fate clic su Avanti.
Se Acrobat Connect Pro si collega correttamente al database, vengono visualizzati un messaggio di conferma e le
impostazioni del database. Fate clic su Avanti.
6 Nella schermata Impostazioni server, effettuate le seguenti operazioni e fate clic su Avanti:
a Inserite un nome account.
b Nella casella di testo Host di Connect Pro, inserite il nome del computer in cui è in esecuzione il sistema di
bilanciamento del carico.
c Inserite il numero di porta HTTP. A seconda del sistema di bilanciamento del carico, potrebbe trattarsi della porta 80
o 8080.
d Inserite il nome esterno del nodo del cluster.
e Inserite il nome del dominio dell’host e del sistema SMTP e gli indirizzi e-mail del supporto.
f
Se usate un sistema di memorizzazione condivisa, inserite il percorso del volume (in caso di più volumi, separateli con
punto e virgola).
g Inserite la percentuale del server Acrobat Connect Pro da usare come cache locale.
Nota: il contenuto viene scritto nelle cache locale e nel volume di memorizzazione condivisa. Dopo il suo utilizzo, il
contenuto viene mantenuto nella cache locale per 24 ore. Trascorso tale periodo, se la percentuale di utilizzo della cache viene
superata il contenuto viene eliminato dalla cache.
7 Caricate il file della licenza e fate clic su Avanti.
8 Create un amministratore e fate clic su Fine.
9 Ripetete i passaggi da 1 a 8 per ogni server del cluster.
10 Per configurare il sistema di bilanciamento del carico, effettuate le seguenti operazioni:
a Configurate il sistema di bilanciamento del carico con ascolto della porta 80.
b Aggiungete i nomi di tutti i nodi del cluster al file di configurazione del sistema di bilanciamento del carico.
Nota: per informazioni dettagliate sulla configurazione del sistema di bilanciamento del carico, consultate la
documentazione fornita con il sistema stesso.
11 Aprite un browser Web e inserite il nome di dominio del sistema di bilanciamento del carico, ad esempio
http://connect.esempio.com.
ACROBAT CONNECT PRO 23
Migrazione, installazione e configurazione di Acrobat Connect Pro Server 7
Per assistenza nell’implementazione di un cluster, contattate il supporto Adobe all’indirizzo
www.adobe.com/go/connect_licensed_programs_it.
Consultare anche
“Installare Acrobat Connect Pro Edge Server 7” a pagina 12
“Configurazione della memorizzazione condivisa” a pagina 34
Verifica delle operazioni in un cluster
Se un computer del cluster si spegne, il sistema per il bilanciamento del carico indirizza tutte le richieste HTTP a un
computer funzionante nello stesso cluster.
Quando inizia una riunione, il server applicazioni assegna un host primario e un host di backup alla stanza riunioni in base
al carico. Se l’host primario viene spento, i client si riconnettono all’host di backup.
È consigliabile verificare che il contenuto caricato su un server di un cluster venga replicato sugli altri computer del cluster.
Nelle seguenti procedure si parte dal presupposto che il cluster comprenda due computer, Computer1 e Computer2.
Verifica del bilanciamento del carico e del failover riunione
1 Avviate Acrobat Connect Pro su entrambi i computer.
a Scegliete Start > Programmi > Adobe Acrobat Connect Pro Server 7 > Avvia Connect Pro Meeting Server.
b Scegliete Start > Programmi > Adobe Acrobat Connect Pro Server 7 > Avvia Connect Central Application Server.
2 Accedete a Connect Pro Central dal seguente URL:
http://[nomehost]
Per nomehost usate lo stesso valore per l’host di Connect Pro che avete immesso nella console di gestione applicazione.
3 Selezionate la scheda Riunioni e fate clic sul collegamento di una riunione per entrare nella stanza riunioni.
Se necessario, create una nuova riunione.
4 Arrestate Acrobat Connect Pro su Computer2.
a Scegliete Start > Programmi > Adobe Acrobat Connect Pro Server 7 > Arresta Connect Central Application Server.
b Scegliete Start > Programmi > Adobe Acrobat Connect Pro Server 7 > Arresta Connect Pro Meeting Server.
Se il failover della riunione ha avuto esito positivo, alla riunione resta associata una spia di connessione verde.
5 In Connect Pro Central fate clic su una scheda o su un collegamento.
Se il sistema di bilanciamento del carico funziona correttamente, dovreste poter inviare richieste a Connect Pro Central e
ricevere risposte.
Se il cluster comprende più di due computer, ripetete questa procedura di avvio/arresto per ogni computer del cluster.
Verificare la replica del contenuto
1 Avviate Acrobat Connect Pro su Computer1.
a Scegliete Start > Programmi > Adobe Acrobat Connect Pro Server 7 > Avvia Connect Pro Meeting Server.
b Scegliete Start > Programmi > Adobe Acrobat Connect Pro Server 7 > Avvia Connect Central Application Server.
2 Arrestate Acrobat Connect Pro su Computer2.
a Scegliete Start > Programmi > Adobe Acrobat Connect Pro Server 7 > Arresta Connect Central Application Server.
b Scegliete Start > Programmi > Adobe Acrobat Connect Pro Server 7 > Arresta Connect Pro Meeting Server.
3 Accedete a Connect Pro Central dal seguente URL:
http://[nomehost]
ACROBAT CONNECT PRO 24
Migrazione, installazione e configurazione di Acrobat Connect Pro Server 7
Per nomehost immettete lo stesso valore per l’host di Connect Pro che avete immesso nella console di gestione
applicazione.
4 Caricate un’immagine JPEG o altro contenuto in Acrobat Connect Pro su Computer1:
• Assicuratevi di essere membri del gruppo Autori. (Un utente amministratore di account può aggiungere se stesso al
gruppo Autori in Connect Pro Central.)
• Fate clic sulla scheda Contenuto.
• Fate clic su Nuovo contenuto e seguite le istruzioni visualizzate nel browser per aggiungere contenuto.
Una volta caricato il contenuto di prova, viene visualizzata una pagina Contenuto utente con l’elenco di tutti i contenuti
che vi appartengono.
5 Fate clic sul collegamento del contenuto di prova appena caricato.
Viene visualizzata una pagina Informazioni sul contenuto con un URL per la visualizzazione del contenuto di prova.
6 Prendete nota dell’URL in quanto dovrete usarlo nel passaggio 10.
7 Fate clic sull’URL.
8 Avviate Computer2, attendete che Acrobat Connect Pro sia completamente avviato, quindi arrestate Computer1.
Se avete configurato una periferica di memorizzazione esterna, non dovete attendere l’avvio di Computer2 prima di
eseguire l’arresto. Il contenuto richiesto viene infatti copiato dalla periferica esterna.
9 Chiudete la finestra del browser in cui state visualizzando il contenuto di prova.
10 Aprite una nuova finestra del browser e passate all’URL del contenuto di prova.
Se il contenuto di prova viene visualizzato, la replica su Computer2 ha avuto esito positivo. Una finestra vuota o un
messaggio di errore indica che la replica ha avuto esito negativo.
Implementazione di Acrobat Connect Pro Edge Server 7
Flusso di lavoro per l’installazione di Acrobat Connect Pro Edge Server
1. Progettare le aree di server periferici.
Potete installare server periferici o cluster di server periferici in diverse ubicazioni, o aree, per allocare e bilanciare l’accesso
ad Acrobat Connect Pro. Potete ad esempio installare un server periferico a San Francisco per gli utenti della costa
occidentale e uno a Boston per gli utenti della costa orientale.
2. Installare Acrobat Connect Pro Edge Server.
Installate Acrobat Connect Pro Edge Server su ogni computer in ogni area. Se disponete ad esempio di un cluster di server
periferici in un’area, installate Acrobat Connect Pro Edge Server su ogni computer del cluster. Consultate “Installare
Acrobat Connect Pro Edge Server 7” a pagina 17.
3. Modificare il server DNS per ogni area.
Mappate il nome di dominio completo (FQDN) del server Acrobat Connect Pro di origine sull’indirizzo IP statico di
Acrobat Connect Pro Edge Server in ogni area. Consultate “Implementazione di Acrobat Connect Pro Edge Server 7” a
pagina 24.
4. Configurare il server periferico.
Dovete aggiungere parametri di configurazione al file custom.ini su ogni server periferico in cui è installato Acrobat
Connect Pro Edge Server. Consultate “Implementazione di Acrobat Connect Pro Edge Server 7” a pagina 24.
ACROBAT CONNECT PRO 25
Migrazione, installazione e configurazione di Acrobat Connect Pro Server 7
5. Configurare il server di origine.
Dovete aggiungere parametri di configurazione al file custom.ini su ogni server in cui è installato Acrobat Connect Pro.
Dovete inoltre impostare il nome esterno del server periferico nella console di gestione applicazione sul server di origine.
Consultate “Implementazione di Acrobat Connect Pro Edge Server 7” a pagina 24.
6. Installare un sistema di bilanciamento del carico.
Se installate più server periferici in un’area, dovete usare un sistema di bilanciamento del carico tra i server periferici e
configurarlo in modo che usi la porta 80. I server periferici usano la porta 8080. Per ulteriori informazioni, consultate la
documentazione fornita con il sistema di bilanciamento del carico.
Implementare Acrobat Connect Pro Edge Server
Prima di implementare i server periferici, assicuratevi che Acrobat Connect Pro ed eventuali funzioni aggiuntive (ad
esempio SSL, integrazione con un servizio di directory, Single Sign-On o un sistema di archiviazione condiviso per i
contenuti) vengano eseguiti correttamente.
1 Sul server DNS mappate il nome di dominio completo (FQDN) del server di origine sull’indirizzo IP statico del server
periferico. Se installate server periferici in più aree, ripetete questo passaggio per ogni area.
Nota: in alternativa potete usare un file host. In questo caso ogni client deve avere un file host che colleghi l’indirizzo IP statico
del server periferico al nome FQDN del server di origine.
2 In Acrobat Connect Pro Edge Server aprite il file [root_install_dir]\edgeserver\win32\conf\HttpCache.xml e sostituite
il nome del computer nel tag HostName con il nome FQDN del computer del server periferico, ad esempio
edge1.esempio.com.
<!-- The real name of this host. -->
<HostName>edge1.yourcompany.com</HostName>
3 In Acrobat Connect Pro Edge Server, aprite il file [root_install_dir]\edgeserver\conf\config.ini in un editor di testo e
immettete i seguenti parametri e valori:
FCS_EDGE_HOST Nome di dominio completo (FQDN) del server periferico, ad esempio
FCS_EDGE_HOST=edge1.nomeazienda.com.
FCS_EDGE_REGISTER_HOST Nome FQDN del server di origine Acrobat Connect Pro, ad esempio
FCS_EDGE_REGISTER_HOST=connect.nomeazienda.com.
FCS_EDGE_CLUSTER_ID Nome del cluster. A ogni cluster di server periferici, o area, deve essere assegnato un ID univoco.
Ogni computer del cluster deve avere lo stesso ID. Il formato consigliato è nomeazienda-nomecluster, ad esempio
FCS_EDGE_CLUSTER_ID=nomeazienda-us.
Nota: dovete configurare questo parametro anche se state implementando un solo Acrobat Connect Pro Edge Server.
FCS.HTTPCACHE_BREEZE_SERVER_NORMAL_PORT Indirizzo IP o nome di dominio e numero di porta del computer in cui
è installato Acrobat Connect Pro, ad esempio
FCS.HTTPCACHE_BREEZE_SERVER_NORMAL_PORT=connect.nomeazienda.com:80. Acrobat Connect Pro Edge
Server si collega al server di origine Acrobat Connect Pro in questa posizione.
FCS_EDGE_PASSWORD (Facoltativo) Password per il server periferico. Se impostate un valore per questo parametro,
dovete impostare lo stesso valore per ogni server periferico e server di origine.
FCS_EDGE_EXPIRY_TIME (Facoltativo) Numero in millisecondi entro il quale il server periferico deve registrarsi presso il
server di origine prima che scada dal cluster e il sistema esegua il failover a un altro server periferico. Iniziate con il valore
predefinito, FCS_EDGE_EXPIRY_TIME=60000.
FCS_EDGE_REG_INTERVAL (Facoltativo) Intervallo, in millisecondi, entro il quale il server periferico tenta di registrarsi
presso il server di origine. Questo parametro determina la frequenza con cui il server periferico si rende disponibile per il
server di origine. Iniziate con il valore predefinito, FCS_EDGE_REG_INTERVAL=30000.
DEFAULT_FCS_HOSTPORT (Facoltativo) Per configurare le porte dei server periferici, aggiungete la seguente riga:
DEFAULT_FCS_HOSTPORT=:1935,80,-443.
ACROBAT CONNECT PRO 26
Migrazione, installazione e configurazione di Acrobat Connect Pro Server 7
Il segno meno (-) davanti a 443 indica che la porta 443 è una porta protetta che riceve solo connessioni RTMPS. Se tentate
una connessione RTMPS sulla porta 1935 o 80, la connessione avrà esito negativo. Analogamente, una richiesta di
connessione RTMP non protetta sulla porta 443 avrà esito negativo.
Nota: se il server periferico usa un acceleratore hardware esterno, la porta 443 non deve essere configurata come porta
protetta.
Seguono valori campione per il file config.ini:
FCS_EDGE_HOST=edge.yourcompany.com
FCS_EDGE_REGISTER_HOST=connect.yourcompany.com
FCS_EDGE_CLUSTER_ID=yourcompany-us
FCS.HTTPCACHE_BREEZE_SERVER_NORMAL_PORT=connect.yourcompany.com:80
4 Riavviate il server periferico.
5 Nel server di origine Acrobat Connect Pro, aprite il file [root_install_dir]\custom.ini in un editor di testo e mappate il
valore del parametro FCS_EDGE_CLUSTER_ID su un ID di zona; la sintassi è edge.FCS_EDGE_CLUSTER_ID=zone-id.
Anche se state implementando un solo server periferico, dovete mappare l’ID del cluster su un ID di area.
Ogni cluster di server periferici deve avere un ID di area. L’ID di area può essere un numero intero positivo maggiore di 0.
Potete avere ad esempio tre cluster mappati sulle aree da 1 a 3:
edge.yourcompany-us=1
edge.yourcompany-apac=2
edge.yourcompany-emea=3
Esempio di file custom.ini per il server di origine:
DB_HOST=localhost
DB_PORT=1433
DB_NAME=breeze
DB_USER=sa
DB_PASSWORD=#V1#4cUsRJ6oeFwZLnQPpS4f0w==
# DEBUG LOGGING SETTINGS
HTTP_TRACE=yes
DB_LOG_ALL_QUERIES=yes
# EDGE SERVER SETTINGS
edge.yourcompany-us=1
Nota: se avete impostato un parametro FCS_EDGE_PASSWORD nel file config.ini del server periferico, impostate la stessa
password anche nel file custom.ini sul server di origine.
6 Riavviate il server di origine.
7 Sul server di origine aprite la console di gestione applicazione (Start > Programmi > Adobe Acrobat Connect Pro
Server 7 > Configura Connect Pro Server). Selezionate la scheda Impostazioni applicazione, quindi selezionate
Impostazioni server e nella sezione Mappature host immettete il nome esterno per il server periferico. Il nome esterno deve
essere identico al valore impostato per il parametro FCS_EDGE_HOST sul server periferico.
8 Sul server di origine configurate Windows Firewall in modo che i server periferici possano accedere alla porta 8506.
9 Ripetete i passaggi da 2 a 4 per ogni server periferico di ogni area.
10 Ripetete i passaggi da 5 a 7 per ogni server di origine di ogni area.
Per assistenza nell’implementazione di server periferici, contattate il supporto Adobe all’indirizzo
www.adobe.com/go/connect_licensed_programs_it.
Consultare anche
“Scelta dell’implementazione di Acrobat Connect Pro Edge Server” a pagina 10
ACROBAT CONNECT PRO 27
Migrazione, installazione e configurazione di Acrobat Connect Pro Server 7
Integrazione con un servizio di directory
Panoramica sull’integrazione con un servizio di directory
Potete integrare Acrobat Connect Pro con un servizio di directory per l’autenticazione degli utenti in base a una directory
LDAP e per evitare di dover aggiungere manualmente singoli utenti e gruppi. Gli account utenti vengono creati
automaticamente in Acrobat Connect Pro mediante sincronizzazioni manuali o programmate con la directory aziendale.
Per poter essere integrato con Acrobat Connect Pro, il server di directory deve usare il protocollo LDAP (Lightweight
Directory Access Protocol) o LDAPS (Secure Lightweight Directory Access Protocol). LDAP è un protocollo client-server
Internet per la ricerca di informazioni di contatto relative agli utenti in un server di directory compatibile con LDAP.
Acrobat Connect Pro si collega a una directory LDAP come client LDAP. Acrobat Connect Pro importa utenti e gruppi e
ne sincronizza i dati con la directory LDAP. Potete inoltre configurare Acrobat Connect Pro per l’autenticazione degli
utenti mediante confronto con la directory LDAP.
Qualsiasi servizio di directory conforme con LDAP può essere integrato con Acrobat Connect Pro. Per un elenco delle
directory LDAP certificate, visitate www.adobe.com/go/connect_sysreqs_it.
Informazioni sulla struttura di directory LDAP
Le directory LDAP organizzano le informazioni in base allo standard X.500.
Un utente o un gruppo in una directory LDAP viene chiamato voce. Una voce è una raccolta di attributi. Un attributo è
costituito da un tipo e da uno o più valori. I tipi usano stringhe quali ou (organizational unit) per unità organizzativa e cn
(common name) per nome comune. I valori degli attributi sono informazioni quali un numero di telefono, un indirizzo email e una foto. Per determinare la struttura di directory LDAP dell’organizzazione, contattate l’amministratore LDAP.
A ogni voce è assegnato un nome distinto (DN) che descrive un percorso alla voce attraverso una struttura ad albero dalla
voce alla radice. Il DN di una voce nella directory LDAP è una concatenazione del nome della voce (denominato nome
distinto relativo, RDN) e dei nomi delle voci che lo precedono nella struttura ad albero.
Una struttura ad albero può riflettere posizioni geografiche o suddivisioni in reparti all’interno di una società. Ad esempio,
se Alicia Solis è un utente del reparto di controllo qualità (QA) presso Acme, Inc. in Francia, il DN di questo utente sarà:
cn=Alicia Solis, ou=QA, c=France (Francia), dc=Acme, dc=com
Importare rami della directory
Quando importate utenti e gruppi da una directory LDAP in Acrobat Connect Pro, specificate un percorso a una sezione
della struttura LDAP usando il DN della sezione. Ciò specifica l’ambito della ricerca. Supponete ad esempio di voler
importare solo gli utenti di un determinato gruppo all’interno dell’organizzazione. Per fare ciò dovete conoscere
l’ubicazione delle voci di tale gruppo nella struttura ad albero della directory.
Una tecnica comune consiste nell’usare il dominio Internet dell’organizzazione come radice della struttura. Ad esempio,
Acme, Inc. può usare dc=com per specificare l’elemento radice della struttura. Un DN che specifica l’ufficio vendite di
Singapore di Acme, Inc. potrebbe essere ou=Singapore, ou=Marketing, ou=Employees, dc=Acme, dc=com. (In questo
esempio ou è l’abbreviazione di unità organizzativa e dc è l’abbreviazione di componente di dominio.)
Nota: alcune directory LDAP hanno più di una radice. In tal caso, potete importare rami distinti.
Importare utenti e gruppi
Le voci relative a utenti e gruppi possono essere strutturate in due modi in una directory LDAP: sotto lo stesso nodo di un
ramo e sotto diversi rami.
Se utenti e gruppi sono sotto lo stesso nodo di un ramo LDAP, le impostazioni di utenti e gruppi per l’importazione delle
voci contengono lo stesso DN di ramo. Ciò significa che quando importate utenti dovete usare un filtro per selezionare
solo utenti e quando importate gruppi dovete usare un filtro per selezionare solo gruppi.
Se utenti e gruppi sono sotto diversi rami nella struttura, usate un DN di ramo che seleziona il ramo utente quando
importate gli utenti e un DN di ramo che seleziona il ramo gruppo quando importate i gruppi.
ACROBAT CONNECT PRO 28
Migrazione, installazione e configurazione di Acrobat Connect Pro Server 7
Potete inoltre importare rami secondari per importare gli utenti di tutti i rami al di sotto di un determinato livello. Se
desiderate ad esempio importare tutti i dipendenti del reparto vendite, potete usare il seguente DN di ramo:
ou=Sales, dc=Acme, dc=com
Gli addetti alle vendite potrebbero tuttavia essere distribuiti in rami secondari. In questo caso, nella schermata Mappatura
profilo utente impostate il parametro Ricerca nella sottostruttura su true per assicurare che vengano importati gli utenti
dei rami secondari al di sotto di tale livello nella struttura.
Filtrare le voci selezionate
Un filtro specifica una condizione che una voce deve soddisfare affinché venga selezionata. Ciò limita la selezione delle voci
in una parte determinata della struttura. Ad esempio, se il filtro specifica (objectClass=organizationalPerson),
solo le voci con l’attributo organizationalPerson vengono selezionate per l’importazione.
Nota: l’attributo objectClass deve essere presente in tutte le voci di una directory LDAP.
Utenti e gruppi interni ed esterni
Gli utenti e i gruppi che create direttamente in Acrobat Connect Pro invece di importarli da una directory LDAP sono
denominati utenti e gruppi interni. Gli utenti e i gruppi importati nel database di Acrobat Connect Pro da una directory
LDAP sono denominati utenti e gruppi esterni.
Per assicurare che i gruppi importati siano sempre sincronizzati con la directory LDAP esterna, non potete aggiungere
utenti e gruppi interni ai gruppi esterni. Potete tuttavia aggiungere utenti e gruppi esterni ai gruppi interni.
Se il valore del nome o del login di una voce di utente o gruppo importato corrisponde al login di un utente o gruppo
interno esistente, la sincronizzazione delle directory modifica l’utente o il gruppo importato da interno a esterno e inserisce
un avviso nel registro di sincronizzazione.
Integrare Acrobat Connect Pro con una directory LDAP
L’integrazione con un servizio di directory viene eseguita nella scheda Impostazioni servizio directory della console di
gestione applicazione. Usate un account amministratore.
Potete configurare un server di directory per l’autenticazione degli utenti e la sincronizzazione LDAP. La configurazione
può essere diretta a uno o più rami del servizio di directory.
1. Aprire la console di gestione applicazione.
Scegliete Start > Programmi > Adobe Acrobat Connect Pro Server 7 > Configura Connect Pro Server 7.
2. Immettere le impostazioni di connessione al server LDAP.
Selezionate la scheda Impostazioni servizio directory. Immettete valori nella schermata Impostazioni LDAP >
Impostazioni di connessione e fate clic su Salva.
Quando fate clic su Salva, Acrobat Connect Pro esegue un test della connessione LDAP. Se il test ha esito negativo,
compare il seguente messaggio: Le impostazioni sono state salvate correttamente ma non è stato possibile verificare la
connettività LDAP. Verificate l’URL e la porta LDAP.
ACROBAT CONNECT PRO 29
Migrazione, installazione e configurazione di Acrobat Connect Pro Server 7
Campo
Valore predefinito
Descrizione
URL server LDAP
Nessun valore
predefinito.
La sintassi standard è
ldap://[nomeserver:numeroporta]. Se
l’organizzazione usa un server LDAP protetto, usate
ldaps://.
Se non specificate una porta, Acrobat Connect Pro usa la porta
standard LDAP (389) o LDAPS (636). LDAPS richiede certificati
SSL. Se configurate Acrobat Connect Pro per una foresta
Microsoft Active Directory in cui è attivato il catalogo globale,
usate quest’ultimo (porta standard: 3268).
Metodo di
autenticazione della
connessione LDAP
Nessun valore
predefinito.
Meccanismo di autenticazione delle credenziali (nome utente
e password LDAP) dell’account del servizio LDAP per Acrobat
Connect Pro (diritti amministrativi).
Semplice (autenticazione standard; consigliato). Anonimo
(nessuna password; il server LDAP deve essere configurato per
consentire login anonimi). Digest MD5 (configurate il server
LDAP per consentire l’autenticazione digest).
Nome utente
connessione LDAP
Nessun valore
predefinito.
Login amministrativo sul server LDAP.
Password connessione
LDAP
Nessun valore
predefinito.
Password amministrativa sul server LDAP.
Timeout query LDAP
Nessun valore
predefinito.
Tempo in secondi allo scadere del quale la query viene
annullata. Se lasciate vuoto questo campo, non viene
impostato alcun timeout. Impostate questo valore su 120.
Limite dimensione
pagina di query LDAP
Nessun valore
predefinito.
La dimensione della pagina dei risultati restituiti dal server
LDAP. Se la casella è vuota o impostata su 0, non viene usata
alcuna dimensione di pagina.
Usate questo campo per i server LDAP in cui è configurata una
dimensione massima per i risultati. Impostate la dimensione
della pagina su un valore inferiore alla dimensione massima
dei risultati, in modo che i risultati vengano recuperati dal
server in più pagine.
Ad esempio, se provate a integrare una grande directory LDAP
in grado di visualizzare solo 1000 utenti mentre gli utenti da
importare sono 2000, l’integrazione non riesce.
Se impostate la dimensione della pagina di query su 100, i
risultati vengono restituiti in 20 pagine e tutti gli utenti
vengono importati.
Di seguito è riportato un esempio di sintassi LDAP per le impostazioni di connessione:
URL:ldap://ldapserver.mycompany.com
UserName:MYCOMPANY\jdoe
Password:password123
Query timeout:120
Authentication mechanism:Simple
Query page size:100
3. Mappare i profili utente di Acrobat Connect Pro e della directory LDAP.
Scegliete la scheda Mappatura profilo utente, immettete i valori necessari e fate clic su Salva.
ACROBAT CONNECT PRO 30
Migrazione, installazione e configurazione di Acrobat Connect Pro Server 7
Campo
Valore predefinito
Descrizione
Login
Nessun valore
predefinito.
L’attributo login del servizio di directory.
Nome
Nessun valore
predefinito.
L’attributo nome del servizio di directory.
Cognome
Nessun valore
predefinito.
L’attributo cognome del servizio di directory.
E-mail
Nessun valore
predefinito.
L’attributo e-mail del servizio di directory.
Se avete definito campi personalizzati, questi vengono aggiunti alla schermata Mappatura profilo utente. In questo
esempio, un profilo utente Acrobat Connect Pro viene mappato su un profilo utente LDAP Active Directory; Accesso alla
rete è un campo personalizzato.
Login:mail
FirstName:givenName
LastName:sn
Email:userPrincipalName
NetworkLogin:mail
4. (Facoltativo) Aggiungere un ramo utente.
Fate clic su Aggiungi per aggiungere informazioni utente da un determinato ramo della società. Immettete valori nei campi
relativi al ramo e al filtro e fate clic su Salva.
Per importare utenti da rami secondari, selezionate True (Vero) nel menu Ricerca sottostruttura; in caso contrario,
selezionate False (Falso).
Per ulteriori informazioni, consultate “Informazioni sulla struttura di directory LDAP” a pagina 27.
Campo
Valore predefinito
Note/attributo LDAP
DN ramo
Nessun valore
predefinito.
DN (nome distinto) del nodo radice del ramo. Viene
visualizzato un collegamento al ramo selezionato.
Filtro
Nessun valore
predefinito.
La stringa di filtro della query.
Ricerca nella
sottostruttura
True
True o False. Il valore True avvia la ricerca ricorsiva in tutte le
sottostrutture del ramo.
5. Mappare i profili dei gruppi di Acrobat Connect Pro e della directory LDAP.
Selezionate la scheda Mappatura profilo del gruppo, immettete i valori necessari e fate clic su Salva.
Nota: i profili dei gruppi di Acrobat Connect Pro non supportano i campi personalizzati.
Campo
Valore predefinito
Note/attributo LDAP
Nome gruppo
Nessun valore
predefinito.
L’attributo nome gruppo del servizio di directory.
Membro del gruppo
Nessun valore
predefinito.
L’attributo membro del gruppo del servizio di directory.
Di seguito è riportata la mappatura tra gli attributi per voci di gruppi LDAP e un profilo gruppo di Acrobat Connect Pro:
Name:cn
Membership:member
ACROBAT CONNECT PRO 31
Migrazione, installazione e configurazione di Acrobat Connect Pro Server 7
6. (Facoltativo) Aggiungere un ramo gruppo.
Fate clic su Aggiungi per aggiungere informazioni utente da un determinato ramo dell’organizzazione. Immettete valori
nei campi relativi al ramo e al filtro e fate clic su Salva.
Per importare gruppi da rami secondari, selezionate True (Vero) nel menu Ricerca sottostruttura; in caso contrario,
selezionate False (Falso).
Per ulteriori informazioni, consultate “Informazioni sulla struttura di directory LDAP” a pagina 27.
Campo
Valore predefinito
Note/attributo LDAP
DN ramo
Nessun valore
predefinito.
DN (nome distinto) del nodo radice del ramo. Ogni ramo
dell’organizzazione ha un attributo DN LDAP specifico. Viene
visualizzato un collegamento al ramo selezionato.
Filtro
Nessun valore
predefinito.
La stringa di filtro della query.
Ricerca nella
sottostruttura
True
Un valore Booleiano pari a true o false. Il valore true
avvia la ricerca ricorsiva in tutte le sottostrutture del ramo.
Di seguito è riportato un esempio di sintassi LDAP per l’aggiunta di un ramo all’organizzazione e la definizione dei gruppi
corrispondenti:
DN:cn=USERS,DC=myteam,DC=mycompany,DC=com
Filter:(objectClass=group)
Subtree search:True
7. Immettere le impostazioni di autenticazione.
Selezionate la scheda Impostazioni autenticazione. Per autenticare gli utenti Acrobat Connect Pro rispetto al servizio
directory dell’organizzazione, selezionate Abilita autenticazione directory LDAP”. Se non la selezionate, Acrobat Connect
Pro usa l’autenticazione nativa (le credenziali utenti registrate nel database Acrobat Connect Pro).
Se selezionate Abilita fall-back Connect Pro per autenticazione directory LDAP non riuscita, Acrobat Connect Pro usa
l’autenticazione nativa.
Nota: questo risulta utile in caso di problemi temporanei di connessione LDAP in rete. Tuttavia, le credenziali LDAP possono
essere diverse dalle credenziali presenti nel database Acrobat Connect Pro.
Per aggiungere gli utenti che si collegano per la prima volta al server Connect Pro se l’autenticazione LDAP ha esito
positivo, selezionate Crea account utente Acrobat Connect Pro dopo l’autenticazione della directory LDAP. Se tutti gli
utenti presenti nel servizio directory possono usare Acrobat Connect Pro, lasciate questa opzione selezionata e, come tipo
di account, selezionate Interno. Per ulteriori informazioni, consultate “Utenti e gruppi interni ed esterni” a pagina 28.
Per creare un ID di login in Acrobat Connect Pro e inserire gli utenti nei gruppi specificati al primo login in Acrobat
Connect Pro, selezionate Abilita iscrizione di gruppo solo per il primo login. Immettete i gruppi nel campo dei Nomi
gruppo.
8. Pianificare la sincronizzazione.
Selezionate la scheda Impostazioni sincronizzazione. Nella schermata Impostazioni sincronizzazione selezionate la casella
di controllo Attiva sincronizzazione pianificata per pianificare la sincronizzazione una volta al giorno, alla settimana o al
mese a una determinata ora. Per ulteriori informazioni, consultate “Procedure consigliate per la sincronizzazione” a
pagina 32.
Potete inoltre eseguire la sincronizzazione manuale nella schermata Azioni sincronizzazione.
9. Impostare criteri per la password e criteri di eliminazione.
Selezionate la scheda Impostazioni criteri, scegliete i criteri di impostazione password e i criteri di eliminazione e quindi
fate clic su Salva. Per ulteriori informazioni sui criteri per la password, consultate “Gestire le password” a pagina 32.
ACROBAT CONNECT PRO 32
Migrazione, installazione e configurazione di Acrobat Connect Pro Server 7
Nota: se durante la sincronizzazione selezionate l’opzione Elimina utenti e gruppi [...], tutti gli utenti esterni che sono stati
eliminati dal server LDAP vengono eliminati anche dal server di Acrobat Connect Pro.
10. Visualizzare l’anteprima della sincronizzazione.
Selezionate la scheda Azioni sincronizzazione. Nella sezione Anteprima sincronizzazione directory fate clic su Anteprima.
Per ulteriori informazioni, consultate “Procedure consigliate per la sincronizzazione” a pagina 32.
Gestire le password
Se non abilitate l’autenticazione LDAP, dovete scegliere in che modo gli utenti vengono autenticati da Acrobat Connect Pro.
Quando Acrobat Connect Pro importa informazioni utente da una directory esterna, non importa la password di rete
dell’utente. Dovete pertanto implementare un altro metodo per la gestione delle password degli utenti importati nella
directory di Acrobat Connect Pro.
Notificare gli utenti per l’impostazione di una password
Nella schermata Impostazioni criteri della scheda Impostazioni sincronizzazione potete scegliere di inviare un messaggio
e-mail agli utenti importati con un collegamento che consente loro di impostare una password.
Impostare la password su un attributo LDAP
Potete scegliere di impostare la password iniziale di un utente importato sul valore di un attributo nella voce di directory
dell’utente. Ad esempio, se la directory LDAP include l’ID dipendente come campo, potete impostare la password iniziale
degli utenti sul relativo ID dipendente. Dopo che gli utenti hanno eseguito l’accesso usando questa password, possono
modificarla.
Procedure consigliate per la sincronizzazione
In qualità di amministratore potete sincronizzare Acrobat Connect Pro con la directory LDAP esterna in due modi:
• Potete pianificare la sincronizzazione in modo che venga eseguita a intervalli regolari.
• Potete eseguire una sincronizzazione manuale per sincronizzare immediatamente la directory di Acrobat Connect Pro
con la directory LDAP dell’organizzazione.
Prima di importare utenti e gruppi in una sincronizzazione iniziale, è consigliabile usare un browser LDAP per verificare
i parametri di connessione. I seguenti browser sono disponibili online: LDAP Browser/Editor e LDAP Administrator.
Importante: non riavviate il server LDAP o eseguite processi paralleli durante la sincronizzazione. Ciò potrebbe infatti
causare l’eliminazione di gruppi e utenti da Acrobat Connect Pro.
Sincronizzazioni pianificate
Le sincronizzazioni pianificate sono consigliate perché garantiscono che Acrobat Connect Pro disponga di una visione
aggiornata degli utenti e dei gruppi importati dalla directory LDAP dell’organizzazione.
Se importate un numero elevato di utenti e gruppi, la sincronizzazione iniziale può richiedere notevoli risorse. In questo
caso è consigliabile pianificare la sincronizzazione iniziale in modo che venga eseguita in un periodo di lavoro meno
intenso, ad esempio di notte. (In alternativa, potete eseguire manualmente la sincronizzazione iniziale.)
Per configurare la sincronizzazione pianificata, usate la schermata Impostazioni sincronizzazione > Impostazioni
pianificazione nella console di gestione applicazione.
Quando viene eseguita la sincronizzazione, Acrobat Connect Pro confronta le voci di directory LDAP con le voci di
directory di Acrobat Connect Pro e importa solo le voci che contengono almeno un campo modificato.
Anteprima della sincronizzazione
Prima di importare utenti e gruppi in una sincronizzazione iniziale, Adobe consiglia di verificare le mappature mediante
l’anteprima della sincronizzazione. Nell’anteprima gli utenti e i gruppi non vengono effettivamente importati ma eventuali
errori vengono registrati. Potete quindi esaminare questi errori per diagnosticare i problemi di sincronizzazione.
ACROBAT CONNECT PRO 33
Migrazione, installazione e configurazione di Acrobat Connect Pro Server 7
Per accedere ai registri della sincronizzazione, usate la schermata Registri sincronizzazione. Ogni riga del registro indica
un evento della sincronizzazione; la sincronizzazione genera almeno un evento per ogni entità (utente o gruppo) elaborata.
Se durante l’anteprima vengono generati avvisi o errori, questi vengono elencati in un secondo registro di avvisi.
Valori del file di registro
I registri di sincronizzazione contengono valori in formato separato da virgole. Nelle seguenti tabelle con principal (entità)
si fa riferimento a voci di utenti e gruppi. I seguenti valori sono inclusi nelle voci di registro:
Campo
Descrizione
Date
Il valore data-ora formattato, con indicazione dei millisecondi. Il formato è
yyyyMMdd’T’HHmmss.SSS.
Principal ID
Il nome del gruppo o di login.
Principal type
Un solo carattere: U per utente, G per gruppo.
Event
L’azione intrapresa o la condizione rilevata.
Detail
Informazioni dettagliate sull’evento.
Nella seguente tabella vengono descritti i diversi tipi di evento che possono essere inclusi nei file di registro di
sincronizzazione:
Evento
Descrizione
Dettagli
add
L’entità è stata aggiunta ad Acrobat
Connect Pro.
Un pacchetto XML ridotto che descrive i campi
aggiornati mediante una serie di coppie di tag nel
formato <fieldname>value</fieldname> (ad
esempio <first-name>Joe</first-name>). Il
nodo padre e i campi non aggiornati vengono
omessi.
update
L’entità è un utente esterno e alcuni campi
sono stati aggiornati.
update-members
L’entità è un gruppo esterno e le entità
sono state aggiunte o rimosse
dall’appartenenza al gruppo.
Un pacchetto XML ridotto che descrive i membri
aggiunti e rimossi. Il nodo padre viene omesso:
<add>ID list</add>
<remove>ID list</remove>
L’elenco di ID è una serie di pacchetti
<id>principal ID</id> in cui principal
ID è un ID che viene elencato nella colonna Principal
ID, ad esempio un login utente o un nome di gruppo.
Se non ci sono membri di un elenco di ID, il nodo
padre viene riportato come <add/> o <remove/>.
delete
L’entità è stata eliminata da Acrobat
Connect Pro.
up-to-date
L’entità è un’entità esterna in Acrobat
Connect Pro ed è già sincronizzata con la
directory esterna. Non sono state
apportate modifiche.
Un utente o un gruppo creato in Acrobat Connect
Pro viene considerato come entità interna. Un utente
o un gruppo creato dal processo di sincronizzazione
viene considerato come entità esterna.
make-external
L’entità è un’entità interna in Acrobat
Connect Pro ed è stata convertita in
un’entità esterna.
Questo evento consente alla sincronizzazione di
modificare o eliminare l’entità ed è in genere seguito
da un altro evento che esegue l’una o l’altra
operazione. Questo evento viene registrato nel
registro di avvisi.
warning
Si è verificato un evento di livello avviso.
Un messaggio di avviso.
error
Si è verificato un errore.
Messaggio di eccezione Java.
ACROBAT CONNECT PRO 34
Migrazione, installazione e configurazione di Acrobat Connect Pro Server 7
Informazioni su LDAPS
Acrobat Connect Pro supporta in modo nativo LDAPS, il protocollo sicuro LDAP. Il server di directory LDAP deve fornire
connettività SSL. Per la connessione sicura a un server di directory LDAP, usate il protocollo LDAPS nell’URL della
connessione, come segue: ldaps://esempioServerDirectory:NumeroPorta.
Configurazione della memorizzazione condivisa
Informazioni sulla memorizzazione condivisa
Potete usare la console di gestione applicazione per configurare Acrobat Connect Pro in modo che usi periferiche NAS e
SAN per la gestione della memorizzazione dei contenuti. Per “contenuto” si intende qualsiasi file pubblicato su Acrobat
Connect Pro, ad esempio corsi, file SWF, PPT o PDF e registrazioni archiviate.
Di seguito sono riportate configurazioni possibili per la memorizzazione condivisa:
• Il contenuto viene copiato sulla periferica di memorizzazione esterna primaria, quindi trasferito alla cartella del
contenuto di ogni server Acrobat Connect Pro quando necessario. Se necessario, i contenuti più vecchi vengono
eliminati dalla cartella dei contenuti del server per fare posto ai contenuti più nuovi. Questa configurazione libera
risorse sul server applicazioni e ciò è particolarmente utile in un cluster di grandi dimensioni. (Immettete un valore
nelle caselle Memorizzazione condivisa e Dimensione cache contenuto.)
• Il contenuto viene copiato su tutti i server e sulla periferica di memorizzazione esterna primaria. Questa configurazione
è consigliata per cluster di piccole dimensioni, a meno che non disponiate di grandi quantità di contenuto a cui gli
utenti accedono in modo casuale. (Immettete un valore nella casella Memorizzazione condivisa e lasciate vuota la
casella Dimensione cache contenuto.)
Nota: se avete un cluster Acrobat Connect Pro e non configurate periferiche di memorizzazione condivisa, il cluster funziona
in modalità di mirroring totale (il contenuto pubblicato su Acrobat Connect Pro viene copiato su tutti i server) e il contenuto
non viene mai rimosso automaticamente dai server.
Configurare la memorizzazione condivisa
Se state configurando la memorizzazione condivisa per un server Acrobat Connect Pro, seguite le istruzioni della prima
attività. Se state configurando la memorizzazione condivisa per un cluster, seguite le istruzioni della prima attività per un
computer del cluster e quindi le istruzioni della seconda attività per tutti gli altri computer del cluster.
Consultare anche
“Periferiche di memorizzazione del contenuto supportate” a pagina 3
“Implementare un cluster di server Acrobat Connect Pro” a pagina 21
Configurare la memorizzazione condivisa
Prima di iniziare Acrobat Connect Pro deve essere configurato senza memorizzazione condivisa ed eseguito su un server.
1 Configurate un volume condiviso su una periferica di memorizzazione esterna.
Se un volume condiviso ha nome utente e password, tutti i volumi condivisi devono usare lo stesso nome utente e la stessa
password.
2 (Facoltativo) Se state aggiornando un server Acrobat Connect Pro esistente per l’uso di volumi di memorizzazione
condivisa, dovete copiare il contenuto da uno dei server esistenti al volume condiviso.
a Arrestate il server (Start > Programmi > Adobe Acrobat Connect Pro Server 7 > Arresta Connect Pro Central
Application Server e Arresta Connect Pro Meeting Server).
b Copiate la cartella [root_install_dir]\content\7 sul volume condiviso creato al passaggio 1.
ACROBAT CONNECT PRO 35
Migrazione, installazione e configurazione di Acrobat Connect Pro Server 7
Alcuni computer di un cluster possono avere contenuto supplementare. Acrobat Connect Pro non può usare questi file,
ma se desiderate copiarli sul volume condiviso a scopo di archiviazione, potete creare ed eseguire uno script che confronta
il contenuto di ogni computer con il contenuto del volume condiviso.
c Avviate Acrobat Connect Pro (Start > Programmi > Adobe Acrobat Connect Pro Server 7 > Avvia Connect Pro
Meeting Server e Avvia Connect Pro Central Application Server).
3 In Acrobat Connect Pro, scegliete Start > Pannello di controllo > Strumenti di amministrazione > Servizi per aprire la
finestra Servizi; selezionate Adobe Connect Enterprise Server ed eseguite le seguenti operazioni:
a Fate clic con il pulsante destro del mouse e scegliete Proprietà.
b Selezionate la scheda Connessione.
c Selezionate Account e se il volume condiviso ha un nome utente e una password specificateli e fate clic su Applica.
4 Riavviate Acrobat Connect Pro (solo il server applicazione).
a Scegliete Start > Programmi > Adobe Acrobat Connect Pro Server 7 > Arresta Connect Pro Central Application Server.
b Scegliete Start > Programmi > Adobe Acrobat Connect Pro Server 7 > Avvia Connect Pro Central Application Server.
5 Aprite la console di gestione applicazione (Start > Programmi > Adobe Acrobat Connect Pro Server 7 > Configura
Connect Pro Server 7).
6 Nella scheda Impostazioni applicazione selezionate la scheda Impostazioni server, andate alla sezione Impostazioni
memorizzazione condivisa e immettete un percorso nella casella Memorizzazione condivisa (ad esempio \\storage).
Se la periferica di memorizzazione primaria è piena, potete aggiungere un’altra periferica alla posizione primaria. Separate
i percorsi mediante punto e virgola (;): \\new-storage;\\storage.
Nota: la scrittura, ovvero la copia nella cartella di memorizzazione, viene eseguita solo per la prima cartella. La lettura,
ovvero la copia dalla cartella di memorizzazione, viene eseguita in sequenza a partire dalla prima cartella finché non viene
trovato il file.
7 (Facoltativo) Per configurare la cartella del contenuto su Acrobat Connect Pro in modo che funga da cache (gli elementi
vengono rimossi automaticamente quando è necessario spazio e ripristinati su richiesta), immettete un valore nella casella
Dimensione cache contenuto.
La dimensione della cache del contenuto è una percentuale dello spazio su disco da usare come cache. Adobe consiglia di
impostare un valore compreso tra 15 e 50 perché la dimensione della cache può aumentare superando il valore impostato.
Gli elementi della cache vengono eliminati solo dopo che il contenuto visualizzato è scaduto (24 ore dopo l’ultima
visualizzazione).
8 Fate clic su Salva e chiudete la console di gestione applicazione.
9 Riavviate Acrobat Connect Pro (solo il server applicazione).
a Scegliete Start > Programmi > Adobe Acrobat Connect Pro Server 7 > Arresta Connect Pro Central Application Server.
b Scegliete Start > Programmi > Adobe Acrobat Connect Pro Server 7 > Avvia Connect Pro Central Application Server.
Configurare la memorizzazione condivisa per altri server del cluster
1 Installate Acrobat Connect Pro ma non avviatelo. Se Acrobat Connect Pro è installato e già in esecuzione, arrestatelo.
2 In Acrobat Connect Pro, scegliete Start > Pannello di controllo > Strumenti di amministrazione > Servizi per aprire la
finestra Servizi; selezionate Adobe Connect Enterprise Server ed eseguite le seguenti operazioni:
a Fate clic con il pulsante destro del mouse e scegliete Proprietà.
b Selezionate la scheda Connessione.
c Selezionate Account e se il volume condiviso ha un nome utente e una password specificateli e fate clic su Applica.
3 Avviate Acrobat Connect Pro.
a Scegliete Start > Programmi > Adobe Acrobat Connect Pro Server 7 > Avvia Connect Meeting Server.
b Scegliete Start > Programmi > Adobe Acrobat Connect Pro Server 7 > Avvia Connect Pro Central Application Server.
ACROBAT CONNECT PRO 36
Migrazione, installazione e configurazione di Acrobat Connect Pro Server 7
4 (Facoltativo) Se state installando Acrobat Connect Pro per la prima volta, seguite i passaggi descritti in “Implementare
un cluster di server Acrobat Connect Pro” a pagina 21.
5 Fate clic su Salva e chiudete la console di gestione applicazione.
Configurazione delle impostazioni di notifica dell’account
Impostare l’ora di invio dei rapporti mensili
Acrobat Connect Pro invia un messaggio e-mail al mese con informazioni sulla capacità dell’account. Per impostazione
predefinita, i rapporti mensili sulla capacità dell’account vengono inviati alle ore 3:00 UTC. Per cambiare l’ora di invio,
potete aggiungere parametri al file custom.ini e importare i valori desiderati.
Per ulteriori informazioni sulla configurazione delle notifiche dell’account in Connect Pro Central, consultate il capitolo
“Amministrazione di Acrobat Connect Pro” nella guida Utilizzo di Adobe Acrobat Connect Pro 7, disponibile online
all’indirizzo www.adobe.com/go/connect_documentation_it.
1 Aprite il file CartellaPrincipaleInstallazione\custom.ini e aggiungete i seguenti parametri con i valori desiderati:
THRESHOLD_MAIL_TIME_OF_DAY_HOURS L’ora UTC alla quale viene inviato il rapporto mensile riguardo le notifiche
della capacità. Il valore deve essere un numero intero compreso tra 0 e 23. Questo parametro può essere impostato solo nel
file custom.ini; non è possibile impostarlo in Connect Pro Central.
THRESHOLD_MAIL_TIME_OF_DAY_MINUTES I minuti dell’ora alla quale viene inviato il rapporto mensile riguardo le
notifiche della capacità. Il valore deve essere un numero intero compreso tra 0 e 59. Questo parametro può essere
impostato solo nel file custom.ini; non è possibile impostarlo in Connect Pro Central.
Nota: se i parametri precedenti non vengono specificati o se sono specificati in modo errato, il messaggio e-mail viene inviato
alle 3:00 (UTC).
Seguono valori di esempio che possono essere aggiunti al file custom.ini:
THRESHOLD_MAIL_TIME_OF_DAY = 5
THRESHOLD_MAIL_TIME_OF_MINUTES = 30
2 Per riavviare Acrobat Connect Pro effettuate le operazioni seguenti:
a Scegliete Start > Programmi > Adobe Acrobat Connect Pro Server 7 > Arresta Connect Pro Central Application Server.
b Scegliete Start > Programmi > Adobe Acrobat Connect Pro Server 7 > Avvia Connect Pro Central Application Server.
Impostare le soglie di capacità
Gli account amministratori di Acrobat Connect Pro possono impostare soglie di capacità in Connect Pro Central. Quando
l’account supera tali soglie, viene inviata una notifica. È possibile aggiungere parametri al file custom.ini che definiscono
le soglie di capacità predefinite per Connect Pro Central.
Per ulteriori informazioni sulla configurazione delle notifiche dell’account in Connect Pro Central, consultate il capitolo
“Amministrazione di Acrobat Connect Pro” nella guida Utilizzo di Adobe Acrobat Connect Pro 7, disponibile online
all’indirizzo www.adobe.com/go/connect_documentation_it.
1 Aprite il file Cartella Principale Installazione\custom.ini e aggiungete uno o più dei seguenti parametri con i valori
desiderati:
THRESHOLD_NUM_OF_MEMBERS Percentuale di soglia predefinita per la quota di Autori e Ospitanti riunioni. Il valore
deve essere un numero intero divisibile per 10 compreso tra 10 e 100. Se il valore non viene specificato o se è specificato in
modo errato, il valore predefinito è 80.
THRESHOLD_CONC_USERS_PER_MEETING Percentuale di soglia predefinita per la quota di Utenti simultanei a riunione. Il
valore deve essere un numero intero divisibile per 10 compreso tra 10 e 100. Se il valore non viene specificato o se è
specificato in modo errato, il valore predefinito è 80.
ACROBAT CONNECT PRO 37
Migrazione, installazione e configurazione di Acrobat Connect Pro Server 7
THRESHOLD_CONC_MEETING_USERS_PER_ACCOUNT Percentuale di soglia predefinita per la quota di Partecipanti alla
riunione per l’account. Il valore deve essere un numero intero divisibile per 10 compreso tra 10 e 100. Se il valore non viene
specificato o se è specificato in modo errato, il valore predefinito è 80.
THRESHOLD_CONC_TRAINING_USERS Percentuale di soglia predefinita per la quota di Utenti in formazione simultanei. Il
valore deve essere un numero intero divisibile per 10 compreso tra 10 e 100. Se il valore non viene specificato o se è
specificato in modo errato, il valore predefinito è 80.
Seguono valori di esempio che possono essere aggiunti al file custom.ini:
THRESHOLD_NUM_OF_MEMBERS = 90
THRESHOLD_CONC_USERS_PER_MEETING = 90
THRESHOLD_CONC_MEETING_USERS_PER_ACCOUNT = 90
THRESHOLD_CONC_TRAINING_USERS = 75
2 Per riavviare Acrobat Connect Pro effettuate le operazioni seguenti:
a Scegliete Start > Programmi > Adobe Acrobat Connect Pro Server 7 > Arresta Connect Pro Central Application Server.
b Scegliete Start > Programmi > Adobe Acrobat Connect Pro Server 7 > Avvia Connect Pro Central Application Server.
Integrazione con Microsoft Live Communications Server
2005 e Microsoft Office Communications Server 2007
Flusso di lavoro per configurare l’integrazione della presenza
Se integrate Acrobat Connect Pro con un server di comunicazioni in tempo reale Microsoft, gli ospitanti delle riunioni
potranno vedere la presenza LCS o OCS dei partecipanti registrati nell’Elenco partecipanti e avviare con gli utenti online
conversazioni basate su testo.
Per ulteriori informazioni sull’Elenco partecipanti, consultate la guida Utilizzo di Adobe Acrobat Connect Pro 7,
disponibile online all’indirizzo www.adobe.com/go/connect_documentation_it.
1. Devono essere installati sia Acrobat Connect Pro Server 7 che un server per comunicazioni.
Installate e verificate l’installazione di Acrobat Connect Pro Server 7 e di un server di comunicazione. Acrobat Connect
Pro Server 7 supporta l’integrazione con Microsoft Live Communications Server 2005 e Microsoft Office Communications
Server 2007. Consultate “Installare Acrobat Connect Pro Edge Server 7” a pagina 12 e la documentazione del server di
comunicazione.
2. Configurare il server di comunicazione.
Configurate il server di comunicazione per lo scambio di dati con Acrobat Connect Pro Server 7. Consultate “Configurare
Live Communications Server 2005 o Office Communications Server 2007” a pagina 38.
3. Arrestare Connect Pro Presence Service.
Acrobat Connect Pro Server 7 comprende Connect Pro Presence Service. Arrestate questo servizio prima di configurare
Acrobat Connect Pro. Consultate “Avviare e arrestare Connect Pro Presence Service” a pagina 42.
4. Configurare Connect Pro Presence Service.
Configurate Acrobat Connect Pro in modo che possa scambiare dati con il server di comunicazione. Il server di presenza
è installato per impostazione predefinita in C.:\breeze\presserv. Consultate “Configurare Connect Pro Presence Service” a
pagina 39.
5. Avviare Connect Pro Presence Service.
Consultate “Avviare e arrestare Connect Pro Presence Service” a pagina 42.
ACROBAT CONNECT PRO 38
Migrazione, installazione e configurazione di Acrobat Connect Pro Server 7
6. Abilitare l’elenco invitati e il contenitore Chat in Connect Pro Central.
Accedete a Connect Pro Central come amministratore. Selezionate Amministrazione > Conformità e controllo > Gestione
contenitori. Deselezionate l’opzione per disabilitare l’elenco invitati e il contenitore Chat.
Configurare Live Communications Server 2005 o Office Communications Server 2007
1 Per aprire la console di configurazione, scegliete Start > Programmi > Strumenti di amministrazione > Live
Communications Server 2005 o Office Communications Server 2007.
2
Fate clic con il pulsante destro del mouse sulla foresta, selezionate Proprietà ed effettuate le seguenti operazioni:
a Selezionate la scheda Federation (Federazione).
b Selezionate la casella Enable federation and public IM connectivity (Abilita federazione e connettività IM pubblica).
c Immettete l’indirizzo di rete di Acrobat Connect Pro.
d Immettete la porta 5072.
5072 è il numero di porta predefinito di Connect Pro Presence Service nel file \presserv\conf\lcsgw.xml.
e Fate clic su OK.
3 Nel riquadro di sinistra della console di configurazione, espandete Domains, il vostro dominio, quindi i server e pool
Live Comunications.
4 Fate clic con il pulsante destro del mouse sul nome dell’host nel vostro pool e selezionate Properties (Proprietà).
5 Nella finestra di dialogo delle proprietà del server, effettuate una delle seguenti operazioni:
a Selezionate la scheda Host Autorization (Autorizzazione host). Aggiungete l’indirizzo IP di Acrobat Connect Pro.
Verificate che Outbound Only (Solo in uscita) sia impostato su No, Throttle as Server (Limita come server) su Yes (Sì)
e Treat as Authentication (Tratta come autenticazione) su Yes.
b Se davanti al server Acrobat Connect Pro è installato un sistema di bilanciamento del carico, aggiungete l’indirizzo IP
di tale sistema.
c Fate clic su OK.
ACROBAT CONNECT PRO 39
Migrazione, installazione e configurazione di Acrobat Connect Pro Server 7
6 Nel riquadro di sinistra della console di configurazione, espandete il nome FQDN del vostro server e selezionate
Applications (Applicazioni).
7 Effettuate le seguenti operazioni:
a Fate clic su IM URL Filter Application Setting (Impostazione filtro URL per IM). Nella finestra di dialogo delle
proprietà, deselezionate Enable (Abilita). Se questa impostazione è abilitata, gli ospitanti di riunioni non possono
inviare URL in messaggi immediati.
8 Chiudete la console di configurazione.
Configurare i client del server di comunicazione
L’integrazione di Acrobat Connect Pro con i server di comunicazione Microsoft funziona con client standard Microsoft
Office Communicator 2005 (MOC 2005). I client non richiedono una particolare configurazione. Tuttavia, affinché sia
possibile fare clic sugli URL delle riunioni Connect in MOC 2005, modificate la proprietà “Allow hyperlinks in an instant
message” (Consenti collegamenti ipertestuali in messaggio immediato) del modello Communicator Administrative. Per
ulteriori informazioni, consultate http://technet.microsoft.com/en-us/library/bb963959.aspx.
1 Selezionate Start > Esegui.
2 Digitate gpedit.msc nella casella Apri per aprire la finestra Group Policy (Criteri gruppo).
3 Fate clic per espandere Computer Configuration (Configurazione computer).
4 Fate clic per espandere Administrative Templates (Modelli amministrativi).
5 Fate clic con il pulsante destro del mouse su Microsoft Office Communicator Policy Settings (Impostazioni criteri di
Microsoft Office Communicator).
Nota: se questo modello non è presente nella cartella Administrative Templates, aggiungetelo. Individuate
Communicator.adm nel pacchetto client di Microsoft Office Communicator 2005 e copiatelo in C:\WINDOWS\inf\. Nella
finestra Group Policy, fate clic con il pulsante destro del mouse su Administrative Templates, fate clic su Add/Remove
Templates (Aggiungi/Rimuovi modelli), quindi su Add (Aggiungi), individuate il file e fate clic su Open (Apri).
Configurare Connect Pro Presence Service
Completate le procedure seguenti per configurare Connect Pro Presence Service per lo scambio di dati con un server di
comunicazione. Al termine, riavviate Connect Pro Central Application Server.
ACROBAT CONNECT PRO 40
Migrazione, installazione e configurazione di Acrobat Connect Pro Server 7
Definire il collegamento del gateway tra Connect Pro Presence Service e il server di comunicazione
1 Aprite il file \breeze\presserv\conf\lcsgw.xml in un editor XML.
2 Modificate il file come segue, sostituendo i valori in grassetto con i valori richiesti:
<?xml version="1.0" encoding="UTF-8"?>
<config>
<block xmlns="accept:config:sip-lcsgw">
<service trace="off" name="lcsgw" id="internal.server">
<stack name="lcs">
<via/>
</stack>
<state type="enabled"/>
<host type="external">lcs.adobe.com</host>
<domain-validation state="false"/>
<binding name="connector-0" transport="tcp">
<port>5072</port>
<bind>10.59.72.86</bind> <!-- LCS server IP -->
<area>lcs.adobe.com</area> <!-- LCS domain -->
</binding>
</service>
</block>
</config>
Parametro
Descrizione
<host>
Dominio SIP degli utenti LCS o OCS
<bind>
Indirizzo IP del server LCS o OCS (o del sistema di
bilanciamento del carico)
<area>
Dominio SIP degli utenti LCS o OCS
Configurare il file custom.ini
1 Aprite \breeze\custom.ini in un editor di testi.
2 Immettete i seguenti parametri e valori:
Parametro
Valore
OPN_ADAPTOR
com.macromedia.breeze.opn.OPNGateway
Il valore fa distinzione tra maiuscole e minuscole.
OPN_HOST
Indirizzo di rete di Connect Pro Presence Service (ad esempio, localhost).
OPN_PORT
Porta interna usata tra Acrobat Connect Pro e Connect Pro Presence Service.
Il valore predefinito (10020) deve corrispondere al valore nel file
\breeze\presserv\conf.router.xml. Non modificate questo valore.
OPN_PASSWORD
Token interno usato tra Acrobat Connect Pro e Connect Pro Presence
Service. Il valore predefinito (segreto) deve corrispondere al valore nel file
\breeze\presserv\conf.router.xml. Non modificate questo valore.
OPN_DOMAIN
Nome del dominio del server Acrobat Connect Pro (server applicazione).
Connect Pro Presence Service usa questo nome per identificare il server
applicazione. In un cluster, ogni server applicazione deve avere il proprio
nome di dominio.
MEETING_PRESENCE_POLL_INTERVAL
I client dell’host interrogano a intervalli regolare il server per recuperare lo
stato degli invitati. Questo parametro imposta l’intervallo in secondi tra tali
richieste. L’impostazione predefinita è 30. Non modificate questo valore.
Segue un esempio delle impostazioni:
ACROBAT CONNECT PRO 41
Migrazione, installazione e configurazione di Acrobat Connect Pro Server 7
OPN_ADAPTOR=com.macromedia.breeze.opn.OPNGateway
OPN_HOST=localhost
OPN_PORT=10020
OPN_PASSWORD=secret
OPN_DOMAIN=breeze01.com
Definire il gateway SIP in Connect Pro Presence Service
1 Aprite il file \breeze\presserv\conf\router.xml in un editor XML.
2 Modificate il file come segue, sostituendo i valori in grassetto con i valori richiesti:
<block xmlns="accept:config:xmpp-gateway">
...
<block xmlns="accept:config:sip-stack-manager">
<service trace="off">
<bind>10.133.192.75</bind> <!-- presence server machine IP -->
<state type="enabled"/></service></block>
Nel tag <bind>, immettete l’indirizzo IP del computer host di Acrobat Connect Pro. Se vengono restituiti più indirizzi IP,
selezionate l’indirizzo IP interno o esterno che il server remoto LCS o OCS dovrà usare per collegarsi ad Acrobat Connect Pro.
3 Riavviate Connect Pro Central Application Server.
Configurare Connect Pro Presence Service in un cluster
Se Connect Pro è in esecuzione in un cluster, eseguite Connect Pro Presence su un solo computer del cluster. Configurate
invece Connect Pro Presence Service su tutti i computer del cluster in modo che i computer possano scambiarsi
informazioni relative alla presenza.
1 Aprite root_install\custom.ini in un editor di testi.
2 Immettete i seguenti parametri e valori:
Parametro
Valore
OPN_ADAPTOR
com.macromedia.breeze.opn.OPNGateway
Il valore fa distinzione tra maiuscole e minuscole.
OPN_HOST
Il nome FQDN del computer su cui è in esecuzione Connect Pro Presence
Service. Il valore del parametro OPN_HOST è uguale su tutti i computer del
cluster.
OPN_PORT
Porta interna usata tra Acrobat Connect Pro e Connect Pro Presence Service.
Il valore predefinito (10020) deve corrispondere al valore nel file
\breeze\presserv\conf.router.xml. Non modificate questo valore.
OPN_PASSWORD
Token interno usato tra Acrobat Connect Pro e Connect Pro Presence
Service. Il valore predefinito (segreto) deve corrispondere al valore nel file
\breeze\presserv\conf.router.xml. Non modificate questo valore.
OPN_DOMAIN
Il dominio usato da Connect Pro Presence Service per identificare un server
Connect Pro in un cluster. A ogni computer del cluster deve essere
assegnato un ID univoco. Il parametro OPN_DOMAIN può avere qualsiasi
valore (ad esempio, presence.connect1, presence.connect2, connect3)
purché sia un valore univoco nel cluster.
MEETING_PRESENCE_POLL_INTERVAL
I client dell’host interrogano a intervalli regolare il server per recuperare lo
stato degli invitati. Questo parametro imposta l’intervallo in secondi tra tali
richieste. L’impostazione predefinita è 30. Non modificate questo valore.
Segue un esempio delle impostazioni:
OPN_ADAPTOR=com.macromedia.breeze.opn.OPNGateway
OPN_HOST=localhost
OPN_PORT=10020
OPN_PASSWORD=secret
OPN_DOMAIN=presence.connect1
ACROBAT CONNECT PRO 42
Migrazione, installazione e configurazione di Acrobat Connect Pro Server 7
3 Riavviate Connect Pro Central Application Server.
Avviare e arrestare Connect Pro Presence Service
Connect Pro Presence Service può essere avviato e arrestato dal menu Start o dalla finestra Servizi.
Avviare e arrestare Connect Pro Presence Service dal menu Start
❖ Effettuate una delle seguenti operazioni:
• Scegliete Start > Programmi > Adobe Acrobat Connect Pro Server 7 > Avvia Connect Pro Presence Service.
• Scegliete Start > Programmi > Adobe Acrobat Connect Pro Server 7 > Arresta Connect Pro Presence Service.
Avviare e arrestare Connect Pro Presence Service dalla finestra Servizi
1 Scegliete Start > Pannello di controllo > Strumenti di amministrazione > Servizi per aprire la finestra Servizi.
2 Selezionate Acrobat Connect Pro Presence Service e fate clic sul servizio Avvia il servizio, Sospendi il servizio o Riavvia
il servizio.
Configurazione di SSO (Single Sign-On)
Informazioni su Single Sign-On
Single Sign-On è un meccanismo di autenticazione degli utenti per tutte le applicazioni di una rete per le quali gli utenti
in questione dispongono dell’autorizzazione di accesso. Single Sign-On usa un server proxy per l’autenticazione degli
utenti in modo che questi non debbano accedere ad Acrobat Connect Pro.
Acrobat Connect Pro supporta le seguenti soluzioni di Single Sign-On:
Autenticazione dell’intestazione HTTP Configurate un proxy di autenticazione per intercettare le richieste HTTP,
analizzare le credenziali utente dall’intestazione e passare le credenziali ad Acrobat Connect Pro.
Potete inoltre creare un filtro di autenticazione personalizzato. Per ulteriori informazioni, contattate il supporto Adobe.
Configurare l’autenticazione dell’intestazione HTTP
Quando è configurata l’autenticazione dell’intestazione HTTP, le richieste di login di Acrobat Connect Pro vengono
instradate a un agente posizionato tra il client e Acrobat Connect Pro. L’agente può essere un proxy di autenticazione o
un’applicazione software che esegue l’autenticazione dell’utente, aggiunge un’altra intestazione alla richiesta HTTP e invia
la richiesta ad Acrobat Connect Pro. In Acrobat Connect Pro dovete rimuovere il commento a un filtro Java e configurare
un parametro nel file custom.ini che specifica il nome dell’intestazione HTTP aggiuntiva.
Consultare anche
“Avviare e arrestare Acrobat Connect Pro Server 7” a pagina 17
Configurare l’autenticazione dell’intestazione HTTP su Acrobat Connect Pro
Per attivare l’autenticazione dell’intestazione HTTP, configurate una mappatura di filtro Java e un parametro di
intestazione nel computer in cui è installato Acrobat Connect Pro.
1 Aprite il file [root_install_dir]\appserv\conf\WEB-INF\web.xml ed eseguite le seguenti operazioni:
a Rimuovete il commento alla mappatura del filtro Java HeaderAuthenticationFilter.
<filter-mapping>
<filter-name>HeaderAuthenticationFilter</filter-name>
<url-pattern>/*</url-pattern>
</filter-mapping>
b Aggiungete un commento alla mappatura del filtro Java NtlmAuthenticationFilter.
ACROBAT CONNECT PRO 43
Migrazione, installazione e configurazione di Acrobat Connect Pro Server 7
<!-<filter-mapping>
<filter-name>NtlmAuthenticationFilter</filter-name>
<url-pattern>/*</url-pattern>
</filter-mapping>
-->
2 Arrestate Acrobat Connect Pro:
a Scegliete Start > Programmi > Adobe Acrobat Connect Pro Server 7 > Arresta Connect Pro Central Application Server.
b Scegliete Start > Programmi > Adobe Acrobat Connect Pro Server 7 > Arresta Connect Meeting Server.
3 Aggiungete la seguente riga al file custom.ini:
HTTP_AUTH_HEADER=header_field_name
L’agente di autenticazione deve aggiungere un’intestazione alla richiesta HTTP inviata ad Acrobat Connect Pro. Il nome
dell’intestazione deve essere header_field_name.
4 Salvate il file custom.ini e riavviate Acrobat Connect Pro:
a Scegliete Start > Programmi > Adobe Acrobat Connect Pro Server 7 > Avvia Connect Meeting Server.
b Scegliete Start > Programmi > Adobe Acrobat Connect Pro Server 7 > Avvia Connect Pro Central Application Server.
Scrivere il codice di autenticazione
Il codice di autenticazione deve autenticare l’utente, aggiungere un campo all’intestazione HTTP che contiene il login
utente e inviare una richiesta ad Acrobat Connect Pro.
1 Impostate il valore del campo dell’intestazione header_field_name su un login utente di Acrobat Connect Pro.
2 Inviate una richiesta HTTP ad Acrobat Connect Pro al seguente URL:
http://connectURL/system/login
Il filtro Java di Acrobat Connect Pro intercetta la richiesta, cerca l’intestazione header_field_name, quindi l’utente con
l’ID passato nell’intestazione. Se l’utente viene individuato, viene autenticato e viene inviata una risposta.
3 Nel contenuto HTTP della risposta di Acrobat Connect Pro, individuate la stringa "OK" che indica l’esito positivo
dell’autenticazione.
4 Nella risposta di Acrobat Connect Pro, verificate la presenza del cookie BREEZESESSION.
5 Reindirizzate l’utente all’URL richiesto su Acrobat Connect Pro e passate il cookie BREEZESESSION come valore del
parametro session, come indicato di seguito:
http://connectURL?session=BREEZESESSION
Nota: dovete passare il cookie BREEZESESSION in tutte le richieste ad Acrobat Connect Pro durante la sessione client
corrente.
Configurare l’autenticazione dell’intestazione HTTP con Apache
Nella seguente procedura viene descritto un esempio di implementazione di autenticazione dell’intestazione HTTP che
usa Apache come agente di autenticazione.
1 Installate Apache come proxy inverso su un computer diverso da quello in cui è installato Acrobat Connect Pro.
2 Scegliete Start > Programmi > Apache HTTP Server > Configure Apache Server > Edit the Apache httpd.conf
Configuration file ed eseguite le seguenti operazioni:
a Rimuovete il commento dalla seguente riga:
LoadModule headers_module modules/mod_headers.so
b Rimuovete il commento dalle seguenti tre righe:
LoadModule proxy_module modules/mod_proxy.so
LoadModule proxy_connect_module modules/mod_proxy_connect.so
LoadModule proxy_http_module modules/mod_proxy_http.so
ACROBAT CONNECT PRO 44
Migrazione, installazione e configurazione di Acrobat Connect Pro Server 7
c Aggiungete le seguenti righe alla fine del file:
RequestHeader append custom-auth "ext-login"
ProxyRequests Off
<Proxy *>
Order deny,allow
Allow from all
</Proxy>
ProxyPass / http://hostname:[port]/
ProxyPassReverse / http://hostname:[port]/
ProxyPreserveHost On
3 Arrestate Acrobat Connect Pro:
a Scegliete Start > Programmi > Adobe Acrobat Connect Pro Server 7 > Arresta Connect Pro Central Application Server.
b Scegliete Start > Programmi > Adobe Acrobat Connect Pro Server 7 > Arresta Connect Meeting Server.
4 Sul computer in cui è installato Acrobat Connect Pro aggiungete le seguenti righe di codice al file custom.ini (che per
impostazione predefinita si trova nella directory di installazione principale c:\breeze):
HTTP_AUTH_HEADER=custom-auth
Il parametro HTTP_AUTH_HEADER deve corrispondere al nome configurato nel proxy. (In questo esempio è stato
configurato nella riga 1 del passaggio 2c.) Il parametro è l’intestazione HTTP aggiuntiva.
5 Salvate il file custom.ini e riavviate Acrobat Connect Pro:
a Scegliete Start > Programmi > Adobe Acrobat Connect Pro Server 7 > Avvia Connect Meeting Server.
b Scegliete Start > Programmi > Adobe Acrobat Connect Pro Server 7 > Avvia Connect Pro Central Application Server.
6 Aprite il file [root_install_dir]\appserv\conf\WEB-INF\web.xml ed eseguite le seguenti operazioni:
a Rimuovete il commento alla mappatura del filtro Java HeaderAuthenticationFilter.
<filter-mapping>
<filter-name>HeaderAuthenticationFilter</filter-name>
<url-pattern>/*</url-pattern>
</filter-mapping>
b Aggiungete un commento alla mappatura del filtro Java NtlmAuthenticationFilter.
<!-<filter-mapping>
<filter-name>NtlmAuthenticationFilter</filter-name>
<url-pattern>/*</url-pattern>
</filter-mapping>
-->
Hosting di Acrobat Connect Add-In
Informazioni su Acrobat Connect Add-In
Adobe Acrobat Connect Add-in è una versione di Flash Player che include funzioni avanzate per le riunioni di Acrobat
Connect Pro.
Quando viene richiesto Acrobat Connect Add-In, questo viene scaricato automaticamente da un server Adobe in un
processo invisibile per l’utente. Tuttavia, se la vostra organizzazione non consente ai dipendenti di scaricare software da
server esterni, potete installare Acrobat Connect Add-in in un server dell’organizzazione.
I partecipanti alle riunioni, gli utenti registrati e i relatori devono scaricare Acrobat Connect Add-In se dispongono di una
versione obsoleta e vengono promossi a ospitante o relatore oppure se vengono loro concessi diritti avanzati per il
contenitore Condivisione.
ACROBAT CONNECT PRO 45
Migrazione, installazione e configurazione di Acrobat Connect Pro Server 7
Gli ospitanti di riunioni devono scaricare Acrobat Connect Add-In se questo non è installato sul computer in uso o se
dispongono di una versione obsoleta.
Personalizzare la posizione di download di Acrobat Connect Add-In
Potete effettuare l’hosting di Acrobat Connect Add-In in un server dell’organizzazione e indirizzare gli utenti direttamente
ai file eseguibili. Potete anche indirizzare gli utenti a una pagina con istruzioni per il download, con collegamenti verso i
file eseguibili. Potete creare una pagina personalizzata con istruzioni per il download o usarne una fornita da Adobe. La
pagina di Adobe è localizzata in tutte le lingue supportate.
Indirizzare gli utenti direttamente ai file eseguibili
1 Individuate il file XML della lingua di Acrobat Connect Pro sul server in cui è installato Acrobat Connect Pro. I file
XML si trovano nelle due seguenti directory: [root_install_dir]\appserv\web\common\intro\lang e
[root_install_dir]\appserv\web\common\meeting\lang\.
2 Immettete un percorso per i file eseguibili per ogni piattaforma nella sezione addInLocation di ogni piattaforma in
ciascun file della lingua:
<m id=”addInLocation” platform=”Mac OS 10”>/common/addin/AcrobatConnectAddin.z</m>
<m id=”addInLocation” platform=”Windows”>/common/addin/setup.exe</m>
Nota: questi sono i percorsi predefiniti dei file eseguibili del modulo Add-In. Potete modificare i percorsi sul server e cambiare
di conseguenza i percorsi nella sezione addInLocation.
Indirizzare gli utenti alle pagine delle istruzioni per il download di Adobe
1 Individuate il file XML della lingua di Acrobat Connect Pro sul server in cui è installato Acrobat Connect Pro. I file
XML si trovano nelle due seguenti directory: [root_install_dir]\appserv\web\common\intro\lang e
[root_install_dir]\appserv\web\common\meeting\lang\.
2 Immettete il percorso della pagina di istruzioni per il download nella sezione addInLocation di ogni piattaforma in
ciascun file della lingua:
<m id=”addInLocation” platform=”Mac OS
10”>/common/help/#lang#/support/addindownload.htm</m>
<m id=”addInLocation” platform=”Windows”>/common/help/#lang#/support/addindownload.htm</m>
Nota: il percorso include una stringa #lang# che Acrobat Connect Pro converte nella lingua della riunione in fase di
runtime.
3 I file addindownload.htm contengono collegamenti verso i file eseguibili del modulo Add-In nei percorsi predefiniti in
Acrobat Connect Pro (/common/addin/setup.exe e /common/addin/AcrobatConnectAddin.z). Se modificate il percorso
dei file eseguibili, aggiornate i collegamenti nella pagina addindownload.htm di ogni lingua.
Indirizzare gli utenti alle pagine di istruzioni per il download create personalmente
1 Individuate il file XML della lingua di Acrobat Connect Pro sul server in cui è installato Acrobat Connect Pro. I file
XML si trovano nelle due seguenti directory: [root_install_dir]\appserv\web\common\intro\lang e
[root_install_dir]\appserv\web\common\meeting\lang\.
2 Nella sezione addInLocation di ogni piattaforma in ciascun file della lingua, immettete il percorso della pagina di
istruzioni che avete creato:
<m id=”addInLocation” platform=”Mac OS
10”>common/help/#lang#/support/addin_install_instructions.html</m>
<m id=”addInLocation”
platform=”Windows”>common/help/#lang#/support/addin_install_instructions.html</m>
Nota: potete decidere di creare pagine delle istruzioni distinte per ogni piattaforma.
3 Create una pagina di istruzioni in ogni lingua che desiderate supportare. Nella pagina di istruzioni, includete
collegamenti verso i file eseguibili del modulo Add-In per ogni piattaforma.
46
Capitolo 4: Protezione
Proteggendo Adobe Acrobat Connect Pro Server 7 proteggete la vostra organizzazione dalla perdita di proprietà e da
azioni dannose. È importante proteggere l’infrastruttura della propria organizzazione, Acrobat Connect Pro e il server del
database usato da Acrobat Connect Pro.
SSL (Secure Sockets Layer)
Informazioni sul supporto di SSL
Acrobat Connect Pro è composto di due server: Adobe® Flash® Media Server e il server applicazione Acrobat Connect Pro.
Flash Media Server è anche detto server riunioni perché rende accessibili le riunioni in tempo reale tramite una
connessione RTMP al client. Il server dell’applicazione Acrobat Connect Pro gestisce la connessione HTTP tra il client e
la logica dell’applicazione Acrobat Connect Pro.
Nota: nel menu Start, il server riunioni si chiama “Connect Pro Meeting Server” e il server applicazione si chiama “Connect
Pro Central Application Server”. Nella finestra Servizi, il server riunioni si chiama “Flash Media Server (FMS)” e il server
applicazione si chiama “Adobe Connect Enterprise Service”.
È possibile configurare SSL per il server dell’applicazione, il server riunioni o entrambi:
Soluzione basata su hardware Utilizzate un acceleratore SSL per una configurazione SSL più robusta.
Acquistate separatamente un acceleratore SSL. Adobe ha verificato che Acrobat Connect Pro funziona con i seguenti
acceleratori hardware SSL: F5 Big-IP 1000, Cisco Catalyst 6590 Switch e Radware T100.
Soluzione basata su software Utilizzate il supporto nativo per SSL in Acrobat Connect Pro.
Nota: SSL non è supportato su Microsoft® Windows® 98.
Acrobat Connect Pro utilizza il metodo HTTP CONNECT per richiedere una connessione SSL. I server proxy devono
permettere ai client di usare il metodo CONNECT. Se i client non possono usare il metodo CONNECT, le connessioni RTMP
avvengono mediante HTTP/HTTPS.
Per informazioni sulla configurazione di SSL, contattate l’assistenza Adobe all’indirizzo
www.adobe.com/go/connect_licensed_programs_it.
Utilizzo dei certificati
Un certificato SSL verifica l’identità del server per il client.
Per stabilire la connessione del server riunioni (RTMP) e del server dell’applicazione (HTTP), è necessario disporre di due
certificati SSL: uno per ciascun server. Per configurare SSL per un cluster di computer per l’hosting di Acrobat Connect
Pro, occorre un certificato SSL per ogni server riunioni. Potete usare un certificato per tutti i server applicazione del cluster.
Ad esempio, per stabilire le connessioni tra il server della riunione e il server dell’applicazione su un unico server, sarebbero
necessari due certificati SSL. Per stabilire le connessioni tra il server riunioni e il server applicazione in un cluster di tre
server, sono quindi necessari quattro certificati SSL: uno per il server applicazione e tre per i server riunioni.
Ottenere i certificati
❖ Contattate un’autorità di certificazione, ossia una società indipendente affidabile che verifichi l’identità del richiedente.
(I certificati di tipo self-signed non funzionano con Acrobat Connect Pro.)
L’autorità di certificazione chiederà di generare un file Certificate Signing Request (CSR) SSL. Inviate il file CSR all’autorità
di certificazione, che provvederà a convertirlo in certificato SSL. Contiene informazioni sulla vostra organizzazione e sul
FQDN (Fully Qualified Domain Name, nome di dominio pienamente qualificato) associato al certificato SSL. Per
istruzioni sulla generazione di un CSR, contattate l’autorità di certificazione.
ACROBAT CONNECT PRO 47
Migrazione, installazione e configurazione di Acrobat Connect Pro Server 7
Importante: Memorizzate le password per i certificati SSL in un’ubicazione sicura e accessibile.
Installare i certificati
❖ Installate i certificati SSL in formato PEM nella cartella di Acrobat Connect Pro (per impostazione predefinita,
c:\breeze).
Se ricevete un file CRT da un’autorità di certificazione, potete rinominare il file in modo che la sua estensione sia .pem.
Nota: potete avere un solo file chiave pubblico/privato.
Configurare SSL basato su software
Quando si configura SSL basato su software, è possibile stabilire una connessione con il server applicazione (HTTP), il
server riunioni (RTMP) o entrambi. Configurate il server DNS; è sempre buona norma provare la configurazione al
termine.
Configurare il server DNS
❖ Create voci DNS che definiscano un FQDN per ogni connessione protetta.
Il nome FQDN per il server applicazione è l’URL che gli utenti finali devono usare per connettersi ad Acrobat Connect
Pro. Immettete questo FQDN per il valore Host di Connect Pro nella pagina Impostazioni server, nella console di gestione
dell’applicazione. Ad esempio, potete usare un valore di tipo connect.nomeazienda.com
Gli utenti finali non vedono il nome FQDN del server riunioni. Tuttavia per condurre riunioni tramite una connessione
protetta è necessario avere un nome FQDN anche per il server riunioni. Immettete questo FQDN per il valore Nome
esterno nella pagina Impostazioni server, nella console di gestione dell’applicazione. Ad esempio, potete usare un valore
di tipo fms.nomeazienda.com.
Nota: è possibile utilizzare un unico certificato SSL per tutti i server delle applicazioni presenti in un cluster, ma è necessario
disporre di un certificato SSL diverso per ciascun server di riunione. Per proteggere entrambe le connessioni HTTP e RTMP
su un server, occorrono due nomi FQDN e due certificati.
Stabilire una connessione tra i server della riunione e dell’applicazione
1 Aprite il file Adaptor.xml che si trova in [root_install_dir]\comserv\win32\conf\_defaultRoot_ e salvate una copia di
backup in un’altra posizione.
2 Inserite il seguente codice nel file Adaptor.xml originale all’interno dei tag <Adaptor></Adaptor> (sostituite il codice
in corsivo con i valori richiesti):
<SSL>
<Edge name="meetingserver">
<SSLServerCtx>
<SSLCertificateFile>[root_install_dir]\sslMeetingServer.pem</SSLCertificateFile>
<SSLCertificateKeyFile
type="PEM">[root_install_dir]\sslMeetingServer.pem</SSLCertificateKeyFile>
<SSLPassPhrase>mypassphrase</SSLPassPhrase>
<SSLCipherSuite>ALL:!ADH:!LOW:!EXP:!MD5:@STRENGTH</SSLCipherSuite>
<SSLSessionTimeout>5</SSLSessionTimeout>
</SSLServerCtx>
</Edge>
<Edge name="applicationserver">
<SSLServerCtx>
<SSLCertificateFile>[root_install_dir]\sslAppServer.pem</SSLCertificateFile>
<SSLCertificateKeyFile
type="PEM">[root_install_dir]\sslAppServer.pem</SSLCertificateKeyFile>
<SSLPassPhrase>mypassphrase</SSLPassPhrase>
<SSLCipherSuite>ALL:!ADH:!LOW:!EXP:!MD5:@STRENGTH</SSLCipherSuite>
<SSLSessionTimeout>5</SSLSessionTimeout>
</SSLServerCtx>
</Edge>
</SSL>
ACROBAT CONNECT PRO 48
Migrazione, installazione e configurazione di Acrobat Connect Pro Server 7
3 Individuate la riga seguente nel file Adaptor.xml:
<HostPort name="edge1">${DEFAULT_FCS_HOSTPORT}</HostPort>
4 Sostituite il codice al punto 3 con quanto segue:
<HostPort name="meetingserver" ctl_channel=":19350">meetingServerIP:-443</HostPort>
<HostPort name="applicationserver" ctl_channel=":19351">appServerIP:-443</HostPort>
5 Salvate il file Adaptor.xml.
6 (Facoltativo) Aprite il file Adaptor.xml in un browser Web per convalidarne la sintassi.
Se il browser segnala un errore, correggetelo e riaprite il file in un browser Web. Ripetete questa procedura finché il file
non risulti valido.
7 Aprite il file custom.ini, nella directory di installazione principale (per impostazione predefinita, c:\breeze) e salvate
una copia di backup in un’altra posizione.
8 Inserite il seguente codice nel file custom.ini senza sostituire né eliminare il testo esistente:
ADMIN_PROTOCOL=https://
SSL_ONLY=yes
HTTPS_PORT=8443
RTMP_SEQUENCE=rtmps://external-host:443/?rtmp://localhost:8506/
Nota: il file custom.ini fa distinzione tra lettere maiuscole e minuscole: usate lettere maiuscole per i nomi dei parametri e
lettere minuscole per i relativi valori.
9 Salvate il file custom.ini.
10 Aprite il file VHost.xml, in [root_install_dir]\comserv\win32\conf\_defaultRoot_\_defaultVHost_, e salvatene una
copia di backup in un’altra posizione.
11 Individuate la riga seguente nel file VHost.xml:
<RouteEntry></RouteEntry>
12 Sostituite la riga al punto 11 con il seguente codice:
<RouteEntry protocol="rtmp">*:*;*:${ORIGIN_PORT}</RouteEntry>
13 Salvate il file VHost.xml.
14 (Facoltativo) Aprite il file VHost.xml in un browser Web per convalidarne la sintassi.
15 Riavviate Adobe Connect Pro Server 7:
a Scegliete Start > Programmi > Adobe Acrobat Connect Pro Server 7 > Arresta Connect Pro Central Application Server.
b Scegliete Start > Programmi > Adobe Acrobat Connect Pro Server 7 > Arresta Connect Pro Meeting Server.
c Scegliete Start > Programmi > Adobe Acrobat Connect Pro Server 7 > Avvia Connect Pro Meeting Server.
d Scegliete Start > Programmi > Adobe Acrobat Connect Pro Server 7 > Avvia Connect Pro Central Application Server.
16 Aprite la console di gestione applicazione (http://localhost:8510/console oppure Start > Programmi > Adobe Acrobat
Connect Pro Server 7 > Configura Connect Pro Server 7).
17 Nella schermata Impostazioni applicazione, selezionate Impostazioni server e procedete come segue:
a Immettete il nome FQDN per l’account di Acrobat Connect Pro nella casella Host di Connect Pro. Il nome FQDN è
l’URL che gli utenti finali devono usare per connettersi ad Acrobat Connect Pro.
b Immettete il nome FQDN per il server riunioni di Acrobat Connect Pro nella casella Nome esterno di Mappature host.
Il server usa questo valore internamente.
Stabilire la connessione solo con il server dell’applicazione
1 Aprite il file Adaptor.xml, in [root_install_dir]\comserv\win32\conf\_defaultRoot_, e salvatene una copia di backup in
un’altra posizione.
2 Inserite il seguente codice nel file Adaptor.xml originale all’interno dei tag <Adaptor></Adaptor> (sostituite il codice
in corsivo con i valori richiesti):
ACROBAT CONNECT PRO 49
Migrazione, installazione e configurazione di Acrobat Connect Pro Server 7
<SSL>
<Edge name="applicationserver">
<SSLServerCtx>
<SSLCertificateFile>[root_install_dir]\sslAppServer.pem</SSLCertificateFile>
<SSLCertificateKeyFile
type="PEM">[root_install_dir]\sslAppServer.pem</SSLCertificateKeyFile>
<SSLPassPhrase>mypassphrase</SSLPassPhrase>
<SSLCipherSuite>ALL:!ADH:!LOW:!EXP:!MD5:@STRENGTH</SSLCipherSuite>
<SSLSessionTimeout>5</SSLSessionTimeout>
</SSLServerCtx>
</Edge>
</SSL>
3 Individuate la riga seguente nel file Adaptor.xml:
<HostPort name="edge1">${DEFAULT_FCS_HOSTPORT}</HostPort>
4 Aggiungete il seguente codice sotto la riga al punto 3:
<HostPort name="applicationserver" ctl_channel=":19351">:-443</HostPort>
5 Salvate il file Adaptor.xml.
6 (Facoltativo) Aprite il file Adaptor.xml in un browser Web per convalidarne la sintassi.
Se il browser segnala un errore, correggetelo e riaprite il file in un browser Web. Ripetete questa procedura finché il file
non risulti valido.
7 Aprite il file custom.ini, nella directory di installazione principale (per impostazione predefinita, c:\breeze) e salvate
una copia di backup in un’altra ubicazione.
8 Inserite il seguente codice nel file custom.ini senza sostituire né eliminare il testo esistente:
ADMIN_PROTOCOL=https://
SSL_ONLY=yes
HTTPS_PORT=8443
Nota: il file custom.ini fa distinzione tra lettere maiuscole e minuscole: usate lettere maiuscole per i nomi dei parametri e
lettere minuscole per i relativi valori.
9 Salvate il file custom.ini.
10 Riavviate Acrobat Connect Pro Server 7:
a Scegliete Start > Programmi > Adobe Acrobat Connect Pro Server 7 > Arresta Connect Pro Central Application Server.
b Scegliete Start > Programmi > Adobe Acrobat Connect Pro Server 7 > Arresta Connect Pro Meeting Server.
c Scegliete Start > Programmi > Adobe Acrobat Connect Pro Server 7 > Avvia Connect Pro Meeting Server.
d Scegliete Start > Programmi > Adobe Acrobat Connect Pro Server 7 > Avvia Connect Pro Central Application Server.
Stabilire la connessione solo con il server della riunione
1 Aprite il file Adaptor.xml, in [root_install_dir]\comserv\win32\conf\_defaultRoot_, e salvatene una copia di backup in
un’altra posizione.
2 Inserite il seguente codice nel file Adaptor.xml originale all’interno dei tag <Adaptor></Adaptor> (sostituite il codice
in corsivo con i valori richiesti):
ACROBAT CONNECT PRO 50
Migrazione, installazione e configurazione di Acrobat Connect Pro Server 7
<SSL>
<Edge name="meetingserver">
<SSLServerCtx>
<SSLCertificateFile>[root_install_dir]\sslMeetingServer.pem</SSLCertificateFile>
<SSLCertificateKeyFile
type="PEM">[root_install_dir]\sslMeetingServer.pem</SSLCertificateKeyFile>
<SSLPassPhrase>mypassphrase</SSLPassPhrase>
<SSLCipherSuite>ALL:!ADH:!LOW:!EXP:!MD5:@STRENGTH</SSLCipherSuite>
<SSLSessionTimeout>5</SSLSessionTimeout>
</SSLServerCtx>
</Edge>
</SSL>
3 Individuate la riga seguente nel file Adaptor.xml:
<HostPort name="edge1">${DEFAULT_FCS_HOSTPORT}</HostPort>
4 Sostituite il codice al punto 3 con quanto segue:
<HostPort name="meetingserver" ctl_channel=":19350">:-443</HostPort>
5 Salvate il file Adaptor.xml.
6 (Facoltativo) Aprite il file Adaptor.xml in un browser Web per convalidarne la sintassi.
Se il browser segnala un errore, correggetelo e riaprite il file in un browser Web. Ripetete questa procedura finché il file
non risulti valido.
7 Aprite il file VHost.xml, in [root_install_dir]\comserv\win32\conf\_defaultRoot_\_defaultVHost_, e salvatene una
copia di backup in un’altra posizione.
8 Individuate la riga seguente nel file VHost.xml:
<RouteEntry></RouteEntry>
9 Sostituite la riga al punto 8 con il seguente codice:
<RouteEntry protocol="rtmp">*:*;*:${ORIGIN_PORT}</RouteEntry>
10 Salvate il file VHost.xml.
11 (Facoltativo) Aprite il file VHost.xml in un browser Web per convalidarne la sintassi.
12 Aprite il file custom.ini, nella directory di installazione principale (per impostazione predefinita, c:\breeze), e salvatene
una copia di backup in un’altra posizione.
13 Inserite il seguente codice nel file custom.ini senza sostituire né eliminare il testo esistente:
RTMP_SEQUENCE=rtmps://external-host:443/?rtmp://localhost:8506/
14 Salvate il file custom.ini.
15 Riavviate Acrobat Connect Pro Server 7:
a Scegliete Start > Programmi > Adobe Acrobat Connect Pro Server 7 > Arresta Connect Pro Central Application Server.
b Scegliete Start > Programmi > Adobe Acrobat Connect Pro Server 7 > Arresta Connect Pro Meeting Server.
c Scegliete Start > Programmi > Adobe Acrobat Connect Pro Server 7 > Avvia Connect Pro Meeting Server.
d Scegliete Start > Programmi > Adobe Acrobat Connect Pro Server 7 > Avvia Connect Pro Central Application Server.
Provare la configurazione
1 Se avete protetto il server applicazione, effettuate il login a Connect Pro Central. Nel browser compare l’icona del
lucchetto.
2 Se avete protetto la connessione del server riunioni, entrate in una stanza riunioni di Acrobat Connect Pro. La spia della
connessione presenta l’icona del lucchetto.
ACROBAT CONNECT PRO 51
Migrazione, installazione e configurazione di Acrobat Connect Pro Server 7
Configurare SSL basato su hardware
Quando si configura SSL basato su hardware, è possibile stabilire una connessione con il server dell’applicazione (HTTP),
il server della riunione (RTMP) o entrambi. Configurate il server DNS; è sempre buona norma provare la configurazione
al termine.
Per ulteriori istruzioni su come configurare l’acceleratore hardware, consultate la documentazione del fornitore.
Configurare il server DNS
❖ Creare voci DNS per il server per il quale si desidera stabilire una connessione.
Definite un nome FQDN per ciascun server protetto (ad esempio, application.esempio.com e meeting1.esempio.com); i
certificati SSL sono infatti associati ai nomi e non agli indirizzi IP.
Nota: È possibile utilizzare un unico certificato SSL per tutti i server delle applicazioni presenti in un cluster, ma è necessario
disporre di un certificato SSL diverso per ciascun server di riunione.
Configurare SSL per i server riunione e dell’applicazione
1 Configurare il dispositivo hardware in modo che possa effettuare le seguenti operazioni:
a Ascoltare esternamente sulla porta 443 per application.esempio.com.
b Inoltrare i dati non crittografati al server dell’applicazione sulla porta 8443.
c Ascoltare esternamente sulla porta 443 per meeting1.esempio.com.
d Inoltrare i dati non crittografati al server della riunione sulla porta 1935.
e (Facoltativo) Ascoltare esternamente sulla porta 80 per application.example.com e inoltrare i dati non crittografati al
server dell’applicazione sulla porta 80. Il server applicazione reindirizzerà gli utenti alla porta 443.
2 Configurate il firewall in modo che possa effettuare le seguenti operazioni:
a Consentire il traffico sul server dell’applicazione sulla porta 443 (e sulla porta 80, se si è completata la fase 1e).
b Consentire il traffico al server della riunione sulla porta 443.
3 Scegliete Start > Programmi > Adobe Connect Pro Server 7 > Configura Connect Pro Server 7 per aprire la console di
gestione applicazione. Nella schermata Impostazioni applicazione, selezionate Impostazioni server e procedete come
segue:
a Immettete il nome FQDN del server applicazione (ad esempio, connect.esempio.com) nella casella Host di Connect
Pro. Il nome FQDN è l’URL che gli utenti finali devono usare per connettersi ad Acrobat Connect Pro.
b Immettete il nome FQDN del server riunioni (ad esempio, fms.esempio.com) nella casella Nome esterno di Mappature
host. Il server usa questo valore internamente.
4 Aprite il file custom.ini, nella directory di installazione principale (per impostazione predefinita, c:\breeze), e salvatene
una copia di backup in un’altra posizione.
5 Inserite il seguente codice nel file custom.ini senza sostituire né eliminare il testo esistente:
ADMIN_PROTOCOL=https://
SSL_ONLY=yes
HTTPS_PORT=8443
RTMP_SEQUENCE=rtmps://external-host:443/?rtmp://localhost:8506/
Nota: il file custom.ini fa distinzione tra lettere maiuscole e minuscole: usate lettere maiuscole per i nomi dei parametri e
lettere minuscole per i relativi valori.
6 Salvate il file custom.ini.
7 Riavviate Acrobat Connect Pro Server 7:
a Scegliete Start > Programmi > Adobe Acrobat Connect Pro Server 7 > Arresta Connect Pro Central Application Server.
b Scegliete Start > Programmi > Adobe Acrobat Connect Pro Server 7 > Avvia Connect Pro Central Application Server.
ACROBAT CONNECT PRO 52
Migrazione, installazione e configurazione di Acrobat Connect Pro Server 7
Configurare SSL solo per il server riunioni
1 Configurate il dispositivo hardware in modo che possa effettuare le seguenti operazioni:
a Ascoltare esternamente sulla porta 443 per meeting1.example.com.
b Inoltrare i dati non crittografati al server della riunione sulla porta 1935.
2 Configurare il firewall per consentire il traffico al server della riunione sulla porta 443.
3 Aprite il file custom.ini che si trova nella directory di installazione principale (per impostazione predefinita, c:\breeze)
e salvatene una copia di backup in un’altra posizione.
4 Inserite il seguente codice nel file custom.ini senza sostituire né eliminare il testo esistente:
RTMP_SEQUENCE=rtmps://external-host:443/?rtmp://localhost:8506/
5 Salvate il file custom.ini.
Configurare SSL solo per il server dell’applicazione
1 Configurate il dispositivo hardware in modo che possa effettuare le seguenti operazioni:
a Ascoltare esternamente sulla porta 443 per application.example.com.
b Inoltrare i dati non crittografati al server dell’applicazione sulla porta 8443.
c (Facoltativo) Ascoltare esternamente sulla porta 80 per application.example.com e inoltrare i dati non crittografati al
server dell’applicazione sulla porta 80. Il server applicazione reindirizzerà gli utenti alla porta 443.
2 Configurate il firewall per consentire il traffico sul server dell’applicazione sulla porta 443 (e sulla porta 80, se si è
completata la fase 1c).
3 In Acrobat Connect Pro, aggiungete quanto segue al file custom.ini nella cartella di installazione principale (per
impostazione predefinita, c:\breeze):
ADMIN_PROTOCOL=https://
SSL_ONLY=yes
HTTPS_PORT=8443
Nota: il file custom.ini fa distinzione tra lettere maiuscole e minuscole: usate lettere maiuscole per i nomi dei parametri e
lettere minuscole per i relativi valori.
4 Riavviate Acrobat Connect Pro Server 7:
a Scegliete Start > Programmi > Adobe Acrobat Connect Pro Server 7 > Arresta Connect Pro Central Application Server.
b Scegliete Start > Programmi > Adobe Acrobat Connect Pro Server 7 > Avvia Connect Pro Central Application Server.
Provare la configurazione
1 Se avete protetto il server applicazione, effettuate il login a Connect Pro Central. Nel browser compare l’icona del
lucchetto.
2 Se avete protetto la connessione del server riunioni, entrate in una stanza riunioni di Acrobat Connect Pro. La spia della
connessione presenta l’icona del lucchetto.
Configurare SSL basato su software per un server periferico
Se sul server di origine è configurato SSL basato su software, questo va configurato anche per tutti i server periferici da
proteggere.
Come un server di origine, un server periferico è composto da due servizi: un servizio riunioni e un servizio applicazione. Per
configurare SSL per entrambi questi servizi, sono necessari due nomi FQDN e due indirizzi IP. Potete condividere il nome
FQDN del servizio applicazione con il server di origine, ma il servizio riunioni deve avere un proprio FQDN. Il nome FQDN
del server applicazione è l’URL che gli utenti finali devono usare per connettersi ai propri account Acrobat Connect Pro.
Ad esempio, se avete un server periferico e un server di origine, occorrono tre nomi FQDN e tre certificati SSL: uno per
ogni servizio riunione e uno condiviso tra i servizi applicazione. Sono necessari quattro indirizzi IP, uno per ogni servizio
riunione e uno per ogni servizio applicazione.
ACROBAT CONNECT PRO 53
Migrazione, installazione e configurazione di Acrobat Connect Pro Server 7
In questa configurazione di esempio, il server di origine ha i seguenti indirizzi IP e nomi FQDN:
10.192.37.11 = connect.yourcompany.com
10.192.37.10 = meeting1.yourcompany.com
Il server periferico ha i seguenti indirizzi IP e nomi FQDN:
10.192.37.100 = connect.yourcompany.com
10.192.37.101 = edge1.yourcompany.com
Nota: se state installando per la prima volta sia il server periferico che il server di origine, impostateli entrambi senza SSL e
verificate che possano comunicare tra di loro. Una volta determinato che i server periferico e di origine possono comunicare,
potete configurare SSL per entrambi.
Consultare anche
“Implementazione di Acrobat Connect Pro Edge Server 7” a pagina 24
“Informazioni sul supporto di SSL” a pagina 46
Configurare il server periferico
1 Nel server di origine, aprite il file c:\breeze\comserv\win32\conf\_defaultRoot_\Adaptor.xml e copiate tutta la sezione
<SSL></SSL>, come segue:
<SSL>
<Edge name="applicationserver">
<SSLServerCtx>
<SSLCertificateFile>C:\breeze\connect.yourcompany.com.pem</SSLCertificateFile>
<SSLCertificateKeyFile type="PEM">C:\breeze\connect.yourcompany.com.pem
</SSLCertificateKeyFile>
<SSLCipherSuite>ALL:!ADH:!LOW:!EXP:!MD5:@STRENGTH</SSLCipherSuite>
<SSLSessionTimeout>5</SSLSessionTimeout>
</SSLServerCtx>
</Edge>
<Edge name="meetingserver">
<SSLServerCtx>
<SSLCertificateFile>C:\breeze\meeting1.yourcompany.com.pem
</SSLCertificateFile>
<SSLCertificateKeyFile type="PEM">C:\breeze\meeting1.yourcompany.com.pem
</SSLCertificateKeyFile>
<SSLPassPhrase></SSLPassPhrase>
<SSLCipherSuite>ALL:!ADH:!LOW:!EXP:!MD5:@STRENGTH</SSLCipherSuite>
<SSLSessionTimeout>5</SSLSessionTimeout>
</SSLServerCtx>
</Edge>
</SSL>
Nota: è possibile che il codice contenga valori diversi, ma deve contenere gli stessi elementi XML.
2 Nel server periferico, aprite il file c:\breeze\edgeserver\win32\conf\_defaultRoot_\Adaptor.xml e incollate il blocco di
codice <SSL></SSL> copiato dal server di origine dopo il tag <Adaptor>.
3 Effettuate le seguenti operazioni per configurare il servizio applicazione e il servizio riunione sul server periferico:
a Il servizio applicazione corrisponde al tag <Edge name="applicationserver"> nel blocco <SSL>. Il servizio
applicazione usa lo stesso nome FQDN del servizio applicazione sul server di origine. Copiate il certificato e i file chiave
.pem dal server di origine alla stessa posizione sul server periferico. In questo esempio, il nome FQDN è
connect.yourcompany.com.
ACROBAT CONNECT PRO 54
Migrazione, installazione e configurazione di Acrobat Connect Pro Server 7
<Edge name="applicationserver">
<SSLServerCtx>
<SSLCertificateFile>C:\breeze\connect.yourcompany.com.pem</SSLCertificateFile>
<SSLCertificateKeyFile type="PEM">C:\breeze\connect.yourcompany.com.pem
</SSLCertificateKeyFile>
<SSLCipherSuite>ALL:!ADH:!LOW:!EXP:!MD5:@STRENGTH</SSLCipherSuite>
<SSLSessionTimeout>5</SSLSessionTimeout>
</SSLServerCtx>
</Edge>
b Il servizio riunione corrisponde al tag <Edge name="meetingserver"> nel blocco <SSL>. Modificate l’XML in
modo che il servizio riunione punti a un certificato e una chiave univoci per il suo nome FQDN univoco. In questo
esempio, il nome FQDN è edge1.yourcompany.com:
<Edge name="meetingserver">
<SSLServerCtx>
<SSLCertificateFile>C:\breeze\edge1.yourcompany.com.pem
</SSLCertificateFile>
<SSLCertificateKeyFile type="PEM">C:\breeze\edge1.yourcompany.com.pem
</SSLCertificateKeyFile>
<SSLPassPhrase></SSLPassPhrase>
<SSLCipherSuite>ALL:!ADH:!LOW:!EXP:!MD5:@STRENGTH</SSLCipherSuite>
<SSLSessionTimeout>5</SSLSessionTimeout>
</SSLServerCtx>
</Edge>
4 Nel file Adaptor.xml sul server periferico, individuate la riga <HostPort
name="edge1">${FCS.HOST_PORT}</HostPort>. Dopo tale riga, aggiungete le due seguenti righe:
<HostPort name="meetingserver" ctl_channel=":19354">206.192.37.100:-443</HostPort>
<HostPort name="applicationserver" ctl_channel=":19355">206.192.37.101:-443</HostPort>
Questo codice vincola gli indirizzi IP interni del server periferico alla porta protetta 443. In questo esempio, gli indirizzi IP
interni sono 206.192.37.100 e 206.192.37.101. Nel vostro codice, usate gli indirizzi IP interni del vostro server periferico.
5 Salvate il file Adaptor.xml.
6 Aprite il file Adaptor.xml in un browser Web per verificare la validità dell’XML.
In caso di errori di sintassi, il browser Web presenta un messaggio di errore. Correggete gli errori XML e verificate
nuovamente il file.
7 Sul server periferico, aprite il file c:\breeze\edgeserver\win32\conf\_defaultRoot_\_defaultVHost_\Vhost.xml.
Individuate il tag <RouteEntry></RouteEntry> e sostituitelo con quanto segue:
<RouteEntry protocol="rtmp">*:*;10.192.37.11:8506</RouteEntry>
Questo codice fa sì che il server periferico indirizzi le connessioni RTMP da qualsiasi indirizzo IP e qualsiasi porta al server
di origine, mediante la porta 8506. In questo esempio viene usato l’indirizzo IP 10.192.37.11. Nel vostro codice, usate
l’indirizzo IP del servizio applicazione del vostro server di origine.
8 Salvate il file VHost.xml.
9 Aprite il file VHost.xml in un browser Web per verificare la validità dell’XML.
In caso di errori di sintassi, il browser Web presenta un messaggio di errore. Correggete gli errori XML e verificate
nuovamente il file.
10 Sul server periferico, aprite il file c:\breeze\edgeserver\custom.ini file.
11 Immettete il parametro FCS.HTTPCACHE_BREEZE_SERVER_SECURE_PORT e impostatelo sull’indirizzo IP o sul
nome FQDN del server di origine, come segue:
ACROBAT CONNECT PRO 55
Migrazione, installazione e configurazione di Acrobat Connect Pro Server 7
FCS.HTTPCACHE_BREEZE_SERVER_SECURE_PORT=connect.yourcompany.com:443
FCS.HTTPCACHE_BREEZE_SERVER_NORMAL_PORT=connect.yourcompany.com:80
FCS_EDGE_HOST=edge1.yourcompany.com
FCS_EDGE_REGISTER_HOST=connect.yourcompany.com
FCS_EDGE_CLUSTER_ID=sanfran
FCS_EDGE_EXPIRY_TIME=60000
FCS_EDGE_REG_INTERVAL=30000
Per configurare il sistema per la connessione solo tramite SSL, aggiungete un marcatore di commento davanti al parametro
FCS.HTTPCACHE_BREEZE_SERVER_NORMAL_PORT , come segue:
# FCS.HTTPCACHE_BREEZE_SERVER_NORMAL_PORT=connect.yourcompany.com:80
Nota: se il server periferico non riesce a risolvere il nome FQDN del server di origine, usate l’indirizzo IP.
12 Nel server di origine, aprite il file C:\breeze\edgeserver\win32\conf\HttpCache.xml e aggiornate il tag <HostName>,
come segue:
<HostName>${FCS_EDGE_HOST}</HostName>
13 Salvate il file HttpCache.xml.
14 Aprite il file HttpCache.xml in un browser Web per verificare la validità dell’XML.
In caso di errori di sintassi, il browser Web presenta un messaggio di errore. Correggete eventuali errori XML e verificate
nuovamente il file.
Configurare il server di origine
1 Configurate il server di origine per SSL. Per ulteriori informazioni, consultate “SSL (Secure Sockets Layer)” a pagina 46.
2 Sul server di origine, aprite il file c\breeze\custom.ini e immettete quanto segue per vincolare il server periferico al
server di origine:
edge.FCS_EDGE_CLUSTER_ID=1
Usate il valore per il parametro FCS_EDGE_CLUSTER_ID impostato nel file custom.ini del server periferico. In questo
esempio, il valore è sanfran e il codice è quindi edge.sanfran=1.
Nota: il valore 0 è riservato e non può essere usato.
3 Riavviate Connect Pro Central Application Server e Connect Pro Meeting Server.
4 Scegliete Start > Programmi > Adobe Connect Pro Server 7 > Configura Connect Pro Server 7 per aprire la console di
gestione applicazione. Effettuate le seguenti operazioni:
a Fate clic su Impostazioni server.
b Nella casella Nomi esterni, potete vedere il nome FQDN del server periferico e una casella vuota alla sua destra. Se non
vedete il nome FQDN, attendete qualche minuto e aggiornate la finestra del browser.
c Immettete il nome FQDN del server periferico nella casella vuota e fate clic su Salva. In questo modo il server periferico
viene registrato presso il server di origine.
5 Impostate il server DNS locale affinché indirizzi al server periferico gli utenti che richiedono un URL di Acrobat
Connect Pro.
Configurare SSL basato su hardware per un server periferico
Se sul server di origine è configurato un SSL basato su hardware, questo va configurato anche per tutti i server periferici da
proteggere.
Come un server di origine, un server periferico è composto da due servizi: un servizio riunioni e un servizio applicazione. Per
configurare SSL per entrambi questi servizi, sono necessari due nomi FQDN e due indirizzi IP. Potete condividere il nome
FQDN del servizio applicazione con il server di origine, ma il servizio riunioni deve avere un proprio FQDN. Il nome FQDN
del server applicazione è l’URL che gli utenti finali devono usare per connettersi ai propri account Acrobat Connect Pro.
ACROBAT CONNECT PRO 56
Migrazione, installazione e configurazione di Acrobat Connect Pro Server 7
Ad esempio, se avete un server periferico e un server di origine, occorrono tre nomi FQDN e tre certificati SSL: uno per
ogni servizio riunione e uno condiviso tra i servizi applicazione. Sono necessari quattro indirizzi IP, uno per ogni servizio
riunione e uno per ogni servizio applicazione.
In questa configurazione di esempio, il server di origine ha i seguenti indirizzi IP e nomi FQDN:
10.192.37.11 = connect.yourcompany.com
10.192.37.10 = meeting1.yourcompany.com
Il server periferico ha i seguenti indirizzi IP e nomi FQDN:
10.192.37.100 = connect.yourcompany.com
10.192.37.101 = edge1.yourcompany.com
Nota: se state installando per la prima volta sia il server periferico che il server di origine, impostateli entrambi senza SSL e
verificate che possano comunicare tra di loro. Una volta determinato che i server periferico e di origine possono comunicare,
potete configurare SSL per entrambi.
Consultare anche
“Implementazione di Acrobat Connect Pro Edge Server 7” a pagina 24
“Informazioni sul supporto di SSL” a pagina 46
Configurare il server periferico
1 Sul server periferico, aprite il file c:\breeze\edgeserver\custom.ini file.
2 Immettete il parametro FCS.HTTPCACHE_BREEZE_SERVER_SECURE_PORT e impostatelo sull’indirizzo IP o sul
nome FQDN del server di origine, come segue:
FCS.HTTPCACHE_BREEZE_SERVER_SECURE_PORT=connect.yourcompany.com:443
FCS.HTTPCACHE_BREEZE_SERVER_NORMAL_PORT=connect.yourcompany.com:80
FCS_EDGE_HOST=edge1.yourcompany.com
FCS_EDGE_REGISTER_HOST=connect.yourcompany.com
FCS_EDGE_CLUSTER_ID=sanfran
FCS_EDGE_EXPIRY_TIME=60000
FCS_EDGE_REG_INTERVAL=30000
Per configurare il sistema per la connessione solo tramite SSL, aggiungete un marcatore di commento davanti al parametro
FCS.HTTPCACHE_BREEZE_SERVER_NORMAL_PORT , come segue:
# FCS.HTTPCACHE_BREEZE_SERVER_NORMAL_PORT=connect.yourcompany.com:80
Nota: se il server periferico non riesce a risolvere il nome FQDN del server di origine, usate l’indirizzo IP.
3 Nel server di origine, aprite il file C:\breeze\edgeserver\win32\conf\HttpCache.xml e aggiornate il tag <HostName>,
come segue:
<HostName>${FCS_EDGE_HOST}</HostName>
4 Salvate il file HttpCache.xml.
5 Aprite il file HttpCache.xml in un browser Web per verificare la validità dell’XML.
In caso di errori di sintassi, il browser Web presenta un messaggio di errore. Correggete eventuali errori XML e verificate
nuovamente il file.
Configurare il server di origine
1 Configurate il server di origine per SSL. Per ulteriori informazioni, consultate “SSL (Secure Sockets Layer)” a pagina 46.
2 Sul server di origine, aprite il file c\breeze\custom.ini e immettete quanto segue per vincolare il server periferico al
server di origine:
edge.FCS_EDGE_CLUSTER_ID=1
Usate il valore per il parametro FCS_EDGE_CLUSTER_ID impostato nel file custom.ini del server periferico. In questo
esempio, il valore è sanfran e il codice è quindi edge.sanfran=1.
ACROBAT CONNECT PRO 57
Migrazione, installazione e configurazione di Acrobat Connect Pro Server 7
Nota: il valore 0 è riservato e non può essere usato.
3 Riavviate Connect Pro Central Application Server e Connect Pro Meeting Server.
4 Scegliete Start > Programmi > Adobe Connect Pro Server 7 > Configura Connect Pro Server 7 per aprire la console di
gestione applicazione. Effettuate le seguenti operazioni:
a Fate clic su Impostazioni server.
b Nella casella Nomi esterni, potete vedere il nome FQDN del server periferico e una casella vuota alla sua destra. Se non
vedete il nome FQDN, attendete qualche minuto e aggiornate la finestra del browser.
c Immettete il nome FQDN del server periferico nella casella vuota e fate clic su Salva. In questo modo il server periferico
viene registrato presso il server di origine.
5 Impostate il server DNS locale affinché indirizzi al server periferico gli utenti che richiedono un URL di Acrobat
Connect Pro.
Tag XML per SSL
Tag
Valore predefinito
Descrizione
SSLCertificateFile
Nessun valore
predefinito.
L’ubicazione del file di certificato da inviare al client. Se non
viene specificato un percorso assoluto, si suppone che il
certificato sia relativo alla directory Adaptor.
SSLCertificateKeyF
ile
Nessun valore
predefinito.
L’ubicazione del file di chiave privato per il certificato. Se non
viene specificato un percorso assoluto, si suppone che il file
di chiave sia relativo alla directory Adaptor. Se il file di chiave
è crittografato, la frase di autorizzazione deve essere
specificata nel tag SSLPassPhrase.
L’attributo type specifica il tipo di codifica utilizzata per il
file di chiave del certificato. Il tipo può essere PEM o ASN1.
SSLCipherSuite
Vedere la descrizione.
L’algoritmo di cifratura. L’algoritmo consiste di elementi
delimitati da due punti (:). Possono essere algoritmi di
scambio chiave, metodi di autenticazione, metodi di
cifratura, tipi di digest oppure uno degli alias selezionati per
i raggruppamenti comuni. Per un elenco dei componenti,
consultate la documentazione di Flash Media Server.
Questo tag ha la seguente impostazione predefinita:
ALL:!ADH:!LOW:!EXP:!MD5:@STRENGTH
Prima di modificare le impostazioni predefinite, contattate
l’assistenza tecnica di Adobe.
SSLPassPhrase
Nessun valore
predefinito.
La frase di autorizzazione da utilizzare per decrittografare il
file di chiave privata. Se il file di chiave privata non è
crittografato, lasciate vuoto questo tag.
SSLSessionTimeout
5
Il tempo durante il quale una sessione attivata da SSL resta
valida, in minuti.
Parametri di configurazione SSL
Parametro
Valore predefinito
Descrizione
ADMIN_PROTOCOL
http://
Il protocollo utilizzato dal server dell’applicazione.
Impostatelo su https:// per configurare SSL.
DEFAULT_FCS_HOSTPORT
:1935
La porta utilizzata da Flash Media Server per comunicare
utilizzando il protocollo RTMP. Impostatela su:-443,1935 per
configurare SSL.
ACROBAT CONNECT PRO 58
Migrazione, installazione e configurazione di Acrobat Connect Pro Server 7
Parametro
Valore predefinito
Descrizione
HTTPS_PORT
Nessun valore
predefinito.
La porta sulla quale il server dell’applicazione ascolta le
richieste HTTPS. Di solito questo parametro è impostato su
443 o 8443 per configurare SSL.
SSL_ONLY
no
Impostatelo su yes se il server supporta solo le connessioni
sicure. Questa impostazione forza tutti gli URL di Acrobat
Connect Pro a utilizzare HTTPS.
RTMP_SEQUENCE
Nessun valore
predefinito.
I server di origine, i server periferici e le porte utilizzati per
connettersi a Flash Media Server (il server riunioni).
PKI (Public Key Infrastructure)
Informazioni su PKI (Public Key Infrastructure)
Potete configurare un’infrastruttura a chiave pubblica (PKI) per gestire le credenziali di identificazione come parte
dell’architettura di protezione di Acrobat Connect Pro per i client. Nel più familiare protocollo SSL il server deve
dimostrare la propria identità al client, mentre nell’infrastruttura PKI è il client che deve dimostrare la propria identità al
server.
Una terza parte affidabile, detta autorità di certificazione, verifica l’identità del client e vincola un certificato al client. Il
certificato (o chiave pubblica) è in formato X.509. Quando il client si connette ad Acrobat Connect Pro, un proxy negozia
la connessione per l’infrastruttura PKI. Se il client dispone di un cookie di una sessione precedente o di un certificato
valido, viene connesso ad Acrobat Connect Pro.
Per ulteriori informazioni sull’infrastruttura PKI, consultate il centro per la tecnologia PKI Microsoft.
Requisiti utente per l’infrastruttura PKI
Per partecipare a una riunione che richiede l’autenticazione PKI, gli utenti devono usare Windows XP o Windows 2003 e
disporre di un certificato client valido installato sul computer locale. Quando un utente partecipa a una riunione, viene
visualizzata una finestra di dialogo in cui dovrà scegliere un certificato client valido tra quelli installati sul computer.
È consigliabile che i client usino Adobe Acrobat Connect Add-in per partecipare a una riunione che richiede
l’autenticazione PKI. Prima di partecipare a una riunione, occorre installare il componente aggiuntivo sul client mediante
il programma di installazione autonomo.
I client possono inoltre usare la versione più recente di Adobe Flash Player nel browser per partecipare alle riunioni. Il
supporto per PKI di Flash Player non è tuttavia tanto completo quanto quello del componente aggiuntivo. Per visualizzare
gli archivi delle riunioni, i client devono tuttavia disporre della versione più recente di Flash Player.
Potete progettare un sistema PKI che richieda l’autenticazione solo delle connessioni HTTP o delle connessioni HTTP ed
RTMP. Se decidete di richiedere i certificati client sia per le connessioni HTTP sia per le connessioni RTMP, agli utenti
viene richiesto di scegliere il certificato ogni volta che viene stabilita una nuova connessione server. Vengono ad esempio
visualizzate due richieste per accedere a una riunione, una volta per HTTP e una volta per RTMP. Poiché non è possibile
stabilire una connessione RTMP senza l’autenticazione HTTP, potete scegliere di richiedere l’autenticazione client solo per
la connessione HTTP.
Implementazione di PKI
Nella seguente procedura viene descritta un’implementazione di riferimento di infrastruttura PKI configurata con un
router F5 BIG-IP LTM 9.1.2 (build 40.2) come proxy. Usate le sezioni più importanti per creare la vostra soluzione con un
router F5 o un’altra periferica.
Questa implementazione di riferimento rispetta severi standard di protezione, richiede infatti un certificato client sia per
le connessioni HTTP (server applicazioni) sia per le connessioni RTMP (server riunioni).
ACROBAT CONNECT PRO 59
Migrazione, installazione e configurazione di Acrobat Connect Pro Server 7
Nota: Adobe consiglia vivamente di creare un criterio di protezione prima di implementare un’infrastruttura PKI.
Nell’infrastruttura PKI vengono usate diverse tecnologie e l’implementazione di un criterio di protezione è fondamentale
quando tali sistemi interagiscono.
Connect Pro
Server
Router F5 BIG-IP
Client
SQL Server
Server dei certificati
Server directory
LDAP
Flusso di dati in un’infrastruttura a chiave pubblica (PKI)
In questo esempio si parte dai seguenti presupposti:
• Acrobat Connect Pro è installato.
• Acrobat Connect Pro è integrato con un servizio di directory LDAP.
• Un utente importato dal servizio di directory LDAP può partecipare a una riunione gestita da Acrobat Connect Pro.
• È installato un router F5.
1. Configurare il server di directory LDAP.
Per ogni utente dovete specificare un attributo email LDAP che viene aggiunto al campo dell’oggetto del certificato client.
La regola iRule F5 cerca in X.509::subject l’indirizzo e-mail e ne inserisce il valore nell’intestazione HTTP. Acrobat
Connect Pro usa l’intestazione HTTP per autenticare l’utente.
Nota: in questo esempio viene usato l’attributo email. Potete usare un qualsiasi identificatore esposto dal formato X.509,
con un massimo di 254 caratteri e condiviso dal servizio directory LDAP e Acrobat Connect Pro.
2. Configurare il criterio di login di Acrobat Connect Pro.
Acrobat Connect Pro deve usare un indirizzo e-mail per il login utente. In Connect Pro Central, selezionate la scheda
Amministrazione, fate clic su Utenti e gruppi e quindi su Modifica criteri di login e password.
3. Configurare un server CA.
Il server CA (autorità di certificazione) gestisce le richieste di certificati, verifica le identità dei client, emette certificati e
gestisce un elenco di revoca dei client (CRL, Client Revocation List).
In questa implementazione il server CA fa riferimento al server di directory LDAP per ottenere un certificato client. Il
server CA esegue una query nel server LDAP alla ricerca delle informazioni sul client che, se esistenti e non revocate,
vengono inserite in un certificato.
Verificate che il certificato client sia installato e utilizzabile analizzando il campo dell’oggetto. Si presenta come segue:
E = [email protected]
CN = Andrew Davis
CN = Users
DC = asp
DC = sflab
DC = macromedia
DC = com
ACROBAT CONNECT PRO 60
Migrazione, installazione e configurazione di Acrobat Connect Pro Server 7
4. Configurare Acrobat Connect Pro per l’uso dell’autenticazione dell’intestazione HTTP.
Nel file [root_install_dir]\appserv\conf\WEB-INF\web.xml rimuovete il commento dal seguente codice:
<filter-mapping>
<filter-name>HeaderAuthenticationFilter</filter-name>
<url-pattern>/*</url-pattern>
</filter-mapping>
Arrestate il server riunioni e il server applicazione. Nel file custom.ini nella directory di installazione principale aggiungete
la seguente riga:
HTTP_AUTH_HEADER=hah_login
Salvate il file custom.ini e riavviate Acrobat Connect Pro.
5. Configurare la logica dell’applicazione di F5.
La logica dell’applicazione in F5 cerca l’indirizzo e-mail nel campo oggetto del certificato del client. La logica passa
l’indirizzo e-mail ad Acrobat Connect Pro in un’altra intestazione HTTP.
I client senza certificato vengono rifiutati. Se i client dispongono di un certificato, questo deve essere autenticato. Il
protocollo OCSP (Online Certification Status Protocol) e la ricerca LDAP sono esempi di meccanismi di autenticazione.
Dopo che il certificato è stato autenticato, analizzatelo alla ricerca di un identificatore univoco noto ad Acrobat Connect
Pro. In questo esempio un certificato valido viene analizzato alla ricerca di un indirizzo e-mail.
Una richiesta che include la stringa session o ha un cookie BREEZESESSION può passare senza autenticazione perché il
client è già stato autenticato. (Acrobat Connect Pro verifica questi argomenti tramite una query nel database.)
Se la richiesta non include la stringa session o il cookie BREEZESESSION, l’utente deve accedere ad Acrobat Connect Pro.
Per far accedere un utente, inserite l’identificatore univoco (in questo caso l’indirizzo e-mail) nel campo
HTTP_AUTH_HEADER e reindirizzate la richiesta alla pagina di login di Acrobat Connect Pro.
Il seguente codice è una regola iRule F5 inserita nel profilo HTTPS che gestisce le richieste:
set id [SSL::sessionid]
set the_cert [session lookup ssl $id]
set uname [X509::subject $the_cert]
set emailAddr [getfield $uname "emailAddress=" 2]
if { [HTTP::cookie exists BREEZESESSION] } {
set cookie_payload [HTTP::cookie value BREEZESESSION]
}
elseif { [HTTP::uri] contains "/system/login" }
{
# Connection has been redirected to the "login page"
# The email address has been parsed from the certificate
#
HTTP::header insert hah_login $emailAddr
}
elseif { [HTTP::uri] contains "session" }
{
#do nothing, Acrobat Connect Pro verifies the token found in session=$token
}
else
{
# URI encode the current request, and pass it to
# the Acrobat Connect Pro system login page because the client
# does not have a session yet.
HTTP::redirect https://[HTTP::host]/system/login/ok?next=[URI::encode
https://[HTTP::host][HTTP::uri]]
}
ACROBAT CONNECT PRO 61
Migrazione, installazione e configurazione di Acrobat Connect Pro Server 7
Consultare anche
“Avviare e arrestare Acrobat Connect Pro Server 7” a pagina 17
Protezione dell’infrastruttura
Protezione della rete
Per le comunicazioni Acrobat Connect Pro si avvale di diversi servizi TCP/IP privati. Tali servizi aprono diverse porte e
canali che devono essere protetti dagli utenti esterni. Per Acrobat Connect Pro è necessario proteggere le porte più delicate
mediante un firewall. che supporti l’ispezione del contenuto dei pacchetti e non solo i filtri pacchetti). Tale firewall deve
essere dotato di un’opzione che neghi tutti i servizi per impostazione predefinita, ad eccezione di quelli consentiti in modo
esplicito. Il firewall deve inoltre avere due o più interfacce di rete. Questa architettura consente di impedire che utenti non
autorizzati scavalchino la protezione del firewall.
La soluzione più semplice per proteggere Acrobat Connect Pro consiste nel bloccare tutte le porte sul server, ad eccezione
delle porte 80, 1935 e 443. Un dispositivo firewall hardware esterno offre un livello di protezione da eventuali carenze nel
sistema operativo. Potete configurare livelli di firewall hardware per creare reti perimetrali. Se il server viene aggiornato
regolarmente dal reparto IT con le più recenti patch di protezione Microsoft, potete configurare un firewall software per
garantire un’ulteriore protezione.
Accesso dalla rete intranet
Affinché gli utenti possano accedere ad Acrobat Connect Pro dalla rete intranet, i server e il database di Acrobat Connect
Pro devono risiedere in una subnet distinta, separata da un firewall. Per ostacolare l’indirizzamento (da parte di un utente
malintenzionato) del traffico a un IP pubblico e dall’IP interno decodificato dell’indirizzo di rete, il segmento di rete
interno in cui è installato Acrobat Connect Pro deve usare indirizzi IP privati (10.0.0.0/8, 172.16.0.0/12 o 192.168.0.0/16).
Per ulteriori informazioni, consultate RFC 1918. Questa configurazione del firewall deve tenere conto di tutte le porte di
Acrobat Connect Pro e se tali porte sono configurate per il traffico in ingresso o in uscita.
Protezione del server del database
Sia che il database risieda sullo stesso server di Acrobat Connect Pro o su un server diverso, accertatevi che sia protetto. I
computer su cui risiede un database devono trovarsi in una posizione fisicamente protetta. Di seguito sono riportate alcune
precauzioni supplementari da prendere:
• Installate il database nell’area protetta dell’Intranet dell’organizzazione.
• Non collegate mai il database direttamente a Internet.
• Eseguite regolarmente il backup dei dati e archiviate le copie in un luogo protetto fuori sede.
• Installate le patch più recenti per il server del database.
Per informazioni sulla protezione di SQL Server, consultate il sito Web sulla protezione di Microsoft SQL.
Creare account di servizio
La creazione di un account di servizio per Acrobat Connect Pro vi consente di eseguire Acrobat Connect Pro in modo più
sicuro. Adobe consiglia di creare per Acrobat Connect Pro un account di servizio e un account di servizio MDSE. Per
ulteriori informazioni, consultate gli articoli Microsoft “How to change the SQL Server or SQL Server Agent service
account without using SQL Enterprise Manager in SQL Server 2000 or SQL Server Configuration Manager in SQL
Server 2005” (Come modificare l’account di servizio di SQL Server o SQL Server Agent senza usare SQL Enterprise
Manager in SQL Server 2000 o Gestione configurazione SQL Server in SQL Server 2005) e “The Services and Service
Accounts Security and Planning Guide” (Guida alla pianificazione e alla protezione di servizi e account di servizio).
Creare un account di servizio
1 Create un account locale denominato ConnectService che non includa gruppi predefiniti.
ACROBAT CONNECT PRO 62
Migrazione, installazione e configurazione di Acrobat Connect Pro Server 7
2 Impostate il servizio Adobe Connect Enterprise Service, il servizio Flash Media Administration Server e il servizio Flash
Media Server (FMS) su questo nuovo account.
3 Impostate “Controllo completo” per la seguente chiave del Registro di sistema:
HKLM\SYSTEM\ControlSet001\Control\MediaProperties\PrivateProperties\Joystick\Winmm
4 Impostate “Controllo completo” per le cartelle NTFS nella cartella principale di Acrobat Connect Pro (per
impostazione predefinita, c:\breeze).
Le sottocartelle e i file devono avere le stesse autorizzazioni. Per i cluster modificate i percorsi corrispondenti su ogni nodo
di computer.
5 Impostate i seguenti diritti di accesso per l’account ConnectService:
Accesso come servizi: SeServiceLogonRight
Creare un account di servizio per MSDE
1 Create un account locale denominato ConnectSqlService che non includa gruppi predefiniti.
2 Modificate l’account di servizio per MSDE da LocalSystem a ConnectSqlService.
3 Impostate “Controllo completo” per ConnectSqlService per le seguenti chiavi del Registro di sistema:
HKEY_LOCAL_MACHINE\Software\Clients\Mail
HKEY_LOCAL_MACHINE\Software\Microsoft\Microsoft SQL Server\80
HKEY_LOCAL_MACHINE\Software\Microsoft\Microsoft SQL Server\[databaseInstanceName]
Per i cluster eseguite questa operazione su ogni nodo del cluster. L’autorizzazione Controllo completo viene applicata a
tutte le chiavi figlio di un’istanza di database denominata.
4 Impostate “Controllo completo” per ConnectSqlService per le cartelle del database. Le sottocartelle e i file devono avere
le stesse autorizzazioni. Per i cluster modificate i percorsi corrispondenti su ogni nodo di computer.
5 Impostate i seguenti diritti utente per il servizio ConnectSqlService:
Agisci come parte del sistema operativo: SeTcbPrivilege. Ignorare il controllo incrociato: SeChangeNotify. Blocco di
pagine in memoria: SeLockMemory. Accesso come processo batch: SeBatchLogonRight. Accesso come servizio:
SeServiceLogonRight. Sostituzione di token a livello di processo: SeAssignPrimaryTokenPrivilege.
Proteggere le installazioni su un solo server
Il seguente flusso di lavoro riepiloga il processo relativo all’installazione e alla protezione di Acrobat Connect Pro su un
solo computer. Si parte dal presupposto che il database venga installato sullo stesso computer e che gli utenti accedano ad
Acrobat Connect Pro su Internet.
1. Installare un firewall.
Poiché consentite agli utenti di accedere ad Acrobat Connect Pro da Internet, il server è facilmente accessibile anche da
parte di utenti malintenzionati. L’uso di un firewall vi consente di bloccare l’accesso al server e controllare le
comunicazioni che avvengono tra Internet e il server.
2. Configurare il firewall.
Dopo che avete installato il firewall, configuratelo nel modo seguente:
• Porte in ingresso (da Internet): 80, 443, 1935.
• Porte in uscita (verso il server di posta elettronica): 25.
• Usate solo il protocollo TCP/IP.
Poiché il database si trova sullo stesso server in cui è installato Acrobat Connect Pro, non dovete aprire la porta 1434 sul
firewall.
ACROBAT CONNECT PRO 63
Migrazione, installazione e configurazione di Acrobat Connect Pro Server 7
3. Installare Acrobat Connect Pro.
4. Verificare il funzionamento delle applicazioni Acrobat Connect Pro.
Dopo avere installato Acrobat Connect Pro, verificate che funzioni correttamente sia da Internet sia dalla rete locale.
5. Verificare il firewall.
Dopo che avete installato e configurato il firewall, dovete verificare che funzioni correttamente. Verificate il firewall
provando a usare le porte bloccate.
Proteggere i cluster
I sistemi cluster (con più server) sono più complessi delle configurazioni a server unico. Un cluster di Acrobat Connect
Pro può essere ubicato in un centro dati o distribuito geograficamente in più centri operativi di rete. Potete installare e
configurare i server sui cui risiede Connect Pro in diverse ubicazioni e quindi sincronizzarli attraverso la replica del
database.
Nota: nei cluster è necessario usare Microsoft SQL Server e non il motore di database incorporato.
Di seguito sono riportati consigli importanti per proteggere i cluster:
Reti private La soluzione più semplice per i cluster in una singola ubicazione consiste nel creare una subnet supplementare
per il sistema Acrobat Connect Pro. Questo approccio offre un livello elevato di protezione.
Firewall software locali Nel caso di server di Acrobat Connect Pro inclusi in un cluster e che condividono una rete pubblica
con altri server, è consigliabile installare un firewall software su ogni singolo server.
Sistemi VPN Nel caso di installazioni con più server in cui i computer su cui è installato Acrobat Connect Pro si trovano
in diverse posizioni fisiche, è consigliabile usare un canale crittografato per comunicare con i server remoti. Numerosi
fornitori di software e hardware offrono tecnologia VPN per proteggere le comunicazioni con i server remoti. Acrobat
Connect Pro si basa su questa soluzione di protezione esterna se il traffico di dati deve essere crittografato.
Risorse e consigli per la protezione
Procedure consigliate per la protezione
Il seguente elenco di controllo descrive le procedure migliori per proteggere il sistema Acrobat Connect Pro:
Usare SSL per proteggere il traffico di rete Potete proteggere la connessione al server riunioni, al server dell’applicazione o
a entrambi.
Eseguire solo i servizi necessari Non eseguite applicazioni quale un controller di dominio, un server Web o un server FTP
sullo stesso computer in cui è in esecuzione Acrobat Connect Pro. Per ridurre il rischio che un’altra applicazione possa
essere usata per compromettere il server, riducete il numero di applicazioni e servizi in esecuzione sul computer in cui è
installato Acrobat Connect Pro.
Aggiornare la protezione del sistema operativo Controllate regolarmente la disponibilità di aggiornamenti critici che
risolvono problemi di protezione e applicate le patch necessarie. Un firewall elimina alcuni di tali problemi di protezione.
In generale, accertatevi che sui server siano sempre installati i più recenti aggiornamenti di protezione approvati da
Microsoft e dagli altri fornitori della vostra piattaforma.
Proteggere i sistemi host Se sui server memorizzate informazioni riservate, è importante conoscere la protezione fisica dei
sistemi che usate. Acrobat Connect Pro si avvale della protezione del sistema host contro gli utenti malintenzionati. I server
che contengono dati riservati devono pertanto essere protetti. Acrobat Connect Pro è progettato per sfruttare le funzioni
dell’ambiente nativo quale la crittografia del file system.
Usare password complesse Una password complessa è efficiente nella protezione dei dati. Gli amministratori di Acrobat
Connect Pro possono configurare criteri di login e password in Connect Pro Central. Le installazioni di Acrobat Connect
Pro usano spesso Microsoft SQL Server, che richiede anch’esso una protezione mediante password complessa.
ACROBAT CONNECT PRO 64
Migrazione, installazione e configurazione di Acrobat Connect Pro Server 7
Eseguire regolarmente controlli della protezione Controllate periodicamente i sistemi per garantire che tutte le funzioni
di protezione funzionino nel modo appropriato. Potete ad esempio usare un analizzatore di porte per verificare il firewall.
Riferimenti e risorse per la protezione
Le seguenti risorse vi possono essere d’aiuto per proteggere i server:
Protezione della rete Il SANS (System Administration, Networking, and Security) Institute è un’organizzazione di ricerca
e formazione che conta sulla collaborazione di amministratori di sistema, professionisti nel campo della protezione e
amministratori di rete. Offre corsi sulla protezione delle rete nonché la certificazione nella protezione della rete.
Protezione di SQL Server Le pagine delle risorse relative alla protezione di Microsoft SQL disponibili nel sito Web
Microsoft offrono informazioni sulla protezione di SQL Server. Tali informazioni valgono anche per il motore di database
incorporato installato con Connect.
Strumenti Nmap è un programma avanzato di analisi delle porte che indica quali porte sono usate da un sistema. È
disponibile gratuitamente grazie alla licenza GPL (General Public License) di GNU.
Nota: l’efficacia delle misure di protezione adottate dipende da vari fattori, ad esempio dalle misure di protezione fornite dal
server e dal software di protezione installato. Il software Acrobat Connect Pro non garantisce la protezione del server o delle
informazioni in esso archiviate. Per ulteriori informazioni, consultate la dichiarazione di non responsabilità di garanzia
inclusa nel contratto di licenza di Acrobat Connect Pro.
65
Indice
A
account di servizio 61
Adobe Acrobat Connect Add-In
hosting 44
Adobe Acrobat Connect Enterprise
Manager
verifica della connettività 15
B
bilanciamento del carico
server periferici 25
verifica 23
C
CA (autorità di certificazione) 58, 59
Adobe Acrobat Connect
Professional, verifica
dell’installazione 16
cache, configurazione 14
Adobe Connect Edge Server
certificati
avvio e arresto 19
capacità account 36
client 58
implementazione 10
client, certificato 58
informazioni 10
cluster 8, 21, 22, 23
Adobe Connect Enterprise Server
implementazione 8
amministratore degli account 14
porte 1
avvio e arresto 17
protezione 63
configurazione con la console di
gestione applicazione 13
connettività del database, verifica
15
Connect Enterprise Manager. Vedere
Adobe Acrobat Connect
Enterprise Manager
custom.ini, file
parametri per la configurazione di
Edge Server 25
parametro
HTTP_AUTH_HEADER 42
D
database
aggiornamento 5
backup 4, 61
cluster 21
configurazione 13
configurazioni server supportate 2
informazioni 6
porte 1
protezione 61
scelta 9
SQL Server 21
verifica della connettività 15
Connect Enterprise Server,
migrazione da 3
DEFAULT_FCS_HOSTPORT,
parametro 25
Connect Events, verifica
dell’installazione 16
DMZ (rete perimetrale) 61
Adobe Connect Events, verifica
dell’installazione 16
Connect Pro Edge Server. Vedere
server periferici
Adobe Connect Training, verifica
dell’installazione 16
Connect Pro Presence Service 37
E
Enterprise Manager. Vedere Adobe
Acrobat Connect Enterprise
Manager
file della licenza 14
servizio 17
Adobe Presenter, verifica
dell’installazione 15
avvio e arresto 18
Connect Professional, verifica
dell’installazione 16
Events, verifica dell’installazione 16
backup dei file 4
Connect Training, verifica
dell’installazione 16
backup del database 4
console di gestione applicazione
F
F5
aggiornamento
database 5
Impostazioni autenticazione 31
informazione degli utenti 4
Impostazioni LDAP 28
percorsi 3
Impostazioni memorizzazione
condivisa 34
amministratore degli account,
creazione 14
iRule 60
failover, verifica 23
FCS_EDGE_CLUSTER_ID,
parametro 25
informazioni 13
amministratore, creazione 14
FCS_EDGE_EXPIRY_TIME,
parametro 25
scheda Crea amministratore 14
Apache 43
FCS_EDGE_HOST, parametro 25
scheda Impostazioni database 13
autenticazione
scheda Impostazioni licenza 14
FCS_EDGE_PASSWORD,
parametro 25
informazioni 42
scheda Impostazioni server 13, 22
intestazione HTTP 42
scheda Impostazioni servizio
directory 28
PKI 58, 60
autenticazione dell’intestazione
HTTP
contenuto
cache, configurazione 14
informazioni 42
memorizzazione condivisa 14, 34
PKI 58, 60
periferiche di memorizzazione
supportate 3
autorità di certificazione 58, 59
avvio e arresto
Acrobat Connect Edge Server 17
Connect Enterprise Server 17
cookie BREEZESESSION 43, 60
criteri di login 59
FCS_EDGE_REG_INTERVAL,
parametro 25
FCS_EDGE_REGISTER_HOST,
parametro 25
FCS.HTTPCACHE_BREEZE_SERV
ER_NORMAL_PORT,
parametro 25
file
custom.ini. Vedere custom.ini, file
licenza 14
66
file della licenza
Connect Enterprise Server 14
filtri
L
LDAP
attributo 27
Java 42
criteri di eliminazione 31
LDAP 28
PKI
informazioni 58
requisiti utente 58
porte
criteri per la password 31
database 13
finestra Servizi 17, 19
filtri 28
elenco 1
firewall, configurazione 61, 62
gestione delle password 32
HTTP 13
Flash Media Server 6
gruppi 31
protezione 61
Flash Player 44
importazione di rami 27
flusso di dati 6
importazione di utenti e gruppi 27
FQDN (Fully Qualified Domain
Name) 14, 22, 25
integrazione 28
integrazione con un servizio di
directory 27
presenza 37
G
gestione memoria. Vedere contenuto
integrazione PKI 58
protezione
mappatura profilo utente 29
account di servizio 61
gestione memorizzazione. Vedere
contenuto
server di directory supportati 2
cluster 63
sincronizzazione 31, 32
elenco di controllo 63
gestione, console. Vedere console di
gestione applicazione
struttura di directory 27
installazione su un solo server 62
gruppi, LDAP 27, 31
H
host, mappature 22, 26
HTTP
porta 13
HTTP, autenticazione
dell’intestazione
Single Sign-On 42
hypertext transfer protocol. Vedere
HTTP
I
IM, integrazione 37
PKI 58
protezione della rete 61
mappature host 13, 22, 26
protocolli
memorizzazione condivisa
HTTP 6, 13
HTTPS 6
impostazione server 14
LDAP 2, 27
informazioni 34
RTMP 6
menu Start 17
RTMPS 6
Microsoft Database Engine (MSDE).
Vedere database
SMTP 14
Microsoft Live Communications
Server 2005 37
Microsoft Office Communications
Server 2007 37
Microsoft SQL Server 21
migrazione 3
Impostazioni LDAP 28
MSDE. Vedere database
infrastruttura a chiave pubblica
(PKI). Vedere PKI
rete 61
configurazione 34
Impostazioni autenticazione 31
informazioni tecniche 6
profili, utenti e gruppi LDAP 29
M
mappatura profilo utente 29
implementazione 21
Impostazioni servizio directory,
scheda 28
strumento di analisi 64
Presenter, verifica dell’installazione
15
N
NAS, periferica 34
NMap, strumento 64
R
rapporti notifica account, mensili 36
real-time messaging protocol. Vedere
RTMP
registri, sincronizzazione 33
requisiti
PKI 58
riga di comando, avvio e arresto dei
servizi 18
risorse, protezione 63, 64
integrazione con un servizio di
directory 27
nome distinto 27
riunione. Vedere Adobe Acrobat
Connect Professional
notifiche 36
router, F5 58
integrazione con un servizio di
directory. Vedere LDAP
notifiche e-mail, verifica 15
RTMP (Real-Time Messaging
Protocol) 6
notifiche, e-mail 15
iRule 60
J
Java
filtro 42
server applicazioni 6
P
parametro HTTP_AUTH_HEADER
42
password
RTMP (real-time messaging
protocol) 1
S
SAN, periferica 34
complesse 63
scheda Crea amministratore 14
criteri (LDAP) 31
scheda Impostazioni licenza 14
gestione (LDAP) 32
scheda Impostazioni server 13
server applicazioni 6
server di directory, supportati 2
67
server periferici 25
bilanciamento del carico 25
implementazione 24
mappature host 26
server riunioni 6
server Web 43
servizio Flash Media Server (FMS) 17
servizio Flash Media Server
Administration Server 17
servizio FMS 17
servizio, account 61
session, parametro 43
simple mail transfer protocol. Vedere
SMTP
sincronizzazione 32, 33
Single Sign-On
autenticazione 42
informazioni 42
sistemi operativi
protezione 63
SMTP
impostazioni 14
SQL Server 21
standard X.509 58
T
Training, verifica dell’installazione 16
U
utenti e gruppi, LDAP 27