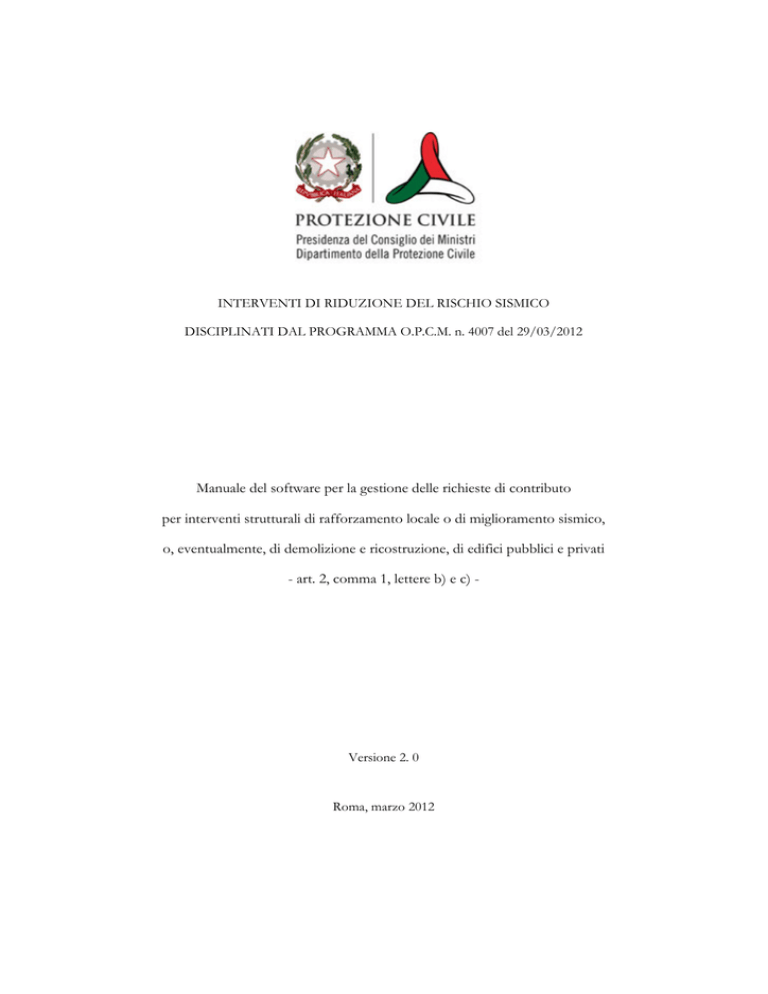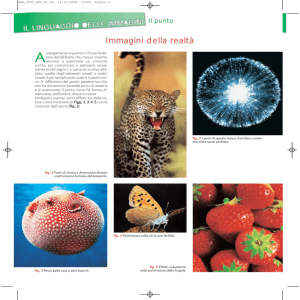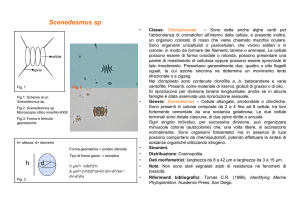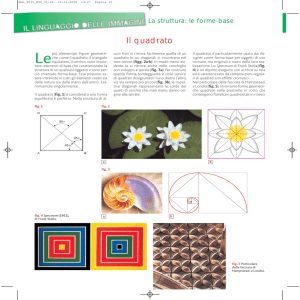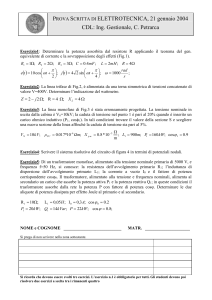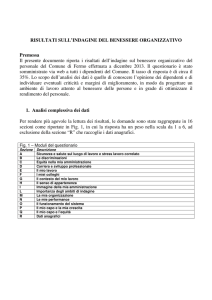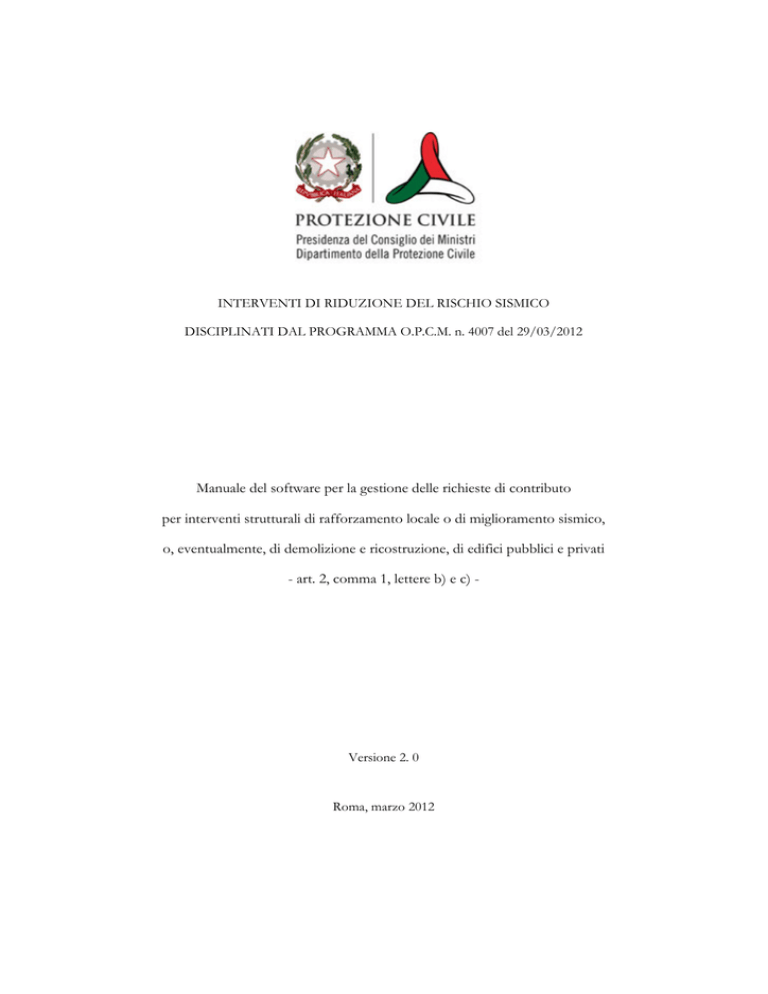
INTERVENTI DI RIDUZIONE DEL RISCHIO SISMICO
DISCIPLINATI DAL PROGRAMMA O.P.C.M. n. 4007 del 29/03/2012
Manuale del software per la gestione delle richieste di contributo
per interventi strutturali di rafforzamento locale o di miglioramento sismico,
o, eventualmente, di demolizione e ricostruzione, di edifici pubblici e privati
- art. 2, comma 1, lettere b) e c) -
Versione 2. 0
Roma, marzo 2012
MANUALE GESTIONE PROGRAMMA OPCM n. 3907 del 13/11/2010
SOMMARIO
1. Avvio ................................................................................................................................................................................. 3 2. Utenti ................................................................................................................................................................................. 5 2.1 Utenze regionali ................................................................................................................................................ 5 2.1.1 Creare una nuova utenza ............................................................................................................................ 5 2.1.2 Modificare o eliminare un’utenza .............................................................................................................. 6 2.1.3 Stampare la lista delle utenze regionali ..................................................................................................... 6 2.2 Utenze comunali ............................................................................................................................................... 8 2.2.1 Creare una nuova utenza ............................................................................................................................ 8 2.2.2 Modificare o eliminare un’utenza .............................................................................................................. 9 2.2.3 Stampare la lista delle utenze comunali .................................................................................................... 9 3. Interventi lettera b)........................................................................................................................................................ 10 3.1 Nuova richiesta ............................................................................................................................................... 11 3.1.1 Inserire una nuova richiesta...................................................................................................................... 11 3.1.2 Salvare una nuova richiesta....................................................................................................................... 14 3.1.3 Stampare una richiesta............................................................................................................................... 14 3.2 3.3 Modificare una richiesta ................................................................................................................................ 14 Eliminare una richiesta .................................................................................................................................. 16 4. Interventi lettera c) ........................................................................................................................................................ 17 4.1 Nuova richiesta ............................................................................................................................................... 17 4.1.1 Inserire una nuova richiesta...................................................................................................................... 17 4.1.2 Salvare una nuova richiesta....................................................................................................................... 21 4.1.3 Stampare una richiesta............................................................................................................................... 21 4.2 4.3 Modificare una richiesta ................................................................................................................................ 21 Eliminare una richiesta .................................................................................................................................. 23 5. Gestione richieste .......................................................................................................................................................... 24 5.1 Database ........................................................................................................................................................... 24 5.1.1 Importare il database ................................................................................................................................. 25 5.1.2 Esportare il database.................................................................................................................................. 26 5.2 Crea graduatoria .............................................................................................................................................. 27 6. Manuale di utilizzo del software.................................................................................................................................. 29 2|Pagina
MANUALE GESTIONE PROGRAMMA OPCM n. 3907 del 13/11/2010
1. Avvio
All’avvio il programma presenta una finestra con il menu principale (Fig. 1) che resta visibile sempre sul
desktop e permette di effettuare le operazioni previste per l’inserimento delle richieste di contributo.
Fig. 1
Icona
Menu
Azione
Utenti/…/Nuova utenza
Aggiungere una nuova utenza (cap. 2)
Utenti/…/Login
Effettuare il login di un’utenza
Utenti/…/Logout
Effettuare il logout di un’utenza
Interventi/Lettera b)
Effettuare le operazioni relative agli interventi su edifici pubblici (cap. 3)
Interventi/Lettera c)
Effettuare le operazioni relative agli interventi su edifici privati (cap. 4)
Interventi/…/Nuova richiesta
Inserire una nuova richiesta di contributo
Interventi/…/Modifica richiesta
Modificare una richiesta di contributo
Gestione richieste/Database
Visualizzare i dati inseriti (par. 5.1)
Gestione richieste/Esporta database
Esportare i dati inseriti (par. 5.1.1)
Gestione richieste/Importa database
Importare i dati inseriti (par. 5.1.2)
Gestione richieste/Crea graduatoria
Creare le graduatorie delle richieste inserite (par. 5.2)
Help/Manuale
Visualizzare il manuale (cap. 6)
Help/Informazioni
Visualizzare le informazioni sul software (Fig. 2)
3|Pagina
MANUALE GESTIONE PROGRAMMA OPCM n. 3907 del 13/11/2010
Fig. 2
4|Pagina
MANUALE GESTIONE PROGRAMMA OPCM n. 3907 del 13/11/2010
2. Utenti
Il software permette l’accesso a diverse funzioni. Gli utenti possono accedere al menu Interventi che permette
di inserire una nuova richiesta, sia per gli interventi su edifici pubblici strategici o rilevanti (art. 2, comma 1
lettera b), sia per quelli riguardanti l’edilizia privata (lettera c). Il software permette di stampare le richieste,
modificarle, ed eventualmente stamparle di nuovo.
L’accesso al menu Gestione richieste, permette di visualizzare le richieste presenti, esportare il database relativo e
importare eventuali database esterni; inoltre l’utente può creare le graduatorie delle richieste.
2.1
Utenze regionali
La Regione può creare diverse utenze: ad ogni Regione sono stati assegnati login e password, contenute nel
file utenze_regionali.txt. Queste credenziali servono solamente per creare le utenze.
2.1.1 Creare una nuova utenza
Per creare un nuovo utente, selezionare la voce Regione dal menu Utenti della finestra principale (Fig. 1);
cliccare sulla voce Nuova utenza. In alternativa si può cliccare sull’icona
Nuova utenza nella finestra
principale e dunque selezionare la voce Regione. Inserire login e password assegnate (utenze_regionali.txt) nella
LoginForm Crea Utente Regione (Fig. 43): se le credenziali sono corrette, si aprirà la finestra di gestione delle
nuove utenze (Fig. 4).
Fig. 3
5|Pagina
MANUALE GESTIONE PROGRAMMA OPCM n. 3907 del 13/11/2010
Fig. 4
A questo punto, bisogna inserire i dati del nuovo utente: i campi contrassegnati con l’asterisco sono
obbligatori e senza di questi non è possibile creare l’utente. Una volta inseriti i dati, cliccare su
Aggiungi.
L’utente inserito verrà visualizzato nella tabella sottostante.
2.1.2 Modificare o eliminare un’utenza
Dopo aver effettuato l’accesso alla finestra di gestione delle utenze (Fig. 4), è possibile modificare o
eliminare un’utenza già inserita nel database, cliccando sulla riga corrispondente: i dati dell’utente saranno
evidenziati nelle celle superiori. Cliccando su
Modifica o
Elimina, è possibile modificare oppure
eliminare i dati dell’utente selezionato. Per portare a termine quest’operazione saranno richiesti login e
password dell’utente che s’intende modificare o eliminare.
2.1.3 Stampare la lista delle utenze regionali
Cliccando su Stampa, si può stampare un file in formato PDF con tutte le utenze create. Il file è
automaticamente salvato in Articolo11/bin/Debug/utenze_regionali.
6|Pagina
MANUALE GESTIONE PROGRAMMA OPCM n. 3907 del 13/11/2010
7|Pagina
MANUALE GESTIONE PROGRAMMA OPCM n. 3907 del 13/11/2010
2.2
Utenze comunali
Il Comune può creare diverse utenze: a ogni Comune sono stati assegnati login e password, contenute nel file
utenze_comunali.txt. Queste credenziali servono solamente per creare le utenze.
2.2.1 Creare una nuova utenza
Per creare un nuovo utente:
1. Selezionare la voce Comune dal menu Utenti della finestra principale (Fig. 1); cliccare sulla voce Nuova
utenza. In alternativa si può cliccare sull’icona
Nuova utenza nella finestra principale e dunque
selezionare la voce Comune.
2. Inserire login e password assegnate (utenze_comunali.txt) nella LoginForm Crea Utente Comune (Fig. 5):
se le credenziali sono corrette, si aprirà la finestra di gestione delle nuove utenze (Fig. 6).
Fig. 5
3. Inserire i dati del nuovo utente: i campi contrassegnati con l’asterisco sono obbligatori e senza di
questi non è possibile creare l’utente. Una volta inseriti i dati, cliccare su Aggiungi. L’utente inserito
verrà visualizzato nella tabella sottostante.
8|Pagina
MANUALE GESTIONE PROGRAMMA OPCM n. 3907 del 13/11/2010
Fig. 6
2.2.2 Modificare o eliminare un’utenza
Dopo aver effettuato l’accesso alla finestra di gestione delle utenze (Fig. 6), è possibile modificare o
eliminare un’utenza già inserita nel database, cliccando sulla riga corrispondente: i dati dell’utente saranno
evidenziati nelle celle superiori. Cliccando su
Modifica o
Elimina, è possibile modificare oppure
eliminare i dati dell’utente selezionato. Per portare a termine quest’operazione saranno richiesti login e
password dell’utente che s’intende modificare o eliminare.
2.2.3 Stampare la lista delle utenze comunali
Cliccando su Stampa, si può stampare un file in formato PDF con tutte le utenze create. Il file è
automaticamente salvato in Articolo11/bin/Debug/utenze_comunali.
9|Pagina
MANUALE GESTIONE PROGRAMMA OPCM n. 3907 del 13/11/2010
3. Interventi lettera b)
Per inserire una Nuova Richiesta, bisogna essere registrati come utenti: per abilitare il menu è necessario inserire
le proprie credenziali. Per inserire login e password:
10 | P a g i n a
MANUALE GESTIONE PROGRAMMA OPCM n. 3907 del 13/11/2010
1. Cliccare su Utenti/Regione/Login oppure Utenti/Comune/Login, oppure sull’icona
.
2. Inserire le credenziali di accesso: se le credenziali sono corrette, sulla finestra principale (Fig. 14), si
evidenzierà il nome dell’utente accreditato. Solo a questo punto sarà abilitato il menu Interventi.
Fig. 7
3.1
Nuova richiesta
3.1.1 Inserire una nuova richiesta
Per inserire una nuova richiesta, bisogna selezionare dalla finestra principale (Fig. 14) la voce Nuova richiesta,
dal menu Interventi/lettera b), oppure cliccare sull’icona
.
Si aprirà una nuova finestra che contiene la procedura per inserire la richiesta di contributo: la finestra è
composta di quattro parti, da compilare in maniera sequenziale.
Nella prima sezione (
Fig. 15) devono essere inseriti i dati generali (luogo e data della richiesta) e i dati del richiedente. I dati che si
riferiscono all’azione sismica (livello dell’azione, classificazione e periodo di declassificazione sismica) sono
introdotti automaticamente dal software, una volta selezionato il Comune al quale si presenta la richiesta.
11 | P a g i n a
MANUALE GESTIONE PROGRAMMA OPCM n. 3907 del 13/11/2010
Fig. 8
Nella seconda sezione (
Fig. 16) devono essere inseriti i dati dell’edificio per cui s’intende richiedere il contributo e il tipo
d’intervento previsto.
Fig. 9
12 | P a g i n a
MANUALE GESTIONE PROGRAMMA OPCM n. 3907 del 13/11/2010
Nella terza sezione (
Fig. 17) il richiedente deve inserire i dati dell’edificio o dell’opera per cui si chiede il contributo: volume o
superficie, indice di rischio. Tutte le voci seguenti devono essere selezionate per procedere nella richiesta.
Infine, è possibile inserire la quota di cofinanziamento che l’Amministrazione intende eventualmente
mettere a disposizione per l’intervento.
Fig. 10
L’ultima finestra (
Fig. 18) permette di calcolare direttamente il contributo attribuito alla richiesta in base ai dati in precedenza
inseriti. Per salvare la richiesta v. 3.1.2.
Per chiudere formalmente la pratica bisogna allegare relazioni e schede delle verifiche sismiche firmate.
13 | P a g i n a
MANUALE GESTIONE PROGRAMMA OPCM n. 3907 del 13/11/2010
Fig. 11
3.1.2 Salvare una nuova richiesta
Una volta completata la richiesta, bisogna salvare i dati: cliccando sul bottone
Salva, la richiesta viene
registrata in un database (R8FG70.mdb): all’atto del salvataggio, il programma produce automaticamente un
codice, che identifica in maniera univoca la richiesta. Tale codice è visualizzato nella cella in alto a destra
(Codice richiesta).
3.1.3 Stampare una richiesta
Una volta salvati i dati, è necessario stampare una copia della richiesta: il programma produce un
documento
in
formato
pdf,
che
viene
automaticamente
salvato
nella
cartella
Articolo11/bin/Debug/archivio_b/.
3.2
Modificare una richiesta
Per modificare una richiesta già inserita nel database l’utente deve selezionare dalla finestra principale (Fig.
19)
Modifica richiesta, dal menu Interventi/lettera b, oppure cliccare sull’icona
.
14 | P a g i n a
MANUALE GESTIONE PROGRAMMA OPCM n. 3907 del 13/11/2010
Fig. 12
A questo punto si aprirà la finestra Interventi lettera b) (Fig. 20), nella quale è possibile effettuare la ricerca della
richiesta desiderata, selezionando Regione, Provincia e Comune.
Fig. 13
15 | P a g i n a
MANUALE GESTIONE PROGRAMMA OPCM n. 3907 del 13/11/2010
Nella tabella sottostante saranno evidenziate le richieste inserite nel database. Per modificare una richiesta, è
necessario cliccare sulla riga corrispondente e cliccare su
Modifica richiesta.
In questa maniera verrà visualizzata la richiesta salvata in precedenza con i dati inseriti (
Fig. 15 e seguenti). L’utente comunale può modificare la richiesta e infine salvare le modifiche apportate (
Fig. 18). Nel database saranno inseriti i nuovi dati, sovrascrivendoli a quelli salvati in precedenza e i dati
dell’utente comunale che sta eseguendo le modifiche.
3.3
Eliminare una richiesta
Per eliminare una richiesta già inserita nel database, l’utente, dopo aver effettuato la ricerca nella finestra
Interventi lettera b) (Fig. 20), deve selezionare una richiesta e cliccare su
Elimina richiesta: la richiesta viene
così eliminata in modo permanente dal database.
16 | P a g i n a
MANUALE GESTIONE PROGRAMMA OPCM n. 3907 del 13/11/2010
4. Interventi lettera c)
Per inserire una Nuova Richiesta, bisogna essere registrati come utenti: per abilitare il menu è necessario inserire
le proprie credenziali. Per inserire login e password:
1. Cliccare su Utenti/Regione/Login oppure Utenti/Comune/Login, oppure sull’icona
.
2. Inserire le credenziali di accesso. Se le credenziali sono corrette sulla finestra principale (Fig. 14), si
evidenzierà il nome dell’utente accreditato. Solo a questo punto sarà abilitato il menu Interventi.
Fig. 14
4.1
Nuova richiesta
4.1.1 Inserire una nuova richiesta
Per inserire una nuova richiesta, selezionare dalla finestra principale (Fig. 14) la voce Apri nuova richiesta, dal
menu Richiesta, oppure cliccare sull’icona
.
Si aprirà una nuova finestra, che contiene la procedura per inserire la richiesta d’incentivo: la finestra è
composta di quattro parti, da compilare in maniera sequenziale.
Nella prima sezione (
Fig. 15) devono essere inseriti i dati generali (luogo e data della richiesta) e i dati personali del richiedente. I
dati che si riferiscono all’azione sismica (livello dell’azione, classificazione e periodo di declassificazione
sismica) sono introdotti automaticamente dal software, una volta selezionato il comune cui si presenta la
richiesta.
17 | P a g i n a
MANUALE GESTIONE PROGRAMMA OPCM n. 3907 del 13/11/2010
Fig. 15
Nella seconda sezione (
Fig. 16) devono essere inseriti i dati dell’edificio per cui s’intende eseguire la richiesta d’incentivo e il tipo
d’intervento.
18 | P a g i n a
MANUALE GESTIONE PROGRAMMA OPCM n. 3907 del 13/11/2010
Fig. 16
1. Nella terza finestra (
2. Fig. 17) il richiedente deve dichiarare l’uso, la tipologia, l’anno di costruzione dell’edificio e inserire la
superficie lorda complessiva per cui si richiede l’incentivo. L’epoca di costruzione è inserita
automaticamente dal programma. Tutte le voci seguenti devono essere selezionate per procedere nella
richiesta.
19 | P a g i n a
MANUALE GESTIONE PROGRAMMA OPCM n. 3907 del 13/11/2010
Fig. 17
3. L’ultima finestra (
4. Fig. 18) permette di calcolare direttamente l’incentivo e il punteggio attribuito alla richiesta in base ai dati
in precedenza inseriti. Il programma calcola incentivo e punteggio per le tre tipologie d’intervento che
l’ordinanza ammette: il richiedente deve selezionare qual è l’intervento che intende attuare.
5. Per chiudere la pratica bisogna indicare per quale intervento si richiede l’incentivo. Quest’operazione
può essere fatta contestualmente, oppure in un secondo momento: le richieste sono salvate in un
archivio, che permette di modificarne inesattezze o errori.
6. Il richiedente deve inoltre autorizzare l’uso dei dati inseriti ai sensi dell’articolo 13 del D.Lgs. 196/2003.
7. Per salvare la richiesta vedi 4.1.2
8. La pratica è formalmente completa con le firme sul cartaceo.
20 | P a g i n a
MANUALE GESTIONE PROGRAMMA OPCM n. 3907 del 13/11/2010
Fig. 18
4.1.2 Salvare una nuova richiesta
Una volta completata la richiesta, bisogna salvare i dati: cliccando sul bottone Salva, la richiesta viene
registrata in un database (R8FG79.mdb), che verrà in seguito inviato alle Regioni. All’atto del salvataggio, il
programma produce automaticamente un codice, che identifica in maniera univoca la richiesta. Tale codice
è visualizzato nella cella in alto a destra (Codice richiesta).
4.1.3 Stampare una richiesta
Una volta salvati i dati, è necessario stampare una copia della richiesta: il programma produce un
documento in formato pdf, che viene automaticamente salvato nella cartella Articolo11/bin/Debug/archivio_c.
4.2
Modificare una richiesta
Per modificare una richiesta già inserita nel database:
1.
L’utente deve selezionare dalla finestra principale (Fig. 19) la voce
Richiesta, oppure l’icona
Modifica richiesta, dal menu
.
21 | P a g i n a
MANUALE GESTIONE PROGRAMMA OPCM n. 3907 del 13/11/2010
Fig. 19
A questo punto si aprirà la finestra Interventi lettera c) (Fig. 20), nella quale è possibile effettuare la ricerca
della richiesta desiderata, selezionando Regione, Provincia e Comune.
Fig. 20
22 | P a g i n a
MANUALE GESTIONE PROGRAMMA OPCM n. 3907 del 13/11/2010
Nella tabella sottostante saranno evidenziate le richieste inserite nel database. Per modificare una richiesta, è
necessario cliccare sulla riga corrispondente e cliccare su
Modifica richiesta.
In questa maniera verrà visualizzata la richiesta salvata in precedenza con i dati inseriti (Fig. 15 e seguenti).
L’utente comunale può modificare la richiesta e infine salvare le modifiche apportate (Fig. 18). Nel database
saranno inseriti i nuovi dati, sovrascrivendoli a quelli salvati in precedenza e i dati dell’utente comunale che
sta eseguendo le modifiche.
4.3
Eliminare una richiesta
Per eliminare una richiesta già inserita nel database, l’utente, dopo aver effettuato la ricerca nella finestra
Interventi lettera c) (Fig. 20), deve selezionare una richiesta e cliccare su
Elimina richiesta: la richiesta viene
così eliminata in modo permanente dal database.
23 | P a g i n a
MANUALE GESTIONE PROGRAMMA OPCM n. 3907 del 13/11/2010
5. Gestione richieste
5.1
Database
La Regione e il Comune possono visualizzare le richieste presenti nei database. Per visualizzare i database:
1. Selezionare la voce Database dal menu Gestione richieste della finestra principale (Fig. 1). In alternativa si
può cliccare sull’icona
Database nella finestra principale.
2. Selezionare il database da visualizzare.
3. Si aprirà la finestra Interventi lettera b)/c) (Fig. 21) che permette di visualizzare le richieste presenti nel
database e il tipo d’intervento richiesto.
4. Nella casella Numero di richieste è riportato il numero delle richieste presenti che corrispondono ai
criteri di ricerca selezionati.
Fig. 21
24 | P a g i n a
MANUALE GESTIONE PROGRAMMA OPCM n. 3907 del 13/11/2010
5.1.1 Importare il database
Il Comune o la Regione possono importare i database contenenti i dati delle richieste. Per importare il
database:
1. L’utente deve selezionare dalla finestra principale (Fig. 22) la voce Importa database, dal menu Gestione
richieste, oppure l’icona
.
2. Selezionare il database da importare.
Fig. 22
3. Si aprirà la finestra (Nome del file da importare) che permette di importare il file mdb nel database
residente. Una volta selezionato il file, si aprirà la finestra Accodamento dati (Fig. 23), che permette
all’utente di visualizzare i dati che sta inserendo nel database.
25 | P a g i n a
MANUALE GESTIONE PROGRAMMA OPCM n. 3907 del 13/11/2010
Fig. 23
5.1.2 Esportare il database
Il Comune o la Regione, dopo aver inserito tutte le richieste di finanziamento, può esportare il database. Per
esportare il database:
1. L’utente deve selezionare dalla finestra principale (Fig. 24) la voce Esporta database, dal menu Gestione
richieste, oppure cliccare sull’icona
.
26 | P a g i n a
MANUALE GESTIONE PROGRAMMA OPCM n. 3907 del 13/11/2010
Fig. 24
2. Selezionare il database da esportare.
3. Si aprirà la finestra (Nome del file da salvare) che permette di salvare il file .mdb da esportare (il nome
del file è così impostato: archivio_b/c_data_orario). Per evitare problemi di omonimia, si consiglia di
salvare il file sostituendo alla parola “archivio” il nome del Comune o della Regione.
5.2
Crea graduatoria
La Regione e il Comune, una volta importati i database, possono creare la graduatoria per la distribuzione
dei contributi. Per creare la graduatoria:
1. L’utente deve selezionare dalla finestra principale (Fig. 25) la voce Crea Graduatoria, dal menu Gestione
richieste, oppure l’icona
.
Fig. 25
2. Selezionare il database (lettera b) o lettera c)).
3. Si aprirà la finestra Graduatoria interventi lettera b)/c)(Fig. 26).
27 | P a g i n a
MANUALE GESTIONE PROGRAMMA OPCM n. 3907 del 13/11/2010
Fig. 26
4. Inserire, tramite i menu a tendina, il nome della Regione, eventualmente della Provincia e del
Comune, e cliccare sul tasto
Visualizza. Nella tabella adiacente verranno visualizzate tutte le
richieste presenti nel database.
5. Per effettuare la graduatoria, cliccare sul tasto
Crea graduatoria: le richieste vengono ordinate in
maniera decrescente, a seconda dei punteggi ottenuti per le richieste di cui alla lettera c), a seconda
del contributo o dell’importo per quelle alla lettera b).
6. Inserendo inoltre il contributo totale destinato agli interventi e cliccando il tasto
Seleziona interventi
ammessi verranno evidenziate le richieste che sono ammesse a finanziamento.
7. Per stampare la graduatoria, è necessario salvare il file. Cliccando su
file
in
formato
pdf
con
la
graduatoria.
Il
file
è
Stampa, si può stampare un
automaticamente
salvato
in
Articolo11/bin/Debug/graduatoria_regionale_b/c.
28 | P a g i n a
MANUALE GESTIONE PROGRAMMA OPCM n. 3907 del 13/11/2010
6. Manuale di utilizzo del software
Per visualizzare il manuale di utilizzo del software, l’utente deve selezionare dalla finestra principale (Fig. 27)
la voce Manuale, dal menu Help, oppure cliccare sull’icona
.
Fig. 27
29 | P a g i n a