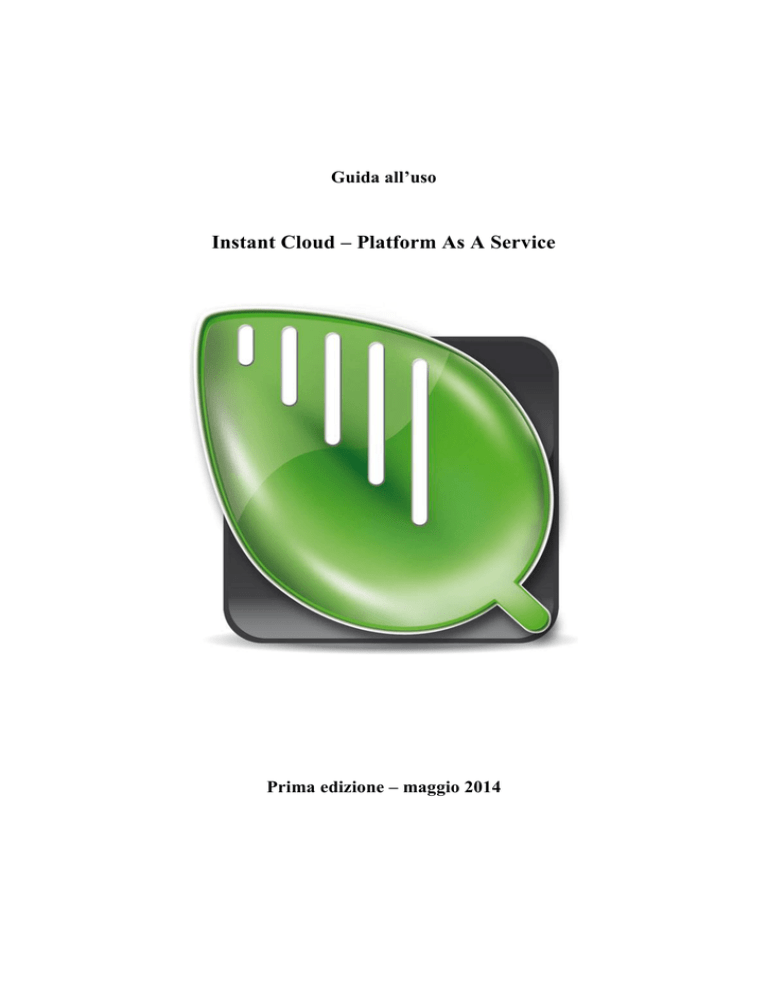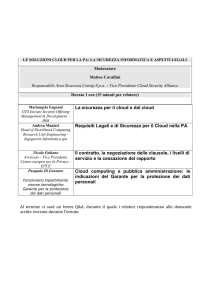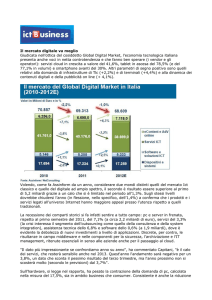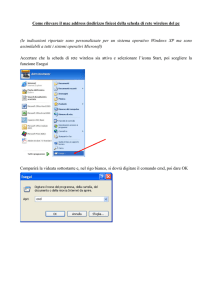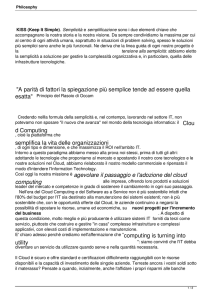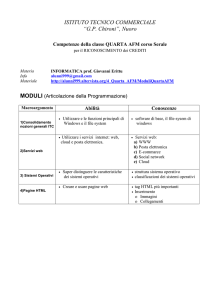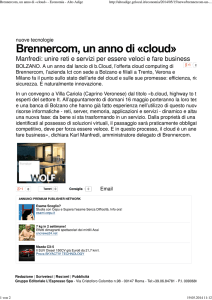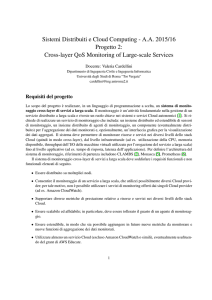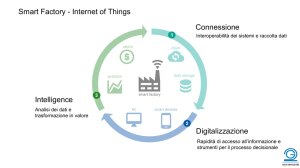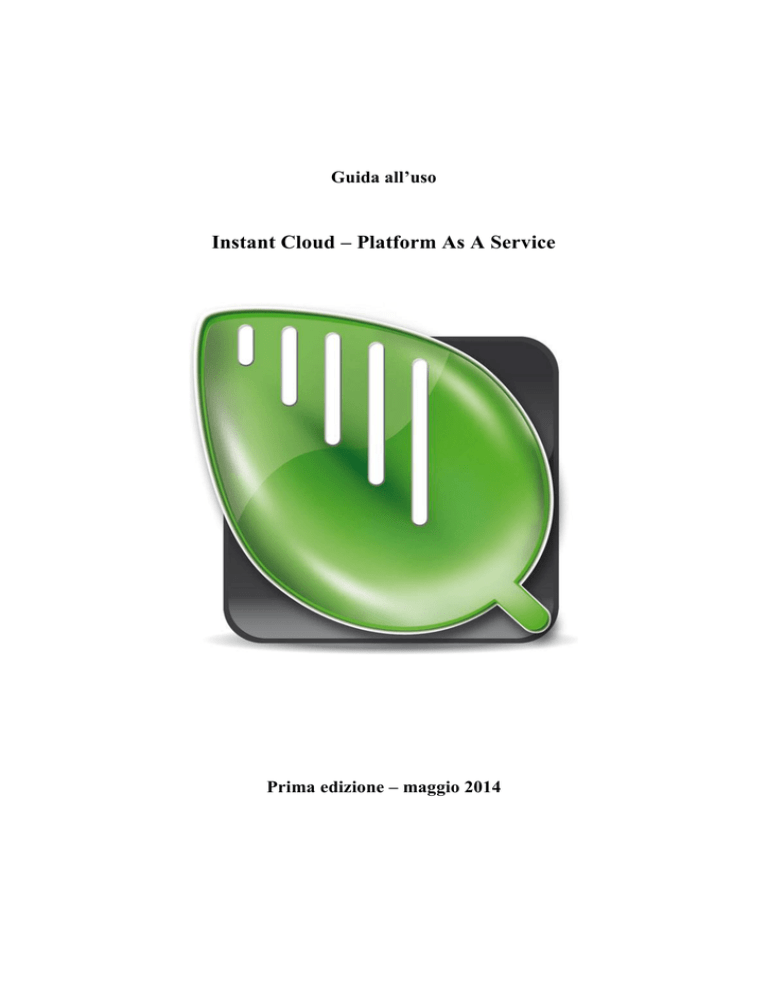
Guida all’uso
Instant Cloud – Platform As A Service
Prima edizione – maggio 2014
Instant Cloud – Platform As A Service
Sommario
Instant Cloud - Platform As A Service .................................................................................... 4
1 Introduzione ........................................................................................................................ 4
2 Instant Cloud ....................................................................................................................... 4
3 Ruoli utente e configurazione account ................................................................................. 8
4 Videata gestione server ...................................................................................................... 10
5 Tipologie di server supportati ............................................................................................ 16
6 Videata pubblicazione ....................................................................................................... 16
7 Backup e ripristino applicazioni e database ....................................................................... 19
8 LOG attività....................................................................................................................... 20
9 Applicazioni web supportate .............................................................................................. 20
3
Instant Cloud - Platform As A Service
1 Introduzione
Il Cloud computing è un paradigma che si riferisce alla possibilità di utilizzare risorse
computazionali su Internet, ovvero sulla nuvola (“cloud”). Ha il vantaggio di offrire un
nuovo approccio alla fornitura di risorse IT come capacità di calcolo e spazio di memorizzazione. Può essere visto come un’estensione del data center aziendale o, più in generale, come una vera e propria estensione del proprio sistema informativo.
Uno dei vantaggi delle architetture Cloud è che l’utente non è tenuto a conoscere
l’esatta infrastruttura e architettura su cui vengono posti in essere i servizi che l’utente
paga. In altre parole, vengono astratte le risorse IT e le infrastrutture possono essere
pagate “a consumo”.
Il fornitore dei servizi Cloud (anche conosciuto come Cloud Provider) mette a disposizione dei propri utenti migliaia di server già pronti per poter essere utilizzati a richiesta. L’utente li può attivare in pochi minuti e, quando non servono più, li può rilasciare pagando solo l’utilizzo effettivo dei server.
Tutti i costi “vivi” di gestione vengono abbattuti e sono a carico del Cloud Provider: corrente, condizionamento, manutenzione hardware vengono suddivisi tra i tutti
server presenti nel Datacenter e, quindi, per l’utente finale sono molto più bassi.
2 Instant Cloud
Instant Cloud è una applicazione web che semplifica l’interfaccia verso il gestore del
Cloud permettendo all’utente di acquistare, gestire, eliminare server con un click. Inoltre è integrato con Instant Developer e permette di installare ed aggiornare, con un solo
click, una applicazione web che utilizzi uno o più database sui server in proprio possesso.
In particolare con Instant Cloud è possibile:
configurare gli utenti a cui è permesso utilizzare Instant Cloud impostandone anche il ruolo applicativo, scegliendolo tra i ruoli utilizzati da Instant Cloud. E’ permessa la creazione/modifica ed eliminazione degli utenti;
configurare il collegamento tra Instant Cloud ed AWS. Tale operazione è permessa
solo all’utente con ruolo AmministratoreAzienda;
4
acquistare un server di uno dei tipi gestiti da Instant Cloud su una delle zone supportate da AWS;
fermare un server;
riavviare un server;
eliminare un server;
richiedere ad AWS la password di amministratore di un server in esecuzione;
installare o aggiornare, tramite Instant Developer, una o più applicazioni web o
web service in tecnologia .NET su uno o più server. Le applicazioni devono utilizzare uno o più database di tipo Access, SQLite o SQL Server;
fermare l’applicazione impedendone l’utilizzo da parte degli utenti finali;
avviare un’applicazione web precedentemente fermata;
effettuare il riciclo di tutti gli application pool presenti sul server;
riavviare SQL Server;
effettuare il backup della cartella contenente tutti i file dell’applicazione web;
effettuare il ripristino della cartella dell’applicazione allo stato presente al momento della creazione dell’ultimo backup;
effettuare il backup di uno dei database utilizzati dall’applicazione. Tale operazione è permessa solo se il database è di tipo SQL Server;
effettuare il ripristino del database allo stato presente al momento della creazione
dell’ultimo backup;
scaricare i file di backup delle applicazioni e database da S3 di AWS
visionare l’elenco di tutte le operazioni eseguite da Instant Cloud su AWS. Tale
operazione è permessa solo all’utente con ruolo AmministratoreAzienda.
Prima di poter utilizzare Instant Cloud occorre, innanzitutto, registrarsi presso il Cloud
Provider. Ad oggi Instant Cloud supporta Amazon Web Service (AWS) pertanto occorre registrarsi ed attivare il proprio account sul sito http://aws.amazon.com/.
Dopo aver effettuato la registrazione su AWS occorre richiedere l’attivazione di
Instant Cloud. Per ottenere tale abilitazione è sufficiente aprire Instant Cloud (tramite
l’apposita voce di menù di Instant Developer presente nel menù principale Strumenti/InstantCloud) e cliccare sul link “Attiva account” mostrato nella videata di login.
Dopo aver ottenuto l’abilitazione occorre permettere ad Instant Cloud di operare su
AWS facendo le vedi dell’utente. AWS fornisce uno strumento molto potente che permette, appunto, di autorizzare altri utenti ad operare per conto del possessore
dell’account AWS. Tale sistema è chiamato IAM (Identity and Access Management) ed
è stato pensato da Amazon esattamente per questo scopo.
5
Instant Cloud – Platform As A Service
La procedura per autorizzare Instant Cloud è la seguente:
Aprire
la
console
IAM
cliccando
sul
link
seguente:
https://console.aws.amazon.com/iam/home?#users
Cliccare sul bottone “Create New Users” in alto. Verrà aperta una nuova videata
che permette di creare il nuovo utente
Fornire un nome all’utente, per esempio: InstantCloudUser (sono ammessi solo caratteri alfanumerici e +=,.@-_, non spazi) e verificare che il check “Generate an
access key for each User” sia attivo:
Dopo aver premuto il bottone “Create” apparirà la seguente videata:
Scaricare le credenziali premendo il bottone “Download Credentials” in basso a
sinistra. Tale file sarà utilizzato successivamente (vedi paragrafo Ruoli utente e
configurazione account)
Chiudere la finestra premendo il bottone “Close Window” in basso a destra
Selezionare l’utente nella lista in alto e, nella lista in basso, selezionare la pagina
“Permissions”
6
Premere il bottone “Attach User Policies”, cercare nella lista l’item “Amazon EC2
Full Access”, premere il bottone Select e confermare premendo il bottone
“Apply Policy”
Premere nuovamente il bottone “Attach User Policies”, cercare nella lista l’item
“Amazon S3 Full Access ”, premere il bottone Select e confermare premendo il
bottone “Apply Policy”
Al termine della configurazione la visualizzazione dovrebbe assomigliare a
questa (Nota: la data/ora mostrata accanto alle policy sarà differente):
A questo punto occorre configurare il collegamento tra Instant Cloud e AWS e
verrà utilizzato l’utente InstantCloudUser appena creato.
7
Instant Cloud – Platform As A Service
3 Ruoli utente e configurazione account
Instant Cloud definisce i seguenti ruoli utente:
- Amministratore Sistema: è colui che gestisce Instant Cloud. Tale ruolo viene utilizzato solo dagli operatori di Pro Gamma ed è necessario per il corretto funzionamento di Instant Cloud.
- Amministratore Account: è colui che configura il collegamento con il gestore del
Cloud (AWS), approva l’acquisto delle risorse cloud e gestisce gli utenti. Può anche analizzare i LOG di Instant Cloud.
- Cloud Manager: è colui che propone l’acquisto di nuovi server e indica quali applicazioni possono essere installate su ciascun server o gruppo di server.
- App Manager: è colui che si occupa dell’installazione e/o aggiornamento delle applicazioni sui server.
L’utente con ruolo AmministratoreAccount può aprire la videata di gestione degli utenti
e può configurarne il ruolo. Può anche attivare e disattivare gli utenti per impedire che
possano utilizzare Instant Cloud.
Come indicato nel paragrafo precedente, affinché Instant Cloud sia in grado di operare su AWS è necessario configurare il collegamento tra i due sistemi. Tale operazione
è permessa solo all’utente con ruolo AmministratoreAccount. Dopo aver aperto Instant
Cloud è sufficiente cliccare sul bottone “Gestione Account” mostrato in alto a destra
nella videata principale dei server.
Una volta selezionato il comando verrà aperta una apposita videata tramite la quale
è possibile configurare Instant Cloud ed, in particolare, il collegamento con il gestore
del Cloud AWS:
La videata GestioneAccount viene aperta automaticamente subito dopo il login di un
utente con ruolo AmministratoreAccount se il collegamento con il Cloud provider non
è configurato.
Come mostrato nell’immagine il collegamento con il gestore del Cloud non è correttamente configurato. Per attivare il collegamento occorre premere il bottone “Imposta Collegamento”:
8
A questo punto occorre inserire le credenziali ottenute dopo aver creato l’utente InstantCloudUser su AWS. Per farlo è possibile:
- Tirare il file CSV direttamente sull’icona AWS nella videata di configurazione. Instant Cloud analizzerà il file CSV ed estrarrà automaticamente le chiavi inserendole nei campi mostrati nella videata
- aprire il file scaricato nel paragrafo precedente con un qualunque editor di testo
(anche Notepad è sufficiente). Tale file contiene le credenziali dell’utente IAM a
cui sono stati dati i permessi per permettere ad Instant Cloud di operare su AWS.
Dopo aver aperto il file occorre copiare la prima chiave
nel campo AccessKey della videata di Configurazione Account e la seconda chiave
nel campo SecretAccessKey.
Dopo aver chiuso la videata cliccando sul bottone Conferma in basso a destra la videata
di GestioneAccount mostrerà che il collegamento è stato attivato e, da questo momento
in poi, sarà possibile operare su AWS per acquistare e gestire i propri server:
9
Instant Cloud – Platform As A Service
4 Videata gestione server
Instant Cloud mette a disposizione due videate principali tramite le quali è possibile
gestire i propri server: videata GestioneServer e videata GestioneApplicazioni.
In questo paragrafo sarà descritta la videata GestioneServer che permette, appunto,
di gestire i propri server sul cloud. Tale videata può essere utilizzata solo dagli utenti
con ruolo AmministratoreAccount e CloudManager. Entrambi, infatti, sono i gestori del
Cloud aziendale. La differenza sostanziale tra i due ruoli riguarda il fatto che il CloudManager può solo proporre l’acquisto dei server mentre è solo
l’AmministratoreAccount che può autorizzare l’acquisto del server fisico su AWS.
La videata GestioneServer viene aperta automaticamente dopo aver eseguito il login a meno di aver avviato l’operazione di pubblicazione su cloud. In quest’ultimo caso
viene aperta la videata GestioneApplicazioni che sarà descritta nel prossimo paragrafo.
La videata GestioneServer mostra tutti i server posseduti dal cliente a cui appartiene l’utente che sta utilizzando InstantCloud. Tutti i server sono raggruppati in gruppi. I
gruppi sono raggruppamenti logici e non hanno una rappresentazione fisica dentro
AWS.
Per creare un nuovo gruppo è sufficiente premere il pulsante “+ Gruppo” in alto a
destra nella videata. Verrà chiesto il nome del gruppo e, dopo aver confermato
l’operazione di creazione, il gruppo sarà mostrato nella videata. Per modificare il nome
del gruppo è sufficiente premere l’icona matita accanto al nome. Il nome del gruppo in
modifica verrà evidenziato in giallo ed il cursore verrà portato all’interno del campo.
Per confermare la modifica è sufficiente premere ENTER o cliccare nuovamente sulla
matita.
I gruppi possono essere collassati o aperti cliccando le icone < e > a sinistra del
nome. Un gruppo può essere eliminato attivando il bottone “- Gruppo” mostrato a destra sulla barra di intestazione del gruppo. Tale bottone è mostrato solo se il gruppo è
vuoto (ovvero non contiene server) e non viene mostrato se è presente un solo gruppo.
Nell’intestazione del gruppo è presente anche il bottone “+ Server” che permette di
proporre l’acquisto di nuovi server.
10
Se si preme il bottone “+ Server” verrà aperta la videata che permette di proporre
l’acquisto di un nuovo server:
Come mostrato nell’immagine vengono mostrate le varie tipologie di server che è possibile acquistare con Instant Cloud. Le colonne PrezzoMensile e PrezzoAnnuale indicano il prezzo minimo e massimo (in dollari USA) previsti per il server. Il fatto che siano
presenti un prezzo minimo e massimo è dovuto al fatto che la stessa tipologia di server
può essere acquistata in differenti zone nel mondo. A seconda della zona in cui verrà
acquistato il server il prezzo cambierà. Premendo il bottone “Avanti >” sarà mostrato
l’elenco delle zone in cui è possibile acquistare il server:
11
Instant Cloud – Platform As A Service
Nella videata sono mostrate le zone supportate da AWS. Se si cambia riga a destra sarà
mostrato il corrispondente prezzo mensile e annuale della tipologia di server selezionato nella prima pagina e nella zona selezionata. E’ possibile cliccare sul link mostrato
nella videata se si desidera avere maggiori informazioni riguardo i costi precisi della
tipologia di server che si desidera acquistare.
Se si preme il bottone “Proponi Acquisto” verrà creato un nuovo server. Tale server sarà creato SOLO all’interno di InstantCloud e non sarà eseguita alcuna operazione
su AWS. Il server, subito dopo la creazione, è in stato “Da autorizzare” e per poter essere utilizzato deve prima essere autorizzato da un utente con ruolo AmministratoreAccount. Ogni server viene mostrato come un riquadro contenente varie informazioni:
Nella barra in alto è mostrato il nome logico del server. In basso vengono mostrati i
dettagli del server: la tipologia e la zona in cui è stato creato.
Il colore della barra in alto indica lo stato del server: azzurro se il server è deve essere autorizzato, giallo se lo stato del server sta cambiando, verde se è pronto per l’uso
e grigio se è stato fermato.
È possibile spostare i server tra loro all’interno del gruppo eseguendo il D&D del
titolo. E’ anche possibile spostare i server tra gruppi tirando il titolo sull’intestazione
del gruppo.
Se si clicca nel riquadro del server viene aperta la videata di dettaglio del server:
12
Nell’immagine viene mostrato il nome dell’utente che ha creato il server e la data in cui
questa operazione è stata eseguita. Inoltre vengono indicati i dati relativi al gestore del
Cloud e, a destra, i dati relativi allo stato corrente del server.
Il bottone operazioni permette di eseguire operazioni sul server. In particolare, se il
ruolo utente lo permette, è possibile autorizzare l’acquisto del server.
Dopo averne autorizzato l’acquisto lo stato cambia in “Preparazione in corso” e
viene mostrato l’indirizzo IP (assegnato dal gestore del Cloud al server). Normalmente
è sufficiente attendere un minuto prima che il server vada in stato “Preparazione in
corso” e riceva un indirizzo IP dal gestore del Cloud.
Subito dopo l’avvio del server questo non è ancora pronto per ricevere comandi da
Instant Cloud. Quando questo avviene (operazione che, normalmente, richiede 15-20
minuti per i nuovi server e qualche minuto per i server avviati da fermi) lo stato del
server cambia in “Pronto per l’utilizzo”, verrà mostrata la lista delle applicazioni web
presenti sul server (lista che viene nascosta se il server non è pronto per l’utilizzo) ed il
colore dell’intestazione del server, mostrato nella videata GestioneServer, cambierà in
verde.
L’elenco delle operazioni mostrato nel menù a tendina che viene aperto se si preme
il bottone “Operazioni” dipende dallo stato del server. Se il server è “Pronto per
l’utilizzo” vengono mostrate le seguenti operazioni:
13
Instant Cloud – Platform As A Service
Come mostrato nell’immagine è possibile fermare e riavviare il server. Inoltre è possibile chiedere al gestore del Cloud di fornire la password dell’utente amministratore del
server. Tale operazione è richiesta se è necessario collegarsi al server tramite TerminalServer. N.B.: l’operazione RecuperaPwd, normalmente, restituisce un risultato corretto solo se il server è in stato “Pronto per l’utilizzo”.
E’ anche possibile eliminare il server selezionando la voce corrispondente nel menù. N.B.: tale operazione, oltre ad eliminare il server dentro InstantCloud, eliminerà
anche il server fisico AWS.
Quando il server è “Pronto per l’utilizzo” è anche possibile riavviare SQL Server o
riciclare tutti gli ApplicationPool di IIS, operazioni che possono risultare comode qualora uno dei due servizi (database o web server) manifesti problemi:
Come mostrato nell’immagine, se il server è in stato “Pronto per l’utilizzo” nella videata di dettaglio del server viene mostrato l’elenco delle applicazioni web già installate
sul server.
E’ anche possibile cambiare il nome del server. Per farlo è sufficiente scrivere nel
campo nome in alto e confermare la modifica premendo il bottone Conferma in basso a
destra nella videata. Tale nome viene comunicato anche al gestore del Cloud ed è visibile sul cruscotto di AWS.
Dalla videata di GestioneServer è anche possibile aprire la videata di anagrafica
delle applicazioni web che vengono gestite da InstantCloud. Tale operazione permette
all’AmministratoreAccount e/o al CloudManager di indicare quali applicazioni web
14
possono essere installate sui server aziendali. Se si clicca il pulsante “AnagraficaApp”,
mostrato in alto a destra, verrà aperta una videata tramite la quale è possibile configurare le applicazioni:
Il GUID InDe è il GUID dell’applicazione web o web service all’interno del progetto
Instant Developer. Tale GUID può essere ottenuto selezionando l’applicazione web
nell’albero del progetto Instant Developer e attivando i tasti CTRL-C. Una volta creata
l’applicazione è possibile configurarla cliccando sull’icona dettaglio:
Qui è possibile indicare su quali server o su quali gruppi di server quella applicazione
può essere installata. Tale operazione, permessa solo agli utenti con ruolo AmministratoreAccount e CloudManager, è necessaria per indicare ad Instant Cloud su quali server
l’applicazione potrà essere installata. Gli utenti AppManager, infatti, non possono installare applicazioni su server se tale autorizzazione non è stata precedentemente comunicata a Instant Cloud.
15
Instant Cloud – Platform As A Service
5 Tipologie di server supportati
Instant Cloud permette di acquistare i seguenti server:
Server Micro: 1 CPU, 613 MB RAM
Server Small: 1 CPU Xeon, 1.7 GB RAM
Server Medium: 1 CPU Xeon, 3.75 GB RAM
Server Large: 2 CPU Xeon, 7.5 GB RAM
Server Extra Large: 4 CPU Xeon, 15 GB RAM
Ciascun server è dotato di un disco C, su cui è memorizzato il sistema operativo e di un
disco D su cui sono memorizzati i file fisici di tutti i database nonché i file delle applicazioni web installate tramite Instant Cloud.
La dimensione del disco D dipende dalla tipologia di server acquistato: Server Micro: 5 GB, Server Small e server Medium: 30 GB, Server Large: 50 GB e Server Extra
Large: 100 GB.
Su tutti i server è pre-installato SQL Server (in versione Express sui server Micro,
Small e Medium, ed in versione Web sui server Large ed Extra Large).
6 Videata pubblicazione
La videata di pubblicazione può essere aperta solo dall’interno di Instant Developer.
Per farlo è sufficiente attivare il comando del menù principale “Modifica/Pubblica sul
Cloud” o utilizzare il menù a tendina di compilazione della toolbar di Instant Developer:
Instant Cloud permette di pubblicare più applicazioni contemporaneamente su più server nello stesso momento. Pertanto la videata mostra l’elenco di tutte le applicazioni
presenti nel progetto aperto al momento dell’avvio del comando di pubblicazione. Ven16
gono mostrate solo le applicazioni che sono già state registrate e definite tramite la videata di AnagraficaApp descritta nel paragrafo precedente. Se l’utente ha un ruolo
CloudManager o AmministratoreAccount le applicazioni vengono automaticamente
aggiunte all’anagrafica applicazioni quando la videata di pubblicazione viene aperta.
Tale operazione non viene eseguita se l’utente ha ruolo AppManager.
Per ciascuna applicazione viene mostrata una apposita sezione nella videata. Se non si
desidera pubblicare una applicazione in un dato momento è sufficiente escluderla dalla
procedura di pubblicazione premendo il bottone “Non pubblicare” mostrato
sull’intestazione dell’applicazione. Se si desidera ricaricare tutti i dati è sufficiente
premere il bottone Ricarica mostrato in alto a destra.
Per ciascuna applicazione vengono mostrati tutti i gruppi del cliente che contengano server in stato “Pronto per l’utilizzo”. Vengono automaticamente nascosti gruppi e
server che non si trovino nello stato corretto. Inoltre vengono mostrati anche i server
che non contengono già l’applicazione per permettere la prima installazione della stessa. Se il ruolo utente è AppManager vengono mostrati solo i server su cui è stato esplicitamente detto che quella applicazione può essere installata su quel server. Se, invece,
il ruolo utente è CloudManager o AmministratoreAccount vengono mostrati anche i
server su cui non è stato esplicitamente indicato che possono contenere l’applicazione
per permettere la configurazione automatica di tale vincolo, operazione che viene eseguita dopo la pubblicazione.
La pubblicazione viene avviata premendo il bottone Pubblica evidenziato in giallo
in alto a destra. Tutte le applicazioni presenti nella videata saranno pubblicate su tutti i
server selezionati. La selezione dei server viene effettuata cliccando sull’intestazione.
Se il server è selezionato l’intestazione è gialla. All’apertura della videata vengono automaticamente selezionati tutti i server su cui l’applicazione è già presente.
Se l’applicazione è già installata sul server viene indicato il numero della versione
della stessa nella riquadro del server. Lo sfondo di tale messaggio è giallo se la versione
non è uguale alla versione massima dell’applicazione su tutti i server in cui
l’applicazione è già installata.
Se si preme il pulsante pubblica tutte le applicazioni verranno pubblicate su tutti i
server selezionati. Da questo momento la videata si aggiorna automaticamente man
mano che le applicazioni vengono aggiornate sui server. Il colore dell’intestazione
cambia e diventa verde quando l’applicazione è stata aggiornata con successo su un
determinato server.
17
Instant Cloud – Platform As A Service
Dalla videata di pubblicazione è possibile aprire la videata di GestioneServer cliccando
sul bottone “Cruscotto Server”. Tale bottone è mostrato solo se il ruolo utente è AmministratoreAccount o CloudManager.
Se si clicca sul dettaglio di un server e questo contiene già l’applicazione verrà mostrata una nuova videata di dettaglio dell’applicazione sul server:
In questa videata è possibile vedere il dettaglio dell’applicazione: l’URL, il percorso
fisico sul server e la versione. Inoltre è possibile vedere quali database vengono utilizzati. Da questa videata è possibile eseguire le seguenti operazioni sull’applicazione:
18
-
-
Fermare l’applicazione: ferma l’applicazione su IIS. Nota bene: dopo aver eseguito il comando l’applicazione web non risponderà più a richieste HTTP fino a
quando non sarà avviata.
Avviare l’applicazione: riavvia l’applicazione su IIS. Ha effetto se l’applicazione
era stata precedentemente fermata
Backup: esegue il backup dell’applicazione. Vedi il prossimo paragrafo per la descrizione dei backup
Ripristina: esegue il ripristino dell’applicazione allo stato in cui si trovava al momento dell’ultimo backup.
Inoltre per ciascun database è possibile eseguire sia il backup che il ripristino allo stato
in cui si trovava al momento dell’ultimo backup.
7 Backup e ripristino applicazioni e database
Nel paragrafo precedente sono state descritte le operazioni di backup e ripristino delle
applicazioni e database da queste utilizzati.
Quando viene eseguito un backup (sia di applicazione che di database) questo viene copiato su S3 (Cloud Drive di AWS) ed è possibile scaricarlo. Per farlo è sufficiente
aprire la console S3 (https://console.aws.amazon.com/s3/home) e cercare la directory
“server_[NOMESERVER]” nella propria directory principale. Verrà creata una directory separata per ciascun server all’interno della quale saranno presenti i backup delle
applicazioni e dei database presenti sul server. Il nome del file è il GUID dell’oggetto
pertanto sarà il GUID dell’applicazione nel caso di backup dell’applicazione ed il
GUID del database nel caso del db.
Instant Cloud mantiene su S3 gli ultimi 2 backup.
Se si esegue il ripristino di uno dei backup Instant Cloud recupera il file da S3 ed
utilizza tale file come input dell’operazione di ripristino. Questo può risultare comodo
se si desidera caricare dei dati nel database. Per farlo si potrebbe utilizzare la seguente
operazione:
- Si pubblica l’applicazione. Tale operazione crea automaticamente il database se
questo non è già presente sul server
- Si esegue il backup del database
- Si scarica da S3 il file relativo al backup del database
- Si ripristina il file sul proprio database locale e vi si caricano i dati desiderati
- Si esegue il backup sul proprio database locale e si sostituisce il file presente su S3
con quello generato dal backup del proprio database locale
- Si esegue il ripristino del database su Instant Cloud
19
Instant Cloud – Platform As A Service
8 LOG attività
Nella videata di GestioneAccount, utilizzabile solo da utenti con ruolo AmministratoreAccount, è anche possibile osservare l’elenco di tutte le operazioni eseguite sui server
posseduti dal cliente. Per ciascuna operazione viene mostrato, oltre alla data/ora e
l’utente che l’ha eseguita, anche il dettaglio dei messaggi che sono stati scambiati con il
gestore del Cloud.
9 Applicazioni web supportate
Instant Cloud permette di installare applicazioni web in tecnologia C# che utilizzino
database SQL Server, SQLite o Access. Altri tipi di database non sono supportati.
E’ possibile pubblicare applicazioni web offline purché venga utilizzata la tecnologia .NET all’interno del progetto Instant Developer.
20