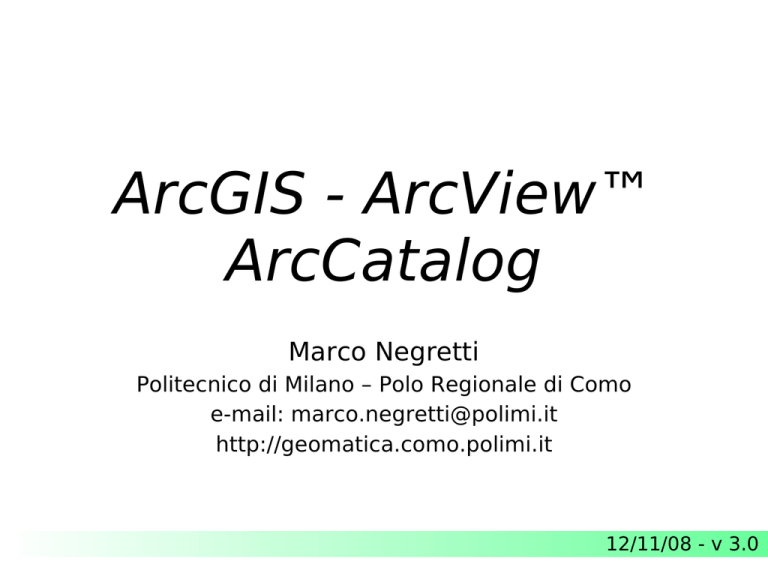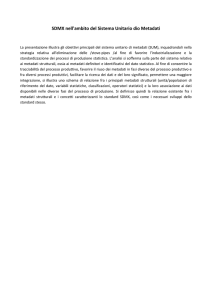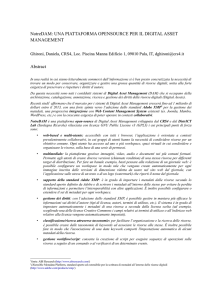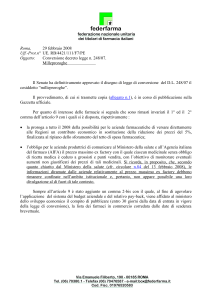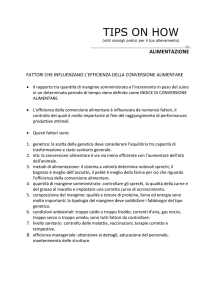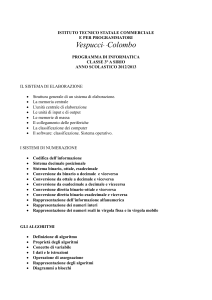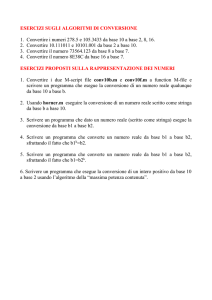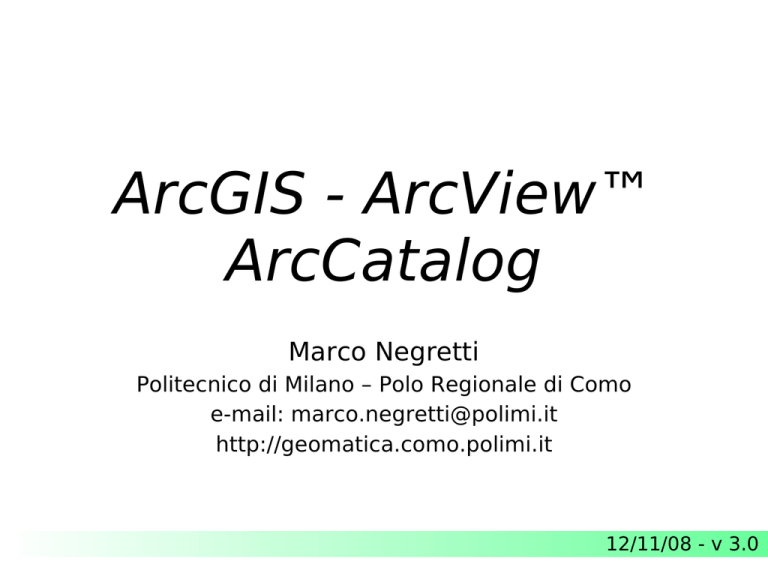
ArcGIS - ArcView™
ArcCatalog
Marco Negretti
Politecnico di Milano – Polo Regionale di Como
e-mail: [email protected]
http://geomatica.como.polimi.it
12/11/08 - v 3.0
ArcCatalog
• ArcCatalog: strumento per l’accesso e la
gestione dell'archivio cartografico
accedere a dati locali e remoti
gestire i file cartografici (copia, incolla,...)
visualizzare e modificare i metadati
funzioni di ricerca
conversione di formato
passaggio di sistema di riferimento
creare nuovi contenuti cartografici
2
accesso ai dati
• ArcCatalog permette di gestire
l'archivio cartografico
– dati in locale
• su file system
– connessione dati remoti
• GIS Servers
– connessione a database
• database connection
3
• file system
accesso ai dati
contenuto cartografico
mostrato da ArcCatalog
contenuto effettivo
della directory
4
accesso ai dati
anteprima
della carta
5
accesso ai dati
navigazione:
- zoom in
- zoom out
- pan
- zoom
estensioni
6
accesso ai dati
interrogazione
attributi
7
accesso ai dati
anteprima tabelle attributi
8
accesso ai dati: connessione a risorse remote
• GIS Servers: gestione della connessione a
ArcGIS Server, ArcIMS Server e WMS per
accedere a dati distribuiti via internet
✔ ArcGIS Server e ArcIMS Server: sw ESRI
✔ WMS (Web Map Service): standard
definito dall’Open Geospatial Consortium
(OGC), garantisce interoperabilità e
indipendenza dall’ambiente software
nell’accesso ai servizi
➔ http://www.opengeospatial.org/
9
accesso ai dati: connessione a risorse remote
• Esempio: accedere ai layer pubblicati da
un server WMS
10
accesso ai dati: connessione a risorse remote
• Definire il
server WMS
URL del server
elenco dei layer
11
accesso ai dati: connessione a risorse remote
• Connessione al server WMS realizzata
­ i dati del WMS possono essere aggiunti
ad un progetto con ArcMap
12
accesso ai dati: connessione a risorse remote
• database connection: gestione della
connessione a database spaziali
13
gestire i file cartografici
Copiare, rinominare e cancellare file
cartografici utilizzando gli strumenti che si
usano normalmente per i file può essere
difficoltoso e non sempre possibile
Ad esempio:
per copiare delle coverage arc/info
standard o dei raster GRID è necessario
generare/aggiornare la directory
comune INFO
14
gestire i file cartografici
ArcCatalog lavora sul contenuto cartografico,
quindi considera in modo univoco tutti i file
che si riferiscono al medesimo contenuto
⇒ le operazioni di copia, taglia, incolla e
rinomina vengono fatte sull'insieme di file
che definiscono il dato
⇒ nel caso di coverage arc/info standard e
GRID viene creata o aggiornata anche la
directory comune info
15
gestire i file cartografici
Esempio: rinominare uno shape file
16
gestire i file cartografici
Esempio: rinominare uno shape file
17
gestire i file cartografici
Esempio: rinominare uno shape file
tutti i file che
componevano
l'informazione cartografica
sono stati rinominati
18
i metadati
I metadati
Lo scopo dei metadati è corredare i dati
geografici di una serie di informazioni di
supporto MOLTO importanti, come il produttore,
il periodo di validità, restrizioni all’uso,...
• Ad ogni oggetto visualizzato con ArcCatalog è
possibile associare una scheda di metadati
• Queste schede sono memorizzate in file XML o
in una tabella del database nel caso si lavori
con un geodatabase
19
i metadati
tasto per l'editing dei metadati
scheda dei metadati
stile di visualizzazione
20
i metadati
Editing dei metadati
21
i metadati
Editing dei metadati
22
i metadati
Risultato
23
i metadati
Il file XML con i metadati
24
i metadati
Alcuni dati potrebbero già possedere una
propria documentazione che però non è
strutturata secondo gli standard definiti per i
metadati
⇒ in questo caso è possibile conservare
queste informazioni indicando uno o più file
da allegare alla scheda dei metadati
tasto metadata properties
25
i metadati
add file
26
i metadati
elenco
file allegati
27
i metadati
se invece si hanno dei metadati strutturati
secondo gli standard
⇒ importare i metadati in ArcCatalog
28
i metadati
E' possibile anche esportare i
metadati da ArcCatalog
29
i metadati
ArcCatalog può generare in automatico
alcuni tipi di metadati ricavando le
informazioni direttamente dalla carta
ad esempio:
- estensioni della carta
- sistema di coordinate
- data di creazione dei metadati
- ...
30
i metadati
Per generare i metadati per l’oggetto
selezionato utilizzare il tasto
create/update metadata
31
i metadati
E’ possibile impostare ArcCatalog in modo
che, ogni qualvolta si selezioni un oggetto,
esegua in automatico le operazioni di
create/update sui metadati
32
i metadati
Crea in automatico i metadati
ogni volta che si visualizza la
scheda di metadati di un oggetto
Aggiorna in automatico i metadati
ogni volta che si visualizza la
scheda di metadati di un oggetto
33
funzioni di ricerca
Ricerca di dati con ArcCatalog
• è possibile effettuare ricerche su:
– catalog
– file system
– ArcIMS Metadata Service
catalog: esplora ogni cartella, connessione su database o
GIS Server
• nome, tipo e posizione geografica
• intervallo temporale e campi chiave se esistono i
metadati
file system: (più veloce di catalog) ma:
• viene eseguita solo sugli oggetti che hanno i metadati
• non è estesa a database e GIS Server
34
funzioni di ricerca
nome del file (* = qualsiasi carattere)
tipo di dato
tasto CTRL per
selezione
multipla – clear
per cancellare
selezione
tipo di ricerca:
catalog, file
system, ArcIMS
nodo iniziale di ricerca
per ArcIMS metadata
services
35
funzioni di ricerca
ricerca in base alla posizione geografica
definizione
numerica della
finestra di
ricerca
strumenti per la definizione della finestra di ricerca
36
funzioni di ricerca
campo data in base al quale effettuare la ricerca
intervallo di ricerca
37
funzioni di ricerca
ricerca in base al valore di un campo dei metadati
38
funzioni di ricerca
risultati delle
ricerche
39
conversione di formato
• Si ha spesso la necessità di
convertire i dati da un formato di
memorizzazione ad un altro
– la conversione a volte può comportare la
perdita o l'alterazione del contenuto
originario
• Alcuni esempi
–
–
–
–
da shape file a geodatabase
da dwg a shape file
conversione di carte raster
da ascii/GRID a raster binario
40
conversione di formato: ArcCatalog
Posso accedere agli strumenti di
conversione delle carte da ArcCatalog
nel menù che
compare ho
l'elenco delle
trasformazioni
possibile per il
dato
selezionato
41
conversione di formato: ArcToolbox
L'elenco completo degli strumenti di
conversione si trova in ArcToolbox
42
conversione di formato: ArcToolbox
ArcToolbox
43
conversione di formato
a) da shape file a geodatabase
44
conversione di formato:
shape to geodatabase
shape in ingresso
geodatabase
nome della classe che sarà
creata nel geodatabase
possibilità di scegliere e
rinominare i campi da
importare
45
conversione di formato: shape to geodatabase
46
conversione di formato
b) da dwg a shape file
NOTA: in un dwg sono presenti più tipi di dati (linee,
poligoni, punti), mentre uno shape file può contenere
oggetti di un solo tipo
47
conversione di formato: dwg to shape
classe di oggetti da esportare
directory di destinazione
nome dello shape di uscita
query sugli attributi: filtro
degli oggetti da convertire
possibilità di scegliere e
rinominare i campi da
importare
48
conversione di formato: dwg to shape
query builder per agevolare
la definizione del filtro
49
conversione di formato: dwg to shape
50
conversione di formato
c) conversione di carte raster
51
conversione di formato: carte raster
carta raster da convertire
nome output carta raster
Il formato dipende
dall’estensione associata al
nome:
-.tif ⇒ immagine TIFF
-.img ⇒ immagine ERDAS
- [nessuna] ⇒ GRID/ESRI
- [nessuna] ⇒ se il path di
destinazione è un geodatabase
l’immagine è importata
all’interno del geoDB
esempio di conversione da
TIFF a GRID
52
conversione di formato: carte raster
carta raster convertita
53
conversione di formato
d) da ascii/GRID a raster binario
– il formato ascii/GRID è una codifica ascii per
le carte raster
– facilita lo scambio di informazioni tra sistemi
diversi
– non è possibile utilizzare direttamente negli
strumenti GIS il file ascii => è necessaria la
conversione in formato binario
• struttura del file ascii
– intestazione, con le informazioni di
georeferenziazione e risoluzione della carta
– corpo, con i valori numerici
54
conversione di formato: da ascii/grid a raster
dati
intestazione
formato ascii/GRID
numero di colonne
ncols
numero di righe
nrows
xllcenter | xllcorner
coordinate del centro della
yllcenter | yllcorner
cella in basso a sinistra
cellsize
dimensione delle celle
alternativa
{nodata_value }
riga 1
opzionale:
coordinate
valore associato
riga 2.
dell'angolo in basso
al nodata
a sinistra della cella
.
in basso a sinistra
riga n
55
conversione di formato: da ascii/grid a raster
Attenzione: il simbolo di separazione per i
decimali NON è definito a priori, ma
dipende dalle impostazioni del PC:
NCOLS 783
NROWS 350
CELLSIZE 2,000
XLLCENTER 1506996,478
YLLCENTER 5070711,943
NODATA_VALUE -9999,000
245,858 246,848 246,618
243,748 243,608 239,778
239,518 239,658 239,628
239,728 239,768 239
NCOLS 783
NROWS 350
CELLSIZE 2.000
XLLCENTER 1506996.478
YLLCENTER 5070711.943
NODATA_VALUE -9999.000
245.858 246.848 246.618
243.748 243.608 239.778
239.518 239.658 239.628
239.728 239.768 239
56
conversione di formato: da ascii/grid a raster
ArcToolbox per convertire:
57
conversione di formato: da ascii/grid a raster
file asci in ingresso
nome della carta in uscita
in base all'estensione
associata al nome:
-.tif ⇒ immagine TIFF
-.img ⇒ immagine ERDAS
- [nessuna] ⇒ GRID
tipo di dato per il raster prodotto:
- INTERI
- VIRGOLA MOBILE
58
conversione di formato: da ascii/grid a raster
Carta raster importata:
59
sistemi di riferimento
ArcGIS mette a disposizione degli
strumenti per la gestione del sistema di
riferimento associato alle carte
Sono possibili due tipi di operazioni:
a) associare un sistema di riferimento
b) convertire da un sistema di
riferimento all’altro
60
sistemi di riferimento: associare un SR
a) associare un sistema
di riferimento
da ArcCatalog
visualizzare le
proprietà della carta e
quindi scegliere il
sistema di riferimento
corretto
61
sistemi di riferimento: associare un SR
62
sistemi di riferimento: conversione di SR
b) conversione di sistema di riferimento
sistema di riferimento originale
carta in ingresso
carta in uscita
nuovo sistema
di riferimento
63
sistemi di riferimento: conversione di SR
1652318; 4946677
652314; 4946589
64
sistemi di riferimento
ATTENZIONE:
- A causa delle deformazioni intrinseche dei
datum ED1950 e Roma1940 non si possono
definire dei parametri di rototraslazione validi
per tutto il territorio nazionale, ma solo
localmente
- l’IGM ha calcolato i parametri locali
(software VERTO ⇒ trasformazione ufficiale)
- i SW commerciali NON hanno i parametri
locali ⇒ errori di trasformazione fino a 7-8
metri1
Baiocchi, Bortolotti, Crespi, Del Moro, Pieri, “Accuratezza delle
trasformazioni tra datum e sistemi cartografici nazionali
implementate nei software di maggiore utilizzo nella
applicazioni GIS”, Atti della 8a Conferenza Nazionale ASITA, VOL
I, pp. 195-200
1
65
creare nuovi contenuti
Utilizziamo come esempio:
geodatabase
shape file
66
creare nuovi contenuti: geodatabase
1. creare il "contenitore"
67
creare nuovi contenuti: geodatabase
2. definire i contenuti
a) definire un dataset e
all'interno del dataset
definire della classi di oggetti
b) definire direttamente le
classi di oggetti
68
creare nuovi contenuti: geodatabase
sono due modi differenti di organizzare i dati
caso a)
dataset
caso b)
classi di oggetti
classi di oggetti
Le proprietà geografiche definite a livello di
dataset sono ereditate da tutte le classi di
oggetti create nel dataset
69
creare nuovi contenuti: geodatabase
definire un nuovo dataset
nome del dataset
sistema di
coordinate
70
creare nuovi contenuti: geodatabase
tolleranze
sistema di
coordinate
per le quote
71
creare nuovi contenuti: geodatabase
definire una nuova classe di oggetti
nuovo insieme di oggetti
72
creare nuovi contenuti: geodatabase
definizione del nome e
della caratteristiche
geometriche della
classe di oggetti
73
creare nuovi contenuti: geodatabase
tipo di oggetti
punto, linea, polilinea...
74
creare nuovi contenuti: geodatabase
esempio: dataset con due classi di
oggetti (feature class)
geodatabase como_ctr
oggetti tipo poligono
oggetti tipo polilinea
dataset CTR
75
creare nuovi contenuti: shape file
shape file
nome
tipo di oggetti:
punto, linea, polilinea...
sistema di coordinate
76
creare nuovi contenuti: shape file
esempio: ho creato due nuovi shape
como_ctr_edifici di tipo poligono, per
oggetti di tipo poligono
como_ctr_strade di tipo polilinea per
oggetti di tipo polilinea
77
creare nuovi contenuti
Una volta che sono stati creati
geodatabase, shape file,...
posso popolarli con i contenuti.
Ad esempio mediante digitalizzazione,
importazione da altri formati,...
78
http://creativecommons.org/licenses/by-nc-nd/3.0/
Versione utilizzata come riferimento nelle dispense:
ArcGIS™ 9.2
79