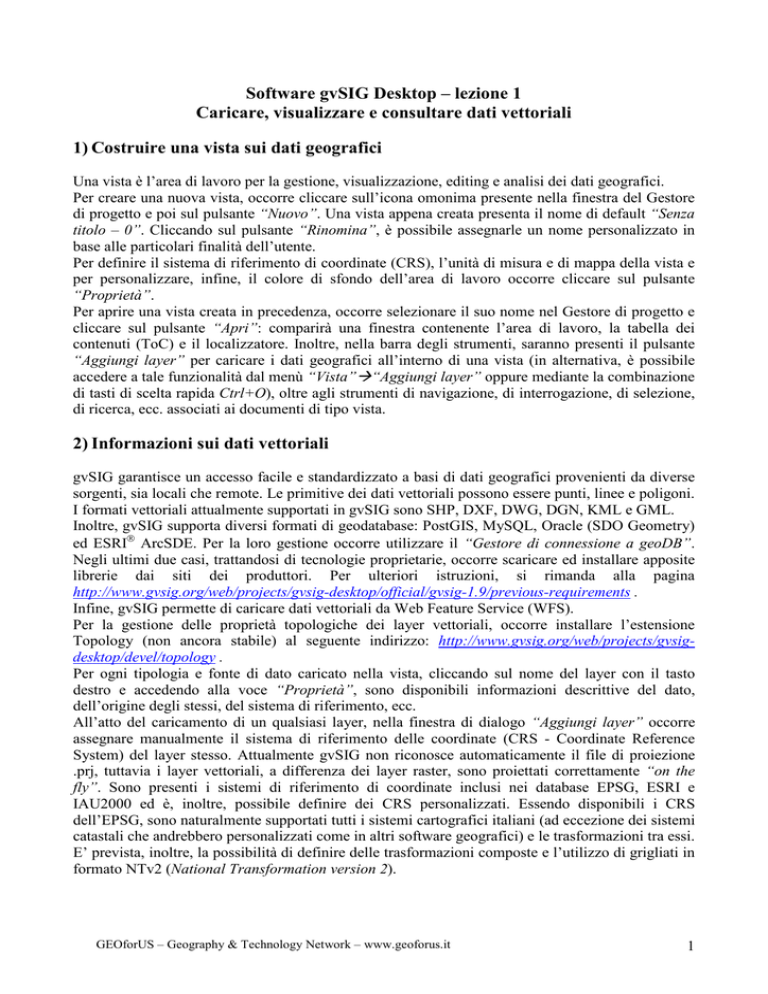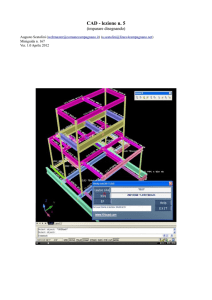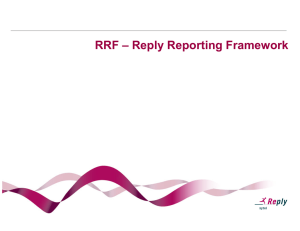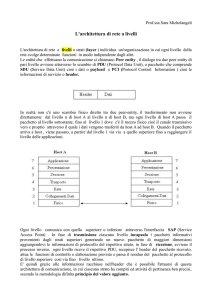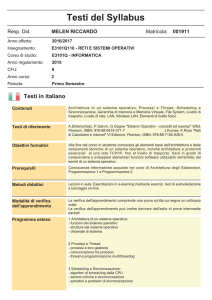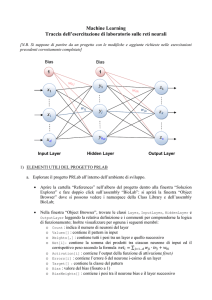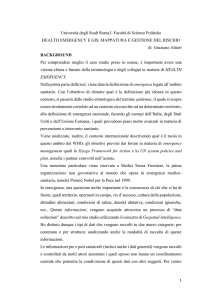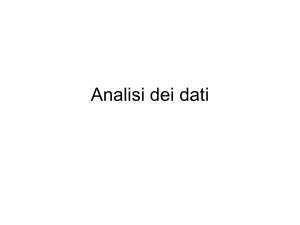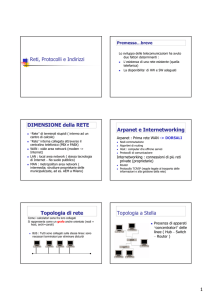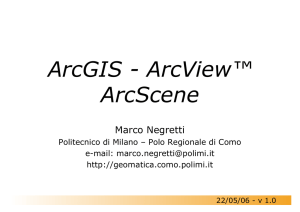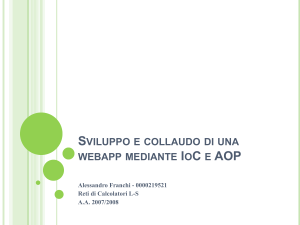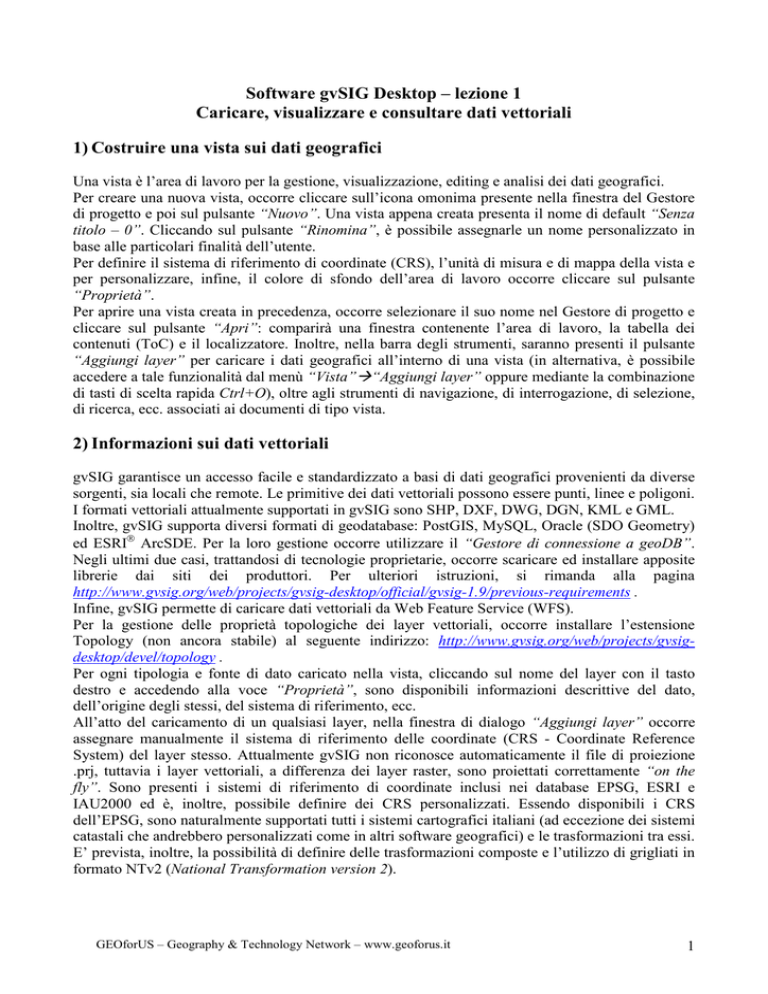
Software gvSIG Desktop – lezione 1
Caricare, visualizzare e consultare dati vettoriali
1) Costruire una vista sui dati geografici
Una vista è l’area di lavoro per la gestione, visualizzazione, editing e analisi dei dati geografici.
Per creare una nuova vista, occorre cliccare sull’icona omonima presente nella finestra del Gestore
di progetto e poi sul pulsante “Nuovo”. Una vista appena creata presenta il nome di default “Senza
titolo – 0”. Cliccando sul pulsante “Rinomina”, è possibile assegnarle un nome personalizzato in
base alle particolari finalità dell’utente.
Per definire il sistema di riferimento di coordinate (CRS), l’unità di misura e di mappa della vista e
per personalizzare, infine, il colore di sfondo dell’area di lavoro occorre cliccare sul pulsante
“Proprietà”.
Per aprire una vista creata in precedenza, occorre selezionare il suo nome nel Gestore di progetto e
cliccare sul pulsante “Apri”: comparirà una finestra contenente l’area di lavoro, la tabella dei
contenuti (ToC) e il localizzatore. Inoltre, nella barra degli strumenti, saranno presenti il pulsante
“Aggiungi layer” per caricare i dati geografici all’interno di una vista (in alternativa, è possibile
accedere a tale funzionalità dal menù “Vista”“Aggiungi layer” oppure mediante la combinazione
di tasti di scelta rapida Ctrl+O), oltre agli strumenti di navigazione, di interrogazione, di selezione,
di ricerca, ecc. associati ai documenti di tipo vista.
2) Informazioni sui dati vettoriali
gvSIG garantisce un accesso facile e standardizzato a basi di dati geografici provenienti da diverse
sorgenti, sia locali che remote. Le primitive dei dati vettoriali possono essere punti, linee e poligoni.
I formati vettoriali attualmente supportati in gvSIG sono SHP, DXF, DWG, DGN, KML e GML.
Inoltre, gvSIG supporta diversi formati di geodatabase: PostGIS, MySQL, Oracle (SDO Geometry)
ed ESRI ArcSDE. Per la loro gestione occorre utilizzare il “Gestore di connessione a geoDB”.
Negli ultimi due casi, trattandosi di tecnologie proprietarie, occorre scaricare ed installare apposite
librerie dai siti dei produttori. Per ulteriori istruzioni, si rimanda alla pagina
http://www.gvsig.org/web/projects/gvsig-desktop/official/gvsig-1.9/previous-requirements .
Infine, gvSIG permette di caricare dati vettoriali da Web Feature Service (WFS).
Per la gestione delle proprietà topologiche dei layer vettoriali, occorre installare l’estensione
Topology (non ancora stabile) al seguente indirizzo: http://www.gvsig.org/web/projects/gvsigdesktop/devel/topology .
Per ogni tipologia e fonte di dato caricato nella vista, cliccando sul nome del layer con il tasto
destro e accedendo alla voce “Proprietà”, sono disponibili informazioni descrittive del dato,
dell’origine degli stessi, del sistema di riferimento, ecc.
All’atto del caricamento di un qualsiasi layer, nella finestra di dialogo “Aggiungi layer” occorre
assegnare manualmente il sistema di riferimento delle coordinate (CRS - Coordinate Reference
System) del layer stesso. Attualmente gvSIG non riconosce automaticamente il file di proiezione
.prj, tuttavia i layer vettoriali, a differenza dei layer raster, sono proiettati correttamente “on the
fly”. Sono presenti i sistemi di riferimento di coordinate inclusi nei database EPSG, ESRI e
IAU2000 ed è, inoltre, possibile definire dei CRS personalizzati. Essendo disponibili i CRS
dell’EPSG, sono naturalmente supportati tutti i sistemi cartografici italiani (ad eccezione dei sistemi
catastali che andrebbero personalizzati come in altri software geografici) e le trasformazioni tra essi.
E’ prevista, inoltre, la possibilità di definire delle trasformazioni composte e l’utilizzo di grigliati in
formato NTv2 (National Transformation version 2).
GEOforUS – Geography & Technology Network – www.geoforus.it
1
Figura 1 Scelta del sistema di coordinate per il layer o la vista
3) Caricare dati vettoriali
Per aggiungere dati vettoriali ad una vista, occorre cliccare dal menù Vista sull’opzione “Aggiungi
layer” oppure sul relativo pulsante presente nella barra degli strumenti:
. Si aprirà una finestra
che consentirà di aggiungere i layer da caricare, in funzione della tipologia di dato (Figura 2).
Figura 2 Tipologia di layer caricabili nella vista
Si riporta di seguito una breve descrizione delle tipologie di dato vettoriale caricabile e della
modalità di caricamento, rimandando alla lezione sui layer raster per le altre voci di menù:
1. da “File” è possibile aggiungere layer salvati sul disco nei seguenti formati (driver):
2. da “GeoDB” è possibile aggiungere layer salvati nei formati di geodatabase disponibili.
GEOforUS – Geography & Technology Network – www.geoforus.it
2
Per gestire le connessioni a disposizione, accedere al menù “Mostra” della barra del menù
principale di gvSIG e scegliere l’opzione “Gestore di connessione a geo-DB”, come nella figura
seguente.
Si rende così attiva la finestra “Parametri di connessione” dove è possibile scegliere tra i driver
disponibili ed impostare i parametri di connessione al database selezionato: nome della
connessione, indirizzo del server che ospita il database, la porta del computer sulla quale è
disponibile il servizio, il nome del database cui ci si vuole connettere, nome utente e password
autorizzati alla connessione. Una volta introdotti tutti i parametri, cliccare su “Accetta”.
Figura 3 Parametri di connessione ad un server geodatabase
Alla stessa finestra si accede dal menù di caricamento di nuovi layer, scegliendo la voce GeoDB.
Una volta impostati, i parametri di connessione restano memorizzati in gvSIG e nelle successive
connessioni non sarà necessario inserirli nuovamente.
GEOforUS – Geography & Technology Network – www.geoforus.it
3
3. da “WFS”
Nell'elenco a discesa sono presenti i server WFS già utilizzati oppure è possibile aggiungere quello
desiderato. Scegliere “Connettere” per avviare la connessione al server.
Una volta stabilita la connessione, nella stessa finestra saranno riportati una breve descrizione del
servizio e la versione di WFS utilizzata dal server. Cliccando sul pulsante “Successivo” si accede
alla scheda informativa del servizio. La scheda successiva, “layers”, permette di selezionare il layer
che si vuole caricare tra quelli offerti nel servizio. Scegliendo un layer, si attiva la scheda “Campi”
con la lista degli attributi disponibili e cliccare sul nome dei campi per selezionare quelli di
interesse. Nella successiva scheda “Opzioni” è riportato il sistema di riferimento di coordinate, non
modificabile; tuttavia il layer viene riproiettato on the fly nel sistema di coordinate della vista in
fase di caricamento in gvSIG.
Nella scheda “Filtro” è possibile costruire un’espressione sugli attributi del layer e personalizzare i
dati da visualizzare sulla mappa. Oppure è possibile personalizzare l’area da caricare sulla mappa,
riportando le coordinate dei vertici nella scheda “Area”.
Dopo aver configurato tali parametri, cliccare sul pulsante “Accetta” per caricare il layer WFS nella
vista di gvSIG.
Una volta caricato il layer WFS, è possibile accedere di nuovo alle schede descritte, cliccando sul
layer nella ToC con il tasto destro del mouse e selezionando l'opzione “Proprietà WFS”.
4. da “Annotazione”
In gvSIG è possibile salvare, e quindi richiamare, i file delle etichette riportate nei layer
(annotazioni) salvati in formato shapefile indipendentemente dal tipo di formato del layer originale.
Il layer delle annotazioni è composto dalle etichette del file e contiene i campi che si riferiscono al
testo delle annotazioni (testo, font, colore, altezza e rotazione). Dalle proprietà del layer è possibile
gestire la sovrapposizione, la localizzazione con o senza punto, ecc.
4) Vestire dati
Facendo doppio clic sul nome del layer, oppure cliccando con il tasto destro del mouse sul layer e
scegliendo “Proprietà” si apre la finestra per gestire le proprietà del layer:
Figura 4 Esempio di simbologia a simbolo unico e opzioni del menù contestuale di un layer vettoriale
GEOforUS – Geography & Technology Network – www.geoforus.it
4
Figura 5 Finestra Proprietà del layer
Il sottomenù “Generale” mostra le informazioni principali sul layer (sistema di riferimento,
estensione spaziale del layer, tipologia di dato e la directory del file); permette di attivare un indice
spaziale per rendere più veloce la visualizzazione del layer nella vista e da qui è possibile impostare
una scala minima e massima di visualizzazione.
Il sottomenù “Simbologia” permette di scegliere colori e simboli da applicare al layer per
rappresentare gli oggetti sulla mappa. Il menù offre diverse possibilità di scelta della simbologia per
personalizzare la mappa: attributi multipli, categorie, elementi e quantità.
Categorie
La simbologia (1) con i Valori unici (2) mostra gli elementi di un layer usando un simbolo per ogni
valore unico presente nel campo degli attributi (3 - campo di classificazione), utilizzato per
realizzare la legenda. Si possono aggiungere tutti i valori (4) o solo alcuni attributi dalla lista
completa (scegliere “Aggiungi”). E’ possibile modificare i colori singolarmente o selezionare degli
Schemi colori predefiniti (5 – schema colori).
GEOforUS – Geography & Technology Network – www.geoforus.it
5
Figura 6 Definizione di simbologia a valori unici
Figura 7 Esempio di simbologia a valori unici
La categoria con espressioni, permette di assegnare una simbologia ad alcuni oggetti scegliendoli
con un filtro sui dati alfanumerici.
GEOforUS – Geography & Technology Network – www.geoforus.it
6
Figura 8 Simbologia in base ad un’espressione
Attributi multipli
Con questa simbologia è possibile tematizzare i dati utilizzando due attributi: uno per il colore degli
oggetti ed uno per la grandezza del simbolo su ciascuno di essi.
Figura 9 Simbologia con attributi multipli: nell’esempio i Comuni sono tematizzati per colore in base
all’attributo densità di abitanti per km quadrato (campo denskm2) e gli stessi sono rappresentati da punti a
grandezza graduale in base all’attributo resideF (numero di residenti di sesso femminile).
Elementi
Il simbolo unico mostra tutti gli elementi di un layer usando lo stesso simbolo: dal sottomenù
Simbologia (1), scegliere Elementi – Simbolo unico, cliccare su seleziona simbolo (2) ed una nuova
GEOforUS – Geography & Technology Network – www.geoforus.it
7
finestra si renderà attiva in cui scegliere il colore di riempimento (3), del bordo, lo spessore del
bordo, ecc. Cliccare su Accetta per tornare al menù Proprietà del layer e quindi Applica.
Figura 10 Simbolo unico
Quantità
Questo tipo di legenda rappresenta gli elementi di un layer usando una scala di colori, una scala di
simboli a grandezza graduata o proporzionata, con una densità di punti.
GEOforUS – Geography & Technology Network – www.geoforus.it
8
Figura 11 Rappresentazione di un campo numerico con una densità di punti: nell’esempio ogni punto
rappresenta 200 residenti.
Figura 12 Esempio di tematizzazione per intervalli naturali (Jenks) di un campo numerico
Dopo aver scelto il campo di classificazione da tematizzare, si sceglie la tipologia di intervallo (di
seguito dettagliati), il numero di intervalli, quindi con “Calcola intervalli”, vengono applicati i
criteri e create le classi.
GEOforUS – Geography & Technology Network – www.geoforus.it
9
Intervalli uguali: scelto l’attributo numerico da tematizzare, il range di valori viene diviso in classi
di medesima ampiezza (l’ampiezza delle classi sarà uguale al range dei dati diviso il numero
delle classi).
Intervalli naturali: il numero di intervalli viene specificato secondo l’algoritmo Jenk per
minimizzare la somma della variazione interna a ciascuna classe.
Intervalli quantili: il numero di intervalli viene specificato in modo da attribuire a ciascuna classe lo
stesso numero di elementi, cioè in modo da suddividere l’insieme dei dati grafici in classi di pari
cardinalità.
Figura 13 Esempi di tematizzazione degli stessi dati per tipologia di intervalli
Analogamente si procede con la tematizzazione per “Simboli graduati” e “Simboli proporzionali”.
Il sottomenù “Etichettati” permette di personalizzare la mappa, aggiungendo le etichette agli
elementi presenti. Selezionare abilitare l’etichettatura e scegliere il campo contenente il testo da
mostrare sulla mappa, scegliendo anche la grandezza, il font, il colore e le dimensioni del carattere.
Figura 14 Finestra di scelta delle etichette e delle proprietà di visualizzazione
5) Gestire la legenda
Tutti i dati caricati nella Vista sono visibili nella parte centrale della finestra, nell’area mappa,
mentre sulla sinistra della finestra si trova la “Table of Contents” (ToC) che mostra l’elenco dei
layer della vista. I layer possono essere attivati (cliccando sul nome di ciascuno di essi), resi visibili
GEOforUS – Geography & Technology Network – www.geoforus.it
10
o meno (spuntando le caselle di controllo vicino al nome) o raggruppati (selezionando due o più
layer e scegliendo l’opzione Raggruppa dal menù contestuale del layer). Il nome del layer attivo è
evidenziato in grassetto nella ToC. È possibile accedere alle stesse funzioni dal menù Vista.
Figura 15 Menù per la gestione dei layer della Vista
6) Organizzare la vista
L’ordine di visualizzazione dei layer nella mappa segue quello della legenda, ossia il layer che si
trova al primo posto della legenda è sopra gli altri anche nella mappa. Per modificare tale ordine, è
possibile spostare i layer nella legenda, cliccandovi sopra e quindi trascinando nella posizione
desiderata. Oppure cliccare con il tasto destro sul nome del layer e scegliere “Colloca davanti” per
spostare il layer sopra tutti gli altri.
Figura 16 I layer sono tutti visibili nella vista, mentre il layer “strade”(in grassetto) è l’unico attivo. Con
l’opzione “Colloca davanti” il layer è portato sopra gli altri
GEOforUS – Geography & Technology Network – www.geoforus.it
11
7) Navigare sui dati
Gli strumenti di navigazione della vista sono disponibili nella barra dei menù “Vista” “Navigazione” e nella barra degli strumenti.
Figura 17 Strumenti di navigazione di gvSIG
Tra le varie opzioni disponibili, “Zoom selezionato”
elementi del layer precedentemente selezionati.
consente di zoomare verso uno o più
Dopo aver aggiunto i dati, è possibile personalizzare la vista, aggiungendo il “localizzatore” per
visualizzare la posizione corrente nella mappa rispetto a quella generale di un layer scelto (dal menù
Vista, scegliere “Configura localizzatore”).
GEOforUS – Geography & Technology Network – www.geoforus.it
12
Figura 18 Esempio di vista con localizzatore
8) Interrogare i dati
Per visualizzare gli attributi associati agli oggetti della mappa, selezionare il pulsante
e cliccare
sull’oggetto di interesse. Le informazioni mostrate sono relative al layer attivo. In caso di più layer
attivi, l’interrogazione restituisce informazioni sugli oggetti di essi.
toolbar di interrogazione
altre toolbar di interazione con i dati
9) Bibliografia
Manuale utente (Italiano- Version 1 - Corrisponde alla versione 3 del manuale in spagnolo)
Conselleria de Infraestructuras y Transporte, C/ Blasco Ibáñez Nº 50, 46010 VALENCIA
Introduzione a gvSIG – Tutorial, Versione 1.9 e Sextante, R3GIS s.r.l., www.r3-gis.com
Redatto da: Carla Ippoliti, [email protected]
Istituto Zooprofilattico Sperimentale dell'Abruzzo e del Molise "G.Caporale"
Settore Epidemiologia, Innovazione, Formazione e Informazione
Reparto Statistica e GIS
Via Campo Boario, TERAMO
www.izs.it
GEOforUS – Geography & Technology Network – www.geoforus.it
13