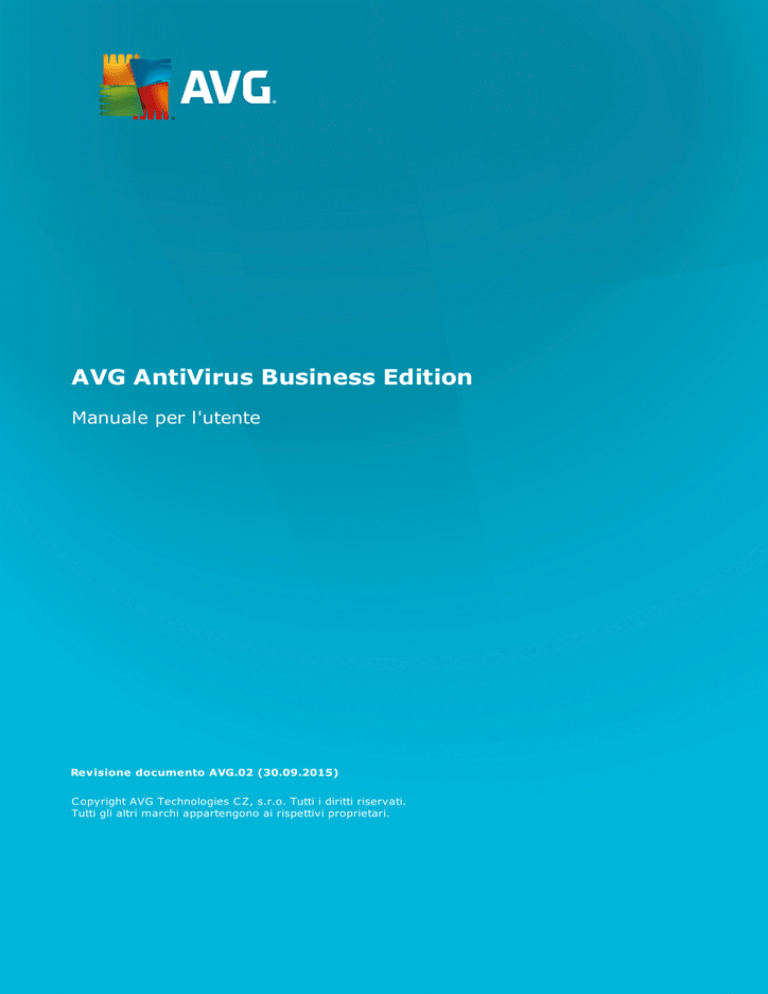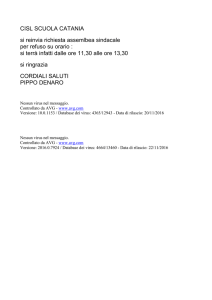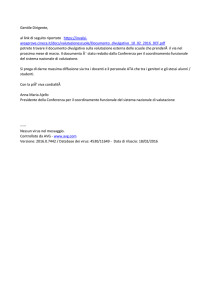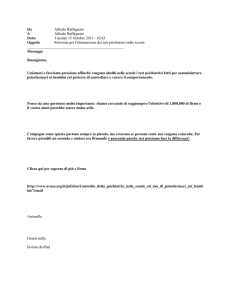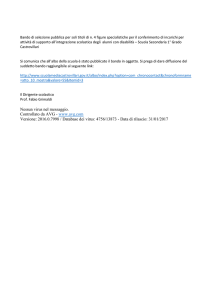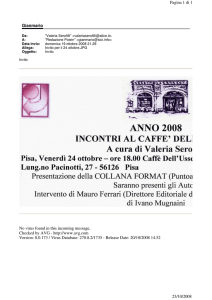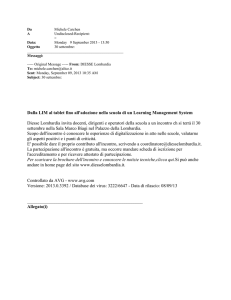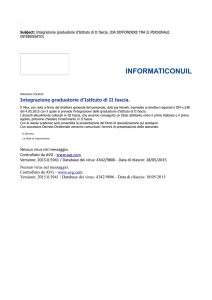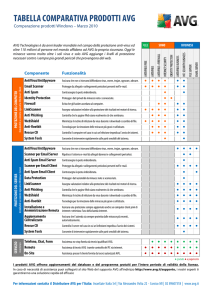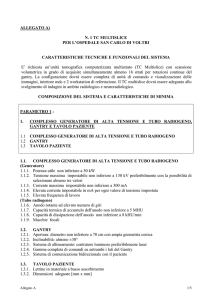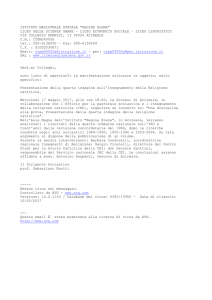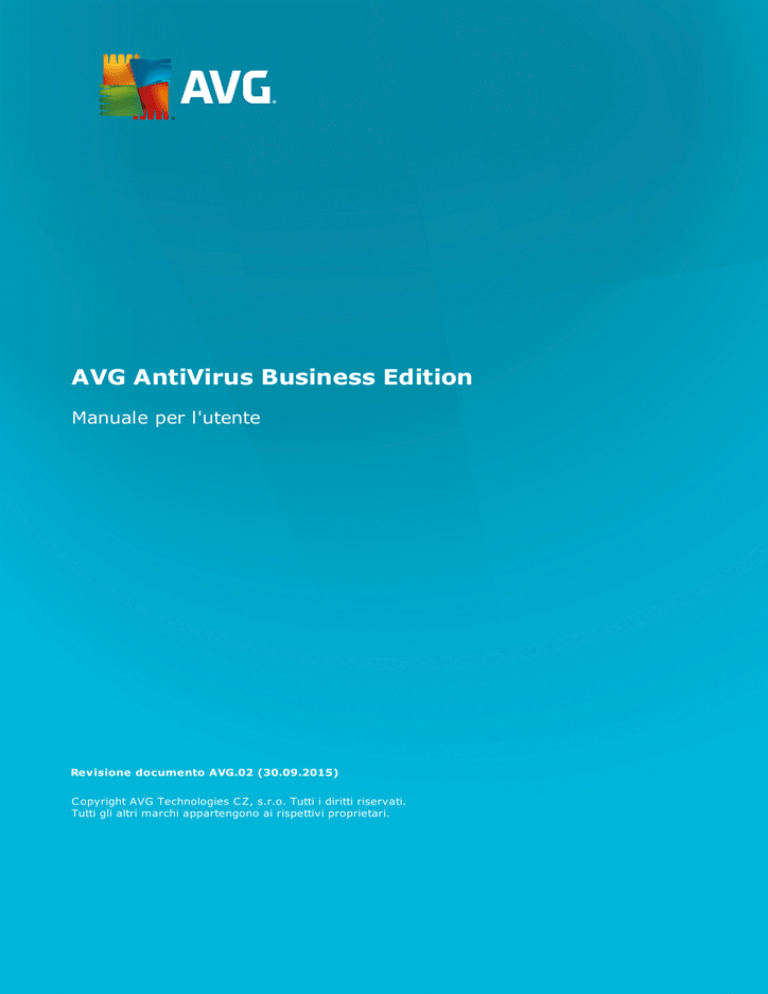
AVG AntiVirus Business Edition
Manuale per l'utente
Revisione documento AVG.02 (30.09.2015)
C opyright AVG Technologies C Z, s.r.o. Tutti i diritti riservati.
Tutti gli altri marchi appartengono ai rispettivi proprietari.
Sommario
1. Introduzione
4
1.1 Schema di AVG AntiVirus Business Edition
4
1.2 Caratteristiche e funzioni principali
5
1.3 Sistemi operativi supportati
6
1.4 Requisiti hardware minimi
8
1.5 Requisiti hardware consigliati
8
1.6 Requisiti di rete
8
1.7 Migrazione di workstation dalla versione precedente
2. Installazione di AVG AntiVirus Business Edition
10
11
2.1 Panoramica dei componenti
11
2.2 Destinazione di installazione e distribuzione
12
2.3 Finestra di dialogo introduttiva
13
2.4 Attivazione della licenza
14
2.5 Tipo di installazione
15
2.6 Opzioni personalizzate
16
2.7 Installazione completata
16
3. Distribuzione guidata di AVG Admin
18
3.1 Introduzione
18
3.2 Distribuzione di più ruoli UpdateProxy
19
3.3 Selezione ruolo
19
3.4 Ruolo Data Center
20
3.5 Ruolo Data Center - Prima distribuzione
20
3.6 Ruolo Data Center - Distribuzione ripetuta
22
3.7 Ruolo Data Center - Panoramica database
25
3.8 Ruolo Data Center - Importazione dati
30
3.9 Ruolo Data Center - Accesso server
32
3.10 Ruolo UpdateProxy
33
3.11 Panoramica della configurazione
37
4. Modalità di base della Procedura guidata di AVG Network Installer
39
4.1 Consigli relativi ai componenti
39
4.2 Benvenuto
40
4.3 Metodo di installazione
41
4.4 Installazione di rete remota
42
4.5 Installazione di rete remota: passaggi finali
52
4.6 Creazione dello script di installazione di AVG
54
5. Modalità avanzata della Procedura guidata di AVG Network Installer
60
5.1 Benvenuto
61
5.2 Metodo di installazione
62
1
5.3 Installazione di rete remota
63
5.4 Installazione di rete remota: passaggi finali
75
5.5 Creazione dello script di installazione di AVG
77
6. AVG Admin Console
85
6.1 Che cos'è AVG Admin Console
85
6.2 Panoramica dell'interfaccia di AVG Admin Console
87
6.3 Processo di sincronizzazione
99
6.4 Workstation
101
6.5 Server
105
6.6 Risultati scansione
114
6.7 Notifiche
117
6.8 Rapporti grafici
120
6.9 Licenze
129
6.10 Richieste in sospeso
130
6.11 Network Installer
131
7. AVG Admin Server
150
8. AVG Admin Lite
151
8.1 Distribuzione guidata di AVG Admin Lite
151
8.2 Procedura guidata di AVG Network Installer Lite
153
9. Configurazione
158
9.1 Impostazioni condivise per workstation/gruppi
158
9.2 Impostazioni condivise per i server delle applicazioni
171
9.3 Impostazioni di AVG Admin Server
180
9.4 Stringa di connessione
187
9.5 Server proxy
188
9.6 AVG Admin Console
189
9.7 Gadget per sidebar/desktop
198
10. Come fare per...
200
10.1 Come connettere workstation ad AVG Data Center
200
10.2 Come migrare workstation da e verso Data Center diversi
202
10.3 Come sincronizzare le workstation
203
10.4 Come risolvere i problemi correlati all'aggiornamento
203
10.5 Come modificare la lingua dell'interfaccia utente
205
10.6 Utilizzo del sistema database Microsoft SQL Server
206
10.7 Come controllare le azioni degli utenti sulle workstation
207
10.8 Gestione richieste e messaggi di stato
208
10.9 Come gestire i diritti di accesso
209
10.10 Come effettuare la manutenzione del database del Data Center
212
2
10.11 Elenco dei parametri di impostazione AVG
11. AVG Data Center
213
219
11.1 Manutenzione
219
11.2 Protezione password
219
11.3 Conversione di AVG Data Center in un database diverso
220
11.4 Interfaccia Web
220
12. Aggiornamenti
221
12.1 Informazioni generali
221
12.2 Aggiornamento all'interno della rete locale
221
13. Domande frequenti e assistenza tecnica
223
3
1. Introduzione
Questo manuale per l'utente fornisce la documentazione completa relativa a AVG AntiVirus
Business Edition.
Avviso importante:
il documento può contenere riferimenti ad altre guide per l'utente, in particolare alla guida di
Internet Security. Per gli utenti che non hanno familiarità con Interfaccia utente AVG o con le
impostazioni avanzate/firewall di AVG, le relative guide sono disponibili per il download sul sito
Web http://www.avg.com/us-en/homepage, nella sezione Centro di assistenza/Download/
Documentazione.
Per ottenere le informazioni desiderate, è inoltre possibile utilizzare la Guida sensibile al contesto,
disponibile all'interno dell'applicazione.
1.1. Schema di AVG AntiVirus Business Edition
Visualizzare lo schema semplificato di AVG AntiVirus Business Edition che mostra il collegamento e
l'interazione di base dei componenti di amministrazione remota nella configurazione predefinita e più comune:
4
1)
AVG Data Center
include un database e AVG Admin Server. AVG Admin Server esegue il ruolo di mediatore tra AVG
Data Center e le workstation AVG. AVG Admin Console utilizza AVG Admin Server per contattare il
database AVG Data Center e per definire in maniera centralizzata le impostazioni e i parametri di
sistema delle workstation. Le workstation AVG contattano AVG Admin Server per leggere i parametri di
configurazione e salvare in AVG Data Center l'impostazione corrente e i risultati della scansione.
AVG Admin Server funziona anche come origine degli aggiornamenti locali. Se si distribuisce il ruolo
UpdateProxy a più server, sarà possibile utilizzarli per l'aggiornamento delle workstation e per
mantenere in equilibrio la larghezza di banda/il carico.
2)
AVG Admin Console
è un programma per l'amministrazione delle workstation AVG. Comunica direttamente con AVG Admin
Server.
3)
Workstation
comunica con AVG Admin Server che accetta le impostazioni predefinite, richiede impostazioni
specifiche, invia i risultati della scansione, ecc.
4)
AVG Technologies Server
fornisce i file degli aggiornamenti ad AVG Admin Server.
1.2. Caratteristiche e funzioni principali
AVG AntiVirus Business Edition consente di utilizzare le funzioni seguenti:
Installazione remota
Questa funzione consente di installare AVG con facilità in tutte le workstation nella rete locale.
L'installazione remota è protetta dalla Procedura guidata di AVG Network Installer, un programma per
l'installazione remota diretta e/o la creazione di uno script di installazione che consente di eseguire il
programma di installazione su tutte le workstation di rete remote.
Controllo centralizzato degli aggiornamenti
Tutte le workstation AVG nella rete possono essere aggiornate in modo centralizzato mediante AVG
Admin Console.
Ruoli server
AVG AntiVirus Business Edition può essere utilizzato in più ruoli, dove ciascun ruolo può essere
distribuito separatamente (il ruolo Data Center utilizzato per la gestione di workstation remote, il ruolo
UpdateProxy per la gestione degli aggiornamenti), che consente di suddividere il carico tra più server
fisici.
Comunicazione protetta
5
La comunicazione di rete tra AVG Admin (AVG Admin Server) e le workstation è completamente
crittografata.
Amministrazione remota completa della rete
La funzionalità completa di AVG AntiVirus Business Edition garantisce:
o
Installazione remota e automatica di AVG in tutte le workstation di rete grazie alla nuova
Procedura guidata di AVG Network Installer
o
Panoramica continua dello stato corrente di tutte le workstation AVG della rete
o
Controllo e amministrazione centralizzati della configurazione delle workstation AVG
Le funzionalità complete di AVG AntiVirus Business Edition sono fornite da AVG Admin Console e
AVG Data Center.
Se non è necessario disporre della funzionalità completa, è possibile installare e distribuire solo AVG
Admin Lite (per la generazione degli script di installazione e l'origine degli aggiornamenti locale).
Oltre a tutte le funzioni standard, AVG AntiVirus Business Edition può includere il supporto dei
componenti seguenti (configurazione disponibile direttamente da AVG Admin Console):
o
Protezione Anti-Spam
o
Protezione Anti-Spyware
o
Protezione Firewall
o
Protezione Online Shield
o
Protezione LinkScanner
o
Protezione Anti-Rootkit
Nota: in base all'edizione in uso, il supporto dei componenti può variare.
Compatibilità con versioni precedenti, compresa la migrazione semplificata dalla versione precedente.
1.3. Sistemi operativi supportati
AVG AntiVirus Business Edition è progettato per gestire/proteggere le workstation con i seguenti sistemi
operativi (le eccezioni sono indicate sotto l'elenco):
MS Windows XP Professional SP2
MS Windows XP Home SP2
MS Windows XP Professional x64 SP1
MS Windows Server 2003 SP1
6
MS Windows Server 2003 x64
MS Windows 2008 Server
MS Windows 2008 Server x64
MS Windows Vista, tutte le edizioni
MS Windows Vista x64, tutte le edizioni
MS Windows 7, tutte le edizioni
MS Windows 7 x64, tutte le edizioni
MS Windows 8, tutte le edizioni
MS Windows 8 x64, tutte le edizioni
MS Windows 2012 Server
MS Windows 2012 R2 Server
MS Windows 10, tutte le edizioni
MS Windows 10 x64, tutte le edizioni
AVG Admin Console, AVG Admin Server e i componenti correlati sono supportati dai seguenti sistemi
operativi:
MS Windows XP Professional SP2
MS Windows XP Home SP2
MS Windows XP Professional x64 SP1
MS Windows Server 2003 SP1
MS Windows Server 2003 x64
MS Windows 2008 Server
MS Windows 2008 Server x64
MS Windows Vista, tutte le edizioni
MS Windows Vista x64, tutte le edizioni
MS Windows 7, tutte le edizioni
MS Windows 7 x64, tutte le edizioni
MS Windows 8, tutte le edizioni
7
MS Windows 8 x64, tutte le edizioni
MS Windows 2012 Server
MS Windows 2012 R2 Server
MS Windows 10, tutte le edizioni
MS Windows 10 x64, tutte le edizioni
1.4. Requisiti hardware minimi
Vengono indicati di seguito i requisiti hardware minimi per AVG AntiVirus Business Edition e i relativi
componenti:
CPU Intel Pentium da 1.5 GHz
750 MB di spazio libero sul disco rigido (più un massimo di 200 MB per il pacchetto di installazione
scaricato)
512 MB di memoria RAM
1.5. Requisiti hardware consigliati
Di seguito sono riportati i requisiti hardware consigliati per AVG AntiVirus Business Edition:
CPU Intel Pentium da 1.8 GHz
900 MB di spazio libero sul disco rigido (più un massimo di 200 MB per il pacchetto di installazione
scaricato)
512 MB di memoria RAM
1.6. Requisiti di rete
Per installare correttamente AVG nelle workstation in modalità remota, è necessario eseguire alcune
operazioni preliminari.
Nota: se anche dopo avere letto i capitoli seguenti si riscontrano problemi con l'amministrazione,
l'installazione o la connessione remota, provare a cercare la risposta appropriata nella sezione delle domande
frequenti sul sito http://www.avg.com/us-en/homepage/faq.
1.6.1. Porte da abilitare sulle workstation
Per singole workstation nella rete che utilizzano un firewall personale, è necessario consentire l'uso di
determinate porte e impostare specifiche funzioni di sistema per poter utilizzare correttamente l'installazione
remota di AVG.
A seconda del tipo di firewall e delle impostazioni di ciascuna workstation, alcuni dei requisiti elencati di
seguito potrebbero essere già predefiniti o abilitati, o le impostazioni potrebbero non avere lo stesso nome e la
stessa descrizione. Si consiglia di affidare l'esecuzione di tutte le modifiche solo a utenti esperti. Prima di
modificare qualsiasi impostazione, consultare sempre il manuale per l'utente o la Guida in linea del firewall.
8
Ping (ICMP type 0 - Incoming echo request)
Modificare questa impostazione solo se AVG Network Installer non è in grado di rilevare workstation
nella rete che sono certamente accese e operative.
Nelle impostazioni del firewall della workstation remota abilitare le richieste di ping all'interno della rete
locale. Spesso questa funzione si trova sotto ICMP type 0 o Incoming echo request o altre
indicazioni analoghe. Se impostato correttamente, AVG Network Installer sarà in grado di rilevare la
workstation nella rete.
RPC: Remote Procedure Call (chiamata di procedura remota)
Per poter avviare l'installazione di AVG sulla workstation remota, è necessario abilitare le seguenti porte
nel firewall sulla workstation: porta TCP e UDP 135.
Distributed Component Object Model (DCOM)
Per il funzionamento corretto di WMI (Windows Management Instrumentation) utilizzato da AVG
Network Installer, è necessario aprire la porta DCOM. La porta DCOM è la TCP 135. Per effettuare
l'apertura, procedere come segue:
1.
2.
3.
4.
5.
6.
Fare clic su Start, quindi fare clic su Pannello di controllo.
Fare doppio clic su Windows Firewall, quindi fare clic sulla scheda Eccezioni.
Fare clic su Aggiungi porta.
Nella casella Nome, digitare DCOM_TCP135, quindi digitare 135 nella casella Numero porta.
Fare clic su TCP, quindi fare clic su OK.
Fare clic su OK.
1.6.2. Porte da abilitare per Amministrazione remota
Le porte da abilitare per l'amministrazione remota sono elencate di seguito:
Comunicazione sulla porta TCP numero 80
Per scaricare gli aggiornamenti di AVG da Internet in UpdateProxy di AVG Admin Server, è
necessario consentire le comunicazioni in uscita per questi componenti sulla porta TCP 80.
Porta TCP 4158
Per la comunicazione di base tra AVG Admin Server, le workstation AVG e AVG Admin Console, è
necessario abilitare la porta TCP 4158 (impostazione predefinita).
Questa porta può essere modificata nella configurazione di AVG Admin Server e tramite Interfaccia
utente di AVG sulla workstation (mediante il menu superiore Opzioni/Impostazioni avanzate –
Amministrazione remota).
Porta TCP 6051
Questa porta viene utilizzata per i messaggi diretti da AVG Admin Server alla workstation AVG.
La porta può essere modificata tramite Interfaccia utente di AVG sulla workstation (mediante il menu
superiore Opzioni/Impostazioni avanzate – Amministrazione remota).
Porta TCP 6054
9
Questa porta viene utilizzata per i messaggi diretti da AVG Admin Server a AVG Admin Console.
Questa porta non è configurabile. AVG Admin Console tenta di aprire la porta automaticamente per
ascoltare, se la porta non è disponibile, tenta di aprire le porte successive (6055, 6056, …) finché non
ne trova una disponibile.
1.7. Migrazione di workstation dalla versione precedente
La migrazione di un AVG Data Center a un altro viene descritta nel capitolo Come migrare workstation da e
verso Data Center diversi.
10
2. Installazione di AVG AntiVirus Business Edition
Per poter installare AVG in modalità remota nelle workstation, è necessario installare innanzitutto AVG
Amministrazione Remota e i componenti relativi.
L'intero processo è essenzialmente costituito da due passaggi:
Installazione dei componenti
Processo di distribuzione
Nota: si consiglia di leggere innanzitutto i seguenti capitoli per ottenere una panoramica generale delle
possibilità di installazione di AVG AntiVirus Business Edition in modo da scegliere le impostazioni più adatte
alle proprie esigenze. Consultare in particolare i capitoli Destinazione di installazione e distribuzione e
Panoramica dei componenti.
AVG AntiVirus Business Edition può essere avviato utilizzando il file exe nella directory AVG Admin sul CD
di installazione. Inoltre, il pacchetto di installazione più recente può essere scaricato in qualsiasi momento dal
sito Web di AVG all'indirizzo http://www.avg.com/us-en/homepage/download.
Nota: sono disponibili due pacchetti di installazione per il prodotto, per sistemi operativi a 32 bit
(contrassegnato come x86) e per sistemi operativi a 64 bit (contrassegnato come x64). Assicurarsi di
utilizzare il pacchetto di installazione corretto per il sistema operativo in uso.
Prima di installare Amministrazione remota di AVG, visitare il sito Web di AVG e verificare l'eventuale
presenza di un file di installazione più recente.
2.1. Panoramica dei componenti
Di seguito sono riportati brevi panoramiche di tutti i componenti.
2.1.1. Distribuzione guidata di AVG Admin Server
Questa procedura guidata consente di distribuire AVG AntiVirus Business Edition sul server o di suddividerlo
su più server.
2.1.2. AVG Network Installer
La procedura guidata di AVG Network Installer consente di installare automaticamente AVG nelle workstation
remote con pochi clic.
2.1.3. AVG Admin Console
AVG Admin Console consente di gestire centralmente le installazioni sulle workstation AVG remote in rete.
Comunica con il server Admin e i controlli AVG, elabora e visualizza tutti i relativi eventi.
2.1.4. AVG Admin Lite
AVG Admin Lite è il nome di un'installazione semplificata di AVG AntiVirus Business Edition, in grado di
consentire solo installazioni di script AVG e origine degli aggiornamenti locali sulle workstation, senza i
vantaggi di AVG Data Center e AVG Admin Console.
11
2.1.5. AVG Admin Server
AVG Admin Server consente di memorizzare dati in un database (AVG Data Center) e di eseguire il ruolo di
mediatore tra AVG Data Center e le workstation. AVG Admin Server può funzionare anche come origine degli
aggiornamenti locali.
AVG Data Center è un database che include l'intera configurazione delle workstation AVG, incluse le
impostazioni di scansione e delle attività. Tutte le workstation che dispongono di AVG, così come il
programma AVG Admin Console, comunicano con AVG Data Center. La comunicazione è possibile solo se il
componente Amministrazione remota è correttamente installato in tutte le workstation connesse ad AVG
Admin Server.
AVG Data Center supporta diversi sistemi di database SQL (commerciali) autonomi e uno incorporato. Sarà
possibile scegliere un sistema di database specifico durante il processo di distribuzione (la Distribuzione
guidata di AVG Admin viene avviata dopo l'installazione).
2.1.6. Ruoli server
Dopo l'installazione in AVG Admin Server, è possibile distribuire due ruoli. La selezione di ruoli è un'operazione
fondamentale del processo di distribuzione, che verrà eseguita subito dopo l'installazione del prodotto. I ruoli
sono i seguenti:
Ruolo Data Center
Consente la gestione centrale della configurazione delle workstation AVG attraverso AVG Admin
Console, raccoglie i risultati di scansione da workstation AVG, mostra lo stato dei componenti e molte
altre informazioni.
Ruolo UpdateProxy
Viene utilizzato come server proxy per il download e la distribuzione di aggiornamenti alle workstation.
2.2. Destinazione di installazione e distribuzione
È possibile installare e distribuire diversi componenti o ruoli di AVG Amministrazione remota in server o
workstation diverse. Non è necessario installare tutto in un computer.
Dopo aver completato l'installazione del prodotto si passerà al processo di distribuzione, che consente di
distribuire diversi ruoli server.
Ad esempio, il ruolo AVG Data Center può essere distribuito nel server centrale della rete. Se la rete è grande
o il numero delle workstation è elevato, è possibile distribuire il ruolo ProxyServer in più server della rete per
consentire il bilanciamento del carico e un utilizzo adeguato della larghezza di banda.
Inoltre, è possibile installare AVG Admin Console (applicazione centrale per la gestione delle workstation) in
una workstation diversa e l'amministratore può gestire le workstation da qualsiasi posizione.
12
2.3. Finestra di dialogo introduttiva
La finestra di dialogo introduttiva viene visualizzata nella lingua del sistema operativo in cui si sta per installare
AVG AntiVirus Business Edition. È possibile passare a un'altra lingua utilizzando il menu a discesa.
Nella seconda parte della finestra di dialogo iniziale è disponibile l'intero contenuto del contratto di licenza di
AVG AntiVirus Business Edition. È possibile scorrere il testo per leggerlo per intero oppure fare clic sul
pulsante Versione stampabile per aprire il contratto nel browser Internet ed eventualmente stamparlo.
Una volta letto il contratto, fare clic sul pulsante Accetta per continuare. Altrimenti utilizzare il pulsante Rifiuta
per annullare il processo di installazione.
13
2.4. Attivazione della licenza
Immettere il License Number in questa finestra di dialogo. Fare clic sul pulsante Avanti per continuare.
14
2.5. Tipo di installazione
In questa finestra di dialogo selezionare il tipo di Amministrazione remota che si desidera installare. Sono
disponibili le opzioni seguenti:
Installazione rapida
Questa è l'opzione consigliata. Consente di installare l'applicazione con la configurazione e i
componenti standard.
Installazione personalizzata
Questa opzione consente di selezionare i componenti che si desidera installare.
Facendo clic su questa opzione, verrà aperta una nuova sezione di questa finestra di dialogo. Sarà
quindi possibile specificare la cartella di destinazione in cui verrà installato AVG AntiVirus Business
Edition con i relativi componenti. Se si desidera selezionare un'altra directory, specificarne il percorso o
scegliere una directory dal disco locale facendo clic sul pulsante Sfoglia.
Installazione Lite
Consente di installare il prodotto con procedure guidate semplificate che contengono impostazioni
predefinite solo per il ruolo UpdateProxy. La Procedura guidata di AVG Network Installer consente
solo la generazione di script semplici. Nessuna console di amministrazione verrà installata e nessun
AVG Data Center verrà distribuito.
Ulteriori informazioni sull'installazione Lite sono disponibili nel capitoloAVG Admin Lite.
Per includere un gadget opzionale nel desktop, selezionare la casella di controllo Installa e visualizza il
gadget di AVG... (disponibile per sistemi operativi Windows Vista e Windows 7 o successivi). Ulteriori
15
informazioni su questo argomento sono disponibili nel capitolo Configurazione/Sidebar/Gadget desktop.
2.6. Opzioni personalizzate
Se si sceglie Installazione personalizzata nella finestra di dialogo Tipo di installazione, viene visualizzata la
seguente schermata:
Selezionare i componenti di AVG AntiVirus Business Edition da installare. Per impostazione predefinita, tutti i
componenti principali sono selezionati. Se si decide per un'organizzazione diversa, selezionare o
deselezionare le rispettive caselle di controllo. Per continuare l'installazione, fare clic sul pulsante Avanti:
Nota: se si desidera utilizzare rapporti grafici, installare il componente nel computer in cui si installa AVG
Admin Server e su ciascun computer in cui si installa AVG Admin Console. I rapporti grafici vengono generati
da AVG Admin Server e possono essere visualizzati da AVG Admin Console.
2.7. Installazione completata
La finestra di dialogo Installazione completata viene visualizzata per confermare che AVG AntiVirus Business
Edition e i relativi componenti sono stati installati correttamente.
Facoltativamente, è inoltre possibile decidere di partecipare al Programma di miglioramento del prodotto. Per
farlo, mantenere selezionata l'apposita casella di controllo (scelta consigliata).
16
Fare clic su Fine per completare l'installazione.
Se l'installazione è stata eseguita correttamente, a seconda delle selezioni effettuate durante il processo di
installazione, verrà avviata una delle procedure guidate seguenti:
Distribuzione guidata di AVG Admin
Questa procedura guidata viene avviata automaticamente se si sceglie l'installazione rapida o
personalizzata nella finestra di dialogo Tipo di installazione.
Per ulteriori informazioni, vedere il capitolo Distribuzione guidata di AVG Admin.
Nota: è necessario eseguire questa procedura guidata per far sì che AVG AntiVirus Business Edition
funzioni correttamente.
Distribuzione guidata di AVG Admin Lite
Questa procedura guidata viene avviata se si sceglie l'installazione Lite nella finestra di dialogo Tipo di
installazione. Per ulteriori informazioni, vedere il capitolo Distribuzione guidata di AVG Admin Lite.
Nota: è necessario eseguire questa procedura guidata per far sì che AVG AntiVirus Business Edition
funzioni correttamente.
Nota: se si verifica un errore durante la procedura di installazione o se l'installazione non è andata a buon fine,
verrà visualizzata una finestra di dialogo di errore. In tal caso, copiare le informazioni disponibili e contattare il
team dell'Assistenza tecnica AVG. Utilizzare la pagina di contatto
http://www.avg.com/us-en/homepage/support-existing.
17
3. Distribuzione guidata di AVG Admin
La Distribuzione guidata di AVG Admin Server viene avviata subito dopo l'installazione di AVG AntiVirus
Business Edition. Può inoltre essere avviata in un secondo momento dalla cartella dei programmi del menu
Start, ovvero Tutti i programmi/AVG Amministrazione Remota/Distribuzione guidata di AVG Admin
Server.
La procedura guidata consente di configurare il database AVG Data Center su un motore di database
selezionato. Utilizzando la procedura guidata, è possibile inoltre configurare AVG Admin Server in modo da
sottoporre a mirroring gli aggiornamenti di AVG in una rete locale. La procedura guidata consente di eseguire il
processo di configurazione in pochi passaggi elencati nel seguente riepilogo.
Nota: l'esplorazione nella procedura guidata è la consueta:
Il pulsante Indietro consente di visualizzare il passaggio precedente della procedura guidata.
Il pulsante Avanti consente di visualizzare il passaggio successivo della procedura e di eseguire tutte le
azioni selezionate alla fase corrente.
Utilizzare il pulsante Guida per aprire una guida completa relativa al passaggio corrente.
Premendo il pulsante Annulla, è possibile abbandonare la procedura guidata in qualsiasi fase,
annullando in tal modo le modifiche fino a quel momento eseguite.
3.1. Introduzione
Nella prima finestra di dialogo viene spiegato lo scopo della procedura guidata e viene fornita una breve
descrizione delle due opzioni principali. Fare clic sul pulsante Avanti per procedere al passaggio successivo.
Nota: Si consiglia di completare la procedura guidata per la corretta esecuzione di AVG Admin Server.
18
3.2. Distribuzione di più ruoli UpdateProxy
Prima di distribuire i ruoli di AVG AntiVirus Business Edition sul server, è consigliabile considerare quanto
segue:
è possibile distribuire il ruolo UpdateProxy su più server e distribuire gli aggiornamenti da diverse origini per
evitare un sovraccarico del server o problemi di larghezza di banda.
L'allocazione dei server dipende dalla dimensione della rete e dalle specifiche del server e della rete. In linea
generale, se la rete è composta da oltre 150 workstation o se la rete è suddivisa in più segmenti in posizioni
diverse, è necessario considerare la distribuzione di più ruoli UpdateProxy su server diversi e ripartire il carico.
Per distribuire il ruolo UpdateProxy su un altro server, è necessario ripetere l'installazione e il processo di
distribuzione sull'altro server.
3.3. Selezione ruolo
Nella schermata sono visualizzate le informazioni sullo stato corrente di AVG Admin Server. Se non ci sono
errori, le informazioni corrispondenti verranno visualizzate in testo verde.
Se non si tratta della prima esecuzione e non sembrano esserci errori (ad esempio, aggiornamento senza
avvisi o errori), non è necessario rieseguire il processo di configurazione (a meno che non si desideri apportare
qualche modifica).
Se è presente un problema di configurazione, si riceveranno le informazioni relative ai motivi evidenziate in
testo rosso. In questi casi è necessario eseguire tutta la procedura guidata per correggere il problema.
Nella sezione Ruoli server è necessario scegliere i ruoli del server da eseguire sul server. È necessario
selezionare almeno un'opzione, ma è inoltre possibile selezionare entrambe. Le opzioni disponibili sono:
19
Ruolo Data Center
Consente la gestione centralizzata della configurazione delle workstation AVG attraverso AVG Admin
Console, raccoglie i risultati di scansione dalle workstation AVG, mostra lo stato dei componenti e
molto altro.
Se si sceglie di installare solo questo ruolo del server, passare al capitolo Ruolo Data Center.
Ruolo UpdateProxy
Viene utilizzato come server proxy per il download e la distribuzione di aggiornamenti alle workstation.
Se si sceglie di installare solo questo ruolo del server, passare al capitolo Ruolo UpdateProxy.
Se sono state selezionate entrambe le opzioni, passare al capitolo Ruolo Data Center.
3.4. Ruolo Data Center
Specificare se si sta distribuendo AVG Admin Server per la prima volta o meno:
Distribuisco AVG Admin Server per la prima volta
Distribuisco AVG Admin Server nuovamente su un database esistente
3.5. Ruolo Data Center - Prima distribuzione
Se al passaggio Stato corrente di AVG Admin Server (vedere il capitolo Selezione ruolo) è stato
selezionato il Ruolo Data Center e si distribuisce l'applicazione per la prima volta, verrà visualizzata la
seguente finestra di dialogo.
Nota: se non si distribuisce il database per la prima volta, passare al capitolo Distribuzione ripetuta.
20
Selezionare il sistema di database corrispondente alle specifiche necessità. Sono disponibili le seguenti
opzioni:
Firebird
Questa soluzione è adatta alle reti più piccole, fino a 150 workstation. Il database è un componente
standard dell'installazione di AVG AntiVirus Business Edition.
Inoltre, è possibile selezionare un set caratteri database specifico dal menu a discesa corrispondente
alle proprie esigenze linguistiche.
Microsoft SQL Server Express
Microsoft SQL Server Express Edition è una versione ridotta di Microsoft SQL Server, può gestire
fino a 1000 workstation. Tale prodotto non è un componente standard di AVG AntiVirus Business
Edition. Il relativo utilizzo non è soggetto alle limitazioni di alcuna licenza commerciale.
Microsoft SQL Server
Il motore Microsoft SQL Server può essere utilizzato con oltre 1000 workstation in reti di grandi
dimensioni. Non è un componente standard di AVG AntiVirus Business Edition e il suo utilizzo è
vincolato alla licenza di Microsoft SQL Server.
Oracle 10g/11g
Questo motore di database può gestire oltre 1000 workstation in reti di grandi dimensioni. Non è un
componente standard di AVG AntiVirus Business Edition e il suo utilizzo è vincolato a una licenza
commerciale.
MySQL 5
21
Questo motore di database può gestire oltre 1000 workstation in reti di grandi dimensioni. Non si tratta
di un componente standard di AVG AntiVirus Business Edition e una licenza commerciale potrebbe
essere necessaria per l'utilizzo in ambiente commerciale.
Se si sceglie un tipo di database diverso da quello in uso, la procedura guidata può importare il contenuto di
AVG Data Center precedentemente esportato nel nuovo tipo di database scelto.
Passare al capitolo Panoramica database.
3.6. Ruolo Data Center - Distribuzione ripetuta
Durante la distribuzione ripetuta, è solitamente disponibile un database esistente nelle workstation, pertanto la
procedura guidata propone per prima cosa di effettuare il backup del relativo contenuto:
Nota: il back up non è disponibile se il database si trova in uno stato di errore.
Per farlo, selezionare la casella di controllo Esegui backup del database Data Center nella cartella e
immettere la posizione di memorizzazione desiderata.
La successiva finestra di dialogo fornisce informazioni sullo stato del database del Data Center. Possono
verificarsi due casi: il database del Data Center può essere aggiornato oppure non aggiornato. Nel primo caso,
sono disponibili due opzioni:
Mantieni database Data Center esistente
Questa opzione lascia il database inalterato. Selezionare questa opzione se il database presenta una
versione aggiornata ed è necessario preservarne il contenuto.
Creare nuovo Database Data Center vuoto
22
Selezionare questa opzione per creare un database completamente nuovo (i dati originariamente
memorizzati verranno persi). Si consiglia di effettuare il backup del database del Data Center prima di
procedere.
Altrimenti, se il database del Data Center non è aggiornato, verrà richiesto se si desidera aggiornare il
database esistente oppure crearne uno nuovo:
Aggiorna database Data Center esistente
Questa opzione consente di aggiornare il database alla versione corrente. Selezionare questa opzione
se è necessario preservare il contenuto del database.
Nel passaggio successivo, è possibile selezionare facoltativamente le caselle di controllo Nome utente e
Password nonché immettere il nome utente e password preferiti che verranno richiesti ad ogni avvio di AVG
Admin Console, della Distribuzione guidata di AVG Admin Server o quando si esegue un aggiornamento delle
workstation.
23
Nota: se si impostano un nome utente e una password qui, si dovranno inoltre definire manualmente gli stessi
valori su tutte le work station esistenti per consentirne la connessione corretta al Data Center.
In base alla precedente scelta, è possibile passare a una delle seguenti finestre di dialogo:
Se è stato mantenuto il database esistente, passare al capitolo Ruolo UpdateProxy.
Se è stato richiesto di creare un nuovo database, verrà visualizzata la seguente finestra di dialogo:
24
Selezionare il sistema di database corrispondente alle specifiche necessità. Sono disponibili le seguenti
opzioni:
Firebird
Questa soluzione è adatta alle reti più piccole, fino a 150 workstation. Il database è un
componente standard dell'installazione di AVG AntiVirus Business Edition.
Inoltre, è possibile selezionare un set caratteri database specifico dal menu a discesa
corrispondente alle proprie esigenze linguistiche.
Microsoft SQL Server Express
Microsoft SQL Server Express Edition è una versione ridotta di Microsoft SQL Server, può gestire
fino a 1000 workstation. Tale prodotto non è un componente standard di AVG AntiVirus Business
Edition. Il relativo utilizzo non è soggetto alle limitazioni di alcuna licenza commerciale.
Microsoft SQL Server
Il motore Microsoft SQL Server può essere utilizzato con oltre 1000 workstation in reti di grandi
dimensioni. Non è un componente standard di AVG AntiVirus Business Edition e il suo utilizzo è
vincolato alla licenza di Microsoft SQL Server.
Oracle 10g/11g
Questo motore di database può gestire oltre 1000 workstation in reti di grandi dimensioni. Non è
un componente standard di AVG AntiVirus Business Edition e il suo utilizzo è vincolato a una
licenza commerciale.
MySQL 5
Questo motore di database può gestire oltre 1000 workstation in reti di grandi dimensioni.. Non si
tratta di un componente standard di AVG AntiVirus Business Edition e una licenza commerciale
potrebbe essere necessaria per l'utilizzo in ambiente commerciale.
Se si sceglie un tipo di database diverso da quello in uso, la procedura guidata può importare il
contenuto di AVG Data Center precedentemente esportato nel nuovo tipo di database scelto.
Passare al capitolo Ruolo Data Center - Panoramica database.
3.7. Ruolo Data Center - Panoramica database
Di seguito è disponibile la panoramica dei singoli database supportati da AVG AntiVirus Business Edition.
3.7.1. Firebird
Se è stata selezionata l'opzione Firebird, non ci sono ulteriori impostazioni necessarie ed è possibile
procedere con il passaggio successivo (Importazione dati).
25
3.7.2. MS SQL Server Express Edition
Se si desidera utilizzare Microsoft SQL Server Express per memorizzare i dati DataCenter è necessario
compilare le seguenti informazioni:
Nome computer - definisce il nome della workstation in cui è installato SQL Express Edition
Nome istanza: si riferisce a una particolare installazione di SQL Express Edition, se nella workstation
sono installate più istanze.
Nome utente amministratore: automaticamente predefinito, non è necessario modificarlo
Password amministratore: password dell'amministratore del database
Nome database - mostra il nome di database predefinito
Nome utente: digitare un nuovo nome di accesso preferito per il database (da utilizzare per la
connessione di AVG Admin Server)
Password utente: digitare una nuova password prescelta per il database (da utilizzare per la
connessione di AVG Admin Server)
In caso di problemi relativi alla connessione con Microsoft SQL Server Express, vedere il capitolo Utilizzo del
sistema database Microsoft SQL Server per le possibili soluzioni.
Continuare al passaggio successivo, Importazione dati, facendo clic sul pulsante Avanti.
26
3.7.3. MS SQL Server
Compilare quanto segue:
Nome computer: definisce il nome del server in cui è installato SQL Server .
Nome istanza: si riferisce a una particolare installazione di SQL Server , se nella workstation sono
installate più istanze.
Nome utente amministratore: immettere il nome utente dell'amministratore del database.
Password amministratore: immettere la password dell'amministratore del database.
Nome database: mostra il nome di database predefinito.
Nome utente: digitare un nuovo nome di accesso preferito per il database (da utilizzare per la
connessione di AVG Admin Server).
Password utente: digitare una nuova password preferita per il database (da utilizzare per la connessione
di AVG Admin Server).
In caso di problemi relativi alla connessione con Microsoft SQL Server, vedere il capitolo Utilizzo del sistema
database Microsoft SQL Server per le possibili soluzioni.
Fare clic sul pulsante Avanti e procedere al passaggio successivo, Importazione dati.
27
3.7.4. Oracle
Nota: se il database è in esecuzione su un altro computer, è innanzitutto necessario installare la parte client
del database di Oracle su quel computer. Per l'installazione su Windows Vista si raccomanda di utilizzare la
parte client per Oracle 11g.
Instant Client per diversi sistemi operativi: http://www.oracle.com/technetwork /database/features/instant-client/
index.html
Immettere le seguenti informazioni:
Nome computer: definisce il nome del server in cui è installato Oracle 10g. Modificare il valore solo se
l'installazione risiede su un computer remoto.
Nome utente amministratore: immettere il nome utente dell'amministratore del database.
Password amministratore: immettere la password per l'amministratore del database.
Nome istanza: immettere il nome dell'istanza Oracle.
Nome utente: mostra il nome di accesso predefinito per il database (da utilizzare per la connessione di
AVG Admin Server)
Password utente: digitare una nuova password prescelta per il database (da utilizzare per la
connessione di AVG Admin Server)
Fare clic sul pulsante Avanti e procedere al passaggio successivo, Importazione dati.
28
3.7.5. MySQL 5
Immettere le seguenti informazioni:
Nome computer: definisce il nome del server in cui è installato MySQL 5. Modificare il valore solo se
l'installazione risiede su un computer remoto.
Nome servizio: nome del servizio del sistema operativo predefinito per il motore MySQL. Si consiglia di
mantenere il valore originale.
Nome utente amministratore: immettere il nome utente dell'amministratore del database.
Password amministratore: immettere la password per l'amministratore del database.
Nome database: mostra il nome del database predefinito.
Nome utente: digitare un nuovo nome di accesso prescelto per il database (da utilizzare per la
connessione di AVG Admin Server)
Password utente: digitare una nuova password prescelta per il database (da utilizzare per la
connessione di AVG Admin Server)
Tenere presente quanto segue prima di procedere:
MySQL Server 5 utilizza la variabile max_allowed_packet per impostare la dimensione massima di un
pacchetto. Il valore predefinito è 1048576 byte (1 MB), troppo basso per il corretto funzionamento di AVG
Admin Server nella maggior parte dei casi. Si consiglia di modificare questo valore in almeno 10 MB. Per farlo,
utilizzare una delle seguenti soluzioni:
Impostare il valore solo per l'esecuzione corrente
29
Questa operazione applicherà l'impostazione fino al successivo riavvio del server. Quindi verrà utilizzato
di nuovo il valore predefinito o il valore presente nel file my.ini.
Nota: per eseguire questa operazione è necessario effettuare l'accesso come amministratore con
privilegi root MySQL.
Accedere al server MySQL ed eseguire questo comando:
impostare globalmente max_allowed_packet = 10485760
Modificare le impostazioni nel file my.ini (permanente; scelta consigliata)
Questa operazione salva le impostazioni in modo permanente, ma richiede il riavvio del server MySQL.
Aprire il file my.ini sul server MySQL.
Nella sezione [mysqld] modificare max_allowed_pack et con il seguente valore:
max_allowed_packet = 10485760
Riavviare il daemon mysqld o il servizio MySQL.
Fare clic sul pulsante Avanti e procedere al passaggio successivo, Importazione dati.
3.8. Ruolo Data Center - Importazione dati
Dopo aver confermato la selezione del database, è possibile scegliere di importare alcuni dati esistenti nel
nuovo database creato. Se la rete supporta Active Directory, saranno disponibili queste due opzioni:
Importa workstation da Active Directory
30
Questa opzione consente di importare automaticamente tutti i nomi delle workstation da Active
Directory nel database. Successivamente, sarà possibile scegliere su quali workstation effettuare
l'installazione.
Per prima cosa, selezionare la casella di controllo Importa workstation da Active Directory. Quindi,
immettere il nome del dominio con il servizio Active Directory abilitato da cui effettuare l'importazione.
Selezionare la casella di controllo Crea gruppi per sottodomini in AD per creare automaticamente i
gruppi e ordinare le workstation al loro interno in base ai nomi di sottodominio disponibili in Active
Directory.
È inoltre possibile utilizzare il pulsante Avanzate per specificare i dettagli di accesso se diversi da quelli
dell'utente al momento connesso:
Importa dati nel database dalla cartella
Per eseguire questa operazione, selezionare la casella di controllo Importa dati nel database dalla
cartella. Il campo di selezione della cartella diventa disponibile. Scegliere la cartella di backup facendo
clic su questo pulsante
l'importazione.
e individuare la cartella in cui sono stati memorizzati i file originali per
Se si effettua l'aggiornamento dalla versione AVG 2013 precedente, è possibile importare i dati
precedenti di AVG Data Center in questa finestra di dialogo. Per ulteriori informazioni, consultare il
capitolo Importazione di workstation e impostazioni da AVG Data Center 2013..
Nota: AVG Admin Server crea per impostazione predefinita backup del database automatici nella
seguente cartella:
C:\Documents and settings\All users\Application Data\Avg\Admin Server Data\DatabaseBackup
Pertanto, se è già stato utilizzato il componente Amministrazione remota di AVG e si desidera
utilizzare il backup di un database precedente, è possibile trovare i file di backup in questa posizione, a
meno che non sia stata disattivata la funzione di backup. I file di backup vengono salvati in formato
31
avgexport.dce, ma è possibile rinominarli in base alle esigenze.
Confermare la scelta facendo clic sul pulsante Avanti.
3.9. Ruolo Data Center - Accesso server
In questo passaggio, è possibile selezionare facoltativamente le caselle di controllo Nome utente e Password
e immettere il nome utente e la password prescelti che verranno richiesti a ogni avvio di AVG Admin Console,
della Distribuzione guidata di AVG Admin Server o quando si esegue un aggiornamento delle workstation.
Nota: se si impostano un nome utente e una password qui, si dovranno inoltre definire manualmente gli stessi
valori su tutte le work station esistenti per consentirne la connessione corretta al Data Center.
32
3.10. Ruolo UpdateProxy
Questa finestra di dialogo viene visualizzata se si sceglie di distribuire il ruolo UpdateProxy nella finestra di
dialogo Selezione ruolo.
È necessario selezionare una cartella in cui verranno scaricati e archiviati i file di aggiornamento. Se la cartella
non esiste, verrà richiesto se si desidera crearla.
Fare clic su questo pulsante
per selezionare la cartella. Dopo aver eseguito le modifiche necessarie, fare
clic sul pulsante Avanti per continuare.
33
3.10.1. Server di aggiornamento
Questa finestra di dialogo consente di scegliere i server di aggiornamento dai quali AVG Admin Server
scaricherà i file degli aggiornamenti (per ulteriore distribuzione). Se non si è certi delle impostazioni, è
consigliabile mantenere la configurazione predefinita. Appare evidente come le workstation con AVG e le
workstation con il vecchio AVG 2013 richiedano diversi aggiornamenti da diversi server di aggiornamento.
Pertanto è possibile scegliere questi server separatamente utilizzando due schede indipendenti.
Se per qualche ragione non si desidera scaricare gli aggiornamenti Anti-Spam, deselezionare la voce Permetti
il download degli aggiornamenti Anti-Spam. Questa casella di controllo indica che gli aggiornamenti AntiSpam verranno scaricati direttamente dai server Mailshell.
Informazioni aggiuntive sugli aggiornamenti Anti-Spam sono disponibili nel capitolo Configurazione/
Impostazioni condivise per workstation/Gruppi/Anti-Spam.
34
Se si desidera modificare uno di questi server, sono disponibili le opzioni seguenti:
Fare clic sul pulsante Aggiungi per definire un ulteriore server di aggiornamento:
Immettere l'indirizzo completo del server nel campo URL inclusi il prefisso http:// e il numero di porta, se
diverso da 80.
Sono disponibili anche i pulsanti seguenti:
Modifica: per modificare l'indirizzo del server selezionato.
Elimina: per eliminare l'indirizzo del server selezionato.
Predefiniti: per reimpostare i valori della finestra di dialogo corrente sui valori predefiniti.
I server sono elencati in base alla priorità. Il primo ha sempre la priorità, ovvero gli aggiornamenti vengono
scaricati per primi da questo server. Se è necessario cambiare l'ordine, utilizzare i pulsanti seguenti:
Sposta su: per spostare di una posizione verso l'alto il server selezionato.
Sposta giù: per spostare di una posizione verso il basso il server selezionato.
Dopo aver eseguito le modifiche necessarie, fare clic sul pulsante Avanti per continuare.
35
In questa finestra di dialogo è possibile aggiungere l'URL del componente AVG Admin Server distribuito
all'elenco dei server di aggiornamento applicabile per le impostazioni delle workstation. Anche in questo caso
sono disponibili due schede separate, una per le workstation con AVG e una per le workstation con il vecchio
AVG 2013.
Dal menu a discesa selezionare una delle seguenti opzioni:
Non scrivere in DC: l'URL del componente AVG Admin Server distribuito non verrà scritto in nessuna
impostazione del Data Center.
Server delle applicazioni: l'URL del componente AVG Admin Server distribuito verrà salvato nelle
impostazioni del gruppo Server delle applicazioni.
Impostazioni condivise: l'URL del componente AVG Admin Server distribuito verrà salvato nelle
impostazioni condivise per workstation.
Nuovo gruppo...: l'URL del componente AVG Admin Server distribuito verrà salvato in un nuovo gruppo.
Se si sceglie questa opzione, sarà necessario selezionare il nome di un gruppo e, se desiderato, la
relativa descrizione.
Nuove workstation: l'URL del componente AVG Admin Server distribuito verrà salvato nelle
impostazioni del gruppo Nuove work station.
Nota: è possibile utilizzare una sola delle opzioni disponibili nel menu a discesa. L'elenco dei server di
aggiornamento verrà aggiornato in base alla selezione effettuata.
Nell'elenco dei server di aggiornamento selezionare i server da mantenere per il suddetto gruppo di
impostazioni. Utilizzare gli stessi pulsanti funzione impiegati nella precedente finestra di dialogo.
Selezionare la voce Aggiorna Anti-Spam tramite AVG Admin Server per aggiornare il database Anti-Spam
direttamente tramite AVG Admin Server.
Nota: per utilizzare questa casella di controllo, è necessario spostare UpdateProxy di AVG Admin Server
36
all'inizio dell'elenco. Per farlo, utilizzare il pulsante Sposta su.
Informazioni aggiuntive sugli aggiornamenti Anti-Spam sono disponibili nel capitolo Configurazione/
Impostazioni condivise per workstation/Gruppi/Anti-Spam.
3.11. Panoramica della configurazione
In questa finestra di dialogo è contenuta una breve panoramica delle impostazioni precedentemente
selezionate. È inoltre possibile selezionare la casella di controllo Invia automaticamente i dump server
all'analisi per inviare dump di potenziali arresti anomali di AVG Admin Server direttamente all'Assistenza
tecnica AVG per ulteriore analisi.
Confermare le selezioni facendo clic sul pulsante Distribuisci. Verrà avviato il processo di distribuzione.
Questa operazione potrebbe richiedere alcuni minuti. Si prega di attendere.
Al completamento del processo, fare clic sul pulsante Fine per chiudere la procedura guidata. AVG Admin
Server verrà quindi avviato.
Per avviare immediatamente l'installazione di AVG in workstation remote e ottenere informazioni più
dettagliate, vedere il capitolo Procedura guidata di AVG Network Installer.
Argomenti correlati:
Installazione di rete remota disponibile tramite AVG Admin Console
Modalità di base della Procedura guidata di AVG Network Installer autonoma
Modalità avanzata della Procedura guidata di AVG Network Installer autonoma (per utenti esperti)
Connessione di workstation ad AVG Data Center
37
Migrazione di workstation da e verso un AVG Data Center diverso
Inoltre, è possibile consultare il capitolo generale Come fare per... che descrive diverse attività correlate
all'amministrazione remota di AVG.
38
4. Modalità di base della Procedura guidata di AVG
Network Installer
Nota: questo capitolo descrive la versione autonoma della Procedura guidata di AVG Network Installer.
Poiché la procedura è inoltre inclusa direttamente in AVG Admin Console, potrebbe essere più comodo
utilizzarla da quella posizione. Per ulteriori informazioni, vedere il capitolo AVG Admin Console/Network
Installer.
Procedura guidata di AVG Network Installer consente di installare in modalità remota AVG nelle
workstation o di creare script di installazione per l'installazione in sito.
La procedura guidata può essere avviata in due modi:
Dal menu Start di Windows/Tutti i programmi/AVG Amministrazione Remota/AVG Network
Installer
In AVG Admin Console, dal menu superiore Strumenti/Installa AVG nelle workstation...
La procedura guidata può essere eseguita in modalità di base o avanzata. È possibile selezionare la modalità
avanzata selezionando l'opzione Modalità avanzata all'inizio della procedura guidata. Se l'opzione non è
selezionata, il programma viene eseguito in modalità di base (consigliata per la maggior parte degli utenti).
In questo capitolo viene descritta la modalità di base, destinata agli utenti che preferiscono il metodo di
configurazione e installazione più semplice. L'installazione includerà informazioni su AVG e parametri
necessari per funzionalità corrette e complete.
4.1. Consigli relativi ai componenti
Prima di installare AVG sulle workstation, consultare i seguenti consigli relativi ai singoli componenti.
Nota: la modalità di base della Procedura guidata di AVG Network Installer non consente la selezione di
singoli componenti per l'installazione. Per personalizzare la scelta dei componenti è necessario utilizzare la
modalità avanzata della procedura guidata. Ulteriori informazioni sono disponibili nel capitolo Modalità
avanzata della procedura guidata di AVG Network Installer
I seguenti componenti AVG sono stati progettati esclusivamente per l'uso su workstation standard:
AVG Firewall
AVG Online Shield
Scansione Email personale AVG
I suddetti componenti non sono stati testati con il server sotto carico. Se installati su un sistema operativo
server (ad esempio ISA, proxy, server email, terminal server e così via) i componenti potrebbero causare
problemi alle comunicazioni del server. Per evitare questi problemi, non si consiglia di installare i suddetti
componenti su un sistema operativo server.
AVG Surf-Shield
Questo componente utilizza un driver speciale che potrebbe richiedere il riavvio del computer per il
corretto aggiornamento. Pertanto non si consiglia di installare questo componente in un ambiente
39
server.
Nota: queste eccezioni non si applicano se si utilizza un computer su cui è installato un sistema operativo
server (ad esempio Windows Server 2003 e così via) come work station standard senza le funzioni server
attivate.
4.2. Benvenuto
Se si è già utilizzata la Procedura guidata di AVG Network Installer e salvato una configurazione
personalizzata in un file di configurazione (disponibile al passaggio finale), è possibile caricare le impostazioni
facendo clic sul pulsante Carica impostazioni.
Per ripristinare le impostazioni originali per impostazione predefinita, fare clic sul pulsante Impostazioni
predefinite.
Durante il processo di installazione, è possibile decidere di salvare l'avanzamento della configurazione in
qualsiasi momento premendo il tasto F2 o la combinazione di tasti CTRL+S. Viene visualizzata una nuova
finestra di dialogo che consente di scegliere il nome del file di configurazione.
Per continuare, fare clic sul pulsante Avanti.
40
4.3. Metodo di installazione
Per continuare in modalità di base lasciare l'opzione Modalità avanzata deselezionata. In caso contrario,
vedere il capitolo Modalità avanzata.
La finestra di dialogo consente di scegliere tra due opzioni per la creazione e l'utilizzo dello script di
installazione:
Installazione di rete remota
Questa opzione consente di installare AVG nelle workstation disponibili nella rete locale (computer
selezionati dal dominio, Active Directory, in base a intervalli IP, importati da un elenco e così via).
È, inoltre, possibile utilizzare questa opzione per rimuovere workstation da un AVG DataCenter
precedente (e spostarle in uno nuovo).
Creazione dello script di installazione di AVG
Questa opzione consente di creare uno script di installazione e un file batch per l'installazione locale o
l'installazione da un supporto rimovibile/una cartella di rete.
41
4.4. Installazione di rete remota
Per una corretta installazione remota, la procedura guidata innanzitutto controlla se AVG è già presente sulla
workstation di destinazione, quindi trasferisce i file di installazione di AVG ed esegue quindi l'installazione.
Prima di procedere, rivedere le eccezioni e i requisiti di rete relativi all'installazione remota di AVG.
Per ulteriori informazioni dettagliate sulle impostazioni delle porte, vedere il capitolo Requisiti di rete.
42
In questo passaggio è necessario definire i parametri di installazione seguenti:
Informazioni sulla licenza: digitare i dati della licenza quali nome, azienda e License Number (valore
obbligatorio). Se si desidera utilizzare il nome utente di Windows per il campo Nome, non selezionare la
casella di controllo per l'immissione del nome e lasciare che vengano utilizzate le impostazioni
predefinite del sistema.
Cartella contenente il pacchetto di installazione di AVG: digitare il percorso completo del pacchetto
di installazione di AVG o utilizzare questo pulsante
per selezionare la cartella corretta.
Se non si è ancora scaricato il pacchetto, fare clic sul pulsante Download e utilizzare la procedura
guidata per scaricare il file di installazione automaticamente nella cartella selezionata. È possibile
visualizzare lo stato del download sopra il pulsante Download.
Pulsante Impostazioni proxy: se è necessario utilizzare un server proxy per la connessione a Internet,
è possibile digitare i dettagli del server proxy facendo clic sul pulsante Impostazioni proxy.
Modifica del License Number: utilizzare questo pulsante per immettere un nuovo License Number da
utilizzare per le installazioni remote di AVG.
43
In questo passaggio sono disponibili le opzioni seguenti.
Nota: se si hanno dubbi sulle impostazioni, è consigliabile mantenere le impostazioni predefinite.
Amministrazione remota: immettere la stringa di connessione ad AVG Data Center nel campo
Stringa di connessione AVG Data Center. Se applicabile, immettere anche nome utente e password.
Se non si desidera gestire le workstation attraverso AVG Admin Console, deselezionare questa
opzione.
Aggiungi nuova postazione al gruppo: se si desidera aggiungere automaticamente nuove
workstation a un gruppo personalizzato, è possibile specificare qui il nome del gruppo.
Server di aggiornamento personalizzato: se è già disponibile un server di aggiornamento che si
desidera utilizzare per le workstation, selezionare questa casella e immettere il relativo indirizzo.
44
La procedura guidata deve prima eseguire la scansione di alcune workstation per rilevarne lo stato e quindi
installare AVG in esse.
Nella sezione Metodo di scansione di rete scegliere dall'elenco a discesa il metodo desiderato per la
selezione delle workstation. Le opzioni possibili sono:
Tutte le workstation del dominio: questa opzione consentirà l'esecuzione della scansione di tutte le
workstation disponibili nel dominio locale.
Nota: questa opzione è disponibile solo se il computer corrente fa parte di un dominio.
Immettere un intervallo IP: questa opzione consentirà di scegliere un intervallo specifico di indirizzi IP.
Importa workstation da file: verrà visualizzata una nuova finestra di dialogo e sarà possibile scegliere
un file contenente l'elenco di workstation da sottoporre a scansione. Il file di testo sorgente deve
contenere un nome di workstation o un indirizzo IP per riga.
Seleziona una singola workstation: questa opzione consente di digitare un nome di computer
specifico (nome DNS) o un indirizzo IP.
Seleziona da Active Directory: consente di scegliere workstation specifiche direttamente da Active
Directory.
Nota: questa opzione è disponibile solo se il computer corrente fa parte di un dominio.
La sezione Elenco di account è destinata a facilitare le operazioni e ad accelerare il processo di
installazione. Se i diritti di accesso non sono sufficienti per l'installazione di AVG sulla workstation remota,
verrà richiesto di immettere un nome utente con privilegi di amministratore (un nome utente membro di un
gruppo amministrativo). Se non è disponibile un account amministratore comune per tutte le workstation (con
lo stesso nome utente e la stessa password), l'immissione dei dati di accesso verrà richiesta separatamente
45
per ogni workstation.
Questa sezione consente di creare un elenco di account che verrà utilizzato durante l'installazione remota; in
questo modo si eviterà di immettere più credenziali. È possibile aggiungere account all'elenco facendo clic sul
pulsante Aggiungi (oppure eliminarli utilizzando il pulsante Rimuovi). Se si desidera mantenere l'elenco di
account per uso futuro, selezionare la casella Salva elenco account. Questa operazione non è tuttavia
consigliata per motivi di sicurezza.
Avviso: l'installazione remota di AVG può essere eseguita solo su work station che eseguono un sistema
operativo supportato. Consultare l'elenco completo dei sistemi operativi supportati nel capitolo Sistemi
operativi supportati. Inoltre, per l'accesso è necessario disporre di un nome utente con privilegi di
amministratore.
È inoltre possibile rivedere il capitolo Requisiti di rete se necessario.
4.4.1. Tutte le workstation del dominio
Se si sceglie di installare AVG in modalità remota in tutte le workstation del dominio, verrà visualizzata la
seguente finestra di dialogo con tutte le workstation disponibili nel dominio:
Fare clic con il pulsante destro del mouse per visualizzare opzioni aggiuntive:
Recupera il registro di installazione: questa opzione consente di provare a ottenere il log
dell'installazione dalla workstation (se disponibile).
Esporta workstation senza AVG in un file: questa opzione creerà un file contenente un elenco delle
workstation che non presentano alcuna installazione di AVG.
Selezionare tutte le workstation: consente di selezionare o deselezionare tutte le workstation
nell'elenco e di attivare il pulsante Installa.
46
Selezionare le workstation senza AVG: consente di selezionare solo le workstation in cui AVG non è
ancora stato installato o non è stato rilevato.
Il pulsante Aggiorna consente di ricaricare lo stato di tutte le workstation presenti nell'elenco sottoponendole
nuovamente a scansione.
Passare al capitolo Installazione di rete remota: passaggi finali e completare la procedura di installazione
remota.
4.4.2. Immettere un intervallo IP
Se si sceglie di installare AVG in modalità remota in base a un intervallo IP, verrà visualizzata la finestra di
dialogo seguente:
È necessario specificare l'intervallo di scansione immettendo gli indirizzi IP. Nel campo Da immettere un
indirizzo IP iniziale e nel campo A un indirizzo finale. Fare clic sul pulsante Aggiungi per aggiungere
l'intervallo di indirizzi all'elenco.
Per eliminare un intervallo dall'elenco a destra, selezionare le voci da rimuovere e fare clic sul pulsante
Rimuovi.
Dopo aver selezionato gli intervalli IP, fare clic sul pulsante Avanti per continuare. Una volta eseguita questa
operazione verrà visualizzata la finestra Selezione workstation:
47
Fare clic con il pulsante destro del mouse per visualizzare opzioni aggiuntive:
Recupera il registro di installazione: questa opzione consente di provare a ottenere il log
dell'installazione dalla workstation (se disponibile).
Esporta workstation senza AVG in un file: questa opzione creerà un file contenente un elenco delle
workstation che non presentano alcuna installazione di AVG.
Selezionare tutte le workstation: consente di selezionare o deselezionare tutte le workstation
nell'elenco e di attivare il pulsante Installa.
Selezionare le workstation senza AVG: consente di selezionare solo le workstation in cui AVG non è
ancora stato installato o non è stato rilevato.
Il pulsante Aggiorna consente di ricaricare lo stato di tutte le workstation presenti nell'elenco sottoponendole
nuovamente a scansione.
Passare al capitolo Installazione di rete remota: passaggi finali e completare la procedura di installazione
remota.
4.4.3. Importa workstation da file
Nota: questa opzione viene solitamente utilizzata durante la migrazione delle work station a un altro AVG Data
Center. Per ulteriori informazioni su questo argomento, vedere il capitolo Come migrare work station da e verso
Data Center diversi.
Se si è scelto di installare AVG in modalità remota nelle workstation selezionate da un file, verrà visualizzata
una finestra di dialogo in cui viene richiesto il file. Individuare il file e confermare la scelta. Il formato del file di
origine include un nome di workstation per riga in formato testo semplice.
48
Una volta eseguita questa operazione verrà visualizzata la finestra Selezione workstation:
Fare clic con il pulsante destro del mouse per visualizzare opzioni aggiuntive:
Recupera il registro di installazione: questa opzione consente di provare a ottenere il log
dell'installazione dalla workstation (se disponibile).
Esporta workstation senza AVG in un file: questa opzione creerà un file contenente un elenco delle
workstation che non presentano alcuna installazione di AVG.
Selezionare tutte le workstation: consente di selezionare o deselezionare tutte le workstation
nell'elenco e di attivare il pulsante Installa.
Selezionare le workstation senza AVG: consente di selezionare solo le workstation in cui AVG non è
ancora stato installato o non è stato rilevato.
Il pulsante Aggiorna consente di ricaricare lo stato di tutte le workstation presenti nell'elenco sottoponendole
nuovamente a scansione.
Passare al capitolo Installazione di rete remota: passaggi finali e completare la procedura di installazione
remota.
49
4.4.4. Seleziona una singola workstation
Se si sceglie di installare AVG in modalità remota in una singola workstation, verrà visualizzata la finestra di
dialogo seguente:
Fare clic sul campo Nome computer o Indirizzo IP immettere il nome o l'indirizzo IP corretto. Confermare la
scelta facendo clic sul pulsante OK. Verrà avviato il processo di verifica della workstation selezionata per
l'installazione di AVG. Una volta eseguita questa operazione verrà visualizzata la finestra Selezione
workstation:
Fare clic con il pulsante destro del mouse per visualizzare opzioni aggiuntive:
Recupera il registro di installazione: questa opzione consente di provare a ottenere il log
dell'installazione dalla workstation (se disponibile).
50
Esporta workstation senza AVG in un file: questa opzione creerà un file contenente un elenco delle
workstation che non presentano alcuna installazione di AVG.
Selezionare tutte le workstation: consente di selezionare o deselezionare tutte le workstation
nell'elenco e di attivare il pulsante Installa.
Selezionare le workstation senza AVG: consente di selezionare solo le workstation in cui AVG non è
ancora stato installato o non è stato rilevato.
Il pulsante Aggiorna consente di ricaricare lo stato di tutte le workstation presenti nell'elenco sottoponendole
nuovamente a scansione. Aggiungi una workstation consente di aggiungere un'altra singola workstation.
Andare al capitolo Installazione di rete remota: passaggi finali e completare la procedura di installazione
remota.
4.4.5. Seleziona da Active Directory
Se la rete in uso è basata su dominio, è possibile scegliere di installare AVG in modalità remota nelle
workstation selezionate da Active Directory. Viene visualizzata una nuova finestra di dialogo (finestra di dialogo
di Windows standard per la selezione dei computer). È possibile scegliere più workstation (separare i valori
con un punto e virgola) immettendo i nomi delle workstation manualmente o utilizzando le funzioni avanzate di
ricerca della finestra di dialogo.
Una volta eseguita questa operazione verrà visualizzata la finestra Selezione workstation:
Fare clic con il pulsante destro del mouse per visualizzare opzioni aggiuntive:
Recupera il registro di installazione: questa opzione consente di provare a ottenere il log
dell'installazione dalla workstation (se disponibile).
51
Esporta workstation senza AVG in un file: questa opzione creerà un file contenente un elenco delle
workstation che non presentano alcuna installazione di AVG.
Selezionare tutte le workstation: consente di selezionare o deselezionare tutte le workstation
nell'elenco e di attivare il pulsante Installa.
Selezionare le workstation senza AVG: consente di selezionare solo le workstation in cui AVG non è
ancora stato installato o non è stato rilevato.
Il pulsante Aggiorna consente di ricaricare lo stato di tutte le workstation presenti nell'elenco sottoponendole
nuovamente a scansione.
Passare al capitolo Installazione di rete remota: passaggi finali e completare la procedura di installazione
remota.
4.5. Installazione di rete remota: passaggi finali
Inoltre, è probabile che venga visualizzata la "descrizione dei comandi" quando si punta a una workstation
nell'elenco per alcuni secondi. La descrizione dei comandi contiene una panoramica dello stato della
workstation e altri dettagli.
Quando si è pronti a procedere, selezionare le workstation desiderate e fare clic sul pulsante Installa per
avviare l'installazione remota.
Se sono state selezionate solo alcune workstation dall'elenco, l'installazione di AVG verrà eseguita solo su tali
workstation. In caso contrario, il programma verrà installato in tutte le workstation elencate.
Se i diritti di accesso posseduti dall'utente non sono sufficienti per l'installazione sulla workstation remota, nel
corso del processo di installazione verrà richiesto di immettere i dati di accesso dell'amministratore di dominio.
52
Immettere un nome utente con privilegi di amministratore (un nome utente membro del gruppo amministrativo).
Confermare facendo clic su OK.
Se non è disponibile un account amministratore comune per tutte le workstation (con lo stesso nome utente e
la stessa password), l'immissione dei dati di accesso verrà richiesta separatamente per ogni workstation.
Se si fa clic sul pulsante Annulla, l'installazione nella workstation corrente verrà ignorata e la procedura
guidata procederà con l'installazione del programma nella successiva workstation presente nell'elenco.
AVG verrà quindi trasferito sulla workstation e installato. Su ogni riga è possibile vedere se l'installazione è
stata completata (anche se l'elaborazione potrebbe richiedere un po' di tempo).
Dopo che tutte le workstation hanno ricevuto i file di installazione ed è stato completato il processo di
installazione, sarà possibile lasciare questa finestra di dialogo facendo clic sul pulsante Avanti.
Nota: in seguito sarà possibile rivedere le work station installate recentemente da AVG Admin Console sia in
Workstation/Nuove workstation o nel gruppo scelto nella finestra di dialogo delle impostazioni
dell'amministrazione remota.
Per elencare le work station installate di recente che rimangono in uno stato non corretto (a causa di un
qualche errore di installazione remota), accedere a Workstation/Workstation non compatibili.
L'ultima finestra di dialogo contiene una breve panoramica dell'attività sulle workstation.
53
Il pulsante Salva impostazioni consente di salvare la configurazione precedentemente selezionata. Questa
potrà essere riutilizzata quando si eseguirà nuovamente la procedura guidata semplicemente caricando le
impostazioni all'inizio.
Fare clic sul pulsante Fine per chiudere la procedura guidata.
4.6. Creazione dello script di installazione di AVG
Se si seleziona l'opzione Creazione dello script di installazione di AVG, verrà creato uno script di
installazione in una directory selezionata. Il contenuto della directory può essere utilizzato per l'installazione
da CD o cartella di rete oppure può essere copiato direttamente in una workstation.
Questa opzione non offre la possibilità di installazione remota per i server o le workstation di rete.
54
Il primo passaggio include una panoramica dell'opzione. Per continuare, fare clic su Avanti.
In questo passaggio è necessario definire i parametri di installazione seguenti:
Informazioni sulla licenza: digitare i dati della licenza quali nome, azienda e License Number (valore
obbligatorio). Se si desidera utilizzare il nome utente Windows per il campo Nome, non selezionare la
relativa casella di controllo e utilizzare le impostazioni di sistema predefinite.
Cartella contenente il pacchetto di installazione di AVG: digitare il percorso completo del pacchetto
di installazione di AVG o utilizzare questo pulsante
per selezionare la cartella corretta.
Se non si è ancora scaricato il pacchetto, fare clic sul pulsante Download e utilizzare la procedura
guidata per scaricare il file di installazione automaticamente nella cartella selezionata. È possibile
55
visualizzare lo stato del download sopra il pulsante Download.
Pulsante Impostazioni proxy: se è necessario utilizzare un server proxy per la connessione a Internet,
è possibile digitare i dettagli del server proxy facendo clic sul pulsante Impostazioni proxy.
Modifica del License Number: utilizzare questo pulsante per immettere un nuovo License Number da
utilizzare per le installazioni remote di AVG.
In questo passaggio sono disponibili le opzioni seguenti.
Nota: se si hanno dubbi sulle impostazioni, è consigliabile mantenere le impostazioni predefinite.
Amministrazione remota: immettere la stringa di connessione ad AVG Data Center nel campo
Stringa di connessione AVG Data Center. Se applicabile, immettere anche nome utente e password.
Se non si desidera gestire le workstation attraverso AVG Admin Console, deselezionare questa
opzione.
Aggiungi nuova postazione al gruppo: se si desidera aggiungere automaticamente nuove
workstation a un gruppo personalizzato, è possibile specificare qui il nome del gruppo.
Server di aggiornamento personalizzato: se è già disponibile un server di aggiornamento che si
desidera utilizzare per le workstation, selezionare questa casella di controllo e immettere il relativo
indirizzo.
56
In questo passaggio è possibile specificare i nomi dei file degli script di installazione, la loro archiviazione e
altre opzioni.
In Definizione nomi file definire le opzioni seguenti:
Nome file di avvio dell'installazione: digitare un nome personalizzato per il file, che verrà utilizzato
per l'avvio dell'installazione. L'estensione del file deve essere *.bat.
Nome file script con parametri: digitare un nome personalizzato per i file dei parametri degli script.
L'estensione del file deve essere *.ini.
In Posizione file di installazione definire le opzioni seguenti:
Selezionare la cartella in cui memorizzare il file degli script di installazione: selezionare questa
casella di controllo e scegliere una directory personalizzata per la memorizzazione dello script di
installazione.
Crea sottocartella per i file di installazione di AVG AVG: selezionare questa casella di controllo se
si preferisce memorizzare i file di installazione di AVG in una sottocartella.
Crea file AUTORUN.INF: se si decide di inserire lo script su un CD/DVD o un disco flash USB dal
quale si desidera avviare l'installazione di AVG automaticamente, selezionare questa casella di controllo
per creare il file AUTORUN.INF.
Abilita percorsi relativi: è consigliabile tenere selezionata questa opzione. Per percorso relativo si
intende che un percorso è relativo alla directory di origine corrente (ad esempio, se l'unità disco di
origine e il percorso è c:\avginstallation e si deseleziona questa opzione, lo script di output ricercherà i
file di installazione esattamente nello stesso percorso, che molto probabilmente sarà diverso sulla
workstation di destinazione dove verrà eseguito e lo script potrebbe non funzionare).
57
In questo passaggio è inclusa un'anteprima dei file di installazione e configurazione. Nella prima scheda sono
presenti informazioni sul file di installazione, mentre la seconda include informazioni sulle impostazioni
predefinite.
Se non è ancora stato fatto, inserire il percorso di output nella sezione Selezionare la cartella in cui verrà
memorizzato lo script.
Fare clic sul pulsante Crea script per compilare e salvare lo script di installazione nel percorso selezionato.
Il pulsante Salva impostazioni consente di salvare la configurazione precedentemente selezionata. Questa
potrà essere riutilizzata quando si eseguirà nuovamente la procedura guidata semplicemente caricando le
impostazioni all'inizio.
58
Fare clic sul pulsante Fine per chiudere la procedura guidata.
Per utilizzare il file di script prodotto sono disponibili diverse opzioni. Di seguito vengono riportati i due esempi
più comuni:
Per utilizzare lo script salvato in una cartella:
1.
Copiare l'intero contenuto della cartella precedentemente selezionata sulla workstation.
Nota: se per l'archiviazione dello script è stata utilizzata una cartella di rete, è possibile individuare la
cartella direttamente in rete.
2.
Sulla workstation individuare la cartella ed eseguire il file AvgSetup.bat.
3.
Verrà visualizzata la finestra della riga di comando e inizierà l'installazione.
4.
Dopo aver completato l'installazione, la finestra si chiuderà automaticamente.
È inoltre possibile inserire lo script su un dispositivo rimovibile, come un'unità disco esterna, un disco flash
USB e così via.
Per utilizzare lo script da un dispositivo rimovibile:
1.
Inserire il dispositivo rimovibile nella workstation.
2.
Se la funzione di esecuzione automatica è abilitata nel sistema operativo della workstation e si sceglie
di creare il file "autorun.inf" durante la preparazione dello script, l'installazione verrà avviata
automaticamente.
3.
In caso contrario, aprire la lettera sul disco corrispondente al dispositivo rimovibile ed eseguire il file
AvgSetup.bat manualmente.
4.
Verrà visualizzata la finestra della riga di comando e inizierà l'installazione.
5.
Dopo aver completato l'installazione, la finestra si chiuderà automaticamente.
59
5. Modalità avanzata della Procedura guidata di AVG
Network Installer
Nota: questo capitolo descrive la versione autonoma della Procedura guidata di AVG Network Installer.
Poiché la procedura è inoltre inclusa direttamente in AVG Admin Console, potrebbe essere più comodo
utilizzarla da quella posizione. Per ulteriori informazioni, vedere il capitolo AVG Admin Console/Network
Installer.
La Procedura guidata di AVG Network Installer in Modalità avanzata consente di installare in modalità
remota AVG nelle workstation o di creare script di installazione per l'installazione in sito.
La modalità avanzata è destinata agli utenti esperti che desiderano configurare manualmente lo script di
installazione (funzionalità, parametri, comportamento di AVG) in base alle specifiche esigenze.
La procedura guidata può essere avviata in due modi:
Dal menu Start di Windows/Tutti i programmi/AVG Amministrazione Remota/AVG Network
Installer
In AVG Admin Console, dal menu superiore Strumenti/Installa AVG nelle workstation...
La procedura guidata può essere eseguita in modalità di base o avanzata. È possibile selezionare la modalità
avanzata selezionando l'opzione Modalità avanzata al secondo passaggio. Se l'opzione non è selezionata, il
programma viene eseguito in modalità di base (consigliata per la maggior parte degli utenti).
In questo capitolo viene descritta la modalità avanzata.
Nota: consultare il capitolo Consigli relativi ai componenti prima di procedere con l'installazione remota di
AVG.
60
5.1. Benvenuto
Se si è già utilizzata la Procedura guidata di AVG Network Installer e salvato una configurazione
personalizzata in un file di configurazione (disponibile al passaggio finale), è possibile caricare le impostazioni
facendo clic sul pulsante Carica impostazioni.
Per ripristinare le impostazioni originali per impostazione predefinita, fare clic sul pulsante Impostazioni
predefinite.
Durante il processo di installazione, è possibile decidere di salvare l'avanzamento della configurazione in
qualsiasi momento premendo il tasto F2 o la combinazione di tasti CTRL+S. Viene visualizzata una nuova
finestra di dialogo che consente di scegliere il nome del file di configurazione.
Per continuare, fare clic sul pulsante Avanti.
61
5.2. Metodo di installazione
Per continuare in Modalità avanzata selezionare la casella di controllo Modalità avanzata. In caso contrario,
vedere il capitolo Modalità di base.
La finestra di dialogo consente di scegliere tra due opzioni per la creazione e l'utilizzo dello script di
installazione:
Installazione di rete remota
Questa opzione consente di installare AVG nelle workstation disponibili nella rete locale (computer
selezionati dal dominio, Active Directory, in base a intervalli IP, importati da un elenco e così via).
È, inoltre, possibile utilizzare questa opzione per rimuovere workstation da un AVG DataCenter
precedente (e trasferirle in uno nuovo).
Creazione dello script di installazione di AVG
Questa opzione consente di creare uno script di installazione e un file batch per l'installazione locale o
l'installazione da un supporto rimovibile/una cartella di rete.
62
5.3. Installazione di rete remota
Per una corretta installazione remota, la procedura guidata innanzitutto controlla se AVG è già presente sulla
workstation di destinazione, quindi trasferisce i file di installazione di AVG ed esegue l'installazione come
appropriato.
Prima di procedere, rivedere le eccezioni e i requisiti di rete relativi all'installazione remota di AVG.
Per ulteriori informazioni dettagliate sulle impostazioni delle porte, vedere il capitolo Requisiti di rete.
63
In questo passaggio è necessario definire i parametri di installazione seguenti:
Informazioni sulla licenza: digitare i dati della licenza quali nome, azienda e License Number (valore
obbligatorio). Se si desidera utilizzare il nome utente Windows per il campo Nome, non selezionare la
relativa casella di controllo e utilizzare le impostazioni di sistema predefinite.
Cartella contenente il pacchetto di installazione di AVG: digitare il percorso completo del pacchetto
di installazione di AVG o utilizzare questo pulsante
per selezionare la cartella corretta.
Se non si è ancora scaricato il pacchetto, fare clic sul pulsante Download e utilizzare la procedura
guidata per scaricare il file di installazione automaticamente nella cartella selezionata. È possibile
visualizzare lo stato del download sopra il pulsante Download.
Pulsante Impostazioni proxy: se è necessario utilizzare un server proxy per la connessione a Internet,
è possibile digitare i dettagli del server proxy facendo clic sul pulsante Impostazioni proxy.
Modifica del License Number: utilizzare questo pulsante per immettere un nuovo License Number da
utilizzare per le installazioni remote di AVG.
64
In questa fase, è possibile scegliere se installare AVG con le impostazioni predefinite oppure selezionare
componenti personalizzati.
Installa AVG con le impostazioni predefinite: scegliere questa opzione se si preferisce installare i
componenti predefiniti.
Selezionare i componenti da installare: selezionare questa opzione per visualizzare la struttura
contenente l'elenco dei componenti di AVG che possono essere installati o disinstallati. Dall'elenco dei
componenti selezionare:
o
i componenti che devono essere installati e contrassegnarli in questo modo
o
i componenti che devono essere disinstallati o non installati e contrassegnarli in questo modo
o
Le impostazioni predefinite verranno utilizzate per i componenti con i campi corrispondenti lasciati
vuoti ( ).
Disinstallazione remota di AVG: consente la rimozione di AVG.
65
Nella sezione Parametri di installazione è possibile scegliere tra le seguenti opzioni:
Attiva Windows Firewall dopo l'installazione: se non viene installato il componente AVG Firewall, è
possibile scegliere di attivare Windows Firewall al completamento dell'installazione.
Esci da installazione se AVG AVG è già installato: l'amministrazione remota non procederà se AVG
è già presente nella workstation di destinazione.
Termina tutte le applicazioni in esecuzione che impediscono l'installazione: l'installazione remota
forzerà la chiusura delle applicazioni che possono interferire con il processo di installazione. Di solito si
tratta di un client email in esecuzione o di un browser Internet.
Riavvia computer al termine dell'installazione di AVG AVG se necessario: in alcuni casi (ad
esempio per l'installazione del componente Firewall) è possibile che sia necessario riavviare il computer
per completare il processo di installazione.
Visualizza un messaggio di notifica relativo al riavvio del sistema pianificato sul computer
remoto: se la precedente casella di controllo è selezionata, è inoltre possibile definire un ritardo prima
dell'esecuzione del riavvio. Il valore predefinito è dieci minuti.
Selezionare il tipo di visibilità dell'avanzamento dell'installazione: dal menu a discesa selezionare
una delle seguenti opzioni:
o
Installazione nascosta: l'utente correntemente connesso non visualizzerà alcuna informazione
durante il processo di installazione.
o
Mostra solo l'avanzamento dell'installazione: l'installazione non richiederà alcun intervento da
parte dell'utente, ma l'avanzamento sarà completamente visibile sulla workstation.
o
Mostra l'installazione guidata: l'installazione sarà visibile sulla workstation e l'utente
66
correntemente connesso dovrà confermare manualmente tutti i passaggi.
Nella sezione Imposta proprietà è possibile scegliere tra le seguenti opzioni:
Dove installare: se si desidera personalizzare la posizione di destinazione, è possibile sceglierla
immettendo il percorso. Si consiglia di mantenere le impostazioni predefinite.
Lingua installazione: scegliere una lingua personalizzata predefinita per l'installazione e l'interfaccia
utente di AVG.
Selezionare la directory di memorizzazione del file registro dell'installazione AVG AVG: se si
preferisce una posizione personalizzata per i log file di installazione, selezionarla qui (la cartella deve già
esistere sulla workstation di destinazione).
In questo passaggio sono disponibili le opzioni seguenti.
Nota: se si hanno dubbi sulle impostazioni, è consigliabile mantenere le impostazioni predefinite.
Amministrazione remota: immettere la stringa di connessione ad AVG Data Center nel campo
Stringa di connessione AVG Data Center . Se applicabile, immettere anche nome utente e password.
Se non si desidera gestire le workstation attraverso AVG Admin Console, deselezionare questa
opzione.
Aggiungi nuova postazione al gruppo: se si desidera aggiungere automaticamente nuove
workstation a un gruppo personalizzato, è possibile specificare qui il nome del gruppo.
Server di aggiornamento personalizzato: se è già disponibile un server di aggiornamento che si
desidera utilizzare per le workstation, selezionare questa casella di controllo e immettere il relativo
indirizzo.
67
La procedura guidata deve prima eseguire la scansione di alcune workstation per rilevarne lo stato e quindi
installare AVG in esse.
Nella sezione Metodo di scansione di rete scegliere dall'elenco a discesa il metodo desiderato per la
selezione delle workstation. Le opzioni possibili sono:
Tutte le workstation del dominio: questa opzione consentirà l'esecuzione della scansione di tutte le
workstation disponibili nel dominio locale.
Nota: questa opzione è disponibile solo se il computer corrente fa parte di un dominio.
Immettere un intervallo IP: questa opzione consentirà di scegliere un intervallo specifico di indirizzi IP.
Importa workstation da file: verrà visualizzata una nuova finestra di dialogo e sarà possibile scegliere
un file contenente l'elenco di workstation da sottoporre a scansione. Il file di testo sorgente deve
contenere un nome di workstation o un indirizzo IP per riga.
Seleziona una singola workstation: questa opzione consente di digitare un nome di computer
specifico (nome DNS) o un indirizzo IP.
Seleziona da Active Directory: consente di scegliere workstation specifiche direttamente da Active
Directory.
Nota: questa opzione è disponibile solo se il computer corrente fa parte di un dominio.
La sezione Elenco di account è destinata a facilitare le operazioni e ad accelerare il processo di
installazione. Se i diritti di accesso non sono sufficienti per l'installazione di AVG sulla workstation remota,
verrà richiesto di immettere un nome utente con privilegi di amministratore (un nome utente membro di un
gruppo amministrativo). Se non è disponibile un account amministratore comune per tutte le workstation (con
lo stesso nome utente e la stessa password), l'immissione dei dati di accesso verrà richiesta separatamente
68
per ogni workstation.
Questa sezione consente di creare un elenco di account che verrà utilizzato durante l'installazione remota; in
questo modo si eviterà di immettere più credenziali. È possibile aggiungere account all'elenco facendo clic sul
pulsante Aggiungi (oppure eliminarli utilizzando il pulsante Rimuovi). Se si desidera mantenere l'elenco di
account per uso futuro, selezionare la casella Salva elenco account. Questa operazione non è tuttavia
consigliata per motivi di sicurezza.
Verifica versione di AVG da AVG Data Center: selezionare questa opzione se si desidera che la
procedura guidata ottenga informazioni relative alla versione di AVG su ciascuna workstation da AVG
Data Center (se disponibile). Compilare il campo Tempo massimo da quando è stata contattata
l'ultima workstation con un valore (in ore) che indicherà il tempo massimo trascorso dall'ultimo
contatto con la workstation.
Avviso: l'installazione remota di AVG può essere eseguita solo su work station che eseguono un sistema
operativo supportato. Consultare l'elenco completo dei sistemi operativi supportati nel capitolo Sistemi
operativi supportati. Inoltre, per l'accesso è necessario disporre di un nome utente con privilegi di
amministratore.
È inoltre possibile rivedere il capitolo Requisiti di rete se necessario.
5.3.1. Tutte le workstation del dominio
Se si sceglie di installare AVG in modalità remota in tutte le workstation del dominio, verrà visualizzata la
seguente finestra di dialogo con tutte le workstation disponibili nel dominio:
Fare clic con il pulsante destro del mouse per visualizzare opzioni aggiuntive:
Recupera il registro di installazione: questa opzione consente di provare a ottenere il log
dell'installazione dalla workstation (se disponibile).
69
Esporta workstation senza AVG in un file: questa opzione creerà un file contenente un elenco delle
workstation che non presentano alcuna installazione di AVG.
Selezionare tutte le workstation: consente di selezionare o deselezionare tutte le workstation
nell'elenco e di attivare il pulsante Installa.
Selezionare le workstation senza AVG: consente di selezionare solo le workstation in cui AVG non è
ancora stato installato o non è stato rilevato.
Il pulsante Aggiorna consente di ricaricare lo stato di tutte le workstation presenti nell'elenco sottoponendole
nuovamente a scansione.
Passare al capitolo Installazione di rete remota: passaggi finali e completare la procedura di installazione
remota.
5.3.2. Immettere un intervallo IP
Se si sceglie di installare AVG in modalità remota in base a un intervallo IP, verrà visualizzata la finestra di
dialogo seguente:
È necessario specificare l'intervallo di scansione immettendo gli indirizzi IP. Nel campo Da immettere un
indirizzo IP iniziale e nel campo A un indirizzo finale. Fare clic sul pulsante Aggiungi per aggiungere
l'indirizzo all'elenco.
Per eliminare un intervallo dall'elenco a destra, selezionare gli elementi da rimuovere e fare clic sul pulsante
Rimuovi.
Dopo aver selezionato gli intervalli IP, fare clic sul pulsante Avanti per continuare. Una volta eseguita questa
operazione verrà visualizzata la finestra Selezione workstation:
70
Fare clic con il pulsante destro del mouse per visualizzare opzioni aggiuntive:
Recupera il registro di installazione: questa opzione consente di provare a ottenere il log
dell'installazione dalla workstation (se disponibile).
Esporta workstation senza AVG in un file: questa opzione creerà un file contenente un elenco delle
workstation che non presentano alcuna installazione di AVG.
Selezionare tutte le workstation: consente di selezionare o deselezionare tutte le workstation
nell'elenco e di attivare il pulsante Installa.
Selezionare le workstation senza AVG: consente di selezionare solo le workstation in cui AVG non è
ancora stato installato o non è stato rilevato.
Il pulsante Aggiorna consente di ricaricare lo stato di tutte le workstation presenti nell'elenco sottoponendole
nuovamente a scansione.
Passare al capitolo Installazione di rete remota: passaggi finali e completare la procedura di installazione
remota.
5.3.3. Importa workstation da file
Nota: questa opzione viene solitamente utilizzata durante la migrazione delle work station a un altro AVG Data
Center. Per ulteriori informazioni su questo argomento, vedere il capitolo Come migrare work station da e verso
Data Center diversi.
Se si sceglie di installare AVG in modalità remota nelle workstation selezionate da un file, verrà visualizzata
una finestra di dialogo in cui viene richiesto il file. Individuare il file e confermare la scelta. Il formato del file di
origine include un nome di workstation per riga in formato testo semplice.
71
Una volta eseguita questa operazione verrà visualizzata la finestra Selezione workstation:
Fare clic con il pulsante destro del mouse per visualizzare opzioni aggiuntive:
Recupera il registro di installazione: questa opzione consente di provare a ottenere il log
dell'installazione dalla workstation (se disponibile).
Esporta workstation senza AVG in un file: questa opzione creerà un file contenente un elenco delle
workstation che non presentano alcuna installazione di AVG.
Selezionare tutte le workstation: consente di selezionare o deselezionare tutte le workstation
nell'elenco e di attivare il pulsante Installa.
Selezionare le workstation senza AVG: consente di selezionare solo le workstation in cui AVG non è
ancora stato installato o non è stato rilevato.
Il pulsante Aggiorna consente di ricaricare lo stato di tutte le workstation presenti nell'elenco sottoponendole
nuovamente a scansione.
Passare al capitolo Installazione di rete remota: passaggi finali e completare la procedura di installazione
remota.
72
5.3.4. Seleziona una singola workstation
Se si sceglie di installare AVG in modalità remota in una singola workstation, verrà visualizzata la finestra di
dialogo seguente:
Fare clic sul campo Nome computer o Indirizzo IP immettere il nome o l'indirizzo IP corretto. Confermare la
scelta facendo clic sul pulsante OK. Verrà avviato il processo di verifica della workstation selezionata per
l'installazione di AVG. Una volta eseguita questa operazione verrà visualizzata la finestra Selezione
workstation:
Fare clic con il pulsante destro del mouse per visualizzare opzioni aggiuntive:
Recupera il registro di installazione: questa opzione consente di provare a ottenere il log
dell'installazione dalla workstation (se disponibile).
73
Esporta workstation senza AVG in un file: questa opzione creerà un file contenente un elenco delle
workstation che non presentano alcuna installazione di AVG.
Selezionare tutte le workstation: consente di selezionare o deselezionare tutte le workstation
nell'elenco e di attivare il pulsante Installa.
Selezionare le workstation senza AVG: consente di selezionare solo le workstation in cui AVG non è
ancora stato installato o non è stato rilevato.
Il pulsante Aggiorna consente di ricaricare lo stato di tutte le workstation presenti nell'elenco sottoponendole
nuovamente a scansione. Il pulsante Aggiungi una workstation consente di aggiungere un'altra singola
workstation.
Andare al capitolo Installazione di rete remota: passaggi finali e completare la procedura di installazione
remota.
5.3.5. Seleziona da Active Directory
Se la rete in uso è basata su dominio, è possibile scegliere di installare AVG in modalità remota nelle
workstation selezionate da Active Directory. Viene visualizzata una nuova finestra di dialogo (finestra di dialogo
di Windows standard per la selezione dei computer). È possibile scegliere più workstation (separare i valori
con un punto e virgola) immettendo i nomi delle workstation manualmente o utilizzando le funzioni avanzate di
ricerca della finestra di dialogo.
Una volta eseguita questa operazione verrà visualizzata la finestra Selezione workstation:
Fare clic con il pulsante destro del mouse per visualizzare opzioni aggiuntive:
Recupera il registro di installazione: questa opzione consente di provare a ottenere il log
dell'installazione dalla workstation (se disponibile).
74
Esporta workstation senza AVG in un file: questa opzione creerà un file contenente un elenco delle
workstation che non presentano alcuna installazione di AVG.
Selezionare tutte le workstation: consente di selezionare o deselezionare tutte le workstation
nell'elenco e di attivare il pulsante Installa.
Selezionare le workstation senza AVG: consente di selezionare solo le workstation in cui AVG non è
ancora stato installato o non è stato rilevato.
Il pulsante Aggiorna consente di ricaricare lo stato di tutte le workstation presenti nell'elenco sottoponendole
nuovamente a scansione.
Passare al capitolo Installazione di rete remota: passaggi finali e completare la procedura di installazione
remota.
5.4. Installazione di rete remota: passaggi finali
Inoltre, è probabile che venga visualizzata la descrizione dei comandi quando si punta a una workstation
nell'elenco per alcuni secondi. La descrizione dei comandi contiene una panoramica dello stato della
workstation e altri dettagli.
Quando si è pronti a procedere, selezionare le workstation desiderate e fare clic sul pulsante Installa per
avviare l'installazione remota.
Se sono state selezionate solo alcune workstation dall'elenco, l'installazione di AVG verrà eseguita solo su tali
workstation. In caso contrario, il programma verrà installato in tutte le workstation elencate.
Se i diritti di accesso posseduti dall'utente non sono sufficienti per l'installazione di AVG in una data
workstation remota, nel corso del processo di installazione verrà richiesto di immettere i dati di accesso
dell'amministratore di dominio.
75
Immettere un nome utente con privilegi di amministratore (un nome utente membro del gruppo amministrativo).
Confermare facendo clic su OK.
Se non è disponibile un account amministratore comune per tutte le workstation (con lo stesso nome utente e
la stessa password), l'immissione dei dati di accesso verrà richiesta separatamente per ogni workstation.
Se si fa clic sul pulsante Annulla, l'installazione nella workstation corrente verrà ignorata e la procedura
guidata procederà con l'installazione del programma nella successiva workstation presente nell'elenco.
AVG dovrà quindi essere trasferito sulla workstation e installato. Su ogni riga è possibile vedere se
l'installazione è stata completata (anche se l'elaborazione potrebbe richiedere un po' di tempo).
Dopo che tutte le workstation hanno ricevuto i file di installazione ed è stato completato il processo di
installazione, sarà possibile lasciare questa finestra di dialogo facendo clic sul pulsante Avanti.
Nota: in seguito sarà possibile rivedere le work station installate recentemente da AVG Admin Console sia in
Workstation/Nuove workstation o nel gruppo scelto nella finestra di dialogo delle impostazioni
dell'amministrazione remota.
Per elencare le work station installate di recente che rimangono in uno stato non corretto (a causa di un
qualche errore di installazione remota), accedere a Workstation/Workstation non compatibili.
L'ultima finestra di dialogo contiene una breve panoramica dell'attività sulle workstation.
76
Il pulsante Salva impostazioni consente di salvare la configurazione precedentemente selezionata. Questa
potrà essere riutilizzata quando si eseguirà nuovamente la procedura guidata semplicemente caricando le
impostazioni all'inizio.
Fare clic sul pulsante Fine per chiudere la procedura guidata.
5.5. Creazione dello script di installazione di AVG
Se si seleziona l'opzione Creazione dello script di installazione di AVG, verrà creato uno script di
installazione nella directory selezionata. Il contenuto della directory può essere utilizzato per l'installazione da
CD o cartella di rete oppure può essere copiato direttamente in una workstation.
Questa opzione non offre la possibilità di installazione remota per i server o le workstation di rete.
77
Il primo passaggio include una panoramica dell'opzione. Per continuare, fare clic su Avanti.
In questo passaggio è necessario definire i parametri di installazione seguenti:
Informazioni sulla licenza: digitare i dati della licenza quali nome, azienda e License Number (valore
obbligatorio). Se si desidera utilizzare il nome utente Windows per il campo Nome, non selezionare la
relativa casella di controllo e utilizzare le impostazioni di sistema predefinite.
78
Cartella contenente il pacchetto di installazione di AVG: digitare il percorso completo del pacchetto
di installazione di AVG o utilizzare questo pulsante
per selezionare la cartella corretta.
Se non si è ancora scaricato il pacchetto, fare clic sul pulsante Download e utilizzare la procedura
guidata per scaricare il file di installazione automaticamente nella cartella selezionata. È possibile
visualizzare lo stato del download sopra il pulsante Download.
Pulsante Impostazioni proxy: se è necessario utilizzare un server proxy per la connessione a Internet,
è possibile digitare i dettagli del server proxy facendo clic sul pulsante Impostazioni proxy.
Modifica del License Number: utilizzare questo pulsante per immettere un nuovo License Number da
utilizzare per le installazioni remote di AVG.
In questa fase, è possibile scegliere se installare AVG con le impostazioni predefinite oppure selezionare
componenti personalizzati.
Installa AVG con le impostazioni predefinite: scegliere questa opzione se si preferisce installare i
componenti predefiniti.
Selezionare i componenti da installare: selezionare questa opzione per visualizzare la struttura
contenente l'elenco dei componenti di AVG che possono essere installati o disinstallati. Dall'elenco dei
componenti selezionare:
o
i componenti che devono essere installati e contrassegnarli in questo modo
o
i componenti che devono essere disinstallati o non installati e contrassegnarli in questo modo
o
Le impostazioni predefinite verranno utilizzate per i componenti con i campi corrispondenti lasciati
vuoti ( ).
79
Disinstallazione remota di AVG: consente la rimozione di AVG.
Nella sezione Parametri di installazione è possibile scegliere tra le seguenti opzioni:
Attiva Windows Firewall dopo l'installazione: se non viene installato il componente AVG Firewall, è
possibile scegliere di attivare Windows Firewall al completamento dell'installazione.
Esci da installazione se AVG è già installato: l'amministrazione remota non procederà se AVG è già
presente nella workstation di destinazione.
Termina tutte le applicazioni in esecuzione che impediscono l'installazione: l'installazione remota
forzerà la chiusura delle applicazioni che possono interferire con il processo di installazione. Di solito si
tratta di un client email in esecuzione o di un browser Internet.
Riavvia computer al termine dell'installazione di AVG AVG se necessario: in alcuni casi (ad
esempio per l'installazione del componente Firewall) è possibile che sia necessario riavviare il computer
per completare il processo di installazione.
Visualizza un messaggio di notifica relativo al riavvio del sistema pianificato sul computer
remoto: se la precedente casella di controllo è selezionata, è inoltre possibile definire un ritardo prima
dell'esecuzione del riavvio. Il valore predefinito è dieci minuti.
Selezionare il tipo di visibilità dell'avanzamento dell'installazione: dal menu a discesa
selezionare una delle seguenti opzioni:
o
Installazione nascosta: l'utente correntemente connesso non visualizzerà alcuna informazione
durante il processo di installazione.
o
Mostra solo l'avanzamento dell'installazione: l'installazione non richiederà alcun intervento da
parte dell'utente, ma l'avanzamento sarà completamente visibile sulla workstation.
80
o
Mostra l'installazione guidata: l'installazione sarà visibile sulla workstation e l'utente
correntemente connesso dovrà confermare manualmente tutti i passaggi.
Nella sezione Imposta proprietà è possibile scegliere tra le seguenti opzioni:
Dove installare: se si desidera personalizzare la posizione di destinazione, è possibile sceglierla
immettendo il percorso. Si consiglia di mantenere le impostazioni predefinite.
Lingua installazione: scegliere una lingua personalizzata predefinita per l'installazione e l'interfaccia
utente di AVG.
Selezionare la directory di memorizzazione del file registro dell'installazione AVG AVG: se si
preferisce una posizione personalizzata per i log file di installazione, selezionarla qui (la cartella deve già
esistere sulla workstation di destinazione).
In questo passaggio sono disponibili le opzioni seguenti.
Nota: se si hanno dubbi sulle impostazioni, è consigliabile mantenere le impostazioni predefinite.
Amministrazione remota: immettere la stringa di connessione ad AVG Data Center nel campo
Stringa di connessione AVG Data Center . Se applicabile, immettere anche nome utente e password.
Se non si desidera gestire le workstation attraverso AVG Admin Console, deselezionare questa
opzione.
Aggiungi nuova postazione al gruppo: se si desidera aggiungere automaticamente nuove
workstation a un gruppo personalizzato, è possibile specificare qui il nome del gruppo.
Server di aggiornamento personalizzato: se è già disponibile un server di aggiornamento che si
desidera utilizzare per le workstation, selezionare questa casella di controllo e immettere il relativo
indirizzo.
81
In questo passaggio è possibile specificare i nomi dei file degli script di installazione, la loro archiviazione e
altre opzioni.
In Definizione nomi file definire le opzioni seguenti:
Nome file di avvio dell'installazione: digitare un nome personalizzato per il file, che verrà utilizzato
per l'avvio dell'installazione. L'estensione del file deve essere .bat.
Nome file script con parametri: digitare un nome personalizzato per i file dei parametri degli script.
L'estensione del file deve essere .ini.
In Posizione file di installazione definire le opzioni seguenti:
Selezionare la cartella in cui memorizzare il file degli script di installazione: selezionare questa
casella di controllo e scegliere una directory personalizzata per la memorizzazione dello script di
installazione.
Crea sottocartella per i file di installazione di AVG: selezionare questa casella di controllo se si
preferisce copiare e memorizzare i file di installazione di AVG in una sottocartella.
Crea file AUTORUN.INF: se si decide di inserire lo script su un CD/DVD o un disco flash USB dal
quale si desidera avviare l'installazione di AVG automaticamente, selezionare questa casella di controllo
per creare il file AUTORUN.INF.
Abilita percorsi relativi: è consigliabile tenere selezionata questa opzione. Per percorso relativo si
intende che un percorso è relativo alla directory di origine corrente (ad esempio, se l'unità disco di
origine e il percorso è c:\avginstallation e si deseleziona questa opzione, lo script di output ricercherà i
file di installazione esattamente nello stesso percorso, che molto probabilmente sarà diverso sulla
workstation di destinazione dove verrà eseguito pertanto lo script potrebbe non funzionare).
82
In questo passaggio è inclusa un'anteprima dei file di installazione e configurazione. Nella prima scheda sono
presenti informazioni sul file di installazione, mentre la seconda include le impostazioni predefinite.
Se non è ancora stato fatto, inserire il percorso di output nella sezione Selezionare la cartella in cui verrà
memorizzato lo script.
Fare clic sul pulsante Crea script per compilare e salvare lo script di installazione nel percorso selezionato.
83
Il pulsante Salva impostazioni consente di salvare la configurazione precedentemente selezionata. Questa
potrà essere utilizzata quando si eseguirà nuovamente la procedura guidata semplicemente caricando le
impostazioni all'inizio.
Fare clic sul pulsante Fine per chiudere la procedura guidata.
Per utilizzare il file di script prodotto sono disponibili diverse opzioni. Di seguito vengono riportati i due esempi
più comuni:
Per utilizzare lo script salvato in una cartella:
1.
Copiare l'intero contenuto della cartella precedentemente selezionata sulla workstation.
Nota: se per l'archiviazione dello script è stata utilizzata una cartella di rete, è possibile individuare la
cartella direttamente in rete.
2.
Sulla workstation individuare la cartella ed eseguire il file AvgSetup.bat.
3.
Verrà visualizzata la finestra della riga di comando e inizierà l'installazione.
4.
Dopo aver completato l'installazione, la finestra si chiuderà automaticamente.
È inoltre possibile inserire lo script su un dispositivo rimovibile, come un'unità disco esterna, un disco flash
USB e così via.
Per utilizzare lo script da un dispositivo rimovibile:
1.
Inserire il dispositivo rimovibile nella workstation.
2.
Se la funzione di esecuzione automatica è abilitata nel sistema operativo della workstation e si sceglie
di creare il file autorun.inf durante la preparazione dello script, l'installazione verrà avviata
automaticamente.
3.
In caso contrario, aprire la lettera sul disco corrispondente al dispositivo rimovibile ed eseguire il file
AvgSetup.bat manualmente.
4.
Verrà visualizzata la finestra della riga di comando e inizierà l'installazione.
5.
Dopo aver completato l'installazione, la finestra si chiuderà automaticamente.
84
6. AVG Admin Console
6.1. Che cos'è AVG Admin Console
AVG Admin Console è un'interfaccia per l'amministrazione delle workstation in modalità remota. Consente
all'amministratore di rete di gestire la configurazione e lo stato delle workstation di AVG, nonché di richiamare
in modalità remota varie operazioni sulle workstation di AVG. Da questa console è possibile ad esempio:
Monitorare gli stati dei componenti AVG sulle workstation
Definire le impostazioni delle workstation AVG
Rivedere i risultati di scansione e controllare le infezioni da virus
Avviare le scansioni o gli aggiornamenti sulle workstation AVG in modalità remota
Distribuire i file di aggiornamento all'interno della rete locale
Access Virus Vault on AVG stations
View Firewall log files
Install AVG Stations remotely
È possibile avviare AVG Admin Console in vari modi:
accedere al menu Start di Windows e selezionare Start/Tutti i programmi/AVG Amministrazione
remota/AVG Admin Console
selezionare AVG Admin Console Console dal desktop Windows,
oppure accedere alla cartella Programmi (in genere c:\Programmi), selezionare la cartella AVG\Avg
Admin\Console\ e fare doppio clic su AvgAdminConsole.exe.
Durante l'avvio AVG Admin Console tenta di connettersi automaticamente all'ultimo AVG Data Center
utilizzato. Se l'operazione non riesce o se si sta avviando AVG Admin Console per la prima volta, verrà
visualizzata una finestra di dialogo che richiede di specificare la stringa di comunicazione per la connessione
ad AVG Data Center. La stringa di comunicazione utilizza lo stesso formato della stringa di comunicazione
della workstation AVG - per i dettagli, vedere il capitolo Configurazione/Stringa di comunicazione.
In genere, se AVG Admin Console è installata nello stesso computer del Data Center, è possibile utilizzare
questa stringa di comunicazione: localhost:4158.
85
La struttura della stringa di comunicazione generale è http://indirizzo_server:porta, dove:
server_address is the name/address of a server where the AVG Admin Server runs
porta è il numero di porta di AVG Admin Server. Il valore predefinito della porta è 4158. Se AVG
Admin Server utilizza il numero predefinito, non è necessario includere il numero nella stringa di
comunicazione.
Se il Data Center è protetto da password, è necessario inserire Nome utente e Password nei campi
appropriati. Se non si dispone di password/nome utente corretti, non sarà possibile avviare AVG Admin
Console.
86
6.2. Panoramica dell'interfaccia di AVG Admin Console
L'interfaccia di AVG Admin Console è completamente personalizzabile e consente agli utenti di spostare o
abilitare/disabilitare singoli riquadri in base alle esigenze. All'interno della visualizzazione predefinita sono
visibili quattro dei cinque riquadri complessivi (ad eccezione del riquadro Filtro), oltre alla barra degli strumenti
di navigazione e al menu superiore.
6.2.1. Menu principale superiore
Il menu superiore include le voci di menu seguenti:
Menu Data Center
Nel menu Data Center sono disponibili le opzioni seguenti:
Connetti ad AVG Data Center...
Consente di selezionare un Data Center diverso.
Impostazioni di AVG Data Center...
87
Nella sezione Identificazione workstation è presente un menu a discesa in cui è possibile selezionare
la modalità di visualizzazione delle workstation nella sezione di visualizzazione corrente.
La sezione Opzioni risultati della scansione consente di scegliere i risultati di scansione da archiviare
in base alla gravità. Selezionare la casella di controllo Inclusi i rootkit per includere anche
l'archiviazione dei risultati della scansione con rootkit.
Mantieni i risultati della scansione per un periodo massimo di: immettere il numero di giorni per cui
si desidera mantenere i risultati di scansione ricevuti dalle workstation. Il valore predefinito è 30 giorni.
Nella sezione successiva, specificare come si desidera proteggere l'accesso ad AVG Data Center:
Accesso libero: impostazione predefinita, che consentirà a tutti gli utenti di accedere ad AVG Data
Center (non è richiesta alcuna password).
Protezione tramite password semplice: aprirà una nuova finestra di dialogo in cui sarà possibile
scegliere una password personalizzata (la stessa password deve essere immessa in entrambi i campi
per verifica). La password verrà richiesta durante ogni connessione ad AVG Data Center.
Controllo accesso completo: vedere il capitolo Come gestire i diritti di accesso per ulteriori
informazioni.
Esportazione database...: questa finestra di dialogo consente di creare un file di backup (ossia
esportare il contenuto del Data Center in un file) e di salvarlo in una cartella locale su un computer in cui
viene eseguito AVG Admin Console.
Esci: consente di uscire da AVG Admin Console.
Menu Visualizza
Nel menu Visualizza sono disponibili le opzioni seguenti:
88
Riquadri
Da qui è possibile visualizzare o nascondere i singoli riquadri dell'interfaccia principale (barra degli
strumenti, struttura di esplorazione e così via).
Per ripristinare la posizione originale di tutti i riquadri, utilizzare la voce Posizione predefinita dei
riquadri. I riquadri verranno ripristinati dopo il riavvio dell'applicazione.
Condizioni di non conformità...
Da qui è possibile scegliere le condizioni di una workstation da considerare non conformi. In base alla
selezione, le workstation non conformi verranno evidenziate in rosso in tutte le visualizzazioni disponibili.
Utilizzare il pulsante eccezioni per definire i gruppi esclusi dalle regole selezionate.
Utilizzare il pulsante Utilizza per Admin Server per applicare le condizioni di non conformità ad AVG
Admin Server; ciò significa che queste condizioni verranno utilizzate nel rapporto di AVG Admin
(disponibile tramite l'interfaccia Web) e per la generazione dei rapporti grafici relativi alle work station non
conformi.
Impostazione colonne predefinita: utilizzare questa opzione per ripristinare le impostazioni delle
colonne dell'interfaccia allo stato originale.
Opzioni
89
Nella sezione Opzioni di visualizzazione generali scegliere le preferenze di visualizzazione:
o
Aggiornamento periodico della visualizzazione corrente nell'intervallo di tempo
predefinito: selezionare la casella di controllo e selezionare un valore temporale in minuti per
attivare l'aggiornamento automatico periodico della visualizzazione correntemente aperta.
o
Evidenzia l'ultimo contatto della workstation in verde se non è precedente a: selezionare la
casella di controllo e scegliere un valore temporale in minuti per attivare l'evidenziazione della
cella Ultimo contatto in modo da verificare se la workstation comunica correttamente.
o
Dimensioni carattere per la vista: selezionare le dimensioni dei caratteri richieste per le
visualizzazioni (il valore predefinito è 11).
Nella sezione Opzioni di visualizzazione avanzate scegliere quanto segue:
o
Visualizza tutte le colonne in una scheda: selezionare questa casella di controllo per
raggruppare tutte le colonne in una scheda (per accedere più facilmente a tutte le informazioni).
o
Visualizza il numero di righe nella struttura di esplorazione: se questa opzione viene
abilitata, ogni elemento della struttura di navigazione conterrà un numero tra parentesi, indicante
il numero delle righe utilizzate.
Il numero di righe può essere aggiornato manualmente selezionando la voce del menu Aggiorna
il conteggio righe nella struttura di esplorazione oppure automaticamente ogni 5 minuti per
impostazione predefinita (questo intervallo può essere modificato tramite Visualizza/Opzioni/
Aggiornamento periodico della visualizzazione corrente nell'intervallo di tempo
predefinito).
Nota: il numero delle righe può dipendere anche dalle opzioni di filtro (se disponibili e definite per
la data visualizzazione).
90
o
Mostra i valori di ora in GMT: selezionare la casella di controllo per convertire nel formato GMT
(Greenwich Mean Time) tutti i valori orari presenti in tutte le visualizzazioni. Deselezionando la
casella di controllo è possibile reimpostare i valori sull'ora locale.
o
Mostra impostazioni per workstation della versione precedente AVG 2013: se si seleziona
questa opzione, le impostazioni di condivisione per le workstation e per i gruppi visualizzeranno
anche le impostazioni per AVG 2013 (applicabile se si dispone ancora di workstation AVG 2013
nella rete).
La sezione Opzioni di stampa è utile se si desidera stampare la visualizzazione aperta. Accade
spesso che alcune colonne non siano sufficientemente larghe da includere tutto il testo, pertanto è
necessario regolarne la larghezza prima della stampa. Utilizzare il menu a discesa in questa sezione
per scegliere se regolare la larghezza delle colonne automaticamente o meno. È inoltre possibile
scegliere l'opzione Chiedi; in questo caso la possibilità di regolazione delle colonne verrà ricordata
prima di ogni sessione di stampa.
Aggiorna: aggiorna tutti i record nella sezione della visualizzazione corrente. Per eseguire questa
operazione, è anche possibile utilizzare il tasto F5.
Aggiorna il conteggio righe nella struttura di esplorazione: aggiorna il numero di righe tra parentesi
all'interno della struttura di navigazione.
Esporta i contenuti della visualizzazione corrente...
Consente di salvare la visualizzazione corrente (ad esempio l'elenco delle workstation) in un file .csv
(valori separati da virgola), che è possibile importare facilmente ad esempio in MS Excel o in
un'applicazione per fogli di calcolo simile.
Nota: è inoltre possibile richiamare rapidamente questa finestra di dialogo premendo CTRL+S.
Utilizzare il pulsante Seleziona tutto per contrassegnare tutti i nomi di colonna oppure selezionare
manualmente quelli richiesti. Se sono state selezionate solo alcune righe prima di accedere a questa
finestra di dialogo e si desidera esportare solo tali righe, è necessario selezionare la casella di controllo
Esporta solo righe selezionate.
Per modificare la posizione o il nome del file di output, utilizzare il pulsante
91
, che consente di
aprire una finestra di dialogo Salva con nome standard.
Confermare la selezione facendo clic sul pulsante OK.
Stampa: consente di aprire la finestra di dialogo Stampa di Windows permettendo la stampa della
visualizzazione corrente.
Trova workstation: utilizzare questa funzione per ricercare rapidamente il nome di una workstation (per
aprire questa finestra di dialogo è inoltre possibile utilizzare la scelta rapida da tastiera CTRL+F). Quindi
digitare il nome della workstation o parte di esso.
Trova workstation successiva: utilizzare questa opzione per passare al successivo risultato della
ricerca (oppure utilizzare il tasto F3).
Menu Strumenti
Nel menu Strumenti sono disponibili le opzioni seguenti:
Impostazioni condivise per workstation...: apre una finestra di dialogo di modifica della configurazione
condivisa per le workstation (per informazioni dettagliate sulle work station, fare riferimento al capitolo
Configurazione/Impostazioni condivise per work station).
Impostazioni Firewall condivise per workstation...: apre una finestra di dialogo per la modifica della
configurazione condivisa del Firewall.
Impostazioni condivise per i server delle applicazioni...: apre una finestra di dialogo di modifica della
configurazione condivisa per le workstation sulle quali è installato un server delle applicazioni (per
informazioni dettagliate su queste impostazioni condivise, fare riferimento al capitolo Configurazioni/
Impostazioni condivise per i server delle applicazioni).
Manutenzione database...: consente di visualizzare una finestra di dialogo nella quale è possibile
selezionare script per la manutenzione del database del Data Center. Vedere il capitolo Come effettuare
la manutenzione del database del Data Center per ulteriori informazioni.
Mostra workstation duplicate...
92
Questa finestra di dialogo consente di identificare le workstation duplicate nella rete (ossia le
workstation con nomi identici). Una simile duplicità può verificarsi, ad esempio, durante l'identificazione
degli indirizzi MAC (i notebook presenti nella rete potrebbero venire visualizzati due volte, una volta
quando per la relativa connessione viene utilizzata una scheda di rete, una volta quando viene utilizzato il
WiFi). Esistono diversi metodi per identificare le workstation duplicate. Per cambiare il metodo impiegato
al momento, utilizzare il menu a discesa disponibile nell'angolo superiore destro di questa finestra di
dialogo. I metodi di identificazione disponibili sono: per nome della workstation, per nome e dominio
della workstation, per indirizzo IP della workstation o per indirizzo MAC della workstation.
È possibile rimuovere rapidamente una workstation duplicata selezionandola dall'elenco e facendo clic
sul pulsante Elimina. È inoltre possibile fare clic sul pulsante Esporta per salvare l'intero elenco di
workstation duplicate in un file .csv (valori separati da virgola), che può essere importato ad esempio in
MS Excel o in un'applicazione per fogli di calcolo simile.
Impostazioni di AVG Admin Server... : consente di aprire una finestra di dialogo di modifica delle
impostazioni di AVG Admin Server (per informazioni dettagliate sulle impostazioni di AVG Admin
Server, fare riferimento al capitolo Configurazione/Impostazioni di AVG Admin Server).
Installa AVG nelle workstation... : avvia l'installazione di rete AVG integrata in AVG Admin Console.
La procedura guidata mostra le varie fasi del processo di aggiunta delle workstation AVG per
l'installazione remota. Ulteriori informazioni su questo argomento sono disponibili nel capitolo Network
Installer .
Procedura guidata di AVG Network Installer: consente di avviare la Procedura guidata di AVG
Network Installer autonoma, che permette di eseguire l'installazione di AVG nelle workstation. Ulteriori
informazioni su questo argomento sono disponibili nel capitolo AVG Network Installer .
Menu Informazioni
93
Nel menu Informazioni sono disponibili le opzioni seguenti:
Guida in linea: apre il file della Guida.
Novità... : visualizza un riepilogo dettagliato delle novità importanti contenute nell'applicazione AVG
Admin.
Controlla la disponibilità di aggiornamenti... : AVG Admin Console verifica automaticamente
all'avvio se è disponibile una versione più recente di AVG Admin Console. Tuttavia, è anche possibile
aprire questa finestra di dialogo e verificare immediatamente se è disponibile una versione più recente.
È inoltre possibile utilizzare il collegamento disponibile nella finestra di dialogo per scaricare
direttamente il pacchetto di installazione più recente.
Per disabilitare la funzionalità di verifica all'avvio, deselezionare la casella di controllo Controlla
aggiornamenti all'avvio.
Esegui download della documentazione più recente: apre il browser Internet predefinito alla pagina
del download della documentazione del sito Web AVG.
Download di AVG Rescue CD: apre il browser Internet predefinito in corrispondenza della pagina di
download di AVG Rescue CD del sito Web di AVG. Per scaricare il prodotto, è necessario immettere il
License Number di AVG Rescue CD.
Programma di miglioramento del prodotto: fare clic per scegliere se aderire o meno al programma
per il miglioramento del prodotto AVG, focalizzato sull'ottimizzazione della protezione per reti e
computer tramite l'analisi regolare delle esigenze degli utenti sulla base dell'utilizzo dell'applicazione.
Informazioni su AVG Admin Console... : consente di visualizzare le informazioni sul copyright e il
numero di versione del database/dell'applicazione.
6.2.2. Struttura di esplorazione
La struttura di esplorazione contiene tutti i gruppi disposti in ordine gerarchico. Un gruppo è una panoramica
della struttura dei dati, ad esempio un elenco di workstation con la relativa configurazione o una tabella di
risultati di scansione e così via. Nella visualizzazione corrente della tabella centrale viene visualizzato il
contenuto del gruppo.
94
Nella struttura di esplorazione sono disponibili gli insiemi seguenti:
Workstation
Server
Risultati scansione
Notifiche
Rapporti grafici
Licenze
Richieste in sospeso
Network Installer
Le descrizioni dei singoli elementi sono disponibili nei rispettivi capitoli.
95
6.2.3. Sezione Record
Nella tabella centrale della sezione Visualizzazione corrente della schermata, è possibile visualizzare i dati
del gruppo selezionato nella struttura di esplorazione. Alcuni insiemi potrebbero contenere una notevole
quantità di dati relativi a una visualizzazione specifica (ad esempio informazioni sulla workstation o sull'utente).
Per questo motivo, i dati rilevanti sono disposti all'interno di gruppi e ogni gruppo può essere visualizzato
selezionando la scheda corrispondente.
Per selezionare un record dalla tabella centrale, è sufficiente fare clic sul record desiderato. È anche possibile
selezionare più record contemporaneamente: premere il tasto CTRL per aggiungere un nuovo record alla
selezione corrente oppure il tasto MAIUSC per selezionare tutti i record compresi tra il primo e l'ultimo
elemento evidenziato. Fare clic con il pulsante destro del mouse sul record selezionato per aprire il menu di
scelta rapida. Dal menu di scelta rapida è possibile richiamare diverse azioni relative alla selezione corrente.
Per selezionare solo colonne specifiche per la visualizzazione, è possibile fare clic con il pulsante destro del
mouse su una colonna e scegliere Nascondi colonna oppure dallo stesso menu selezionare Organizza
colonne nascoste per selezionare più colonne contemporaneamente:
Qui è possibile selezionare o deselezionare le colonne per visualizzarle o nasconderle. Utilizzare il pulsante
Seleziona tutto per visualizzare tutte le colonne.
È inoltre possibile aggiungere una scheda personalizzata con le colonne prescelte a una visualizzazione
selezionata. Fare clic con il pulsante destro del mouse su qualsiasi scheda e selezionare Aggiungi una
scheda personalizzata dal menu di scelta rapida. Verrà visualizzata una nuova finestra di dialogo:
96
Immettere il nome della scheda personalizzata, selezionare le colonne che si desidera visualizzare sulla
scheda, quindi confermare la selezione effettuata facendo clic su OK. È inoltre possibile utilizzare il pulsante
Seleziona tutto per selezionare tutte le colonne.
Dopo aver creato la scheda personalizzata, è possibile rimuoverla facilmente facendo clic con il pulsante
destro del mouse su una scheda qualsiasi e selezionando Elimina scheda personalizzata. Per modificare la
scheda esistente, selezionare dallo stesso menu Modifica scheda personalizzata.
È possibile effettuare rapidamente una ricerca per nome della workstation, tenendo premuto il tasto CTRL e F
contemporaneamente. Quindi digitare il nome della workstation o parte di esso. Verranno evidenziati i risultati
mentre si digita.
Utilizzare il tasto F3 per passare al successivo risultato della ricerca.
6.2.4. Riquadro Stato
In questa sezione della finestra principale di AVG Admin Console è possibile visualizzare diversi avvisi di
sistema e informazioni sul funzionamento dell'applicazione, sulla comunicazione con le workstation AVG, sui
problemi rilevati, sugli avvisi relativi a scansioni positive e così via.
Il riquadro Finestra di stato si trova per impostazione predefinita nella parte inferiore della schermata. Se il
riquadro non è visibile, è possibile attivarlo facendo clic sulla voce Finestra di stato nel menu Visualizza/
Riquadri.
Ulteriori informazioni sul funzionamento dei messaggi di stato sono disponibili nel capitolo Gestione richieste e
messaggi di stato.
Se si fa clic con il pulsante destro del mouse nell'area della Finestra di stato, si rendono disponibili numerose
opzioni:
Mostra tutti: nella Finestra di stato verranno visualizzati tutti i messaggi.
Mostra errori e avvisi: nella Finestra di stato verranno visualizzati solo messaggi di errore e di avviso.
97
Mostra errori: nella Finestra di stato verranno visualizzati solo messaggi di errore.
Attiva filtro messaggi...
Questa opzione consente di filtrare i messaggi in base a parametri più ampi. Dal menu a discesa
selezionare il tipo di messaggio da visualizzare.
Nella sezione Destinatario/Mittente sono presenti due caselle di controllo. Selezionando la casella
superiore, solo del mittente, è possibile accedere al menu di scelta rapida che consente di selezionare
un unico mittente, i cui messaggi verranno visualizzati nel riquadro Finestra di stato. Selezionando la
casella inferiore, solo per il destinatario contenente, è possibile scegliere di visualizzare solo i
messaggi associati a un gruppo di workstation (selezionare questo particolare gruppo dal menu di
scelta rapida).
Infine, nella sezione Tempo di ricezione è possibile selezionare la casella di controllo Da oppure A (o
entrambe) per impostare l'intervallo di tempo relativo ai messaggi da visualizzare. Non verrà quindi
visualizzato alcun messaggio più vecchio o più nuovo.
Disattiva filtro messaggi: consente di disattivare il filtro per i messaggi.
Salva contenuto della finestra: consente di memorizzare il contenuto della finestra in un file di testo in
qualsiasi momento.
98
6.2.5. Riquadro Filtro
Nel riquadro Filtro è contenuto l'elenco delle opzioni di filtro disponibili per la visualizzazione corrente. L'elenco
diventerà attivo solo se sono disponibili filtri per la visualizzazione selezionata.
È possibile trovare la descrizione dei singoli filtri nei capitoli corrispondenti alle voci della struttura:
Workstation
Server (server delle applicazioni)
Risultati scansione
Rapporti grafici
Richieste in sospeso
Il riquadro Filtro è nascosto per impostazione predefinita, ma può essere rapidamente attivato facendo clic
sulla voce Finestra filtro nel menu Visualizza/Riquadri. Il riquadro viene quindi visualizzato nella parte
inferiore sinistra della schermata.
6.3. Processo di sincronizzazione
Le workstation gestite da AVG Amministrazione Remota eseguono regolarmente la sincronizzazione con
AVG Data Center. Il processo include la sincronizzazione di:
Impostazioni workstation
Risultati scansione
Stati componenti workstation
Per ulteriori informazioni sui requisiti di connessione necessari per la corretta sincronizzazione, è anche
possibile rivedere il capitolo Requisiti di rete.
6.3.1. Sincronizzazione impostazioni workstation
Durante la sincronizzazione delle impostazioni della workstation:
Le impostazioni obbligatorie vengono trasferite dal Data Center alla workstation.
Le impostazioni non obbligatorie vengono trasferite dalla workstation al Data Center.
99
La sincronizzazione viene eseguita a intervalli regolari. Per impostazione predefinita, il processo di
sincronizzazione delle impostazioni viene eseguito ogni 60 minuti. Per modificare l'intervallo di
sincronizzazione per tutte le workstation procedere come segue:
1.
In AVG Admin Console selezionare Strumenti dal menu principale superiore e scegliere la voce
Impostazioni condivise per workstation.
2.
Selezionare il nodo Amministrazione remota.
3.
Dal menu a discesa Sincronizza configurazione ogni scegliere il valore richiesto. Chiudere la finestra
di dialogo facendo clic sul pulsante OK.
4.
Attendere che tutte le workstation siano sincronizzate.
In alternativa, è possibile imporre la sincronizzazione immediata di tutte le workstation facendo clic sul nodo
Workstation nella struttura di esplorazione e selezionando Sincronizza impostazioni dal menu di scelta
rapida.
Nota: per modificare l'impostazione solo per le work station in un gruppo, ripetere la procedura dal passaggio
due dopo aver fatto clic con il pulsante destro del mouse su Workstation/Nome del gruppo e scegliere
Impostazioni condivise per il gruppo dal menu di scelta rapida.
Inoltre, la sincronizzazione viene eseguita:
ogni volta che la workstation viene accesa o si connette alla rete, le impostazioni vengono sincronizzate
al più tardi entro l'intervallo di tempo indicato,
quando la workstation si connette ad AVG Data Center per la prima volta, le relative impostazioni
vengono sincronizzate immediatamente,
quando le impostazioni di una o varie workstation vengono modificate e confermate da AVG Admin
Console.
È inoltre possibile richiedere la sincronizzazione immediata delle impostazioni da AVG Admin
Console. Fare clic con il pulsante destro del mouse sul nodo di una workstation nella struttura di esplorazione
o su una determinata workstation in visualizzazione Workstation e scegliere Sincronizza impostazioni dal
menu di scelta rapida.
6.3.2. Sincronizzazione risultati di scansione
Questo processo di sincronizzazione invia dati dalla workstation ad AVG Data Center. Tale processo viene
eseguito:
ogni volta che la workstation viene accesa o si connette alla rete (al più tardi entro 20 minuti),
immediatamente dopo il completamento della scansione o dopo il rilevamento di un'infezione da parte di
Resident Shield,
immediatamente dopo o al più tardi entro 20 minuti quando è stata eseguita una modifica da un utente
nei risultati della scansione sulla workstation in Interfaccia utente AVG (correzione, spostamento in
quarantena e così via).
È inoltre possibile richiedere la sincronizzazione immediata dei risultati di scansione da AVG Admin
100
Console. Fare clic con il pulsante destro del mouse sul nodo di una workstation nella struttura di esplorazione
o su una determinata workstation nella visualizzazione Workstation e scegliere Scansione/Richiedi i risultati
della scansione dal menu di scelta rapida.
6.3.3. Sincronizzazione stati dei componenti della workstation
Questo processo di sincronizzazione invia dati dalla workstation ad AVG Data Center. Tale processo viene
eseguito:
ogni volta che la workstation viene accesa o si connette alla rete (immediatamente),
ogni volta che cambia lo stato di un componente (entro 5 minuti).
È inoltre possibile richiedere la sincronizzazione immediata da AVG Admin Console. Scegliere un
nodo della workstation nella struttura di esplorazione, nella visualizzazione Workstation fare clic con il
pulsante destro del mouse e scegliere Impostazioni workstation/Aggiorna stato dei componenti dal menu
di scelta rapida.
6.4. Workstation
L'elemento Workstation consente di visualizzare informazioni complesse su tutte le workstation attualmente
gestite da AVG Data Center. Il record di una workstation viene creato alla prima connessione della workstation
ad AVG Data Center.
Utilizzando il menu di scelta rapida sulla tabella dei gruppi di workstation visualizzati nella sezione di
visualizzazione, è possibile creare gruppi di workstation e assegnare ogni workstation a gruppi specifici.
Per impostazione predefinita, le workstation sono suddivise in questi gruppi:
Workstation non compatibili: contiene le workstation che si trovano in uno stato non standard (ovvero
che non soddisfano le condizioni predefinite)
Workstation con AVG Firewall: contiene un elenco delle workstation su cui è installato il componente
Firewall.
Nuove workstation: contiene solo le workstation che non sono ancora state assegnate ad alcun
gruppo definito dall'amministratore.
Per informazioni più dettagliate su ciascun gruppo, vedere i capitoli seguenti.
La sezione di visualizzazione corrente include informazioni relative a workstation specifiche. Le informazioni
sono suddivise in diverse categorie tramite le seguenti schede:
Scheda Workstation
Contiene informazioni generali su ciascuna workstation (nome, dominio, gruppo, ultimo contatto e così
via).
Scheda Dettagli
Consente di visualizzare informazioni aggiuntive relative alle workstation, quali indirizzo IP, indirizzo
MAC, sistema operativo, richiesta di riavvio, ecc.
101
Scheda Versioni
Visualizza informazioni sulle versioni di AVG, database dei virus, database anti-spyware o database
anti-spam su ciascuna workstation.
Scheda Stati componente
Contiene una panoramica degli stati dei componenti su ciascuna workstation.
Per ulteriori informazioni su altre opzioni e impostazioni, vedere il capitolo Configurazione/AVG Admin
Console.
6.4.1. Workstation non conformi
È possibile accedere alla finestra Condizioni di non conformità dal menu superiore dell'applicazione
scegliendo la voce Condizioni di non conformità... dal menu Visualizza.
In questa finestra di dialogo è possibile specificare le condizioni in cui deve trovarsi una workstation per essere
ritenuta non conforme.
Le condizioni sono indicate di seguito:
La versione di AVG è obsoleta: una workstation verrà ritenuta non conforme se la versione di AVG che
esegue non è aggiornata.
La versione del motore di scansione è obsoleta: una workstation verrà ritenuta non conforme se la
versione del motore di scansione che esegue non è aggiornata.
La data di rilascio del database dei virus è antecedente a: se si seleziona questa opzione, le
102
workstation con un database dei virus antecedente all'intervallo immesso verranno evidenziate.
Nessuna comunicazione con la workstation per un periodo di tempo superiore a: una workstation
verrà ritenuta non conforme se non vi sono state comunicazioni con la workstation per un periodo
superiore a un numero specifico di giorni o ore (immettere un valore digitale intero per le ore e un valore
digitale con g per i giorni. Ad esempio, 7g per sette giorni).
Infezioni con livello di gravità alto non rimosse: se questa opzione è selezionata, verranno
evidenziate le workstation che presentano infezioni con livello di gravità alto non rimosse.
Infezioni con livello di gravità medio non rimosse: se questa opzione è selezionata, verranno
evidenziate le workstation che presentano infezioni con livello di gravità medio non rimosse
Rootkit non rimossi: se si seleziona questa opzione, le workstation con rootkit non rimossi verranno
evidenziate.
Stato componente impreciso: Firewall: selezionare questa opzione per evidenziare le workstation con
il componente Firewall in stato non idoneo.
Stato componente impreciso: Licenza: selezionare questa opzione per evidenziare le workstation con
il componente Licenza in stato non idoneo.
Stato componente impreciso: Computer: selezionare questa opzione per evidenziare le workstation
con il componente Computer con stato non idoneo.
Nessuna scansione sulla workstation per un periodo superiore a: se si seleziona questa opzione, le
workstation che non hanno eseguito la scansione dell'intero computer o la scansione pianificata per un
lungo periodo verranno evidenziate. Il tempo può essere specificato in ore o giorni.
La licenza della workstation scadrà tra: selezionare questa opzione per evidenziare le workstation
con licenza scaduta o in scadenza. È possibile specificare l'intervallo di tempo in ore (ad esempio 7) o
in giorni (ad esempio 15g).
Sono disponibili i pulsanti seguenti:
Eccezioni...: consente di definire i gruppi esclusi dalle regole selezionate.
Utilizza per Admin Server: applica le condizioni di non conformità a AVG Admin Server (da utilizzarsi
nei rapporti di AVG Admin e per la generazione di rapporti grafici relativi alle work station non conformi).
Confermare la scelta facendo clic sul pulsante OK o chiudere facendo clic sul pulsante Annulla.
6.4.2. Workstation con AVG Firewall
Nel gruppo Workstation con AVG Firewall è contenuto l'elenco di tutte le workstation di rete con il firewall
abilitato.
Fare doppio con il mouse o premere il tasto Invio per aprire la finestra di dialogo Configurazione firewall. È
possibile modificare solo alcune impostazioni per precauzioni di sicurezza.
103
6.4.3. Nuove workstation
Contiene solo le workstation che non sono ancora state assegnate ad alcun gruppo predefinito dall'utente.
6.4.4. Filtro
È possibile applicare diversi filtri dell'elenco alla visualizzazione corrente. Per impostazione predefinita, i filtri
sono disponibili nella parte inferiore sinistra del riquadro Filtro.
Il riquadro Filtro si trova per impostazione predefinita nella parte inferiore sinistra della schermata. Se il
riquadro non è visibile, è possibile attivarlo facendo clic sulla voce Finestra filtro nel menu Visualizza/
Riquadri.
All'interno dei filtri testuali è possibile utilizzare il carattere speciale asterisco semplice (*). Il carattere speciale
sostituisce un altro carattere o una stringa. Ad esempio, la stringa Stat* applicata nel filtro Nome workstation
visualizzerà inoltre Work station01, Work station02 e così via.
Le opzioni di filtro per Workstation sono le seguenti:
Nota: per utilizzare un filtro, selezionare la casella di controllo presente accanto al nome e fare doppio clic
sulla riga per inserire un valore. I risultati verranno visualizzati immediatamente.
Nome workstation
Inserire un nome di workstation personalizzato che si desidera filtrare.
Descrizione della workstation
Inserire una descrizione personalizzata per la workstation che si desidera filtrare.
Dominio della workstation
Inserire un dominio personalizzato per la workstation che si desidera filtrare.
Indirizzo IP della workstation
Inserire un indirizzo IP personalizzato che si desidera filtrare.
Sistema operativo della workstation
Inserire il nome di un sistema operativo, o una relativa parte, che si desidera filtrare. Ad esempio, per
visualizzare solo le workstation su cui è installato Windows XP, immettere la seguente stringa:
*XP*
Workstation infette
Selezionare questa casella per filtrare esclusivamente le workstation infette.
Le workstation non sono state connesse dopo l'installazione remota
Selezionare questa casella per visualizzare solamente workstation che non sono riuscite a connettersi
dopo all'installazione in remoto.
104
È necessario riavviare
Selezionare questa casella per visualizzare esclusivamente le workstation che devono essere riavviate.
Per disabilitare un filtro è sufficiente deselezionare la casella di controllo accanto al nome oppure fare clic con
il pulsante destro del mouse nella finestra dei filtri e dal menu di scelta rapida selezionare Disattiva tutti i
filtri.
Nota: per i filtri non vale la distinzione tra lettere maiuscole e minuscole.
6.5. Server
La voce Server contiene una panoramica di tutti i server e le workstation distribuiti su cui è installato un server
delle applicazioni AVG.
6.5.1. AVG Admin Server
Questa voce consente di visualizzare un elenco degli AVG Admin Server installati. Se si fa doppio clic su un
server, verrà visualizzata la finestra di dialogo di configurazione per il dato server e sarà possibile modificare la
configurazione del server.
Per ulteriori informazioni su altre opzioni e impostazioni, vedere il capitolo Configurazione/Impostazioni di AVG
Admin Server.
6.5.2. Server delle applicazioni
Questa voce consente di visualizzare un elenco delle workstation su cui è installato un server delle
applicazioni AVG.
La sezione di visualizzazione corrente include informazioni relative a workstation specifiche. Le informazioni
sono suddivise in diverse categorie tramite le seguenti schede:
Scheda Server
Contiene informazioni generali su ciascuna workstation (nome, dominio, gruppo, ultimo contatto e così
via).
Scheda Dettagli
Consente di visualizzare informazioni aggiuntive relative alle workstation, quali indirizzo IP, indirizzo
MAC, sistema operativo, richiesta di riavvio e così via.
Scheda Versioni
Visualizza informazioni sulle versioni di AVG, database dei virus e database anti-spyware su ciascuna
workstation.
Scheda Stati componente
Contiene una panoramica degli stati dei componenti su ciascuna workstation.
Per ulteriori informazioni sulle opzioni e le impostazioni generali, vedere il capitolo Configurazione/AVG
Admin Console.
105
Se si fa clic con il pulsante destro del mouse su Server delle applicazioni nella struttura a sinistra, è
possibile selezionare le seguenti opzioni da applicare ai server delle applicazioni:
Impostazioni condivise per i server delle applicazioni: apre la finestra di dialogo delle impostazioni
avanzate condivise per i server delle applicazioni.
Controllo dell'accesso per i server delle applicazioni
Se si utilizza la funzione Controllo accesso completo (menu principale superiore Data Center di AVG
Admin Console, voce di menu Impostazioni Data Center) ed è stato creato almeno un account utente,
è possibile utilizzare questa funzione per impostare i diritti di accesso per il gruppo di workstation
selezionato (server delle applicazioni in questo caso).
Fare doppio clic su uno dei nomi account per attivare un menu a discesa (oppure fare clic con il
pulsante destro del mouse su uno dei nomi account per attivare il menu di scelta rapida con gli stessi
contenuti). Da qui è possibile scegliere il tipo di permesso:
o
Accesso completo: l'account utente scelto avrà l'accesso completo al gruppo.
o
Sola lettura: l'account utente scelto sarà autorizzato alla sola visualizzazione del gruppo.
o
Nessun accesso: l'account utente scelto non sarà autorizzato ad accedere al gruppo.
Sincronizza impostazioni: richiederà la sincronizzazione immediata delle impostazioni a tutte le
workstation del gruppo.
Richiedi l'esecuzione dell'aggiornamento del programma: richiederà l'avvio dell'aggiornamento del
programma a tutte le workstation del gruppo.
Richiedi l'esecuzione dell'aggiornamento del database dei virus: richiederà l'avvio
dell'aggiornamento del database dei virus a tutte le workstation del gruppo.
Richiedi il rollback dell'ultimo aggiornamento del database dei virus: richiederà a tutte le
workstation del gruppo di utilizzare la precedente versione del database dei virus ignorando l'ultima
versione.
Elimina file di aggiornamento temporanei: invia la richiesta di rimuovere i file di aggiornamento
temporanei a tutte le workstation.
Richiedi i risultati della scansione: richiederà i risultati della scansione a tutte le workstation del
gruppo.
Se si fa clic con il pulsante destro del mouse sulla visualizzazione Server delle applicazioni, è possibile
selezionare le seguenti opzioni:
Panoramica workstation: apre una finestra di dialogo di panoramica della workstation che contiene
informazioni dettagliate circa la workstation selezionata. La finestra di dialogo presenta i seguenti
pulsanti operativi:
Impostazioni: apre le impostazioni della workstation.
Impostazioni Firewall: visualizza le impostazioni del Firewall per la workstation corrente.
106
Disponibile solo se il componente Firewall è installato.
Esporta: consente di esportare le informazioni in un file .csv.
Chiudi: chiude la finestra di dialogo.
Impostazioni workstation:
o
Impostazioni: apre le impostazioni della workstation.
o
Impostazioni Firewall: visualizza le impostazioni del Firewall per la workstation corrente.
Disponibile solo se il componente Firewall è installato.
o
Sincronizza impostazioni: richiederà la sincronizzazione immediata delle impostazioni delle
workstation con AVG Data Center.
o
Aggiorna stato dei componenti: aggiorna lo stato di tutti i componenti.
o
Copia impostazioni in...: apre una nuova finestra di dialogo:
Utilizzare questa finestra di dialogo per copiare le impostazioni del server delle applicazioni tra gruppi,
workstation e/o server delle applicazioni. È possibile selezionare gli oggetti in cui copiare la
configurazione scegliendo un gruppo dal menu a discesa e/o scegliendo un gruppo o una workstation
separati selezionando la casella di controllo accanto al relativo nome. Al termine, fare clic sul pulsante
OK per confermare la scelta.
o
Importa impostazioni...: consente di caricare le impostazioni dal file di configurazione prescelto
e applicarle a un server delle applicazioni selezionato. Questo file (in formato .pck) può includere
o meno le impostazioni del Firewall (in base alla workstation o al gruppo di workstation utilizzati
in precedenza per la relativa creazione). Per ulteriori informazioni sulla creazione dei file di
configurazione, vedere la descrizione della voce Esporta impostazioni... di seguito.
o
Esporta impostazioni...: consente di salvare le impostazioni (incluse le impostazioni del
Firewall, se il Firewall è presente su almeno una delle workstation) per il server delle applicazioni
selezionato in un unico file di configurazione (in formato .pck). Verrà richiesto di specificare dove
si desidera memorizzare questo file. Le impostazioni incluse nel file di configurazione possono
essere applicate a qualsiasi workstation, server delle applicazioni o gruppo di workstation
(tramite Importa impostazioni...).
107
o
Descrizione della workstation
Immettere una breve descrizione della workstation selezionata nella casella di testo di questa finestra di
dialogo, quindi selezionare OK.
o
Richiedi descrizione dalla workstation: richiederà alla workstation selezionata la relativa
descrizione. Se disponibile, la descrizione verrà visualizzata nella colonna Descrizione.
o
Arresto o riavvio della workstation
Questa finestra di dialogo consente di spegnere o riavviare la workstation selezionata. Scegliere l'azione
dal primo menu a discesa, quindi l'intervallo di tempo dal secondo.
Scansione:
o
Richiedi i risultati della scansione: richiede i risultati di scansione alla workstation selezionata.
o
Mostra i risultati dei controlli positivi: mostrerà solo i risultati dei controlli contenenti infezioni
per la workstation selezionata.
o
Mostra Quarantena virus: visualizza i contenuti della quarantena virus della workstation
selezionata.
108
Utilizzare il pulsante Aggiorna per visualizzare gli oggetti attualmente rilevati in Quarantena virus. Per
lavorare con le singole minacce, utilizzare uno dei seguenti pulsanti:
Ripristina: selezionare una o più minacce che si desidera ripristinare sulla workstation,
quindi fare clic su questo pulsante.
Elimina: utilizzare questo pulsante per eliminare le minacce selezionate.
o
Gestisci scansioni: per visualizzare e gestire le scansioni utilizzando questa funzione, la
workstation in questione deve essere in esecuzione e connessa al Data Center. Sono disponibili
le opzioni di controllo seguenti:
Aggiorna: consente di ottenere le informazioni più recenti sulle scansioni dalla
workstation.
Avvia: consente di avviare le scansioni selezionate sulla workstation remota.
109
Riprendi: consente di riprendere le scansioni selezionate sulla workstation remota.
Sospendi: consente di sospendere le scansioni selezionate sulla workstation remota.
Arresta: consente di arrestare le scansioni selezionate sulla workstation remota.
Per chiudere la finestra, utilizzare il pulsante Chiudi.
o
Avvia scansione sulle workstation selezionate
Verrà visualizzata una nuova finestra di dialogo. Dal menu a discesa scegliere Scansione intero
computer, Scansione pianificata oppure Scansione Antirootkit, quindi fare clic su OK per inviare la
richiesta alla workstation selezionata.
Aggiornamento:
o
Richiedi l'esecuzione dell'aggiornamento del programma: richiederà l'avvio
dell'aggiornamento del programma per la workstation selezionata.
o
Richiedi l'esecuzione dell'aggiornamento del database dei virus: richiederà l'avvio
dell'aggiornamento del database dei virus per la workstation selezionata.
o
Richiedi il rollback dell'ultimo aggiornamento del database dei virus: richiederà alla
workstation selezionata di utilizzare la precedente versione del database dei virus ignorando
l'ultima versione.
o
Elimina file di aggiornamento temporanei: invia la richiesta di rimuovere i file di aggiornamento
temporanei a workstation selezionate.
Statistiche workstation:
o
Mostra log Firewall: mostrerà il log di comunicazione del firewall dalla workstation selezionata.
o
Mostra eventi della workstation selezionata: mostra gli eventi correlati alla workstation
selezionata.
o
Mostra log cronologia eventi: mostra il log della cronologia eventi per la workstation
selezionata.
o
Raccogli dati diagnostici: chiede alla workstation selezionata di raccogliere dati diagnostici che
possono essere inviati direttamente all'Assistenza tecnica AVG o salvati localmente per essere
successivamente elaborati:
110
Fare clic sul pulsante Avanti per iniziare a scaricare i dati diagnostici. Il download di tutti i dati
necessari potrebbe richiedere alcuni minuti. Si prega di attendere. Una volta terminata l'operazione, verrà
visualizzata la seguente finestra di dialogo:
Utilizzare il pulsante Salva per memorizzare i dati sul disco rigido per uso futuro (ad esempio, per l'invio
tramite email). Fare clic su Invia per inviare i contenuti direttamente:
111
Immettere il proprio indirizzo email e descrivere brevemente il problema con la workstation nel campo
successivo. Se è necessario allegare file aggiuntivi (ad es. una schermata o alcuni registri richiesti in
precedenza dall'Assistenza tecnica AVG), utilizzare il pulsante Allega per selezionarli. Per rimuovere
un allegato non desiderato, selezionarlo e utilizzare il pulsante Rimuovi.
Se si utilizza un server proxy sulla rete, immettere anche i dettagli relativi al server proxy, aprendo la
finestra di dialogo Impostazioni proxy.
Per completare il processo fare clic sul pulsante Invia.
o
Genera nuovo rapporto: avvia la finestra di dialogo di generazione dei rapporti grafici.
Elimina workstation : eliminerà la workstation da AVG Data Center.
Mostra statistiche del plug-in server: consente di visualizzare le statistiche del componente server
selezionato. Utilizzare il pulsante Ricarica per visualizzare i risultati più recenti, il pulsante Reimposta
statistiche per eliminare i valori correnti e il pulsante Mostra dettagli per visualizzare i log.
Controlla disponibilità workstation
Questa finestra di dialogo consente di determinare quali workstation sono disponibili (online) e quali non
lo sono (offline). Lo stato di ciascuna workstation verrà visualizzato nella colonna a destra del relativo
nome. Per controllare nuovamente la disponibilità, selezionare il pulsante Controlla di nuovo oppure
fare doppio clic sul nome della workstation.
Per ulteriori informazioni sulle opzioni e le impostazioni dei singoli server delle applicazioni, vedere il capitolo
Configurazione/Impostazioni condivise per i server delle applicazioni.
6.5.3. Filtro
È possibile applicare diversi filtri dell'elenco alla visualizzazione corrente. Per impostazione predefinita, i filtri
sono disponibili nella parte inferiore sinistra del riquadro Filtro.
Il riquadro Filtro si trova per impostazione predefinita nella parte inferiore sinistra della schermata. Se il
riquadro non è visibile, è possibile attivarlo facendo clic sulla voce Finestra filtro nel menu Visualizza/
Riquadri.
112
All'interno dei filtri testuali è possibile utilizzare il carattere speciale asterisco semplice (*). Il carattere speciale
sostituisce un altro carattere o una stringa. Ad esempio, la stringa Stat* applicata nel filtro Nome workstation
visualizzerà inoltre Work station01, Work station02 e così via.
Le opzioni di filtro per Server sono le seguenti:
Nota: per utilizzare un filtro, selezionare la casella di controllo presente accanto al nome e fare doppio clic
sulla riga per inserire un valore. I risultati verranno visualizzati immediatamente.
Nome workstation
Inserire un nome di workstation personalizzato che si desidera filtrare.
Descrizione della workstation
Inserire una descrizione personalizzata per la workstation che si desidera filtrare.
Dominio della workstation
Inserire un dominio personalizzato per la workstation che si desidera filtrare.
Indirizzo IP della workstation
Inserire un indirizzo IP personalizzato che si desidera filtrare.
Sistema operativo della workstation
Inserire il nome di un sistema operativo, o una relativa parte, che si desidera filtrare. Ad esempio, per
visualizzare solo le workstation su cui è installato Windows Server 2003, immettere la seguente stringa:
*Server 2003*
Workstation infette
Selezionare questa casella per filtrare esclusivamente le workstation infette.
Le workstation non sono state connesse dopo l'installazione remota
Selezionare questa casella per visualizzare solamente workstation che non sono riuscite a connettersi
dopo all'installazione in remoto.
È necessario riavviare
Selezionare questa casella per visualizzare esclusivamente le workstation che devono essere riavviate.
Per disabilitare un filtro è sufficiente deselezionare la casella di controllo accanto al nome oppure fare clic con
il pulsante destro del mouse nella finestra dei filtri e dal menu di scelta rapida selezionare Disattiva tutti i
filtri.
Nota: per i filtri non vale la distinzione tra lettere maiuscole e minuscole.
113
6.6. Risultati scansione
Questa voce offre una panoramica di tutti i risultati di scansione (inclusi i risultati di Resident Shield o Online
Shield) relativi alle workstation nonché informazioni dettagliate su scansioni specifiche. Per impostazione
predefinita, i risultati di scansione vengono regolarmente recuperati dalla workstation anche se è possibile
richiederli manualmente, se necessario:
per singole workstation: facendo clic con il pulsante destro del mouse sul nome di una workstation
nella visualizzazione Workstation/Gruppo e selezionando la voce Scansione/Richiedi i risultati della
scansione.
per tutte le workstation in un gruppo: facendo clic con il pulsante destro del mouse sul nome del
gruppo e selezionando la voce Richiedi i risultati della scansione.
per tutte le workstation: facendo clic con il pulsante destro del mouse sulla voce Workstation nella
struttura principale e scegliendo la voce Richiedi i risultati della scansione.
Nel menu di scelta rapida visualizzabile tramite il pulsante destro del mouse sono disponibili le seguenti
opzioni:
Elimina i risultati della scansione: eliminerà i risultati della scansione selezionata.
Conferma i risultati della scansione: contrassegnerà i risultati della scansione selezionata come
confermati. La colonna Ora conferma conterrà quindi la data e l'ora di conferma. Inoltre, all'interno degli
altri rapporti non sarà disponibile il numero di infezioni presenti nel risultato della scansione accettato.
Aggiorna i risultati della scansione: sincronizzerà nuovamente tutti i risultati della scansione
selezionati.
Dettagli dei risultati della scansione
Utilizzare questa opzione per visualizzare specifici risultati della scansione:
114
In base ai virus rilevati, è possibile che vengano visualizzate più schede. Ciascuna scheda contiene un elenco
degli elementi rilevati (ossia infezioni, spyware e così via). In ciascuna scheda sono disponibili le seguenti
opzioni:
Conferma: questo pulsante consente di contrassegnare il risultato del controllo come "confermato". Il
numero delle infezioni del controllo confermato non sarà presente all'interno di altri rapporti.
Chiudi: consente di chiudere la finestra.
Rimuovi le minacce selezionate: consente di rimuovere solo le minacce selezionate.
Rimuovi tutte le minacce: consente di rimuovere tutte le minacce incluse nell'elenco.
Indietro: consente di visualizzare il risultato della scansione precedente nella visualizzazione Risultati
scansione, se disponibile.
Avanti: consente di visualizzare il risultato della scansione successivo nella visualizzazione Risultati
scansione, se disponibile.
Esporta i risultati della scansione in un file: fare clic su questo collegamento per salvare i risultati di
scansione elencati in un file di testo (.csv).
Stampa risultati della scansione: fare clic su questo collegamento ipertestuale per aprire una finestra
di dialogo di stampa standard e stampare i risultati.
115
Se si fa clic con il pulsante destro del mouse su un rilevamento incluso nell'elenco, sarà possibile scegliere tra
le seguenti azioni (la disponibilità delle azioni dipende dal tipo di file/infezione):
Correggi: verrà richiesto alla workstation di tentare di correggere i rilevamenti selezionati.
Elimina: verrà richiesto alla workstation di eliminare i rilevamenti selezionati.
Sposta in Quarantena: verrà richiesto alla workstation di spostare i rilevamenti selezionati nella
Quarantena virus della workstation.
Aggiungi come eccezione: verrà richiesto alla workstation di creare un'eccezione per i rilevamenti
selezionati. Il file verrà quindi ignorato e non verrà più segnalato.
Se la workstation è attiva, le operazioni necessarie verranno eseguite immediatamente dopo la richiesta. Se la
workstation non è attiva, ad esempio se non è connessa ad AVG Data Center, tutte le operazioni in sospeso
verranno elaborate alla connessione successiva.
Dopo aver richiesto un'azione, se la workstation di AVG è attiva, questa tenterà di trovare il risultato del
controllo richiesto ed elaborerà tutte le infezioni selezionate.
Nella colonna Stato verrà visualizzato uno degli stati dei risultati dell'azione, elencati di seguito. Gli stati
disponibili sono:
Infetto: il file è stato infettato.
Corretto: il file è stato ripulito.
Spostato in Quarantena virus: il file è stato spostato nella Quarantena virus della workstation.
Ripristinato: il file è stato ripristinato da Quarantena virus.
Aggiunto alle eccezioni: l'infezione è stata aggiunta all'elenco delle eccezioni e non verrà più
considerata una minaccia.
È necessario riavviare il computer per concludere l'operazione: per completare l'azione è
necessario riavviare la workstation.
Falso positivo: il file è stato rilevato per errore, ma non è infetto.
6.6.1. Filtro
È possibile applicare diversi filtri dell'elenco alla visualizzazione corrente. Per impostazione predefinita, i filtri
sono disponibili nella parte inferiore sinistra del riquadro Filtro.
Il riquadro Filtro si trova per impostazione predefinita nella parte inferiore sinistra della schermata. Se il
riquadro non è visibile, è possibile attivarlo facendo clic sulla voce Finestra filtro nel menu Visualizza/
Riquadri.
All'interno dei filtri testuali è possibile utilizzare il carattere speciale asterisco semplice (*). Il carattere speciale
sostituisce un altro carattere o una stringa. Ad esempio, la stringa Work stat* applicata nel filtro Nome
workstation visualizzerà inoltre Work station01, Work station02 e così via.
Le opzioni di filtro per Risultati scansione sono le seguenti:
116
Nota: per utilizzare un filtro, selezionare la casella di controllo presente accanto al nome e fare doppio clic
sulla riga per inserire un valore. I risultati verranno visualizzati immediatamente.
Nome workstation
Inserire un nome di workstation personalizzato che si desidera filtrare.
Descrizione della workstation
Inserire una descrizione di workstation personalizzata che si desidera filtrare.
Nome scansione
Inserire un nome di scansione personalizzato che si desidera filtrare.
Nome utente
Inserire un nome utente personalizzato che si desidera filtrare.
Gravità
Selezionare il livello di gravità desiderato dal menu a discesa.
Includi i rootkit
Specificare se i risultati della scansione che includono rootkit devono essere filtrati.
Non confermato
Questo filtro consente di visualizzare esclusivamente i risultati della scansione non confermati.
Per disabilitare un filtro è sufficiente deselezionare la casella di controllo accanto al nome oppure fare clic con
il pulsante destro del mouse nella finestra dei filtri e dal menu di scelta rapida selezionare Disattiva tutti i
filtri.
Nota: per i filtri non vale la distinzione tra lettere maiuscole e minuscole.
6.7. Notifiche
L'elemento Notifiche consente di eseguire la selezione dalle azioni di notifica predefinite. Una volta impostate,
tali notifiche informano un amministratore tramite email sui diversi eventi all'interno di AVG Admin Console.
Nota: per un corretto invio delle notifiche email è necessaria la definizione appropriata del server SMTP in
Configurazione / Impostazioni di AVG Admin Server / Scheda Email.
Per attivare una notifica è necessario fare clic con il pulsante destro del mouse sulla riga corrispondente e dal
menu di scelta rapida selezionare Attiva.
Facendo doppio clic su una riga (ovvero su una specifica notifica) verrà aperta la finestra di dialogo
Impostazioni notifiche che consente di personalizzare ulteriormente (vedere i capitoli che seguono).
117
6.7.1. Scheda Condizione
Questa scheda consente di personalizzare le condizioni che devono essere soddisfatte per l'invio della notifica.
Selezionare la casella di controllo Invia un messaggio di notifica quando la condizione è soddisfatta per
ricevere un messaggio email una volta che sono stati soddisfatti i parametri specificati o la condizione in
generale.
È inoltre possibile selezionare un periodo in cui la condizione deve essere verificata.
Se si desidera personalizzare il numero delle occorrenze degli eventi che devono verificarsi prima dell'invio del
messaggio di notifica, selezionare la casella di controllo Raggruppa più rilevamenti in un unico
messaggio.
Per alcune notifiche sono inoltre disponibili alcuni Parametri delle condizioni che possono essere modificati
facendo doppio clic sulla riga appropriata e inserendo il valore richiesto.
118
6.7.2. Scheda Messaggio
Questa scheda consente di personalizzare il messaggio di notifica.
Se AVG Admin Server non è configurato correttamente per l'invio dei messaggi email, è necessario correggere
le impostazioni facendo clic sul pulsante Impostazioni di AVG Admin Server. Per ulteriori informazioni,
vedere il capitolo Configurazione/Impostazioni di AVG Admin Server/Scheda Email.
Sono disponibili i campi seguenti:
A: consente di inserire l'indirizzo del destinatario di un messaggio (nel formato
"[email protected]").
Oggetto
Intestazione notifica
Corpo notifica
Notifica a piè di pagina
In questi campi è possibile inserire un testo personalizzato da visualizzare all'interno del messaggio oppure
utilizzare una macro per inserire una variabile. Per utilizzare una variabile (macro), è sufficiente fare clic sul
pulsante Inserisci macro accanto a ciascuna parte del messaggio.
119
La variabile viene convertita in un valore reale dopo che il messaggio è stato inviato da AVG Data Center. Le
variabili (macro) possibili sono:
%AVG_StationName%: nome della workstation.
%AVG_StationDomain%: nome del dominio in cui si trova la workstation (se applicabile).
%AVG_GroupName%: nome del gruppo in cui si trova la workstation.
%AVG_IPAddress%: indirizzo IP della workstation.
%AVG_MacAddress%: indirizzo MAC della workstation.
%AVG_LastCall%: ultimo contatto tra la workstation e AVG Data Center.
%AVG_WinVersion%: versione di MS Windows.
%AVG_AvgVersion%: versione di AVG installata nella workstation.
%Antivirus_Version%: versione del database dei virus.
%Antivirus_ReleaseDate%: data di rilascio del database dei virus.
%AVG_StationDesc%: descrizione della workstation.
6.8. Rapporti grafici
Nota: poiché i rapporti grafici vengono generati da AVG Admin Server, l'operazione di generazione verrà
eseguita solo su un computer in cui è installato anche AVG Admin Server.
La funzione Rapporti grafici consente di generare rapidamente e facilmente rapporti bene organizzati, che
possono includere diversi riepiloghi e statistiche. I rapporti grafici sono accessibili dalla struttura di
esplorazione principale di AVG Admin Console.
I rapporti vengono sempre generati nella lingua scelta durante l'installazione di AVG Admin Server.
È possibile generare i rapporti in due modi:
Accedendo a Rapporti grafici/Pianificazioni di rapporti e scegliendo di definire una nuova
pianificazione di rapporto.
120
Selezionando direttamente le workstation o i server e scegliendo la voce Genera nuovo rapporto dal
menu di scelta rapida. La stessa procedura si applica ai gruppi.
In entrambi i casi verrà avviata la Definizione guidata di pianificazione di rapporti e sarà possibile scegliere
le proprietà del rapporto. Ulteriori informazioni sono disponibili di seguito nel capitolo Pianificazioni di
rapporti.
Nota: I rapporti generati vengono salvati fisicamente in una posizione temporanea sul disco rigido, nella
cartella dei dati di AVG 2013 (ad esempio C:\Documents and Settings\All Users\Application data\Avg\Admin
Server Data\Reports). Ogni rapporto generato utilizzerà una determinata quantità di memoria sul disco rigido
(approssimativamente da 0,1 a 0,5 MB; tuttavia, se sono presenti più work station, lo spazio richiesto può
essere maggiore). Pertanto, se lo spazio su disco è insufficiente, si consiglia di creare solo un numero
ragionevole di rapporti oppure di eliminare quelli meno recenti.
Durante l'esportazione o l'importazione (tramite Data Center/Esportazione database) dei dati di AVG
Admin Console, verranno elaborati solo le pianificazioni rapporto e i rapporti generati. I modelli di rapporto non
verranno esportati né importati.
Dopo aver importato i dati, i rapporti grafici non saranno disponibili fino al riavvio di AVG Admin Server.
6.8.1. Modelli di rapporti
Sono disponibili modelli predefiniti che possono essere utilizzati per generare rapidamente i rapporti. Alcuni
modelli consentono di impostare parametri aggiuntivi per ottenere rapporti più precisi.
Per creare un rapporto direttamente da questo menu, fare clic con il pulsante destro del mouse sul rapporto da
generare e selezionare la voce di menu Genera rapporto da modello. Per visualizzare solo un'anteprima del
layout del rapporto, selezionare Anteprima modello.
Tutte le workstation: consente di visualizzare tutte le workstation registrate in AVG Admin Console
Parametri disponibili:
-
Numero minimo di oggetti infetti: digitare il numero minimo di oggetti infetti presenti sulla
workstation. 0 = disattiva questo parametro.
-
L'indirizzo IP comincia con: specificare la parte iniziale dell'indirizzo IP.
-
Tipo di grafico: consente di scegliere il tipo di grafico desiderato (la selezione predefinita è il
grafico a torta).
-
Raggruppati per: i dati dei risultati verranno raggruppati in base alla colonna selezionata.
Workstation non conformi: mostra le workstation che si trovano in uno stato non conforme in base
alle condizioni disponibili nel menu Visualizza/Condizioni di non conformità.
Workstation per versione di AVG: consente di visualizzare tutte le workstation ordinate in base alla
versione di AVG.
Parametri disponibili:
-
Tipo di grafico: consente di scegliere il tipo di grafico desiderato (la selezione predefinita è il
grafico a torta).
121
Workstation non comunicanti da più di
Parametri disponibili:
-
Numero di giorni: consente di scegliere il numero di giorni durante i quali le workstation non
hanno comunicato.
-
Tipo di grafico: consente di scegliere il tipo di grafico desiderato (la selezione predefinita è il
grafico a torta).
-
Raggruppati per: i dati dei risultati verranno raggruppati in base alla colonna selezionata.
Principali workstation infette: consente di visualizzare le principali workstation infette.
Parametri disponibili:
-
Totale workstation nel rapporto: consente di limitare il numero di workstation nel rapporto. 0 =
illimitato.
-
Tipo di grafico: consente di scegliere il tipo di grafico desiderato (la selezione predefinita è il
grafico a torta).
-
Gravità: consente di scegliere la gravità minima dei risultati di scansione da includere nel
rapporto.
-
Inclusi i rootkit: consente di scegliere se il rapporto dovrà includere inoltre i rootkit.
-
Raggruppati per: i dati dei risultati verranno raggruppati in base alla colonna selezionata.
-
Intervallo di tempo da: consente di specificare l'inizio dell'intervallo di tempo per la selezione dei
dati (ultimo giorno, ultima settimana, ultimo mese, ultimo anno, illimitato).
-
Intervallo di tempo a: consente di specificare la fine dell'intervallo di tempo per la selezione dei
dati (ultimo giorno, ultima settimana, ultimo mese, ultimo anno, illimitato).
-
Includi solo le minacce: consente di scegliere se includere le minacce confermate/non
confermate o tutte le minacce.
Principali virus: consente di visualizzare i principali virus di tutte le workstation.
Parametri disponibili:
-
Totale virus nel rapporto: consente di limitare il numero di virus nel rapporto. 0 = illimitato.
-
Intervallo orario: consente di specificare l'intervallo di tempo per la selezione dei dati (ultimo
giorno, ultima settimana, ultimo mese, ultimo anno, illimitato).
-
Tipo di grafico: consente di scegliere il tipo di grafico desiderato (la selezione predefinita è il
grafico a torta).
-
Raggruppati per: i dati dei risultati verranno raggruppati in base alla colonna selezionata.
122
-
Gravità: consente di scegliere la gravità minima dei risultati di scansione da includere nel
rapporto.
-
Inclusi i rootkit: consente di scegliere se il rapporto dovrà includere inoltre i rootkit.
Rapporto scansione virus: consente di visualizzare lo stato dei virus.
Parametri disponibili:
-
Intervallo orario: consente di specificare l'intervallo di tempo per la selezione dei dati (ultimo
giorno, ultima settimana, ultimo mese, ultimo anno, illimitato).
-
Gravità: consente di scegliere la gravità minima dei risultati di scansione da includere nel
rapporto.
-
Inclusi i rootkit: consente di scegliere se il rapporto dovrà includere inoltre i rootkit.
Virus nelle workstation: consente di visualizzare i virus presenti nelle workstation.
Parametri disponibili:
-
Intervallo orario: consente di specificare l'intervallo di tempo per la selezione dei dati (ultimo
giorno, ultima settimana, ultimo mese, ultimo anno, illimitato).
-
Gravità: consente di scegliere la gravità minima dei risultati di scansione da includere nel
rapporto.
-
Inclusi i rootkit: consente di scegliere se il rapporto dovrà includere inoltre i rootkit.
-
Raggruppati per: i dati dei risultati verranno raggruppati in base alla colonna selezionata.
6.8.2. Pianificazioni di rapporti
In questo gruppo, è possibile creare, modificare e visualizzare le pianificazioni dei rapporti grafici. Le azioni
applicabili a uno o più rapporti sono disponibili mediante il menu di scelta rapida attivabile tramite il pulsante
destro del mouse:
Modifica: consente di aprire una finestra di dialogo per la modifica della pianificazione selezionata.
Definisci nuova pianificazione: consente di avviare la procedura guidata per la creazione di una nuova
pianificazione di rapporto.
La pianificazione dei report è attiva: utilizzare questa funzione per attivare o disattivare i rapporti
selezionati.
Rimuovi: rimuove i rapporti selezionati da AVG Data Center.
Per impostazione predefinita, non sono disponibili pianificazioni. Per preparare un nuovo rapporto pianificato,
fare clic con il pulsante destro del mouse sull'area della scheda Pianificazioni rapporto e scegliere dal menu la
voce Definisci nuova pianificazione.
123
o
Nota: è possibile generare i rapporti anche dal gruppo di visualizzazioni Work station/Server/Gruppi
selezionando le work station e scegliendo Genera nuovo rapporto dal menu di scelta rapida attivabile tramite
il pulsante destro del mouse.
Verrà visualizzata una nuova finestra di dialogo:
124
Compilare i campi Nome e Descrizione. Per passare alla finestra di dialogo successiva, selezionare Avanti.
Dal menu con effetti di attivazione scegliere il modello da utilizzare per il rapporto.
A sinistra scegliere quali gruppi devono essere inclusi e a destra scegliere le singole workstation per il
rapporto.
125
Se sono disponibili parametri aggiuntivi per il rapporto selezionato, inserire i valori richiesti oppure lasciare i
valori predefiniti. Per ulteriori informazioni sui modelli, vedere la sezione precedente Modelli rapporto. Al
termine, selezionare Avanti.
In questa finestra di dialogo scegliere le colonne da includere nel rapporto. Fare clic sul pulsante Seleziona
tutto per includere tutte le colonne o utilizzare il pulsante Seleziona predefiniti per mantenere i valori
predefiniti. Per modificare l'ordine delle colonne, innanzitutto selezionare la colonna da spostare, quindi
scegliere l'azione appropriata:
Sposta in alto: sposta la colonna selezionata in prima posizione.
126
Sposta su: sposta la colonna selezionata di una posizione verso l'alto.
Sposta giù: sposta la colonna selezionata di una posizione verso il basso.
Sposta in basso: sposta la colonna selezionata in ultima posizione.
In questa finestra di dialogo scegliere se si desidera generare il rapporto solo una volta nell'orario selezionato
oppure a intervalli periodici:
Genera alla data e all'ora specifiche: scegliere l'ora e la data esatte di generazione.
Genera periodicamente: scegliere il Periodo di generazione (giornaliero, settimanale o mensile) e la
data e l'ora relative alla Prima generazione.
Per passare alla parte successiva, selezionare Avanti:
127
Se si desidera inviare il rapporto o la notifica tramite email una volta generati, selezionare la casella di
controllo Invia messaggio email dopo generazione del rapporto.
Per utilizzare la funzione email, è innanzitutto necessario configurare le impostazioni SMTP in AVG Admin
Server (scheda Email).
Fare clic sulle impostazioni di AVG Admin Server per configurare le impostazioni SMTP/Email subito.
Nota: per ulteriori informazioni sulla configurazione delle impostazioni AVG Admin Server per l'invio di email,
vedere l'argomento Scheda Email nel capitolo Configurazione/Impostazioni di AVG Admin Server.
Se la scheda Email è già stata configurata nella configurazione di AVG Admin Server, i valori predefiniti
dovrebbero essere visualizzati nei campi appropriati. In caso contrario, controllare le impostazioni di AVG
Admin Server oppure inserire valori personalizzati.
Per ricevere i rapporti direttamente come allegati, selezionare la casella di controllo Invia rapporto come
allegato.
Se non viene selezionata questa opzione, si riceverà solo la notifica email e sarà necessario consultare il
rapporto in AVG Admin Console manualmente.
Quindi, passare alla schermata finale facendo clic sul pulsante Avanti.
Nella schermata successiva controllare se tutte le impostazioni sono corrette, quindi completare il processo
selezionando il pulsante Fine.
6.8.3. Rapporti generati
In questo gruppo è incluso un elenco di tutti i rapporti correntemente generati.
Per aprire un rapporto, fare clic con il pulsante destro del mouse sulla riga desiderata e selezionare Mostra...
dal menu di scelta rapida.
128
Per eliminare un rapporto, fare clic con il pulsante destro del mouse sulla riga scelta e selezionare Rimuovi
dal menu di scelta rapida.
Dopo aver aperto uno dei rapporti generati, è inoltre possibile stamparlo oppure salvarlo come archivio zip
contenente i file html e le immagini correlate.
6.8.4. Filtro
È possibile applicare vari filtri di elenco alla visualizzazione Rapporti generati. Per impostazione predefinita, i
filtri sono disponibili nella parte inferiore sinistra di Riquadro Filtro.
Il riquadro Filtro si trova per impostazione predefinita nella parte inferiore sinistra della schermata. Se il
riquadro non è visibile, è possibile attivarlo facendo clic sulla voce Finestra filtro nel menu Visualizza/
Riquadri.
All'interno dei filtri testuali è possibile utilizzare il carattere speciale asterisco semplice (*). Il carattere speciale
sostituisce un altro carattere o una stringa. Ad esempio, la stringa Stat* applicata nel filtro Nome workstation
visualizzerà inoltre Work station01, Work station02 e così via.
Le opzioni di filtro per Risultati scansione sono le seguenti:
Nota: per utilizzare un filtro, selezionare la casella di controllo presente accanto al nome e fare doppio clic
sulla riga per inserire un valore. I risultati verranno visualizzati immediatamente.
Modello di rapporto
Dal menu a discesa scegliere il nome di un modello di rapporto che si desidera filtrare.
Nome pianificazione
Inserire un nome di pianificazione di rapporto personalizzato che si desidera filtrare.
Data
Inserire un valore di data e ora personalizzato che si desidera filtrare.
Per disabilitare un filtro è sufficiente deselezionare la casella di controllo accanto al nome oppure fare clic con
il pulsante destro del mouse nella finestra dei filtri e dal menu di scelta rapida selezionare Disattiva tutti i
filtri.
Nota: per i filtri non vale la distinzione tra lettere maiuscole e minuscole.
6.9. Licenze
Questa voce offre una panoramica di tutti i License Number utilizzati. In questa finestra è possibile monitorare
in modo semplice tutti i License Number esistenti e di aggiungere o aggiornare il License Number per una o
più workstation.
6.9.1. Impostazioni condivise
In questa visualizzazione, verrà mostrato l'elenco di tutti i gruppi (inclusi quelli personalizzati).
Dal menu di scelta rapida applicabile per ogni gruppo sono disponibili le opzioni seguenti:
129
Obbligatorio: verrà contrassegnato come obbligatorio l'utilizzo del License Number scelto per il gruppo
selezionato, pertanto tale numero dovrà essere utilizzato da tutte le workstation.
Modifica License Number: verrà visualizzata una nuova finestra di dialogo che consente di inserire un
numero diverso.
Una volta modificato, il License Number verrà applicato per tutte le workstation del gruppo.
Nota: i nuovi License Number verranno distribuiti sulle singole work station durante il processo di
sincronizzazione. Per ulteriori informazioni sul processo di sincronizzazione, vedere il capitolo Processo di
sincronizzazione.
6.9.2. Workstation
In questa visualizzazione, verrà mostrato l'elenco di tutte le workstation. Dal menu di scelta rapida applicabile
per ogni workstation sono disponibili le opzioni seguenti:
Obbligatorio: verrà contrassegnato come obbligatorio l'utilizzo del numero di licenza scelto per la
workstation selezionata
Modifica License Number: verrà visualizzata una nuova finestra di dialogo che consente di inserire un
numero diverso.
Una volta modificato, il License Number verrà applicato per tutte le workstation del gruppo.
Nota: i nuovi License Number verranno distribuiti sulle singole work station durante il processo di
sincronizzazione. Per ulteriori informazioni sul processo di sincronizzazione, vedere il capitolo Processo di
sincronizzazione.
6.10. Richieste in sospeso
Questa voce consente di visualizzare tutte le richieste in sospeso inviate da AVG Admin Console. È inoltre
possibile eliminare le richieste facendo clic con il pulsante destro del mouse su di esse e selezionando
Elimina richieste selezionate dal menu di scelta rapida.
6.10.1. Filtro
È possibile applicare vari filtri di elenco alla visualizzazione Richieste in sospeso. Per impostazione
predefinita, i filtri sono disponibili nella parte inferiore sinistra di Riquadro Filtro.
Il riquadro Filtro si trova per impostazione predefinita nella parte inferiore sinistra della schermata. Se il
riquadro non è visibile, è possibile attivarlo facendo clic sulla voce Finestra filtro nel menu Visualizza/
Riquadri.
All'interno dei filtri testuali è possibile utilizzare il carattere speciale asterisco semplice (*). Il carattere speciale
sostituisce un altro carattere o una stringa. Ad esempio, la stringa Stat* applicata nel filtro Nome workstation
visualizzerà inoltre Work station01, Work station02 e così via.
Le opzioni di filtro per Richieste in sospeso sono le seguenti:
Nota: per utilizzare un filtro, selezionare la casella di controllo presente accanto al nome e fare doppio clic
sulla riga per inserire un valore. I risultati verranno visualizzati immediatamente.
130
Tipo di richiesta
Fare doppio clic sul campo per aprire un menu a discesa contenente un elenco dei tipi di richiesta e
scegliere la richiesta che si desidera filtrare.
Nome workstation
Fare doppio clic sul campo per inserire un nome personalizzato per la workstation che si desidera
filtrare.
Data
Inserire un valore di data e ora personalizzato che si desidera filtrare.
Per disabilitare un filtro è sufficiente deselezionare la casella di controllo accanto al nome oppure fare clic con
il pulsante destro del mouse nella finestra dei filtri e dal menu di scelta rapida selezionare Disattiva tutti i
filtri.
Nota: per i filtri non vale la distinzione tra lettere maiuscole e minuscole.
6.11. Network Installer
Si tratta del programma di installazione di rete integrato che consente di aggiungere/rimuovere workstation per
l'installazione remota e osservare lo stato dell'installazione.
Nota: questa opzione viene utilizzata solo per l'installazione di rete. Per creare uno script di installazione, è
necessario utilizzare la Procedura guidata di AVG Network Installer autonoma.
Per aggiungere nuove workstation per l'installazione remota, fare clic con il pulsante destro del mouse sul
nome nodo Network Installer e dal menu di scelta rapida selezionare Aggiungi nuove workstation. Viene
visualizzata la finestra di dialogo Scansione di rete. Vedere il capitolo Scansione di rete per ulteriori
informazioni.
Le altre voci del menu di scelta rapida sono:
Mostra avanzamento scansione rete
131
Visualizza una panoramica del processo di scansione di rete. Utilizzare il pulsante Interrompi per
arrestare il processo di scansione. Il pulsante Sospendi arresta temporaneamente il processo
(utilizzare il pulsante Prosegui per riprendere la scansione).
Esporta elenco di tutte le workstation: consente di esportare l'elenco delle workstation aggiunte in un
file .csv.
Installa tutte le workstation: avvia l'installazione in tutte le workstation presenti nell'elenco.
6.11.1. Scansione di rete
Prima di avviare l'aggiunta di workstation e l'installazione remota, consultare i seguenti capitoli:
Consigli relativi ai componenti
Requisiti di rete
Prima di poter effettuare l'installazione su una workstation in remoto, è necessario aggiungerla tramite una
semplice procedura guidata. Per farlo, fare clic con il pulsante destro del mouse sul nome nodo Network
Installer e dal menu di scelta rapida selezionare Aggiungi nuove workstation. Viene visualizzata la finestra
di dialogo Scansione di rete:
Nella sezione Metodo di scansione di rete scegliere dall'elenco a discesa il metodo desiderato per la
selezione delle workstation. Le opzioni possibili sono:
Tutte le workstation del dominio: questa opzione consentirà l'esecuzione della scansione di tutte le
workstation disponibili nel dominio locale.
Immettere un intervallo IP: questa opzione consentirà di scegliere un intervallo specifico di indirizzi IP.
132
Importa workstation da file: verrà visualizzata una nuova finestra di dialogo e sarà possibile scegliere
un file contenente l'elenco di workstation da sottoporre a scansione. Il file di testo sorgente deve
contenere un nome di workstation o un indirizzo IP per riga.
Seleziona una singola workstation: questa opzione consente di digitare un nome di computer
specifico (nome DNS) o un indirizzo IP.
Seleziona da Active Directory: consente di scegliere workstation specifiche direttamente da Active
Directory.
Nota: questa opzione è disponibile solo se il computer corrente fa parte di un dominio.
La sezione Elenco di account è destinata a facilitare le operazioni e ad accelerare il processo di
installazione. Se i diritti di accesso non sono sufficienti per l'installazione di AVG sulla workstation remota,
verrà richiesto di immettere un nome utente con privilegi di amministratore (un nome utente membro di un
gruppo amministrativo). Se non è disponibile un account amministratore comune per tutte le workstation (con
lo stesso nome utente e la stessa password), l'immissione dei dati di accesso verrà richiesta separatamente
per ogni workstation.
Questa sezione consente di creare un elenco di account che verrà utilizzato durante l'installazione remota; in
questo modo si eviterà di immettere più credenziali. È possibile aggiungere account all'elenco facendo clic sul
pulsante Aggiungi (oppure eliminarli utilizzando il pulsante Rimuovi). Se si desidera mantenere l'elenco di
account per uso futuro, selezionare la casella Salva elenco account. Questa operazione non è tuttavia
consigliata per motivi di sicurezza.
Dopo aver selezionato tutti i parametri richiesti, procedere facendo clic sul pulsante Avanti.
Se si sceglie di aggiungere tutte le workstation presenti nel dominio, viene visualizzata la finestra di dialogo
della scansione di rete:
La finestra di dialogo visualizza una panoramica del processo di scansione di rete. Non è necessario attendere
133
l'arresto della scansione. Chiudere la finestra di dialogo tramite il pulsante Chiudi e continuare a lavorare con
la Console. Per aprire nuovamente la finestra di dialogo, fare clic con il pulsante destro del mouse sul nome
del nodo Network Installer e dal menu di scelta rapida selezionare Mostra avanzamento scansione rete.
La finestra di dialogo consente di arrestare il processo di scansione tramite il pulsante Interrompi. Il pulsante
Sospendi arresta temporaneamente il processo (utilizzare il pulsante Prosegui per riprendere la scansione).
Una volta aggiunte le workstation, passare al capitolo Installazione di rete remota per istruzioni
sull'installazione remota nelle workstation desiderate.
Se si sceglie di aggiungere le workstation in base a un intervallo IP, verrà visualizzata la finestra di dialogo
seguente:
È necessario specificare l'intervallo di scansione immettendo gli indirizzi IP. Nel campo Da immettere un
indirizzo IP iniziale e nel campo A un indirizzo finale. Fare clic sul pulsante Aggiungi per aggiungere
l'intervallo di indirizzi all'elenco.
Per eliminare un intervallo dall'elenco a destra, selezionare le voci da rimuovere e fare clic sul pulsante
Rimuovi.
Dopo aver selezionato gli intervalli IP, fare clic sul pulsante Avanti per continuare. Viene visualizzata la finestra
di dialogo Scansione di rete:
134
La finestra di dialogo visualizza una panoramica del processo di scansione di rete. Non è necessario attendere
l'arresto della scansione. Chiudere la finestra di dialogo tramite il pulsante Chiudi e continuare a lavorare con
la Console. Per aprire nuovamente la finestra di dialogo, fare clic con il pulsante destro del mouse sul nome
del nodo Network Installer e dal menu di scelta rapida selezionare Mostra avanzamento scansione rete.
La finestra di dialogo consente di arrestare il processo di scansione tramite il pulsante Interrompi. Il pulsante
Sospendi arresta temporaneamente il processo (utilizzare il pulsante Prosegui per riprendere la scansione).
Una volta aggiunte le workstation, passare al capitolo Installazione di rete remota per istruzioni
sull'installazione remota nelle workstation desiderate.
Se si è scelto di aggiungere workstation selezionate da un file, verrà visualizzata una finestra di dialogo in cui
viene richiesto il file. Individuare il file e confermare la scelta. Il formato del file di origine include un nome di
workstation per riga in formato testo semplice.
Al termine verrà visualizzata la finestra di dialogo della scansione di rete:
135
La finestra di dialogo visualizza una panoramica del processo di scansione di rete. Non è necessario attendere
l'arresto della scansione. Chiudere la finestra di dialogo tramite il pulsante Chiudi e continuare a lavorare con
la Console. Per aprire nuovamente la finestra di dialogo, fare clic con il pulsante destro del mouse sul nome
del nodo Network Installer e dal menu di scelta rapida selezionare Mostra avanzamento scansione rete.
La finestra di dialogo consente di arrestare il processo di scansione tramite il pulsante Interrompi. Il pulsante
Sospendi arresta temporaneamente il processo (utilizzare il pulsante Prosegui per riprendere la scansione).
Una volta aggiunte le workstation, passare al capitolo Installazione di rete remota per istruzioni
sull'installazione remota nelle workstation desiderate.
Se si sceglie di aggiungere solo una singola workstation, verrà visualizzata la finestra di dialogo seguente:
Fare clic sul campo Nome computer o Indirizzo IP e immettere il nome o l'indirizzo IP corretto. Confermare
la scelta facendo clic sul pulsante OK. Verrà visualizzata la finestra di scansione di rete:
136
La finestra di dialogo visualizza una panoramica del processo di scansione di rete. Non è necessario attendere
l'arresto della scansione. Chiudere la finestra di dialogo tramite il pulsante Chiudi e continuare a lavorare con
la Console. Per aprire nuovamente la finestra di dialogo, fare clic con il pulsante destro del mouse sul nome
del nodo Network Installer e dal menu di scelta rapida selezionare Mostra avanzamento scansione rete.
La finestra di dialogo consente di arrestare il processo di scansione tramite il pulsante Interrompi. Il pulsante
Sospendi arresta temporaneamente il processo (utilizzare il pulsante Prosegui per riprendere la scansione).
Una volta aggiunte le workstation, passare al capitolo Installazione di rete remota per istruzioni
sull'installazione remota nelle workstation desiderate.
Se la rete in uso è basata su dominio, è possibile scegliere di aggiungere le workstation selezionate da Active
Directory. Viene visualizzata una nuova finestra di dialogo (finestra di dialogo di Windows standard per la
selezione dei computer). È possibile scegliere più workstation (separare i valori con un punto e virgola)
immettendo i nomi delle workstation manualmente o utilizzando le funzioni avanzate di ricerca della finestra di
dialogo.
Al termine verrà visualizzata la finestra di dialogo della scansione di rete:
137
La finestra di dialogo visualizza una panoramica del processo di scansione di rete. Non è necessario attendere
l'arresto della scansione. Chiudere la finestra di dialogo tramite il pulsante Chiudi e continuare a lavorare con
la Console. Per aprire nuovamente la finestra di dialogo, fare clic con il pulsante destro del mouse sul nome
del nodo Network Installer e dal menu di scelta rapida selezionare Mostra avanzamento scansione rete.
La finestra di dialogo consente di arrestare il processo di scansione tramite il pulsante Interrompi. Il pulsante
Sospendi arresta temporaneamente il processo (utilizzare il pulsante Prosegui per riprendere la scansione).
Una volta aggiunte le workstation, passare al capitolo Installazione di rete remota per istruzioni
sull'installazione remota nelle workstation desiderate.
6.11.2. Installazione di rete remota
Non appena vengono aggiunte le workstation per l'installazione remota, AVG Admin Server ne controlla lo
stato. Ad esempio, è possibile determinare immediatamente se la workstation sottoposta a scansione è in
linea, nonché se AVG vi è già installato e con quale versione. Sono disponibili diverse operazioni per le
workstation aggiunte (accessibili mediante il menu di scelta rapida attivato tramite clic con il pulsante destro
del mouse):
Ricontrolla stato delle workstation selezionate: controlla di nuovo lo stato e la versione AVG delle
workstation.
Elimina workstation selezionate: rimuove le workstation selezionate dall'elenco.
Modifica elenco degli account per l'installazione remota: visualizza una nuova finestra di dialogo:
138
Questa finestra di dialogo è destinata a semplificare il lavoro e ad accelerare il processo di installazione.
Se i diritti di accesso non sono sufficienti per l'installazione di AVG sulla workstation remota, verrà
richiesto di immettere un nome utente con privilegi di amministratore (un nome utente membro di un
gruppo amministrativo). Se non è disponibile un account amministratore comune per tutte le workstation
(con lo stesso nome utente e la stessa password), l'immissione dei dati di accesso verrà richiesta
separatamente per ogni workstation.
Questa finestra di dialogo consente di modificare un elenco di account che verrà utilizzato durante
l'installazione remota; in questo modo si eviterà di immettere più credenziali. È possibile aggiungere
account all'elenco facendo clic sul pulsante Aggiungi (oppure eliminarli utilizzando il pulsante
Rimuovi).
Esporta elenco delle workstation selezionate: esporta le workstation selezionate in un file .csv.
Installa workstation selezionate: visualizza la finestra di dialogo Installazione di rete remota che
mostrerà le varie fasi del processo di installazione di rete.
Attenzione: l'installazione remota di AVG può essere eseguita solo su work station che eseguono un sistema
operativo supportato. Consultare l'elenco completo dei sistemi operativi supportati nel capitolo Sistemi
operativi supportati. Inoltre, per l'accesso è necessario disporre di un nome utente con privilegi di
amministratore.
È inoltre possibile rivedere il capitolo Requisiti di rete se necessario.
È possibile scegliere l'installazione di rete remota di base o avanzata:
Installazione di rete remota di base: consigliata agli utenti principianti.
Installazione di rete remota avanzata: consigliata agli utenti avanzati.
Prima di avviare l'installazione sulle workstation remote, consultare i seguenti capitoli:
Consigli relativi ai componenti
Requisiti di rete
Nota: questo capitolo descrive la configurazione di base di Network Installer disponibile tramite AVG Admin
Console. Per effettuare una configurazione più dettagliata, passare al capitolo Installazione di rete remota
avanzata.
Questa procedura guidata consente di installare AVG in remoto sulle workstation in pochi semplici passaggi.
139
Se è già stata utilizzata la procedura guidata ed è stata salvata una configurazione personalizzata in un file di
configurazione (disponibile al passaggio finale), è possibile caricare le impostazioni facendo clic sul pulsante
Carica impostazioni.
Per ripristinare le impostazioni originali predefinite, fare clic sul pulsante Impostazioni predefinite.
Durante il processo di installazione, è possibile decidere di salvare l'avanzamento della configurazione in
qualsiasi momento premendo il tasto F2 o la combinazione di tasti CTRL+S. Viene visualizzata una nuova
finestra di dialogo che consente di scegliere il nome del file di configurazione.
Per utilizzare le impostazioni predefinite per l'intera installazione, è possibile utilizzare il pulsante Salta per
passare al passaggio finale dell'installazione (vedere di seguito per ulteriori dettagli).
Per continuare, fare clic sul pulsante Avanti.
140
Per una corretta installazione remota, la procedura guidata innanzitutto controlla se AVG è già presente sulla
workstation di destinazione, quindi trasferisce i file di installazione di AVG ed esegue quindi l'installazione.
Prima di procedere, rivedere le eccezioni e i requisiti di rete relativi all'installazione remota di AVG.
Per ulteriori informazioni dettagliate sulle impostazioni delle porte, vedere il capitolo Requisiti di rete.
141
In questo passaggio è necessario definire i parametri di installazione seguenti:
Informazioni sulla licenza: digitare i dati della licenza quali nome, azienda e License Number (valore
obbligatorio). Se si desidera utilizzare il nome utente di Windows per il campo Nome, non selezionare la
casella di controllo per l'immissione del nome e lasciare che vengano utilizzate le impostazioni
predefinite del sistema.
Selezione del pacchetto di installazione di AVG: è possibile mantenere le impostazioni predefinite (e
lasciare che Admin Server scarichi il pacchetto più recente) oppure scegliere dal menu a discesa un
percorso personalizzato. In tal caso, specificare il percorso completo del pacchetto di installazione di
AVG oppure utilizzare questo pulsante
per selezionare la cartella appropriata.
Archiviazione dei pacchetti di installazione sul lato Admin Server: qui è possibile scegliere se:
Eliminare il pacchetto di installazione dopo il completamento dell'installazione (da Admin Server)
Eliminare il pacchetto di installazione dopo un numero di settimane specifico.
In questo passaggio sono disponibili le opzioni seguenti.
Nota: se si hanno dubbi sulle impostazioni, è consigliabile mantenere le impostazioni predefinite.
Amministrazione remota: immettere la stringa di connessione ad AVG Data Center nel campo
Stringa di connessione AVG Data Center. Se applicabile, immettere anche nome utente e password.
Se non si desidera gestire le workstation attraverso AVG Admin Console, deselezionare questa
opzione.
Aggiungi nuova postazione al gruppo: se si desidera aggiungere automaticamente nuove
workstation a un gruppo personalizzato, è possibile specificare qui il nome del gruppo.
142
Server di aggiornamento personalizzato: se è già disponibile un server di aggiornamento che si
desidera utilizzare per le workstation, selezionare questa casella e immettere il relativo indirizzo.
Al termine, fare clic sul pulsante Fine per avviare l'installazione remota. Sarà possibile osservare lo stato
dell'installazione dalla visualizzazione Network Installer.
Utilizzare l'opzione Salva impostazioni per salvare la configurazione utilizzata.
Nota: Per elencare le work station installate di recente che rimangono in uno stato non corretto (a causa di un
qualche errore di installazione remota), accedere a Workstation/Workstation non compatibili.
Nota: questo capitolo descrive la configurazione avanzata di Network Installer disponibile tramite AVG Admin
Console. Per effettuare una configurazione meno dettagliata, passare al capitolo Installazione di rete remota
di base.
Questa procedura guidata consente di installare AVG in remoto sulle workstation in pochi semplici passaggi.
Se è già stata utilizzata la procedura guidata ed è stata salvata una configurazione personalizzata in un file di
configurazione (disponibile al passaggio finale), è possibile caricare le impostazioni facendo clic sul pulsante
Carica impostazioni.
Per ripristinare le impostazioni originali predefinite, fare clic sul pulsante Impostazioni predefinite.
Durante il processo di installazione, è possibile decidere di salvare l'avanzamento della configurazione in
qualsiasi momento premendo il tasto F2 o la combinazione di tasti CTRL+S. Viene visualizzata una nuova
finestra di dialogo che consente di scegliere il nome del file di configurazione.
Per utilizzare le impostazioni predefinite per l'intera installazione, è possibile utilizzare il pulsante Salta per
143
passare al passaggio finale dell'installazione (vedere di seguito per ulteriori dettagli).
Per continuare, fare clic sul pulsante Avanti.
Per una corretta installazione remota, la procedura guidata innanzitutto controlla se AVG è già presente sulla
workstation di destinazione, quindi trasferisce i file di installazione di AVG ed esegue quindi l'installazione.
Prima di procedere, rivedere le eccezioni e i requisiti di rete relativi all'installazione remota di AVG.
Per ulteriori informazioni dettagliate sulle impostazioni delle porte, vedere il capitolo Requisiti di rete.
144
In questo passaggio è necessario definire i parametri di installazione seguenti:
Informazioni sulla licenza: digitare i dati della licenza quali nome, azienda e License Number (valore
obbligatorio). Se si desidera utilizzare il nome utente di Windows per il campo Nome, non selezionare la
casella di controllo per l'immissione del nome e lasciare che vengano utilizzate le impostazioni
predefinite del sistema.
Selezione del pacchetto di installazione di AVG: è possibile mantenere le impostazioni predefinite (e
lasciare che Admin Server scarichi il pacchetto più recente) oppure scegliere dal menu a discesa un
percorso personalizzato. In tal caso, specificare il percorso completo del pacchetto di installazione di
AVG oppure utilizzare questo pulsante
per selezionare la cartella appropriata.
Archiviazione dei pacchetti di installazione sul lato Admin Server: qui è possibile scegliere se:
Eliminare il pacchetto di installazione dopo il completamento dell'installazione (da Admin Server)
Eliminare il pacchetto di installazione dopo un numero di settimane specifico.
145
In questa fase, è possibile scegliere se installare AVG con le impostazioni predefinite oppure selezionare
componenti personalizzati.
Installa AVG con le impostazioni predefinite: scegliere questa opzione se si preferisce installare i
componenti predefiniti.
Selezionare i componenti da installare: selezionare questa opzione per visualizzare la struttura
contenente l'elenco dei componenti di AVG che possono essere installati o disinstallati. Dall'elenco dei
componenti selezionare:
o
i componenti che devono essere installati e contrassegnarli in questo modo
o
i componenti che devono essere disinstallati o non installati e contrassegnarli in questo modo
o
Le impostazioni predefinite verranno utilizzate per i componenti con i campi corrispondenti lasciati
vuoti ( ).
Disinstallazione remota di AVG: consente la rimozione di AVG.
146
Nella sezione Parametri di installazione è possibile scegliere tra le seguenti opzioni:
Attiva Windows Firewall dopo l'installazione: se non viene installato il componente AVG Firewall, è
possibile scegliere di attivare Windows Firewall al completamento dell'installazione.
Esci da installazione se AVG è già installato: l'amministrazione remota non procederà se AVG è già
presente nella workstation di destinazione.
Termina tutte le applicazioni in esecuzione che impediscono l'installazione: l'installazione remota
forzerà la chiusura delle applicazioni che possono interferire con il processo di installazione. Di solito si
tratta di un client email in esecuzione o di un browser Internet.
Riavvia computer al termine dell'installazione di AVG AVG se necessario: in alcuni casi (ad
esempio per l'installazione del componente Firewall) è possibile che sia necessario riavviare il computer
per completare il processo di installazione.
Visualizza un messaggio di notifica relativo al riavvio del sistema pianificato sul computer
remoto: se la precedente casella di controllo è selezionata, è inoltre possibile definire un ritardo prima
dell'esecuzione del riavvio. Il valore predefinito è dieci minuti.
Selezionare il tipo di visibilità dell'avanzamento dell'installazione: dal menu a discesa selezionare una
delle seguenti opzioni:
o
Installazione nascosta: l'utente correntemente connesso non visualizzerà alcuna informazione
durante il processo di installazione.
o
Mostra solo l'avanzamento dell'installazione: l'installazione non richiederà alcun intervento da
parte dell'utente, ma l'avanzamento sarà completamente visibile sulla workstation.
o
Mostra l'installazione guidata: l'installazione sarà visibile sulla workstation e l'utente
147
correntemente connesso dovrà confermare manualmente tutti i passaggi.
Nella sezione Imposta proprietà è possibile scegliere tra le seguenti opzioni:
Dove installare: se si desidera personalizzare la posizione di destinazione, è possibile sceglierla
immettendo il percorso. Si consiglia di mantenere le impostazioni predefinite.
Lingua installazione: scegliere una lingua personalizzata predefinita per l'installazione e l'interfaccia
utente di AVG.
Selezionare la directory di memorizzazione del file registro dell'installazione AVG AVG: se si
preferisce una posizione personalizzata per i log file di installazione, selezionarla qui (la cartella deve già
esistere sulla workstation di destinazione).
In questo passaggio finale sono disponibili le seguenti opzioni:
Nota: se si hanno dubbi sulle impostazioni, è consigliabile mantenere le impostazioni predefinite.
Amministrazione remota: immettere la stringa di connessione ad AVG Data Center nel campo
Stringa di connessione AVG Data Center . Se applicabile, immettere anche nome utente e password.
Se non si desidera gestire le workstation attraverso AVG Admin Console, deselezionare questa
opzione.
Aggiungi nuova postazione al gruppo: se si desidera aggiungere automaticamente nuove
workstation a un gruppo personalizzato, è possibile specificare qui il nome del gruppo.
Server di aggiornamento personalizzato: se è già disponibile un server di aggiornamento che si
desidera utilizzare per le workstation, selezionare questa casella e immettere il relativo indirizzo.
Al termine, fare clic sul pulsante Fine per avviare l'installazione remota. Sarà possibile osservare lo stato
148
dell'installazione dalla visualizzazione Network Installer.
Utilizzare l'opzione Salva impostazioni per salvare la configurazione utilizzata.
Nota: per visualizzare un elenco delle work station con installazione recente che rimangono in uno stato non
corretto (a causa di un qualche errore di installazione remota), accedere a Workstation/Workstation non
conformi.
149
7. AVG Admin Server
AVG Admin Server viene utilizzato per proteggere le comunicazioni tra le workstation AVG e AVG Data
Center sul server. Mediante AVG Admin Server le workstation AVG stabiliscono la connessione ad AVG Data
Center utilizzando il protocollo TCP (o, per l'esattezza, il protocollo HTTP) che fa parte di ciascuna
installazione del sistema operativo Windows. Pertanto, le workstation AVG non necessitano di nessun altro
componente di terzi per stabilire la connessione al sistema di amministrazione remota.
AVG Admin Server può essere utilizzato come server proxy per il download e la distribuzione di
aggiornamenti alle workstation della rete locale (mediante la distribuzione del ruolo UpdateProxy).
Funziona come un server Web semplice in grado di fornire i file degli aggiornamenti alle workstation AVG. I file
degli aggiornamenti vengono scaricati dai server di aggiornamento centrali AVG una sola volta, riducendo
significativamente il carico del collegamento sulla connessione Internet, specialmente nelle reti più grandi.
AVG Admin Server viene avviato automaticamente dopo la distribuzione. In caso contrario, è possibile eseguire
l'avvio manuale dal menu Start di Windows Tutti i programmi/AVG Amministrazione Remota scegliendo
AVG Admin Server Monitor, pulsante Avvia server.
Ulteriori informazioni sulla configurazione di AVG Admin Server sono disponibili nel capitolo Configurazione/
Impostazioni di AVG Admin Server.
150
8. AVG Admin Lite
AVG Admin Lite è una versione semplificata di AVG Remote Installation. Include solamente la Distribuzione
guidata di AVG Admin Server Lite e la Procedura guidata AVG Network Installer Lite. Non sono disponibili
console di gestione (come AVG Admin Console) né opzioni avanzate.
Distribuzione guidata di AVG Admin Server Lite: consente solo la distribuzione del ruolo
UpdateProxy.
Procedura guidata di AVG Network Installer Lite: consente solo la creazione di script di installazione
AVG.
Per installare e utilizzare solo le funzionalità di AVG Admin Lite, è necessario scegliere l'opzione Installazione
Lite durante il processo di installazione di AVG AntiVirus Business Edition (per ulteriori informazioni, vedere il
capitolo Tipo di installazione).
8.1. Distribuzione guidata di AVG Admin Lite
La prima finestra di dialogo spiega lo scopo della Procedura guidata. Fare clic sul pulsante Avanti per
procedere al passaggio successivo.
Nota: per continuare con l'installazione di rete remota, è necessario completare la procedura guidata.
151
8.1.1. Panoramica della configurazione
In questa sezione è riportata una panoramica della configurazione che verrà distribuita sul server.
Fondamentalmente, solo il ruolo UpdateProxy verrà distribuito al server. Il ruolo UpdateProxy funziona come un
server proxy per il download e la distribuzione di aggiornamenti alle workstation.
La procedura guidata creerà inoltre la cartella di aggiornamento sull'unità C: (per impostazione predefinita) o
l'unità indicata nella panoramica.
È inoltre possibile selezionare la casella di controllo Invia automaticamente i dump server all'analisi per inviare
dump di potenziali arresti anomali di AVG Admin Server direttamente all'Assistenza tecnica AVG per
ulteriore analisi.
152
8.1.2. Completamento
Se l'operazione viene eseguita correttamente, verrà visualizzata una finestra di dialogo simile a quella
precedente. Fare clic su Fine per chiudere la procedura guidata e continuare con la Procedura guidata di AVG
Network Installer Lite.
8.2. Procedura guidata di AVG Network Installer Lite
153
La Procedura guidata di AVG Network Installer Lite consente di creare rapidamente script di AVG. Lo
script può essere utilizzato per installare AVG nelle workstation.
8.2.1. Impostazioni di installazione
Inserire i valori nei campi obbligatori. License Number è un campo obbligatorio che deve essere compilato. In
alternativa è possibile selezionare le caselle di controllo Nome e/o Azienda e inserire i valori corretti.
Utilizzare il pulsante Modifica del License Number per immettere un nuovo License Number per le
installazioni di AVG.
154
8.2.2. Creazione dello script di installazione di AVG
In questa finestra di dialogo è necessario scegliere il percorso in cui salvare lo script di installazione. Se nel
percorso non si trova il pacchetto di installazione di AVG più recente, verrà eseguito un tentativo di scaricare il
file da Internet dopo aver fatto clic sul pulsante Avanti. In questo caso, accertarsi che la connessione Internet
sia disponibile.
È possibile scegliere una delle seguenti opzioni:
Supporto di memorizzazione dati portatile (unità USB)
Se questa operazione non è stata ancora eseguita, inserire un dispositivo USB rimovibile (unità Flash,
disco rigido portatile, ecc.) e fare clic sul pulsante Aggiorna per visualizzare il dispositivo nell'elenco a
discesa. Accertarsi che l'unità non sia protetta da scrittura.
Cartella
Se si seleziona questa opzione, sarà necessario scegliere una cartella in cui memorizzare lo script. Se
si sceglie una cartella di rete, accertarsi che disponga di diritti di accesso in scrittura corretti.
155
8.2.3. Completamento
Se la creazione dello script è stata eseguita correttamente, verrà visualizzata una finestra di dialogo simile a
questa. Fare clic sul pulsante Fine per chiudere la procedura guidata.
Per utilizzare lo script salvato in una cartella:
1.
Copiare l'intero contenuto della cartella precedentemente selezionata sulla workstation.
Nota: se per l'archiviazione dello script è stata utilizzata una cartella di rete, è possibile individuare la
cartella direttamente in rete.
2.
Sulla workstation individuare la cartella ed eseguire il file AvgSetup.bat.
3.
Verrà visualizzata la finestra della riga di comando e inizierà l'installazione.
4.
Dopo aver completato l'installazione, la finestra si chiuderà automaticamente.
Per utilizzare lo script da un dispositivo rimovibile:
1.
Inserire il dispositivo rimovibile nella workstation.
2.
Se la funzione di esecuzione automatica è abilitata nel sistema operativo della workstation,
l'installazione verrà avviata automaticamente.
3.
In caso contrario, aprire la lettera disco corrispondente al dispositivo rimovibile ed eseguire il file
AvgSetup.bat manualmente.
4.
Verrà visualizzata la finestra della riga di comando e inizierà l'installazione.
156
5.
Dopo aver completato l'installazione, la finestra si chiuderà automaticamente.
157
9. Configurazione
In questo capitolo è riportata la descrizione delle opzioni di configurazione per le diverse parti di AVG AntiVirus
Business Edition.
9.1. Impostazioni condivise per workstation/gruppi
Questa finestra di dialogo consente di definire le impostazioni condivise per le workstation. Le opzioni sono
identiche a quelle presenti sulla workstation con alcune eccezioni descritte nei seguenti capitoli. Per ulteriori
informazioni sulla configurazione di altri elementi, è consigliabile consultare la guida di AVG Internet Security
disponibile per il download dal sito Web http://www.avg.com/us-en/homepage o la Guida sensibile al contesto
disponibile tramite il pulsante con il punto interrogativo.
Nota:è possibile utilizzare il pulsante Predefinite per ripristinare le impostazioni originali della finestra di
dialogo corrente.
9.1.1. Controllo generale e livelli di priorità
Tutti i valori delle impostazioni applicabili a workstation o gruppi possono essere definiti come valori obbligatori
o come valori facoltativi (impostazione predefinita). È possibile modificare un valore da obbligatorio a facoltativo
tramite il menu di scelta rapida visualizzato facendo clic con il pulsante destro del mouse.
I singoli livelli di priorità sono impostati nel modo seguente (ordinati dal livello di priorità più alto a quello più
basso):
158
Impostazioni condivise per workstation
Le impostazioni condivise definite come obbligatorie in Impostazioni condivise per workstation
(disponibile nella parte superiore del menu principale Strumenti) hanno sempre priorità sulle altre. Di
conseguenza, non è possibile regolare su un livello inferiore le voci impostate come obbligatorie
nell'elenco delle impostazioni descritto in precedenza.
Impostazioni condivise nel gruppo
Le impostazioni condivise definite come obbligatorie nei gruppi di workstation (la voce Impostazioni
condivise nel gruppo è disponibile nello spazio di lavoro del gruppo specifico tramite clic con il
pulsante destro del mouse nel ramo Workstation) hanno una priorità più alta rispetto alle impostazioni
di una determinata workstation, ma più bassa rispetto alle Impostazioni condivise per workstation.
Impostazioni workstation singola
Le impostazioni particolari per le workstation sono considerate con priorità più bassa, ovvero tutte le voci
impostate come obbligatorie nei livelli più alti descritti in precedenza non possono essere modificate qui.
Per accedere alle singole impostazioni delle workstation, fare clic con il pulsante destro del mouse su
una workstation e selezionare Impostazioni workstation -> Impostazioni.
Per impostazione predefinita, le voci obbligatorie vengono visualizzate in grassetto ed è possibile modificarle
rapidamente facendo clic con il pulsante destro del mouse sull'icona a forma di lucchetto di una determinata
voce, quindi scegliendo il valore Obbligatorio dal menu di scelta rapida.
Nel menu di scelta rapida sono inoltre contenute le seguenti opzioni:
Tutti obbligatori: consente di impostare come obbligatorie tutte le voci della finestra di dialogo
corrente.
Tutti monitorati: consente di reimpostare tutte le voci obbligatorie della finestra di dialogo corrente.
Se una voce viene contrassegnata come obbligatoria, l'utente sulla workstation locale non sarà in grado di
personalizzare tale impostazione.
Ogni livello è contrassegnato da un'icona presente accanto a ciascuna voce. In genere, una voce impostata
come obbligatoria è contrassegnata dall'icona con il lucchetto nero chiuso. L'icona con il lucchetto rosso
indica che l'impostazione è già regolata come obbligatoria in Impostazioni condivise per workstation (livello
superiore), mentre l'icona con il lucchetto blu indica che l'impostazione è contrassegnata come obbligatoria in
Impostazioni condivise nel gruppo.
Nota: le icone a forma di lucchetto non sono disponibili sulle work station.
159
9.1.2. Amministrazione remota
Le impostazioni di Amministrazione remota disponibili in AVG Admin Console contengono alcune opzioni
aggiuntive rispetto alle impostazioni della workstation.
Le impostazioni includono:
Sincronizza configurazione ogni: scegliere l'intervallo automatico per la sincronizzazione (ogni volta
che scadrà il periodo selezionato, la workstation effettuerà la sincronizzazione, ossia tenterà di rilevare
se sono disponibili nuovi dati e trasferirà solo le modifiche).
Recupera messaggi dal server ogni: consente di scegliere la frequenza con cui si desidera che le
richieste inviate da AVG Admin Console vengano recuperate dal server.
Ritardo nell'elaborazione di richieste in sospeso specifiche dopo l'avvio della workstation:
scegliere quanto dovrà attendere AVG Admin Server prima di avviare l'elaborazione delle richieste in
sospeso per una workstation che è appena risultata disponibile.
Sincronizza impostazioni Firewall: se non è richiesta la sincronizzazione delle impostazioni del
Firewall, si consiglia di disattivarla per ridurre il flusso di dati e facilitare il traffico di rete.
9.1.3. Azioni consentite
Le azioni consentite sono voci che è possibile abilitare o disabilitare per l'utilizzo su una workstation da AVG
Admin Console. La configurazione può essere impostata tra le impostazioni condivise per i gruppi/le
workstation o le impostazioni della singola workstation.
160
La funzionalità è accessibile da Amministrazione remota nella struttura principale come Azioni consentite.
Se si deselezionano le caselle di controllo seguenti, è possibile impedire all'utente della workstation di
utilizzare la relativa funzionalità.
Modifica del License Number: se questa opzione non è selezionata, gli utenti della workstation non
possono modificare il License Number.
Accesso alla finestra di dialogo Impostazioni avanzate: se questa opzione non è selezionata, gli
utenti della workstation non possono aprire e modificare le impostazioni avanzate.
Accesso a Quarantena virus: se questa opzione non è selezionata, gli utenti della workstation non
possono non possono accedere a Quarantena virus.
Ripristino di elementi da Quarantena virus: se questa opzione non è selezionata, gli utenti della
workstation non possono recuperare i file da Quarantena virus.
Eliminazione di elementi da Quarantena virus: se questa opzione non è selezionata, gli utenti della
workstation non possono eliminare i file da Quarantena virus.
Invio rapporto sugli errori: se questa opzione non è selezionata, gli utenti della workstation non
possono inviare un rapporto sugli errori.
Creazione di nuove eccezioni: se questa opzione non è selezionata, gli utenti della workstation non
161
possono creare una nuova eccezione.
Accesso all'interfaccia utente AVG: se questa opzione non è selezionata, gli utenti della workstation
non possono accedere all'interfaccia utente di AVG.
Avvio di un aggiornamento immediato: se questa opzione non è selezionata, gli utenti della
workstation non possono avviare un aggiornamento immediato.
Disattiva temporaneamente la protezione di AVG: se questa opzione non è selezionata, gli utenti
della workstation non possono disattivare temporaneamente la protezione di AVG.
Cancella cronologia eventi: se questa opzione non è selezionata, gli utenti della workstation non
possono cancellare la cronologia eventi.
Termina AVG nell'area di notifica: se questa opzione non è selezionata, gli utenti non possono
terminare l'icona di AVG sulla barra delle applicazioni nelle workstation.
Se si desidera permettere agli utenti di effettuare le azioni non permesse solo dopo l'inserimento di una
password, selezionare Attiva password per l'accesso ad azioni non consentite e immettere la password
scelta nella nuova finestra di dialogo (immetterla due volte per conferma).
La password sarà richiesta ogni volta che l'utente proverà ad accedere all'azione non permessa.
Allo stesso modo, è possibile consentire all'utente di una workstation di modificare le impostazioni
obbligatorie. Per farlo, selezionare la casella di controllo Attiva password per la modifica delle impostazioni
obbligatorie e immettere una nuova password (due volte per verifica). Ciò consente all'utente di modificare
temporaneamente le impostazioni della finestra di dialogo al momento aperta in Impostazioni avanzate sulla
workstation utilizzando il pulsante Disattiva temporaneamente la modalità obbligatoria che compare solo
se questa funzione è attiva.
Nota: è necessario che sia presente una password. Inoltre, dopo la sincronizzazione, le impostazioni
eventualmente modificate dall'utente sulla work station recupereranno il valore originale.
Nota: le modifiche verranno applicate dopo che le work station saranno sincronizzate. Per ulteriori informazioni
sul processo di sincronizzazione, vedere il capitolo Processo di sincronizzazione.
162
9.1.4. Licenza
Le impostazioni Licenza sono disponibili solo in AVG Admin Console.
È possibile impostare le seguenti opzioni:
Proprietario: consente di immettere il nome del proprietario.
Azienda: consente di immettere il nome dell'azienda.
License Number: consente di immettere il License Number.
Nella sezione Messaggio scadenza è possibile stabilire se la finestra di dialogo relativa alla scadenza deve
essere visualizzata se la licenza è scaduta:
Mostra finestra di dialogo scadenza: selezionare una delle opzioni. Per visualizzare un messaggio
personalizzato, utilizzare l'ultima opzione e compilare come appropriato il campo Messaggio
personalizzato.
9.1.5. Copia configurazione
È possibile copiare la configurazione predefinita delle pianificazioni dalle impostazioni condivise per
workstation/gruppi (o dalle impostazioni di una singola workstation) a un gruppo, più gruppi o impostazioni
condivise.
163
Nella struttura a sinistra, fare clic con il pulsante destro del mouse sulla sottovoce scelta di Pianificazioni,
quindi dal menu di scelta rapida selezionare Copia in. Verrà visualizzata una nuova finestra di dialogo:
164
Dal menu a discesa selezionare la posizione in cui verrà copiata la configurazione. È possibile scegliere
Impostazioni condivise nei gruppi, Workstation, Impostazioni condivise per i server delle applicazioni o Server
delle applicazioni.
Se si seleziona l'opzione Workstation, diventa disponibile il menu a discesa dal gruppo in cui è possibile
scegliere il gruppo da cui verranno elencate le workstation. Selezionare quindi le singole workstation in cui si
desidera copiare la configurazione.
9.1.6. Scansioni pianificate
Durante la definizione di una nuova scansione pianificata, è possibile utilizzare l'opzione predefinita Scansione
intero computer oppure l'opzione Scansione file o cartelle.
La seconda opzione consente di selezionare sezioni personalizzate che si desiderano sottoporre a scansione:
Dischi rigidi locali: <Loc>
Verranno sottoposte a scansione tutte le unità (fisse) locali.
Cartella Documenti: <Doc>
Verrà sottoposta a scansione la seguente posizione:
C:\Documents and Settings\<utente corrente>
Dove utente corrente rappresenta l'utente connesso durante il processo di scansione.
165
Documenti condivisi: <DocAll>
Verrà sottoposta a scansione la seguente posizione:
C:\Documents and Settings\All Users
Programmi: <Prg>
Verrà sottoposta a scansione la posizione dei file di programma (ad esempio C:\Programmi\).
Cartella Windows: <WinDir>
Verrà sottoposta a scansione la cartella Windows (ad esempio C:\Windows).
Cartella di sistema: <SysDir>
Verrà sottoposta a scansione la cartella di sistema Windows (ad esempio C:\Windows\System32).
Unità di sistema: <SysDrv>
Verrà sottoposta a scansione l'unità di sistema (ad esempio C:\).
Cartella file temporanei: <Temp>
Verrà sottoposta a scansione la seguente posizione:
C:\Documents and Settings\<utente>\Local Settings\Temp
Dove <utente> rappresenta il nome di un profilo utente.
File temporanei di Internet: <Web>
Verrà sottoposta a scansione la directory della cache di MS Internet Explorer:
C:\Documents and Settings\<utente>\Local Settings\Temporary Internet Files
Dove <utente> rappresenta il nome di un profilo utente.
Attenzione: poiché tutte le scansioni pianificate vengono eseguite sotto l'account utente SYSTEM, al
momento non è possibile sottoporre correttamente a scansione alcune posizioni (in particolare <Web>,
<Temp> o <Doc>) a causa dei criteri in materia di protezione di Windows.
9.1.7. Spostare valori a gruppi/server
Se è necessario applicare una determinata configurazione solo a un numero limitato di gruppi di workstation e
non si desidera o non è possibile impostarla all'interno di Impostazioni condivise per workstation (che
applicherebbe la configurazione a tutti gli altri gruppi ereditati) è possibile utilizzare la seguente opzione
alternativa.
Aprire Impostazioni condivise per workstation e scegliere una finestra di dialogo di configurazione con i
valori da spostare:
166
Per spostare un valore predefinito a tutte le altre impostazioni di gruppo, fare clic con il pulsante destro del
mouse sulla casella di controllo selezionata, quindi dal menu di scelta rapida selezionare Sposta valore nei
gruppi. Si dovrebbe visualizzare un'icona lucchetto modificata vicino all'elemento della configurazione
selezionato:
Per trasferire le impostazioni selezionate alle impostazioni di un altro gruppo fare clic sul pulsante OK o
Applica.
Nota: se si modifica il valore delle impostazioni o lo stato prima di fare clic sul pulsante OK o Applica, le
modifiche andranno perse e la configurazione non verrà copiata.
Analogicamente è possibile elaborare le Impostazioni condivise per i server delle applicazioni e spostare
la configurazione selezionata a tutti i server. Il menu di scelta rapida è denominato Sposta valore nei server.
Esiste inoltre la possibilità di spostare il valore dalle impostazioni di un gruppo nelle Impostazioni condivise per
workstation:
167
Per spostare una configurazione da un gruppo alle Impostazioni condivise per workstation, fare clic con il
pulsante destro del mouse sulla casella di controllo selezionata e dal menu di scelta rapida selezionare
Sposta valore nelle impostazioni condivise. Si dovrebbe visualizzare un'icona lucchetto modificata vicino
all'elemento della configurazione selezionato:
Facendo clic sul pulsante OK o Applica, il valore verrà spostato nelle Impostazioni condivise per
workstation e impostato come obbligatorio. In qualsiasi altro gruppo verrà impostato come monitorato. È
possibile utilizzare questa procedura per rimuovere facilmente il contrassegno Obbligatorio da tutti i gruppi
contemporaneamente.
Analogamente, è possibile elaborare le impostazioni di singoli server tra i server delle applicazioni e spostare
la configurazione selezionata nelle Impostazioni condivise per i server delle applicazioni. Il menu di scelta
rapida è denominato Sposta valore nelle impostazioni condivise.
9.1.8. Anti-Spam
Se si distribuisce il ruolo UpdateProxy durante la Distribuzione guidata di AVG Admin Server), si può
scegliere se scaricare gli aggiornamenti Anti-Spam direttamente dai server Mailshell e utilizzare il server AVG
Admin per distribuirli alle workstation.
Il download degli aggiornamenti Anti-Spam può essere attivato/disattivato dalla finestra di dialogo delle
impostazioni di AVG Admin Server, scheda UpdateProxy.
Gli aggiornamenti Anti-Spam possono inoltre essere modificati manualmente dalle impostazioni condivise. Per
eseguire questa operazione, accedere a AVG Admin Console, menu superiore, voce Impostazioni condivise
per workstation. Quindi selezionare Anti-Spam/Impostazioni avanzate/Connessione Internet.
168
Nella finestra di dialogo Server Proxy inserire l'indirizzo di AVG Admin Server, compreso il numero di porta (il
valore predefinito è 4158).
Se AVG Admin Server utilizza nome utente e password, aprire anche la finestra di dialogo Autenticazione
proxy e immettere il nome utente e la password corretti.
169
Nota: analogicamente è possibile aggiornare queste impostazioni manualmente per Impostazioni condivise
per il gruppo o per le per singole work station, se necessario.
170
9.2. Impostazioni condivise per i server delle applicazioni
Questa finestra di dialogo consente di definire le impostazioni condivise per i server delle applicazioni. Per la
maggior parte, le opzioni sono identiche a quelle presenti sulla workstation, con alcune eccezioni descritte nei
seguenti capitoli. Per ulteriori informazioni sulla configurazione di altri elementi, consultare il manuale per
l'utente di AVG Email Server Edition disponibile per il download dal sito Web http://www.avg.com/us-en/
homepage o la Guida sensibile al contesto disponibile tramite il pulsante con il punto interrogativo.
Nota: è possibile utilizzare il pulsante Predefinite per ripristinare le impostazioni originali della finestra di
dialogo corrente.
9.2.1. Riepilogo
Panoramica di base dei singoli componenti server:
Anti-Spam Server per MS Exchange
Controlla tutti i messaggi email in entrata e contrassegna i messaggi indesiderati come SPAM. Per
elaborare ogni messaggio email vengono utilizzati diversi metodi di analisi che offrono il massimo livello
di protezione possibile contro i messaggi email indesiderati.
Scansione Email per MS Exchange (Routing Transport Agent)
Controlla tutti i messaggi email interni, inviati e ricevuti tramite il ruolo HUB di MS Exchange.
171
Disponibile per MS Exchange 2007/2010, può essere installato esclusivamente per il ruolo HUB.
Scansione Email per MS Exchange (SMTP Transport Agent)
Controlla tutti i messaggi email ricevuti tramite l'interfaccia MS Exchange SMTP.
Disponibile esclusivamente per MS Exchange 2007/2010, può essere installato per ruoli EDGE e HUB.
Scansione Email per MS Exchange (VSAPI)
Controlla tutti i messaggi email archiviati nelle cassette postali degli utenti. Se vengono rilevati virus,
questi vengono spostati in quarantena o completamente rimossi.
Scansione documenti per MS SharePoint
Esegue la scansione dei documenti durante il download dal server SharePoint. Se vengono rilevati virus,
questi vengono spostati in quarantena o completamente rimossi.
9.2.2. Anti-Spam Server per MS Exchange
Le opzioni disponibili per Anti-Spam Server per MS Exchange sono le stesse disponibili per la workstation
(benché le impostazioni predefinite siano diverse). Per ulteriori informazioni sulle singole opzioni, consultare il
manuale per l'utente di AVG Internet Security o Email Server disponibile per il download sul sito Web http://
www.avg.com/us-en/homepage oppure la Guida sensibile al contesto.
9.2.3. Scansione Email per MS Exchange (Routing TA)
Questa voce contiene le impostazioni di Scansione Email per MS Exchange (Routing TA).
172
La sezione Impostazioni di base contiene le seguenti opzioni:
Attiva componente: deselezionare l'opzione per disattivare l'intero componente.
Lingua: selezionare la lingua del componente desiderata.
Certifica messaggi: selezionare questa opzione per aggiungere una nota di certificazione a tutti i
messaggi sottoposti a scansione. È possibile personalizzare il messaggio nel campo successivo.
La sezione Proprietà scansione:
Usa analisi euristiche: selezionare la presente casella per abilitare il metodo dell'analisi euristica
durante la scansione.
Segnalazione di applicazioni potenzialmente indesiderate e minacce spyware: selezionare questa
opzione per segnalare la presenza di applicazioni potenzialmente indesiderate e spyware.
Segnalazione di set potenziati di applicazioni potenzialmente indesiderate: selezionare questa
casella per rilevare pacchetti estesi di spyware, ovvero applicazioni perfettamente normali e innocue al
momento dell'acquisto diretto presso il produttore, ma utilizzabili a scopi dannosi successivamente,
oppure applicazioni che sono sempre innocue, ma potrebbero non essere desiderate (varie barre degli
strumenti e così via). Si tratta di una precauzione aggiuntiva che aumenta ulteriormente la protezione e
l'affidabilità del computer, ma che potrebbe bloccare applicazioni legittime, pertanto l'opzione è
disattivata per impostazione predefinita. Nota: questa funzione di rilevamento è aggiuntiva rispetto alla
precedente opzione. Pertanto, se si desidera la protezione dai tipi di spyware di base, mantenere
sempre selezionata la casella precedente.
Scansione all'interno degli archivi: selezionare questa opzione per effettuare la scansione dei file
all'interno degli archivi (zip, rar, ecc.)
La sezione Segnalazione allegati email consente di scegliere quali elementi devono essere segnalati durante
la scansione. Se questa opzione è selezionata, ciascuna email che include un elemento simile conterrà il tag
[INFORMATION] nell'oggetto del messaggio. Questa è la configurazione predefinita che può essere facilmente
modificata nella sezione Azioni di rilevamento, Informazioni (vedere di seguito).
Sono disponibili le seguenti opzioni:
Segnala archivi protetti da password
Segnala documenti protetti da password
Segnala file contenenti macro
Segnala estensioni nascoste
Sono inoltre disponibili le presenti sottovoci nella seguente struttura:
Azioni di rilevamento
Filtro posta
173
9.2.4. Scansione Email per MS Exchange (SMTP TA)
La configurazione di Scansione Email per MS Exchange (SMTP Transport Agent) corrisponde a quella per
Routing Transport Agent. Per ulteriori informazioni consultare il capitolo precedente Scansione Email per MS
Exchange (Routing TA).
Sono inoltre disponibili le presenti sottovoci nella seguente struttura:
Azioni di rilevamento
Filtro posta
9.2.5. Scansione Email per MS Exchange (VSAPI)
Questa voce contiene le impostazioni di Scansione Email per MS Exchange (VSAPI).
La sezione Impostazioni di base contiene le seguenti opzioni:
Attiva componente: deselezionare l'opzione per disattivare l'intero componente.
Lingua: selezionare la lingua del componente desiderata.
La sezione Impostazioni scansione:
Scansione in background : consente di abilitare o disabilitare il processo di scansione in background.
La scansione in background è una delle funzionalità dell'interfaccia dell'applicazione VSAPI 2.0/2.5.
Fornisce la scansione in base ai thread dei database di messaggistica di Exchange. Se all'interno delle
cartelle della casella di posta dell'utente viene rilevato un elemento che non è stato sottoposto a
174
scansione con l'aggiornamento più recente del database dei virus, tale elemento viene inviato ad AVG
per Exchange Server per essere sottoposto a scansione. La scansione e la ricerca di oggetti non
esaminati vengono eseguite in parallelo.
Un thread specifico di bassa priorità viene utilizzato per ciascun database, in modo da garantire che
altre attività (ad esempio l'archiviazione di messaggi email nel database Microsoft Exchange) vengano
eseguite come preferenziali.
Proactive Scan (incoming messages)
È possibile abilitare o disabilitare la scansione proattiva di VSAPI 2.0/2.5 qui. Questo tipo di scansione
viene effettuato quando un elemento viene spostato in una cartella senza che sia stata effettuata alcuna
richiesta da parte del client.
Non appena i messaggi vengono inviati all'archivio Exchange, vengono aggiunti alla coda di scansione
globale a bassa priorità (massimo 30 elementi). Questi vengono sottoposti a scansione in base al
metodo FIFO (primo entrato, primo uscito). Se si accede a un elemento che si trova in tale coda, esso
assume elevata priorità.
Nota: I messaggi di overflow continueranno ad essere memorizzati senza essere sottoposti a
scansione.
Nota: anche se si disattivano entrambe le opzioni Scansione in background e Scansione proattiva, la
scansione all'accesso sarà comunque attiva quando l'utente tenterà di scaricare un messaggio con il client MS
Outlook .
Scan RTF - you can specify here, whether the RTF file type should be scanned or not.
Number of Scanning Threads - the scanning process is threaded by default to increase the overall
scanning performance by a certain level of parallelism. You can change the threads count here.
Il numero predefinito di thread è calcolato come 2 volte il "numero dei processori" + 1.
Il numero minimo di thread è calcolato come ('numero dei processori' +1) diviso 2.
Il numero massimo di thread è calcolato come 'numero dei processori' moltiplicato per 5 + 1.
Se il valore è inferiore al minimo oppure è superiore al massimo, verrà utilizzato il valore predefinito.
Scan Timeout - the maximum continuous interval (in seconds) for one thread to access the message
that is being scanned (the default value is 180 seconds).
La sezione Proprietà scansione:
Usa analisi euristiche: selezionare la presente casella per abilitare il metodo dell'analisi euristica
durante la scansione.
Segnalazione di applicazioni potenzialmente indesiderate e minacce spyware: selezionare questa
opzione per segnalare la presenza di applicazioni potenzialmente indesiderate e spyware.
Segnalazione di set potenziati di applicazioni potenzialmente indesiderate: selezionare questa
casella per rilevare pacchetti estesi di spyware, ovvero applicazioni perfettamente normali e innocue al
momento dell'acquisto dal produttore ma utilizzabili per scopi dannosi successivamente oppure
applicazioni che sono sempre innocue ma potrebbero essere indesiderate (varie barre degli strumenti e
così via). Si tratta di una precauzione aggiuntiva che aumenta ulteriormente la protezione e l'affidabilità
175
del computer, ma che potrebbe bloccare applicazioni legittime, pertanto l'opzione è disattivata per
impostazione predefinita. Nota: questa funzione di rilevamento è aggiuntiva rispetto alla precedente
opzione. Pertanto, se si desidera la protezione dai tipi di spyware di base, mantenere sempre
selezionata la casella precedente.
Scansione all'interno degli archivi: selezionare questa opzione per effettuare la scansione dei file
all'interno degli archivi (zip, rar, ecc.)
La sezione Segnalazione allegati email consente di scegliere quali elementi devono essere segnalati durante
la scansione. La configurazione predefinita può essere modificata facilmente nella sezione Azioni di
rilevamento, Informazioni (vedere sotto).
Sono disponibili le seguenti opzioni:
Segnala archivi protetti da password
Segnala documenti protetti da password
Segnala file contenenti macro
Segnala estensioni nascoste
Sono inoltre disponibili le presenti sottovoci nella seguente struttura:
Azioni di rilevamento
Filtro posta
176
9.2.6. Scansione documenti per MS SharePoint
Questa voce contiene le impostazioni di Scansione documenti per MS SharePoint.
La sezione Proprietà scansione:
Usa analisi euristiche: selezionare la presente casella per abilitare il metodo dell'analisi euristica
durante la scansione.
Segnalazione di applicazioni potenzialmente indesiderate e minacce spyware: selezionare questa
opzione per segnalare la presenza di applicazioni potenzialmente indesiderate e spyware.
Segnalazione di set potenziati di applicazioni potenzialmente indesiderate: selezionare questa
casella per rilevare pacchetti estesi di spyware, ovvero applicazioni perfettamente normali e innocue al
momento dell'acquisto dal produttore ma utilizzabili per scopi dannosi successivamente oppure
applicazioni che sono sempre innocue ma potrebbero essere indesiderate (varie barre degli strumenti e
così via). Si tratta di una precauzione aggiuntiva che aumenta ulteriormente la protezione e l'affidabilità
del computer, ma che potrebbe bloccare applicazioni legittime, pertanto l'opzione è disattivata per
impostazione predefinita. Nota: questa funzione di rilevamento è aggiuntiva rispetto alla precedente
opzione. Pertanto, se si desidera la protezione dai tipi di spyware di base, mantenere sempre
selezionata la casella precedente.
Scansione all'interno degli archivi: selezionare questa opzione per effettuare la scansione dei file
all'interno degli archivi (zip, rar, ecc.)
La sezione Segnalazione consente di selezionare gli elementi che devono essere segnalati durante la
scansione. I rapporti indicano la gravità delle informazioni. È possibile modificare facilmente l'azione
predefinita nella sezione Azioni di rilevamento, Informazioni (vedere sotto).
177
Sono disponibili le seguenti opzioni:
Segnala archivi protetti da password
Segnala documenti protetti da password
Segnala file contenenti macro
Segnala estensioni nascoste
È inoltre disponibile la seguente sottovoce nella struttura:
Azioni di rilevamento
9.2.7. Azioni di rilevamento
Nella sottovoce Azioni di rilevamento è possibile selezionare le azioni automatiche da eseguire durante il
processo di scansione.
Tali azioni sono disponibili per le seguenti voci:
Rilevamenti con livello di gravità alto : elementi pericolosi che devono essere rimossi.
Rilevamenti con livello di gravità medio: elementi potenzialmente pericolosi che l'utente può
scegliere di rimuovere o mantenere.
Rilevamenti con livello di gravità informazioni: elementi a scopo puramente informativo.
178
Utilizzare il menu a discesa per selezionare un'azione per ciascuna voce:
Nessuna - non verrà eseguita nessuna azione.
Sposta in Quarantena - la minaccia verrà spostata in Quarantena virus.
Rimuovi - la minaccia verrà rimossa.
Per selezionare un oggetto personalizzato per i messaggi che contengono un determinato elemento/minaccia,
selezionare la casella Contrassegna oggetto con... ed immettere il valore preferito.
Nota: l'ultima funzione citata non è disponibile per le impostazioni di Scansione Email per MS Exchange
(VSAPI) e Scansione documenti per MS SharePoint.
9.2.8. Filtro posta
Nella sottovoce Filtro posta è possibile selezionare gli eventuali allegati da rimuovere automaticamente. Sono
disponibili le seguenti opzioni:
Rimuovi allegati - selezionare questa casella per abilitare la funzione.
Rimuovi tutti i file eseguibili - consente di rimuovere tutti i file eseguibili.
Rimuovi tutti i documenti - consente di rimuovere tutti i documenti.
Rimuovere i file con le seguenti estensioni separate da virgola - selezionare le caselle con le
estensioni che si desidera rimuovere automaticamente. Separare le estensioni con una virgola.
179
Sposta allegati filtrati in Quarantena virus: selezionare la casella se non si desidera che gli allegati
filtrati vengano rimossi completamente. Se questa casella è selezionata, tutti gli allegati scelti in questa
finestra di dialogo verranno automaticamente spostati in Quarantena virus. Si tratta di un'area sicura in
cui archiviare file potenzialmente dannosi; tali file potranno quindi essere visualizzati ed esaminati senza
porre alcun rischio.
9.3. Impostazioni di AVG Admin Server
AVG Admin Server Monitor fa parte dell'installazione di AVG Admin Server. AVG Admin Server Monitor
visualizza un'icona sulla barra delle applicazioni e il colore dell'icona indica lo stato di AVG Admin Server. Fare
doppio clic sull'icona per aprire la finestra di dialogo AVG Admin Server Monitor con informazioni di base sulle
attività del server.
Se l'icona non è disponibile, è possibile avviare AVG Admin Server Monitor dal menu Start di Windows Tutti i
programmi/AVG Amministrazione remota selezionando AVG Admin Server Monitor.
Nella finestra di dialogo AVG Admin Server Monitor sono disponibili i seguenti pulsanti di controllo:
Arresta server: consente di arrestare AVG Admin Server.
Sospendi server: consente di mettere in pausa AVG Admin Server nonché di riprenderne l'esecuzione.
Riavvia server: consente di riavviare AVG Admin Server.
Impostazioni server: consente di impostare la configurazione di AVG Admin Server.
Se si preferisce non avviare automaticamente AVG Admin Server Monitor all'avvio di Windows, è possibile
deselezionare la casella di controllo Esegui AVG Admin Server Monitor all'avvio (scelta non consigliata).
180
9.3.1. Scheda Generale
In questa scheda sono disponibili le opzioni seguenti:
Sezione Licenza
Fare clic sul pulsante Modifica per inserire un nuovo License Number e/o i dettagli personali/aziendali.
Tale numero deve corrispondere alla licenza di rete, vale a dire che il supporto dell'amministrazione
remota deve essere attivo.
Sezione Connessione
Qui è possibile modificare il numero di porta e l'indirizzo locale.
o
Porta: il valore di porta predefinito è 4158. È possibile reimpostare il valore predefinito in qualsiasi
momento premendo il pulsante Imposta porta predefinita.
o
Indirizzo locale: specificare l'indirizzo locale per le connessioni in entrata. Il campo del valore
non è predefinito e ciò indica un qualsiasi indirizzo locale. Se il nome specificato risolve più
indirizzi, viene utilizzato il primo disponibile (il server li prova tutti).
o
Utilizza IPv4/IPv6: consente di specificare quale versione del protocollo Internet si preferisce
utilizzare durante la connessione (per impostazione predefinita IPv4 viene preferito a IPv6).
181
Sezione Accesso server
In questa sezione è necessario immettere un nome utente e una password per accedere ad AVG Data
Center. I valori sono facoltativi, tuttavia è consigliabile impostarli per aumentare la protezione.
Nota: Questo nome utente e questa password vengono utilizzati per la connessione delle workstation
ad AVG Data Center. In altre parole, questi valori devono essere correttamente inseriti durante la
connessione delle workstation ad AVG Data Center (mediante la Procedura guidata di AVG Network
Installer o manualmente).
Sezione Varie
Selezionare la casella di controllo Invia automaticamente i dump server all'analisi per inviare dump di
potenziali arresti anomali di AVG Admin Server direttamente all'Assistenza tecnica AVG per ulteriore
analisi.
9.3.2. Scheda Data Center
In questa scheda sono disponibili le opzioni seguenti:
Nella sezione Impostazioni di sistema database sono incluse le opzioni database. Per modificare il sistema
di database, sceglierne uno diverso dall'elenco a discesa.
Firebird
182
Questo motore di database è appropriato per reti più piccole con un massimo di 150 workstation. Il
database è un componente standard dell'installazione di AVG AntiVirus Business Edition.
Per cambiare la posizione del file del database, è possibile modificare il percorso nel campo File
database.
MS SQL Server Express
Una versione ridotta di Microsoft SQL Server, può gestire un massimo di 1000 workstation. Tale
prodotto non è un componente standard di AVG AntiVirus Business Edition. Il relativo utilizzo non è
soggetto alle limitazioni di alcuna licenza commerciale.
Per modificare il nome del database, inserire un valore personalizzato nel campo Nome database.
MS SQL Server
Questo motore può gestire oltre 1000 workstation in reti di grandi dimensioni. Non è un componente
standard di AVG AntiVirus Business Edition e il suo utilizzo è vincolato alla licenza di Microsoft SQL
Server.
Per modificare il nome del database, inserire un valore personalizzato nel campo Nome database.
Oracle
Questo motore può gestire oltre 1000 workstation in reti di grandi dimensioni. Non è un componente
standard di AVG AntiVirus Business Edition e il suo utilizzo è vincolato a una licenza commerciale.
MySQL
Questo motore può gestire oltre 1000 workstation in reti di grandi dimensioni. Non si tratta di un
componente standard di AVG AntiVirus Business Edition e una licenza commerciale potrebbe essere
necessaria per l'utilizzo in ambiente commerciale.
La sezione Accesso al database consente di modificare i parametri seguenti (non disponibile per tutti i motori
di database):
Nome utente: un nome utente del database scelto per la creazione del database durante la
Distribuzione guidata di AVG Admin.
Password: una password del database scelta per la creazione del database durante la Distribuzione
guidata di AVG Admin.
Nome computer: digitare il nome del computer associato al database.
Istanza: si riferisce a una particolare installazione di SQL Server/Oracle, se nella workstation sono
installate più istanze.
Nella sezione Impostazioni Data Center sono contenute le seguenti opzioni:
Esecuzione di backup di database regolari: se questa opzione è selezionata, AVG Admin Server
crea automaticamente il backup del database. È possibile scegliere quando e con quale frequenza
eseguire i backup.
183
I file del backup vengono memorizzati nella seguente posizione:
C:\Documents and settings\All users\Application Data\Avg\Admin Server Data\DatabaseBackup
Le cartelle vengono denominate in base al formato ANNO-MM-GG ORA per facilitarne il riconoscimento.
9.3.3. Scheda UpdateProxy
In questa scheda sono disponibili le opzioni seguenti:
Cartella dei file di aggiornamento: immettere il percorso completo (ad esempio c:\AVGUpdate) della
directory in cui verranno archiviati i file di aggiornamento scaricati.
Origine download: sezione con due schede separate per le workstation con AVG e con il precedente
AVG 2013.
Contiene l'elenco dei server di aggiornamento disponibili ordinato in base alla priorità. Il server all'inizio
dell'elenco verrà utilizzato per primo. Le opzioni disponibili sono:
Aggiungi: consente di aprire una finestra di dialogo per l'aggiunta di un nuovo server di aggiornamento.
Modifica: consente di modificare la voce selezionata.
Elimina: consente di eliminare la voce selezionata.
184
Predefinita: consente di ripristinare le impostazioni del server di aggiornamento originali.
Sposta su: consente di aumentare la priorità del server.
Sposta giù: consente di ridurre la priorità del server.
È anche possibile selezionare o deselezionare determinate voci. AVG Admin Server considererà solo le
voci selezionate.
Scarica aggiornamenti Anti-Spam: se non si desidera scaricare aggiornamenti Anti-Spam,
deselezionare questa opzione.
Nota: gli aggiornamenti Anti-Spam vengono scaricati direttamente dai server Mailshell.
Informazioni aggiuntive sugli aggiornamenti Anti-Spam sono disponibili nel capitolo Configurazione/
Impostazioni condivise per workstation/Gruppi/Anti-Spam.
Connessione Internet
Se si richiede un server proxy nella rete, è possibile immettere qui i dettagli. Selezionare la casella di
controllo Usa server proxy e immettere l'indirizzo del server proxy e il numero di porta.
Se il server richiede i dati di accesso per la connessione, selezionare la casella di controllo
Autenticazione e immettere il nome utente e la password.
185
9.3.4. Scheda Email
In questa scheda sono disponibili le opzioni seguenti:
Per poter inviare rapporti grafici tramite email o ricevere notifiche, è necessario innanzitutto configurare
questa scheda.
Nota: i campi fondamentali da compilare si trovano nella sezione Server per invio di email (SMTP) (vedere
di seguito). Sarà possibile selezionare altri campi (A/Oggetto/Corpo) anche durante la Definizione guidata di
pianificazione di rapporti, ma tutti i valori che saranno immessi qui verranno considerati come predefiniti.
Nella sezione Intestazione messaggio sono contenuti i seguenti campi:
A: specificare uno o più indirizzi email a cui verranno inviati i rapporti. Separare le singole voci con una
virgola. È possibile compilare il campo anche in fase di definizione della pianificazione dei rapporti.
Copia: valore facoltativo. Specificare uno o più indirizzi email a cui verranno inviati i rapporti. Separare le
singole voci con una virgola.
Copia nascosta: valore facoltativo. Specificare uno o più indirizzi email a cui verranno inviati i rapporti in
copia nascosta (gli altri destinatari non visualizzeranno gli indirizzi). Separare le singole voci con una
virgola.
Da: valore facoltativo. Specificare l'indirizzo email o il nome e l'indirizzo email del mittente tra parentesi
angolari: <[email protected]>
186
Rispondi a: valore facoltativo. Specificare un indirizzo email per la risposta.
Oggetto: immettere un testo per facilitare il riconoscimento dei rapporti.
Nella sezione Server per l'invio di email (SMTP) sono contenuti i seguenti campi personalizzabili:
Server SMTP: inserire l'indirizzo del server SMTP (può essere un indirizzo IP o un nome di dominio).
Porta SMTP: specificare il numero di porta del server SMTP. Il valore predefinito è 25.
Se il server SMTP richiede l'autenticazione per l'invio di email, immettere i dettagli di accesso seguenti:
Accesso SMTP: specificare il nome utente.
Password SMTP: specificare la password.
Per verificare le proprietà email è anche possibile utilizzare il pulsante Invia email di prova per inviare un
messaggio di prova a destinatari predefiniti mediante il server SMTP indicato.
Confermare tutte le modifiche della configurazione del server con il pulsante OK. Tuttavia, le modifiche vengono
applicate dopo il riavvio del server con la nuova configurazione. Se AVG Admin Server è in esecuzione, viene
visualizzata una finestra di dialogo in cui viene richiesto di riavviare il server (il server sarà temporaneamente
inaccessibile durante il riavvio).
9.4. Stringa di connessione
Le workstation sono connesse ad AVG Data Center attraverso la cosiddetta stringa di connessione. Questa
stringa è costituita dall'indirizzo e da un numero di porta di AVG Admin Server. Ad esempio:
localhost:4158
Per connettere una workstation ad AVG Data Center (ed eseguire la gestione mediante AVG Admin Console),
il componente Amministrazione remota deve essere installato nelle workstation. Durante l'installazione del
componente, verrà richiesta la stringa di connessione ad AVG Data Center. Dopo aver connesso la workstation
ad AVG Data Center, sarà possibile gestire la workstation da AVG Admin Console. La stringa di
connessione può essere modificata in seguito in Interfaccia utente di AVG (menu Strumenti/Impostazioni
avanzate) sulla workstation.
Per stabilire la connessione ad AVG Data Center da AVG Admin Console, procedere come segue:
1.
In AVG Admin Console fare clic sul menu superiore Data Center e scegliere Connetti ad AVG Data
Center.
2.
Immettere un nuovo indirizzo server e numero di porta o, in alternativa, un nome utente e una password,
se necessario.
3.
Confermare la scelta facendo clic sul pulsante OK.
187
9.5. Server proxy
In questo capitolo vengono descritti i problemi relativi ai server proxy Internet.
In generale, il termine server proxy indica un server, solitamente in una rete privata, che consente di accedere
a risorse di rete esterne.
In AVG AntiVirus Business Edition, è possibile utilizzare due opzioni per l'utilizzo del server proxy:
1.
Utilizzare il proprio server proxy per connettersi ai server di aggiornamento di AVG. In questo caso è
necessario definire le impostazioni del server proxy per tutte le workstation. A tal fine, procedere come
segue:
In AVG Admin Console scegliere Impostazioni condivise per workstation dal menu superiore
Strumenti.
Visualizzare Aggiornamento e selezionare Proxy.
Nella parte destra della finestra di dialogo selezionare Utilizza proxy e definire la configurazione
Manuale o Automatica, a seconda delle impostazioni di rete.
Fare clic su OK per confermare le modifiche.
Attendere che tutte le workstation siano sincronizzate (l'intervallo di sincronizzazione predefinito è
di 60 minuti).
In alternativa, è possibile imporre la sincronizzazione immediata di tutte le workstation facendo clic con il
pulsante destro del mouse sul nodo Workstation e scegliendo Sincronizza impostazioni dal menu di scelta
rapida.
2.
Distribuire il ruolo UpdateProxy di AVG Admin Server per l'utilizzo come mediatore (ovvero server
proxy) tra le workstation e i server di aggiornamento AVG ufficiali. Vengono scaricati tutti i file di
aggiornamento necessari per le workstation AVG connesse a Data Center. In tal modo sarà possibile
risparmiare larghezza di banda. È inoltre possibile distribuire più server UpdateProxy e suddividere il
carico tra due o più server (in base alla dimensione della rete).
Per distribuire il ruolo UpdateProxy su AVG Admin Server, selezionare da menu Start di Windows/
Tutti i programmi/AVG Amministrazione Remota/Distribuzione guidata di AVG Admin Server e
al secondo passaggio della procedura guidata selezionare la casella di controllo del ruolo
UpdateProxy, quindi completare i passaggi rimanenti.
Inoltre, se è necessario impostare il server proxy Internet per consentire ad AVG Admin Server di scaricare i
file degli aggiornamenti dai server di aggiornamento AVG, procedere come segue:
Visualizzare Impostazioni di AVG Admin Server dal menu Strumenti di AVG Admin Console.
Accedere alla scheda UpdateProxy e nella sezione Connessione Internet, selezionare l'opzione Usa
server proxy. Immettere i dettagli del server proxy e fare clic su OK per confermare la scelta.
188
9.6. AVG Admin Console
9.6.1. Menu di scelta rapida
Se si fa clic con il pulsante destro del mouse su Workstation nella struttura a sinistra, verrà visualizzato un
nuovo menu di scelta rapida con le opzioni seguenti:
Nuovo gruppo: consente di creare un nuovo gruppo (ulteriori informazioni sui gruppi sono disponibili nel
capitolo Gruppi di workstation).
Sincronizza impostazioni: richiederà la sincronizzazione immediata delle impostazioni con le
workstation.
Richiedi l'esecuzione dell'aggiornamento del programma: richiede l'avvio dell'aggiornamento del
programma per tutte le workstation.
Richiedi l'esecuzione dell'aggiornamento del database dei virus: richiede l'avvio dell'aggiornamento
del database dei virus per tutte le workstation.
Richiedi il rollback dell'ultimo aggiornamento del database dei virus: richiederà a tutte le
workstation di utilizzare la precedente versione del database dei virus ignorando l'ultima versione.
Elimina file di aggiornamento temporanei: invia la richiesta di rimuovere i file di aggiornamento
temporanei a tutte le workstation.
Richiedi i risultati della scansione: richiederà i risultati della scansione a tutte le workstation.
Genera nuovo rapporto: avvia la finestra di dialogo di generazione dei rapporti grafici.
Se si fa clic con il pulsante destro del mouse su Nuove workstation nella struttura a sinistra o in qualsiasi
gruppo esistente, verrà visualizzato un nuovo menu di scelta rapida con le opzioni seguenti:
Nuovo gruppo: consente di creare un nuovo gruppo (ulteriori informazioni sui gruppi sono disponibili nel
capitolo Gruppi di workstation).
Modifica gruppo: consente di modificare il nome e la descrizione del gruppo (non si applica al gruppo
Nuove workstation).
Elimina gruppo: consente di eliminare il gruppo selezionato (non si applica al gruppo Nuove
workstation).
Controllo accesso per il gruppo
Se si utilizza la funzione Controllo accesso completo (menu principale superiore Data Center di AVG
Admin Console, voce di menu Impostazioni Data Center) ed è stato creato almeno un account utente,
è possibile utilizzare questa funzione per impostare i diritti di accesso per il gruppo di workstation
selezionato.
Fare doppio clic su uno dei nomi degli account per attivare un menu a discesa (oppure fare clic con il
pulsante destro del mouse su uno dei nomi degli account per attivare il menu di scelta rapida con gli
189
stessi contenuti). Da qui è possibile scegliere il tipo di permesso:
o
Accesso completo: l'account utente scelto avrà l'accesso completo al gruppo.
o
Sola lettura: l'account utente scelto sarà autorizzato alla sola visualizzazione del gruppo.
o
Nessun accesso: l'account utente scelto non sarà autorizzato ad accedere al gruppo.
Impostazione gruppi
o
Impostazioni condivise per il gruppo: consente di aprire le impostazioni condivise per il
gruppo.
o
Impostazioni firewall condivise per gruppo: consente di visualizzare le impostazioni firewall
condivise per il gruppo.
o
Sincronizza impostazioni: richiederà la sincronizzazione immediata delle impostazioni con le
workstation.
o
Copia impostazioni in...: apre una nuova finestra di dialogo:
Utilizzare questa finestra di dialogo per copiare le impostazioni del gruppo tra gruppi, workstation e/o
server delle applicazioni. È possibile selezionare gli oggetti in cui copiare la configurazione scegliendo
un gruppo dal menu a discesa e/o scegliendo un gruppo o una workstation separati selezionando la
casella di controllo accanto al relativo nome. Al termine, fare clic sul pulsante OK per confermare la
scelta.
o
Importa impostazioni...: consente di caricare le impostazioni dal file di configurazione prescelto
e applicarle a un gruppo di workstation selezionato. Questo file (in formato .pck) può includere o
meno le impostazioni Firewall (in base alla workstation o al gruppo di workstation utilizzati in
precedenza per la relativa creazione). Per ulteriori informazioni sulla creazione dei file di
configurazione, vedere la descrizione della voce Esporta impostazioni... di seguito.
o
Esporta impostazioni...: consente di salvare le impostazioni (incluse le impostazioni del
Firewall, se il Firewall è presente su almeno una delle workstation) per il gruppo di workstation
selezionato in un unico file di configurazione (in formato .pck). Verrà richiesto di specificare dove
si desidera memorizzare questo file. Le impostazioni incluse nel file di configurazione possono
essere applicate a qualsiasi workstation o gruppo di workstation (tramite Importa impostazioni...).
190
Aggiornamento
o
Richiedi l'esecuzione dell'aggiornamento del programma: richiede l'avvio dell'aggiornamento
del programma per tutte le workstation.
o
Richiedi l'esecuzione dell'aggiornamento del database dei virus: richiede l'avvio
dell'aggiornamento del database dei virus per tutte le workstation.
o
Richiedi il rollback dell'ultimo aggiornamento del database dei virus: richiederà alla
workstation selezionata di utilizzare la precedente versione del database dei virus ignorando
l'ultima versione.
o
Elimina file di aggiornamento temporanei: invia la richiesta di rimuovere i file di aggiornamento
temporanei a tutte le nuove workstation.
Richiedi i risultati della scansione: richiederà i risultati della scansione a tutte le workstation.
Genera nuovo rapporto: avvia la finestra di dialogo di generazione dei rapporti grafici.
Altri comandi del menu di scelta rapida sono disponibili se utilizzati nella sezione di visualizzazione corrente
(facendo clic con il pulsante destro del mouse su una workstation):
Panoramica workstation: apre una finestra di dialogo di panoramica della workstation che contiene
informazioni dettagliate circa la workstation selezionata. La finestra di dialogo presenta i seguenti
pulsanti operativi:
Impostazioni: apre le impostazioni della workstation.
Impostazioni Firewall: visualizza le impostazioni del Firewall per la workstation corrente.
Disponibile solo se il componente Firewall è installato.
Esporta: consente di esportare le informazioni in un file .csv.
Chiudi: chiude la finestra di dialogo.
Impostazioni workstation:
o
Impostazioni: apre le impostazioni della workstation.
o
Impostazioni Firewall: visualizza le impostazioni del Firewall per la workstation corrente.
Disponibile solo se il componente Firewall è installato.
o
Sincronizza impostazioni: richiederà la sincronizzazione immediata delle impostazioni delle
workstation con AVG Data Center.
o
Aggiorna stato dei componenti: aggiorna lo stato di tutti i componenti.
o
Copia impostazioni in...: apre una nuova finestra di dialogo:
191
Utilizzare questa finestra di dialogo per copiare le impostazioni del server delle applicazioni tra gruppi,
workstation e/o server delle applicazioni. È possibile selezionare gli oggetti in cui copiare la
configurazione scegliendo un gruppo dal menu a discesa e/o scegliendo un gruppo o una workstation
separati selezionando la casella di controllo accanto al relativo nome. Al termine, fare clic sul pulsante
OK per confermare la scelta.
o
Importa impostazioni...: consente di caricare le impostazioni dal file di configurazione prescelto
e applicarle a un server delle applicazioni selezionato. Questo file (in formato .pck) può includere
o meno le impostazioni del Firewall (in base alla workstation o al gruppo di workstation utilizzati
in precedenza per la relativa creazione). Per ulteriori informazioni sulla creazione dei file di
configurazione, vedere la descrizione della voce Esporta impostazioni... di seguito.
o
Esporta impostazioni...: consente di salvare le impostazioni (incluse le impostazioni del
Firewall, se il Firewall è presente su almeno una delle workstation) per il server delle applicazioni
selezionato in un unico file di configurazione (in formato .pck). Verrà richiesto di specificare dove
si desidera memorizzare questo file. Le impostazioni incluse nel file di configurazione possono
essere applicate a qualsiasi workstation, server delle applicazioni o gruppo di workstation
(tramite Importa impostazioni...).
o
Descrizione della workstation
Immettere una breve descrizione della workstation selezionata nella casella di testo di questa finestra di
dialogo, quindi selezionare OK.
o
Richiedi descrizione dalla workstation: richiederà alla workstation selezionata la relativa
descrizione. Se disponibile, la descrizione verrà visualizzata nella colonna Descrizione.
192
o
Arresto o riavvio della workstation
Questa finestra di dialogo consente di spegnere o riavviare la workstation selezionata. Scegliere l'azione
dal primo menu a discesa, quindi l'intervallo di tempo dal secondo.
Scansione:
o
Richiedi i risultati della scansione: richiede i risultati di scansione alla workstation selezionata.
o
Mostra i risultati dei controlli positivi: mostrerà solo i risultati dei controlli contenenti infezioni
per la workstation selezionata.
o
Mostra Quarantena virus: visualizza i contenuti della quarantena virus della workstation
selezionata.
Utilizzare il pulsante Aggiorna per visualizzare gli oggetti attualmente rilevati in Quarantena virus. Per
lavorare con le singole minacce, utilizzare uno dei seguenti pulsanti:
Ripristina: selezionare una o più minacce che si desidera ripristinare sulla workstation,
quindi fare clic su questo pulsante.
Elimina: utilizzare questo pulsante per eliminare le minacce selezionate.
193
o
Gestisci scansioni: per visualizzare e gestire le scansioni utilizzando questa funzione, la
workstation in questione deve essere in esecuzione e connessa al Data Center. Sono disponibili
le opzioni di controllo seguenti:
Aggiorna: consente di ottenere le informazioni più recenti sulle scansioni dalla
workstation.
Avvia: consente di avviare le scansioni selezionate sulla workstation remota.
Riprendi: consente di riprendere le scansioni selezionate sulla workstation remota.
Sospendi: consente di sospendere le scansioni selezionate sulla workstation remota.
Arresta: consente di arrestare le scansioni selezionate sulla workstation remota.
Per chiudere la finestra, utilizzare il pulsante Chiudi.
o
Avvia scansione sulle workstation selezionate
Verrà visualizzata una nuova finestra di dialogo. Dal menu a discesa scegliere Scansione intero
computer, Scansione pianificata oppure Scansione Antirootkit, quindi fare clic su OK per inviare la
richiesta alla workstation selezionata.
Aggiornamento:
o
Richiedi l'esecuzione dell'aggiornamento del programma: richiederà l'avvio
194
dell'aggiornamento del programma per la workstation selezionata.
o
Richiedi l'esecuzione dell'aggiornamento del database dei virus: richiederà l'avvio
dell'aggiornamento del database dei virus per la workstation selezionata.
o
Richiedi il rollback dell'ultimo aggiornamento del database dei virus: richiederà alla
workstation selezionata di utilizzare la precedente versione del database dei virus ignorando
l'ultima versione.
o
Elimina file di aggiornamento temporanei: invia la richiesta di rimuovere i file di aggiornamento
temporanei a workstation selezionate.
Statistiche workstation:
o
Mostra log Firewall: mostrerà il log di comunicazione del firewall dalla workstation selezionata.
o
Mostra eventi della workstation selezionata: mostra gli eventi correlati alla workstation
selezionata.
o
Mostra log cronologia eventi: mostra il log della cronologia eventi per la workstation
selezionata.
o
Mostra le statistiche dei componenti Scansione Email e Anti-Spam: apre le statistiche per i
componenti Scansione Email e Anti-Spam.
o
Raccogli dati diagnostici: chiede alla workstation selezionata di raccogliere dati diagnostici che
possono essere inviati direttamente all'Assistenza tecnica AVG o salvati localmente per essere
successivamente elaborati:
Fare clic sul pulsante Avanti per iniziare a scaricare i dati diagnostici. Il download di tutti i dati
necessari potrebbe richiedere alcuni minuti. Si prega di attendere. Una volta terminata l'operazione, verrà
visualizzata la seguente finestra di dialogo:
195
Utilizzare il pulsante Salva per memorizzare i dati sul disco rigido per uso futuro (ad es. invio tramite
email). Fare clic su Invia per inviare i contenuti direttamente:
Immettere il proprio indirizzo email e descrivere brevemente il problema con la workstation nel campo
successivo. Se è necessario allegare file aggiuntivi (ad es. una schermata o alcuni registri richiesti in
precedenza dall'Assistenza tecnica AVG), utilizzare il pulsante Allega per selezionarli. Per rimuovere
un allegato non desiderato, selezionarlo e utilizzare il pulsante Rimuovi.
Se si utilizza un server proxy sulla rete, immettere anche i dettagli relativi al server proxy, aprendo la
finestra di dialogo Impostazioni proxy.
Per completare il processo fare clic sul pulsante Invia.
o
Genera nuovo rapporto: avvia la finestra di dialogo di generazione dei rapporti grafici.
196
Aggiungi al gruppo: aggiungerà la workstation selezionata a un gruppo.
Rimuovi dal gruppo: rimuoverà la workstation selezionata da un gruppo creato dall'utente.
Elimina workstation: eliminerà la workstation da AVG Data Center.
Controlla disponibilità workstation
Questa finestra di dialogo consente di determinare quali workstation sono disponibili (online) e quali non
lo sono (offline). Lo stato di ciascuna workstation verrà visualizzato nella colonna a destra del relativo
nome. Per controllare nuovamente la disponibilità, selezionare il pulsante Controlla di nuovo oppure
fare doppio clic sul nome della workstation.
9.6.2. Gruppi di workstation
In base alle esigenze, l'amministratore può definire gruppi di workstation. A tutti gli oggetti inclusi nel gruppo
verrà applicata la configurazione impostata per il gruppo.
In questo modo, l'amministratore potrà definire la configurazione del gruppo e modificare quella
precedentemente impostata per una determinata workstation, semplicemente assegnando la workstation a un
gruppo. L'assegnazione di workstation a gruppi specifici consente di semplificare notevolmente la gestione e
deve essere effettuata se il numero di workstation supera il numero di record visualizzabili per schermata (circa
20-25 oggetti).
La procedura di creazione e gestione di gruppi di workstation è identica in entrambi i casi. Di seguito viene
descritta la procedura relativa alle workstation:
Creazione di un nuovo gruppo
Per creare un nuovo gruppo, procedere come segue:
o
Nella struttura di esplorazione fare clic con il pulsante destro del mouse sul gruppo Workstation.
o
Dal menu di scelta rapida scegliere l'elemento Nuovo gruppo e specificarne il nome.
o
Premere il tasto Invio per confermare la creazione del gruppo
197
Dopo aver creato il gruppo, in AVG Data Center verrà creato un nuovo oggetto impostazioni condivise
che potrà essere ulteriormente modificato. Tutti i membri del nuovo gruppo condivideranno
automaticamente la configurazione dell'oggetto.
Eliminazione di un gruppo
La procedura di eliminazione di un gruppo è analoga a quella di creazione:
o
Fare clic con il pulsante destro del mouse sul nome del gruppo da eliminare.
o
Dal nuovo menu di scelta rapida scegliere la voce Elimina gruppo.
Utilizzando lo stesso menu di scelta rapida è anche possibile rinominare i gruppi (mediante la voce
Modifica gruppo).
Spostamento di workstation tra gruppi
È possibile spostare rapidamente una o più workstation tra singoli gruppi. Per farlo, selezionare le
workstation desiderate, fare clic su di esse con il pulsante sinistro del mouse e, tenendo il pulsante
premuto, effettuare il trascinamento al gruppo di destinazione, quindi rilasciare per completare
l'operazione.
Le workstation possono essere assegnate a un gruppo di workstation utilizzando inoltre la voce
Aggiungi al gruppo del menu di scelta rapida. È possibile evidenziare e assegnare più workstation
contemporaneamente.
Il gruppo Nuove workstation è specifico del sistema e non può essere eliminato. Le nuove workstation
connesse ad AVG Data Center vengono automaticamente assegnate a questo gruppo, a meno che non si
decida di assegnarle a un gruppo diverso durante l'installazione remota. Tutte le workstation sono visibili nel
gruppo Workstation superiore.
9.7. Gadget per sidebar/desktop
È possibile scegliere di includere un gadget per sidebar/desktop con informazioni correlate ad AVG
Amministrazione remota.
Nota: i gadget per desk top Windows (sidebar in Windows Vista) sono disponibili per i sistemi operativi
Windows Vista e Windows 7, che visualizzano una sidebar ancorata a un lato del desk top. Questi gadget
possono eseguire varie attività, ad esempio visualizzare dati statistici, mostrare schermate di accesso e così
via.
Per includere il gadget per sidebar/desktop Windows di AVG Amministrazione remota nell'installazione
Windows in uso, è necessario innanzitutto aver installato l'applicazione, ossia aver selezionato la
corrispondente casella di controllo (opzione predefinita) nella finestra di dialogo di installazione (vedere il
capitolo Tipo di installazione per ulteriori informazioni).
Per attivare il gadget, accedere alla sezione Gadget di Windows (fare clic con il pulsante destro del mouse sul
desktop e dal menu di scelta rapida selezionare la voce Gadget). Dalla schermata selezionare il gadget di
AVG Amministrazione remota (logo AVG) e trascinarlo sul desktop dove desiderato.
Una finestra mobile simile alla seguente dovrebbe apparire sul desktop:
198
Facendo clic sul collegamento Workstation non conformi verrà aperta una finestra del browser con un
elenco delle workstation che si trovano in tale stato. Facendo clic sull'icona Opzioni ( ) si apre una
schermata di accesso per AVG Data Center:
Utilizzare il modulo per effettuare la connessione rapida a un Data Center diverso e visualizzare risultati
appropriati all'interno del gadget.
199
10. Come fare per...
In questo capitolo viene descritto come eseguire attività selezionate in AVG AntiVirus Business Edition.
Argomenti attualmente trattati:
Come connettere workstation ad AVG Data Center
Come migrare workstation da e verso Data Center diversi
Come sincronizzare le workstation
Come risolvere i problemi correlati all'aggiornamento
Come modificare la lingua dell'interfaccia utente
Utilizzo del sistema database Microsoft SQL Server
Come controllare le azioni degli utenti sulle workstation
Gestione richieste e messaggi di stato
Come gestire i diritti di accesso
Come effettuare la manutenzione del database del Data Center
Elenco dei parametri di impostazione AVG
Nota: se si riscontrano problemi con l'amministrazione/installazione/connessione remota, anche dopo aver
letto i capitoli seguenti, provare a cercare la risposta corretta nella sezione riservata alle domande frequenti
(FAQ, Frequently Ask ed Questions) nel sito http://www.avg.com/us-en/homepage.
10.1. Come connettere workstation ad AVG Data Center
Per la stabilire la connessione ad AVG Data Center, sono disponibili due opzioni:
Procedura guidata di AVG Network Installer
Connessione manuale
10.1.1. Connessione manuale di workstation
È possibile installare AVG manualmente in ogni singola workstation/singolo server in rete e connetterlo
(manualmente) a AVG AntiVirus Business Edition. Questa opzione può essere utilizzata per tutte le
piattaforme Windows.
Per consentire la gestione corretta delle workstation AVG in modalità remota, è necessario includere il
componente Amministrazione remota durante il processo di installazione di AVG. Dopo che il componente
sarà installato correttamente, è necessario specificare manualmente la stringa di connessione AVG Data
Center corretta.
Per ulteriori informazioni sulla stringa di connessione, vedere il capitolo Stringa di connessione.
200
Per una descrizione dettagliata dell'installazione di AVG, consultare il Manuale per l'utente di AVG Internet
Security (o l'edizione appropriata), disponibile per il download nella sezione dei download del sito Web di
AVG (http://www.avg.com/us-en/homepage).
Nota: è inoltre possibile inserire la stringa di connessione ad AVG Data Center direttamente durante
l'installazione di AVG nella work station.
Per inserire la stringa nella workstation, aprire Interfaccia utente di AVG e visualizzare le impostazioni
avanzate scegliendo Opzioni/Impostazioni avanzate dal menu superiore. Selezionare il gruppo
Amministrazione remota.
Nella parte destra della finestra di dialogo completare le seguenti voci:
Server: immettere il nome del server o l'indirizzo IP di AVG Data Center.
Porta: immettere la porta del server di AVG Data Center (l'impostazione predefinita è 4158).
Se AVG Data Center richiede nome utente e password per la connessione, immettere tali informazioni:
Nome di accesso: immettere il nome utente.
Password: immettere la password.
È consigliabile mantenere il valore predefinito di Porta per messaggi in entrata.
Immettere tutte le informazioni richieste, quindi usare il pulsante Test di connessione per verificare la
connessione. Se non riesce, consultare il capitolo Requisiti di rete per cercare una soluzione.
201
10.2. Come migrare workstation da e verso Data Center diversi
In questo capitolo viene descritto come eseguire la migrazione di workstation da un AVG Data Center diverso.
Vengono trattati i due argomenti seguenti:
Importazione di workstation e impostazioni da AVG Data Center 2013
Migrazione di workstation a un AVG Data Center diverso
10.2.1. Importazione di workstation e impostazioni da AVG Data Center 2013
Sebbene la nuova versione di AVG AntiVirus Business Edition sia compatibile con la versione precedente, è
possibile importare le workstation AVG Data Center 2013 tramite Distribuzione guidata di AVG Admin durante
la creazione di un nuovo database.
Procedura di importazione:
1.
Preparare un'esportazione di AVG Data Center 2013.
Per effettuare questa operazione, aprire AVG Admin Console e selezionare Esportazione database dal
menu Data Center. Scegliere la cartella desiderata e fare clic su OK.
Nota: la cartella di destinazione deve essere vuota poiché verranno esportati più file.
2.
Aprire Distribuzione guidata di AVG Admin. Scegliere di creare un nuovo database del Data Center
vuoto e durante il passaggio Importazione dati selezionare la cartella in cui sono stati esportati i dati
della versione precedente.
3.
Completare il processo di distribuzione come di consueto.
10.2.2. Migrazione di workstation a un AVG Data Center diverso
Per spostare le workstation in un AVG Data Center diverso, è innanzitutto necessario distribuire AVG Admin
Server su un computer diverso (nel caso in cui non sia ancora stato fatto).
Non appena il nuovo AVG Data Center sarà pronto, è necessario fornire una nuova stringa di connessione per
tutte le workstation che vi si desidera connettere.
Per riflettere le nuove impostazioni delle workstation, procedere come segue:
1.
In AVG Admin Console selezionare Strumenti dal menu principale superiore e scegliere la voce
Impostazioni condivise per workstation.
2.
Selezionare Amministrazione Remota.
3.
Inserire il nuovo indirizzo del server e il numero della porta. Chiudere la finestra di dialogo facendo clic
sul pulsante OK.
4.
Attendere che tutte le workstation siano sincronizzate (l'intervallo di sincronizzazione predefinito è di 60
minuti).
In alternativa, è possibile imporre la sincronizzazione immediata di tutte le workstation facendo clic sul nodo
202
Workstation nella struttura di esplorazione e selezionando Sincronizza impostazioni dal menu di scelta
rapida.
Per verificare che la migrazione venga eseguita correttamente, connettersi al nuovo AVG Data Center:
1.
In AVG Admin Console fare clic sul menu superiore Data Center e scegliere Connetti ad AVG Data
Center item.
2.
Inserire il nuovo indirizzo del server e il numero della porta o, in alternativa, un nome utente e una
password, se richiesti.
3.
Confermare la scelta facendo clic sul pulsante OK.
È inoltre possibile esportare l'intero contenuto esistente di AVG Data Center, quindi importarlo nel nuovo Data
Center creato. A tal fine, procedere come segue:
1.
Per esportare il contenuto esistente di AVG Data Center, passare alla voce Data Center/Esportazione
database del menu superiore.
2.
Verrà richiesto di scegliere una cartella di destinazione. Una volta confermata la scelta, l'esportazione
verrà avviata.
3.
Per importare i dati in un nuovo AVG Data Center, avviare Distribuzione guidata di AVG Admin
Server sul server su cui si desidera importare i dati. Eseguire la procedura guidata e al passaggio
Creazione/aggiornamento database selezionare Creare nuovo Database Data Center vuoto.
4.
Procedere al passaggio Importazione dati, selezionare la casella di controllo Importa dati nel database
dalla cartella e immettere il percorso della cartella del backup appena esportata/salvata.
5.
Confermare la scelta e terminare la procedura guidata. Al termine della procedura, i dati originali
saranno disponibili nel nuovo AVG Data Center.
10.3. Come sincronizzare le workstation
Il processo di sincronizzazione è descritto nel capitolo AVG Admin Console/Processo di sincronizzazione.
10.4. Come risolvere i problemi correlati all'aggiornamento
Se le workstation non sono aggiornate, potrebbe essere necessario verificare che siano connesse
correttamente al Data Center e che gli aggiornamenti possano essere attivati in remoto. È consigliabile
procedere come segue:
Cercare prima di tutto di aggiornare manualmente le workstation per verificare se rispondono correttamente.
Per farlo, in AVG Admin Console fare clic con il pulsante destro del mouse sul nodo Workstation o su una
specifica workstation nella visualizzazione Workstation e scegliere la voce Aggiornamento/Richiedi
l'esecuzione dell'aggiornamento del database dei virus dal menu di scelta rapida. Visualizzare la finestra
di stato in AVG Admin Console e controllare eventuali messaggi di errore.
Per essere completamente sicuri del completamento dell'aggiornamento, sincronizzare le impostazioni (fare
clic con il pulsante destro del mouse sul nodo Workstation o su una particolare workstation nella
visualizzazione Workstation e dal menu di scelta rapida selezionare Impostazioni workstation/Aggiorna
stato dei componenti), quindi aprire la scheda Versioni nella visualizzazione Workstation. Da qui è possibile
vedere se tutti i database sono stati aggiornati.
203
Se l'aggiornamento è stato eseguito correttamente, ma dopo un certo periodo le workstation sono nuovamente
non aggiornate, controllare le impostazioni seguenti:
1.
Dal menu superiore Strumenti scegliere la voce Impostazioni condivise per workstation.
2.
Passare a Pianificazioni e selezionare Pianificazione aggiornamento del database di virus.
3.
Nella parte destra della finestra di dialogo verificare che la casella Abilita questa attività sia selezionata
e che la pianificazione sia predefinita nel modo desiderato. Fare clic su OK per chiudere la finestra di
dialogo e confermare le modifiche.
Nota: è necessario ripetere questa azione anche per Pianificazione aggiornamento del programma.
4.
Fare clic con il pulsante destro del mouse sul nodo Workstation o su una determinata workstation nella
visualizzazione Workstation e scegliere Impostazioni workstation (gruppo)/Sincronizza
impostazioni dal menu di scelta rapida.
Se durante i precedenti passaggi è stato visualizzato un messaggio di errore, o se le workstation presentano
ancora condizioni di non conformità relativamente agli aggiornamenti, provare a procedere come segue:
1.
Dal menu superiore Strumenti scegliere la voce Impostazioni condivise per workstation.
2.
Visualizzare Aggiorna e selezionare URL.
3.
Verificare che nella parte destra della finestra di dialogo siano inseriti gli indirizzi di aggiornamento
corretti. Ad esempio, se si utilizza il ruolo UpdateProxy di AVG Admin Server, l'indirizzo di AVG Admin
Server dovrebbe essere visibile. Altrimenti, dovrebbero essere visibili i server di aggiornamento AVG
predefiniti (vedere di seguito).
4.
Correggere gli indirizzi, se necessario, e fare clic su OK per confermare le modifiche.
5.
Attendere che tutte le workstation siano sincronizzate (l'intervallo di sincronizzazione predefinito è di 60
minuti).
In alternativa, è possibile imporre la sincronizzazione immediata di tutte le workstation facendo clic con il
pulsante destro del mouse sul nodo Workstation e scegliendo Sincronizza impostazioni dal menu di scelta
rapida.
Se non si ricevono aggiornamenti per UpdateProxy di AVG Admin Server e la connessione Internet funziona
correttamente, controllare innanzitutto la pagina di stato di AVG Admin Server. Per eseguire questa
operazione, visualizzare il nome di dominio o l'indirizzo IP di AVG Admin Server con il numero di porta corretto
(l'impostazione predefinita è 4158) nel browser Web. Ad esempio:
http://localhost:4158/
Nella sezione Ruolo UpdateProxy è possibile rilevare lo stato di UpdateProxy nonché le statistiche di
download e di caricamento.
Se ciò sembra errato o si ritiene ancora che vi sia un errore, tentare di distribuire nuovamente il ruolo
UpdateProxy di AVG Admin Server. Per completare questa operazione, eseguire nuovamente la Distribuzione
guidata di AVG Admin Server. Seguire i passaggi descritti al capitolo Distribuzione guidata di AVG Admin.
Al passaggio Configurazione dei server di aggiornamento controllare che il server di aggiornamento sia
204
impostato correttamente. I server di aggiornamento predefiniti sono i seguenti:
Indirizzo del server primario di aggiornamento:
http://rs.update.avg.com/ per le workstation con AVG
http://update.avg.com/softw/13/update/ per le workstation con il vecchio AVG 2013
Indirizzo del server di aggiornamento di backup:
http://rs.backup.avg.com/ per le workstation con AVG
http://backup.avg.cz/softw/13/update/ per le workstation con il vecchio AVG 2013
Completare la procedura guidata confermando tutti i passaggi.
10.5. Come modificare la lingua dell'interfaccia utente
Durante l'installazione di AVG è possibile scegliere la lingua dell'interfaccia utente. Se, per qualche motivo, è
necessario utilizzare l'applicazione in lingue diverse, è possibile modificare la lingua utilizzando la procedura
seguente:
Quando si avviano i componenti di AVG, è possibile utilizzare questo parametro della riga di comando per
modificare la lingua dell'interfaccia utente:
Parametro
Significato
/LNG=xxxx
Se è disponibile, verrà utilizzata la versione nella lingua richiesta. In
alternativa, la lingua verrà scelta in base alla lingua del sistema operativo.
I valori possibili sono:
CZ: interfaccia utente in ceco
US: interfaccia utente in inglese
GE: interfaccia utente in tedesco
FR: interfaccia utente in francese
PB: interfaccia utente in portoghese brasiliano
IT: interfaccia utente in italiano
ES: interfaccia utente in spagnolo
PL: interfaccia utente in polacco
JP: interfaccia utente in giapponese
205
KO: interfaccia utente in coreano
PT: interfaccia utente in portoghese
RU: interfaccia utente in russo
TR: interfaccia utente in turco
ZT: interfaccia utente in cinese tradizionale
ZH: interfaccia utente in cinese semplificato
Esempio di utilizzo:
Dal menu Start di Windows scegliere Esegui e immettere il componente richiesto con il percorso e il
parametro appropriato. Ad esempio:
Nota: si presume che AVG sia stato installato nella destinazione seguente:
C:\Programmi\AVG\Avg Admin\
In caso contrario, modificare i percorsi seguenti in maniera appropriata.
Per avviare AVG Admin Console in tedesco:
"C:\Programmi\AVG\Avg Admin\Console\AVGAdminConsole.exe" /lng=it
Per avviare la Procedura guidata di AVG Network Installer in tedesco:
"C:\Programmi\AVG\Avg Admin\Console\AVGNetworkInstaller.exe" /lng=it
Per avviare la Distribuzione guidata di AVG Admin in tedesco:
"C:\Programmi\AVG\Avg Admin\Server\AVGAdminServerWizard.exe" /lng=it
Per avviare AVG Admin Server Monitor in tedesco:
"C:\Programmi\AVG\Avg Admin\Server\AVGAdminServerMonitor.exe" /lng=it
10.6. Utilizzo del sistema database Microsoft SQL Server
Per utilizzare Microsoft SQL Server (o Microsoft SQL Server Express) per l'archiviazione dei dati di Data
Center, è innanzitutto necessario installarlo.Poiché non fa parte dell'installazione di AVG AntiVirus Business
Edition, non è possibile generarne i parametri utilizzando la Distribuzione guidata di AVG.
Quando si installa SQL Server, è importante ricordare che per AVG Amministrazione Remota è necessario
disporre dei privilegi di amministratore per l'accesso al database Microsoft SQL. Pertanto, nel passaggio
Configurazione del motore di database dell'installazione di SQL Server, è necessario scegliere la modalità
Autenticazione mista (NON la modalità Autenticazione di Windows preselezionata) e specificare la password
per l'account (o gli account) dell'amministratore di sistema di SQL Server.
206
È necessario immettere tale password nel campo relativo alla password dell'amministratore nella finestra di
dialogo Credenziali di Microsoft SQL Server.
10.7. Come controllare le azioni degli utenti sulle workstation
Questo capitolo descrive brevemente come un amministratore può controllare in remoto le azioni degli utenti di
AVG sulle postazioni di lavoro.
Per impostazione predefinita, tutte le azioni incluse nell'interfaccia utente di AVG possono essere modificate/
interrotte dall'utente sulla postazione locale.
Ci sono tre modi principali per gestire l'accesso dell'utente:
Azioni consentite
È possibile negare l'accesso a diverse azioni su una postazione locale gestendo le azioni consentite.
Per ulteriori informazioni, vedere il capitolo Configurazione/Impostazioni condivise per workstation/
gruppi/Azioni consentite.
Impostazioni obbligatorie
Le impostazioni obbligatorie/monitorate possono essere utilizzate per abilitare o disabilitare varie azioni
all'interno delle impostazioni della workstation. Marcando un elemento come obbligatorio, l'utente sulla
postazione locale non sarà in grado di personalizzarlo.
Per ulteriori informazioni, vedere il capitolo Configurazione/Impostazioni condivise per workstation/
gruppi/Controllo generale e livelli di priorità.
207
Eliminazione delle scansioni pianificate
Si può decidere se si desidera o meno permettere all'utente finale l'arresto di una scansione pianificata.
Questo può essere fatto tramite le impostazioni condivise per workstation/gruppi o nelle impostazioni
per la singola workstation. Per fare ciò, passare alla voce Pianificazioni/Scansionipianificate e nella
parte destra della finestra di dialogo selezionare la casella di controllo L'utente può interrompere
un'attività in esecuzione.
10.8. Gestione richieste e messaggi di stato
Questo capitolo descrive le richieste, la loro gestione ed elaborazione all'interno di AVG Data Center.
Richieste inviate a una singola workstation
Se una richiesta è inviata da AVG Admin Console (ad esempio, richiesta di sincronizzazione
impostazioni, esecuzione aggiornamento e così via), un messaggio viene visualizzato nella Finestra di
stato e, allo stesso tempo, la richiesta viene memorizzata in AVG Data Center.
Quindi viene inviata una notifica alla workstation e, se questa è in linea, l'elaborazione viene avviata
immediatamente. Le informazioni relative al risultato vengono inviate ad AVG Data Center e mostrate
istantaneamente nella Finestra di stato. I messaggi di errore appaiono in colore rosso.
In casi speciali possono verificarsi due situazioni:
La workstation è in linea ma per qualche ragione non può accettare la richiesta (ad es. la porta di
notifica non funziona correttamente per qualche ragione), quindi il server proverà a consegnare
periodicamente la richiesta (l'intervallo predefinito è di cinque minuti).
Nota: questo intervallo può essere modificato in Impostazioni condivise per work station/gruppi,
voce Amministrazione Remota, sezione Impostazioni avanzate, menu a discesa Recupera
messaggi dal server ogni.
La workstation non è in linea e riceverà la richiesta immediatamente dopo essere passata in
linea.
In caso di richieste speciali che richiedono più tempo, la finestra di stato mostrerà un messaggio che
spiega che la workstation ha iniziato l'elaborazione e visualizzerà i risultati al termine.
Richieste inviate ai gruppi/a tutte le workstation
Alcune richieste possono essere inviate a un gruppo o a tutte le workstation (facendo clic con il
pulsante destro del mouse su un gruppo o su una workstation e selezionando un'azione dal menu di
scelta rapida).
Tali richieste vengono memorizzate in AVG Data Center, quindi distribuite da AVG Admin Server alle
singole postazioni del gruppo selezionato. Inoltre il risultato viene visualizzato successivamente per ogni
workstation.
Richieste duplicate
Se una medesima richiesta viene inviata più volte a una workstation, non viene memorizzata in AVG
Data Center e la workstation elabora solo la prima ricezione.
208
Questo si applica anche alle workstation non in linea. In altre parole, non è necessario inviare più di una
richiesta, dato che quelle duplicate sono eliminate.
Scadenza delle richieste
Le richieste non elaborate entro 30 giorni vengono eliminate da AVG Data Center.
10.9. Come gestire i diritti di accesso
Se è necessario che più utenti accedano ad AVG Admin Console e gestiscano workstation/impostazioni a un
livello diverso, è possibile creare più account utente con vari diritti di accesso.
Per gestire l'accesso ad AVG Data Center tramite AVG Admin Console, accedere al menu superiore del Data
Center e selezionare la voce Impostazioni AVG Data Center.
Nella parte inferiore della finestra di dialogo scegliere l'opzione Controllo accesso completo. Verrà
visualizzata una nuova finestra di dialogo:
209
La sezione Elenco account contiene l'elenco dei nomi utente disponibili e i relativi stati. Per impostazione
predefinita, è disponibile solo l'account amministratore senza alcuna password ad esso associata. Se si
desidera mantenere questo account per ulteriore utilizzo, si consiglia di scegliere innanzitutto una password
appropriata (vedere di seguito per informazioni su come procedere). Il menu di scelta rapida attivabile tramite
pulsante destro del mouse presenta le seguenti opzioni:
Attivo
Facendo clic con il pulsante destro del mouse su un nome account esistente, è possibile attivarlo o
disattivarlo tramite questa funzione. Tenere presente che è necessario disporre di almeno un account
attivo.
Nuovo account
Selezionare questa opzione per creare un nuovo account utente:
210
Immettere il nome account e la password (due volte per verifica).
Il campo Accesso al sistema Windows associato per SSO può essere utilizzato per immettere un
nome di accesso al sistema Windows esistente. Se si effettua quindi l'accesso a Windows con questo
nome utente, sarà inoltre possibile accedere ad AVG Data Center senza immettere alcuna password.
Tenere presente che il nome account o la password non devono necessariamente coincidere con i dati
di accesso al sistema Windows.
Se desiderato, è possibile aggiungere la descrizione dell'account.
Modifica account
Questa opzione consente di modificare un account esistente.
Clonazione account
Fare clic con il pulsante destro del mouse su un account esistente e scegliere questa opzione per
clonare le relative impostazioni in un nuovo account. Verrà richiesto di immettere un nuovo nome
account, una nuova password e così via.
Elimina account
Questa opzione consente di eliminare un account esistente.
A ciascun account corrispondono vari diritti dell'account e opzioni di accesso di gruppo. Per impostazione
predefinita, tutte le azioni sono impostate come consentite. Per modificare le impostazioni, fare clic sul nome
account da modificare e regolare le voci presenti nella parte destra della finestra di dialogo, nella scheda Diritti
dell'account o nella scheda Accesso di gruppo.
Scheda Diritti dell'account
Questa scheda contiene un elenco delle azioni disponibili per il nome account scelto. Per vietare
211
un'azione, deselezionare la casella di controllo presente accanto al nome della categoria. Se si
deseleziona la casella di controllo presente accanto al nome di una categoria (ad esempio Workstation,
Scansioni e così via), si vietano tutte le azioni provenienti da tale categoria.
Scheda Accesso di gruppo
La scheda Accesso di gruppo consente di impostare i diritti di accesso per gruppi di workstation definiti
dall'utente. Fare doppio clic su uno di questi gruppi per attivare un menu a discesa (oppure fare clic con
il pulsante destro del mouse su uno di questi gruppi per attivare il menu di scelta rapida con gli stessi
contenuti). Quindi scegliere il tipo di permesso.
È possibile fornire all'utente dell'account l'Accesso completo al gruppo, autorizzarlo alla sola
visualizzazione del gruppo selezionando Sola lettura o vietargli completamente l'accesso al gruppo
scegliendo l'opzione Nessun accesso.
10.10. Come effettuare la manutenzione del database del Data Center
La manutenzione del database di AVG Data Center viene semplificata grazie a script predefiniti, a cui è
possibile accedere rapidamente tramite il menu superiore Strumenti/Manutenzione database.
Sono disponibili i seguenti script predefiniti:
Raggruppa le workstation con identificazione identica
Se si sceglie questo script vengono rimosse le workstation duplicate da AVG Data Center in base al
metodo di identificazione delle workstation scelto (ad esempio, se il metodo di identificazione è
l'indirizzo IP, tutte le workstation con lo stesso indirizzo IP verranno rimosse). Le impostazioni individuali
delle workstation rimosse verranno eliminate e verranno mantenute soltanto le workstation più recenti.
Elimina oggetti il cui proprietario non è più disponibile in AVG Data Center
212
Se si sceglie questo script vengono rimosse da AVG Data Center tutte le impostazioni, i controlli, le
regole e le attività pianificate appartenenti alle workstation che non esistono più in AVG Data Center.
Rimuovi server di aggiornamento inutilizzati
Se si sceglie questo script vengono rimossi tutti i server di aggiornamento che non stabiliscono
comunicazioni da oltre 7 giorni da AVG Data Center.
Rimuovi gli eventi obsoleti di Gestore avvisi da AVG Data Center
Se si sceglie questo script vengono rimossi tutti gli eventi di Gestore avvisi più vecchi di 7 giorni da AVG
Data Center.
Selezionare gli script da applicare, quindi fare clic sul pulsante Esegui script per utilizzarli. Tenere presente
che il processo di manutenzione del database potrebbe richiedere del tempo.
È inoltre possibile utilizzare il pulsante Carica script personalizzato per scegliere un file script SQL
personalizzato manualmente. Questa opzione è consigliata ai soli utenti esperti.
10.11. Elenco dei parametri di impostazione AVG
Le tabelle seguenti contengono l'elenco dei parametri di impostazione di AVG che possono essere utilizzati da
utenti avanzati per personalizzare l'installazione di AVG (ad esempio tramite la modifica degli script di
installazione o la creazione di nuovi script). La maggior parte di questi parametri è utilizzata da AVG Network
Installer in modo automatico per installare AVG in modalità invisibile all'utente con i componenti e le
impostazioni desiderate.
Sintassi:
Setup /Nome_Parametro=<valore parametro>
oppure
Setup /Nome_Parametro
Esempi di utilizzo:
setup.exe /UILevel=silent
avg_admin_x86_all_7137p1.exe /SelectedLanguage=1033
È inoltre possibile creare (modificare) il file mfaconf.txt con un elenco di parametri e valori desiderati:
AppMode=Setup
UILevel=silent
SelectedLanguage=1033
Nota: l'abbreviazione MFA si riferisce a MSI Front-end Application (applicazione front-end Microsoft Installer),
fornisce l'interfaccia GUI per l'installazione MSI e la supervisiona. Accetta i parametri indicati di seguito, alla
riga di comando o nel file di configurazione MFA (se non diversamente specificato).
213
Esistono diversi tipi di parametro. Il singolo uso è contrassegnato tra parentesi con una di queste opzioni:
Valore booleano: richiede un valore numerico limitato a 0 o 1 (falso/vero). Esempio: /InstallToolbar=1
installa la funzionalità.
Numero intero: richiede un valore numerico. Esempio: /Maintenance=2
Stringa: richiede un valore stringa, specificato nei valori consentiti o indicato nella descrizione.
Esempio: /TemporaryPath="C:\Cartella temporanea\MFATemp"
Nessun valore: alcuni parametri possono essere utilizzati senza alcun valore specifico. Esempio: /
EnableWinFW
Nome parametro
Descrizione
Valori consentiti
TemporaryPath=<stringa> Specifica il percorso completo della
cartella temporanea di installazione.
LoggerPath=<stringa>
Specifica il percorso completo della
cartella del log di installazione.
UILevel=<stringa>
Specifica quale livello dell'interfaccia
utente deve essere visualizzato.
Minimal: visualizza solo
l'avanzamento.
Silent: non visualizza nessuna finestra
di dialogo.
Normal: visualizza le regolari finestre di
dialogo.
ConfigFilePath=<stringa>
Specifica il percorso completo di un file di configurazione MFA alternativo
(utilizzabile solo dalla riga di comando).
InstallFeatures=<stringa>
Elenco delle funzionalità da installare.
Gli ID funzionalità sono separati da
virgola oppure punto e virgola. I possibili
ID sono disponibili nella tabella
seguente.
RemoveFeatures=<stringa> Elenco delle funzionalità da disinstallare o Gli ID funzionalità sono separati da
da non installare.
barra verticale (|), virgola oppure punto e
virgola. Gli ID sono disponibili nella
tabella seguente.
RestartDelay=<numero
intero>
Ritardo previsto prima che venga eseguito Il valore (tempo) viene visualizzato in
il riavvio del computer. Viene visualizzata secondi.
una finestra di dialogo di sistema con il
conto alla rovescia prima dell'esecuzione
del riavvio (anche se UILevel è impostato
su silent).
AppMode=<stringa>
Specifica la funzionalità da eseguire.
214
SETUP - avvia l'installazione
dell'applicazione.
UPDATE - avvia l'aggiornamento
dell'applicazione.
TargetInstallationPath=<stri Specifica il percorso di installazione. Il valore predefinito è C:\Programmi\AVG
nga>
\AVG2013
LicenseKey=<stringa>
Specifica il codice di licenza utilizzato per l'installazione.
InstallToolbar=<valore
booleano>
Specifica se la barra degli strumenti verrà 1 - la funzionalità verrà installata
installata o meno.
0 - la funzionalità non verrà installata
ChangeBrowserSearchProvi Specifica se il provider del motore di
1 - il provider verrà modificato
der=<valore booleano>
ricerca predefinito deve essere modificato.
(valido solo con il parametro
0 - il provider non verrà modificato
InstallToolbar=1)
SelectedLanguage=<numer Il valore numerico della lingua utilizzata per l'installazione (gli ID sono elencati
o intero>
nella tabella disponibile alla fine di questo capitolo).
InstallSidebar=<valore
booleano>
Specifica se il gadget della sidebar deve 1 - la funzionalità verrà installata
essere installato o meno.
0 - la funzionalità non verrà installata
ParticipateProductImprovem Specifica se la workstation parteciperà al 1 - parteciperà
ent=<valore booleano>
Programma di miglioramento del prodotto.
0 - non parteciperà
Data CenterSpec=<stringa> Specifica la stringa di connessione al
Data Center.
myserver:4158
EnableWinFW
Attiva Windows Firewall. Se AVG Firewall è installato, questo parametro verrà
ignorato.
DisableWinFW
Disattiva Windows Firewall.
DontRestart
Non verrà consentito il riavvio dopo l'installazione o la disinstallazione.
Maintenance=<numero
intero>
Avvia il programma di installazione in una 0 - avvia la modalità Aggiungi o rimuovi
delle modalità di manutenzione
funzioni
supportate: Disinstalla, Aggiungi o rimuovi
funzioni oppure Reinstalla/Ripristina.
1 - avvia la modalità Ripristina
2 - avvia la modalità Disinstalla
DisableScan
Disattiva tutte le pianificazioni di scansione predefinite in seguito all'installazione.
KillProcessesIfNeeded
Termina i processi che impediscono l'installazione.
215
Di seguito viene fornito l'elenco dei valori relativi alle funzionalità (componenti) disponibili per i parametri
InstallFeatures e RemoveFeatures.
Nota: la possibilità di installare o meno una funzionalità dipende principalmente dalla relativa presenza nel
pacchetto di installazione, nonché dal License Number e in alcuni casi (plug-in) da altro software che deve
essere presente nel PC di destinazione.
Nome funzionalità
Descrizione funzionalità
fea_FW
AVG Firewall
fea_OnlnSc
AVG Online Shield
LinkScnFea
AVG LinkScanner
fea_SrchSrf__Surf
AVG Surf-Shield
fea_AntiRk
AVG Anti-Rootkit
fea_SysTool
AVG System Tools
fea_Client
Libreria di AVG Amministrazione Remota
LanguagesFea
Tutte le lingue (o le lingue consentite per il prodotto)
EmailPluginsFea
Plug-in email AVG
fea_Emails__Bat
Plug-in email AVG per TheBat!
fea_Emails__Outlook
Plug-in email AVG per Microsoft Outlook
fea_Emails__Thunder
Plug-in email AVG per Mozilla Thunderbird
fea_Emails__EMC
Scansione Email AVG
fea_AntiSpm
AVG Anti-Spam
fea_Office
Plug-in per MS Office 2000 - 2007
fea_SrvAddI__ExAS
AVG Anti-spam per MS Exchange Server
fea_SrvAddI__ExSmtp
Scansione Email per MS Exchange Server (SMTP
TA)
fea_SrvAddI__ExRte
Scansione Email per MS Exchange Server (Routing
216
TA)
fea_SrvAddI__ExVS
Scansione Email per MS Exchange Server (VSAPI)
fea_SrvAddI__Shrp
Scansione documenti per MS SharePoint Server
Di seguito viene fornito l'elenco dei codici di lingua per il parametro SelectedLanguage.
1029
Ceco
1036
Francese
1031
Tedesco
1038
Ungherese
1040
Italiano
1041
Giapponese
1043
Olandese
1046
Portoghese Brasiliano
2070
Portoghese (Portogallo)
1045
Polacco
2074
Serbo
1051
Slovacco
1034
Spagnolo
1030
Danese
1033
Inglese (Stati Uniti)
1049
Russo
1042
Coreano
1057
Indonesiano
217
16393
Inglese (India)
1086
Malese
1055
Turco
3076
Cinese (semplificato)
2052
Cinese (tradizionale)
218
11. AVG Data Center
AVG Data Center include un database e AVG Admin Server. AVG Admin Server esegue il ruolo di
mediatore tra AVG Data Center e le workstation AVG. AVG Admin Console utilizza AVG Admin Server per
contattare il database AVG Data Center e per definire in maniera centralizzata le impostazioni e i parametri di
sistema delle workstation. Le workstation AVG contattano AVG Admin Server per leggere i parametri di
configurazione e salvare in AVG Data Center l'impostazione corrente e i risultati della scansione.
La comunicazione con le workstation è possibile solo se il componente Amministrazione remota è
correttamente installato in tutte le workstation e connesso ad AVG Data Center.
AVG Data Center include un database SQL implementato o può essere collegato a un server di database
diverso in esecuzione sullo stesso computer o su un computer diverso nella rete locale.
Attenzione: determinati motori di database possono gestire solo un numero limitato di computer connessi.
Ulteriori informazioni su questo argomento sono disponibili al capitolo Ruolo Data Center.
11.1. Manutenzione
Dopo un utilizzo considerevole di AVG AntiVirus Business Edition (ad esempio l'utilizzo di AVG Admin
Console), è probabile che si verifichino alcune incoerenze o una duplicazione in AVG Data Center. Una
situazione simile aumenta la domanda sul carico di rete e grava sulle opzioni di manutenzione. Per
semplificare la manutenzione di AVG Data Center sono disponibili diversi script che consentono di eseguire le
operazioni di manutenzione richieste di frequente. Durante la manutenzione (quando uno script è attivo), AVG
Data Center è bloccato, ovvero è inaccessibile agli utenti.
Gli script di manutenzione sono disponibili in AVG Admin Console dal menu Strumenti/Manutenzione
database.
11.2. Protezione password
È possibile proteggere tramite password l'accesso al database di AVG Data Center e ad AVG Admin Server.
Accesso al database di AVG Data Center
Il nome utente e la password per l'accesso al database sono obbligatori e possono essere modificati
nelle Impostazioni di AVG Admin Server, scheda Data Center, sezione Accesso al database.
Nota: i dati di accesso per il database Firebird interno sono predefiniti e non possono essere modificati.
Accesso ad AVG Admin Server
Facoltativamente, è inoltre possibile impostare un nome utente e una password per accedere ad AVG
Admin Server. Per farlo, accedere alle Impostazioni di AVG Admin Server, scheda Generale, sezione
Accesso server.
Questo nome utente e questa password vengono utilizzati per la connessione delle workstation ad AVG
Data Center. Questi valori devono essere correttamente immessi al momento della connessione delle
workstation ad AVG Data Center (mediante la Procedura guidata di AVG Network Installer o
manualmente).
Se è necessario che più utenti accedano ad AVG Admin Console e gestiscano workstation/impostazioni a un
219
livello diverso, è inoltre possibile creare più account utente con vari diritti di accesso.
Per gestire l'accesso ad AVG Data Center tramite AVG Admin Console, accedere al menu superiore del Data
Center e selezionare la voce Impostazioni AVG Data Center. Ulteriori informazioni su questo argomento sono
disponibili nel capitolo Come fare per.../Come gestire i diritti di accesso.
11.3. Conversione di AVG Data Center in un database diverso
Distribuzione guidata di AVG Admin Server consente di convertire automaticamente AVG Data Center
esistente in un formato di database diverso.
È, inoltre, possibile convertire AVG Data Center da un AVG Data Center all'altro utilizzando le funzioni
Esporta/Importa. Da AVG Admin Console è possibile esportare AVG Data Center in Portable Text Format
(menu Data Center/Esportazione database) e importare i dati durante la Distribuzione guidata di AVG Admin.
Ulteriori informazioni sulla procedura guidata sono disponibili al capitolo Distribuzione guidata di AVG Admin.
11.4. Interfaccia Web
AVG Admin Server offre un'interfaccia Web che include una panoramica del relativo stato, i dettagli dei ruoli e
altre informazioni.
È possibile accedere alle pagine dello stato immettendo la stringa di connessione nel browser Internet in uso:
http://localhost:4158/
dove localhost rappresenta l'indirizzo di AVG Admin Server e 4158 è un numero di porta predefinito.
Oltre alle informazioni di base e a una panoramica dei ruoli Data Center e UpdateProxy, sono disponibili i
seguenti pulsanti:
Elenco di tutte le workstation: elenca tutte le workstation contenute nel Data Center.
Elenco delle workstation non compatibili: elenca tutte le workstation che si trovano in stato di errore.
Elenco delle workstation supportate: questa opzione sarà disponibile solo se è installato il ruolo
UpdateProxy. Utilizzare questo pulsante per ottenere l'elenco delle workstation che ricevono
aggiornamenti da questo server.
220
12. Aggiornamenti
12.1. Informazioni generali
AVG fornisce due livelli di aggiornamento selezionabili:
Aggiornamento definizioni include le modifiche necessarie per una protezione antivirus, anti-spam e
anti-malware affidabile. In genere, non sono incluse eventuali modifiche del codice e viene aggiornato
solo il database delle definizioni. Questo aggiornamento deve essere applicato non appena si rende
disponibile.
In Aggiornamento programma sono contenuti le modifiche, le correzioni e i miglioramenti del
programma.
Quando si pianifica un aggiornamento, è possibile selezionare il livello di priorità da scaricare e applicare.
Sono disponibili due tipi di aggiornamento:
Aggiornamento su richiesta è un aggiornamento di AVG immediato che può essere eseguito in ogni
momento secondo la necessità.
Aggiornamento pianificato: all'interno di AVG è inoltre possibile preimpostare un piano di
aggiornamento. L'aggiornamento pianificato viene quindi eseguito periodicamente in base alla
configurazione impostata. Ogni volta che sono presenti nuovi file di aggiornamento nella posizione
specificata, questi vengono scaricati direttamente dal Web oppure dalla directory di rete. Quando non
sono disponibili nuovi aggiornamenti, non viene effettuata alcuna operazione.
Nota: se gli orari di un aggiornamento del programma pianificato e di una scansione pianificata dovessero
coincidere, il processo di aggiornamento acquista priorità e la scansione viene interrotta.
12.2. Aggiornamento all'interno della rete locale
Le workstation AVG sono in grado di eseguire un aggiornamento direttamente dai server Web di AVG
Technologies. Inoltre, è possibile scaricare il file di aggiornamento su un server LAN e configurare le
workstation AVG per l'aggiornamento locale.
Per reti di piccole dimensioni (in genere 20-25 workstation) è consigliabile eseguire l'aggiornamento
direttamente da Internet. L'aggiornamento di AVG è progettato in modo che vengano scaricati sempre i file
disponibili della dimensione più piccola possibile.
Se la rete è costituita da più di 50 workstation, è consigliabile gestire il mirroring di tutti i file di aggiornamento
disponibili all'interno della rete locale. Tutti i file di aggiornamento (che possono essere utilizzati per
l'aggiornamento di tutte le versioni precedenti di AVG) devono essere scaricati in questo modo per consentire
alle workstation AVG di utilizzare il file corrente per eseguire l'aggiornamento del programma o del database
dei virus.
In genere, sono disponibili due opzioni di mirroring locale dei file di aggiornamento. L'opzione consigliata
utilizza il ruolo UpdateProxy, che può essere distribuito su più server. Per ulteriori informazioni, vedere il
capitolo Distribuzione di più ruoli UpdateProxy.
221
Mediante questa opzione, AVG Admin Server è in grado di scaricare automaticamente tutti i file di
aggiornamento necessari. Le workstation AVG cercano quindi i file di aggiornamento nel computer con AVG
Admin Server in esecuzione. Questa opzione è considerata la modalità preferita di distribuzione dei file di
aggiornamento all'interno della rete locale.
Tuttavia, è possibile utilizzare qualsiasi altro server Web per questo tipo di aggiornamento. Il server deve solo
condividere una cartella isolata accessibile dalle workstation AVG. Quando si utilizza Microsoft Information
Server, ad esempio, il nodo di tutte le cartelle accessibili è in genere C:\InetPub\wwwroot. La cartella C:
\InetPub\wwwroot\avgupdate, accessibile dall'interfaccia Web, è presente presumibilmente sul server Web
denominato localweb. I client Web (HTTP) possono accedere ai documenti e ai file in questa directory
mediante l'URL http://localweb/avgupdate. Allo stesso modo, le workstation AVG utilizzeranno lo stesso URL
http://localweb/avgupdate per gli aggiornamenti.
È possibile scaricare i file di aggiornamento per la distribuzione dal sito Web http://www.avg.com/us-en/
homepage, sezione Centro di assistenza/Download.
222
13. Domande frequenti e assistenza tecnica
Se si verificano problemi con AVG AntiVirus Business Edition, di tipo commerciale o tecnico, fare riferimento
alla sezione Domande frequenti del sito Web di AVG alla pagina http://www.avg.com/us-en/homepage/faq.
Se non si riesce a risolvere il problema in questo modo, contattare il team dell'Assistenza tecnica via email.
Utilizzare il modulo di contatto accessibile dal menu di sistema tramite Guida in linea / Assistenza tecnica
via email nell'applicazione AVG.
Se, dopo aver letto la presente documentazione, non si è ancora certi del livello o del tipo di funzioni di AVG
AntiVirus Business Edition da scegliere, è consigliabile consultare l'assistenza tecnica AVG Technologies:
http://www.avg.com/us-en/homepage/support-existing.
Per aiutarci a trovare la soluzione migliore per l'implementazione di AVG in rete, è necessario tenere a portata
di mano le informazioni seguenti:
la dimensione della rete (il tipo di file server, il numero delle workstation in rete)
i sistemi operativi sulle workstation in rete
i parametri hardware medi della workstation (o i parametri minimi)
LAN o WAN e la qualità della connessione per WAN
le richieste relative a AVG AntiVirus Business Edition (esigenze dell'amministratore e amministrazione
in generale)
223