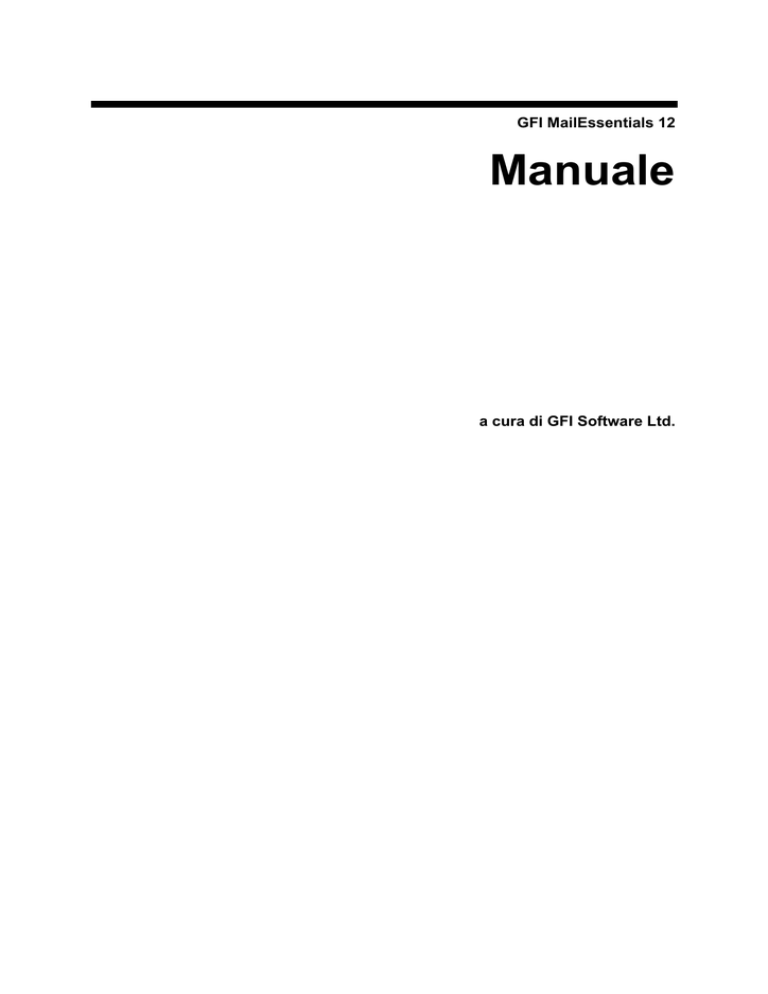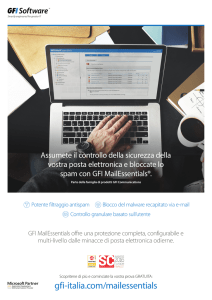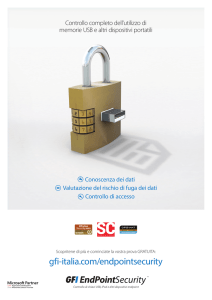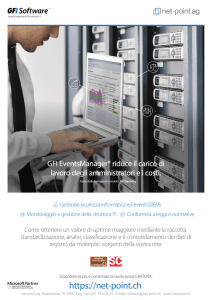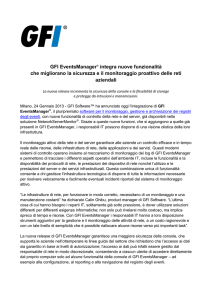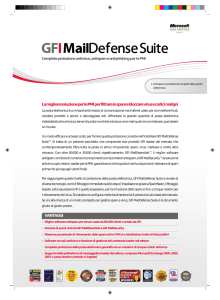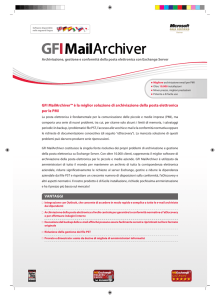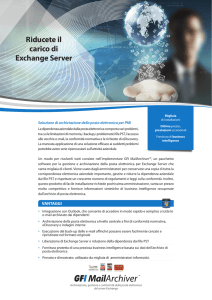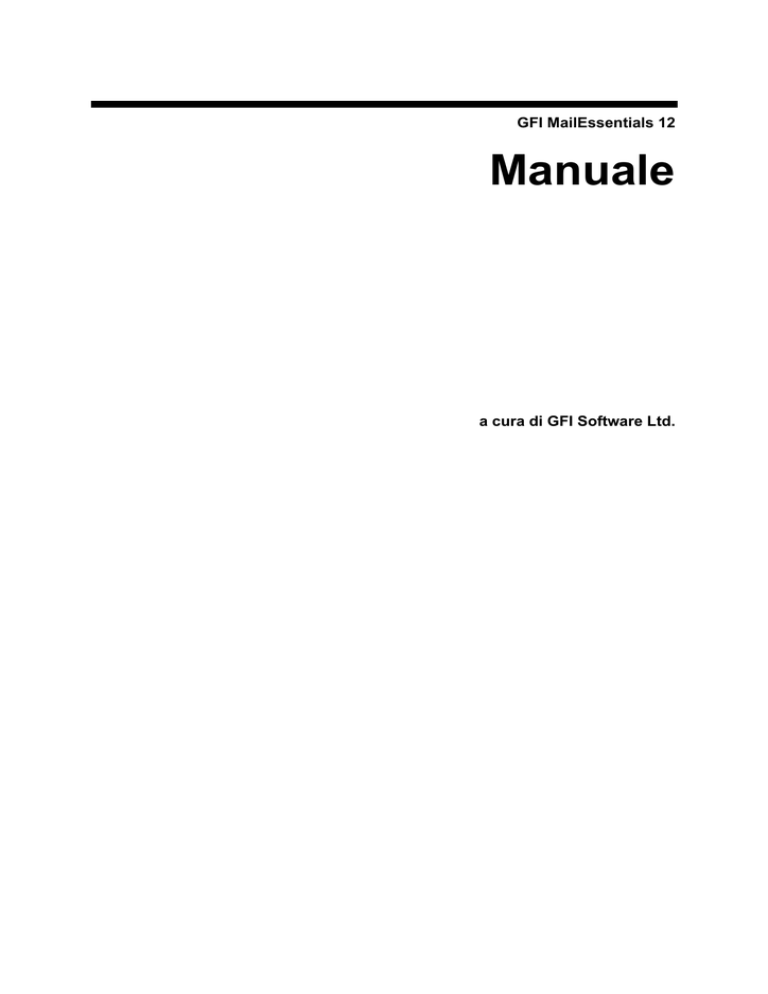
GFI MailEssentials 12
Manuale
a cura di GFI Software Ltd.
http://www.gfi.com
Email: [email protected]
Il presente manuale è stato realizzato da GFI Software Ltd. Le
informazioni contenute in questo documento sono soggette a modifica
senza preavviso. Le società, i nomi e i dati utilizzati negli esempi sono
fittizi salvo diversamente indicato. Nessuna parte del presente
documento può essere riprodotta o trasmessa in alcuna forma,
elettronica o meccanica, e per qualsiasi scopo, senza esplicita
autorizzazione scritta di GFI Software Ltd.
GFI MailEssentials è stato sviluppato da GFI Software Ltd. GFI
MailEssentials è copyright di GFI Software Ltd. © 1998-2006 GFI
Software Ltd. Tutti i diritti riservati.
GFI MailEssentials è un marchio registrato e GFI Software Ltd. ed il
logo GFI sono marchi di GFI Software Ltd. in Europa, negli Stati Uniti
e in altri paesi.
Manuale della versione 12 – Ultimo aggiornamento: 8 marzo 2006
Indice
Informazioni su GFI MailEssentials
1
Introduzione a GFI MailEssentials ................................................................................. 1
Caratteristiche principali di GFI MailEssentials.............................................................. 1
Componenti di GFI MailEssentials................................................................................. 2
Installazione di GFI MailEssentials
5
Introduzione all’installazione di GFI MailEssentials ....................................................... 5
Aggiornamento da GFI MailEssentials 9, 10 e 11 ......................................................... 6
Installazione di GFI MailEssentials sul computer Exchange Server
2000 o 2003 ................................................................................................................... 7
Installazione di GFI MailEssentials su un computer separato ..................................... 11
Inserimento del codice di licenza dopo l’installazione ................................................. 25
Installazione di Rule manager (Gestione delle regole), che ordina lo
spam nella cartella di posta indesiderata..................................................................... 26
Il filtro antispam bayesiano
31
Introduzione ................................................................................................................. 31
Modalità di funzionamento del filtro antispam bayesiano ............................................ 31
Creazione di un database di parole specifico per il filtro
bayesiano........................................................................................................31
Creazione del database ham (adattato alle esigenze
dell’azienda) .................................................................................................... 32
Creazione del database di spam .................................................................... 33
Modalità di esecuzione effettive del filtraggio ................................................. 33
Perchè il filtraggio bayesiano è migliore ...................................................................... 33
Dov’è il tranello?.............................................................................................. 34
Addestramento del filtro bayesiano.............................................................................. 35
Configurazione del filtro bayesiano.............................................................................. 35
Aggiornamenti ................................................................................................. 37
Azioni .............................................................................................................. 37
Configurazione dell’antispam
39
Introduzione all’antispam ............................................................................................. 39
Blocklist di URI (PURBL) di phishing in tempo reale ................................................... 41
Protocollo Sender Policy Framework (SPF) ................................................................ 43
Come funziona il protocollo SPF..................................................................... 43
Configurazione della caratteristica SPF.......................................................... 44
Definizione del server SMTP (Gateway) perimetrale...................................... 48
White list....................................................................................................................... 50
White list automatica....................................................................................... 51
Parole chiave inserite nella white list .............................................................. 53
White list di IP ................................................................................................. 54
Raccolta di directory..................................................................................................... 55
Personalizzazione della lista nera................................................................................ 57
Black list DNS (DNSBL).............................................................................................. 59
Blocklist di URI (SURBL) antispam in tempo reale...................................................... 61
Controllo intestazioni.................................................................................................... 64
Controllo tramite parola chiave .................................................................................... 69
Manuale di GFI MailEssentials
Indice • i
Controllo Nuovi mittenti ................................................................................................ 72
Azioni: cosa fare delle email di spam........................................................................... 74
Azioni antispam generali.............................................................................................. 79
Ordinare i filtri antispam in base a priorità ................................................................... 80
Gestione dello spam dal punto di vista dell’utente
83
Introduzione ................................................................................................................. 83
Revisione delle email di spam ..................................................................................... 83
Aggiunta di mittenti alla white list ................................................................................. 84
Aggiunta di mittenti alla black list ................................................................................. 85
Aggiunta di liste di discussione alla white list .............................................................. 85
Aggiunta di spam al database SPAM .......................................................................... 86
Aggiunta di ham al database ham ............................................................................... 86
Protezione dell’accesso alle cartelle pubbliche ........................................................... 86
Configurazione della scansione della cartella pubblica tramite IMAP o
MAPI ............................................................................................................................ 86
Creazione di un apposito account per effettuare il login
tramite IMAP ................................................................................................... 88
Configurazione delle cartelle antispam di GFI in modo che gli
inserimenti risultino nascosti ........................................................................... 89
Configurazione delle declinazioni di responsabilità (disclaimer)
91
Introduzione alle declinazioni di responsabilità............................................................ 91
Configurazione delle declinazioni di responsabilità ..................................................... 91
Configurazione delle risposte automatiche
97
Introduzione alle risposte automatiche ........................................................................ 97
Configurazione delle risposte automatiche.................................................................. 97
Configurazione del monitoraggio della posta
101
Introduzione al monitoraggio della posta ...................................................................101
Configurazione del monitoraggio della posta.............................................................101
Abilitazione o disabilitazione del monitoraggio delle email ........................................104
Configurazione del list server
107
Introduzione ai list server ...........................................................................................107
Requisiti della funzionalità di list server ........................................................107
Creazione di un elenco ..............................................................................................107
Proprietà della newsletter ..........................................................................................112
Creazione di un piè di pagina personalizzato per l’elenco ...........................113
Impostazione delle autorizzazioni dell’elenco...............................................113
Aggiunta di iscritti all’elenco..........................................................................114
Gestione dell’elenco di newsletter .............................................................................116
Invio di una newsletter ..................................................................................116
Iscrizione all’elenco.......................................................................................116
Procedura d’iscrizione...................................................................................116
Annullamento dell’iscrizione all’elenco .........................................................116
Aggiunta di un collegamento al proprio sito web ..........................................116
Creazione di una lista di discussione.........................................................................116
Proprietà della lista di discussione.............................................................................117
Creazione di un piè di pagina personalizzato per la lista .............................117
Aggiunta di iscritti all’elenco..........................................................................117
Importazione di iscritti nella lista e/o nella struttura del database .............................117
Installazione dei servizi di accodamento messaggi (MSMQ) su
Windows 2000............................................................................................................118
Configurazione dell’archiviazione della posta
ii •Indice
121
Manuale di GFI MailEssentials
Introduzione all’archiviazione delle email ..................................................................121
Configurazione dell’archiviazione della posta............................................................121
Configurazione di IIS per accedere all’Interfaccia di archiviazione
web (Archive Web Interface o AWI)...........................................................................124
Limitazione dell’accesso all’AWI avvalendosi delle
autorizzazioni NFTS......................................................................................129
Accesso all’AWI ............................................................................................130
Configurazione del nodo Search Mail Archive (Ricerca
archivio email) ...............................................................................................131
Generazione di rapporti di posta
133
Introduzione ...............................................................................................................133
Configurazione del generatore di rapporti di GFI MailEssentials ..............................133
Rapporto sullo spam giornaliero ................................................................................134
Rapporto sulle regole antispam .................................................................................136
Statistiche di utilizzo dell’utente .................................................................................138
Statistiche di utilizzo del dominio ...............................................................................139
Statistiche di utilizzo giornaliero del server di posta ..................................................141
Comunicazioni dell’utente ..........................................................................................143
Opzioni varie ..............................................................................................................145
Stampa dei rapporti....................................................................................................146
Salvataggio dei rapporti .............................................................................................147
Configurazione dello scaricamento POP3
149
Per ricevere email, va adoperato il protocollo POP3 o quello SMTP? ......................149
Configurazione del downloader (programma di scaricamento) di
POP3..........................................................................................................................150
Opzioni di connessione remota..................................................................................153
Sincronizzazione dei dati di configurazione
155
Introduzione ...............................................................................................................155
Anti-Spam Synchronization Agent (Agente di sincronizzazione
dell'antispam) .............................................................................................................155
Configurazione del server master .................................................................156
Installazione dell’estensione server BITS sul server master ........................159
Configurazione di un server slave.................................................................160
GFI MailEssentials Configuration Export/Import Tool (Strumento di
esportazione e importazione della configurazione di GFI
MailEssentials) ...........................................................................................................162
Esportazione delle impostazioni di configurazione di GFI
MailEssentials ...............................................................................................163
Importazione delle impostazioni di configurazione di GFI
MailEssentials ...............................................................................................164
Opzioni varie
167
Nodo General (Generale) ..........................................................................................167
Il monitor di GFI MailEssentials .................................................................................167
Configurazione di un falso rapporto di mancato recapito (Non
Delivery Report o NDR) .............................................................................................167
Aggiunta di ulteriori domini locali ...............................................................................168
Comandi remoti..........................................................................................................169
Utilizzo dei comandi remoti ........................................................................................171
Esempi .......................................................................................................................172
Registrazione dei comandi remoti..............................................................................174
Risoluzione dei problemi
175
Introduzione ...............................................................................................................175
Manuale di GFI MailEssentials
Indice • iii
Knowledgebase..........................................................................................................175
Richiesta di assistenza tecnica via email...................................................................175
Richiesta di assistenza tecnica tramite la web-chat ..................................................176
Richiesta telefonica di assistenza tecnica .................................................................176
Forum via web............................................................................................................176
Notifiche relative alle build .........................................................................................176
iv •Indice
Manuale di GFI MailEssentials
Informazioni su GFI MailEssentials
Introduzione a GFI MailEssentials
GFI MailEssentials offre l’antispam basato sul server ed altre
importanti caratteristiche funzionali per email aziendali sul server di
posta. Installato come componente aggiuntivo del server di posta, GFI
MailEssentials risulta totalmente trasparente agli utenti: non è
richiesta alcuna formazione ulteriore dell’utente né alcuna
amministrazione supplementare.
Caratteristiche principali di GFI MailEssentials
Antispam basato sul server
Ogni giorno messaggi di posta ingannevoli, inappropriati ed offensivi
vengono inviati in enorme quantità ad adulti, minori e aziende. La
protezione dallo spam diventa quindi imperativa per le strategie di
messa in sicurezza della propria rete. Lo spam fa perdere tempo agli
utenti e spreca risorse della rete, oltre ad essere pericoloso. GFI
MailEssentials comprende un avanzato modulo antispam contenente
black list, white list (liste nere, liste bianche), un filtro bayesiano, la
ricerca di parole chiavi e analisi delle intestazioni (header).
Testo aziendale di declinazione di responsabilità all’inizio o
a piè di pagina
Dato che le società sono effettivamente responsabili del contenuto dei
messaggi di posta elettronica dei propri dipendenti, è prudente
aggiungere una declinazione di responsabilità (disclaimer) ad ogni
email in uscita. La declinazione di responsabilità o il testo di piè di
pagina sono utilizzabili inoltre per aggiungere un messaggio aziendale
standard su ogni email, ad esempio un indirizzo oppure lo slogan
dell’azienda. Anche se la maggior parte dei dipendenti è in possesso
di una firma personale, il disclaimer o il testo di piè di pagina
garantisce che il messaggio dell’azienda venga sempre comunicato.
Le declinazioni di responsabilità possono essere aggiunte all’inizio o
alla fine di un’email. Inoltre, nella declinazione di responsabilità è
possibile includere campi o variabili, per esempio, il nome o l’indirizzo
email di un destinatario. In questo modo è possibile personalizzare il
disclaimer indirizzato al destinatario.
Archiviazione della posta su un database
Con GFI MailEssentials, è possibile archiviare tutte le email internet in
entrata e in uscita. In questo modo si può mantenere un backup di
tutte le comunicazioni di posta elettronica e cercare facilmente il
messaggio desiderato, ad esempio le email di un determinato cliente.
Manuale di GFI MailEssentials
Informazioni su GFI MailEssentials • 1
Inoltre, si può controllare il contenuto dei messaggi e la qualità delle
risposte.
Reporting
GFI MailEssentials comprende un modulo di reporting che consente di
creare rapporti sull’utilizzo delle email internet, compresi: rapporti
statistici giornalieri, registrazioni dettagliate delle email inviate, rapporti
per utente o per intervalli di date. Questi rapporti possono essere
utilizzati ai fini dell’analisi dei costi.
Risposte automatiche personalizzate basate sul server e
dotate di numero di tracciatura
Le risposte automatiche possono essere più articolate di un semplice
“Fuori sede”. Tramite le risposte automatiche, è possibile informare i
clienti che la loro email è stata ricevuta e la loro richiesta è in corso di
elaborazione. GFI MailEssentials assegna un numero identificativo
univoco a ciascuna risposta, per offrire a clienti e dipendenti un facile
punto di riferimento.
Programma di scaricamento POP3
Alcuni server di posta, come Exchange Server e Lotus Notes, non
sono in grado di scaricare le email dalle caselle di posta POP3. GFI
MailEssentials comprende un’utility in grado di inoltrare e distribuire le
email dalle caselle di posta POP3 alle caselle di posta del server di
posta.
Monitoraggio della posta
La funzionalità di monitoraggio delle email consente di trasmettere
una copia delle email inviate o ricevute da un dato indirizzo di posta
elettronica o dominio locale, consentendo di mantenere un archivio a
livello centrale delle comunicazioni di posta elettronica di un
particolare soggetto o di un reparto specifico. Grazie alla possibilità di
configurare l’email affinché sia copiata in un indirizzo email, tutte le
email possono essere conservate in archivi di Exchange o Outlook,
così da semplificare la futura ricerca di email.
List server (facoltativo)
GFI MailEssentials comprende un list server completo, che consente
di impostare con facilità elenchi di distribuzione di newsletter o liste di
discussione.
Componenti di GFI MailEssentials
GFI MailEssentials è costituito dalle seguenti parti:
Ricettore di email di GFI MailEssentials
Il ricettore di email si installa sul servizio SMTP degli IIS di Windowse
analizza tutte le email in entrata e in uscita.
2 • Informazioni su GFI MailEssentials
Manuale di GFI MailEssentials
Configurazione di GFI MailEssentials
La configurazione di GFI MailEssentials è ospitata in una Microsoft
Management Console (MMC) e consente di impostare e configurare
GFI MailEssentials.
Schermata 1 – Configurazione di GFI MailEssentials
Monitor di GFI MailEssentials
Con il monitor di GFI MailEssentials è possibile visualizzare l’attività di
GFI MailEssentials. Il servizio di raccolta POP può essere controllato
dalla scheda POP2Exchange.
Schermata 2 – Monitor di GFI MailEssentials
Servizio di list server di GFI MailEssentials
Il servizio di list server di GFI MailEssentials gestisce tutti gli elenchi di
newsletter e liste di discussione configurati dall’utente.
Manuale di GFI MailEssentials
Informazioni su GFI MailEssentials • 3
Servizio di supervisione di GFI MailEssentials
Il servizio di supervisione esegue le operazioni di manutenzione
richieste da GFI MailEssentials a intervalli regolari.
Generatore di rapporti di GFI MailEssentials
L’applicazione di reporting fornisce utili rapporti che offrono un quadro
chiaro della quantità di email elaborate e dell’efficacia di GFI
MailEssentials nella sua azione di blocco delle email di spam.
Schermata 3 – Il generatore di rapporti di GFI MailEssentials
4 • Informazioni su GFI MailEssentials
Manuale di GFI MailEssentials
Installazione di GFI MailEssentials
Introduzione all’installazione di GFI MailEssentials
Questo capitolo descrive le modalità di installazione e configurazione
di GFI MailEssentials. GFI MailEssentials può essere installato in due
modi:
Opzione d’installazione 1: installazione di GFI
MailEssentials sul computer Exchange Server 2000 o 2003
Si tratta di una modalità d’impiego facile e diretta. È sufficiente
installare GFI MailEssentials sul computer Exchange Server 2000 o
2003. Andare al paragrafo “Installazione di GFI MailEssentials sul
computer Exchange 2000 o 2003” per le istruzioni di installazione di
tale opzione d’impiego.
NOTA: questa opzione di installazione consente di inviare l’email
contrassegnata come spam direttamente nella cartella di posta
indesiderata (junk mail) dell’utente. In questo modo si facilitano gli
utenti nella revisione periodica delle email di spam ai fini
dell’individuazione di eventuali falsi positivi. Se si installa GFI
MailEssentials nella DMZ (DeMilitarized Zone, zona demilitarizzata, o
davanti ad Exchange 2000 o 2003, questa caratteristica non è
disponibile.
Opzione d’installazione 2: Installazione di GFI
MailEssentials su un computer separato
Se non si esegue Exchange 2000 o 2003 oppure, semplicemente, se
si desidera separare l’installazione di MailEssentials dal computer
Exchange 2000 o 2003, è possibile installare MailEssentials su un
computer separato. Questo consente, inoltre, di mantenere il server di
posta dell’azienda dietro il firewall. GFI MailEssentials agisce come un
server smart host o di ritrasmissione della posta sulla rete perimetrale
(nota anche come DMZ, zona demilitarizzata, e come sottorete
schermata).
Ulteriori vantaggi sono i seguenti:
•
è possibile eseguire la manutenzione sul server di posta, pur
continuando a ricevere email da internet
•
si utilizzano meno risorse sul server di posta
•
il computer GFI MailEssentials può essere munito di specifiche
inferiori rispetto al computer server di posta ed elaborare l’email
più rapidamente
•
ulteriore tolleranza degli errori: se succede qualcosa con il server
di posta, si continua a ricevere le email, che vengono intanto
messe in coda sul computer GFI MailEssentials.
Manuale di GFI MailEssentials
Installazione di GFI MailEssentials • 5
NOTA: il computer separato non richiede di essere dedicato
esclusivamente a GFI MailEssentials, ma può eseguire altre
applicazioni, per esempio, GFI MailSecurity.
Scegliendo questa opzione, è necessario configurare gli IIS prima
dell’installazione di GFI MailEssentials. Per le relative istruzioni,
passare al paragrafo “Installazione di GFI MailEssentials su un
computer separato”.
IMPORTANTE: non giudicare la percentuale d’individuazione dello
spam da parte di GFI MailEssentials, se non dopo che il filtro
bayesiano abbia funzionato per almeno una settimana. GFI
MailEssentials, rispetto ad altre soluzioni antispam, è in grado di
raggiungere la più alta percentuale d’individuazione dello spam
perché si adatta in maniera specifica all'ambiente di posta elettronica
dell’utente: è opportuno pazientare e aspettare almeno una settimana
prima di giudicarlo.
Aggiornamento da GFI MailEssentials 9, 10 e 11
NOTA 1: è possibile aggiornare a GFI MailEssentials 12 soltanto
le versioni 9, 10 e 11 di GFI MailEssentials.
NOTA 2: gli aggiornamenti non possono essere annullati, ossia,
non è possibile ritornare alle versioni 9, 10 o 11 una volta
installato l’aggiornamento alla versione 12.
Se si sta utilizzando GFI MailEssentials 9, 10 o 11, è possibile
aggiornare l’installazione corrente. Saranno mantenute tutte le
impostazioni di configurazione delle versioni 9, 10 e 11; sarà
necessario inserire il codice di licenza completo acquistato entro 30
giorni dall’installazione dell’aggiornamento. Per avere informazioni
sulle modalità per ottenere il nuovo codice seriale, visitare il sito:
http://customers.gfi.com.
Per eseguire l’aggiornamento, procedere come segue:
1. Lanciare il file d’installazione di GFI MailEssentials 12 sul computer
su cui è installato GFI MailEssentials. Il programma d’installazione
richiede se si desidera rimuovere la versione corrente di GFI
MailEssentials e installare GFI MailEssentials 12. Fare clic sul
pulsante Yes (Sì) per continuare.
Schermata 4 – Conferma dell’aggiornamento
2. L’installazione di GFI MailEssentials 12 prosegue quindi
esattamente con le modalità di una nuova installazione (per una
descrizione dettagliata si legga il presente capitolo); non consente,
però, di cambiare la cartella di destinazione.
6 • Installazione di GFI MailEssentials
Manuale di GFI MailEssentials
Il presente paragrafo è valido unicamente per gli utenti di GFI
MailEssentials 9
Quando l’installazione di GFI MailEssentials 12 avrà copiato tutti i file,
informerà l’utente che è necessario convertire il file dei pesi bayesiani
nel nuovo formato utilizzato a partire dalla versione GFI MailEssentials
10. Il nuovo formato è più compatto e utilizza una quantità di memoria
inferiore. Durante il processo di conversione, sullo schermo viene
visualizzata una finestra di dialogo sul progresso dell’elaborazione.
Una volta pronta la conversione, fare clic sul pulsante Finish (Fine)
per completare l’aggiornamento.
Installazione di GFI MailEssentials sul computer Exchange Server
2000 o 2003
Si tratta della modalità consigliata nel caso si disponga di
Exchange 2000 o 2003.
Requisiti di sistema
•
Server Windows 2000 o 2003 oppure Advanced Server.
•
Server Microsoft Exchange 2000 o 2003.
•
Se si intende utilizzare il generatore di rapporti di GFI
MailEssentials, sono necessari i servizi principali di Microsoft XML.
Questi servizi sono compresi nell'installazione di GFI
MailEssentials e saranno installati automaticamente se la lingua
del sistema operativo è l’inglese GB/USA.
•
IMPORTANTE: disabilitare il software antivirus dalla scansione
delle directory di GFI MailEssentials e IIS. È noto che i prodotti
antivirus interferiscono con le normali operazioni e rallentano tutti i
tipi di software che richiedono l’accesso ai file. Infatti, Microsoft
consiglia di non eseguire su Exchange Server software antivirus
basati su file. Si prega di leggere il seguente articolo per maggiori
informazioni:
http://kbase.gfi.com/showarticle.asp?id=KBID001824.
•
Accertarsi che il backup del software non si riferisca alle directory
di GFI MailEssentials in nessun punto.
•
Solo per list server: La caratteristica del list server richiede
l’installazione dei servizi di Accodamento messaggi di Microsoft
(Microsoft Message Queuing Services o MSMQ). Si tratta di un
servizio di sistema dell’elaborazione di eventi scalabile sviluppato
da Microsoft. Il servizio è incluso in tutte le versioni di Windows
2000, 2003 e XP, benché non venga sempre installato per
impostazione predefinita. Per maggiori informazioni sulle modalità
d’installazione, consultare il capitolo: “Configurazione del list
server”. Se non s’intende avvalersi della caratteristica del list
server, non è necessario installare Microsoft MSMQ.
NOTA: in presenza di un cluster, si prega di leggere il seguente
articolo di knowledgebase prima di installare GFI MailEssentials:
http://kbase.gfi.com/showarticle.asp?id=KBID001639.
Durante l’installazione, GFI MailEssentials richiede di avviare e
arrestare i servizi di Exchange.
Manuale di GFI MailEssentials
Installazione di GFI MailEssentials • 7
Esecuzione dell’installazione di GFI MailEssentials
1. Sul computer Exchange, collegarsi come amministratore ed
eseguire il file d’installazione di GFI MailEssentials.
2. Viene visualizzata una finestra di benvenuto. Chiudere le altre
applicazioni di Windows e fare clic sul pulsante Next (Avanti) per
continuare.
3. GFI MailEssentials chiede all’utente di verificare l’eventuale
presenza di una versione più recente di GFI MailEssentials. Utilizzare
sempre l’ultima versione.
4. Leggere e confermare di accettare il Contratto di licenza e quindi
fare clic sul pulsante Next (Avanti).
5. L’installazione richiede ora la locazione in cui si desidera installare
GFI MailEssentials. GFI MailEssentials richiede circa 70 MB di spazio
libero sul disco rigido. Inoltre, vanno riservati circa 200 MB ai file
temporanei.
6. Inserire quindi il proprio nome, l’azienda ed il codice di licenza. Se
si sta utilizzando una versione di valutazione del prodotto, lasciare
come codice di licenza il valore predefinito “Evaluation”
(Valutazione). Fare clic sul pulsante Next (Avanti).
7. L’installazione richiede l’indirizzo email dell’amministratore. Tale
indirizzo email è utilizzato per inviare informazioni importanti.
8. Se si sta installando GFI MailEssentials su un Exchange Server
configurato come server front end (cioè, in una zona demilitarizzata
davanti ad un altro Exchange Server), è possibile scegliere se si vuole
installare GFI MailEssentials in modalità Active Directory o in modalità
SMTP. La modalità Active Directory consente di selezionare gli utenti
presenti in Active Directory secondo configurazioni o regole definite in
base all’utente, per esempio, una declinazione di responsabilità.
Tuttavia, non tutti gli utenti sono disponibili su un server front end
(server interfacciato con l’utente).
In questo caso, è meglio
selezionare la modalità SMTP, che permette d’inserire l’indirizzo email
SMTP secondo configurazioni o regole definite in base all’utente.
8 • Installazione di GFI MailEssentials
Manuale di GFI MailEssentials
Schermata 5 - Selezione della modalità SMTP o della modalità Active Directory
9. Se Message Queuing Services (MSMQ) di Microsoft non è già
installato, il programma chiede all’utente se desidera installarlo. La
funzionalità di list server richiede tale servizio. Microsoft Message
Queuing Service è un servizio di sistema dell’elaborazione di eventi
scalabile sviluppato da Microsoft. Il servizio è incluso in tutte le
versioni di Windows 2000, 2003 e XP, benché non venga sempre
installato per impostazione predefinita. Se non si intende utilizzare la
funzionalità di list server oppure se si desidera installarla in seguito,
fare clic sul pulsante No per proseguire l’installazione. Facendo clic su
Yes (Sì), il sistema richiede il CD di Windows e lancia il programma
d’installazione di MSMQ.
Manuale di GFI MailEssentials
Installazione di GFI MailEssentials • 9
Schermata 6 – Installazione del servizio Microsoft Message Queuing
10. Il programma di installazione conferma quindi i domini di posta
elettronica locali (ad esempio: mycompany.com), impostati nella
configurazione di IIS ed Exchange. È importante assicurarsi che i
domini locali siano elencati correttamente.
NOTA: GFI MailEssentials filtra UNICAMENTE le email destinate
al dominio locale dell’utente. Di conseguenza, se non si
configurano correttamente i propri domini di posta elettronica
correttamente, non sarà rilevato nessuno spam.
È possibile modificare i domini locali di posta elettronica in un secondo
momento tramite la configurazione di GFI MailEssentials.
10 • Installazione di GFI MailEssentials
Manuale di GFI MailEssentials
Schermata 7 – Configurazione del dominio locale
11. L’installazione copia tutti i file di programma nella destinazione
selezionata e termina quindi l’installazione creando un gruppo di
programmi GFI MailEssentials. Fare clic sul pulsante Finish (Fine)
per completare l’installazione. Dopo aver copiato tutti i file, il
programma d’installazione richiede se può riavviare il servizio SMTP.
12. Dopo l'installazione, il programma verifica se il motore Microsoft
XML sia già installato. Se così non fosse e fosse in esecuzione una
versione USA/GB di Microsoft Windows, il motore verrà installato
automaticamente. Se NON è in esecuzione una versione GB/USA di
Windows, il programma di setup richiede di scaricare e installare
l’idoneo motore Microsoft XML. Il motore XML è utilizzato
dall'applicazione del generatore di rapporti ed occupa solo 2
megabyte. È utilizzato anche da altre applicazioni. Per maggiori
informazioni, si legga il seguente articolo di knowledgebase:
http://kbase.gfi.com/showarticle.asp?id=KBID001584.
Installazione di GFI MailEssentials su un computer separato
Se si installa GFI MailEssentials su un computer separato diverso dal
proprio server SMTP gateway, accertarsi di configurare l’opzione
Perimeter SMTP Servers (Server SMTP perimetrali) nella
configurazione di GFI MailEssentials dopo il completamento
dell’installazione. Il server SMTP perimetrale è il server SMTP
gateway che riceve le email direttamente da internet e si dovrà
indicare l’indirizzo IP del proprio server SMTP perimetrale in GFI
MailEssentials, soprattutto se si utilizzerà la funzionalità del filtro SPF.
Per maggiori informazioni sulle modalità d’installazione del server
SMTP gateway, consultare il paragrafo “Definizione del server SMTP
perimetrale (gateway)” del capitolo “Configurazione dell’antispam” del
presente manuale. In pratica, GFI MailEssentials funge da server di
Manuale di GFI MailEssentials
Installazione di GFI MailEssentials • 11
ritrasmissione di posta tra il server SMTP perimetrale (gateway) e le
cartelle di Posta in arrivo dei destinatari.
Requisiti di sistema
•
Windows 2000 o 2003: Pro, Server o Advanced Server o Windows
XP Professional.
NOTA: se ci si avvale di Windows 2000 Pro o XP, è possibile
accettare soltanto fino a 10 connessioni SMTP contemporanee in
entrata; pertanto, è più opportuno utilizzare il server Windows 2000 o
2003.
•
Servizio SMTP IIS installato e in esecuzione come ritrasmissione
SMTP verso il proprio server di posta. Il record MX del dominio
deve pertanto puntare al computer su cui viene installato GFI
MailEssentials. Per maggiori informazioni sulla configurazione di
IIS5,
visitare
il
sito:
http://support.microsoft.com/support/kb/articles/Q293/8/00.ASP.
•
Microsoft Exchange Server 2000, 2003, 4, 5 o 5.5, Lotus Notes 4.5
e superiori oppure un server di posta SMTP o POP3.
•
IMPORTANTE: disabilitare il software antivirus dalla scansione
delle directory di GFI MailEssentials e IIS. È noto che i prodotti
antivirus interferiscono con le normali operazioni e rallentano tutti i
tipi di software che richiedono l’accesso ai file. Infatti, Microsoft
non consiglia l’esecuzione su Exchange Server di software
antivirus basati su file. Si prega di leggere il seguente articolo per
maggiori
informazioni:
http://kbase.gfi.com/showarticle.asp?id=KBID001824.
•
Accertarsi che il backup del software non si riferisca alle directory
di GFI MailEssentials in nessun punto.
•
Solo per list server: la caratteristica del list server richiede
l’installazione dei servizi di Accodamento messaggi di Microsoft
(Microsoft Message Queuing Services o MSMQ). Si tratta di un
servizio di sistema dell’elaborazione di eventi scalabile sviluppato
da Microsoft. Il servizio è incluso in tutte le versioni di Windows
2000, 2003 e XP, benché non venga sempre installato per
impostazione predefinita. Per maggiori informazioni sulle modalità
d’installazione, consultare il capitolo: “Configurazione del list
server”. Se non s’intende avvalersi della caratteristica del list
server, non è necessario installare Microsoft MSMQ.
Installazione e configurazione del servizio SMTP IIS
GFI MailEssentials si serve del servizio SMTP IIS di Windows come
proprio SMTP Server. Dato che GFI MailEssentials funziona con
questo servizio SMTP, è necessario innanzi tutto configurare il
servizio come server di ritrasmissione della posta.
Informazioni sul servizio SMTP IIS di Windows
Il servizio SMTP di Windows fa parte degli IIS, a loro volta parte di
Windows 2000 e 2003. È utilizzato come agente di trasferimento dei
messaggi di Microsoft Exchange Server ed è stato progettato per
gestire grandi quantità di traffico email. Il servizio SMTP IIS 5 di
Windows è contenuto in tutte le applicazioni distributive di Windows,
compreso Windows Professional.
12 • Installazione di GFI MailEssentials
Manuale di GFI MailEssentials
NOTA: in presenza di un cluster, si prega di leggere il seguente
articolo di knowledgebase prima di installare GFI MailEssentials:
http://kbase.gfi.com/showarticle.asp?id=KBID001639
Per installare e configurare il servizio SMTP IIS come un server di
ritrasmissione della posta (mail relay server), procedere come segue:
Fase 1: verifica dell’installazione del servizio SMTP
1. Accedere al Pannello di controllo dal menu Start.
2. Aprire Installazione applicazioni e fare clic su Installazione
componenti di Windows.
3. Fare clic sul componente Internet Information Services (IIS) e sul
pulsante Dettagli.
4. Verificare che la casella di controllo servizio SMTP risulti
selezionata. Se non lo fosse, fare clic su di essa per selezionarla.
5. Fare clic sul pulsante OK e seguire poi le istruzioni d’installazione
visualizzate.
Fase 2: indicazione del nome del server di ritrasmissione
della posta e assegnazione di un IP
1. Accedere a Strumenti di amministrazione dal menu Start.
2. Fare clic sull’icona Gestione servizio Internet.
3. Espandere l’albero sotto il nome del server. Fare clic con il pulsante
destro del mouse su Server virtuale SMTP predefinito e selezionare
Proprietà.
4. Assegnare un indirizzo IP al server e fare clic sul pulsante OK.
Manuale di GFI MailEssentials
Installazione di GFI MailEssentials • 13
Schermata 8 - Indicazione del nome del server di ritrasmissione della posta ed assegnazione
dell’IP
Fase 3: configurazione del servizio SMTP per ritrasmettere
le email verso il server di posta
In questa fase si configura il servizio SMTP per ritrasmettere al server
di posta i messaggi in entrata.
NOTA: durante l’installazione, GFI MailEssentials esegue questa fase
automaticamente. GFI MailEssentials richiede il nome del dominio
locale e lo crea come un dominio remoto. Il dominio è visualizzato
nell’elenco del pannello di destra. Tuttavia, se si esegue questa fase
manualmente, è possibile confermare che il server di ritrasmissione
funziona in modo corretto prima di eseguire l’installazione di GFI
MailEssentials.
Creazione di un dominio locale negli IIS per instradare le
email
Fare clic sul menu Start, selezionare Programmi, fare clic su
Strumenti di amministrazione e poi su Gestione servizio Internet.
Espandere l’albero sotto il nome del server, quindi espandere
l’opzione Server virtuale SMTP predefinito. Per impostazione
predefinita, è necessario disporre di un dominio locale (predefinito),
con il nome di dominio del server specificato in modo completo.
Configurazione del dominio per le email in entrata:
1. Fare clic con il tasto destro del mouse sull’icona Domini, fare clic
su (Nuovo) e quindi fare clic su Dominio.
14 • Installazione di GFI MailEssentials
Manuale di GFI MailEssentials
2. Fare clic su Remoto, Avanti e quindi digitare il nome del dominio
nella casella Nome. Fare clic su Fine.
Schermata 9 – Configurazione del dominio
IMPORTANTE: accertarsi di aggiungere tutti i domini locali di
posta elettronica, ad esempio, mycompany.com, altrimenti le
email in entrata non saranno filtrate ai fini dello spam.
NOTA: al momento dell’installazione, GFI MailEssentials importa dei
domini locali di posta elettronica dal servizio SMTP IIS. Se si vogliono
aggiungere ulteriori domini email locali, questi vanno aggiunti nella
configurazione di GFI MailEssentials. Per maggiori informazioni,
consultare il paragrafo “Aggiunta di ulteriori domini locali” del capitolo
“Opzioni varie”.
Se si aggiungono ulteriori domini locali nel servizio SMTP IIS, essi non
sono automaticamente riconosciuti, finché non sono inseriti nella
configurazione di GFI MailEssentials. In questo modo è possibile
installare smart host remoti per particolari domini non locali.
Configurazione del dominio per la ritrasmissione delle email
verso il server di posta:
1. Accedere alla finestra di dialogo delle Proprietà del dominio
appena creato e selezionare la casella di controllo Allow the
Incoming Mail to be Relayed to this Domain (Consenti che la
posta in arrivo sia ritrasmessa a questo dominio).
2. Se questa operazione è stata impostata per un dominio interno,
nella finestra di dialogo “Route domain (Dominio di percorso)” è
Manuale di GFI MailEssentials
Installazione di GFI MailEssentials • 15
necessario specificare, tramite l’indirizzo IP, il server che riceve le
email per quel dominio.
3. Fare clic sull’opzione Forward all mail to smart host (Inoltra tutte
le email verso lo smart host) e digitare l’indirizzo IP del server
responsabile delle email per quel dominio fra parentesi quadre. Per
esempio: [123.123.123.123]
NOTA: è necessario digitare l’indirizzo IP del server tra parentesi
perché il server riconosca la serie di cifre come un indirizzo IP e non
esegua una ricerca DNS.
4. Fare clic sul pulsante OK.
Fase 4: protezione del server di ritrasmissione della posta
In questa fase va indicato il nome del server di posta e di qualsiasi
altro server di posta che invierà le email tramite questo server di
ritrasmissione della posta. Tramite questo server, si limitano
efficacemente i server che possono inviare le email verso internet.
Non creando restrizioni, chiunque può utilizzare il server di
ritrasmissione della posta come un server di ritrasmissione aperto allo
spamming. Per impedire che ciò accada, procedere con le fasi
seguenti:
1. Aprire le Proprietà del server virtuale SMTP predefinito.
2. Dalla scheda Accesso (Access), fare clic su Ritrasmissione
(Relay).
Schermata 10 – Opzioni di ritrasmissione
3. Fare clic su Solo l’elenco sottostante (Only the list below).
4. Fare clic sul pulsante Add (Aggiungi) e quindi aggiungere l’IP del
server di posta che inoltrerà le email a questo server. È possibile
specificare un singolo computer, un gruppo di computer oppure un
dominio:
16 • Installazione di GFI MailEssentials
Manuale di GFI MailEssentials
Singolo computer (Single computer). Indicare un particolare
computer host cui si desidera ritrasmettere attraverso il server di
ritrasmissione. Facendo clic sul pulsante DNS Lookup (Ricerca
DNS), si può cercare l’indirizzo IP di un computer host determinato.
Gruppo di computer (Group of computers). Indicare un indirizzo IP
di base per i computer da cui si desidera ritrasmettere le email.
Dominio (Domain). Selezionare tutti i computer di un dominio
mediante il nome del dominio che effettuerà apertamente la
ritrasmissione. Questa opzione aggiunge un overhead (tempo
assorbito dalla gestione) di elaborazione e potrebbe ridurre le
prestazioni del servizio SMTP, in quanto comprende ricerche DNS a
ritroso su tutti gli indirizzi IP che cercano di ritrasmettere, per la
verifica del loro nome di dominio.
Fase 5: configurazione del server di posta per la
ritrasmissione delle email tramite il server di ritrasmissione
Una volta configurato il servizio SMTP IIS perché invii e riceva le
email, è necessario configurare il server di posta affinché ritrasmetta
tutte le email verso il server di ritrasmissione. A questo scopo,
procedere come segue:
Se si dispone di Microsoft Exchange Server 4, 5 e 5.5:
1. Avviare il programma di amministrazione di Microsoft Exchange.
2. Andare su Servizio posta Internet e fare doppio clic su di esso per
configurarne le proprietà.
3. Aprire la scheda Connessioni.
4. Nella sezione Message Delivery (Recapito messaggi), selezionare
Forward all messagges to host (Inoltra tutti i messaggi all’host).
Inserire il nome del computer oppure l’IP del computer su cui è
eseguito GFI MailEssentials.
5. Fare clic sul pulsante OK e riavviare il server Exchange. Questa
operazione può essere eseguita dall’applet dei servizi.
Se si dispone di Microsoft Exchange Server 2000 o 2003:
È necessario installare un connettore SMTP che inoltri tutta la posta a
GFI MailEssentials:
1. Avviare il Gestore di sistema di Exchange
Manuale di GFI MailEssentials
Installazione di GFI MailEssentials • 17
Schermata 11 – Inoltro delle email al computer GFI MailEssentials
2. Fare clic con il pulsante destro del mouse sul nodo Connettori e
selezionare Nuovo > Connettore SMTP per crearne uno nuovo. Il
sistema richiede di inserire un nome.
3. Selezionare quindi l’opzione Inoltra posta tramite il connettore al
seguente SmartHost e digitare l’IP del server GFI MailEssentials (il
server di ritrasmissione della posta) fra parentesi quadre, ad esempio:
[100.130.130.10].
Schermata 12 – Indicazione dell’IP del computer GFI MailEssentials
18 • Installazione di GFI MailEssentials
Manuale di GFI MailEssentials
4. Fare clic sul pulsante Add (Aggiungi) nella sezione delle Teste di
ponte locali (Local bridgeheads) e selezionare gli esempi di server
SMTP virtuali per i quali si desidera inoltrare la posta.
Schermata 13 – Aggiunta di una testa di ponte
5. Aprire la scheda Address Space (Spazio indirizzo) e fare clic sul
pulsante Add (Aggiungi). Selezionare SMTP e fare clic sul pulsante
OK.
Schermata 14 – Aggiunta di SMTP quale spazio indirizzo
Manuale di GFI MailEssentials
Installazione di GFI MailEssentials • 19
6. Fare clic sul pulsante OK per uscire. Tutte le email saranno quindi
inoltrate al computer GFI MailEssentials.
Se si dispone di Lotus Notes o di un server SMTP o POP3:
Verificare le modalità di inoltro delle email al computer GFI
MailEssentials nella documentazione del server di posta.
Fase 6: puntamento del record MX del proprio dominio
verso il server di ritrasmissione della posta.
Dato che il nuovo server di ritrasmissione della posta deve ricevere
prima tutte le email in entrata, è necessario aggiornare il record MX
del proprio dominio, affinché punti verso l’IP del nuovo server di
ritrasmissione della posta. Diversamente, le email continuano ad
arrivare al server di posta evitando GFI MailEssentials.
Se si esegue il proprio server DNS, è necessario aggiornare
quest’ultimo. Se l’ISP dell’utente gestisce questa operazione
automaticamente, è necessario richiedergli di aggiornare il record MX
per conto dell’utente stesso. Dopo aver eseguito tali operazioni,
verificare che il record MX sia corretto, mediante la seguente
procedura.
Verifica della corretta impostazione del record MX del
dominio
1. Aprire il prompt dei comandi. Digitare nslookup
2. Ora digitare “set type=mx”.
3. Inserire il proprio dominio di posta.
4. Il record MX deve restituire un singolo IP e tale IP deve
corrispondere al server di ritrasmissione della posta.
Schermata 15 - Verifica del record MX del dominio
NOTA: se si desidera inviare la posta avvalendosi di uno SmartHost
(utilizzato quando si adopera una connessione remota) oppure
ricevere le email avvalendosi di ETRN, è necessario eseguire altre
fasi per configurare IIS 5 come server di ritrasmissione della posta.
Per maggiori informazioni, consultare la documentazione IIS 5.
20 • Installazione di GFI MailEssentials
Manuale di GFI MailEssentials
Fase 7: verifica del funzionamento del nuovo server di
ritrasmissione della posta
Prima di procedere all’installazione di GFI MailEssentials, verificare
che il nuovo server di ritrasmissione della posta funzioni
correttamente.
1. Provare la connessione SMTP IIS 5 in entrata del server di
ritrasmissione della posta inviando un’email da un account esterno
verso un utente interno (si può utilizzare hotmail, in assenza di un
account esterno). Verificare che il client di posta riceva l’email.
2. Provare la connessione SMTP IIS 5 in uscita del server di
ritrasmissione della posta inviando un’email verso un account esterno
da un client email di internet. Verificare che l’utente esterno abbia
ricevuto l’email.
NOTA: anziché avvalersi di un client di posta elettronica, è possibile
utilizzare Telnet e inviare l’email manualmente. In questo modo si
ottengono maggiori informazioni ai fini della risoluzione di eventuali
problemi. Il seguente link all’articolo di Microsoft KB spiega le modalità
per effettuare tale operazione:
http://support.microsoft.com/support/kb/articles/Q153/1/19.asp
Fase 8: Esecuzione dell’installazione di GFI MailEssentials
1. Collegarsi come amministratore sul computer di ritrasmissione della
posta appena configurato ed eseguire il file d’installazione di GFI
MailEssentials.
2. Viene visualizzata una finestra di benvenuto. Chiudere le altre
applicazioni di Windows e fare clic sul pulsante Next (Avanti). GFI
MailEssentials chiede all’utente di verificare l’eventuale presenza di
una versione più recente di GFI MailEssentials. Utilizzare sempre
l’ultima versione.
2. Leggere e confermare di accettare il Contratto di licenza e quindi
fare clic sul pulsante Next (Avanti).
3. L’installazione richiede ora la locazione in cui si desidera installare
GFI MailEssentials. GFI MailEssentials richiede circa 70 MB di spazio
libero sul disco rigido. Inoltre, vanno riservati circa 200 MB ai file
temporanei.
4. Inserire quindi il proprio nome, l’azienda ed il codice di licenza. Se
si sta utilizzando una versione di valutazione del prodotto, lasciare
come codice di licenza il valore predefinito “Evaluation”
(Valutazione). Fare clic sul pulsante Next (Avanti).
5. L’installazione richiede ora di indicare l’IP del server di posta, la
porta e il dominio locale:
•
indicare l’IP del server di posta (ad esempio, il nome del server
Exchange) e la relativa porta
•
e indicare il dominio locale. Il dominio locale è rappresentato
dall’ultima parte dell’indirizzo email interno, ad esempio, “gfi.com”.
Manuale di GFI MailEssentials
Installazione di GFI MailEssentials • 21
Schermata 16 - Indicazione dell’IP e del dominio del server di posta
6. L’installazione richiede l’indirizzo email dell’amministratore. Tale
indirizzo email è utilizzato per inviare informazioni importanti.
7. Se si sta installando GFI MailEssentials su un computer che fa
parte di un dominio ed è dotato di Active Directory, durante
l’installazione sarà richiesto se si vuole installare GFI MailEssentials
nella modalità Active Directory o nella modalità SMTP. La modalità
Active Directory consente di selezionare gli utenti presenti in Active
Directory secondo configurazioni o regole definite in base all’utente,
per esempio, una declinazione di responsabilità. Tuttavia, se la
macchina si trova nella DMZ, è meglio selezionare la modalità SMTP.
Con questa modalità, tutte le regole o configurazioni definite in base
all’utente richiedono l’inserimento dell’indirizzo email SMTP.
22 • Installazione di GFI MailEssentials
Manuale di GFI MailEssentials
Schermata 17 - Selezione della modalità SMTP o della modalità Active Directory
8. Se Message Queuing Services (MSMQ) di Microsoft non è già
installato, il programma chiede all’utente se desidera installarlo. La
funzionalità di list server richiede tale servizio. Microsoft Message
Queuing Service è un servizio di sistema dell’elaborazione di eventi
scalabile sviluppato da Microsoft. Il servizio è incluso in tutte le
versioni di Windows 2000, 2003 e XP, benché non venga sempre
installato per impostazione predefinita. Se non si intende utilizzare la
funzionalità di list server oppure se si desidera installarla in seguito,
fare clic sul pulsante No per proseguire l’installazione. Facendo clic su
Yes (Sì), il sistema richiede il CD di Windows e lancia il programma
d’installazione di MSMQ.
Manuale di GFI MailEssentials
Installazione di GFI MailEssentials • 23
Schermata 18 – Installazione del servizio Microsoft Message Queuing
9. L’installazione conferma ora i domini locali che sono stati
configurati. Reperisce i domini locali dal programma d’installazione
dell’IIS. È importante assicurarsi che i domini locali siano elencati
correttamente.
IMPORTANTE: accertarsi di aggiungere tutti i domini locali di
posta elettronica, ad esempio, mycompany.com, altrimenti le
email in entrata non saranno filtrate ai fini dello spam.
È possibile modificare i domini locali di posta elettronica in un secondo
momento tramite la configurazione di GFI MailEssentials.
24 • Installazione di GFI MailEssentials
Manuale di GFI MailEssentials
Schermata 19 – Configurazione del dominio locale
10. L’installazione copia tutti i file di programma nella destinazione
selezionata e termina quindi l’installazione creando un gruppo di
programmi GFI MailEssentials. Fare clic sul pulsante Finish (Fine)
per completare l’installazione. Dopo aver copiato tutti i file, il
programma d’installazione richiede se può riavviare il servizio SMTP.
11. Dopo l'installazione, il programma verifica se il motore Microsoft
XML sia già installato. Se così non fosse e fosse in esecuzione una
versione USA/GB di Microsoft Windows, il motore verrà installato
automaticamente. Se NON è in esecuzione una versione GB/USA di
Windows, il programma di setup richiede di scaricare e installare
l’idoneo motore Microsoft XML. Il motore XML è utilizzato
dall'applicazione del generatore di rapporti ed occupa solo 2
megabyte. È utilizzato anche da altre applicazioni. Per maggiori
informazioni, si legga il seguente articolo di knowledgebase:
http://kbase.gfi.com/showarticle.asp?id=KBID001584
Se i servizi IIS sono in esecuzione, GFI MailEssentials deve
interrompere questi servizi per installare alcuni file. Dopodiché, si offre
di riavviare detti servizi.
Inserimento del codice di licenza dopo l’installazione
Se GFI MailEssentials è stato acquistato, è possibile inserire il Codice
di licenza nella scheda General > Licensing (Generale > Licenze).
Se si sta valutando GFI MailEssentials, il periodo di valutazione ha
una durata di 60 giorni (con il codice di valutazione). Se si decide poi
di acquistare GFI MailEssentials, inserire il Codice di licenza in questo
punto, senza dover installare il programma un’altra volta.
Si deve essere muniti di un numero di licenze di GFI MailEssentials
pari al numero di utenti presenti sul server di posta.
Manuale di GFI MailEssentials
Installazione di GFI MailEssentials • 25
L’inserimento del Codice di licenza non va confuso con la procedura
di registrazione dei dati dell’azienda sul nostro sito web. Questa
seconda fase è molto importante, in quanto ci consente di fornire
l’assistenza e comunicare al cliente notizie importanti relative al
prodotto. Effettuare la registrazione sul sito http://customers.gfi.com.
Installazione di Rule manager (Gestione delle regole), che ordina lo
spam nella cartella di posta indesiderata
NOTA: il rule manager (gestione delle regole) è eseguibile solo su
Windows 2000 e superiori. Non può essere eseguito su Windows NT.
Gestione delle regole delle caselle di posta
La gestione delle regole delle caselle di posta (Mailbox rule manager)
è un’utility che consente di configurare delle regole per le caselle di
posta degli utenti. In questo modo, le email contrassegnate come
spam possono essere spostate automaticamente nella cartella di
posta indesiderata dell’utente, per essere in seguito facilmente
controllata da quest’ultimo.
Modalità di funzionamento
In pratica, si installa il rule manager (gestore di regole) su Exchange
Server e si indicano le caselle di posta sulle quali si desidera
configurare le regole. Poi, nella configurazione di GFI MailEssentials,
si specifica che deve essere etichettato tutte le email di spam.
NOTA: per poter utilizzare il gestore delle regole, si deve
selezionare unicamente l’azione TAG (Etichetta). Selezionando
qualsiasi altro tipo di azione, le email rilevate come spam non
raggiungono la casella di posta dell’utente e, di conseguenza, la
regola non verrà mai attivata.
26 • Installazione di GFI MailEssentials
Manuale di GFI MailEssentials
Schermata 20 – Etichettatura dell’email perché funzioni congiuntamente a Rules Manager
In questo modo tutto lo spam è etichettato come [SPAM], e
successivamente, le regole installate sulla casella di posta
sposteranno l’email segnata come [SPAM] in un’altra cartella a scelta,
per esempio la cartella di posta indesiderata (junk mail) degli utenti.
La gestione delle regole della casella di posta (mailbox rule manager)
è applicabile:
•
ad aziende che non hanno installato GFI MailEssentials su
Exchange Server 2000 o 2003, ma come server di ritrasmissione
della posta, per esempio, nella zona DMZ.
•
ad aziende che si avvalgono Exchange 5.5
Se si è installato GFI MailEssentials sul computer Exchange 2000 o
2003, non è necessario eseguire il mailbox rule manager, poiché GFI
MailEssentials è in grado di indirizzare l’email nella cartella di posta
indesiderata dell’utente.
Installazione del rule manager (gestore della posta) e del
programma guidato del filtro bayesiano
Per installare il rule manager e il programma guidato del filtro
bayesiano, procedere come segue:
1. Copiare il file bayesianwiz.exe, localizzato nella cartella
“MailEssentials\bsw”, sul computer sul quale si intendono installare
queste utility.
Manuale di GFI MailEssentials
Installazione di GFI MailEssentials • 27
2. Eseguire il file bayesianwiz.exe, fare clic sul pulsante Next
(Avanti) e specificare il percorso da cui estrarre i file del programma
guidato del filtro bayesiano (Bayesian Wizard) e della gestione delle
regole (rule manager).
3. Fare clic sul pulsante Yes (Sì) per avviare l’installazione del
programma guidato del filtro bayesiano.
NOTA: il programma guidato del filtro bayesiano può essere installato
unicamente su un computer separato, come strumento autonomo. La
versione server di GFI MailEssentials comprende già il programma
guidato del filtro bayesiano ed è utilizzabile senza configurazioni
ulteriori.
NOTA: l’installazione del programma guidato del filtro bayesiano
(bayesianwiz.exe) non crea alcuna icona o componente aggiuntivo
nel gruppo di programmi GFI MailEssentials. Per lanciare la gestione
delle regole, bisogna eseguire il file rulemgmt.exe.
Configurazione delle regole delle caselle di posta
dell’utente
Per configurare le regole delle caselle di posta degli utenti, procedere
come segue:
1. Eseguire l’applicazione “rule manager” (rulemgmt.exe) dalla
cartella di programmi GFI MailEssentials (localizzata, per
impostazione
predefinita,
nel
percorso
C:\Program
Files\GFI\MailEssentials).
Schermata 21 – Il rules manager (gestione delle regole)
2. La schermata principale visualizza tutte le caselle di posta trovate
sul server. Selezionare le caselle di posta su cui si intende installare
una regola. Si possono creare 2 tipi di regole:
28 • Installazione di GFI MailEssentials
Manuale di GFI MailEssentials
•
una regola per cui le email segnate come spam sono spostate
nella cartella di posta indesiderata dell’utente
•
una regola per cui le email segnate come spam sono eliminate
(questa regola può essere utilizzata da quegli utenti che intendono
eliminare lo spam in modo automatico).
NOTA: è possibile selezionare più caselle di posta e configurare le
regole per tutte le caselle in una sola volta (purché la stessa regola sia
valida per tutte).
3. Fare clic sul pulsante Configure (Configura). Per impostazione
predefinita, la regola cercherà [SPAM] nell’oggetto. Inserire
esattamente il gruppo nominale impostato nella casella di modifica
"etichetta regola (tag condition)” della configurazione di GFI
MailEssentials.
NOTA: se si modifica detto gruppo, si dovrà modificare anche
l’etichetta assegnata da GFI MailEssentials a livello del server.
4. Si deve poi indicare se si desidera eliminare o spostare le email di
spam in una cartella separata. Se si sceglie di spostare l’email di
spam, si deve indicare il nome della cartella. Ad esempio,
specificando “Posta in arrivo\Posta indesiderata”, all’interno della
cartella “Posta in arrivo” viene creata la cartella “Posta indesiderata”.
Se si specifica solo “Posta indesiderata”, allora la cartella verrà creata
al livello più alto, cioè, accanto alla cartella “Posta in arrivo”, ad
esempio.
5. Fare clic sul pulsante Apply (Applica).
Schermata 22 – Creazione di una regola
6. Tutte le caselle di posta per cui si è configurata una regola saranno
contrassegnate in blu.
Manuale di GFI MailEssentials
Installazione di GFI MailEssentials • 29
Il filtro antispam bayesiano
Introduzione
Il filtro bayesiano costituisce la principale tecnologia di lotta allo spam
di GFI MailEssentials. Benché le altre caratteristiche antispam siano
altrettanto importanti, oltre che complementari al filtro bayesiano, è
quest’ultimo che consente di eliminare di fatto lo spam dalla rete.
La tecnologia di filtraggio bayesiano è una tecnica adattativa, di
“intelligenza artificiale”, che risulta molto più difficile da raggirare per
gli spammer.
Tuttavia, agli amministratori conviene dedicare qualche minuto alla
comprensione della tecnologia di filtraggio bayesiano, per poterne
sfruttare al massimo le potenzialità.
Il presente capitolo spiega il funzionamento del filtro bayesiano e le
sue modalità di configurazione ed addestramento.
IMPORTANTE: non giudicare la percentuale d’individuazione dello
spam da parte di GFI MailEssentials, se non dopo che il filtro
bayesiano abbia funzionato per almeno una settimana. GFI
MailEssentials, rispetto ad altre soluzioni antispam, è in grado di
raggiungere la più alta percentuale d’individuazione dello spam
perché si adatta in maniera specifica all'ambiente di posta elettronica
dell’utente: è opportuno pazientare e aspettare almeno una settimana
prima di giudicarlo.
Modalità di funzionamento del filtro antispam bayesiano
Il filtraggio bayesiano si basa sul principio che la maggior parte degli
eventi è interdipendente e la probabilità che un evento si verifichi in
futuro può essere dedotta dal verificarsi di quello stesso evento in
precedenza (ulteriori informazioni sulle basi matematiche del filtraggio
bayesiano sono disponibili sui seguenti siti web (in inglese): Bayesian
Parameter Estimation e An Introduction to Bayesian Networks and
their Contemporary Applications).
Si può utilizzare questa stessa tecnica per classificare lo spam: in
presenza di parti di testo presenti spesso in email di spam ma non in
un’email legittima, è ragionevole presumere che tali email
costituiscano probabilmente dello spam.
Creazione di un database di parole specifico per il filtro
bayesiano
Prima di poter filtrare le email con questo metodo, l’utente deve
generare un database di termini e simboli (quali il simbolo $, gli
indirizzi e domini IP, ecc.) raccolti da campioni di email di spam e di
email valide (denominate “ham”).
Manuale di GFI MailEssentials
Il filtro antispam bayesiano • 31
Figura 1 – Creazione di un database di termini per il filtro
A ciascun termine o simbolo viene quindi assegnato un valore di
probabilità. Tale valore è calcolato considerando la frequenza con cui
un termine compare nello spam rispetto a quella di un’email legittima
(ham). A tale scopo, si analizzano le email in uscita degli utenti e lo
spam conosciuto: tutti i termini e i simboli comuni ad entrambi i gruppi
di email vengono esaminati per generare la probabilità che un
determinato termine permetta di definire l’email come spam.
La probabilità del termine si calcola come segue: se il termine
“ipoteca”, per esempio, è presente in 400 email di spam su 3.000 e in
5 email legittime su 300, il valore di probabilità dello spam sarà pari a
0,8889 (cioè, [400/3000] diviso per [5/300+400/3000]).
Creazione del database ham (adattato alle esigenze
dell’azienda)
È importante notare che l’analisi delle email ham è eseguita sulla
posta elettronica dell’azienda ed è pertanto adattata alle esigenze di
quella specifica azienda. Per esempio, un istituto finanziario può
utilizzare il termine “mutuo” abbastanza spesso e quindi, in questo
caso, l’utilizzo di una serie di regole antispam generica potrebbe
produrre molti falsi positivi. Del resto, il filtro bayesiano, se adattato
all’azienda attraverso un periodo iniziale di addestramento, prende
nota delle email valide in uscita dell’azienda (cioè, riconosce che la
parola ”mutuo” è usata spesso in messaggi legittimi) e quindi offre una
migliore percentuale di individuazione dello spam e una più bassa
probabilità di incorrere in falsi positivi.
NOTA: alcuni software antispam dotati di capacità bayesiane molto
elementari, come il filtro antispam di Outlook o l’Internet Message
Filter di Exchange Server, non creano un file di dati ham adattato alle
esigenze dell’azienda, ma, nel pacchetto d’installazione includono un
32 • Il filtro antispam bayesiano
Manuale di GFI MailEssentials
file di dati ham standard. Benché tale metodo non richieda un periodo
iniziale di apprendimento, presenta 2 grossi difetti:
1. Il file di dati ham è disponibile pubblicamente e può quindi essere
“piratato” ed evitato da spammer professionisti. Se il file di dati ham è
esclusivo dell’azienda, allora piratare il file di dati ham risulta inutile.
Ad esempio, esistono hacker disposti a superare il filtro antispam di
Microsoft Outlook 2003 o il filtro antispam di Exchange Server. Per
maggiori informazioni in proposito, leggere:Microsoft Outlook 2003
Spam Filter: Under the hood.
2. Il file di dati ham è generico; pertanto, non è adattato alle esigenze
dell’azienda. Ne consegue che non può essere altrettanto efficace,
conducendo così a una percentuale di falsi positivi sensibilmente più
elevata.
Creazione del database di spam
Oltre che alle email ham (legittime), il filtro bayesiano si affida anche
ad un file di dati spam. Questo file di dati spam deve contenere un
ampio campione di spam noto e va costantemente aggiornato con lo
spam più recente da parte del software antispam. In questo modo si
assicura che il filtro bayesiano sia a conoscenza dei trucchi di spam
più recenti, producendo un’elevata percentuale di individuazione dello
spam (NOTA: tale livello si raggiunge al termine dell’iniziale periodo di
apprendimento di due settimane richiesto).
Modalità di esecuzione effettive del filtraggio
Una volta creati i database ham e spam, è possibile calcolare i valori
di probabilità dei termini e il filtro è quindi pronto per l’uso.
All’arrivo di una nuova email, la si scompone in parole e, tra queste
ultime, si scelgono le più pertinenti, vale a dire, quelle più significative
ai fini dell’identificazione o meno dell’email come spam. Dall’analisi di
tali parole, il filtro bayesiano calcola la probabilità che il nuovo
messaggio possa essere o no spam. Se il valore di probabilità è
maggiore di un certo valore di soglia, per esempio 0,9, l’email è
classificata come spam.
L’approccio bayesiano allo spam è estremamente efficace: in un
articolo della BBC del Maggio 2003 si mette in evidenza che, con tale
approccio, la percentuale d’individuazione dello spam può
raggiungere oltre il 99,7% e con un numero molto basso di falsi
positivi!
Perchè il filtraggio bayesiano è migliore
1. Il metodo bayesiano considera l’intero messaggio, cioè riconosce le
parole chiave che identificano lo spam, ma anche i termini che
indicano le email valide. Per esempio: non tutte le email contenenti i
termini “gratis” e “contanti” sono spam. Il vantaggio del metodo
bayesiano è che considera i termini più interessanti (come quelli
ottenuti da modifiche di altri) e suggerisce la probabilità di spam del
messaggio. Per esempio, il metodo bayesiano considererebbe le
parole "contanti” e “gratuito” interessanti, ma riconoscerebbe anche il
nome del contatto aziendale mittente; pertanto, classificherebbe il
messaggio come legittimo; vale a dire, consente che i termini si
controbilancino. In altre parole, il filtraggio bayesiano costituisce un
Manuale di GFI MailEssentials
Il filtro antispam bayesiano • 33
approccio più intelligente perché esamina tutti gli aspetti di un
messaggio, a differenza della ricerca per parola chiave, che classifica
un’email come spam in base ad una singola parola.
2. Un filtro bayesiano si adatta costantemente in modo autonomo;
infatti, apprendendo dal nuovo spam e dalle nuove email valide in
uscita, il filtro bayesiano si evolve e adegua alle nuove tecniche di
spam. Per esempio, quando gli spammer hanno cominciato ad
utilizzare la parola “g-r-a-t-i-s” anzichè “gratis” sono riusciti a superare
il controllo basato su parole chiave, fino a quando anche la parola “gr-a-t-i-s” è stata inserita nel database. Il filtro bayesiano, invece,
riconosce queste tattiche in modo automatico; infatti, se viene trovato
il termine “g-r-a-t-i-s”, si tratta di un indicatore di spam anche migliore,
poiché è improbabile che venga utilizzato in un’email legittima. Un
altro esempio può essere l’utilizzo della parola “5ex” anziché “Sex”. È
improbabile che il termine “5ex” sia presente in un'email ham, quindi la
probabilità che si tratti di spam aumenta.
3. La tecnica bayesiana è “sensibile” all’utente, cioè, impara le
abitudini di posta elettronica dell’azienda e comprende che, ad
esempio, il termine “mutuo” può indicare spam se la società che ha
attivato il filtro è una concessionaria di automobili, mentre non lo
indicherà come spam se la società è un istituto finanziario che si
occupa di mutui.
4. Il metodo bayesiano è multilingue e internazionale, cioè, il filtro
antispam bayesiano, essendo adattabile, è utilizzabile in tutte le lingue
richieste. La maggior parte degli elenchi di parole chiave è disponibile
soltanto in lingua inglese, pertanto sono pressoché inutili nei paesi in
cui si parlano altre lingue. Il filtro bayesiano, inoltre, prende in
considerazione variazioni di linguaggio o il diverso utilizzo di alcuni
termini da parte di parlanti della stessa lingua in differenti aree
geografiche. Questo tipo di intelligenza consente al filtro di catturare
una maggiore quantità di spam.
5. A differenza di un filtro basato su parole chiave, il filtro bayesiano è
molto difficile da raggirare. Uno spammer avanzato che voglia
superare un filtro Bayesiano può usare o solo pochi termini, che però
normalmente indicano spam (ad esempio, gratis, Viagra, ecc.), oppure
più termini che, in generale, indicano email valide (quali il nome di un
contatto valido, ecc.) Quest’ultimo caso è impossibile, poiché lo
spammer dovrebbe conoscere il profilo email di ciascun destinatario,
ma uno spammer non può mai sperare di raccogliere questo tipo di
informazioni da ogni destinatario preso di mira. Anche l’utilizzo di
termini neutri, per esempio la parola “pubblico”, non funzionerebbe,
dato che queste parole vengono ignorate durante l’analisi finale. La
scomposizione di termini associati allo spam, ad esempio utilizzare
“m-u-t-u-o" invece di “mutuo”, non farà che incrementare la probabilità
che il messaggio sia spam, poiché un utente legittimo raramente
scriverà il termine "mutuo" come "m-u-t-u-o".
Dov’è il tranello?
Il filtraggio bayesiano, se implementato nel modo giusto e adattato alle
esigenze dell’azienda, costituisce la tecnologia di gran lunga più
efficace per combattere lo spam. Vi è un lato negativo? Ebbene, in un
certo senso esiste un lato negativo, ma può essere facilmente
superato: prima di utilizzare e giudicare il filtro bayesiano, si deve
34 • Il filtro antispam bayesiano
Manuale di GFI MailEssentials
attendere almeno due settimane per il suo apprendimento, oppure si
devono creare personalmente i database ham o spam. Dato che
quest’ultima operazione può essere piuttosto complessa, è più
opportuno attendere che il filtro abbia avuto tempo di apprendere. Col
tempo, il filtro bayesiano diventa sempre più efficace, in quanto
impara a conoscere sempre di più le abitudini di posta elettronica
dell’azienda. Il proverbio dice: “La pazienza è la virtù dei forti”.
Addestramento del filtro bayesiano
Quando si installa GFI MailEssentials per la prima volta, il filtro
bayesiano sarà disabilitato. GFI MailEssentials è munito di un
database HAM (2000 email ham) e di un database SPAM predefiniti.
Tuttavia, è opportuno addestrare il filtro bayesiano con il “profilo di
posta elettronica” specifico dell’azienda prima di attivarlo. Tale
addestramento può essere effettuato in 2 modi:
1. acquisendo automaticamente le email in uscita. GFI MailEssentials
acquisisce le email legittime (ham) effettuando una scansione delle
email in uscita. È possibile abilitare il filtro bayesiano dopo che questo
ha raccolto almeno 500 email in uscita (se si inviano prevalentemente
email in lingua inglese) o 1000 email in uscita (se si inviano email non
in lingua inglese). Normalmente, questa quantità di email è acquisita
in pochi giorni.
Schermata 23 – Fornitura della posta legittima (ham) al filtro bayesiano
2. Grazie alla fornitura di posta legittima al filtro bayesiano, ottenuta
copiando da 500 a 1000 email dalla cartella Posta inviata alla
sottocartella “This is legitimate email” (“Questa posta è legittima”)
delle cartelle pubbliche di GFI AntiSpam. Per ulteriori informazioni,
consultare il paragrafo “Aggiungere ham al database ham” del capitolo
“Gestione dello spam dal punto di vista dell’utente”.
Configurazione del filtro bayesiano
Una volta completato l’addestramento del filtro bayesiano, è possibile
abilitare il filtro bayesiano:
Manuale di GFI MailEssentials
Il filtro antispam bayesiano • 35
Schermata 24 – Proprietà dell’analisi bayesiana
1. Nella configurazione di GFI MailEssentials, selezionare il nodo Anti
Spam > Bayesian Analysis (Antispam > Analisi bayesiana). Fare
clic con il pulsante destro del mouse e selezionare Properties
(Proprietà). Vengono visualizzate le proprietà del filtro bayesiano.
Fare clic sulla casella di controllo Enable Bayesian Analysis (Abilita
analisi bayesiana).
2. Assicurarsi che risulti selezionata l’opzione Automatically learn
from outbound emails (Apprendi automaticamente dalle email in
uscita). Quest’opzione aggiornerà continuamente il database delle
email valide con le email in uscita.
36 • Il filtro antispam bayesiano
Manuale di GFI MailEssentials
Aggiornamenti
Schermata 25 – Aggiornamenti bayesiani
3. Nella scheda Updates (Aggiornamenti) è possibile indicare la
frequenza con la quale GFI MailEssentials deve ricercare gli
aggiornamenti relativi al database spam. È anche possibile attivare un
download immediato facendo clic sul pulsante Download Updates
Now (Scarica gli aggiornamenti adesso).
Azioni
Una volta configurato il filtro bayesiano, è possibile configurare quali
azioni intraprendere con le email segnate come Spam. Consultare il
paragrafo “Azioni” del capitolo “Configurazione dell’antispam”.
Manuale di GFI MailEssentials
Il filtro antispam bayesiano • 37
Configurazione dell’antispam
Introduzione all’antispam
GFI MailEssentials offre protezione dallo spam a livello del server ed
elimina la necessità di dover installare e aggiornare il software
antispam su ogni computer client. GFI MailEssentials si avvale di vari
metodi per identificare lo spam:
Blocklist di URI di phishing in tempo reale (PURBL)
Questa caratteristica estrae link dal testo del messaggio e verifica se
conducono a noti siti di phishing oppure contengono parole chiave
tipiche del phishing.
Protocollo Sender Policy Framework (SPF)
Il protocollo SPF funziona pubblicando nel DNS dei domini un record
di testo che indica quali computer inviano email da tale dominio. GFI
MailEssentials supporta il protocollo anticontraffazione SPF e
combatte lo spam mediante il controllo del record SPF nei messaggi
ricevuti. Questa caratteristica consente di definire il tasso di
completezza del test SPF da utilizzare quando vengono elaborate
email da mittenti contraffatti (ad esempio, blocco dei soli messaggi di
cui si è determinato che il mittente è contraffatto).
White list
Le white list (liste bianche) sono elenchi di indirizzi email, indirizzi IP e
frasi o parole dai quali si desidera sempre ricevere email. GFI
MailEssentials crea automaticamente una white list grazie alle email in
uscita dell’utente.
Raccolta di directory
Tale caratteristica blocca le email indirizzate ad utenti inesistenti sul
server di posta dell’azienda. Questi attacchi di posta elettronica
avvengono quando gli spammer cercano di inviare messaggi
servendosi di informazioni provenienti da indirizzi email conosciuti,
oppure utilizzando i nomi utenti più comuni o le possibili combinazioni
alfanumeriche (approccio della forza bruta) utilizzabili nella parte
dell’indirizzo email relativa al nome utente. Questa operazione viene
effettuata allo scopo di provare a scoprire altri account di posta
elettronica presenti sullo stesso server.
Black list personalizzate
Tale caratteristica consente all’utente di specificare domini ed indirizzi
email dai quali non si desidera ricevere email.
Manuale di GFI MailEssentials
Configurazione dell’antispam • 39
Analisi bayesiana
Questa caratteristica analizza il contenuto dell’email in entrata e,
basandosi su regole matematiche, decide se l’email è spam oppure
no. Il filtro bayesiano è trattato nel capitolo “Il filtro antispam
bayesiano”.
Black list DNS
Tale funzionalità consente di configurare GFI MailEssentials affinché
controlli se il mittente dell’email sia presente su una black list DNS
pubblica di noti spammer, ad esempio, ORDB.
Blocklist di URI (SURBL) antispam in tempo reale
Questa caratteristica estrae link o domini dal testo del messaggio ed
esegue una query per verificare se essi siano elencati in blocklist di
URI antispam pubblici come sc.surbl.org.
Controllo intestazioni
Questa caratteristica analizza l’intestazione dell’email per scoprire se
questa costituisca o no dello spam.
Controllo tramite parola chiave
Questa caratteristica consente di configurare parole chiave indicanti
se un’email è spam.
Nuovi mittenti
Questa caratteristica identifica automaticamente le email inviate da
mittenti ai quali l’utente non ha mai, a sua volta, inviato email. Tali
email possono sia provenire da mittenti legittimi sia costituire spam
che non è stato individuato dal filtro antispam di GFI MailEssential.
Schermata 26 – Configurazione dell’antispam
Quando GFI MailEssentials trova un messaggio spam, può:
eliminarlo, spostarlo in una cartella a livello centrale, inoltrarlo ad un
40 • Configurazione dell’antispam
Manuale di GFI MailEssentials
indirizzo email, etichettare l’email oppure spostarla in una cartella di
posta indesiderata (junk mail) dell’utente.
NOTA: per impedire agli spammer di ritrasmettere le loro email
tramite il server di posta, è necessario configurare il proprio server di
posta affinché rifiuti la ritrasmissione della posta. Per maggiori
informazioni in proposito, consultare la documentazione del server di
posta.
Blocklist di URI (PURBL) di phishing in tempo reale
Il phishing è una tecnica utilizzata per eseguire azioni di ingegneria
sociale (social engineering) mediante la posta elettronica. Un’email di
phishing sarà create in modo da apparire come un’email formale
proveniente da un’azienda seria, ad esempio, da una banca. Le email
di phishing contengono istruzioni, per esempio, con cui la banca
richiede di riconfermare nome utente e password utilizzate per il
collegamento con l’home banking oppure informazioni sulla carta di
credito. L’email di phishing contiene un URI (Uniform Resource
Identifier) di phishing che l’utente dovrebbe seguire per inserire alcuni
dati sensibili su un sito, quali il nome utente e password dell’esempio
precedente. Il sito cui si viene indirizzati dall'URI di phishing appare
come il sito ufficiale ma, in realtà è controllato da chiunque ha inviato
le email di phishing. Quando l’utente inserisce i dati sensibili sul sito di
phishing, questi dati sono raccolti e quindi utilizzati, ad esempio, per
ritirare denaro dal conto corrente bancario dell’utente preso di mira.
La caratteristica delle Phishing URI Realtime Blocklist (PURBL) di GFI
MailEssentials individua le email di phishing confrontando gli URI
presenti nell'email con un database di URI noti per essere stati
utilizzati in attacchi di phishing e, inoltre, cercando negli URI parole
chiave tipiche del phishing.
Per abilitare il controllo PURBL, procedere come segue:
1. Fare clic con il pulsante destro del mouse sul nodo Anti-Spam >
Phishing URI Realtime Blocklist (Blocklist in tempo reale di URI
di phishing)” e selezionare Properties (Proprietà).
Manuale di GFI MailEssentials
Configurazione dell’antispam • 41
Schermata 27 – Proprietà della blocklist di URI di phishing in tempo reale
2. Nella pagina di aperture predefinita, selezionare l’opzione Check
mail messages for URI’s to known phishing sites (Verifica i
messaggi di posta ai fini della presenza di URI a siti di phishing
conosciuti). Questa opzione fa cercare a GFI MailEssentials gli URI
presenti in un’email ed eseguire la ricerca di tali URI in un database di
URI noti per essere utilizzati per puntare a siti di phishing; qualora sia
trovata una corrispondenza, l’email contenente tali URI viene
contrassegnata come SPAM.
3. Se si desidera inoltre effettuare una ricerca tramite parole chiave
negli URI presenti nell’email, il che sarebbe un ottimo indicatore per
determinare che l’email sia un’email di phishing, selezionare l’opzione
Check URI’s in mail messages for typical phishing keywords
(Ricerca parole chiave tipiche del phishing degli URI presenti nei
messaggi di posta).
4. Fare clic sul pulsante Apply (Applica) quando si è pronti.
Scheda Actions (Azioni)
Dopo aver specificato i controlli PURBL da eseguire, fare clic sulla
scheda Actions (Azioni) per indicare i provvedimenti che si desidera
adottare nei confronti delle email contrassegnate come spam da
questo filtro. Per maggiori informazioni sulle azioni possibili, si rinvia al
paragrafo “Azioni: cosa fare delle email di spam” del presente
capitolo.
42 • Configurazione dell’antispam
Manuale di GFI MailEssentials
Scheda Other (Altro)
Si rinvia al paragrafo “Altre opzioni” del presente capitolo.
Protocollo Sender Policy Framework (SPF)
GFI MailEssentials supporta il protocollo Sender Policy Framework
(SPF). Il protocollo Sender Policy Framework consente di controllare
se un determinato mittente email sia stato falsificato o meno. Molti
spammer odierni utilizzano indirizzi email falsificati.
Il protocollo SPF è uno sforzo comune che sta rapidamente
guadagnando terreno. SPF richiede che l’azienda del mittente abbia
pubblicato il suo server di posta in un record SPF. Ad esempio, se
un'email è inviata da [email protected], la società
“companyABC.com” deve pubblicare un record SPF affinché il
protocollo possa determinare se l’email sia stata davvero inviata dalla
rete di “companyABC.com” o se sia stata falsificata. Se l’azienda
CompanyABC.com non pubblica alcun record SPF, il risultato del
protocollo SPF sarà "sconosciuto".
Come funziona il protocollo SPF
I domini utilizzano record pubblici (DNS) per smistare le richieste di
servizi (web, email, ecc.) verso i computer che eseguono tali servizi.
Tutti i domini già pubblicano record (MX) di email per comunicare
pubblicamente quali computer ricevono email per il dominio.
SPF funziona grazie alla pubblicazione, da parte dei domini, di un
record di testo nel DNS di quei domini, per comunicare pubblicamente
quali computer inviano email dal dominio. Quando si riceve un
messaggio da un dominio, GFI MailEssentials può controllare quei
record per accertarsi che l’email provenga dal vero mittente.
GFI MailEssentials non richiede la pubblicazione di record SPF da
parte dell’azienda utente. Qualora si desideri effettuare la
pubblicazione, è possibile utilizzare il programma guidato di SPF
all’indirizzo web: http://www.openspf.org/wizard.html.
Esempio
Si supponga che uno spammer falsifichi “CompanyABC.com” e cerchi
di inviare dello spam.
Si collegherà da una postazione diversa da CompanyABC.
Una volta che lo spammer ha inviato il messaggio, il destinatario
vedrà
“MAIL
FROM:
(POSTA
DA:)
<[email protected]>, ma non si deve credergli
sulla parola. È possibile chiedere all’azienda CompanyABC se
l’indirizzo IP proviene dalla loro rete.
In questo esempio, l’azienda CompanyABC pubblica un record SPF.
Tale record indica a GFI MailEssentials come scoprire se al computer
mittente è consentito inviare email come azienda CompanyABC.
Se l’azienda CompanyABC dice che riconosce il computer mittente, è
possibile presumere che il mittente sia reale. Se il messaggio non
supera i test SPF, si tratta di una falsificazione. Ecco come si può
affermare che si tratta probabilmente di uno spammer.
Manuale di GFI MailEssentials
Configurazione dell’antispam • 43
Per maggiori informazioni sul protocollo SPF e sulle sue modalità di
funzionamento, visitare il sito Web di Sender Policy Framework
all’indirizzo: http://www.openspf.org.
SPF su un server SMTP (Gateway) perimetrale
Il server perimetrale SMTP è il computer che riceve le email
direttamente da internet. Se si è installato GFI MailEssentials su un
server SMTP perimetrale, non è necessario configurare alcuna
impostazione su GFI MailEssentials (cioè, non è necessario
configurare le opzioni del server SMTP [gateway] perimetrale nella
scheda “Perimeter SMTP Servers (Server STMP perimetrali) delle
proprietà dell’antispam).
SPF su un server SMTP (Gateway) non perimetrale
Se GFI MailEssentials NON è installato su un server SMTP
perimetrale, va configurata l’opzione “Perimeter SMTP Servers
(Server STMP perimetrali) nel nodo delle proprietà dell’antispam. Per
impostare tale opzione, fare clic con il tasto destro del mouse sul nodo
“Antispam”, selezionare Properties (Proprietà) e fare clic sulla
scheda “Perimeter SMTP Servers (Server STMP perimetrali)”.
Se non si è sicuri di aver installato GFI MailEssentials sul proprio
server SMTP perimetrale, servirsi del pulsante “Auto Discovery
(Riconoscimento
automatico)”,
presente
nell’opzione
dell’impostazione “Perimeter SMTP (SMTP perimetrale)”, per eseguire
una ricerca MX DSN e definire automaticamente l’indirizzo IP del
server SMTP perimetrale.
Per ulteriori dettagli sulla modalità di configurazione dell’opzione del
server SMTP perimetrale, si rinvia al paragrafo “Definizione delle
impostazioni del server SMTP perimetrale (Gateway)” del presente
capitolo.
Configurazione della caratteristica SPF
La configurazione di SPF si effettua dal nodo Anti-Spam > Sender
Policy Framework. Fare clic con il pulsante destro del mouse su
questo nodo per aprire le proprietà di SPF.
44 • Configurazione dell’antispam
Manuale di GFI MailEssentials
Livello del blocco SPF
Schermata 28 – Configurazione del livello di blocco SPF
Il livello di rifiuto consente di impostare il tasto di completezza del test
SPF. Si può scegliere tra 4 livelli:
Never (Mai): non bloccare mai alcun messaggio. Quando si seleziona
questa opzione, i controlli SPF sulle email in arrivo non vengono
effettuati.
Low (Basso): bloccare unicamente messaggi che hanno un mittente
falsificato. Questa opzione tratta come spam i messaggi con mittenti
falsificati.
Medium (Medio): bloccare messaggi che sembrano avere un mittente
falsificato. Questa opzione tratta come spam i messaggi che
sembrano provenire da un mittente falsificato. Si tratta
dell'impostazione predefinita consigliata.
High (Alto): bloccare messaggi la cui provenienza dal mittente non è
stata accertata. Questa opzione tratta tutte le email come spam, a
meno che non sia possibile provare che il mittente non è falsificato.
Poiché la maggioranza dei server di posta non hanno ancora un
record SPF, tale opzione non è per ora consigliata.
Dopo aver definito il tasso di completezza richiesto per il proprio test
SPF, fare clic sul pulsante Apply (Applica) per salvare tale
configurazione. Se in GFI MailEssentials si è già specificato che
questo computer non costituisce il server SMTP perimetrale (si rinvia
Manuale di GFI MailEssentials
Configurazione dell’antispam • 45
al paragrafo “Definizione del server SMTP perimetrale (gateway) del
presente capitolo), compare una finestra di dialogo simile a quella
mostrata nella figura riportata di seguito. Tale finestra di dialogo
illustra le impostazioni del server SMTP perimetrale configurate in GFI
MailEssentials dall’utente (cioè, gli indirizzi IP specificati per il proprio
server SMTP perimetrale).
Schermata 29 – Impostazione dell’attuale server SMTP perimetrale
Se GFI MailEssentials è installato sul server SMTP perimetrale o se
non si è ancora indicato che il server di posta su cui il prodotto è
installato non è un server SMTP perimetrale (si rinvia al paragrafo
“Definizione del server SMTP perimetrale (gateway) del presente
capitolo), compare una finestra di dialogo simile a quella mostrata
nella figura sotto riportata.
Schermata 30 – Promemoria: SPF deve essere installato sul server SMTP perimetrale
Tale finestra di dialogo ricorda all’utente che se quel computer non è
un server perimetrale, si deve configurare l’opzione Perimeter SMTP
Servers (Server SMTP perimetrali) nelle proprietà del nodo Antispam [fare clic con il pulsante destro del mouse sul nodo Anti-Spam
e
selezionare Properties (Proprietà). Fare clic sulla scheda
Perimeter SMTP Servers (Server SMTP perimetrali)]. Per ulteriori
informazioni sulla modalità di configurazione del server SMTP
perimetrale, si rinvia al paragrafo “Definizione del server SMTP
perimetrale (gateway)” del presente capitolo.
Fare clic sul pulsante OK. Se si desidera provare i propri servizi o le
proprie impostazioni DNS, fare clic sul pulsante Test (Prova) situato
sopra il pulsante Apply (Applica).
Configurazione delle eccezioni
Questa pagina consente di configurare gli indirizzi IP e i destinatari
che devono essere esclusi dai controlli SPF.
46 • Configurazione dell’antispam
Manuale di GFI MailEssentials
Schermata 31 – Configurazione delle eccezioni SPF
IP exception list (Elenco eccezioni di IP): gli indirizzi IP di
quest’elenco supereranno automaticamente i controlli SPF. Fare clic
su Add (Aggiungi) per aggiungere un nuovo indirizzo IP. Per
rimuovere un indirizzo IP, selezionarlo dall’elenco e fare clic sul
pulsante Remove (Rimuovi). Per disabilitare l’elenco delle eccezioni
di IP, deselezionare la casella di controllo IP exception list (Elenco
eccezioni di IP).
Recipient exception list (Elenco eccezioni di destinatari): questa
opzione permette ad alcuni destinatari di ricevere sempre le loro
email, anche se i messaggi andrebbero rifiutati. Per inserire
un’eccezione di destinatario esistono tre modi:
•
parte locale: "abuse"
"[email protected]", ecc.)
•
dominio: "@abc.com" (rileva "[email protected]", "[email protected]",
ecc.)
•
completa: "[email protected]" (rileva solo "[email protected]")
(abuso)
(rileva
"[email protected]",
Per disabilitare l’elenco delle eccezioni di destinatari, deselezionare la
casella di controllo Recipient exception list (Elenco di eccezioni di
destinatari).
White list generale di Trusted Forwarder: la white list Globale di
Trusted Forwarder (www.trusted-forwarder.org) fornisce agli utenti
SPF una white list globale. Questa offre un modo per evitare che
Manuale di GFI MailEssentials
Configurazione dell’antispam • 47
email legittime inviate da mittenti email conosciuti e fidati vengano
bloccate dai controlli SPF perché i mittenti non si avvalgono di sistemi
“envelope-from rewriting” (riscrittura dal mittente della busta). Tale
impostazione è abilitata per impostazione predefinita. Si consiglia di
lasciare sempre abilitata questa opzione.
Scheda Actions (Azioni)
Dopo aver configurato la caratteristica SPF, fare clic sulla scheda
Actions (Azioni) per specificare i provvedimenti che si desidera
adottare nei confronti delle email contrassegnate come spam dal filtro
SPF. Per maggiori informazioni sulle azioni possibili, si rinvia al
paragrafo “Azioni: cosa fare delle email di spam” del presente
capitolo.
Scheda Other (Altro)
Si rinvia al paragrafo “Altre opzioni” del presente capitolo.
Definizione del server SMTP (Gateway) perimetrale
Il server SMTP perimetrale è il gateway del server di posta che
elabora le email ricevute direttamente da internet.
Figura 2 – Una tipica impostazione di server di ritrasmissione SMTP perimetrale
Generalmente, questi server SMTP gateway vengono specificati e
configurati nei record MX DNS di un dominio e sono spesso impostati
su una zona demilitarizzata (DMZ). La zona demilitarizzata (si veda la
figura sopra riportata) consiste in una rete interna pubblica di norma
utilizzata esclusivamente per server cui accedono client esterni di
internet, quali server web, FTP e di posta.
Se le email in entrata che giungono al server su cui è installato GFI
MailEssentials sono ritrasmesse da un altro server gateway, si
dovranno indicare i dati del proprio server SMTP gateway nella
scheda “Perimeter SMTP Servers (Server SMTP perimetrali)” delle
proprietà dell’antispam, ai fini del corretto funzionamento del filtro
SPF. Per esempio, si consideri un’azienda in Inghilterra che riceve
48 • Configurazione dell’antispam
Manuale di GFI MailEssentials
tutte le sue email su un server SMTP localizzato negli Stati Uniti. Dato
che il server SMTP negli Stati Uniti ritrasmetterà successivamente
tutte le email ricevute al server SMTP locale in Inghilterra, per
l’azienda inglese il server statunitense rappresenta il server gateway
perimetrale, vale a dire, quando l’azienda inglese installa GFI
MailEssentials sul proprio server SMTP locale, deve accertarsi di
abilitare l’opzione della pagina dei server SMTP perimetrali e
specificare i dati del server SMTP statunitense perché il filtro SPF
funzioni correttamente.
Schermata 32 – Impostazione del server SMTP perimetrale
Quando GFI MailEssentials non è installato sul server SMTP
perimetrale, è necessario procedere come segue:
1. Fare clic con il pulsante destro del mouse sul nodo Anti-Spam
(Antispam) e selezionare Properties (Proprietà).
2. Fare clic sulla scheda Perimeter SMTP Servers (Server SMTP
perimetrali) e abilitare l’opzione This machine is not a perimeter
SMTP server (Questo computer non è un server SMTP
perimetrale).
3. Fare clic con il tasto destro del mouse sul pulsante Add (Aggiungi)
e indicare l’indirizzo IP del proprio server SMTP (gateway)
perimetrale. Ripetere lo stesso processo se si desiderano indicare
eventuali server SMTP alternativi disponibili. Accertarsi di specificare i
propri server SMTP perimetrali in ordine di preferenza, mettendo il
Manuale di GFI MailEssentials
Configurazione dell’antispam • 49
vero server perimetrale in cima all’elenco, seguito dai server
alternativi.
NOTA: è possibile fare clic sul pulsante Automatic discovery
(Riconoscimento automatico) per eseguire una ricerca MX DNS che
ricerchi e acquisisca automaticamente l’indirizzo IP dei server SMTP
perimetrali configurati sui domini locali.
White list
La white list è un elenco di indirizzi email e domini dai quali si desidera
sempre ricevere email; di conseguenza, le email inviate da questi
indirizzi o domini non saranno mai contrassegnate come spam. È
inoltre possibile configurare parole chiave che, se presenti nel testo o
nell’oggetto dell’email, determineranno l'inserimento automatico
dell'email nella white list.
Per configurare la whitel list, fare clic con il pulsante destro del mouse
sul nodo Anti-Spam > Whitelist (Antispam > White list) e
selezionare Properties (Proprietà) dal menu di scelta rapida. La
prima scheda è quella della configurazione della White list.
Schermata 33 – Domini inseriti nella white list
Per aggiungere un dominio o un indirizzo email alla white list,
procedere come segue:
50 • Configurazione dell’antispam
Manuale di GFI MailEssentials
1. Fare clic sul pulsante Add (Aggiungi). Viene visualizzata la finestra
di dialogo Enter Email Address/Domain (Inserire indirizzo email o
dominio).
2. Nella casella di modifica Email Address/Domain (Indirizzo email
o dominio), è possibile indicare un indirizzo email completo, indirizzi
email di un intero dominio, come *@companysupport.com, oppure
l’intero suffisso di un dominio, ad esempio *@*.mil oppure *@*.edu. In
quest’ultimo caso, per esempio, si garantisce che le email inviate da
domini militari o didattici non saranno mai contrassegnate come spam.
3. Per indicare a quale campo dell’intestazione dell’email deve
corrispondere tale voce, in modo da poter inserire l’email nella white
list, selezionare una delle opzioni Check… (Controlla…). Ad
esempio, per inserire nella white list tutte le email in entrata inviate da
un determinato utente, selezionare l’opzione Check MIME FROM:
MIME A:.
NOTA 1: alcune newsletter utilizzano mailer (n.d.t.: programmi per
l’invio e la ricezione di posta elettronica) che non comprendono il
mittente nel campo “MIME A:”. Questo causa l’identificazione
dell’email come spam da parte della caratteristica di controllo delle
intestazioni di GFI MailEssentials. Esse devono essere inserite nella
white list con l’opzione Check MIME TO: MIME A:.
NOTA 2: per escludere un utente locale dal filtraggio dello spam,
è sufficiente inserire l’indirizzo email dell’utente e selezionare
l’opzione MIME TO: MIME A:.
Schermata 34 – Aggiunta di una voce alla white list
White list automatica
Questa funzione, se abilitata, inserisce automaticamente nella white
list gli indirizzi email ai quali si inviano email. Naturalmente, si vorrà
ricevere una risposta da qualunque soggetto al quale si invia un’email,
perciò è logico inserire tali destinatari nella white list in modo
automatico. La procedura è totalmente automatica. Si disporrà quindi
di una white list affidabile e costantemente aggiornata,
immediatamente e senza alcuna amministrazione. È possibile indicare
la quantità totale di indirizzi email da archiviare nella white list fino a
un massimo di 30.000 indirizzi. I vecchi record vengono sostituiti una
volta raggiunto il limite massimo.
Manuale di GFI MailEssentials
Configurazione dell’antispam • 51
Schermata 35 – Opzioni della white list automatica
La white list automatica consiste in due componenti. Un componente
esegue la scansione delle email in arrivo e confronta i relativi mittenti
con la white list automatica. Se il mittente è presente nell’elenco,
l’email viene inoltrata direttamente alla cartella della Posta in arrivo del
destinatario senza essere sottoposta a ulteriori controlli antispam.
Questa caratteristica risulta abilitata per impostazione predefinita, ma
è comunque possibile disabilitarla deselezionando l’opzione Check
emails against Auto Whitelist (Confronta le email con la white list
automatica) nella pagina delle proprietà della white list. Il secondo
componente estrae gli indirizzi email dei destinatari dalle email in
uscita e li aggiunge automaticamente al file “autowhitelist.mdb” perché
siano utilizzati dal primo componente. Anche questa caratteristica
risulta abilitata per impostazione predefinita, ma è comunque possibile
disabilitarla deselezionando l’opzione Populate Auto Whitelist
automatically (Popola la white list automatica in modo
automatico) nella pagina delle proprietà della white list. È possibile
visualizzare le voci della white list automatica selezionando l’opzione
Show automatically entered (Mostra le voci inserite
automaticamente) del menu a discesa del Filtro (Filter), localizzato
in alto a destra della pagina, vicino all’elenco Email address/Domain
(Indirizzo email o dominio) visualizzato.
Si consiglia fortemente di avvalersi di tali caratteristiche, poiché
consentono a GFI MailEssentials di ottenere una percentuale di
falsi positivi molto bassa.
52 • Configurazione dell’antispam
Manuale di GFI MailEssentials
Parole chiave inserite nella white list
Schermata 36 - Inserimento di parole chiave nella white list
GFI MailEssentials consente di specificare parole chiave per poter
segnalare l’email come ham (email valida). Se in un’email è presente
una parola chiave configurata nella white list di parole chiave, GFI
MailEssentials consente automaticamente all’email di evitare tutti i filtri
antispam e la recapita direttamente nella cartella della Posta in arrivo
dell’utente.
Avvalersi di questa opzione con cautela, poiché la presenza di troppe
parole chiave può permettere ad altrettanto spam di evitare i filtri
antispam. È possibile configurare parole chiave inserite nella white list
per testo e oggetto dell’email:
1. per specificare parole chiave inserite nella white list per il testo,
fare clic sulla scheda White listed keywords (body) (Parole
chiave inserite nella white list (corpo)) e selezionare Add
(Aggiungi)
2. Per specificare parole chiave inserite nella white list per l’oggetto,
fare clic sulla scheda White listed keywords (subject) (Parole
chiave inserite nella white list (oggetto)) e selezionare Add
(Aggiungi).
Manuale di GFI MailEssentials
Configurazione dell’antispam • 53
White list di IP
Schermata 37 – Inserimento di IP nella white list
GFI MailEssentials consente di evitare i controlli antispam alle email
inviate da server il cui indirizzo IP è specificato nella white list di IP. Le
email inviate dai server presenti nell’elenco sono automaticamente
classificate come valide e recapitate direttamente nella cartella della
Posta in arrivo dell’utente. Per abilitare questa caratteristica, fare clic
sulla scheda IP Whitelist (White list di IP) della finestra di dialogo
delle Proprietà della white list (Whitelist Properties) e selezionare
l’opzione Enter IP’s from which mails are classified as HAM …
(Inserisci lP le cui email sono classificate come HAM…). In questa
pagina è inoltre possibile indicare gli indirizzi IP da aggiungere alla
white list, ed eliminare o apportare modifiche ai dati degli IP già
disponibili.
54 • Configurazione dell’antispam
Manuale di GFI MailEssentials
Schermata 38 – Finestra di dialogo delle voci IP
Per aggiungere IP alla white list, fare clic sul pulsante Add
(Aggiungi). Nella finestra di dialogo delle voci IP visualizzata è
possibile indicare l’IP di un singolo computer o una gamma di IP per
un gruppo di computer, selezionando l’opzione Group of computers
(Gruppo di computer) e inserendo i relativi indirizzo di subnet (sottorete) e subnet mask (maschera di sotto-rete).
Raccolta di directory
Gli attacchi di raccolta di directory si verificano quando uno spammer
si serve di indirizzi email conosciuti per generare altri indirizzi email
validi da server di posta elettronica di aziende o di ISP. Questa
tecnica consente allo spammer di inviare email ad indirizzi di posta
elettronica generati in maniera casuale. Alcuni di questi indirizzi email
appartengono ad utenti effettivi dell’azienda. Tuttavia, molti di loro
sono indirizzi fasulli che inondano il server di posta della vittima.
La funzionalità riguardante gli attacchi di raccolta di directory di GFI
MailEssentials ferma questo tipo di attacchi bloccando le email
indirizzate ad utenti non presenti sull’Active Directory o sul server di
posta elettronica dell’organizzazione. Questa caratteristica si avvale
del server Active Directory o LDAP per ricercare utenti conosciuti
all’interno dell’azienda.
La configurazione viene effettuata dal nodo Anti-Spam > Directory
Harvesting (Antispam > Raccolta di directory). Fare clic con il
pulsante destro del mouse su questo nodo per accedere alla finestra
di dialogo delle Proprietà della raccolta di directory (Directory
Harvesting Properties). Selezionare l’opzione Enable directory
harvesting protection (Abilita protezione raccolta di directory) per
abilitare tale funzionalità.
NOTA: per evitare di ottenere troppi falsi positivi, si consiglia di
impostare un valore di soglia per il numero di email inesistenti da
consentire prima che la Raccolta di directory la contrassegni come
spam. Va infatti considerato che, a volte, gli utenti inviano email
legittime digitando erroneamente gli indirizzi email oppure le inviano a
Manuale di GFI MailEssentials
Configurazione dell’antispam • 55
utenti che non sono più dipendenti dell'azienda. Si può specificare tale
valore di soglia nella casella di modifica Maximum inexistent
recipients allowed (Numero massimo di destinatari inesistenti
consentito). Per impostazione predefinita, tale valore è impostato su
1, consentendo così alla configurazione di agire come faceva in GFI
MailEssentials 11.
Se il numero di destinatari inesistenti è pari o superiore alla soglia
specificata, viene attivata l'azione ivi configurata. Se il numero totale di
destinatari è inferiore alla soglia, l’azione configurata viene attivata
unicamente se TUTTI i destinatari non esistono, altrimenti l’email non
è contrassegnata come SPAM.
Schermata 39 – La funzionalità della raccolta di directory
Se GFI MailEssentials è installato in modalità SMTP, compilare i
campi del proprio server LDAP (in pratica solo il nome del server,
poiché, per il resto, è possibile lasciare i valori predefiniti). Se il server
LDAP richiede l’autenticazione, deselezionare l’opzione Anonymous
bind (Collegamento anonimo) e inserire i dati di autenticazione che
saranno utilizzati da tale funzionalità. È possibile provare le
impostazioni di configurazione del LDAP facendo clic sul pulsante
Test (Prova) oppure fare clic sul pulsante Apply (Applica) per
salvare le impostazioni correnti.
Se GFI MailEssentials è installato in modalità utente di Active
Directory, definire il tipo di ricerca utente che meglio risponde
all’impostazione dell’azienda; abilitare, cioè, l’opzione Use native
56 • Configurazione dell’antispam
Manuale di GFI MailEssentials
Active Directory lookups (Utilizza le ricerche Active Directory
native) per cercare le informazioni utente in Active Directory oppure
abilitare l’opzione Use LDAP lookups (Utilizza le ricerche LDAP) e
indicare l’impostazione del proprio LDAP per ricercare le informazioni
utente sul server LDAP.
NOTA 1: se GFI MailEssentials è installato in modalità utente di
Active Directory su una zona demilitarizzata (DMZ), di solito detta
Active Directory non comprende tutti gli utenti della rete (vale a dire, i
destinatari delle email); ne consegue che saranno rilevati molti falsi
positivi. In questi casi, si consiglia di eseguire i controlli di Raccolta di
directory avvalendosi delle ricerche LDAP (ossia, abilitare l’opzione
Use LDAP lookups (Utilizza le ricerche LDAP) e specificare i dati
del proprio server LDAP).
NOTA 2: quando GFI MailEssentials è installato dietro un firewall, la
caratteristica della “Directory Harvesting (Raccolta di directory)” non è
in grado di collegarsi direttamente all’Active Directory interna a causa
del firewall. In tal caso, nonostante siano disponibili entrambe le
opzioni, si devono utilizzare le ricerche LDAP per consentire alla
caratteristica della Raccolta di directory di collegarsi all’Active
Directory interna della propria rete (ossia, superare il firewall);
accertarsi di abilitare la porta predefinita 389 sul proprio firewall.
NOTA 3: quando ci si collega ad Active Directory tramite LDAP (cioè,
quando GFI MailEssentials è installato su una DMZ o dietro un
firewall), è necessario indicare le credenziali di autenticazione nella
forma sotto illustrata: “Domain\User (Domino\Utente)” (ad esempio,
master-domain\administrator).
NOTA 4: in un’Active Directory, di norma, il server LDAP rappresenta
il controller di dominio.
Scheda Actions (Azioni)
Dopo aver configurato la Raccolta di directory, fare clic su Actions
(Azioni) per indicare i provvedimenti che si desidera adottare nei
confronti delle email contrassegnate come spam da questo filtro. Per
maggiori informazioni sulle azioni possibili, si rinvia al paragrafo
“Azioni: cosa fare delle email di spam” del presente capitolo.
Scheda Other (Altro)
Si rinvia al paragrafo “Altre opzioni” del presente capitolo.
Personalizzazione della lista nera
La Black list (lista nera) è un database personalizzato di indirizzi email
e domini da cui non si desidera ricevere email. Di conseguenza, le
email inviate da questi indirizzi o domini saranno sempre
contrassegnate come spam.
La configurazione della lista nera è effettuata dal nodo Anti Spam >
Custom Blacklist (Antispam > Black list personalizzata). Fare clic
con il pulsante destro del mouse su questo nodo per accedere alle
proprietà della Black list personalizzata (Custom blacklist).
Manuale di GFI MailEssentials
Configurazione dell’antispam • 57
Schermata 40 – La black list personalizzata
Per aggiungere un dominio o un indirizzo email alla black list, fare un
clic sul pulsante Add (Aggiungi). Nella finestra di dialogo Enter
Email Address/Domain (Inserisci indirizzo email o dominio),
indicare l’indirizzo email completo o un intero dominio, ad esempio
“*@spammer.com”. L’asterisco “*” è un carattere jolly utilizzato per
includere tutti gli indirizzi email di quel dominio.
Schermata 41 - Inserimento di una voce email nella black list
È anche possibile inserire nella black list interi suffissi di domini, per
esempio: *@*.jp. In questo esempio, si garantisce che le email inviate
58 • Configurazione dell’antispam
Manuale di GFI MailEssentials
dal Giappone vengano automaticamente contrassegnate come spam.
Ovviamente, tale caratteristica va utilizzata con cautela.
Indicare poi se si vuole applicare la voce della lista nera al campo
“MIME TO:” (MIME A:) oppure al campo “MIME FROM:” (MIME DA:).
L’opzione “MIME TO:” consente di inserire nella black list le email
inviate ad un indirizzo email inesistente. Tale opzione è pratica se si
vuole evitare l’invio di un NDR e si desidera solo che l’email sia
eliminata automaticamente (ad esempio, le email inviate ad ex
dipendenti).
Scheda Actions (Azioni)
Dopo aver impostato la black list personalizzata, fare clic sulla scheda
Actions (Azioni) per indicare i provvedimenti che si desidera adottare
nei confronti delle email contrassegnate come spam da questo filtro.
Per maggiori informazioni sulle azioni possibili, si rinvia al paragrafo
“Azioni: cosa fare delle email di spam” del presente capitolo.
Scheda Other (Altro)
Si rinvia al paragrafo “Altre opzioni” del presente capitolo.
Black list DNS (DNSBL)
NOTA: tale caratteristica richiede un server DNS opportunamente
configurato.
Se il server DNS non è opportunamente configurato (e questo accade
abbastanza spesso), si verifica un timeout e la posta elettronica viene
elaborata lentamente. Per ulteriori informazioni, leggere l’articolo
KBID001770 della Knowledgebase di GFI.
GFI MailEssentials supporta numerose di liste nere DNS, che
possono essere configurate dal nodo DNS blacklists (black list
DNS). Le black list DNS sono database di server SMTP utilizzati ai fini
dello spam. Sono disponibili numerose black list DNS di terzi, che
variano da elenchi affidabili, che definiscono con chiarezza le
procedure per aggiungere o rimuovere la black list DNS, a elenchi
meno affidabili.
Quando si invia un’email, questa attraversa un certo numero di server
SMTP fino a raggiungere la sua destinazione finale. L’indirizzo IP di
ciascuno di questi server SMTP è registrato nell’intestazione (header)
dell’email. GFI MailEssentials confronta tutti gli indirizzi IP pubblici
trovati nell’intestazione del messaggio con il database DNSBL
configurato (ad esempio: ordb.org).
L’elenco ORDB è un Open Relay Database (Database di
ritrasmissione aperto), curato da ORDB.org. ORDB.org è
un’organizzazione senza scopo di lucro che archivia indirizzi IP di
server di ritrasmissione SMTP aperti e verificati. È probabile che
questi server di ritrasmissione siano utilizzati come canali per inviare
email non richieste in grandi quantità, note anche come spam. Con
l’accesso a questi elenchi, gli amministratori di sistema possono
scegliere se accettare o rifiutare lo scambio di email con server presso
tali indirizzi.
Manuale di GFI MailEssentials
Configurazione dell’antispam • 59
Modalità di funzionamento
GFI MailEssentials confronta tutti gli indirizzi IP pubblici trovati
nell’intestazione del messaggio con il database DNSBL configurato
(ad esempio: ordb.org). GFI MailEssentials registra tutti gli indirizzi IP
confrontati in un database interno e non esegue ulteriori confronti con
il DNSBL per gli stessi indirizzi. Gli indirizzi IP sono conservati nel
database per 4 giorni oppure fino a quando non viene riavviato il
servizio SMTP (Simple Mail Transport Protocol).
Schermata 42 – Proprietà della black list DNS
Per abilitare la black list DNS, procedere come segue:
1. Fare clic con il pulsante destro del mouse sul nodo Anti Spam >
DNS Blacklist (Antispam > Blacklist DNS) e selezionare
Properties (Proprietà).
2. Selezionare la casella di controllo Check whether the sending
mail server is on one of the following DNS Blacklists: (Verifica
se il server di posta mittente è presente su una delle seguenti
black list DNS:).
3. Selezionare la black list DNS che si desidera confrontare con le
email in arrivo, per esempio relays.ordb.org
NOTA 1: è possibile fare clic sul pulsante Test (Prova) per verificare
la disponibilità delle liste nere selezionate.
60 • Configurazione dell’antispam
Manuale di GFI MailEssentials
NOTA 2: l’interrogazione di una black list DNS può essere lenta
(dipende dal tipo di connessione utilizzato); pertanto l’email può
essere scaricata un po’ più lentamente, soprattutto se si interrogano
più black list DNS.
È inoltre possibile aggiungere altre black list DNS a quelle già
elencate, facendo clic sul pulsante Add (Aggiungi).
Schermata 43 – Aggiunta di ulteriori black list DNS
Nella finestra di dialogo visualizzata, indicare il dominio contenente la
DNSBL (ad esempio, “sbl.spahaus.org”) e fare clic sul pulsante OK.
Per modificare l’ordine di riferimento di una black list DNS abilitata,
fare clic sulla black list interessata e poi sui pulsanti Up (Su) o Down
(Giù) per spostarla su e giù nell’elenco, secondo la priorità desiderata.
La caratteristica DNSBL farà riferimento alla black list abilitata
cominciando dall’alto.
Per modificare o eliminare una black list da GFI MailEssentials, fare
clic sulla lista nera desiderata e quindi, rispettivamente, sui pulsanti
Edit (Modifica) o Delete (Elimina).
Scheda Actions (Azioni)
Dopo aver impostato le black list DNS di riferimento, fare clic sulla
scheda Actions (Azioni) per indicare i provvedimenti che si desidera
adottare nei confronti delle email contrassegnate come spam da
questo filtro. Per maggiori informazioni sulle azioni possibili, si rinvia al
paragrafo “Azioni: cosa fare delle email di spam” del presente
capitolo.
Scheda Other (Altro)
Si rinvia al paragrafo “Altre opzioni” del presente capitolo.
Blocklist di URI (SURBL) antispam in tempo reale
Un URI (Universal Resource Identifier, Identificatore Universale di
Risorse) rappresenta un mezzo standard di indirizzamento delle
risorse sul web. URI comuni, quali Uniform Resource Locators (URL)
e Universal Resource Names (URN) sono utilizzati per identificare la
destinazione di collegamenti ipertestuali e le sorgenti di immagini,
informazioni e altri oggetti di una pagina web. Gli URL sono perlopiù
utilizzati in siti web, ma possono anche essere inclusi nel corpo di un
Manuale di GFI MailEssentials
Configurazione dell’antispam • 61
messaggio di posta elettronica, ad esempio, per attrarre nuovi
visitatori su un sito web.
Le SURBL si differenziano dalla maggior parte delle RBL in quanto
sono utilizzate per individuare lo spam basato su URL nel testo del
messaggio. A differenza di molte altre RBL, le SURBL non sono
utilizzate per bloccare i mittenti di spam. Consentono invece di
bloccare i messaggi che hanno spam-host (ad esempio: server web,
domini, siti web) menzionati nel testo del messaggio.
Schermata 44 – Proprietà delle black list di URI antispam in tempo reale
Per abilitare il controllo SURBL, procedere come segue:
1. Fare clic con il pulsante destro del mouse sul nodo Anti Spam >
Spam URI Realtime blacklist (Black list di URI antispam in
tempo reale) e selezionare Properties (Proprietà).
2. Nella pagina iniziale predefinita, selezionare la casella di controllo
Check if mail message contains URLs with domains that are
in these blacklists: (Verifica se il messaggio di posta contiene
URL con domini presenti in queste black list:) per abilitare il
controllo SURBL sui messaggi in entrata.
3. Nell’elenco fornito, selezionare le black list da utilizzare come
riferimento quando si controllano i messaggi con la funzione
SURBL (ad esempio, se si seleziona “sc.surbl.org”, i domini (URL)
presenti nel testo del messaggio sono confrontati con la black list
62 • Configurazione dell’antispam
Manuale di GFI MailEssentials
scelta (sc.surbl.org). Se il messaggio contiene URL con domini
presenti nella lista nera selezionata, viene segnato come spam).
4. Fare clic sul pulsante Apply (Applica) quando si è pronti.
NOTA 1: è possibile provare la connessione ai provider SURBL
selezionati facendo clic sul pulsante Test (Prova).
NOTA 2: per aggiungere varie SURBL, fare clic sul pulsante Add
(Aggiungi), indicare il nome completo del dominio (ad esempio,
URIBL.com) contenente la black list e fare clic sul pulsante OK per
accettare la nuova voce.
SUGGERIMENTO: Multi.surbl.org combina in un unico elenco le
seguenti liste:
•
sc.surbl.org
•
ws.surbl.org
•
la sorgente di dati phishing da “mailsecurity.net.au”
•
la sorgente di dati phishing da “fraud.rhs.mailpolice.com”
•
ob.surbl.org
•
ab.surbl.org
•
la sorgente di dati jp
Questo significa che “Multi.surbl.org” comprende tutte le altre liste
SURBL già elencate in GFI MailEssentials e anche altre due fonti. Di
conseguenza, è possibile abilitare “multi.surbl.org” unicamente per i
controlli SURBL, poiché questo comporta i seguenti vantaggi:
•
è sufficiente fare clic su una sola black list
•
si dispone di altre due fonti con cui confrontare gli URL o domini
•
il sito multi.surbl.org è munito di un’unica lista che non contiene
ripetizioni (ossia, un dominio appare solo una volta in
“multi.surbl.org” anche se viene riscontrato in più di una lista);
pertanto, la sua consultazione è più rapida dell’utilizzo simultaneo
delle altre quattro liste (a causa delle ripetizioni)
NOTA 1: quando si abilita “multi.surbl.org”, si consiglia di disabilitare
tutte le altre liste SURBL dalla configurazione; diversamente, viene
eseguita la stessa scansione più di una volta (in liste diverse) con
un’elaborazione delle mail più lunga.
NOTA 2: d’altro canto,
“multi.surbl.org” sono:
gli
svantaggi
di
utilizzare
soltanto
•
la probabilità di rilevare una percentuale di falsi positivi più alta a
causa della presenza di molte liste nere
•
il fatto che le voci presenti nella lista “multi.surbl.org” hanno un
TTL (Time to live, durata) più elevato (6 ore) di quelle presenti
nelle altre liste (il TTL delle voci di “sc.surbl.org” è pari a 10
minuti); è, cioè, possibile incorrere in qualche falso positivo
•
nel caso la lista “multi.surbl.org” sia, per qualche ragione,
irraggiungibile, non viene eseguito alcun controllo.
SUGGERIMENTO: se SURBL produce molti falsi positivi, si consiglia
di disabilitare “multi.surbl.org” e abilitare le altre quattro liste SURBL.
Si può tentare di ridurre la quantità di liste abilitate nel filtro SURBL
ogni volta che sia presente un’alta percentuale di falsi positivi.
Manuale di GFI MailEssentials
Configurazione dell’antispam • 63
Per maggiori informazioni sulle liste SURBL, visitare il sito:
http://www.surbl.org/lists.html.
Scheda Actions (Azioni)
Dopo aver impostato le SURBL di riferimento, fare clic sulla scheda
Actions (Azioni) per indicare i provvedimenti che si desidera adottare
nei confronti delle email contrassegnate come spam da questo filtro.
Per maggiori informazioni sulle azioni possibili, si rinvia al paragrafo
“Azioni: cosa fare delle email di spam” del presente capitolo.
Scheda Other (Altro)
Si rinvia al paragrafo “Altre opzioni” del presente capitolo.
Controllo intestazioni
Il modulo di controllo dell’header (intestazione) analizza i singoli campi
di un’intestazione. Questo modulo fa riferimento ai campi SMTP e
MIME. I campi SMTP sono specificati dal server di posta, mentre i
campi MIME sono specificati dal client di posta elettronica (che
codifica l’email su MIME).
La configurazione di identificazione antispam basata sulle intestazioni
delle email viene effettuata dal nodo Anti Spam > Header Checking
(Antispam > Controllo intestazioni). Fare clic con il pulsante destro
del mouse su questo nodo per accedere alla finestra di dialogo delle
Proprietà del controllo intestazioni (Header Checking Properties).
64 • Configurazione dell’antispam
Manuale di GFI MailEssentials
Schermata 45 – Scheda Generale del Controllo intestazioni
Opzioni generali del controllo antispam delle intestazioni
La scheda “General (Generale)” della finestra di dialogo “Header
Checking Properties (Proprietà del controllo intestazioni)” contiene le
seguenti opzioni:
1. Checks if the email header contains an empty MIME FROM
field (Verifica se l’intestazione dell'email contiene un campo
MIME Da vuoto): questa caratteristica verifica se il mittente ha
identificato se stesso nel campo From: (Da:). Se tale campo è vuoto, è
segno quasi certo che l’email sia stata inviata da uno spammer.
2. Checks if the email header contains a malformed MIME FROM
(Verifica se l’intestazione dell’email contiene un campo “MIME
Da” non corretto): questa caratteristica verifica se il campo “MIME
Da:” è corretto, ossia, se concorda con l’RFC. Gli spammer immettono
spesso un indirizzo “Da” sbagliato o specificato in maniera errata.
3. Maximum number of recipients allowed in email (Numero
massimo di destinatari consentiti in un'email): questa caratteristica
contrassegna come spam le email contenenti lunghi elenchi di
destinatari. Le email contenenti tali elenchi tendono ad essere scherzi,
catene di Sant’Antonio oppure semplicemente “ragazzate” o spam
involontario.
4. Marks email with different SMTP TO: and MIME TO:
(Contrassegna come spam le email con campi SMTP A: e MIME
Manuale di GFI MailEssentials
Configurazione dell’antispam • 65
A: diversi negli indirizzi email): verifica se i campi SMTP to: (SMTP
A:) e “MIME To:” (MIME A:) sono gli stessi. Il server di posta degli
spammer deve sempre contenere un indirizzo SMTP to: (SMTP A:).
Tuttavia, l’indirizzo email MIME to: (MIME A:) spesso non è incluso
oppure è diverso. Questa caratteristica permette di catturare molto
spam; tuttavia, anche alcuni list server non comprendono il campo
MIME to: (MIME A:). Pertanto, per utilizzare tale caratteristica, si deve
inserire l’indirizzo del mittente della newsletter nella white list, nel caso
fosse contrassegnato come spam dalla suddetta caratteristica. È
possibile eseguire tale azione dal nodo della Whitelist (White list)
oppure trascinando la newsletter nel nodo delle cartelle pubbliche
AntiSpam di GFI, denominate I want this Discussion list (Desidero
ricevere questa lista di discussione).
5. Check if email contains remote images only (Verifica se l’email
contiene unicamente immagini remote): per aggirare i filtri di parole
chiave, gli spammer stanno ora inviando “email di sole immagini”. GFI
MailEssentials è in grado di contrassegnare come spam le email
contenenti solo immagini e una quantità minima di testo.
Schermata 46 – Scheda Generale del Controllo intestazioni (continua)
6. Verify if sender domain is valid (Verifica se il dominio del
mittente è valido): tale caratteristica esegue una ricerca DNS sul
dominio specificato nel campo MIME from (MIME Da) e ne verifica la
validità. Se il dominio non è valido, si tratta sicuramente di spam.
66 • Configurazione dell’antispam
Manuale di GFI MailEssentials
NOTA: questa caratteristica richiede un server DNS
opportunamente configurato; diversamente, si verifica un timeout e
le email vengono elaborate lentamente. Inoltre, molte email valide
saranno etichettate come spam. Dopo aver abilitato questa
caratteristica, è possibile provare i propri servizi o server DNS facendo
clic sul pulsante Test (Prova) adiacente. Successivamente, una
finestra di dialogo informa l’utente se la prova DNS è riuscita o meno.
7. Maximum numbers allowed in MIME FROM (Numero massimo
consentito nel campo MIME FROM): spesso, la presenza di più di
tre numeri nel campo “MIME Da:” indica che il mittente è uno
spammer. Questo perché gli spammer si avvalgono spesso di
strumenti per creare automaticamente indirizzi “reply-to:” (“rispondi
a:”) su hotmail ed altri servizi gratuiti di posta elettronica. Utilizzano di
solito 3 o più numeri all’interno del nome per assicurarsi che l’indirizzo
“reply-to: (rispondi a:) sia esclusivo.
8. Checks if the email subject contains the first part of the
recipient email address (Verifica se l'oggetto dell'email contiene
la prima parte dell'indirizzo email del destinatario): per
“personalizzare” un’email di spam, gli spammer spesso immettono la
prima parte dell’indirizzo email del destinatario nell’oggetto. Si utilizzi
questa caratteristica con cautela nel caso di indirizzi email generici
quali [email protected]. Un cliente che risponde ad una risposta
automatica con oggetto “La sua email all’ufficio vendite”, sarebbe
contrassegnato come spam. Per evitare questo inconveniente, è
possibile indicare gli indirizzi email per i quali tale controllo non deve
essere eseguito, facendo clic sul pulsante Except… (Esclusi…).
Schermata 47 – Esclusione di un indirizzo email
9. Check if email contains encoded IP addresses (Verifica se
l'email contiene indirizzi IP codificati): questo controllo ricerca,
nell‘intestazione e nel testo del messaggio, URL che contengano IP
esadecimali/ottali codificati
(http://0072389472/hello.com) o una
combinazione del tipo nome utente/password (ad esempio,
[email protected]).
Queste prassi sono spesso utilizzate sia da spammer sia da hacker.
Esempi di email che saranno contrassegnate come spam:
Manuale di GFI MailEssentials
Configurazione dell’antispam • 67
http://12312
www.microsoft.com:hello%01@123123
Riconoscimento della lingua
La scheda Languages (Lingue) nella finestra di dialogo delle Proprietà
del controllo dell’intestazione (Header Checking Properties) contiene
le opzioni di riconoscimento della lingua. Molti email di spam non sono
neanche nella lingua dell’utente, vale a dire che è sufficiente bloccare
le email scritte, per esempio, in cinese o vietnamita per ridurre
sensibilmente lo spam. Grazie alla scheda Languages (Lingue) è
possibile bloccare le email utilizzando determinate serie di caratteri.
NOTA: GFI MailEssentials non riesce a distinguere, ad esempio, tra
francese e italiano perché tali lingue utilizzano lo stesso set di
caratteri. È pertanto in grado di riconoscere lingue scritte con set di
caratteri differenti.
Schermata 48 – Riconoscimento della lingua
Scheda Actions (Azioni)
Dopo aver configurato il filtro del controllo intestazioni, fare clic sulla
scheda Actions (Azioni) per indicare i provvedimenti che si desidera
adottare nei confronti delle email contrassegnate come spam da tale
filtro. Per maggiori informazioni sulle azioni possibili, si rinvia al
68 • Configurazione dell’antispam
Manuale di GFI MailEssentials
paragrafo “Azioni: cosa fare delle email di spam” del presente
capitolo.
Scheda Other (Altro)
Si rinvia al paragrafo “Altre opzioni” del presente capitolo.
Controllo tramite parola chiave
La configurazione dell’identificazione antispam basata su parole
chiave viene effettuata dal nodo Anti Spam > Keyword Checking
(Antispam > Controllo tramite parola chiave). Fare clic con il
pulsante destro del mouse su questo nodo per accedere alla finestra
di dialogo delle Proprietà del controllo tramite parole chiave
(Keyword Checking Properties).
1. Selezionare la casella di controllo Scan email body for the
following keywords or combinations of keywords (Verifica se il
server di posta mittente è presente su una delle seguenti black
list DNS). Per inserire parole chiave combinate con operatori logici,
fare clic sul pulsante Condition… (Condizione…). Per inserire parole
o frasi singole senza operatori logici, fare clic sul pulsante Keyword…
(Parole chiave…).
Schermata 49 - Proprietà del controllo antispam tramite parole chiave
Match whole words only (Rileva soltanto parole intere):
l’abilitazione di questa opzione consente di assicurare che GFI
Manuale di GFI MailEssentials
Configurazione dell’antispam • 69
MailEssentials blocchi soltanto email in cui la parola specificata è una
parola intera. Per esempio, se si specifica la parola “sport”, viene
bloccata l’email con la parola “sport”, ma non un’email con la parola
“Tuttosport”.
Aggiunta di condizioni
Le condizioni sono combinazioni di parole chiave che utilizzano gli
operandi IF, AND, AND NOT, OR, OR NOT. L’utilizzo di condizioni
permette di specificare le combinazioni di parole che devono
comparire nell’email. Per esempio, la condizione "IF Parola1 AND
Parola2" cercherà sia la Parola1 sia la Parola2. Per attivare la regola,
entrambe le parole devono essere presenti nell’email. Per aggiungere
una condizione, fare clic sul pulsante Condition… (Condizione…).
Schermata 50 – Aggiunta di una condizione
Aggiunta di parole chiave
Se si desidera cercare soltanto singole parole o frasi, non è
necessario creare una condizione. In questo caso è sufficiente
aggiungere solo una parola chiave. A tale scopo fare clic sul pulsante
Keyword… (Parola chiave...). Se si inseriscono più parole, GFI
MailEssentials ricercherà quella frase. Ad esempio, se si inserisce
“Basketball sports”, GFI MailEssentials cercherà la frase “Basketball
sports”. Soltanto l’intera frase attiverà la regola e non solo la parola
“basketball” OPPURE solo a parola “sports”.
Schermata 51 - Aggiunta di parola chiave oppure di frase
70 • Configurazione dell’antispam
Manuale di GFI MailEssentials
Oggetto
2. Per effettuare la scansione alla ricerca di parole nell’oggetto,
accedere alla scheda Subject (Oggetto) e selezionare la casella di
controllo Scan email subject for the following keywords or
combinations of keywords (Ricerca nell’oggetto dell’email le
seguenti paorle chiave o combinazioni di parole chiave). È quindi
possibile specificare le parole che si desidera ricercare nell’oggetto
del messaggio. Per inserire parole chiave combinate con operatori
logici, fare clic sul pulsante Condition… (Condizione…). Per inserire
parole o frasi singole senza operatori logici, fare clic sul pulsante
Keyword… (Parole chiave…).
Schermata 52 - Ricerca di parole chiave nella scheda “Subject (Oggetto)”
Scheda Actions (Azioni)
Dopo aver configurato il filtro del controllo tramite parola chiave, fare
clic sulla scheda Actions (Azioni) per specificare i provvedimenti che
si desidera adottare nei confronti delle email contrassegnate come
spam da tale filtro. Per maggiori informazioni sulle azioni possibili, si
rinvia al paragrafo “Azioni: cosa fare delle email di spam” del presente
capitolo.
Scheda Other (Altro)
Si rinvia al paragrafo “Altre opzioni” del presente capitolo.
Manuale di GFI MailEssentials
Configurazione dell’antispam • 71
Controllo Nuovi mittenti
GFI MailEssentials è in grado di identificare automaticamente email
inviate da mittenti cui l’utente non ha mai inviato email prima. Tali
mittenti sono identificati facendo riferimento ai dati raccolti nelle white
list.
NOTA: nella cartella “New Senders (Nuovi mittenti)”, vengono
recapitate UNICAMENTE le email in cui non si è individuato spam
e i cui mittenti non sono presenti in nessuna white list.
Poiché tali email possono essere state inviate da mittenti legittimi ma
possono altresì costituire dello spam non individuato, GFI
MailEssentials le raccoglie in una cartella dedicata. Questa
caratteristica separa, in modo opportuno, tali email dal resto dei
messaggi filtrati nella Posta in arrivo, al fine di renderle facilmente
identificabili. Successivamente, è possibile rivedere le email e
aggiungere alla black list personale l’eventuale spam non identificato
presente in questa cartella.
NOTA: è necessario abilitare almeno una delle white list disponibili
per poter utilizzare la funzione “New Senders (Nuovi mittenti)”. In
assenza di funzioni white list (nel caso non venga individuato alcuno
spam dagli altri filtri), i messaggi ricevuti vengono recapitati nella
cartella di Posta in arrivo del destinatario, vale a dire, nella cartella
“New Senders (Nuovi mittenti)”, vengono recapitate UNICAMENTE le
email in cui non si è individuato spam e i cui mittenti non sono presenti
in nessuna white list.
Per attivare il filtro dei nuovi mittenti, procedere come segue:
1. Fare clic con il pulsante destro del mouse sul nodo Anti Spam >
New Senders (Antispam > Nuovi mittenti) e selezionare Properties
(Proprietà).
2. Nella scheda New Senders Properties (Proprietà nuovi mittenti),
selezionare la casella di controllo Enable New Senders (Abilita
nuovi mittenti) per abilitare la ricerca di nuovi mittenti in tutti i
messaggi in entrata e fare clic sul pulsante Apply (Applica).
72 • Configurazione dell’antispam
Manuale di GFI MailEssentials
Schermata 53 – Proprietà della cartella “New Senders (Nuovi mittenti)”
Scheda Exceptions (Eccezioni)
Nella finestra di dialogo Proprietà nuovi mittenti, è possibile
specificare l’indirizzo (MIME TO, MIME A) di tutti quei destinatari locali
le cui email devono essere escluse dal controllo di Nuovi mittenti.
Per impostare l’elenco delle eccezioni, procedere come segue:
1. Fare clic sulla scheda Exceptions (Eccezioni) e selezionare la
casella di controllo MIME TO exception list: (Elenco eccezioni
MIME TO:).
2. Fare clic sul pulsante Add… (Aggiungi…) e specificare l’indrizzo
email del mittente, per esempio, [email protected].
Ripetere la stessa procedura per ogni indirizzo da aggiungere e fare
poi clic sul pulsante Apply (Applica) per salvare tali inserimenti.
SUGGERIMENTO: se si desidera disabilitare temporaneamente
l’elenco delle eccezioni, non è necessario eliminare tutte le voci di
indirizzo immesse, ma è sufficiente deselezionare la casella di
controllo MIME TO exception list: (Elenco eccezioni MIME TO:).
Manuale di GFI MailEssentials
Configurazione dell’antispam • 73
Schermata 54 – Impostazione della scheda Eccezioni delle proprietà dei “New Senders (Nuovi
mittenti)”
Scheda Actions (Azioni)
Dopo aver impostato la caratteristica New Senders (Nuovi mittenti),
fare clic sulla scheda Actions (Azioni) per indicare i provvedimenti
che si desidera adottare nei confronti delle email contrassegnate
come spam da questo filtro. Per maggiori informazioni sulle azioni
possibili, si rinvia al paragrafo “Azioni: cosa fare delle email di spam”
del presente capitolo.
Azioni: cosa fare delle email di spam
In GFI MailEssentials, le azioni definiscono le operazioni da eseguire
sulle email contrassegnate come spam. È possibile configurare azioni
diverse per ciascun nodo dei filtri antispam disponibili. Questa
caratteristica consente, in modo opportuno, di separare le cartelle ai
fini dell’archiviazione della posta spam individuata da ogni filtro. In
questo modo, è possibile identificare immediatamente il motivo per cui
l’email è stata contrassegnata come spam ed è più facile eseguire
operazioni su email bloccate da un determinato filtro. Per esempio, si
potrebbe voler eliminare le email identificate dal filtro antispam della
black list, ma agire diversamente nei confronti delle email di spam
identificate dal filtro del controllo tramite parola chiave.
74 • Configurazione dell’antispam
Manuale di GFI MailEssentials
Le opzioni presenti nella scheda delle azioni sono identiche per tutti i
filtri antispam.
Schermata 55 - Configurazione dell’azione da intraprendere
Per specificare le azioni da intraprendere nei confronti dell’email
contrassegnata come spam, selezionare una delle seguenti opzioni:
•
Delete (Elimina). Questa opzione determina l’eliminazione
dell’email di spam.
•
Move to subfolder of user’s mailbox (Sposta in una
sottocartella della casella di posta dell’utente). Questa opzione
invia l’email di spam a serie di sottocartelle della casella di posta
dell’utente. GFI MailEssentials crea una cartella con il nome
specificato dall’utente e recapita in questa cartella tutte le email
contrassegnate come spam da questo filtro. In questo modo gli
utenti possono controllare periodicamente le email contrassegnate
come spam e identificare quelle che potrebbero essere state
segnate come spam per errore. Se si specifica inbox/junk mail
(Posta in arrivo/indesiderata), la cartella è creata sotto la cartella
della Posta in arrivo. Se non si specifica nulla, viene creata allo
stesso livello di nidificazione della cartella Posta in arrivo.
Utilizzando un nome di cartella diverso per i filtri: bayesiano,
controllo tramite parola chiave e controllo intestazioni, lo spam
viene ordinato nelle diverse cartelle in modo automatico, in base al
filtro che lo ha identificato. In questo modo, si agevola
ulteriormente il processo di revisione dello spam.
Manuale di GFI MailEssentials
Configurazione dell’antispam • 75
NOTA: quest’opzione richiede che GFI MailEssentials sia installato
sul computer Exchange Server, in modalità Active Directory, e che si
esegua Exchange 2000 o 2003. Tuttavia, se si sta utilizzando
Exchange 5.5 oppure se non si sta eseguendo GFI MailEssentials sul
computer server Exchange, è ancora possibile ottenere le stesse
funzionalità con le caratteristica “Tag email (Etichetta le email)” e
“Rules manager (Gestione delle regole)”. Per ulteriori informazioni
sulla Gestione delle regole, si rinvia al paragrafo “Installazione della
gestione delle regole (ordina lo spam nella cartella di posta
indesiderata)” del capitolo “Installazione di GFI MailEssentials”.
•
Forward to another email address (Inoltra ad un altro indirizzo
email). Quest’opzione richiede a GFI MailEssentials di inviare
all’indirizzo email indicato l’email di spam rilevata da quel
particolare filtro antispam che si sta configurando. Per esempio, si
può indicare l’indirizzo email di una cartella pubblica. L’oggetto
dell’email è nel formato [destinatario] [oggetto]. In questo modo, a
un soggetto può essere assegnato il compito di controllare
periodicamente le email contrassegnate come spam ed
identificare quelle che potrebbero essere state contrassegnate
come spam per errore. Questa funzionalità è inoltre utilizzabile per
migliorare ulteriormente le regole antispam.
•
Move to the specified folder (Sposta nella cartella specificata).
Quest’opzione richiede a GFI MailEssentials di salvare l’email di
spam rilevata da quel particolare filtro antispam che si sta
configurando nel percorso specificato, ad esempio “C:\GFI
MailEssentials\DetectedSpam”. Il nome del file avrà il seguente
formato:
[Sender_recipient_subject_number_.eml]
([Mittente_destinatario_oggetto_numero_.eml]).
Questo consente di ordinare rapidamente lo spam in base al
mittente
(es. C:\My Spam\ [email protected][email protected]_MailOffers_1_.eml)
•
Tag Email with the following text (Etichetta l’email con il testo
seguente). Questa opzione consente di etichettare un’email di
spam, ma non la blocca o elimina. Si può anche specificare dove
va inserita l’etichetta selezionando:
o
Prepend to subject (Anteponi all’oggetto) per inserire
l’etichetta specificata all’inizio (ossia come prefisso)
dell’oggetto dell’email. Per esempio: “[SPAM]Free Web
Mail”.
o
Append to subject (Postponi all’oggetto) per inserire
l’etichetta specificata alla fine (ossia come suffisso)
dell’oggetto dell’email. Per esempio: “Free Web
Mail[SPAM]”.
o
Add tag in a new X-header… (Aggiungi etichetta in un
nuova intestazione X…) per aggiungere l’etichetta
specificata come un nuovo X-header dell’email. In questo
caso, l’Intestazione X deve avere il seguente formato:
X-GFIME-SPAM: [TAG TEXT]
X-GFIME-SPAM-REASON: [REASON]
Per esempio,
X-GFIME-SPAM: [This is SPAM]([Questo è
SPAM])
76 • Configurazione dell’antispam
Manuale di GFI MailEssentials
X-GFIME-SPAM-REASON: [DNSBL Check failed –
Sent from Blacklisted Domain]([Controllo
DNSBL non riuscito – inviata da dominio
inserito nella lista nera])
Quest’opzione di etichettatura dell’email è utilizzabile insieme
all’applicazione “Rules manager (Gestione delle regole)”, che
consente facilmente di impostare delle regole per tutte le caselle di
posta del computer Exchange Server. Successivamente, tutte le
email etichettate come spam saranno indirizzate nella cartella di
posta indesiderata dell’utente (la locazione e il nome delle cartelle
sono personalizzabili)
•
Move to user’s junk mail folder (Exchange 2003 only) [Sposta
nella cartella di posta indesiderata dell’utente (solo con
Exchange 2003)]. Se si possiede Exchange 2003, GFI
MailEssentials è in grado di etichettare lo spam in modo che
Outlook indirizzi le email nella cartella di posta indesiderata
dell’utente. Tuttavia, si consiglia invece l’utilizzo della caratteristica
“Sposta nella cartella spam dell’utente”, poiché, in questo modo, si
può utilizzare un nome di cartella diverso rispettivamente, per i filtri
Bayesiano, controllo tramite parola chiave e controllo intestazioni.
L’email di spam è quindi automaticamente ordinata in una cartella
diversa in base al filtro che la identifica come spam, agevolando
enormemente la procedura di revisione dello spam.
Manuale di GFI MailEssentials
Configurazione dell’antispam • 77
Altre opzioni
Schermata 56 – La scheda delle altre azioni
Nella scheda Other (Altro) è possibile specificare un certo numero di
azioni facoltative:
•
La caratteristica Log occurrence to this file (Registra gli eventi
in questo file) consente di registrare l’evento dell’email di spam in
un file di registro a scelta.
•
La caratteristica Generate Non Delivery Report (NDR) (Genera
rapporti di mancata consegna, NDR) consente di creare un falso
NDR. In questo modo si determina la rimozione del proprio
indirizzo email dal database della maggioranza dei software di
bulk mailing. Inoltre, è possibile avvalersi di questa caratteristica
per informare il mittente che la sua email è stata considerata come
spam. Può essere conveniente utilizzare questa caratteristica nella
fase di addestramento iniziale.
NOTA: se si desidera, è possibile personalizzare il NDR. Per
informazioni sulle modalità per ottenere questo risultato, si rinvia al
paragrafo “Configurazione di un falso Rapporto di mancato recapito
(NDR)” del capitolo “Opzioni varie”.
78 • Configurazione dell’antispam
Manuale di GFI MailEssentials
Azioni antispam generali
Questo paragrafo si applica soltanto agli utenti che hanno installato
GFI MailEssentials sul computer Exchange 2000 o 2003 e che
utilizzano la funzione Forward to user’s spam folder (Inoltra nella
cartella spam dell’utente). Se GFI MailEssentials non è installato sul
computer Exchange 2000 o 2003, la scheda “Azioni antispam
generali” non compare.
Una gran quantità di spam è inviata ad indirizzi email che non
esistono più sul proprio server. Pertanto, una volta che si comincia ad
ordinare le email contrassegnate come spam nelle cartelle di posta
indesiderata dell’utente, si finisce con l’avere una percentuale di email
relativamente elevata che non sarà possibile indirizzare nella casella
di posta di nessuno. In genere, si desidera semplicemente cancellare
tali email. Tuttavia, per risolvere il problema o a fini di valutazione, si
potrebbe desiderare di spostare queste email in una cartella oppure
inoltrarle ad un particolare indirizzo di posta elettronica. È possibile
eseguire quest’operazione dalla scheda Global Actions (Azioni
generali) della finestra di dialogo delle Proprietà dell’antispam
(AntiSpam Properties). Per configurare le azioni generali, procedere
come segue:
1. Fare clic con il pulsante destro del mouse sul nodo Anti-Spam
(Antispam) e selezionare Properties (Proprietà).
Schermata 57 – Azioni generali
Manuale di GFI MailEssentials
Configurazione dell’antispam • 79
2. Fare clic sulla scheda Global Actions (Azioni generali) e
scegliere se:
•
eliminare (Delete) l’email
•
inoltrarla ad un indirizzo email (Forward to an email address)
•
spostarla in una cartella specificata (Move to a specified folder ).
Inoltre, selezionando la casella di controllo Log occurrence to this
file (Registra gli eventi in questo file), è possibile memorizzare
l’evento email di spam in un file di registro a scelta.
Ordinare i filtri antispam in base a priorità
In GFI MailEssentials è possibile stabilire l’ordine con cui i controlli
antispam devono essere applicati ai messaggi in entrata (ossia, è
possibile stabilire la priorità di ciascun filtro antispam).
NOTA: è possibile stabilire l’ordine di priorità di tutti i filtri disponibili
tranne quello del filtro Nuovi mittenti, che è sempre automaticamente
impostato sulla priorità più bassa. Ciò è dovuto al fatto che il filtro
dipende dai risultati dei controlli della white list e degli altri filtri
antispam.
Schermata 58 – Attribuzione delle priorità ai filtri
Per stabilire l’ordine dei filtri antispam, procedere come segue:
1. Fare clic con il tasto destro del mouse sul nodo Anti-Spam
(Antispam) e selezionare Order module Priorities (Ordina priorità
del modulo).
2. Fare clic sul filtro desiderato e poi sul pulsante
(su) sulla destra
dell’elenco per attribuire una priorità più alta al filtro selezionato (cioè,
80 • Configurazione dell’antispam
Manuale di GFI MailEssentials
per spostare il filtro in alto nell’elenco) oppure fare clic sul pulsante
(giù) sulla destra del filtro per attribuire una priorità inferiore al
filtro selezionato (cioè, per spostare il filtro in basso nell’elenco).
NOTA: facendo clic sul pulsante Default Settings (Impostazioni
predefinite), si imposteranno le priorità dei filtri nell’ordine consigliato
da GFI.
3. Quando si è terminato di ordinare le priorità dei filtri antispam, fare
clic sul pulsante OK. Le modifiche avranno effetto immediato.
Manuale di GFI MailEssentials
Configurazione dell’antispam • 81
Gestione dello spam dal punto di vista
dell’utente
Introduzione
Il presente capitolo descrive le modalità con cui gli utenti possono
gestire lo spam. GFI MailEssentials è stato progettato per ridurre al
minimo la gestione dello spam da parte dell’utente. È inutile
contrassegnare le email come spam se poi l’utente deve perdere
tempo a gestirlo. Ciò premesso, esistono alcune azioni utili che un
utente può eseguire per incrementare l’efficacia di GFI MailEssentials,
tra le quali:
1. addestrare il filtro bayesiano con email valide, erroneamente
contrassegnate come spam da GFI MailEssentials
2. addestrare il filtro bayesiano con lo spam, erroneamente
contrassegnato come posta valida
3. aggiungere mittenti email e newsletter alla white list.
Inoltre, gli utenti tendono a ritenere responsabile il pacchetto antispam
per la mancata ricezione di alcune email. Pertanto, specialmente dopo
la messa in funzione di GFI MailEssentials, è meglio che gli
amministratori lascino il controllo agli utenti, consentendo loro di
vedere cosa è stato contrassegnato come spam.
Revisione delle email di spam
La modalità di configurazione consigliata per GFI MailEssentials è
quella di inoltrare le email contrassegnate come spam dai diversi filtri
antispam a sottocartelle separate della casella di posta dell’utente.
Manuale di GFI MailEssentials
Gestione dello spam dal punto di vista dell’utente • 83
Schermata 59 – Lo spam è ordinato in una sottocartella
In questo modo è più semplice eseguire controlli periodici delle email
e identificare quelle che potrebbero essere state erroneamente
contrassegnate come spam. L’utilizzo di sottocartelle diverse per
ciascun filtro consente all’utente di capire immediatamente quale filtro
ha contrassegnato l’email come spam.
Per maggiori informazioni sulle modalità di configurazione ed
impostazione dei filtri antispam, si rinvia al capitolo “Configurazione
dell’antispam”.
Aggiunta di mittenti alla white list
Se un utente desidera aggiungere un indirizzo email specifico alla
white list aziendale, deve semplicemente trascinare l’email nella
cartella pubblica Add to white list (Aggiungi alla white list), situata
sotto le cartelle pubbliche delle Cartelle antispam di GFI (GFI
AntiSpam Folders).
Schermata 60 – Inserimento di un’email nella white list
84 • Gestione dello spam dal punto di vista dell’utente
Manuale di GFI MailEssentials
NOTA: per creare automaticamente le cartelle pubbliche Cartelle
antispam di GFI sul proprio server Exchange, accertarsi di abilitare
l’opzione Scan Public Folders (Esegui la scansione delle cartelle
pubbliche) di GFI MailEssentials e di abilitare o avviare il servizio
IMAP sul server Exchange.
GFI MailEssentials acquisisce l’email e aggiunge alla white list
l’indirizzo email (l’intero indirizzo e non solo il dominio) del campo
MIME FROM (MIME DA).
Si può utilizzare questa stessa procedura per le newsletter che si
desidera ricevere; è sufficiente trascinarle nella cartella pubblica Add
to whitelist (Aggiungi alla white list).
NOTA: quando si trascinano le email, Outlook sposta il messaggio per
impostazione predefinita. Per conservare una copia dell’email, tenere
premuto il tasto CTRL, che copia l’email piuttosto che spostarla.
Aggiunta di mittenti alla black list
Per aggiungere il mittente di un’email spam alla black list aziendale,
trascinare l’email nella cartella Pubblica Add to blacklist (Aggiungi
alla blacklist), situata nella cartella pubblica Cartelle antispam di
GFI.
NOTA: per creare automaticamente le cartelle pubbliche Cartelle
antispam di GFI sul proprio server Exchange, accertarsi di abilitare
l’opzione Scan Public Folders (Esegui la scansione delle cartelle
pubbliche) di GFI MailEssentials e di abilitare o avviare il servizio
IMAP sul server Exchange.
GFI MailEssentials acquisisce l’email e aggiunge alla black list
l’indirizzo email (l’intero indirizzo e non solo il dominio) del campo
MIME FROM (MIME DA).
Aggiunta di liste di discussione alla white list
Spesso vengono inviate liste di discussione (NON newsletter) che
non includono l’indirizzo email del destinatario nel campo “MIME TO
(MIME A)” e perciò sono contrassegnate come spam. Se si desidera
ricevere tali liste di discussione, è necessario inserire nella white list
gli indirizzi di posta elettronica dei mailer di tali liste legittime.
Per aggiungere la newsletter alla white list aziendale, trascinare la
lista di discussione nella cartella Pubblica I want this discussion list
(Desidero ricevere questa lista di discussione), situata nella
cartella pubblica Cartelle antispam di GFI. GFI MailEssentials
acquisisce l’email e aggiunge alla white list l’indirizzo email (l’intero
indirizzo e non solo il dominio) dei campi MIME TO (MIME A), CC (Cc)
e BCC (Ccn).
NOTA: per creare automaticamente le cartelle pubbliche Cartelle
antispam di GFI sul proprio server Exchange, accertarsi di abilitare
l’opzione Scan Public Folders (Esegui la scansione delle cartelle
pubbliche) di GFI MailEssentials e di abilitare o avviare il servizio
IMAP sul server Exchange.
Manuale di GFI MailEssentials
Gestione dello spam dal punto di vista dell’utente • 85
Aggiunta di spam al database SPAM
Quando nella cartella di “Posta in arrivo” dell’utente arriva un’email di
spam che non è stato segnato come tale, gli utenti sono tenuti ad
informarne GFI MailEssentials. Il trascinamento dell’email nella
cartella pubblica This is spam email (Questa email è spam) richiede
a GFI MailEssentials di recuperare l’email e aggiungerle al database
SPAM. Il che migliora ulteriormente il rendimento del filtro bayesiano.
NOTA: per creare automaticamente le cartelle pubbliche Cartelle
antispam di GFI sul proprio server Exchange, accertarsi di abilitare
l’opzione Scan Public Folders (Esegui la scansione delle cartelle
pubbliche) di GFI MailEssentials e di abilitare o avviare il servizio
IMAP sul server Exchange.
Aggiunta di ham al database ham
Se, rivedendo la posta spam, un utente trova un’email valida, dovrà
aggiungere l’email al database ham. Per farlo, l’utente deve
semplicemente trascinare l’email nella cartella pubblica This is
legitimate email (Questa email è legittima). Così facendo, GFI
MailEssentials acquisisce l’email e l’aggiunge al database ham,
adeguando ulteriormente il filtro bayesiano ed evitando che detta
email sia contrassegnata come spam in futuro.
NOTA: per creare automaticamente le cartelle pubbliche Cartelle
antispam di GFI sul proprio server Exchange, accertarsi di abilitare
l’opzione Scan Public Folders (Esegui la scansione delle cartelle
pubbliche) di GFI MailEssentials e di abilitare o avviare il servizio
IMAP sul server Exchange.
Protezione dell’accesso alle cartelle pubbliche
Se non si desidera consentire a tutti gli utenti dell’azienda di
aggiungere email alle GFI AntiSpam Folders (Cartelle antispam di
GFI), è sufficiente limitare l’accesso allla cartella pubblica dal Gestore
di sistema di Exchange server.
NOTA: per creare automaticamente le cartelle pubbliche Cartelle
antispam di GFI sul proprio server Exchange, accertarsi di abilitare
l’opzione Scan Public Folders (Esegui la scansione delle cartelle
pubbliche) di GFI MailEssentials e di abilitare o avviare il servizio
IMAP sul server Exchange.
Configurazione della scansione della cartella pubblica tramite IMAP
o MAPI
Per utilizzare la caratteristica di scansione della cartella pubblica, è
necessario configurare GFI MailEssentials affinché sottoponga a
scansione le cartelle pubbliche. A questo scopo, procedere come
segue:
1. Fare clic con il pulsante destro del mouse sul nodo Anti-spam
(Antispam) della configurazione di GFI MailEssentials e selezionare
Properties (Proprietà).
2. Selezionare la scheda Public Folder Scanning (Scansione
cartelle pubbliche).
86 • Gestione dello spam dal punto di vista dell’utente
Manuale di GFI MailEssentials
Schermata 61 – Configurazione della scansione della cartella Pubblica
3. Selezionare la casella di controllo Enable Public Folder scanning
(Abilita scansione cartella pubblica).
4. Scegliere quindi la modalità con cui GFI MailEssentials deve
acquisire le email dalle cartelle pubbliche:
•
tramite MAPI (si richiede che GFI MailEssentials sia installato sul
computer Exchange Server)
•
tramite IMAP (si richiede che venga avviato il servizio IMAP di
Microsoft Exchange). IMAP consente di effettuare la scansione
delle cartelle pubbliche in modalità remota e, inoltre, funziona
bene con tutti i firewall. Può essere utilizzato anche con altri server
di posta che supportano IMAP.
5. Se si seleziona IMAP, si deve indicare il nome del server di posta,
la porta (per impostazione predefinita la porta IMAP è la 143), un
nome utente e una password. Si può inoltre utilizzare una
connessione protetta selezionando la casella di controllo Use secure
connection (SSL) [Utilizza connessione protetta (SSL)]
6. Fare clic sul pulsante Test (Prova). Se tutto va bene, le cartelle
pubbliche sono create automaticamente e viene visualizzata una
finestra di dialogo come quella sotto riportata. Se la prova non riesce,
verificare le credenziali e riprovare.
Manuale di GFI MailEssentials
Gestione dello spam dal punto di vista dell’utente • 87
Schermata 62 – Prova di scansione della cartella pubblica riuscita
Creazione di un apposito account per effettuare il login
tramite IMAP
Se GFI MailEssentials è installato in una DMZ, per motivi di sicurezza
si consiglia di creare un apposito account utente per l’acquisizione
delle email dalle cartelle pubbliche. Tale utente avrà accesso
unicamente alle GFI AntiSpam Folders (Cartelle antispam di GFI).
Per creare detto account su Exchange 2003, procedere come segue:
1. Prima di procedere alla creazione dell’utente, utilizzare le
credenziali di amministratore e fare clic sul pulsante Test (Prova) per
accertarsi che IMAP funzioni correttamente e che siano state create le
cartelle pubbliche.
2. Creare un nuovo utente AD. Tale utente può avere diritti limitati.
3. Aprire il Gestore di sistema di Exchange ed espandere il nodo
Cartelle > Cartelle Pubbliche. Fare clic con il pulsante destro del
mouse sulla cartella pubblica GFI AntiSpam Folders (Cartelle di
antispam di GFI) e selezionare Properties (Proprietà) dal menu di
scelta rapida.
4. Nella finestra di dialogo delle Proprietà, selezionare la scheda
Permissions (Autorizzazioni) e fare clic sul pulsante Client
permissions (Autorizzazioni client).
5. Fare clic sul pulsante Add…(Aggiungi…) e selezionare l’utente
creato nella fase 2, quindi fare clic sul pulsante OK.
6. Fare
client e
discesa
risultino
(Tutti)”.
clic sull’utente appena aggiunto all’elenco di autorizzazioni
impostarne il ruolo su “Owner (Proprietario)” dell’elenco a
Roles (Ruoli). Accertarsi che tutte le caselle di controllo
abilitate e che i pulsanti di opzione siano impostati su “All
88 • Gestione dello spam dal punto di vista dell’utente
Manuale di GFI MailEssentials
Schermata 63 – Impostazione del ruolo dell’utente
7. Fare clic due volte su OK per ritornare alla finestra di dialogo del
Gestore di sistema di Exchange.
8. Fare clic con il pulsante destro del mouse sulle GFI AntiSpam
Folders (Cartelle Antispam di GFI), selezionare la voce All tasks >
Propagate settings (Tutte le operazioni > Propaga impostazioni).
9. Nella finestra di dialogo Propaga impostazioni cartella,
selezionare la casella di controllo Autorizzazioni cartella e fare clic
sul pulsante OK.
10. Inserire infine il nome utente creato nella configurazione di GFI
MailEssentials e fare clic sul pulsante Test (Prova) per accertarsi che
le autorizzazioni siano state impostate correttamente.
Configurazione delle cartelle antispam di GFI in modo che
gli inserimenti risultino nascosti
Se si desidera, è possibile nascondere agli altri utenti gli inserimenti
eseguiti dagli utenti, configurando Exchange Server in modo che li
nasconda.
1. Aprire il Gestore di sistema di Exchange ed espandere il nodo
Cartelle > Cartelle Pubbliche. Fare clic con il pulsante destro del
mouse sulla cartella pubblica GFI AntiSpam Folders (Cartelle di
antispam di GFI) e selezionare Properties (Proprietà) dal menu di
scelta rapida.
2. Nella finestra di dialogo delle Proprietà, selezionare la scheda
Permissions (Autorizzazioni) e fare clic sul pulsante Client
permissions (Autorizzazioni client).
Manuale di GFI MailEssentials
Gestione dello spam dal punto di vista dell’utente • 89
3. Fare clic sul pulsante Add…(Aggiungi…) e selezionare l’utente o
gruppo che si desidera nascondere dagli inserimenti; quindi fare clic
sul pulsante OK.
4. Fare clic sull’utente o gruppo appena aggiunto all’elenco di
autorizzazioni client e impostarne il ruolo su “Contributor
(Collaboratore)” Accertarsi che risulti abilitata solo la casella di
controllo Create items (Creazione elementi) e che i pulsanti di
opzione siano impostati su None (Nessuno).
5. Fare clic due volte su OK per ritornare alla finestra di dialogo del
Gestore di sistema di Exchange.
6. Fare clic con il pulsante destro del mouse sulle GFI AntiSpam
Folders (Cartelle Antispam di GFI), selezionare la voce All tasks >
Propagate settings (Tutte le operazioni > Propaga impostazioni).
7. Nella finestra di dialogo Propaga impostazioni cartella,
selezionare la casella di controllo Autorizzazioni cartella e fare clic
sul pulsante OK.
NOTA: gli utenti potranno effettuare inserimenti unicamente nelle
cartelle antispam di GFI. Non potranno invece leggere eventuali email,
nemmeno quelle che essi stessi inseriscono.
90 • Gestione dello spam dal punto di vista dell’utente
Manuale di GFI MailEssentials
Configurazione delle declinazioni di
responsabilità (disclaimer)
Introduzione alle declinazioni di responsabilità
Cosa sono le declinazioni di responsabilità (disclaimer) di
un’email?
Le declinazioni di responsabilità sono un testo standard aggiunto in
fondo o all’inizio di ciascuna email in uscita. Si possono utilizzare per
ragioni legali e/o di marketing.
Ragioni legali per l’utilizzo di una declinazione di
responsabilità
Le declinazioni di responsabilità di un’email costituiscono un buon
inizio per contribuire a proteggere le aziende da potenziali minacce
legali derivanti dal contenuto di un’email.
Fondamentalmente, l’aggiunta di una declinazione di responsabilità
standard a ciascuna email aiuta ad evitare cause legali relative al
contenuto di un’email.
Ragioni di marketing per l’utilizzo di una declinazione di
responsabilità
Si può utilizzare una declinazione di responsabilità anche per
aggiungere una descrizione relativa ai prodotti/servizi offerti
dall’azienda.
NOTA: le declinazioni di responsabilità sono aggiunte solo alle email
in uscita.
Configurazione delle declinazioni di responsabilità
Per aggiungere declinazioni di responsabilità alla posta in uscita,
andare sul nodo Disclaimer (Declinazione di responsabilità) del
pannello di configurazione di GFI MailEssentials. È possibile
aggiungere declinazioni di responsabilità diverse per domini e utenti
differenti.
Per aggiungere una declinazione di responsabilità, procedere come
segue:
1. Evidenziare il nodo Email management > Disclaimer (Gestione
email > Declinazione di responsabilità) nella configurazione di GFI
MailEssentials. Dal menu di scelta rapida selezionare New >
Disclaimer (Nuova > Declinazione di responsabilità).
2. Si deve ora specificare se si desidera aggiungere una declinazione
di responsabilità in base all’utente o al dominio. Se si seleziona
Manuale di GFI MailEssentials
Configurazione delle declinazioni di responsabilità (disclaimer) • 91
“dominio”, è possibile scegliere il dominio opportuno dall’elenco di
domini configurati. Tutte le email inviate DA quel dominio conterranno
la declinazione di responsabilità. Se si seleziona “utente”, si può
specificare un utente o un gruppo di utenti e la declinazione di
responsabilità verrà aggiunta UNICAMENTE alle email inviate DA
quell'utente o gruppo di utenti.
Schermata 64 - Selezione della declinazione di responsabilità per un utente o un dominio
3. Se si seleziona una declinazione di responsabilità basata
sull’utente, è necessario specificare l'utente. Se GFI MailEssentials è
installato in modalità Active Directory, è possibile selezionare gli utenti
o gruppi di utenti direttamente da Active Directory. Se non è installato
in modalità Active Directory, va indicato l’indirizzo email SMTP
dell'utente.
Schermata 65 - Selezione dell’utente o del gruppo cui va applicata la declinazione di
responsabilità in base all’utente
4. Se si seleziona una declinazione di responsabilità basata sul
dominio, è necessario specificare il dominio. Va notato che la
declinazione di responsabilità viene aggiunta soltanto se l’indirizzo
specificato nell’email include il dominio indicato. Se si utilizzano più
indirizzi email con domini diversi, impostare le declinazioni di
responsabilità per tutti i domini utilizzati.
92 • Configurazione delle declinazioni di responsabilità (disclaimer)
Manuale di GFI MailEssentials
Schermata 66 - Indicazione del dominio per una declinazione di responsabilità basata sull’utente
5. Viene visualizzata la finestra di dialogo della nuova declinazione di
responsabilità. Dalla finestra di dialogo delle Properties (Proprietà), è
possibile indicare se inserire la declinazione di responsabilità all’inizio
dell’email o in fondo, selezionando, rispettivamente, l’opzione Top
(all’inizio) or Bottom (in fondo). Se si desidera modificare il tipo di
declinazione di responsabilità, da dominio a utente o gruppo e
viceversa, ovvero se si desidera indicare un dominio, utente o gruppo
diversi, fare clic sul pulsante Select (Seleziona).
Schermata 67 – Aggiunta di una declinazione di responsabilità
6. È ora possibile creare la propria declinazione di responsabilità. È
possibile crearla sia in formato HTML sia di solo testo. Per creare una
declinazione di responsabilità in HTML, fare clic su Edit HTML
Manuale di GFI MailEssentials
Configurazione delle declinazioni di responsabilità (disclaimer) • 93
(Modifica HTML) per accedere all’editor HTML della declinazione di
responsabilità.
Schermata 68 – L’editor HTML della declinazione di responsabilità
7. L’editor HTML di declinazione di responsabilità consente di
specificare diversi stili del carattere. Si adopera l’editor HTML di
declinazione di responsabilità esattamente come una semplice
applicazione di elaborazione testi. È possibile inserire variabili nel
testo della declinazione di responsabilità, tramite il menu Insert
(Inserisci). Le variabili sono campi il cui contenuto, nell’email, è
sostituito dal nome del vero destinatario o mittente. Nel testo di una
declinazione di responsabilità è possibile inserire i seguenti campi:
[recipient display name], [recipient email address], [date], [sender
display name] e [sender email address] ([nome destinatario
visualizzato], [indirizzo email del destinatario], [data], [nome mittente
visualizzato] e [indirizzo email del mittente]). Una volta terminata la
creazione della declinazione di responsabilità, fare clic su Close
(Chiudi) del menu in alto. La dichiarazione è aggiunta alla finestra di
dialogo delle proprietà della declinazione di responsabilità.
8. È possibile includere una versione della declinazione di
responsabilità basata su testo, per il solo uso in email di testo
normale, direttamente nella finestra di dialogo delle proprietà della
declinazione di responsabilità. Inserire il testo direttamente nel campo
di modifica Text Disclaimer (Declinazione di responsabilità in
formato testo). È possibile inserire delle variabili con il pulsante
Variable… (Variabile…).
Schermata 69 – Inclusione di variabili nella declinazione di responsabilità
NOTA: le variabili “nome del destinatario visualizzato” e “indirizzo
email del destinatario” vengono sostituite soltanto se l’email è inviata
94 • Configurazione delle declinazioni di responsabilità (disclaimer)
Manuale di GFI MailEssentials
ad un unico destinatario. Se l’email è inviata a più destinatari, la
variabile è sostituita da “recipients” (“destinatari”).
9. È possibile importare oppure esportare la declinazione di
responsabilità adoperando i pulsanti Import (Importa) e Export
(Esporta).
10. Fare clic sul pulsante OK per uscire dalla finestra di dialogo.
11. La nuova declinazione di responsabilità viene visualizzata nel
pannello di destra della configurazione di GFI MailEssentials. Per
attribuire alla nuova declinazione di responsabilità un nome più utile di
semplice “Nuova declinazione di responsabilità”, fare clic sulla
declinazione e premere il tasto F2. In questo modo, il nome della
declinazione di responsabilità sarà evidenziato, consentendo di
ridenominarlo. Una volta rinominata la declinazione di responsabilità,
premere il tasto Invio.
Manuale di GFI MailEssentials
Configurazione delle declinazioni di responsabilità (disclaimer) • 95
Configurazione delle risposte
automatiche
Introduzione alle risposte automatiche
La caratteristica della risposta automatica (Auto reply) consente di
inviare risposte automatizzate a determinate email in arrivo. Si può
indicare una risposta automatica diversa per ciascun indirizzo oppure
oggetto di email. Per personalizzare un’email, è possibile utilizzare
variabili in una risposta automatica.
Configurazione delle risposte automatiche
Per creare una risposta automatica, procedere come segue:
1. Fare clic con il pulsante destro del mouse sul nodo Email
management > Auto-Replies (Gestione email > Risposte
automatiche) della configurazione di GFI MailEssentials e
selezionare New > Auto-Reply (Nuova > Risposta automatica).
2. Nella finestra di dialogo Email Address (Indirizzo email), indicare
per quali indirizzi email si sta configurando la risposta automatica. Per
esempio,
se
si
specifica
“sales
@master-domain.com”
([email protected]), il mittente di un’email in entrata inviata
a quest'indirizzo email riceverà una risposta automatica. Fare clic sul
pulsante OK. Viene visualizzata la finestra di dialogo delle opzioni
delle risposte automatiche.
Schermata 70 – Creazione di una nuova risposta automatica
3. Se si desidera inviare una risposta automatica solo quando l’email
in entrata contiene un determinato oggetto, selezionare la casella di
controllo and subject contains (e l’oggetto contiene) e, nella
casella di modifica di destra, specificare l’oggetto.
4. Per impostazione predefinita la risposta automatica viene inviata
dallo stesso indirizzo indicato nella precedente fase 2. Se si desidera
Manuale di GFI MailEssentials
Configurazione delle risposte automatiche • 97
adoperare un indirizzo diverso nel campo From (Da), è possibile
specificarlo nel campo Auto Reply from: Risposta automatica da:
5. L’oggetto della risposta automatica può invece essere indicato nel
campo Auto Reply subject (Ooggetto risposta automatica).
6. È possibile specificare il testo da visualizzare nell’email di risposta
automatica nella casella di modifica Auto Reply text (Testo risposta
automatica). Se si dispone di un file di testo contenente l’email di
risposta automatica desiderata, si può importarne il contenuto facendo
clic sul pulsante Import… (Importa…).
Schermata 71 – Proprietà della risposta automatica
7. È possibile personalizzare la risposta automatica con l’aggiunta di
variabili. A tale scopo, fare clic sul pulsante Variable (Variabile). Dalla
finestra di dialogo Insert Variable (Inserisci variabile) selezionare il
campo della variabile che si desidera inserire e fare clic sul pulsante
OK. Ripetere questa fase finché non si sono inseriti tutti i campi
variabile desiderati.
98 • Configurazione delle risposte automatiche
Manuale di GFI MailEssentials
Schermata 72 – Finestra di dialogo delle variabili
•
Date Field (Campo data), per inserire la data di invio dell’email;
•
From Email Field (Campo email da), per inserire l’indirizzo email
del mittente;
•
From Name Field (Campo nome da), per inserire il nome del
mittente;
•
Subject Field (Campo oggetto), per inserire l’oggetto dell’email;
•
To Email Field (Campo email a), per inserire l’indirizzo email del
destinatario;
•
To Name Field (Campo nome a), per inserire il nome del
destinatario visualizzato;
•
Tracking Number (Numero di tracciatura), per inserire il numero di
tracciatura, ove generato.
8. Per inviare file in allegato all’email di risposta automatica, ad
esempio brochure di vendita, fare clic sul pulsante Add…
(Aggiungi…) e scegliere il file che si desidera allegare. Per rimuovere
gli allegati, fare clic sull’allegato che si desidera rimuovere dall’elenco
degli Attachments (Allegati) e quindi sul pulsante Remove
(Rimuovi).
9. Se si desidera includere l’email in entrata nella risposta automatica,
selezionare la casella di controllo Include email sent (Includi email
inviata).
10. Per agevolare l’individuazione delle risposte automatiche, è
possibile specificare che la risposta automatica contenga un numero
di tracciatura esclusivo. Ad esempio, i clienti possono rispondere e
citare tale numero di tracciatura. Per generare un numero di
tracciatura sia nell’oggetto dell’email in entrata originale sia nell’email
di risposta automatica inviata, selezionare la casella di controllo
Generate tracking number in subject (Genera il numero di
tracciatura nell‘oggetto).
11. Per salvare le impostazioni dell’email di risposta automatica, fare
clic sul pulsante OK.
NOTA: quando si crea il testo della risposta automatica, assicurarsi
che ciascuna riga non contenga più di 30-40 caratteri oppure non
comprendere gli “a capo”, questo perché alcuni server di posta meno
recenti troncano la riga a 30-40 caratteri. Se il testo è più lungo e
contiene un “a capo” alla fine della riga, il messaggio viene troncato
come segue:
Esempio:
Manuale di GFI MailEssentials
Configurazione delle risposte automatiche • 99
Questa è una lunga riga di testo con un “a capo” alla fine. Sembra a
posto nel mio editor.
Questa è la riga successiva
Le frasi summenzionate potrebbero essere visualizzate come
segue:
Questa è una lunga riga di testo con un “a capo” alla fine. Sembra
a posto nel mio editor
Questa è la riga successiva
Per evitare questo inconveniente, molte newsletter che si ricevono
sono formattate.
100 • Configurazione delle risposte automatiche
Manuale di GFI MailEssentials
Configurazione del monitoraggio della
posta
Introduzione al monitoraggio della posta
La caratteristica del monitoraggio delle email consente di spedire, a
un altro indirizzo email, una copia delle email inviate oppure ricevute
da uno specifico indirizzo email LOCALE. In questo modo è possibile
mantenere un archivio centrale delle comunicazioni via email di un
particolare soggetto o ufficio.
Grazie alla possibilità di configurare l’email affinché sia copiata in un
indirizzo email, tutte le email possono essere conservate in archivi di
Exchange o Outlook, così da semplificare la futura ricerca di email. Il
monitoraggio della posta può essere così utilizzato invece
dell’archiviazione della posta (Mail archiving).
Configurazione del monitoraggio della posta
Il monitoraggio della posta è configurabile nel nodo Mail monitoring
(Controllo della posta). Per controllare un indirizzo email o dominio
determinati, procedere come segue:
1. Fare clic con il pulsante destro del mouse sul nodo Email
management > Mail Monitoring (Gestione email > Monitoraggio
della posta) della configurazione di GFI MailEssentials e selezionare,
rispettivamente, New > Inbound Mail Monitoring Rule (Nuova >
Regola di monitoraggio della posta in entrata) oppure New >
Outbound Mail Monitoring Rule (Nuova > Regola di monitoraggio
della posta in uscita), a seconda se si desidera controllare le mail in
entrata o in uscita.
2. Viene visualizzata la finestra di dialogo Add Mail Monitoring Rule
(Aggiungi regola di monitoraggio della posta). In questa finestra di
dialogo è necessario indicare l’indirizzo email o la casella di posta in
cui si desidera copiare le email controllate dalle regole che si
specificheranno in seguito. Si può specificare l’indirizzo email di un
amministratore oppure un indirizzo email associato ad una cartella
pubblica, per esempio. Fare clic sul pulsante OK per continuare.
Manuale di GFI MailEssentials
Configurazione del monitoraggio della posta • 101
Schermata 73 – Aggiunta di una regola di monitoraggio della posta
3. Viene visualizzata la finestra di dialogo delle proprietà della regola
di monitoraggio. Per specificare la corrispondenza email che deve
essere controllata dalla regola di monitoraggio, è necessario indicare il
filtro mittente e destinatario facendo clic, rispettivamente, sui pulsanti
Select (Seleziona) situati accanto al mittente e al destinatario. Per
aggiungere il filtro all’elenco, fare clic sul pulsante Add (Aggiungi).
Ripetere questa procedura per specificare più filtri.
Per effettuare il controllo su:
tutte le email inviate da un particolare utente: creare la regola di
uscita e indicare l’email del mittente o selezionare l’utente (se si
utilizza AD) nel campo del mittente e specificare “all mail” (“tutta la
posta”) (*@*) nel campo del destinatario (recipient)
tutte le email inviate ad un particolare utente: creare la regola di
entrata, indicare l’email del destinatario o selezionare l’utente (se si
utilizza AD) nel campo destinatario e specificare “all mail” (“tutta la
posta”) (*@*) nel campo del mittente (sender)
email inviate da un particolare utente ad un destinatario esterno:
creare una regola di uscita e indicare il mittente o selezionare l’utente
(se si utilizza AD) nel campo del mittente. Inserire quindi l’email del
destinatario esterno nel campo del destinatario
email inviate da un mittente esterno ad un particolare utente:
creare una regola di entrata e indicare l’email del mittente esterno nel
campo del mittente. Inserire quindi il nome o l’indirizzo email
dell’utente nel campo del destinatario
email inviate da un particolare utente ad un’azienda o ad un
dominio: creare una regola di uscita e indicare il mittente o
selezionare l’utente (se si utilizza AD) nel campo del mittente. Indicare
quindi il dominio dell’azienda nel campo del destinatario, selezionando
domain (dominio) quando si fa clic sul pulsante recipient
(destinatario)
email inviate ad un particolare utente da un’azienda o da un
dominio: creare una regola di entrata e indicare il dominio
dell’azienda nel campo del mittente. A questo scopo, quando si fa clic
sul pulsante sender (mittente), selezionare domain (dominio).
Inserire quindi il nome o l’indirizzo email dell’utente nel campo del
destinatario.
102 • Configurazione del monitoraggio della posta
Manuale di GFI MailEssentials
Schermata 74 – Configurazione del monitoraggio delle email
4. Per configurare eccezioni alla regola, ad esempio perché non si
desidera controllare le email dell‘Amministratore delegato, accedere
alla scheda Exceptions (Eccezioni). Aggiungere tutti gli utenti che si
desidera esentare dal monitoraggio di questa regola facendo clic sul
pulsante Add… (Aggiungi…) a destra dell’elenco Sender (Mittente)
o Recipient (Destinatario). Quando si specificano le eccezioni di una
regola di monitoraggio della posta in entrata, l’elenco dei Mittenti
(Sender) contiene indirizzi email non locali, mentre tutti gli indirizzi
dell’elenco dei Destinatari (Recipient) sono locali. Quando si
specificano le eccezioni di una regola di monitoraggio della posta in
uscita, l’elenco dei Mittenti (Sender) contiene indirizzi email locali,
mentre tutti gli indirizzi contenuti nell’elenco dei Destinatari
(Recipient) sono non locali.
Manuale di GFI MailEssentials
Configurazione del monitoraggio della posta • 103
Schermata 75 – Creazione di un’eccezione
Si noti che le eccezioni sono applicate a entrambi i campi, vale a dire,
NON saranno controllati né tutti i mittenti compresi nell’elenco di
eccezioni del mittente né tutti i destinatari compresi nell’elenco dei
destinatari.
5. Fare clic sul pulsante OK per aggiungere la nuova regola di
monitoraggio delle email. La nuova regola di monitoraggio delle email
viene visualizzata nel pannello di destra della configurazione di GFI
MailEssentials. Per attribuire alla nuova regola di monitoraggio delle
email un nome più descrittivo, ad esempio “Controllo dei nuovi
dipendenti”, fare clic sulla regola di monitoraggio delle email e
premere il tasto F2. In questo modo, il nome del monitoraggio delle
email sarà evidenziato, consentendo di ridenominarlo. Una volta
rinominata la regola di monitoraggio delle email, premere il tasto Invio.
Abilitazione o disabilitazione del monitoraggio delle email
Se si desidera abilitare o disabilitare tutte le regole di monitoraggio
delle email, procedere come segue:
1. Fare clic con il pulsante destro del mouse sul nodo Email
management > Mail Monitoring (Gestione email > Monitoraggio
della posta) della configurazione di GFI MailEssentials e selezionare
Properties (Proprietà).
104 • Configurazione del monitoraggio della posta
Manuale di GFI MailEssentials
2. Viene visualizzata la finestra di dialogo delle Proprietà del
monitoraggio della posta (Mail Monitoring Properties).
Schermata 76 – Abilitazione o disabilitazione del monitoraggio della email
3. Per abilitare o disabilitare tutte le regole di monitoraggio in entrata,
selezionare o deselezionare la casella di posta Enable Inbound
Monitoring (Abilita monitoraggio delle email in entrata).
4. Per abilitare o disabilitare tutte le regole di monitoraggio in uscita,
selezionare o deselezionare la casella di posta Enable Outbound
Monitoring (Abilita monitoraggio delle email in entrata).
5. Fare clic sul pulsante OK per accettare le modifiche.
NOTA: per abilitare o disabilitare una singola regola di monitoraggio
delle email, fare clic con il pulsante destro del mouse sulla regola di
monitoraggio delle email nel pannello di destra della configurazione di
GFI MailEssentials e selezionare l’opzione Enable/Disable
(Abilita/Disabilita) dal menu di scelta rapida.
Manuale di GFI MailEssentials
Configurazione del monitoraggio della posta • 105
Configurazione del list server
Introduzione ai list server
I list server consentono di creare due tipi di liste di distribuzione:
1. Una lista d’iscrizione a newsletter. Questo tipo di lista può essere
utilizzato per la newsletter di un’azienda o di un prodotto. Il grande
vantaggio rispetto all’utilizzo di un normale software di posta
elettronica è che la creazione di una lista permette agli utenti di
iscriversi o annullare l’iscrizione alla lista.
2. Una lista di discussione. Questo tipo di lista consente a un gruppo
di persone di sostenere una discussione tramite email, poiché ogni
membro della lista riceve l’email inviata alla lista da un altro
membro/utente.
Di solito, un software di list server è molto costoso. Inoltre, richiede di
far eseguire il list server su un computer diverso dal server Exchange,
poiché la porta 25 è già utilizzata da Exchange.
GFI MailEssentials conferisce ora agli utenti di Exchange Server
notevoli capacità di list server, a un prezzo competitivo e senza la
necessità di dedicare un computer supplementare soltanto al list
server.
Requisiti della funzionalità di list server
La caratteristica del list server richiede l’installazione dei servizi di
Accodamento messaggi di Microsoft (Microsoft Message Queuing
Services o MSMQ).
Si tratta di un servizio di sistema scalabile
sviluppato da Microsoft per consentire l’elaborazione di un elevato
volume di eventi. GFI MailEssentials adopera questo servizio. Il
servizio è incluso in tutte le versioni di Windows 2000, 2003 e XP,
benché non venga sempre installato per impostazione predefinita.
Per verificare la presenza della sua installazione ovvero le modalità di
installazione in sua assenza, consultare il paragrafo “Installazione di
Message Queuing services (MSMQ) su Windows 2000” del presente
capitolo.
Creazione di un elenco
Per creare un elenco di newsletter, procedere come segue:
1. Fare clic con il pulsante destro del mouse sul nodo Email
management > List server (Gestione email > List server) e
selezionare New > Newsletter (Nuova > Newsletter).
2. Viene visualizzata la finestra di dialogo General (Generale). Nella
casella di modifica List name: (Nome elenco:) va specificato il nome
di un elenco e un dominio per l’elenco (in caso di più domini). Fare clic
sul pulsante Next (Avanti) per proseguire.
Manuale di GFI MailEssentials
Configurazione del list server • 107
Schermata 77 – Creazione di un nuovo elenco di newsletter
3. Si deve quindi specificare se si desidera adoperare come terminale
per la newsletter i database Microsoft Access o Microsoft SQL Server.
Per piccoli elenchi, cioè fino a 5.000 membri, è possibile utilizzare
come terminale Microsoft Access.
Nel gruppo Database type (Tipo di database), si può specificare se
GFI MailEssentials deve creare un nuovo database o collegarsi ad un
database esistente. Quest’ultima opzione consente di utilizzare, per
l’elenco di newsletter, un database personalizzato esistente. Per
creare un nuovo database, selezionare l'opzione Automatic
(Automatico). Fare clic sul pulsante Next (Avanti) per continuare.
108 • Configurazione del list server
Manuale di GFI MailEssentials
Schermata 78 - Indicazione di un terminale database
4. Va quindi indicato il database da adoperare per memorizzare
l’elenco di iscritti alla newsletter in base alle impostazioni selezionate
nella fase precedente.
Microsoft Access with Automatic option (Microsoft Access con
opzione Automatica). È necessario indicare la locazione in cui si
desidera creare il nuovo database per memorizzare gli iscritti alla
newsletter nella casella di modifica File.
Schermata 79 - Indicazione dei dettagli di Microsoft Access
Microsoft SQL Server with Automatic option (Microsoft SQL
Server con opzione Automatica). È necessario configurare il nome
del server SQL, le credenziali di accesso e database da utilizzare per
memorizzare l’elenco di iscritti alla newsletter.
Manuale di GFI MailEssentials
Configurazione del list server • 109
Schermata 80 - Indicazione dei dettagli del server SQL
Microsoft Access with Existing option (Microsoft Access con
opzione Esistente). È necessario inserire nella casella di modifica
File il percorso al database Microsoft Access esistente contenente gli
iscritti alla newsletter. Dall’elenco a discesa Table (Tabella),
selezionare la tabella in cui è archiviato l'elenco di iscritti.
Schermata 81 – Indicazione del fle database e tabella microsoft Access esistenti
Microsoft SQL Server with Existing option (Microsoft SQL Server
con opzione Esistente). È necessario configurare il nome del server
SQL e le credenziali di accesso e selezionare poi il database e la
tabella contenenti l’elenco di iscritti.
Schermata 82 – Indicazione della tabella del server SQL esistente
5. Se si è selezionato qualsiasi tipo di database con l’opzione
Automatic (Automatica), si deve solo fare clic sul pulsante Finish
(Fine) per terminare il programma guidato.
110 • Configurazione del list server
Manuale di GFI MailEssentials
6. D’altro canto, se si è selezionata l’opzione Existing (Esistente), è
necessario fare clic sul pulsante Next (Avanti) e stabilire poi una
corrispondenza tra i campi obbligatori e campi personalizzati trovati
nel database e nella tabella selezionati nella finestra di dialogo
Variables (Variabili).
Schermata 83 –Corrispondenza dei campi personalizzati
Va stabilita una corrispondenza per i campi [Email_To] e
[Unsubscribe]. Il campo [Email_To] deve corrispondere al campo di
una stringa contenente l’indirizzo email di un iscritto. Il campo
[Unsubscribe] (Annulla sottoscrizione) deve corrispondere ad un
valore intero (o booleano) che sarà adoperato per determinare se
l’utente sia iscritto all’elenco o meno. Questo campo è adoperato in
modo tale che, quando gli utenti annullano l’iscrizione dall’elenco, non
vengano eliminate le voci effettive, quanto piuttosto etichettati come
non più iscritti all'elenco.
Per stabilire una corrispondenza tra i campi, è necessario selezionare
un campo dall’elenco delle Variables (Variabili) e il campo
corrispondente nell’elenco Database Fields (Campi database), e
fare poi clic sul pulsante Map Field (Corrispondenza campi). Per
rimuovere voci di cui si è stabilita una corrispondenza, selezionarle
nell’elenco in basso e fare clic sul pulsante Remove Map (Rimuovi
corrispondenza).
Manuale di GFI MailEssentials
Configurazione del list server • 111
Quando si sono stabilite le corrispondenze per i campi obbligatori, fare
clic sul pulsante Finish (Fine) per terminare il programma guidato.
7. Una volta completato il programma guidato, nel pannello di destra
della configurazione di GFI MailEssentials viene creato l’elenco della
newsletter, ed è possibile configurarne ulteriormente le opzioni
facendo clic con il pulsante destro del mouse sul nome dell'elenco e
selezionando le Properties (Proprietà) dal menu di scelta rapida.
Proprietà della newsletter
Dopo aver creato l’elenco di newsletter, è possibile configurarne
ulteriormente le proprietà. A questo scopo, nel pannello di destra, fare
clic con il pulsante destro del mouse sulla newsletter e selezionare
Properties (Proprietà) dal menu di scelta rapida. In questo modo
viene visualizzata la finestra di dialogo delle proprietà della newsletter.
Dalla scheda General (Generale) è possibile cambiare il nome e il
dominio dell’elenco. Inoltre, si può specificare che, nel caso il list
server riceva un NDR (rapporto di mancato recapito), la sottoscrizione
dell’utente è annullata automaticamente.
Schermata 84 – Proprietà della scheda General (Generale) della newsletter
Nella scheda Database, è possibile modificare le impostazioni del
database dell’elenco.
112 • Configurazione del list server
Manuale di GFI MailEssentials
Creazione di un piè di pagina personalizzato per l’elenco
La scheda Footer (Piè di pagina) permette di configurare un piè di
pagina personalizzato in formato HTML o in formato testo. Tale piè di
pagina verrà aggiunto ad ogni email. Fare clic sul pulsante Edit HTML
(Modifica HTML) per creare un piè di pagina in HTML. Si può
adoperare il piè di pagina per informare gli utenti sulle modalità per
iscriversi o cancellare l’iscrizione dall’elenco.
Schermata 85 – Scheda Footer (Piè di pagina) delle proprietà della newsletter
Impostazione delle autorizzazioni dell’elenco
La scheda “Permissions (Autorizzazioni)” consente di specificare chi
può inviare un’email all’elenco.
NOTA: se non si protegge l’elenco, chiunque sarà in grado di inviare
un’email all’intero elenco mandando un’email all’indirizzo generale
dell’elenco.
Per configurare chi può inviare email all’elenco della newsletter,
accedere alla scheda Permissions (Autorizzazioni). Fare clic sul
pulsante Add (Aggiungi) e, nella finestra di dialogo Email Address
(Indirizzo email), indicare l’utente dotato di autorizzazione a inviare
un’email all’elenco. Fare clic sul pulsante OK. L’indirizzo email sarà
aggiunto all’elenco Email.
In via facoltativa, è possibile impostare una password che protegga
l'accesso alla newsletter qualora qualcun altro si avvalga del client di
Manuale di GFI MailEssentials
Configurazione del list server • 113
posta elettronica o dei dati dell’account di un utente autorizzato (ad
esempio, client di posta elettronica condiviso tra dipendenti, computer
non bloccati da utenti autorizzati, spoofing, ecc.). Se questa opzione
risulta abilitata, nel momento in cui devono inviare email alla
newsletter, gli utenti autorizzati devono autenticarsi immettendo la
password nel campo subject (oggetto) dell'email. La password deve
essere indicata nel campo "oggetto” come segue:
[PASSWORD:<configured password>]<The Subject of the email!>
([PASSWORD:<password configurata>]<L’oggetto dell’email!>)
Per
esempio:
[PASSWORD:letmepost]Special
([PASSWORD:letmepost]Offerta speciale).
Offer
Se la password è corretta, il list server rimuove i dettagli della
password dall’oggetto e ritrasmette l’email all’indirizzo della lista
indicato (ossia, alla Newsletter).
Schermata 86 - Impostazione delle autorizzazioni della newsletter
Per abilitare l’autenticazione della password, selezionare la casella di
controllo Password required (Password obbligatoria) e indicare la
password nella casella di testo in fondo alla pagina.
Aggiunta di iscritti all’elenco
Si consiglia di consentire agli utenti di iscriversi espressamente
all’elenco, inviando essi stessi un’email all’indirizzo di iscrizione della
newsletter.
114 • Configurazione del list server
Manuale di GFI MailEssentials
Tuttavia, se si dispone di un elenco di utenti che si desidera
aggiungere alla newsletter da soli, è possibile adoperare la scheda
Subscribers (Iscritti).
NOTA: se si aggiungono degli utenti e non si è richiesta
espressamente la loro autorizzazione ad essere aggiunti all’elenco, si
potrebbero ricevere denunce di spam. Quindi, semmai, è meglio
spedire un mailing in cui si richiede loro di iscriversi alla <newsletter>[email protected].
Per aggiungere un utente all’elenco di iscritti, fare clic sul pulsante
Add (Aggiungi). Nella finestra di dialogo Subscribers (Iscritti),
indicare il campo Email Address (Indirizzo email). I campi First
name (Nome), Last name (Cognome) e Company (Azienda) sono
facoltativi. Fare clic sul pulsante OK. L’indirizzo email del nuovo
iscritto sarà aggiunto all’elenco Email.
Per rimuovere iscritti dall’elenco, selezionarli, fare clic sul pulsante
Remove (Rimuovi) e fare clic su Yes (Sì) nel prompt visualizzato.
Per modificare i dati di un iscritto esistente, selezionare l’indirizzo
email dall’elenco Email e fare clic sul pulsante Edit… (Modifica…).
Schermata 87 - Inserimento di iscritti nella newsletter
NOTA: per rimuovere completamente i dati di un utente dalla tabella
dell’elenco di iscritti all’atto della sua cancellazione dalla newsletter e
non limitarsi a etichettare l'utente come "non iscritto", selezionare la
casella di controllo Delete user from database when he
Manuale di GFI MailEssentials
Configurazione del list server • 115
unsubscribes (Elimina utente dal database quando cancella
l’iscrizione).
Gestione dell’elenco di newsletter
Invio di una newsletter
Inviare un’email a tutto l’elenco è molto semplice. I membri che
dispongono dell’autorizzazione ad inviare un’email all’elenco
(impostazione
configurata
nella
scheda
Permissions
(Autorizzazioni) delle proprietà della newsletter), inviano
semplicemente l’email all’indirizzo della mailing list della newsletter,
per esempio: <newslettername>@yourdomain.com
Iscrizione all’elenco
Si consiglia di permettere agli utenti di iscriversi espressamente
all’elenco. Se si aggiungono utenti all’elenco senza chiedere
espressamente la loro autorizzazione, si potrebbero ricevere denunce
di spam. Pertanto, si consiglia di spedire un mailing in cui si richiede
loro di iscriversi inviando un’email alla <newslettername>[email protected]
Procedura d’iscrizione
Per iscriversi ad una newsletter, l’utente deve inviare una domanda
d’iscrizione a “<newslettername>[email protected]”. Alla
ricezione della domanda, il list server invierà un’email di conferma
all’utente. Soltanto dopo aver confermato la propria iscrizione
rispondendo all’email ricevuta, l’utente viene aggiunto in qualità di
iscritto. L’email di conferma è obbligatoria e non può essere annullata.
Il che eviterà molte denunce di spam.
Annullamento dell’iscrizione all’elenco
Per annullare l’iscrizione, gli utenti devono semplicemente inviare
un’email a: “<newslettername>[email protected]”
Aggiunta di un collegamento al proprio sito web
Per consentire agli utenti di iscriversi facilmente alla newsletter, è
sufficiente aggiungere un breve modulo web in cui si richiede il nome
e l’indirizzo email e inviarne il risultato a: “<newslettername>[email protected]”
Creazione di una lista di discussione
La creazione di una lista di discussione è in gran parte simile a quella
di un elenco di newsletter. Per creare una lista di discussione,
procedere come segue:
1. Fare clic con il pulsante destro del mouse sul nodo Email
management > List server (Gestione email > List server) e
selezionare New > Discussion list (Nuova > Lista di discussione).
2. Viene visualizzata la finestra di dialogo General (Generale) della
lista. In questo punto va inserito il nome della lista e il suo dominio
(qualora fossero presenti più domini). Fare clic sul pulsante Next
(Avanti) per continuare.
116 • Configurazione del list server
Manuale di GFI MailEssentials
3. È poi necessario specificare il tipo di terminale database. In genere,
si consiglia di adoperare il server Microsoft SQL in presenza di più di 5
liste OPPURE qualora una delle liste contenga oltre 1000 membri.
4. Se si è selezionato Microsoft Access, nella casella di modifica File è
necessario inserire il percorso completo in cui si desidera creare il
nuovo database. Se si è selezionato Microsoft SQL Server, è
possibile configurare il nome del server SQL, il database e le
credenziali di accesso.
5. Fare clic sul pulsante Finish (Fine) per terminare la creazione
guidata. Il programma guidato conferma la creazione del database e
della tabella. Nel pannello di destra viene quindi creata la lista di
discussione e sarà possibile configurarne ulteriormente le opzioni
facendo clic sulla lista con il tasto destro del mouse e selezionando
Properties (Proprietà).
Proprietà della lista di discussione
Dopo aver creato la lista di discussione, è possibile configurarne le
proprietà facendo clic con il pulsante destro del mouse sulla lista di
discussione e selezionando Properties (Proprietà) dal menu di scelta
rapida. Viene visualizzata la finestra di dialogo delle proprietà della
lista di discussione.
La scheda “General (Generale)” consente di cambiare il nome e il
dominio della lista. Inoltre, si può specificare che, nel caso il list server
riceva un NDR (rapporto di mancato recapito), annulli
automaticamente la sottoscrizione dell’utente. Nella scheda Database,
è possibile modificare le impostazioni del database della lista.
Creazione di un piè di pagina personalizzato per la lista
La scheda Footer (Piè di pagina) permette di configurare un piè di
pagina personalizzato in formato HTML o in formato testo. Tale piè di
pagina verrà aggiunto ad ogni email. Fare clic su Edit HTML
(Modifica HTML) per creare un piè di pagina in formato HTML.
Adoperare il piè di pagina per informare gli utenti sulle modalità per
iscriversi o cancellare l’iscrizione dalla lista.
Aggiunta di iscritti all’elenco
La procedura per aggiungere iscritti alla lista di discussione è identica
a quella per aggiungere iscritti all’elenco di newsletter. La scheda
“Subscribers (Iscritti)” consente di aggiungere o rimuovere
manualmente gli utenti dalla lista.
Importazione di iscritti nella lista e/o nella struttura del database
Quando si crea una nuova newsletter OPPURE una lista di
discussione, la procedura di configurazione crea una tabella
denominata “listname_subscribers” (“nomelista_iscritti”), contenente i
campi descritti nella tabella di seguito riportata.
Se si desidera importare dati nella lista, è sufficiente accertarsi che il
database contenga i dati corretti nei campi corretti.
Nome
campo
Manuale di GFI MailEssentials
Tipo
Valore
predefinito
Flag
Descrizione
Configurazione del list server • 117
Ls_id
Varchar(100)
PK
Ls_first
(Ls_nome)
Varchar(250)
Nome
Ls_last
(Ls_cognome)
Varchar(250)
Cognome
Ls_email
Varchar(250)
Email
Ls_unsubscrib
ed
(Ls_iscrizione
annullata)
Int
ls_company
(Is_azienda)
Varchar(250)
0
NON
NULLO
ID dell’iscritto
Flag
di
annullamento
Nome azienda
Tabella 1 – Campi della lista creati automaticamente
Installazione dei servizi di accodamento messaggi (MSMQ) su
Windows 2000
L’accodamento messaggi è un servizio di sistema scalabile sviluppato
da Microsoft per permettere l’elaborazione di un volume elevato di
eventi. GFI MailEssentials adopera questo servizio. Il servizio è
incluso in tutte le versioni di Windows 2000, 2003 e XP, benché non
venga sempre installato per impostazione predefinita.
Per verificare l'eventuale installazione di MSMQ e installare il servizio
in sua assenza, procedere come segue:
1. Aprire Pannello di controllo > Installazione applicazioni >
Componenti di Windows. Viene visualizzata la procedura guidata dei
componenti di Windows. Verificare quindi che la casella di controllo
Message Queuing Service risulti selezionata.
118 • Configurazione del list server
Manuale di GFI MailEssentials
Schermata 88 – La procedura guidata dei componenti di Windows
2. Se la casella di controllo non è selezionata, si deve installare il
servizio di Accodamento messaggi. A questo scopo, selezionare la
casella di controllo e fare clic sul pulsante Next (Avanti). È necessario
disporre del CD di Windows 2000 a portata di mano.
Schermata 89 – Selezione del tipo di accodamento messaggi
Manuale di GFI MailEssentials
Configurazione del list server • 119
3. Il sistema richiede ora di selezionare quale tipo di coda installare.
Selezionare Indipendent client (Client indipendente).
Schermata 90 – L’accodamento messaggi non avrà accesso al servizio di directory
4. Dopo aver selezionato “indipendent (indipendente)”, il sistema
chiede se la Coda di messaggi sarà collegata a un servizio di
directory. Selezionare l’opzione Message Queuing service will not
access a directory service (Il servizio di Accodamento messaggi
non avrà accesso ad un servizio di directory). Fare clic sul
pulsante Next (Avanti). Viene quindi installato il servizio di
Accodamento messaggi.
120 • Configurazione del list server
Manuale di GFI MailEssentials
Configurazione dell’archiviazione della
posta
Introduzione all’archiviazione delle email
NOTA: per l'archiviazione completa delle email, si consiglia GFI
MailArchiver, che consente agli utenti di cercare, visualizzare e
ripristinare email da un'unica locazione basata sul web, con una
conseguente drastica riduzione delle esigenze di memoria, e che aiuta
ad ottemperare alle normative vigenti.
Per maggiori informazioni su GFI MailArchiver, visitare il sito:
http://www.gfi-italia.com/italia/mailarchiver/
La funzionalità di archiviazione di GFI MailEssentials consente di
archiviare tutte le email in entrata e uscita. Questa caratteristica può
essere utilizzata per archiviare una cronologia delle comunicazioni di
posta elettronica. In alcune nazioni e settori, quest’obbligo è prescritto
per legge.
Configurazione dell’archiviazione della posta
Per archiviare le email, procedere come segue:
1. Fare clic con il pulsante destro del mouse sul nodo Email
Management > Mail Archiving (Gestione email > Archiviazione
della posta) e selezionare Properties (Proprietà) dal menu di scelta
rapida. Viene visualizzata la finestra di dialogo delle Proprietà
dell’archiviazione della posta.
2. Selezionare la scheda Mail Archiving (Archiviazione della
posta).
Manuale di GFI MailEssentials
Configurazione dell’archiviazione della posta • 121
Schermata 91 –Proprietà dell’archiviazione
3. Selezionare se si desidera archiviare le email in entrata e in uscita.
Opzione Enable Inbound archiving (Abilita l’archiviazione della
posta in entrata): selezionare questa casella di controllo per abilitare
l’archiviazione delle email in entrata.
Opzione Enable Outbound archiving (Abilita l’archiviazione della
posta in uscita): selezionare questa casella di controllo per abilitare
l’archiviazione delle email in uscita.
4. Scegliere quindi se archiviare l’email in un database o in un file di
testo.
5. Se si desidera archiviare le email in un file di testo, selezionare
l’opzione Archive mails to a text file (Archivia le email in un file di
testo) e fare clic sul pulsante Configure (Configura) per selezionare
la locazione e il nome del file in cui GFI MailEssentials deve archiviare
le email. Assicurarsi di selezionare un’unità con molto spazio su disco.
NOTA: se si archivia la posta in un file di testo, gli allegati non
verranno archiviati.
6. Se si desidera archiviare le email in un database, selezionare
l’opzione Archive mails to database (Archivia le email in un
database) e selezionare il database che si desidera adoperare.
Benché sia possibile archiviare le email in un file database di Access,
questa scelta non è consigliata, considerando la quantità di dati che
verranno archiviati.
122 • Configurazione dell’archiviazione della posta
Manuale di GFI MailEssentials
Schermata 92 – Impostazioni del server SQL
7. Selezionare SQL/MSDE dall’elenco a discesa Database type (tipo
database) e indicare il nome del server, le credenziali e il database.
NOTA: se si seleziona MSDE, il database ha un limite di 2 gigabyte.
8. Per escludere determinati utenti dall’archiviazione delle email, è
possibile indicare un elenco di eccezioni nella scheda Exceptions
(Eccezioni). Fare clic sul pulsante Add (Aggiungi) per aggiungere
l’indirizzo email di un nuovo utente nell’elenco di Email. Per rimuovere
degli utenti dall’elenco di eccezioni, selezionare l’indirizzo email
nell’elenco e fare clic sul pulsante Remove (Rimuovi).
9. Per salvare le impostazioni dell’archiviazione di email, fare clic sul
pulsante OK.
Manuale di GFI MailEssentials
Configurazione dell’archiviazione della posta • 123
Schermata 93 – Elenco di eccezioni dell’archiviazione della posta
Configurazione di IIS per accedere all’Interfaccia di archiviazione
web (Archive Web Interface o AWI)
È possibile cercare la posta archiviata in un database dalla
caratteristica di Archiviazione della posta adoperando un front end
(preelaboratore di comunicazione) basato sul web, chiamato Archive
Web Interface (AWI). Per utilizzare tale front end, si devono
configurare gli IIS. A tale scopo, procedere con le fasi seguenti:
1. Avviare Gestione servizio Internet, fare clic con il pulsante destro
del mouse sul nodo “Website (Sito web)” e, dal menu a comparsa,
selezionare New – Virtual Directory (Nuova – Directory virtuale).
Viene visualizzata la Creazione guidata della directory virtuale.
Fare clic sul pulsante Next (Avanti) per continuare.
2. Si deve ora inserire un alias per la directory virtuale. In questo caso
si tratta di AWI, ma è possibile immettere qualsiasi nome, purché
rispetti le convenzioni sui nomi di cartelle utilizzati in Microsoft
Windows.
124 • Configurazione dell’archiviazione della posta
Manuale di GFI MailEssentials
Schermata 94 –Indicazione di un alias per la directory virtuale
3. È necessario quindi inserire quindi il percorso in cui è localizzato il
contenuto. Fare clic sul pulsante Browse (Sfoglia) e selezionare la
cartella “AWI\wwwroot” del percorso d’installazione di MailEssentials.
Schermata 95 – Puntamento alla cartella web AWI
4. Si devono poi impostare le autorizzazioni di accesso. Selezionare
unicamente le caselle di controllo Read (Lettura) e Run Scripts
(such as ASP) (Esegui script, quali ASP). Accertarsi che tutte le
Manuale di GFI MailEssentials
Configurazione dell’archiviazione della posta • 125
altre caselle di controllo siano deselezionate. Fare clic sul pulsante
Next (Avanti) e, sulla pagina finale, fare clic sul pulsante Finish
(Fine) per terminare la Creazione guidata della directory virtuale.
Schermata 96 – Impostazione delle autorizzazioni
5. Fare clic con il pulsante destro del mouse sulla directory virtuale
appena creata, situata sotto la root web del proprio server del sito web
e selezionare Properties (Proprietà) dal menu di scelta rapida.
6. Nella scheda Virtual Directory (Directory virtuale) della finestra di
dialogo delle Proprietà (Properties), selezionare le caselle di
controllo Read, Log Visits e Index this resource (Lettura, Registra
visite e Indicizza questa risorsa). Accertarsi che tutte le altre caselle
di controllo siano deselezionate. Nella casella dell’elenco Execute
Permissions (Esegui autorizzazioni), selezionare Scripts only
(Soltanto script).
126 • Configurazione dell’archiviazione della posta
Manuale di GFI MailEssentials
Schermata 97 – Impostazione delle proprietà della Directory virtuale
7. Accedere alla scheda Documents (Documenti). Rimuovere tutti
documenti predefiniti tranne default.asp.
Manuale di GFI MailEssentials
Configurazione dell’archiviazione della posta • 127
Schermata 98 – Indicazione del documento predefinito
8. Accedere alla scheda Directory Security (Protezione directory) e
fare clic sul pulsante Edit (Modifica) situato nel gruppo
Authentication and access control (Controllo autenticazione e
accesso).
NOTA: poiché l’Archive Web Interface (Interfaccia Archivio Web)
fornisce l’accesso a tutte le email archiviate da MailEssentials, è
importante impostare un’adeguata autenticazione e protezione per
questo server web e la directory virtuale. Esistono tre modi per
proteggere l’interfaccia di ricerca (Search); si tratta dell’autenticazione
di base, digest e Windows integrata. L’Autenticazione Windows
integrata rappresenta la scelta preferita in un ambiente Active
Directory, perché rende uniforme il processo di autenticazione, non
richiedendo inizialmente all’utente informazioni sul proprio nome
utente o password. Adopera piuttosto le informazioni utente di
Windows correnti, presenti sul computer client. Se si sta installando
GFI MailEssentials in una DMZ, si deve utilizzare l’autenticazione di
base.
9. Selezionare la casella di controllo Integrated Windows
authentication (Autenticazione Windows integrata), consigliata se
il prodotto è installato sulla rete interna OPPURE Basic
Authentication (Autenticazione di base), se è installato nella DMZ.
Accertarsi che la casella di controllo Enable anonymous access
(Abilita accesso anonimo) risulti deselezionata.
NOTA 1: se si utilizza l’Autenticazione Windows integrata, si
verificherà un’autenticazione rispetto ad Active Directory. Pertanto,
128 • Configurazione dell’archiviazione della posta
Manuale di GFI MailEssentials
non sarà necessario configurare utenti aggiuntivi. Se si utilizza
l’Autenticazione di base, l’autenticazione avviene rispetto al database
utenti locale presente sul computer. In tal caso, si devono creare nomi
utente e password sul computer locale. Per maggiori informazioni
sulla protezione di IIS, consultarne la relativa documentazione.
NOTA 2: accertarsi che non sia consentito l’accesso anonimo.
Schermata 99 – Selezione del metodo di autenticazione
10. Premere il pulsante OK per chiudere la finestra di dialogo delle
proprietà. È stata così impostata la directory virtuale ed è ora possibile
provare l’accesso alla stessa.
Limitazione dell’accesso all’AWI avvalendosi delle
autorizzazioni NFTS
Le seguenti fasi mostrano come proteggere l’accesso all’AWI:
1. Aprire Explorer e navigare fino alla cartella GFI MailEssentials. Fare
clic con il pulsante destro del mouse sulla cartella GFI MailEssentials,
selezionare Properties (Proprietà) e quindi la scheda Security
(Sicurezza).
Manuale di GFI MailEssentials
Configurazione dell’archiviazione della posta • 129
Schermata 100 – Impostazione delle autorizzazioni
2. Aggiungere o rimuovere gli utenti e/o gruppi di utenti ai quali si
desidera consentire l’accesso all’Archive Web Interface. Per
consentire l’accesso esclusivamente a utenti facenti parte del gruppo
di amministratori, si deve impostare la scheda della sicurezza come
indicato nella schermata 100. Fare clic sul pulsante OK. Si è così
proceduto alla protezione di Archive Web Interface.
NOTA: poiché i servizi di GFI MailEssentials (di supervisione e
motore) e quelli IIS funzionano tutti utilizzando l’account di sistema
locale, accertarsi di includere l’account SYSTEM (SISTEMA)
nell’elenco di utenti o gruppi cui è consentito l’accesso ad Archive
Web Interface. Accertarsi inoltre di aver impostato le autorizzazioni
dell'account SISTEMA su Full Control (Controllo totale), altrimenti i
servizi richiesti non si avvieranno (vale a dire, GFI MailEssentials non
funzionerà).
Accesso all’AWI
Per accedere all'AWI, si deve configurare IIS come illustrato nel
precedente paragrafo e caricare poi Microsoft Internet Explorer. Nella
barra degli indirizzi inserire il seguente indirizzo e premere il tasto
Invio:
http://<machine_name>/<awi_virtual_folder_name>
Per esempio: http://master-domain.com/awi/
Per impostazione predefinita, l’AWI caricherà la pagina di ricerca. Per
accedere all’archivio completo, fare clic sul link Full Archive
(Archivio completo) nell’angolo in alto a destra.
130 • Configurazione dell’archiviazione della posta
Manuale di GFI MailEssentials
Schermata 101 – Pagina di ricerca dell’Archive Web Interface (AWI)
Configurazione del nodo Search Mail Archive (Ricerca
archivio email)
Per configurare il nodo Search Mail Archive (Ricerca archivio
email) affinché possa accedere all’AWI dalla configurazione di GFI
MailEssentials, procedere con le fasi seguenti:
1. Accertarsi di aver configurato IIS correttamente secondo quanto
illustrato nei precedenti paragrafi per accedere all’AWI
2. Fare clic con il pulsante destro del mouse sul nodo Email
Management > Mail Archiving > Search Mail Archive (Gestione
email > Archiviazione della posta > Ricerca nell’archivio di posta)
e selezionare Properties (Proprietà) dal menu di scelta rapida.
3. Nella finestra di dialogo Search Mail Archive Properties
(Proprietà della ricerca nell’archivio di posta), indicare l’indirizzo
per accedere all’AWI nella casella di modifica Archive Web Interface
address (Indirizzo dell’Archive Web Interface) adoperando il
seguente formato:
http://<machine_name>/<awi_virtual_folder_name>
Per esempio: http://master-domain.com/awi/
4. Fare clic sul pulsante OK.
5. Il nodo Search Mail Archive (Ricerca nell’archivio di posta)
caricherà l’AWI del pannello di destra della configurazione di GFI
MailEssentials.
Manuale di GFI MailEssentials
Configurazione dell’archiviazione della posta • 131
Generazione di rapporti di posta
Introduzione
Il generatore di rapporti di posta di GFI MailEssentials (GFI
MailEssentials Reporter) consente di generare utili rapporti sul traffico
email in entrata e in uscita. Ad esempio, si possono generare rapporti
sul numero di email inviate per utente, dominio o semplicemente le
statistiche giornaliere sul traffico email.
Schermata 102 – Il generatore di rapporti di MailEssentials
Configurazione del generatore di rapporti di GFI MailEssentials
I dati dei rapporti sono generati da dati registrati in un database. GFI
MailEssentials può registrare i dati su un database di Microsoft
Access o di Microsoft SQL Server.
Per reti più estese, si consiglia di adoperare di Microsoft SQL Server.
Se non si dispone di Microsoft SQL Server o se il server del database
non è accessibile dal punto in cui si è installato GFI MailEssentials,
per registrare i dati è possibile utilizzare il formato Microsoft Access.
Questa capacità è interna al sistema operativo e non richiede
l’installazione di Microsoft Access. Tuttavia, si noti che sul file è
imposto un limite di 2 gigabyte. Prima che il file raggiunga tale
dimensione, è necessario cominciare a registrare su un nuovo
database.
Manuale di GFI MailEssentials
Generazione di rapporti di posta • 133
Per configurare il tipo di database nel quale GFI MailEssentials deve
effettuare la registrazione, procedere come segue:
1. Nella configurazione di GFI MailEssential, fare clic con il pulsante
destro del mouse sul nodo Email Management > Reporting
(Gestione email > Creazione di rapporti) e selezionare Properties
(Proprietà) dal menu di scelta rapida.
2. Viene visualizzata la finestra di dialogo delle Proprietà di
reporting. Fare clic sul pulsante Configure (Configura).
3. Specificare Microsoft Access o server Microsoft SQL.
4. Se si specifica Microsoft Access, indicare il nome del file e la
locazione.
5. Se si specifica server Microsoft SQL, indicare il nome del server, le
credenziali di accesso e il database.
6. Fare clic sul pulsante Test (Prova) per assicurarsi di aver
configurato il database in maniera corretta. Fare clic sul pulsante OK
per salvare le impostazioni.
Rapporto sullo spam giornaliero
Il Rapporto sullo spam giornaliero (Daily Spam Report) mostra il
numero totale di email elaborate, il numero totale di email di spam
individuate, la percentuale di spam rispetto al totale di email elaborate
e il numero di email di spam individuate da ciascuna caratteristica
antispam. Ciascun rigo del rapporto rappresenta un giorno.
134 • Generazione di rapporti di posta
Manuale di GFI MailEssentials
Schermata 103 – Rapporto sullo spam giornaliero
Il rapporto sullo spam giornaliero può essere generato mediante
l’opzione di menu Reports > Daily Spam (Rapporti > Spam
Giornaliero). Viene visualizzata la finestra di dialogo delle opzioni del
Daily Spam Report (Rapporto sullo spam giornaliero). Nel
rapporto si possono indicare le seguenti opzioni:
Opzioni del rapporto
Sort column (Ordina colonna): consente di specificare se il rapporto
deve essere ordinato per data, totale spam elaborato, controllo tramite
parola chiave, ecc. Ad esempio, l’ordinamento in base al controllo
tramite parola chiave elenca per primi i giorni in cui la maggior parte
delle email sono state individuate grazie al controllo tramite parola
chiave.
Multi Page report (Rapporto multi pagine): permette di specificare il
numero di giorni che si desidera visualizzare su ogni pagina.
Opzioni di filtro
Specific email (Indirizzo email specifico): questa opzione di filtro
permette di limitare il rapporto ad un indirizzo email determinato.
Date range (Intervallo date): questa opzione di filtro permette di
limitare il rapporto ad un intervallo di date determinato.
Manuale di GFI MailEssentials
Generazione di rapporti di posta • 135
Una volta specificate le opzioni del rapporto, fare clic sul pulsante
Report (Rapporto) per generare il rapporto. Il rapporto viene
visualizzato nella finestra principale.
Schermata 104 – Finestra di dialogo delle opzioni del Rapporto sullo spam giornaliero
Rapporto sulle regole antispam
Il rapporto sulle regole antispam mostra la quantità di email di spam
rilevata da ciascun metodo.
136 • Generazione di rapporti di posta
Manuale di GFI MailEssentials
Schermata 105 – Rapporto sulle regole antispam
Il rapporto sulle regole antispam può essere generato mediante
l’opzione di menu Reports > Anti Spam rules (Rapporti > Regole
antispam). Viene visualizzata la finestra di dialogo delle opzioni
dell’Anti-Spam Rules Report (Rapporto sulle regole antispam).
Nel rapporto si possono indicare le seguenti opzioni:
Specific email (Indirizzo email specifico): questa opzione di filtro
permette di limitare il rapporto ad un indirizzo email determinato.
Date range (Intervallo date): questa opzione di filtro permette di
limitare il rapporto ad un intervallo di date determinato.
Una volta specificate le opzioni del rapporto, fare clic sul pulsante
Report (Rapporto) per generare il rapporto. Il rapporto viene
visualizzato nella finestra principale.
Manuale di GFI MailEssentials
Generazione di rapporti di posta • 137
Schermata 106 – Finestra di dialogo delle opzioni del Rapporto sulle regole antispam
Statistiche di utilizzo dell’utente
Il rapporto sulle statistiche di utilizzo dell’utente offre una panoramica
sulla quantità e sulla dimensione delle email inviate o ricevute dagli
utenti.
Schermata 107 - Finestra di dialogo del filtro per le statistiche di utilizzo dell’utente
Il rapporto sulle statistiche di utilizzo dell’utente può essere generato
tramite l’opzione di menu Reports > User Usage Statistics
138 • Generazione di rapporti di posta
Manuale di GFI MailEssentials
(Rapporti > Statistiche di utilizzo dell’utente). Viene visualizzata la
finestra di dialogo delle opzioni del rapporto User Usage Statistics
(Statistiche di utilizzo dell’utente). Nel rapporto si possono indicare
le seguenti opzioni:
Report Type (Tipo di rapporto)
Tipo di rapporto: permette di indicare se si desidera generare un
rapporto sulle email in entrata, in uscita o su entrambe.
Opzioni del rapporto
Sort by (Ordina per): consente di specificare se il rapporto deve
essere ordinato per indirizzo email, numero di email o dimensione
totale delle email. Per esempio, se si ordina per numero di email,
all’inizio del rapporto saranno elencati gli utenti che inviano o ricevono
la maggior parte delle email. Si può indicare questa opzione di
ordinamento in entrata o in uscita quando si genera un rapporto sia
sulle email in entrata sia su quelle in uscita, .
Highlight users (Utenti selezionati): permette di mettere in evidenza
gli utenti che inviano o ricevono più di un numero X di email o di un
numero X di megabyte di email.
List top (Inizio elenco): permette di elencare soltanto il numero dei
primi X utenti del rapporto. Questa opzione risulta molto pratica se si
hanno molti utenti sul server di posta.
Multi Page report (Rapporto multi pagine): permette di specificare il
numero di utenti che si desidera visualizzare su ogni pagina.
Opzioni di filtro
Specific email (Indirizzo email specifico): permette di limitare il
rapporto ad un indirizzo email determinato.
“Date range” (“Intervallo date”): permette di limitare il rapporto ad
un intervallo di date determinato.
Una volta specificate le opzioni del rapporto, fare clic sul pulsante
Report (Rapporto) per generare il rapporto. Il rapporto viene
visualizzato nella finestra principale.
Statistiche di utilizzo del dominio
Il rapporto sulle statistiche di utilizzo del dominio offre una panoramica
sulla quantità di email inviate o ricevute per domini non locali.
Manuale di GFI MailEssentials
Generazione di rapporti di posta • 139
Schermata 108 - Finestra di dialogo del filtro per le statistiche di utilizzo del dominio
Il rapporto sulle statistiche di utilizzo del dominio può essere generato
tramite l’opzione di menu Reports > Domain usage statistics
(Rapporti > Statistiche di utilizzo del dominio). Viene visualizzata
la finestra di dialogo delle opzioni del rapporto sulle Domain Usage
Statistics (Statistiche di utilizzo del dominio). Nel rapporto si
possono indicare le seguenti opzioni:
Report Type (Tipo di rapporto)
Tipo di rapporto: i dati del rapporto sulle statistiche di utilizzo del
dominio sono validi sempre per entrambe le email, in entrata e in
uscita.
Opzioni del rapporto
Sort by (Ordina per): consente di specificare se il rapporto deve
essere ordinato per nome del dominio, numero di email o dimensione
totale delle email.
Per esempio, se si ordina per nome di dominio, il rapporto sarà
classificato in ordine alfabetico.
Highlight domains (Domini selezionati): permette di mettere in
evidenza i domini che inviano o ricevono più di un numero X di email
o di un numero X di megabyte di email.
List top (Inizio elenco): permette di elencare soltanto il numero dei
primi X domini del rapporto.
140 • Generazione di rapporti di posta
Manuale di GFI MailEssentials
Multi Page report (Rapporto multi pagine): permette di specificare il
numero di domini che si desidera visualizzare su ogni pagina.
Opzioni di filtro
Specific domain (Dominio specifico): permette di limitare il rapporto
ad un dominio determinato.
Date range (Intervallo date): permette di limitare il rapporto ad un
intervallo di date determinato.
Una volta specificate le opzioni del rapporto, fare clic sul pulsante
Report (Rapporto) per generare il rapporto. Il rapporto viene
visualizzato nella finestra principale.
Statistiche di utilizzo giornaliero del server di posta
Il rapporto sulle statistiche di utilizzo giornaliero del server di posta
offre una panoramica sulla quantità di email inviate o ricevute, al
giorno, dal server di posta su cui è installato GFI MailEssentials.
Schermata 109 - Finestra di dialogo del filtro per le statistiche di utilizzo giornaliero del server di
posta
Il rapporto sulle statistiche di utilizzo del server di posta può essere
generato tramite l’opzione di menu Reports > Mail Server Daily
Usage Statistics (Rapporti > Statistiche di utilizzo giornaliero del
server di posta). Viene visualizzata la finestra di dialogo delle opzioni
Manuale di GFI MailEssentials
Generazione di rapporti di posta • 141
del rapporto sulle Statistiche di utilizzo giornaliero del server di
posta. Nel rapporto si possono indicare le seguenti opzioni:
Report Type (Tipo di rapporto)
Tipo di rapporto: i dati del rapporto sulle statistiche di utilizzo
giornaliero del server di posta sono validi sempre per tutte le email, in
entrata e in uscita.
Opzioni del rapporto
Sort by (Ordina per): permette di specificare se il rapporto deve
essere ordinato per data (poiché il rapporto è giornaliero), per numero
di email o dimensione totale delle email.
Per esempio, se si ordina per numero di email, all’inizio del rapporto
saranno elencati i giorni in cui si sono inviate o ricevute la maggior
parte delle email.
Si può specificare questa opzione di ordinamento per la posta in
entrata o in uscita.
Highlight days (Giorni selezionati): consente di mettere in evidenza
i giorni nei quali si invia o riceve più di un numero X di email o di un
numero X di megabyte di email.
List top (Inizio elenco): permette di elencare soltanto il numero dei
primi X giorni del rapporto.
Multi Page report (Rapporto multi pagine): permette di specificare il
numero di giorni che si desidera visualizzare su ogni pagina.
Schermata 110 - Rapporto sulle statistiche di utilizzo giornaliero
142 • Generazione di rapporti di posta
Manuale di GFI MailEssentials
Opzioni di filtro
Specific email (Indirizzo email specifico): permette di limitare il
rapporto ad un dominio determinato.
Date range (Intervallo date): permette di limitare il rapporto ad un
intervallo di date determinato.
Una volta specificate le opzioni del rapporto, fare clic sul pulsante
Report (Rapporto) per generare il rapporto. Il rapporto viene
visualizzato nella finestra principale.
Comunicazioni dell’utente
Il rapporto sulle comunicazioni dell’utente permette di osservare quali
tipi di email sono stati inviati da ciascun utente. Una volta che si
genera un rapporto sulle comunicazioni dell’utente, è possibile
espandere il record dell’utente per elencare l’oggetto delle email
inviate o ricevute. La posta avente lo stesso oggetto viene
raggruppata. Queste email possono essere ulteriormente espanse per
rivelare quando e a chi è stata inviata la posta con quell’oggetto.
Schermata 111 - Il rapporto sulle comunicazioni dell’utente visualizza l’esatto percorso dell’email
Il rapporto sulle comunicazioni dell’utente può essere generato tramite
l’opzione di menu Reports > User communications (Rapporti >
Comunicazioni dell'utente). Viene visualizzata la finestra di dialogo
delle opzioni del rapporto sulle User Communications
Manuale di GFI MailEssentials
Generazione di rapporti di posta • 143
(Comunicazioni dell’utente). Nel rapporto si possono indicare le
seguenti opzioni:
Report Type (Tipo di rapporto)
Tipo di rapporto: permette di indicare se si desidera generare un
rapporto sulle email in entrata, in uscita o su entrambe.
Opzioni del rapporto
Sort by (Ordina per): consente di specificare se il rapporto deve
essere ordinato per indirizzo email, numero di email o dimensione
totale delle email.
Per esempio, se si ordina per numero di email, all’inizio del rapporto
saranno elencati i giorni in cui si sono inviate o ricevute la maggior
parte delle email.
Si può specificare questa opzione di ordinamento per la posta in
entrata o in uscita.
Highlight users (Utenti selezionati): permette di mettere in evidenza
gli utenti che hanno inviato o ricevuto più di un numero X di email o di
un numero X di megabyte di email.
List top (Inizio elenco): permette di elencare soltanto il numero dei
primi X utenti del rapporto.
Multi Page report (Rapporto multi pagine): permette di specificare il
numero di utenti che si desidera visualizzare su ogni pagina.
Opzioni di filtro
Specific email (Indirizzo email specifico): permette di limitare il
rapporto ad un indirizzo email determinato.
Date range (Intervallo date): permette di limitare il rapporto ad un
intervallo di date determinato.
Una volta specificate le opzioni del rapporto, fare clic sul pulsante
Report (Rapporto) per generare il rapporto. Il rapporto viene
visualizzato nella finestra principale.
NOTA: il rapporto sulle comunicazioni dell’utente è un rapporto
complesso che ha bisogno di un po’ di tempo per essere generato. Di
conseguenza, se si utilizzano grossi log, si consiglia di limitare il
rapporto sulle comunicazioni dell’utente a un determinato utente o
intervallo di date.
144 • Generazione di rapporti di posta
Manuale di GFI MailEssentials
Schermata 112 - Finestra di dialogo del filtro per le comunicazioni dell’utente
Opzioni varie
Nel menu “Tools (Strumenti)” del generatore di rapporti di GFI
MailEssentials sono disponibili le seguenti opzioni aggiuntive.
Utenti esclusi
Lo strumento degli utenti esclusi permette di specificare gli indirizzi
email che devono essere esclusi dai rapporti. La finestra di dialogo
degli utenti esclusi è accessibile dall’opzione di menu Tools >
Excluded Users (Strumenti > Utenti esclusi).
Manuale di GFI MailEssentials
Generazione di rapporti di posta • 145
Schermata 113 – Finestra di dialogo degli utenti esclusi
Per escludere un utente, è sufficiente fare clic sul pulsante Add…
(Aggiungi…) e indicare l’indirizzo email SMTP dell’utente da
escludere dai rapporti.
Per rimuovere un utente dall’elenco di esclusioni, selezionarlo
dall’elenco e fare clic sul pulsante Remove (Rimuovi).
Find (Trova)
Lo strumento “Find (Trova)” consente di cercare una stringa in un
rapporto. Tale finestra di dialogo è accessibile dall’opzione di menu
Tools > Find (Strumenti > Trova).
Schermata 114 – Finestra di dialogo per Find (Trova)
Stampa dei rapporti
Dopo aver generato un rapporto, è possibile scegliere se stamparlo.
Si può stampare un rapporto dall’opzione di menu File > Print (File >
Stampa). Prima di stampare il report, è possibile visualizzarlo come
anteprima di stampa, adoperando la relativa opzione, accessibile dal
menu File > Print Preview (File > Anteprima di stampa).
146 • Generazione di rapporti di posta
Manuale di GFI MailEssentials
Salvataggio dei rapporti
Il GFI MailEssentials Reporter consente di salvare i rapporti generati
in una locazione desiderata. Per salvare i rapporti, procedere con le
seguenti fasi:
1. Generare il rapporto desiderato adoperando le opzioni del menu
Reports (Report).
2. Fare clic su File > Save As (File > Salva con nome).
3. Viene visualizzata una finestra di dialogo. Selezionare la locazione
in cui si desidera salvare il rapporto e indicare il nome da attribuire al
rapporto nella casella di modifica File name (Nome file).
4. Fare clic sul pulsante Save (Salva).
5. Il rapporto viene salvato nella locazione selezionata all’interno di
una cartella recante il nome indicato per il rapporto. La cartella
contiene a sua volta due sottocartelle, “graphics" (“grafici”) e “report”
(“rapporto”). La sottocartella “rapporto” contiene i file dei rapporti in
formato HTML. La sottocartella ”grafici” contiene i grafici visualizzati
nel rapporto HTML.
Manuale di GFI MailEssentials
Generazione di rapporti di posta • 147
Configurazione dello scaricamento
POP3
Per ricevere email, va adoperato il protocollo POP3 o quello SMTP?
Si consiglia di utilizzare il protocollo SMTP. Si tratta del protocollo più
adatto per la ricezione delle email. Se si dispone di una linea continua
oppure di un router con connessione di tipo Dial on Demand,
adoperare il protocollo SMTP. Il protocollo POP3 è adatto
all’acquisizione delle email unicamente per i client di posta elettronica,
non per i server di posta.
Tuttavia, in alcuni casi è possibile che non si abbia scelta e che, per
scaricare le proprie email, si debba utilizzare il protocollo POP3 .
Utilizzo del protocollo POP3 per la ricezione delle email
Il Protocollo Ufficio Postale (POP3 (RFC 1225)) è un protocollo
client/server per l’archiviazione delle email, tramite il quale il client può
collegarsi al server POP3 e leggere l’email in qualsiasi momento. Un
client di posta esegue una connessione TCP/IP con il server e, tramite
lo scambio di una serie di comandi, legge l’email. Tutti gli ISP
supportano il POP3.
Vantaggi dell’utilizzo del protocollo POP3 per acquisire le
email
•
È semplice
•
È supportato da qualsiasi ISP
•
Non richiede un indirizzo IP fisso.
Svantaggi
•
I messaggi Ccn non vengono smistati all’interno dell’azienda.
•
Se si adopera una casella di posta POP3 per ciascun utente, le
caselle di posta vanno create due volte: una volta sull’ISP e una
volta su Exchange Server.
•
Se si adopera una casella di posta POP3 per più utenti, i
messaggi inviati dai list server non sempre vengono smistati
correttamente. Se il proprio server di posta ISP non supporta la
clausola “for” (“per”), i messaggi di alcune mailing list non saranno
inoltrati perché, quando l’email è inviata tramite SMTP, il vero
destinatario è fornito dal mittente col comando "RCPT". Queste
informazioni si chiamano “parte della «busta»” (poiché si trovano
all’esterno del messaggio) e, a volte, non sono incluse
nell’intestazione del vero messaggio email. Nel caso di un singolo
destinatario, questo problema non sussiste. Se l’email si trova
nella casella di posta dell’utente, è chiaro che è per lui. Tuttavia,
Manuale di GFI MailEssentials
Configurazione dello scaricamento POP3 • 149
se tutte le email dirette a un dominio specifico raggiungono la
stessa casella di posta, potrebbe non essere possibile determinare
a chi deve essere consegnata la posta. Spesso, questo è il caso
dei messaggi delle mailing list o se è stato adoperato il campo
Ccn:. Esiste tuttavia una soluzione a questo problema. La più
comune prevede di intervenire nella riga “Received: (Ricevuto:)”.
Secondo la pagina 32 della norma RFC 821, la riga “Received:
(Ricevuto:)” deve essere simile alla seguente:
•
Received: (Ricevuto:) da “sender.com” tramite “yourisp.com” per
“[email protected]”.
•
La clausola "for" (“per”) è dedotta direttamente dalle informazioni
della busta, così, anche se le righe “(A:)” e “Cc:” non fanno
riferimento a “[email protected]”, il vero destinatario può
essere rilevato in questo punto. Perciò, qualsiasi soluzione POP
verso Exchange deve (almeno) essere in grado di analizzare
sintatticamente le righe “Received: (Ricevuto:)” dell’intestazione al
fine di inoltrare l’email al destinatario locale corretto.
NOTA: un modo semplice per superare il problema summenzionato
consiste nel creare caselle di posta POP3 dedicate per gli elenchi.
Quindi indirizzare gli elenchi verso una casella di posta pubblica,
affinché anche altri utenti ne possano trarre vantaggio.
Utilizzo del protocollo SMTP per la ricezione delle email
Il protocollo Simple Mail Transport Protocol (SMTP (RFC821)) è un
protocollo “da server a server” per la trasmissione di email in internet.
In breve, un client email esegue una connessione TCP ad un server
SMTP dell’ ISP (Internet Service Provider) e scarica un messaggio
email (completo di intestazioni) e le istruzioni relative al destinatario
del messaggio. Il server SMTP quindi recapita il messaggio (se
conosce il destinatario finale) oppure lo trasferisce a un altro server
SMTP. Il protocollo SMTP funziona meglio quando tutti i server sono
connessi in ogni momento. Se il server destinatario non è disponibile,
il mittente deve mettere in coda il messaggio e riprovare in seguito.
Infine, il mittente trasmette il messaggio oppure lo rimanda (non
recapitato) al suo autore. In caso di connessioni remote, il destinatario
potrebbe non essere disponibile molto spesso.
Vantaggi dell’utilizzo del protocollo SMTP
•
È un protocollo server, non protocollo client
•
Consente di creare un numero illimitato di indirizzi email sul server
di posta, senza doversi preoccupare di alias, ecc.
Svantaggi dell’utilizzo del protocollo SMTP
•
È necessario disporre di un IP pubblico
Configurazione del downloader (programma di scaricamento) di
POP3
Se si desidera ricevere email scaricandole da una o più caselle di
posta POP3, è necessario configurare il programma di scaricamento
(downloader) di POP3. A tale scopo, procedere con le fasi seguenti:
150 • Configurazione dello scaricamento POP3
Manuale di GFI MailEssentials
1. Selezionare il nodo POP2exchange nel pannello di configurazione
di GFI MailEssentials. Nel pannello di destra, fare doppio clic
sull’elemento General (Generale). Viene visualizzata la finestra di
dialogo della Configurazione di POP2Exchange.
Schermata 115 - Il programma di scaricamento POP3 di GFI MailEssentials
2. Abilitare il programma di scaricamento POP3 selezionando la
casella di posta Enable POP2Exchange (Abilita POP2Exchange).
3. Per aggiungere una casella di posta POP3 da cui si desidera
scaricare email, fare clic sul pulsante Add (Aggiungi). Viene
visualizzata la finestra di dialogo Add POP3 mailbox (Aggiungi
casella di posta POP3).
Manuale di GFI MailEssentials
Configurazione dello scaricamento POP3 • 151
Schermata 116 – Aggiunta di una di una casella di posta POP3
Inserire il nome del server POP3, per esempio “mail.myisp.com”, il
nome della casella di posta o accesso (login) POP3 e la password
della casella di posta. Scegliere quindi una delle due seguenti opzioni:
•
Send mail to address stored in To field: (Invia la posta
all’indirizzo memorizzato nel campo A): attivare questa opzione
se si desidera che GFI MailEssentials analizzi l’intestazione e
smisti la posta di conseguenza. Se l’analisi dell’email ha esito
negativo, l’email viene inviata all’indirizzo email specificato
nell’indirizzo alternativo.
•
Send mail to alternate address (Invia la posta all’indirizzo
alternativo): attivare questa opzione se si desidera che tutte le
email siano inoltrate da questa casella di posta ad un dato
indirizzo email. Inserire l’indirizzo SMTP completo nella casella
“Email
address”
(“Indirizzo
email”),
per
esempio
[email protected]
Specificare quindi l’indirizzo alternativo. La posta viene trasmessa a
questo indirizzo email se non è possibile che sia “resolved” (dedotto)
dall’intestazione “To: (A:)” dell’email, oppure se si è indicato di
inoltrare tutte le email all’indirizzo alternativo.
4. Quando si è pronti, fare clic sul pulsante OK. È possibile
aggiungere tutte le caselle di posta POP3 desiderate.
NOTA: quando si specifica l’indirizzo di destinazione delle email
(l’indirizzo al quale GFI MailEssentials inoltrerà le email), accertarsi di
aver impostato un indirizzo SMTP corrispondente sul server di posta.
Altre opzioni di scaricamento POP3
Check every ... minutes (Verifica ogni ... minuti): indicare
l’intervallo temporale di scaricamento.
152 • Configurazione dello scaricamento POP3
Manuale di GFI MailEssentials
Do not download mail larger than (Non scaricare email più grandi
di): in questo punto è possibile specificare la dimensione massima del
download. Se l’email supera questo limite, non viene scaricata.
If mail is larger, then (Se l’email è più grande, allora): è possibile
scegliere di eliminare l’email è superiore al limite massimo consentito
oppure di inviare un messaggio al postmaster.
Opzioni di connessione remota
Per ricevere le email tramite linea commutata, andare sulla scheda
“dial up (connessione remota)” della finestra di dialogo di
POP2Exchange. Selezionare la casella di controllo Receive mails by
Dial-Up or Dial on Demand (Ricevi email da connessione remota
o mediante router con connessione di tipo Dial on Demand).
Schermata 117 – Opzioni di connessione remota
Da questa finestra di dialogo, è possibile specificare dove e quando
GFI MailEssentials deve effettuare la connessione per acquisire le
email. Si deve specificare un profilo Dial-up Networking (DUN), un
nome e una password di accesso (login), oltre che una
programmazione delle ore di invio e/o acquisizione dell’email. I profili
DUN vengono stabiliti dai RAS (Remote Access Services, Servizi di
accesso remoto). Sono disponibili le seguenti opzioni:
Use this Dial-Up Networking profile (Utilizza questo profilo DialUp Networking): dall’elenco a discesa, scegliere il profilo Dial-up
Networking che si desidera adoperare.
If not connected dial (Chiama se non connesso): con la selezione
di questa opzione, GFI MailEssentials chiama soltanto se non è
presente alcuna connessione.
Manuale di GFI MailEssentials
Configurazione dello scaricamento POP3 • 153
Nome utente: inserire il nome utente utilizzato per accedere (logon)
al proprio ISP.
Password: inserire la password utilizzata per accedere (logon) al
proprio ISP.
Process only when already connected (Elabora soltanto quando
già connesso): con la selezione di questa opzione, GFI
MailEssentials elabora l’email soltanto se esiste già una connessione.
Router con connessione di tipo Dial On Demand: selezionare
questa opzione se si dispone di un router con connessione verso
internet di tipo Dial On Demand (la connessione ad internet viene
attivata su richiesta delle applicazione e non dell'utente). In questo
modo, GFI MailEssentials acquisisce le email negli intervalli
specificati, ma senza attivare una connessione remota.
Process every (minutes) [Elabora ogni (minuti)]: inserire l’intervallo
temporale in cui GFI MailEssentials deve effettuare la connessione
remota oppure verificare se esiste una connessione (dipende se si è
impostato GFI MailEssentials affinché effettui le connessioni remote
oppure soltanto affinché elabori le email quando si è già connessi).
Utilità di pianificazione
Adoperare l’utilità di pianificazione per specificare il periodo in cui GFI
MailEssentials deve effettuare la connessione remota per acquisire le
email:
1. Fare clic su Schedule (Pianifica)
2. Indicare le ore in cui GFI MailEssentials deve effettuare la
connessione remota. Il segno di spunta indica che GFI MailEssentials
effettuerà la connessione all’ora indicata. Il segno “X” indica che GFI
MailEssentials non effettuerà la connessione all’ora indicata.
Schermata 118 – Configurazione del periodo in cui GFI MailEssentials deve acquisire le email
154 • Configurazione dello scaricamento POP3
Manuale di GFI MailEssentials
Sincronizzazione dei dati di
configurazione
Introduzione
Se si è installato GFI MailEssentials su più di un server, si desidera
probabilmente sincronizzare l'antispam e i dati delle impostazioni di
configurazione generali tra i vari server, di modo che le email
individuate come spam da un server siano considerate tali anche da
un altro server, nell'eventualità che esse attraversino quest’ultimo
server.
L’esecuzione manuale della procedura di sincronizzazione tra server
su cui è installato GFI MailEssentials è noiosa e soggetta ad errori.
Per questa ragione, sono state introdotte due nuove caratteristiche
funzionali che agevolano notevolmente il compito di mantenere
sincronizzate le varie installazioni di GFI MailEssentials.
Tali
caratteristiche sono:
•
Anti-spam Synchronization Agent (Agente di sincronizzazione
dell'antispam): questo servizio cura la sincronizzazione delle
impostazioni antispam (quali database del filtro bayesiano, white
list, white list e black list automatiche) tra le installazioni di GFI
MailEssentials avvalendosi del servizio Microsoft BITS.
•
GFI MailEssentials Configuration Export/Import Tool (Strumento di
esportazione o importazione della configurazione di GFI
MailEssentials): quest’applicazione consente di esportare o
importare tutte le impostazioni di configurazione di GFI
MailEssentials.
Anti-Spam Synchronization Agent (Agente di sincronizzazione
dell'antispam)
L’Agente di sincronizzazione antispam funziona con le seguenti
modalità:
1. Il computer server che ospita GFI MailEssentials è configurato
come il server master.
2. Gli altri computer server sui cui è installato GFI MailEssentials sono
configurati come server slave.
3. I server slave caricano un file di archivio, contenente le
impostazioni antispam, su una cartella IIS virtuale ospitata sul server
master mediante il servizio BITS.
4. Quando il server master ha raccolto tutti i dati antispam dai server
slave, i dati vengono estratti dai loro archivi singoli e uniti in un nuovo
file di archivio delle impostazioni antispam aggiornato.
Manuale di GFI MailEssentials
Sincronizzazione dei dati di configurazione • 155
5. I server slave scaricano questo file di archivio di impostazioni
antispam aggiornato, ne estraggono il contenuto e aggiornano
l'installazione GFI MailEssentials locale per poter adoperare le nuove
impostazioni.
I successivi paragrafi illustrano le modalità per preparare e configurare
i computer server che ospitano GFI MailEssentials, in modo da essere
in grado di adoperare la caratteristica funzionale dell’Agente di
sincronizzazione antispam.
NOTA 1: i server che partecipano alla sincronizzazione delle
impostazioni antispam devono avere tutti GFI MailEssentials 12
installato su di essi.
NOTA 2: i file caricati e scaricati dall’agente di sincronizzazione
antispam sono costituiti da archivi compressi per limitare il traffico
sulla rete.
NOTA 3: il servizio BITS adopera della larghezza di banda libera per
caricare e scaricare i file, riducendo ulteriormente l’effetto sul traffico
di rete.
Configurazione del server master
Uno dei computer server che ospitano GFI MailEssentials deve
essere configurato come server master. Il server master ospita una
cartella IIS virtuale che sarà adoperata dai server slave per caricare e
scaricare un file di archivio delle impostazioni antispam mediante il
servizio BITS.
NOTA: è possibile configurare come server master un solo
server per volta.
Per configurare un server come server master, deve soddisfare una
delle seguenti specifiche di sistema:
•
Microsoft Windows 2003 con SP1 o successivi e IIS6.0 con
installata l’estensione server BITS (ulteriori informazioni sulle
modalità per installare l’estensione server BITS sono riportate di
seguito).
•
Microsoft Windows 2000 con SP3 o successivi e IIS5.0 con
installata l’estensione server BITS (ulteriori informazioni sulle
modalità per installare l’estensione server BITS sono riportate di
seguito).
NOTA: un computer Microsoft Windows XP non può essere
configurato come master in quanto non supporta l’estensione serve
Microsoft BITS.
Per configurare un server come server master, procedere come
segue:
1. Innanzitutto, installare l’estensione server Microsoft BITS. Per
ulteriori informazioni, si rinvia al paragrafo “Installazione
dell’estensione server BITS sul server master” più avanti.
2. Configurare quindi una directory virtuale che deve essere
adoperata dai computer slave per caricare e scaricare i file di archivio
delle impostazioni antispam.
Caricare la console Internet
156 • Sincronizzazione dei dati di configurazione
Manuale di GFI MailEssentials
Information Services (IIS) Manager dal gruppo degli Strumenti di
amministrazione.
3. Fare clic con il pulsante destro del mouse sul sito web scelto e
selezionare Nuova > Directory virtuale dal menu di scelta rapida.
4. Seguire le fasi della Creazione guidata della directory virtuale
per creare la nuova directory virtuale. In pratica, è necessario
attribuire un nome esplicativo alla directory virtuale, scegliere una
locazione sul disco su cui verrà archiviato il contenuto di questa
directory virtuale e, nella fase delle autorizzazioni, selezionare
unicamente le caselle di controllo Read (Lettura) e Write (Scrittura).
Devono essere deselezionate tutte le altre caselle di controllo.
5. Quando viene creata la nuova directory virtuale, fare clic con il
pulsante destro del mouse sulla stessa e selezionare Properties
(Proprietà) dal menu d scelta rapida. Dalla finestra di dialogo delle
Proprietà, accedere alla scheda Directory Security (Protezione
directory) e fare clic sul pulsante Edit (Modifica) situato nel gruppo
Authentication and access control (Controllo autenticazione e
accesso).
6. Selezionare la casella di controllo Autenticazione di base e
specificare il Dominio predefinito e le Aree cui appartengono il nome
utente e la password adoperate per l’autenticazione.
NOTA: accertarsi che tutte le altre caselle di controllo sono
deselezionate, specialmente la casella “Abilita l’accesso
anonimo”.
7. Fare clic sul pulsante OK per chiudere la finestra di dialogo
Authentication Methods (Metodi di autenticazione).
8. Accedere alla scheda Estensione server BITS e selezionare la
casella di controllo Allow clients to transfer data to this virtual
directory (Consenti ai client di trasferire i dati a questa directory
virtuale).
9. Si deve poi caricare la console di configurazione dell’Agente di
sincronizzazione antispam (Anti-Spam Synchronization Agent). A
questo scopo, fare clic sul collegamento MailEssentials Anti-Spam
Synchronization Agent (Agente di sincronizzazione antispam di
MailEssential) nel gruppo di programmi GFI MailEssentials del
menu Start.
10. Fare clic con il pulsante destro del mouse sul nodo Anti-Spam
Synchronization
Agent
>
Configuration
(Agente
di
sincronizzazione antispam > Configurazione) e selezionare
Properties (Proprietà) dal menu di scelta rapida.
11. Viene visualizzata la finestra di dialogo delle Configuration
Properties (Proprietà di configurazione). Dalla scheda Master
selezionare la casella di controllo This GFI MailEssentials server is
also a master server (Questo server GFI MailEssentials è anche
un server master).
Manuale di GFI MailEssentials
Sincronizzazione dei dati di configurazione • 157
Schermata 119 – Configurazione di un server master
12. Indicare, nella casella di modifica, il percorso completo della
cartella configurata per includere il contenuto della directory virtuale
creata nella precedente fase 3.
13. Si deve quindi aggiungere i nomi dei computer dei server slave
che saranno configurati successivamente per caricare su questo
server master. Per aggiungere un server slave, fare clic sul pulsante
Add (Aggiungi) e inserire l'hostname nella casella di modifica Server
della finestra di dialogo Enter Server (Inserisci server) visualizzata.
Fare clic sul pulsante OK per aggiungerlo all’elenco. Ripetere questa
fase per aggiungere tutti gli altri server slave configurati.
NOTA 1: accertarsi di configurare tutti i computer aggiunti
all’elenco di server slave. Diversamente, l’agente di
sincronizzazione sul server master non unirà i dati, poiché
compie tale azione soltanto quando tutti i server slave configurati
hanno caricato il loro file di archivo delle impostazioni antispam.
NOTA 2: è possibile configurare il master contemporaneamente
anche come slave. Pertanto, il server confluirà i propri dati sulle
impostazioni antispam a quelli caricati dagli altri server slave. In
questo caso, è necessario aggiungere anche l’hostname del server
master all’elenco di server slave. Per ulteriori informazioni sulle
modalità per configurare un computer server come slave, si rinvia al
paragrafo “Configurazione di un server slave”.
158 • Sincronizzazione dei dati di configurazione
Manuale di GFI MailEssentials
Per modificare l’hostname (nome dell’host) di un server slave,
selezionarlo nell'elenco e fare clic sul pulsante Edit (Modifica).
Per rimuovere l’hostname di un server slave, selezionarlo nell'elenco e
fare clic sul pulsante Delete (Elimina).
14. Fare clic sul pulsante OK per salvare le impostazioni.
Installazione dell’estensione server BITS sul server master
Il presente paragrafo illustra le modalità per installare l'estensione
server Background Intelligent Transfer Service (Servizio trasferimento
intelligente in background o BITS) di Microsoft sul computer server
che sarà configurato come master per la caratteristica funzionale
dell'Agente di sincronizzazione antispam.
Per installare l’estensione server BITS su Microsoft Windows 2000,
seguire queste fasi:
1. Scaricare il componente server di BITS versione 1.5 dal seguente
link es eseguirlo sul server master:
http://www.microsoft.com/downloads/details.aspx?FamilyID=1796784
8-be86-4cd6-891c-ec8241611ad4&DisplayLang=it
2. Seguire le istruzioni dell’Installazione guidata di BITS Server per
completare l’installazione.
Per installare l’estensione server BITS su Microsoft Windows 2003,
seguire queste fasi:
1. Caricare Installazione applicazioni nel Pannello di controllo.
NOTA: si prega di avere il CD d'installazione di Windows Server 2003
a portata di mano, in quanto il sistema lo richiede per eseguire
l'installazione dell'estensione server BITS.
2. Fare clic sulla scheda Installazione componenti di Windows.
3. Nella finestra di dialogo Aggiunta guidata dei componenti di
Windows, selezionare la voce Server applicazioni nell’elenco di
componenti e fare clic sul pulsante Dettagli.
4. Nella finestra di dialogo Server applicazioni, selezionare Internet
Information Services (IIS) dall’elenco Subcomponents of
Application Server (Subcomponenti del server applicazioni) e fare
clic sul pulsante Dettagli.
5. Selezionare la casella di controllo Estensione server Background
Intelligent Transfer Service (BITS) dall’elenco di Subcomponenti di
Internet Information Services (IIS) e fare clic sul pulsante OK.
6. Fare nuovamente clic sul pulsante OK per chiudere la finestra di
dialogo Server applicazioni.
7. Nella finestra di dialogo Aggiunta guidata dei componenti di
Windows, fare clic sul pulsante Avanti. Il processo d’installazione
comincia a copiare i file richiesti.
8. Quando l’installazione è pronta fare clic sul pulsante Fine per
chiudere Aggiunta guidata dei componenti di Windows.
Manuale di GFI MailEssentials
Sincronizzazione dei dati di configurazione • 159
Configurazione di un server slave
Un computer server che ospita GFI MailEssentials, configurato come
server slave, carica e scarica i file di archivio delle impostazioni
antispam dal server master adoperando il servizio BITS.
Per configurare un server come server slave, deve soddisfare una
delle seguenti specifiche di sistema:
•
Microsoft Windows 2003. Si consiglia di scaricare l’aggiornamento
client BITS 2.0 dal seguente link Microsoft:
http://www.microsoft.com/downloads/details.aspx?FamilyID=3FD31F05D091-49B3-8A80-BF9B83261372&DisplayLang=it
•
Microsoft Windows 2000 con SP3 o successivi. È necessario
scaricare e installare il client BITS 2.0 dal seguente link Microsoft:
http://www.microsoft.com/downloads/details.aspx?FamilyID=3ee866a03a09-4fdf-8bdb-c906850ab9f2&DisplayLang=it
•
Microsoft Windows XP Professional. È necessario scaricare e
installare il client BITS 2.0 dal seguente link Microsoft:
http://www.microsoft.com/downloads/details.aspx?FamilyID=b93356b1ba43-480f-983d-eb19368f9047&DisplayLang=it
Per configurare un server come slave è necessario:
1. Soddisfare i requisiti di sistema delineati in precedenza e aver
installato la versione client di BITS più recente sul computer server.
2. Fare clic sul collegamento GFI MailEssentials Anti-Spam
Synchronization Agent (Agente di sincronizzazione antispam di
GFI MailEssentials) del gruppo di programmi GFI MailEssentials nel
menu Start, per poter caricare la console di configurazione
dell’Agente di sincronizzazione antispam.
3. Fare clic con il pulsante destro del mouse sul nodo Anti-Spam
Synchronization
Agent
>
Configuration
(Agente
di
sincronizzazione antispam > Configurazione) e selezionare
Properties (Proprietà) dal menu di scelta rapida.
4. Viene visualizzata la finestra di dialogo delle Configuration
Properties (Proprietà di configurazione). Accedere alla scheda
Slave e selezionare la casella di controllo This GFI MailEssentials
server is a slave server (Questo server GFI MailEssentials è un
server slave).
160 • Sincronizzazione dei dati di configurazione
Manuale di GFI MailEssentials
Schermata 120 – Configurazione di un server slave
5. Nella casella di modifica URL indicare l’intero URL della directory
virtuale ospitata sul server master, secondo quanto configurato nelle
fasi da 2 a 8 del paragrafo "Configurazione del server master".
Per esempio: “http://master-domain.com/messas”
Nel campo Port (Porta), specificare la porta su cui il server master
accetta le comunicazioni HTTP. La porta è impostata in modo
predefinito sulla porta standard adoperata per HTTP, cioè la porta 80.
6. Selezionare la casella di controllo Credentials required
(Credenziali obbligatorie) e, nelle caselle di controllo User (Utente)
e Password, indicare rispettivamente il nome utente e la password
che si desidera adoperare per autenticarsi sul server master.
7. In questa scheda, è quindi necessario decidere se si desidera
sincronizzare i dati antispam in modo automatico o manuale.
8. Se si desidera caricare e scaricare il file di archivio delle
impostazioni antispam manualmente, selezionare l’opzione Manual
(Manuale). Per caricare le impostazioni antispam del server slave sul
server master, è necessario fare clic sul pulsante Upload now
(Carica adesso). Per scaricare le impostazioni antispam confluite
aggiornate dal server master, è necessario fare clic sul pulsante
Download now (Scarica adesso).
9. Per configurare la sincronizzazione antispam automatica,
selezionare l’opzione Automatic (Automatica). Nel campo Upload
Manuale di GFI MailEssentials
Sincronizzazione dei dati di configurazione • 161
every (Carica ogni), indicare l’intervallo di aggiornamento espresso in
ore, il che determina la frequenza con la quale il server slave carica le
proprie impostazioni antispam sul server master. Nel campo
Download every (Scarica ogni), indicare l’intervallo di
aggiornamento espresso in ore, il che determina la frequenza con la
quale il server slave controlla gli aggiornamenti sul server master e li
scarica se presenti.
NOTA 1: l’intervallo temporale per caricare e scaricare non può
essere impostato sulla stessa ora. Tale intervallo può essere
impostato su qualsiasi valore compreso tra 1 e 240 ore.
NOTA 2: si consiglia di configurare l’intervallo di scaricamento su un
valore inferiore a quello dell’intervallo di aggiornamento. Così, ad
esempio, l’intervallo di scaricamento è impostato su 3 ore, mentre
quello di aggiornamento su 4 ore. In questo modo i download sono più
frequenti degli aggiornamenti.
NOTA 3: si consiglia di impostare lo stesso intervallo temporale per
tutti i server slave configurati.
Schermata 121 – Impostazione intervallo temporale di caricamento/scaricamento
10. Fare clic sul pulsante OK per salvare le impostazioni.
GFI MailEssentials Configuration Export/Import Tool (Strumento di
esportazione e importazione della configurazione di GFI
MailEssentials)
Lo strumento di esportazione e importazione della configurazione di
GFI MailEssentials è utile quando si desidera configurare una nuova
installazione di GFI MailEssentials con le stesse identiche
impostazioni di un’altra installazione già operativa e funzionante.
La procedura precedente è eseguibile in tre semplici fasi:
1. Eseguire lo strumento GFI MailEssentials Configuration
Export/Import sul computer GFI MailEssentials operative per
esportare tutte le impostazioni di configurazione in una cartella di
destinazione a propria scelta.
2. Copiare le impostazioni esportate sul computer su cui GFI
MailEssentials è stato installato di recente.
3. Eseguire lo strumento GFI MailEssentials Configuration
Export/Import e scegliere di importare le impostazioni appena copiate.
NOTA: quando si importano le impostazioni, vengono
sovrascritte le impostazioni d’installazione di GFI MailEssentials
correnti.
162 • Sincronizzazione dei dati di configurazione
Manuale di GFI MailEssentials
Esportazione delle impostazioni di configurazione di GFI
MailEssentials
Per esportare le impostazioni di configurazione di un’installazione di
GFI MailEssentials, procedere con le seguenti fasi:
1. Fare doppio clic sull’eseguibile “meconfigmgr.exe”, localizzato nella
cartella di root dell’installazione di GFI MailEssentials.
2. Si aprirà lo Strumento di esportazione e importazione della
configurazione di GFI MailEssentials. Fare clic sul pulsante Export
(Esporta).
Schermata 122 - GFI MailEssentials Configuration Export/Import Tool (Strumento di
esportazione e importazione della configurazione di GFI MailEssentials)
3. Viene visualizzata la finestra di dialogo Browse for Folder
(Ricerca cartella). Scegliere una cartella vuota in cui esportare le
impostazioni di configurazione di GFI MailEssentials e fare clic sul
pulsante OK.
4. I file di configurazione di GFI MailEssentials vengono copiati nella
destinazione selezionata. Lo strumento visualizzerà il progresso
dell’esportazione.
Manuale di GFI MailEssentials
Sincronizzazione dei dati di configurazione • 163
Schermata 123 – Esportazione delle impostazioni di configurazione riuscita
5. Il messaggio Exporting… Done (Esportazione in corso…
operazione completata) indica che tutte le impostazioni sono state
esportate. Fare clic sul pulsante Exit (Esci). Quando il sistema lo
richiede, fare clic sul pulsante Yes (Sì) per chiudere lo strumento di
esportazione.
Importazione delle impostazioni di configurazione di GFI
MailEssentials
Per importare le impostazioni di configurazione da un’installazione di
GFI MailEssentials, procedere con le seguenti fasi:
1. Fare doppio clic sull’eseguibile “meconfigmgr.exe”, localizzato nella
cartella di root dell’installazione di GFI MailEssentials.
2. Si aprirà lo Strumento di esportazione e importazione della
configurazione di GFI MailEssentials. Fare clic sul pulsante Import
(Importa).
3. Viene visualizzata la finestra di dialogo Browse for Folder
(Ricerca cartella). Scegliere la cartella contenente le impostazioni di
configurazione di GFI MailEssentials esportate e fare clic sul pulsante
OK.
4. Lo strumento avvia il processo di importazione, sostituendo i file di
configurazione locali di GFI MailEssentials con quelli della cartella
selezionata nella precedente fase 3. Lo strumento visualizzerà il
progresso dell’importazione.
164 • Sincronizzazione dei dati di configurazione
Manuale di GFI MailEssentials
Schermata 124 – Importazione delle impostazioni di configurazione riuscita
5. Il messaggio Validating… Done (Convalida in corso…
operazione completata) indica che tutte le impostazioni sono state
importate. Fare clic sul pulsante Exit (Esci). Quando il sistema lo
richiede, fare clic sul pulsante Yes (Sì) per chiudere lo strumento di
importazione.
Manuale di GFI MailEssentials
Sincronizzazione dei dati di configurazione • 165
Opzioni varie
Nodo General (Generale)
Le informazioni generali su GFI MailEssentials sono situate nel nodo
General (Generale) della configurazione di GFI MailEssentials.
Informazioni sulla versione permettono di controllare quale versione
è installata e se sia la più recente.
Licenze: adoperare questo nodo per inserire il Codice di licenza.
Patch del prodotto: questo nodo illustra le patch disponibili.
Assistenza GFI: questo nodo conduce direttamente alla pagina di
assistenza di GFI MailEssentials, che elenca le domande formulate
più frequentemente o FAQ. Allo stesso modo, da qui è possibile
effettuare ricerche nella knowledgebase di GFI.
Il monitor di GFI MailEssentials
Il monitor mostra l’attività corrente di GFI MailEssentials. È possibile
utilizzarlo per controllare le modalità con cui GFI MailEssentials
elabora le email. Il servizio di raccolta POP può essere controllato
dalla scheda POP2Exchange.
Schermata 125 – Il monitor di GFI MailEssentials
Configurazione di un falso rapporto di mancato recapito (Non
Delivery Report o NDR)
Nella scheda delle azioni antispam, è possibile attivare un falso NDR
da inviare una volta che è stata rilevata un’email di spam. Se si
desidera personalizzare tale NDR, si può modificare il file ndr.xml,
Manuale di GFI MailEssentials
Opzioni varie • 167
localizzato
nella
directory
“MailEssentials\templates
(MailEssentials\modelli)”. Si può modificare il file adoperando
l'applicazione "Blocco note" oppure un editor XML.
Aggiunta di ulteriori domini locali
GFI MailEssentials deve conoscere quali domini locali devono essere
distinti tra le email in entrata e in uscita. Durante l’installazione, GFI
MailEssentials importa i domini locali dal servizio SMTP IIS. Tuttavia,
se, successivamente, si desidera aggiungere o rimuovere domini
locali, è possibile farlo dalla scheda Local Domains (Domini locali)
delle proprietà del nodo General (Generale) delle proprietà.
Schermata 126 – Aggiunta di un dominio locale
1. Fare clic con il pulsante destro del mouse sul nodo General
(Generale) e selezionare Properties (Proprietà) dal menu di scelta
rapida per accedere alla finestra di dialogo General Properties
(Proprietà generali).
2. Accedere alla scheda Local Domains (Domini locali).
3. Per aggiungere nuovi domini locali, fare clic sul pulsante Add…
(Aggiungi…). Indicare un dominio nella finestra di dialogo Enter
Domain (Inserire dominio) e fare clic sul pulsante OK.
4. Per rimuovere i domini locali, selezionare il dominio che si desidera
rimuovere dall’elenco dei Local Domain (Domini locali) e quindi sul
168 • Opzioni varie
Manuale di GFI MailEssentials
pulsante Remove (Rimuovi). Fare clic sul pulsante Yes (Sì) nella
finestra di dialogo di conferma.
Questa funzione è pratica perché, in alcuni casi, si può voler
configurare il percorso locale delle email in IIS in maniera diversa, ad
esempio aggiungendo domini che sono locali ai fini dell’instradamento
delle email, ma non lo sono per il proprio server di posta.
Comandi remoti
I comandi remoti agevolano l’aggiunta di domini o indirizzi email alla
black list di spam e l’aggiornamento del filtro Bayesiano con email di
spam o ham (valide).
I comandi remoti funzionano mediante l’invio di un’email a GFI
MailEssentials:
con
il
semplice
invio
di
un’email
a
“[email protected]” (configurabile), GFI MailEssentials
riconosce l’email come contenente comandi remoti e procede con la
loro elaborazione.
Con i comandi remoti sono disponibili le seguenti opzioni:
1. Aggiungere spam o ham al modulo bayesiano
2. Aggiungere parole chiave alla caratteristica del controllo tramite
parole chiave contenute nell’oggetto oppure nel testo del
messaggio
3. Aggiungere indirizzi email alla caratteristica della black list.
Manuale di GFI MailEssentials
Opzioni varie • 169
Configurazione dei comandi remoti
Schermata 127 – Configurazione dei comandi remoti
Per configurare i comandi remoti, procedere come segue:
1. Fare clic con il pulsante destro del mouse sul nodo Anti-Spam
(Antispam) e selezionare Properties (Proprietà) dal menu di scelta
rapida. Viene visualizzata la finestra di dialogo Anti-Spam Properties
(Proprietà dell’antispam).
2. Accedere alla scheda Remote Commands (Comandi remoti) e
selezionare la casella di controllo Enable remote commands (Abilita
comandi remoti).
3. E’ possibile modificare l’indirizzo email cui inviare i comandi remoti.
Non deve comunque trattarsi di un dominio locale. Si consiglia di
adoperare l’indirizzo “[email protected]”. Non è
richiesta l’esistenza di una casella di posta per l’indirizzo configurato,
ma la parte relativa al dominio dell’indirizzo deve essere un vero
indirizzo di posta elettronica che restituisce un risultato positivo in
caso di ricerca di record MX tramite DNS.
4. In via facoltativa, è possibile configurare alcune elementari opzioni
di protezione per i comandi remoti. Sono possibili le seguenti opzioni:
•
170 • Opzioni varie
indicare una password condivisa da includere nell’email;
visualizzare la sezione successiva per informazioni sulle modalità
per creare un'email con comandi remoti.
Manuale di GFI MailEssentials
•
Inoltre, è possibile specificare quali utenti possono inviare email
con comandi remoti. Si noti che un utente potrebbe utilizzare tale
opzione falsificando l’indirizzo di provenienza (From, Da:).
La password va specificata come un comando separato avente la
seguente sintassi:
PASSWORD: <shared password> (<password condivisa>).
Utilizzo dei comandi remoti
Una volta configurati i comandi remoti, è possibile inviare email con
tali comandi. I comandi remoti devono avere la seguente sintassi:
<command> : <param1>, [ <param2>, <param3>, … ];
Nel testo di un’email si possono inserire più comandi, ciascuno
separato da un punto e virgola (;). Il nome di ogni comando deve
essere riportato in LETTERE MAIUSCOLE perché distingue fra
maiuscole e minuscole. Sono disponibili i seguenti comandi:
Comandi di controllo tramite parola chiave
NOTA: il sistema può solo aggiungere parole chiavi, ma non
modificarle o eliminarle. Non sono supportate condizioni.
ADDSUBJECT (AGGIUNGI ALL’OGGETTO): questo comando
aggiunge parole chiave specifiche al database del controllo tramite
parole chiave dell’oggetto.
Esempio: ADDSUBJECT: sex, porn, spam;
ADDBODY (AGGIUNGI AL TESTO): questo comando aggiunge
parole chiave specifiche al database del controllo tramite parole
chiave del testo dell’email.
Esempio: ADDBODY: free, “100% free”, “absolutely free”.
NOTA: quando si deve specificare una frase anziché una singola
parola, riportare la frase tra virgolette.
Comandi di black list
Con i comandi di black list è possibile aggiungere alla black list
personalizzata un singolo indirizzo email o un intero dominio. Per
aggiungere un intero dominio alla black list, si deve specificare un
carattere jolly prima del nome del dominio, ad esempio
*@domain.com.
ADDBLIST: <email>;
Esempio: ADDBLIST: [email protected];
ADDBLIST: *@domain.com;
NOTA: per motivi di sicurezza, un’email può contenere un solo
comando ADDBLIST e si può indicare un singolo indirizzo come
parametro di comando. Il parametro è l’email di un utente, ad
esempio: [email protected], oppure un dominio, ad esempio:
*@spammers.org. Si noti che nel nome di un dominio non sono
consentiti caratteri jolly, cioè, un’email del tipo *@*.domain.com viene
respinta come non valida.
Manuale di GFI MailEssentials
Opzioni varie • 171
Comandi per il filtro bayesiano
Con questi comandi è possibile aggiungere al database del filtro
bayesiano email di spam o email valide (ham). È sufficiente inoltrare
l’email con uno dei seguenti comandi remoti.
ADDASSPAM (AGGIUNGI COME SPAM): dà istruzione al modulo
bayesiano di classificare quella data email come spam.
ADDASGOODMAIL (AGGIUNGI COME POSTA VALIDA): dà
istruzione al modulo bayesiano di classificare quella data email come
email valida.
Questi comandi non hanno parametri: il parametro è costituito dalla
parte restante dell’email.
Esempi
Esempio 1. Con l’invio di questa email l’utente aggiunge l’indirizzo
[email protected] alla black list e, inoltre, aggiunge alcune
parole chiave al database del controllo tramite parola chiave
dell’oggetto.
Schermata 128 - Aggiunta di un indirizzo email alla black list e aggiunta di parole chiave
Esempio 2. È possibile indicare gli stessi comandi più volte (in questo
caso ADDBODY). Il risultato è cumulativo, cioè, in questo caso, le
parole chiave aggiunte al database di controllo del testo dell’email
sono: sex, 100% free e instant money.
172 • Opzioni varie
Manuale di GFI MailEssentials
Schermata 129 – Indicazione degli stessi comandi più volte
Esempio 3. Viene aggiunta un’email di spam tramite il comando
ADDASSPAM. Si noti che per questo tipo di comando non sono
richiesti i due punti (‘:’). Tutto quello che segue immediatamente il
comando è trattato come dato dal filtro bayesiano.
Schermata 130 - Aggiunta di spam al database del filtro bayesiano.
Manuale di GFI MailEssentials
Opzioni varie • 173
Esempio 4. Quando risulta deselezionata la casella di controllo
Shared Password (Password condivisa), si possono inviare
comandi remoti senza specificare una password.
Schermata 131 - Invio di comandi remoti senza precauzioni
Registrazione dei comandi remoti
Per conservare una traccia delle modifiche apportate, tramite i
comandi remoti, al database di configurazione, ogni email contenente
comandi remoti (anche se non valida) viene salvata nella sottocartella
“ADBRProcessed”, situata nella cartella di root di GFI MailEssentials.
Il nome del file di ciascuna email è formattato secondo la seguente
convenzione:
<sender_email_address>_SUCCESS_<timestamp>.eml, in caso di
elaborazione riuscita.
<sender_email_address>_FAILED_<timestamp>.eml,
elaborazione non riuscita.
in
caso
di
Il formato temporale (timestamp) è il seguente: aaaaggmmhhmmss.
174 • Opzioni varie
Manuale di GFI MailEssentials
Risoluzione dei problemi
Introduzione
Questo capitolo descrive le modalità per risolvere eventuali problemi
riscontrati nell’utilizzo del prodotto. Le principali fonti di informazioni
disponibili per gli utenti sono le seguenti:
•
il presente manuale: la maggior parte dei problemi può essere
risolta leggendo il manuale;
•
la knowledgebase di GFI, accessibile dal sito web di GFI;
•
il sito di supporto tecnico di GFI;
•
contattando il reparto assistenza tecnica di GFI (GFI Technical
Support) via email all’indirizzo [email protected];
•
contattando il reparto assistenza tecnica di GFI attraverso il
servizio
di
LiveSupport
all’indirizzo
http://support.gfi.com/livesupport.asp;
•
contattando telefonicamente il reparto assistenza tecnica.
Knowledgebase
GFI cura la gestione di una knowlegdebase contenente le risposte ai
problemi più comuni. In caso di problemi, consultare prima di tutto la
knowledgebase. La knowledgebase riporta sempre le domande di
assistenza tecnica e le patch più aggiornate.
La knowledgebase è disponibile alla pagina http://kbase.gfi.com (in
lingua inglese).
Richiesta di assistenza tecnica via email
Se il problema non può essere risolto neanche dopo aver consultato
la knowledgebase e il presente manuale, è possibile contattare il
reparto assistenza tecnica di GFI. Il modo migliore per contattarlo è
tramite email, perché così si possono inserire quelle informazioni di
cruciale importanza, quali un allegato, che potrebbero consentire di
risolvere il problema più rapidamente.
Il Troubleshooter (Esperto nella risoluzione dei problemi),
compreso nel gruppo di programmi, genera automaticamente una
serie di file necessari a GFI per fornire l’assistenza tecnica richiesta. I
file contengono le impostazioni di configurazione, ecc. Per generare
tali file, avviare il troubleshooter e seguire le istruzioni
dell’applicazione.
Inoltre, per ottenere tutte le possibili informazioni, saranno anche
formulate delle domande. Si è pregati di rispondere a tali domande in
modo accurato: in assenza di informazioni adeguate non sarà
possibile diagnosticare in modo corretto il problema.
Manuale di GFI MailEssentials
Risoluzione dei problemi • 175
Aprire quindi la directory dell’assistenza (support), situata nella
directory del programma principale, comprimere i file (in formato zip) e
inviare i file appena generati all’indirizzo email: [email protected].
Assicurarsi innanzitutto di avere registrato il proprio prodotto sul
nostro sito web: http://www.gfi-italia.com/pages/regfrm.htm!
La richiesta sarà evasa entro 24 ore o meno, secondo il fuso orario.
Richiesta di assistenza tecnica tramite la web-chat
È altresì possibile richiedere l’assistenza tecnica attraverso
LiveSupport (la web-chat). È possibile contattare il reparto assistenza
tecnica di GFI adoperando il servizio di assistenza tecnica Live
Support, all’indirizzo http://support.gfi.com/livesupport.asp
Assicurarsi innanzitutto di avere registrato il proprio prodotto sul
nostro sito web: http://www.gfi-italia.com/pages/regfrm.htm!
Richiesta telefonica di assistenza tecnica
È inoltre possibile contattare telefonicamente GFI per richiedere
assistenza tecnica. A tale proposito, consultare il sito web
dell’assistenza tecnica per i corretti recapiti telefonici e orari di ufficio,
in base alla propria sede.
Sito web di assistenza tecnica:
http://support.gfi.com.
Assicurarsi innanzitutto di avere registrato il proprio prodotto sul
nostro sito web: http://www.gfi-italia.com/pages/regfrm.htm!
Forum via web
È disponibile un servizio di supporto tecnico tra utenti tramite il forum
su internet. Si può accedere al forum dal sito:
http://forums.gfi.com/
Notifiche relative alle build
Si consiglia fortemente di iscriversi al nostro elenco di notifiche
relative alle build. In questo modo si viene immediatamente informati
sulle nuove build del prodotto. Per sottoscrivere tale servizio, andare
sul sito:
http://support.gfi.com.
176 • Risoluzione dei problemi
Manuale di GFI MailEssentials
Manuale di GFI MailEssentials
• 177