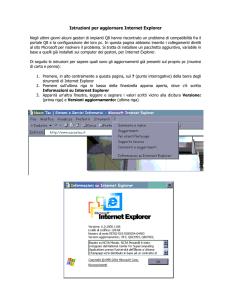SportsAgenda
Manuale Utente
SportsAgenda
Manuale utente
Versione 1.03
Indice
Capitolo 1 – Come installare e configurare il software ......................................................... 5 1.1 – Operazione preliminare ..................................Errore. Il segnalibro non è definito. 1.2 – Installare SportsAgenda sotto Microsoft Windows XP............................................. 6 1.3 – Installare SportsAgenda sotto Microsoft Vista ....................................................... 10 Capitolo 2 – Come scaricare i dati ..................................................................................... 14 2.1 – Tasto scegli cartella............................................................................................... 14 2.2 – Tasto Nome file DRK............................................................................................. 15 2.2.1 – Inserire nel nome un testo personalizzato. ..................................................... 15 2.3 – La pulsantiera centrale .......................................................................................... 16 2.4 – La pulsantiera inferiore .......................................................................................... 17 Capitolo 3 – Struttura del software ..................................................................................... 18 Capitolo 4 – Gestione del database ................................................................................... 20 4.1 – Le Aree .................................................................................................................. 20 4.2 – Come Selezionare lo sport .................................................................................... 21 4.3 – Come selezionare l’atleta ...................................................................................... 21 4.4 – Come aprire una prova.......................................................................................... 21 4.5 – La pulsantiera inferiore .......................................................................................... 22 4.6 – Gestione atleti ....................................................................................................... 22 4.6.1 – Come aggiungere e selezionare un atleta ...................................................... 23 4.6.2 – Come modificare il nome di un atleta.............................................................. 23 4.6.3 – Come cancellare un atleta .............................................................................. 23 4.7 – Impostazioni generali del software ........................................................................ 23 Capitolo 5 – Come analizzare i dati ................................................................................... 24 5.1 – Le Aree .................................................................................................................. 24 5.2 – Barra Misure e Giri (area 1) ................................................................................... 25 5.2.1 – Misure in modalità “Grafico Misure” ................................................................ 25 5.2.2 – Misure in modalità GPS .................................................................................. 27 5.2.3 – Giri .................................................................................................................. 27 5.3 – Grafico misure (area 2) ......................................................................................... 28 5.3.1 – Modalità di visualizzazione dei grafici ............................................................. 29 5.4 – Dati GPS (area 3) .................................................................................................. 31 5.4.1 – Come impostare la visualizzazione grafica dei canali GPS ............................ 31 5.4.2 – Come ingrandire/ridurre la mappa GPS .......................................................... 33 5.4.3 – Come esportare i dati in Google Earth............................................................ 33 5.5 – La barra dei giri (area 4). ....................................................................................... 34 Capitolo 6 – Test Report .................................................................................................... 35 6.1 – Le Aree .................................................................................................................. 35 6.2 – Il layer Test Report ................................................................................................ 36 6.2.1 – Come Selezionare lo sport (area 1) ................................................................ 36 6.2.2 – Come selezionare l’atleta (aree 2 e 3) ............................................................ 36 6.2.3 – L’area dettagli atleta (area 4). ......................................................................... 36 6.2.4 – L’area di analisi ............................................................................................... 36 6.3 – Come creare un istogramma ................................................................................. 37 6.4 – Come modificare un istogramma........................................................................... 38 www.aim-sportline.com/mytach
2
SportsAgenda
Manuale utente
Versione 1.03
Nota:
questo manuale utente è copyright di AIM Srl. Tutte le procedure qui illustrate
possono cambiare anche sostanzialmente. Si faccia riferimento al sito
www.aim-sportline.com/mytach per conoscere le procedure più recenti. AIM si
riserva il diritto di aggiornare periodicamente la documentazione.
Microsoft Windows XP e Microsoft Vista sono marchi registrati Microsoft
Corporation.
www.aim-sportline.com/mytach
3
SportsAgenda
Manuale utente
Versione 1.03
Introduzione
SportsAgenda è il software appositamente progettato e sviluppato da AIM per analizzare
le performance sportive registrate da MyTach.
Esso nasce da una nuova sfida di AIM, azienda leader nel settore acquisizione e analisi
dati per motorsport.
SportsAgenda mutua dalle corse precisione e affidabilità. L’utente sarà in grado di
monitorare costantemente i propri progressi di allenamento e di porsi ogni giorno nuovi
obiettivi da raggiungere.
Questo software è stato progettato per garantire la massima affidabilità: il suo
funzionamento è stato testato sotto i sistemi operativi Microsoft Windows XP e Microsoft
Windows Vista 32 bit.
Altri sistemi operativi (Linux, Unix, Macintosh), non esplicitamente indicati in questa sede,
non sono da considerarsi supportati dalla presente applicazione.
Per qualsiasi problema si consiglia di verificare sul sito www.aim-sportline.com/mytach se
sia stata data qualche comunicazione recente e, in caso di esito negativo, di contattare il
servizio di supporto tecnico.
www.aim-sportline.com/mytach
4
SportsAgenda
Manuale utente
Versione 1.03
0
6
Capitolo 1 – Come installare e configurare il software
1.1 – Operazione preliminare
Prima di installare il software scollegare qualsiasi strumento AIM eventualmente connesso
alla porta USB del PC e chiudere tutte le applicazioni.
Vi sono alcune operazioni preliminari consigliate da svolgere prima dell’installazione del
software:
La prima è il controllo dell’impostazione delle “Opzioni firma Driver” di Windows secondo
questa procedura:
•
seguire il percorso: Start/Impostazioni/Pannello di controllo/Sistema;
•
selezionare il foglio “Hardware” (immagine sotto a sinistra);
•
premere il tasto “Firma driver”;
•
selezionare l’opzione “Richiedi sempre la scelta dell’azione” (immagine
sotto a destra).
•
confermare premendo il tasto “OK” e chiudere tutte le finestre.
La seconda, da verificare solo nel caso in cui non si riesca a scaricare alcun dato da
MyTach è quella relativa all’impostazione della porta COM, (solitamente di default è
selezionata la COM 3).
Per il corretto scarico delle informazioni acquisite da MyTach il numero di porta COM non
deve essere superiore a 24.
Di seguito il percorso da seguire per eseguire la modifica: start / impostazioni / pannello di
controllo / sistema di gestione/ gestione periferiche / porte (COM E LPT), AIM USB to
UART BRIGE / impostazioni della porta / avanzate.
A questo punto selezionare dal menu a tendina di “Numero porta COM” un valore
compreso tra 1 e 24.
www.aim-sportline.com/mytach
5
SportsAgenda
Manuale utente
Versione 1.03
7
1.2 – Installare SportsAgenda sotto Microsoft Windows XP
Prima di installare il software chiudere tutte le applicazioni.
Inserire il CD nel lettore e se l’opzione “Autoplay “ è abilitata - l’installazione partirà
automaticamente, altrimenti esplorarlo e cliccare 2 volte sull’icona di SETUP.
Se si sta installando SportsAgenda per la prima
volta apparirà la finestra di destra. Essa permette di
scegliere la cartella ove installare il software.
• Premere “Next” per installare il software
nella cartella C/programmi/AIM predefinita.
• Premere “Browse” per selezionare una
specifica cartella di installazione.
Se si sta aggiornando SportsAgenda apparirà la
finestra a destra.
• Abilitare la casellina “NEW RELEASE of
SportsAgenda” e cliccare sul tasto “Next”
La finestra a destra apparirà ed il software
SportsAgenda sarà installato.
Alla prima installazione il sistema effettuerà
automaticamente la pre-installazione dei driver.
• Premere “Install”.
•
Premere “OK”.
La pre-installazione dei driver è completata
Collegare il cavo USB al PC e l’installazione dei driver partirà.
www.aim-sportline.com/mytach
6
SportsAgenda
Manuale utente
Versione 1.03
Apparirà la schermata mostrata a destra.
•
•
Selezionare l’opzione “No, not this
time”
Premere il tasto “Next”
Apparirà la finestra mostrata a destra.
• Selezionare l’opzione “Install the
software
automatically
(Recommended)”
• Premere il tasto “Next”
Apparirà la finestra mostrata a destra
Attendere il caricamento dei dati.
•
Premere il tasto “Continue Anyway”
www.aim-sportline.com/mytach
7
SportsAgenda
Manuale utente
Versione 1.03
Attendere qualche minuto. Comparirà la
finestra a destra
• Premere il tasto “Finish”.
L’installazione dei driver è terminata.
Apparirà la finestra di destra.
Abilitare la casellina
SportsAgenda”.
“Check
to
launch
Cliccare sul tasto “Finish”.
L’installazione è ora completata ed il software
verrà aperto.
www.aim-sportline.com/mytach
8
SportsAgenda
Manuale utente
Versione 1.03
Scegliere la lingua.
Premere “OK”.
Impostare il “Sistema Metrico”.
Premere “OK” se si desidera importare i file
di esempio.
Premere “Cancel”
importarli.
se
non
si
desidera
Nota: l’installazione dei driver è necessaria solo per la prima connessione di MyTach
al PC e per la prima installazione di SportsAgenda.
www.aim-sportline.com/mytach
9
SportsAgenda
Manuale utente
Versione 1.03
19
1.3 – Installare SportsAgenda sotto Microsoft Vista
Prima di installare SportsAgenda chiudere tutte le applicazioni ed inserire il CD nel
lettore. Se l’opzione “auto play” è abilitata l’installazione partirà automaticamente,
altrimenti esplorarlo e cliccare due volte sull’icona di “SETUP”.
Se si sta installando SportsAgenda per la prima
volta apparirà la finestra a destra.
Essa permette di scegliere la cartella ove installare
il software.
• Premere “Next” per installarlo nella cartella
pre-definita C/AIM_SPORT/SportsAgenda
• Premere “Browse” per selezionare una
specifica cartella di installazione.
Se si sta aggiornando SportsAgenda apparirà la
finestra a destra.
• Abilitare la casellina “NEW RELEASE of
SportsAgenda” e cliccare sul tasto “Next”
La finestra a destra apparirà ed il software sarà
installato.
Solo alla prima installazione il sistema effettuerà
automaticamente la pre-installazione dei driver.
• Premere “Install”
•
Premere “OK”.
La pre-installazione dei driver è completata
www.aim-sportline.com/mytach
10
SportsAgenda
Manuale utente
Versione 1.03
Collegare il cavo USB al PC e l’installazione dei driver partirà.
Apparirà la schermata a destra.
• Selezionare la casellina “No, not
this time”.
• Premere il tasto “Next”.
Apparirà la finestra a destra.
• Selezionare la casellina “Install
the
software
automatically
(Recommended)”.
• Premere il tasto “Next”.
Apparirà la finestra a destra.
Attendere qualche minuto.
•
Premere
Anyway”.
il
tasto
“Continue
www.aim-sportline.com/mytach
11
SportsAgenda
Manuale utente
Versione 1.03
Attendere il caricamento dei dati.
Apparirà la finestra a destra
•
Premere il tasto “Finish”.
L’installazione dei driver è terminata.
Apparirà la finestra di destra.
Abilitare la casellina “Check to launch
SportsAgenda”.
Cliccare sul tasto “Finish”.
L’installazione è ora completata ed il
software verrà aperto.
www.aim-sportline.com/mytach
12
SportsAgenda
Manuale utente
Versione 1.03
•
Scegliere la lingua.
•
Premere “OK”.
•
Impostare il “Sistema Metrico”.
Premere “OK”, se si desidera importare file
di esempio.
Premere “Cancel” se non si desidera
importare file di esempio.
Nota: l’installazione dei driver è necessaria solo per la prima connessione di
MyTach al PC e per la prima installazione di SportsAgenda.
www.aim-sportline.com/mytach
13
SportsAgenda
Manuale utente
Versione 1.03
1
Capitolo 2 – Come scaricare i dati
Per scaricare i dati acquisiti da MyTach:
Lanciare SportsAgenda cliccando sull’icona mostrata a sinistra.
Premere il tasto di scarico dati.
Comparirà la seguente finestra:
8
2.1 – Tasto scegli cartella
Questo tasto permette di scegliere la cartella nella quale salvare i dati.
Come mostrato nella figura sopra, il sistema ha una cartella di salvataggio definita che si
trova sull’hard disk nel quale è installato SportsAgenda (in questo caso SportsAgenda è
installato sul disco “C”). Per salvare i dati altrove premere “Scegli cartella”. Apparirà la
finestra “Sfoglia per cartelle” mostrata sotto. Esplorandola si potrà scegliere la cartella ove
salvare i dati o crearne una nuova premendo l’apposito tasto “Crea nuova cartella”.
www.aim-sportline.com/mytach
14
SportsAgenda
Manuale utente
Versione 1.03
20
2.2 – Tasto Nome file DRK
Questo tasto permette di salvare i dati con un nome personalizzato.
Il nome che il sistema attribuisce al file ha delle caratteristiche che possono essere
personalizzate. Per personalizzarle premere il tasto “Nome file DRK” ed apparirà la
finestra seguente:
Il nome è definito dall’ordine verticale degli elementi della colonna indicata dal numero 1.
Per inserire un campo:
• selezionarlo dalla casella “Scegli gli elementi del nome” (2).
• Premere il tasto “Aggiungi al nome” (3).
È possibile cambiare l’ordine di comparizione degli elementi utilizzando i tasti “Sposta su”
e “Sposta giù”(4).
29
2.2.1 – Inserire nel nome un testo personalizzato.
Digitare il testo nella casella “Testo personalizzato”(7) e premere “ Aggiungi al nome” (3).
Per cancellare tutti gli elementi dal campo ”Ordina gli elementi del nome” (1) premere
“Cancella nome” (6).
Per eliminare solo un elemento selezionarlo e premere “Rimuovi dal nome “(campo 5).
Quando tutte le caratteristiche del nome saranno state definite premere il tasto “√OK” (o
“Annulla” per uscire senza salvare).
www.aim-sportline.com/mytach
15
SportsAgenda
Manuale utente
Versione 1.03
9
2.3 – La pulsantiera centrale
Attraverso questi pulsanti è possibile decidere quali prove scaricare.
•
•
•
Premendo il tasto “Seleziona Tutto” si selezioneranno tutti i test contenuti nella
memoria e li si scaricherà.
Premendo il tasto “Deseleziona tutto” non verrà scaricato alcun test.
Per scaricare solo alcuni test selezionarli/deselezionarli manualmente nella tabella
centrale, cliccando sulla casellina in corrispondenza deIla colonna “Sel”.
Premendo il tasto “Opzioni” è possibile decidere se nascondere o meno i test dopo averli
scaricati. Per farlo:
•
•
•
premere “Opzioni”;
abilitare la casellina;
premere “√OK”.
www.aim-sportline.com/mytach
16
SportsAgenda
Manuale utente
Versione 1.03
10
2.4 – La pulsantiera inferiore
La pulsantiera inferiore della finestra scarico dati gestisce lo scarico dati e la memoria del
sistema.
• “Cancella la memoria” cancella i dati in memoria senza scaricarli.
• “Scarica i test selezionati poi cancella la memoria”: scarica i test selezionati e cancella
la memoria di MyTach.
• “Scarica selezionati” scarica i test selezionati e non cancella la memoria di MyTach.
Nota: ogniqualvolta si effettui un’operazione che implichi la cancellazione della
memoria MyTach richiede la conferma mostrando la relativa finestra.
Premendo il pulsante di download prescelto, la barra “scarico dati in corso” mostrerà la
progressione dell’operazione ed alla fine il software chiederà le informazioni identificative
dei dati scaricati mostrando la finestra relativa.
•
•
“Usa le seguenti impostazioni per tutti i file .drk che saranno generati”: abilitando
questa casellina è possibile associare le medesime impostazioni a tutti i dati che
saranno scaricati d’ora in avanti.
“Atleta”: selezionare l’atleta dal menu a tendina. Per aggiungere un nuovo atleta
premere il tasto “Aggiungi atleta”: apparirà la finestra mostrata sotto. Inserire il nome
nella casella in alto a destra e premere il tasto “Aggiungi nuovo atleta”. Il sistema
mostrerà la finestra “Dettagli dell’atleta”. Compilarla e premere due volte OK.
www.aim-sportline.com/mytach
17
SportsAgenda
Manuale utente
Versione 1.03
2
Capitolo 3 – Struttura del software
SportsAgenda consente di effettuare un’analisi a più livelli:
•
•
Per Periodo: visualizza i progressi compiuti.
Per Prova: analizza ogni test.
Esso ha inoltre due modalità di utilizzo: di “Base” (utilizza le impostazioni pre-definite) e
“Avanzata” (personalizzata).
Attenzione: le diverse aree del software sono identificate da segnalibri, ciascuno
etichettato e posizionato in base alla visualizzazione prescelta. Per attivare qualsiasi
segnalibro in qualsiasi area è sufficiente cliccare sulla relativa etichetta.
www.aim-sportline.com/mytach
18
SportsAgenda
Manuale utente
Versione 1.03
SportsAgenda è strutturato in 3 differenti layer (fogli) di analisi.
Layer Test database: consente di gestire i dati presenti nel database (Capitolo 4).
Layer della prova: consente di analizzare ogni prova con svariati strumenti (Capitolo 6).
Layer Test Report: consente di visualizzare i progressi compiuti nel periodo selezionato,
dando una visione d’insieme grazie agli istogrammi (Capitolo 7).
www.aim-sportline.com/mytach
19
SportsAgenda
Manuale utente
Versione 1.03
3
11
Capitolo 4 – Gestione del database
4.1 – Le Aree
Attraverso la finestra test database e possibile gestire (aprire, variare, importare, esportare
e cancellare) i dati registrati da MyTach.
Area Selezione Sport.
Area Selezione e Gestione Atleta.
Area Database Prove.
La visualizzazione dei dati nel layer “Database delle Prove” è regolata da 2 filtri:
•
sport (impostabile dall’area “Selezione Sport”);
•
atleta prescelto (impostabile dall’area “Selezione e Gestione Atleta”).
Selezionando lo sport – è possibile selezionarne solo uno alla volta – e non applicando
alcun filtro atleta verranno visualizzate nell’area “Test Database” tutte le prove relative allo
sport selezionato per tutti gli atleti.
Aggiungendo il filtro atleta verranno visualizzate tutte le prove eseguite da quell’atleta per
lo sport prescelto.
Ad ogni scarico di dati formati da più test l’area “Database delle prove” mostrerà tutte le
prove dell’atleta che ha eseguito l’ultimo test tra quelli scaricati.
www.aim-sportline.com/mytach
20
SportsAgenda
Manuale utente
Versione 1.03
21
4.2 – Come Selezionare lo sport
Per selezionare uno sport attivare la relativa casellina
(nell’immagine a sinistra è selezionato “Running”).
12
4.3 – Come selezionare l’atleta
Per selezionare l’atleta sceglierlo dal menu a tendina
“Atleti da selezionare”.
È possibile selezionare più atleti contemporaneamente.
Tutti gli atleti selezionati appariranno nella lista “Atleti
selezionati” (figura a sinistra).
Per nascondere un atleta dal database disabilitare la relativa casellina.
13
4.4 – Come aprire una prova
È possibile aprire una prova in tre modi:
•
•
•
cliccando due volte sul file nell’area “Database delle prove” (3);
selezionando la prova scelta e cliccando il pulsante “Open” (pulsantiera inferiore In
Area Database;
selezionando col tasto destro del mouse il file e scegliendo l’opzione “Apri prova”.
www.aim-sportline.com/mytach
21
SportsAgenda
Manuale utente
Versione 1.03
22
4.5 – La pulsantiera inferiore
La pulsantiera inferiore, evidenziata in figura, consente di :
aprire una prova;
chiudere una prova;
accedere alla finestra “Proprietà della prova”;
importare una prova;
rimuovere una prova dal database;
esportare una prova.
14
4.6 – Gestione atleti
La finestra “Gestione atleta” permette di modificare i parametri dell’atleta.
Cliccando sull’icona mostrata a destra apparirà la finestra seguente:
Selezionando un atleta (casella a destra della finestra) verranno visualizzati i test
dell’atleta prescelto (casella a sinistra “Prove correlate”).
www.aim-sportline.com/mytach
22
SportsAgenda
Manuale utente
Versione 1.03
41
4.6.1 – Come aggiungere e selezionare un atleta
•
•
•
•
30
4.6.2 – Come modificare il nome di un atleta
•
•
•
•
•
31
Posizionarsi sul nome dell’atleta da modificare.
Digitare il nome modificato nella finestra editabile in alto a destra.
Premere il tasto “Modica il valore nel database”.
Il nome dell’atleta modificato verrà aggiunto al database.
Selezionarlo e premere “Ok”.
4.6.3 – Come cancellare un atleta
•
•
•
15
Posizionarsi sulla finestra editabile in alto a destra ed inserire il nome desiderato.
Premere il tasto “Aggiungi il valore al database”.
Il nuovo atleta verrà aggiunto al database.
Selezionarlo e premere “Ok”.
Posizionarsi sul nome dell’atleta che si desidera eliminare.
Premere il tasto “Cancella il valore dal database”.
Il nome dell’atleta scomparirà dal database.
4.7 – Impostazioni generali del software
Cliccando sull’icona mostrata a destra apparirà la finestra mostrata sotto.
Essa è composta di più fogli che permettono di modificare i parametri
generali del software.
Il layer “Measure Units” consente di
impostare il sistema di misura del
software (Metrico o Imperiale).
Il layer “SW management” permette di
abilitare l’opzione di apertura multipla
dello stesso tipo di grafico.
www.aim-sportline.com/mytach
23
SportsAgenda
Manuale utente
Versione 1.03
4
Capitolo 5 – Come analizzare i dati
Quando lo scarico dati è terminato, il software si posiziona all’interno della finestra relativa
all’ultimo test scaricato. Se si desidera aprire un’altra prova si faccia riferimento al
paragrafo 4.4.
16
5.1 – Le Aree
Barra Misure e Giri
Grafico Misure
Tracciato GPS
Barra dei Giri
www.aim-sportline.com/mytach
24
SportsAgenda
Manuale utente
Versione 1.03
23
5.2 – Barra Misure e Giri (area 1)
Selezionando la finestra “Grafico Misure” (area 2) sarà visualizzata la barra “Misure e giri”
mostrata sotto. Essa si compone di 2 layer: “Misure” e “Giri”.
Per passare da una visualizzazione all’altra premere in corrispondenza delle etichette
recanti il nome del layer.
32
5.2.1 – Misure in modalità “Grafico Misure”
Il layer “Misure” permette di visualizzare i valori puntuali per tutte le misure acquisite
(selezionabili a scelta) in ogni punto del tracciato.
Descrizione delle sezioni orizzontali
Abilitando la funzione “Colore per giro”
(1) tutte le misure appartenenti allo
stesso giro verranno mostrate nello
stesso colore.
“Test caricati” (2) mostra tutte le prove
aperte con i tempi di tutti i giri di ogni
prova.
Nell’esempio a sinistra (3) il test “r024
2008 – 11 MyTach_001” è composto
da un giro della durata di 23’.14”.447
ed il test “r001 2008-11 MyTach _006”
è composto da un giro della durata di
00’.07”.008.
Nota: il pannello “Test caricati” mostra
solo i tempi dei giri selezionati nella
barra dei giri (Area 4).
Per chiudere il test cliccare in
corrispondenza del simbolo “X”.
Le prove aperte vengono mostrate una
sotto l’altra.
www.aim-sportline.com/mytach
25
SportsAgenda
Manuale utente
Versione 1.03
Descrizione delle sezioni verticali
“Canali” (4) mostra le misure acquisite
da MyTach; per selezionarle cliccarvi
sopra.
“Valori puntuali” (5) mostra i valori dei
canali nel punto del grafico selezionato
all’interno dell’area di analisi.
I tasti grigi di sinistra (6) attivano la
finestra “Informazioni sulla misura”.
Finestra “Informazioni sulla misura”
La finestra mostrata sopra permette di cambiare la scala di visualizzazione delle misure
(scala di plottaggio). Essa consente di configurare per ogni prova i valori min. e max. della
misura considerata (es. velocità min. 0 e max. 30).
Esempio:
•
•
•
•
Sport selezionato: RUNNING
Misura scelta: GPS Speed
Scala di plottaggio Min: 0 Km/h
Scala di plottaggio Max: 30 Km/h.
Una volta definiti i valori è necessario confermare le modifiche cliccando “Applica ed Esci”.
www.aim-sportline.com/mytach
26
SportsAgenda
Manuale utente
Versione 1.03
42
5.2.2 – Misure in modalità GPS
Selezionando la finestra “grafico GPS” il foglio “Misure” della barra “Misure e giri” sarà
mostrato come sotto.
Per ulteriori informazioni relative all’impostazione di questo layer in modalità GPS si veda il
paragrafo 5.4.1.
33
5.2.3 – Giri
Permette di visualizzare il riassunto delle prova corrente fornendo i tempi di ogni lap
registrato da MyTach. Nell’esempio sotto la prova è composta da un unico lap.
Campo 1: visualizza le etichette relative alle
prove aperte.
Campo 2: le frecce permettono di scorrere tutti i
layer delle prove aperte.
Campo 3: visualizza tutti i lap della prova
selezionata ed i relativi tempi. In questo caso il
lap è uno ed il tempo è 01.32’.44”.865.
www.aim-sportline.com/mytach
27
SportsAgenda
Manuale utente
Versione 1.03
17
5.3 – Grafico misure (area 2)
La funzione “grafico misure” permette di visualizzare i valori puntuali per tutti i canali
acquisiti – selezionabili nell’area 1 – in ogni punto del tracciato.
Per attivare la finestra premere l’icona mostrata sopra a sinistra.
Posizionandosi col mouse in un punto del grafico è possibile visualizzare per le misure
selezionate (1) e per tutte le misure registrate da MyTach – vedi paragrafo Barra misure –
i valori corrispondenti a quel preciso punto del grafico e conseguentemente della propria
prova. All’apertura la finestra mostra solamente i valori relativi alla velocità GPS.
Per selezionare i canali da analizzare:
•
selezionare il layer “Misure”;
•
premere in corrispondenza del nome del canale prescelto.
Se si desidera visualizzare la scala dei canali (fino ad un massimo di quattro):
•
Premere in corrispondenza del box posto a lato del nome del canale.
Nell’esempio mostrato sotto “Acc_Y” e “GPS_Speed” sono i canali abilitati e per entrambi
è visualizzata la scala.
www.aim-sportline.com/mytach
28
SportsAgenda
Manuale utente
Versione 1.03
Con riferimento all’immagine sotto, la scala delle ordinate (2) mostra le misure registrate
da MyTach per i canali selezionati (fino a 4).
La barra delle ascisse (3) può visualizzare la prova sia in base tempo che in base distanza
(paragrafo 5.3.1).
34
5.3.1 – Modalità di visualizzazione dei grafici
TIME/DIST
Passa dalla modalità (predefinita) distanza (visualizza la velocità rispetto alla distanza) alla
modalità tempo (visualizza le grandezze puntuali rispetto al tempo trascorso).
SNAP ON/OFF
Visualizza i giri della prova eliminando la presenza del marcatore di giro. Richiede che si
tenga premuto il tasto sinistro del mouse mentre si scorre l’asse delle ascisse.
Per tornare alla visualizzazione del Grafico giro per giro disabilitare l’icona.
Mostra grafici sovrapposti
Questa modalità mostra in un unico grafico i canali visualizzati.
Mostra mix di grafici
Questa modalità consente di decidere se sovrapporre o meno i grafici decidendo in quale
dei riquadri disponibili (fino a 6) inserire le misure scelte.
www.aim-sportline.com/mytach
29
SportsAgenda
Manuale utente
Versione 1.03
Con riferimento all’immagine sopra:
• abilitare “Mostra mix grafici”;
• selezionare i canali da visualizzare cliccando sul nome canale nel pannello di sinistra;
• cliccare sul tasto grigio a sinistra del nome canale fino a che non comparirà il numero
del riquadro nel quale si vuole inserire quel grafico canale. È possibile inserire più
grafici nel medesimo riquadro. L’immagine sopra mostra nel secondo riquadro dall’alto
due misure nel medesimo grafico.
Mostra grafici affiancati
Questa modalità visualizza un grafico distinto per ogni misura selezionata.
Zoom
Per zoomare il grafico misure utilizzare le icone mostrate di seguito.
Permette di ingrandire una parte specifica del grafico.
• Abilitare l’icona cliccandovi sopra
• Selezionare la parte di grafico da ingrandire utilizzando il puntatore del
mouse (cliccare e tenerlo premuto).
Permette di ingrandire tutto il grafico tenendo come centro il punto nel quale
è posizionato il puntatore del mouse.
Permette di ridurre tutto il grafico tenendo come centro il punto nel quale è
posizionato il puntatore del mouse.
Permette di visualizzare nella finestra “grafico misure” tutti i giri abilitati.
www.aim-sportline.com/mytach
30
SportsAgenda
Manuale utente
Versione 1.03
24
5.4 – Dati GPS (area 3)
La funzione GPS Data permette la visualizzazione del tracciato GPS.
Per attivare il layer è necessario cliccare sull’icona a sinistra.
35
5.4.1 – Come impostare la visualizzazione grafica dei canali GPS
Prima di analizzare i dati GPS è consigliato impostarne le
modalità di visualizzazione, cliccando sull’icona a destra.
Apparirà la finestra seguente:
Elenco canali del colore (Campo 1): contiene l’elenco dei canali visualizzati e permette di
selezionare il canale del quale si vuole impostare il colore.
I campi 2, 3 e 4 (centrale) sono contenuti nel pannello “Valori delle bande”. Esso permette
di scegliere concretamente la modalità di visualizzazione dei dati. Innanzitutto scegliere la
visualizzazione desiderata: per bande (campi 3 e 4 centrale) o progressiva (campo 2).
Bande (campo 3).
Scegliendo questa modalità è necessario impostare alcuni parametri che permetteranno di
visualizzare i dati per fasce senza alcun gradiente di colore.
La prima operazione da compiere è la scelta del numero di bande – da 3 a 10 – nelle
quali l’intervallo di valori viene diviso. Un corrispondente numero di riquadri colorati
apparirà nel pannello “Colori delle bande” (campo 4 a destra).
Successivamente è necessario scegliere una delle due opzioni seguenti:
• Specificare minimo bande e larghezza banda.
• Specificare minimo e massimo banda.
Una volta che sia stato deciso quale tipo di visualizzazione impostare scegliere se
mostrare o meno i valori maggiori del massimo e minori del minimo (campo 4 centrale).
Queste opzioni influenzano concretamente l’aspetto del grafico perché non mostrando i
valori minori del minimo e maggiori del massimo i tratti di pista interessati da tali valori
vengono effettivamente nascosti.
Progressivo (campo 2).
Scegliendo questa modalità sarà necessario impostare i valori di inizio scala e fondo scala
ed i dati verranno mostrati con un gradiente di colore continuo.
www.aim-sportline.com/mytach
31
SportsAgenda
Manuale utente
Versione 1.03
Posizionandosi con il cursore in corrispondenza della mappa è possibile cambiare la
posizione e l’inclinazione della stessa tenendo premuto il tasto destro del mouse.
Il software crea la mappa in tre dimensioni ed è possibile mostrarla lateralmente per
individuarne le variazioni altimetriche – immagine sotto – cliccando due volte col tasto
destro del mouse e tenendo il puntatore sulla mappa GPS.
Puntando il mouse sulla mappa apparirà il valore della misura in quel punto.
Nota: per confrontare meglio più giri si suggerisce di abilitare la casellina “colore
per giro” dalla barra delle misure (vedi paragrafo “barra giri e misure”).
www.aim-sportline.com/mytach
32
SportsAgenda
Manuale utente
Versione 1.03
43
5.4.2 – Come ingrandire/ridurre la mappa GPS
È possibile ingrandire/ridurre la mappa GPS in due modi: utilizzando le icone mostrate
sotto oppure con la rotella del mouse.
36
5.4.3 – Come esportare i dati in Google Earth
Per esportare i dati scaricati in Google Earth®.
•
premere il tasto file dalla barra dei menu;
•
selezionare l’opzione “Esporta file KLM per Google Earth™”.
Per visualizzare i dati:
•
•
accedere alla cartella nella quale si è salvato il file KML.
Aprirlo facendo doppio click sul file.
In automatico il file verrà esportato in Google Earth®.
www.aim-sportline.com/mytach
33
SportsAgenda
Manuale utente
Versione 1.03
25
5.5 – La barra dei giri (area 4).
Essa mostra i giri della prova selezionata ed il riassunto dei canali acquisiti durante l’intera
prova. Per visualizzare i dati è necessario:
•
•
selezionare i canali da mostrare in area 1;
abilitare la casellina relativa ad ogni giro da visualizzare nella barra “giri della prova”
come mostrato sotto. Nell’esempio è stato abilitato il solo giro 1
Nota: l’abilitazione/disabilitazione dei giri modifica la mappa GPS;
essa mostrerà solo i giri selezionati.
www.aim-sportline.com/mytach
34
SportsAgenda
Manuale utente
Versione 1.03
5
Capitolo 6 – Test Report
Attraverso la finestra test report vengono mostrati in forma di istogrammi i progressi
compiuti dall’atleta nel periodo di tempo e per lo sport selezionato.
Gli istogrammi consentono di monitorare i progressi compiuti raccogliendo i dati per il
periodo stabilito dall’utente.
18
6.1 – Le Aree
Area selezione sport
Area selezione atleta
Area gestione atleta
Area dettagli atleta
Area analisi
www.aim-sportline.com/mytach
35
SportsAgenda
Manuale utente
Versione 1.03
26
6.2 – Il layer Test Report
La visualizzazione dei dati nel layer “Test report” è regolata da 2 filtri:
•
sport (impostabile dall’area “Selezione Sport” – area 1)
•
atleta prescelto (impostabile dalle aree “Selezione Atleta” e “Gestione Atleta” – 2 e 3).
Il sistema visualizza automaticamente il riassunto delle prove appartenenti all’ultimo atleta
di cui si sono scaricati i dati.
Per modificare i dati visualizzati è necessario impostare i filtri seguendo le procedure di
seguito spiegate.
37
6.2.1 – Come Selezionare lo sport (area 1)
Per selezionare lo sport è necessario attivare la relativa
casellina (nell’immagine a sinistra è selezionato “Running”).
38
6.2.2 – Come selezionare l’atleta (aree 2 e 3)
Per selezionare l’atleta sceglierlo dal menu a tendina “Atleti
da selezionare”. È possibile selezionare un solo atleta per
volta. Esso sarà mostrato nell’area 3.
39
6.2.3 – L’area dettagli atleta (area 4).
È possibile editare e rieditare in qualsiasi momento i dati dell’atleta.
•
•
•
posizionarsi a lato dell’intestazione del dato richiesto;
cliccare due volte;
la stringa diventerà editabile: digitare il testo desiderato.
Per uscire cliccare in qualsiasi punto dell’area dettagli atleta o dell’area di analisi (area 5).
40
6.2.4 – L’area di analisi
Il software crea automaticamente 4 istogrammi, relativi rispettivamente a:
•
•
•
•
velocità massima;
velocità media;
tempo totale;
distanza percorsa.
www.aim-sportline.com/mytach
36
SportsAgenda
Manuale utente
Versione 1.03
27
6.3 – Come creare un istogramma
Per creare un istogramma:
Cliccare sull’icona della barra degli strumenti mostrata a destra
Apparirà la seguente finestra:
Intestazione:
•
Titolo grafico: identifica il nome assegnato al grafico; per impostarlo riempire la casella
a destra (…SET NAME…).
•
Dimensione grafico: consente di selezionare la dimensione di visualizzazione del
grafico. Le opzioni disponibili sono: piccolo, medio, grande, tutto. Quest’ultima opzione
crea un grafico grande come tutta l’area 5. Nel caso vi siano già grafici presenti, quello
nuovo viene posizionato sotto. Per visualizzarlo scorrere il cursore verticale di destra.
•
Colore di sfondo: consente di selezionare il colore di sfondo del grafico
Periodo di tempo: consente di selezionare il periodo che si desidera prendere in esame.
Con riferimento all’immagine sopra, è possibile selezionare dal menu a tendina uno dei
periodi disponibili o impostare il periodo desiderato utilizzando l’opzione “Personalizza”.
•
Raggruppa periodo per: consente di suddividere la rappresentazione grafica del
periodo di tempo selezionato in sotto-periodi impostabili. Scegliendo - per esempio l’ultimo mese è possibile raggruppare i dati per giorno. Il grafico mostrerà solo i dati
dell’ultimo mese suddivisi per giorno.
Mostra: questa sezione consente di scegliere la misura da visualizzare nel grafico. Le
opzioni sono: velocità massima, velocità media, tempo totale e distanza percorsa.
www.aim-sportline.com/mytach
37
SportsAgenda
Manuale utente
Versione 1.03
28
6.4 – Come modificare un istogramma
Per modificare un istogramma cliccare sull’icona evidenziata nell’immagine sotto.
Apparirà la finestra di impostazioni analizzata precedentemente (paragrafo 6.3).
www.aim-sportline.com/mytach
38