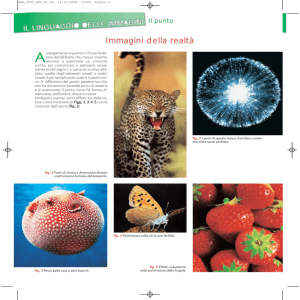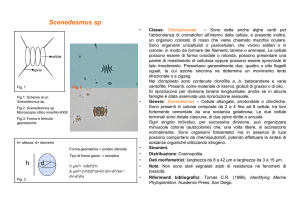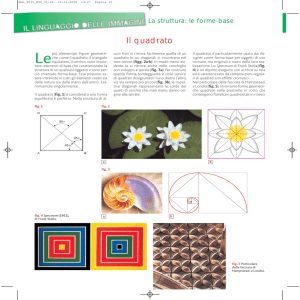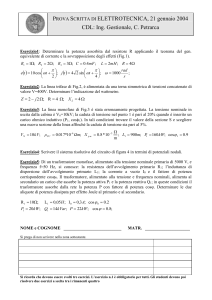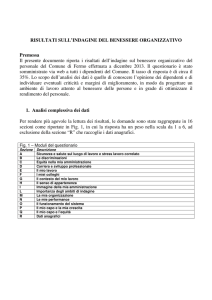ccfax
basta un click
Manuale Istruzione
Copyright dal 1988 © Computers Center snc – Tel. 045 6300589 Fax : 045 6333245 – [email protected]
http://www.computerscenter.com
Gestione del Server :
Prima installazione :
Eseguire il programma di installazione (SetupServer.exe) seguendo le indicazioni a video .
ASSICURARSI DI AVERE I PRIVILEGI DI AMMINISTRATORE per eseguire una corretta installazione (W2003 server e VISTA).
Al primo avvio verranno generati i database . Per generare i database, FaxServer si chiuderà automaticamente e verrà richiesto di lanciare il
programma di gestione FaxDBManager. Seguire le indicazioni a video al fine si creare correttamente tutte le tabelle e gli ordinamenti (fig.2)
Dopo l’installazione riavviare , come da richiesta, il computer . Confermare l’utente window (anche nel caso di W2003 server accedere con un
utente al desktop) ed attendere che il programma di gestione del server venga avviato (in tray icon apparirà l’icona del servizio fig. 2a).
Fig. 1
Fig. 2
Fig. 2a
Icona Fax Server
Gestione del Server :
Assicurarsi di avere una connessione (FTP) disponibile ad internet per attivare la copia.
Inserire i dati richiesti come da fig. 1 tenendo presente che sia la ragione sociale che l’indirizzo email sono campi obbligatori. Cliccare sul pulsante
Convalida Licenza via Internet per iniziare la procedura di attivazione .
Al termine , se la licenza verrà convalidata , l’applicazione verrà terminata automaticamente.
Eseguire nuovamente il programma FaxServer oppure riavviare il PC.
Al successivo avvio verrà richiesto di riallineare i dataBase (fig.2) , in pratica rispondere SI alla richiesta . Ogni qualvolta si renda necessario
(solitamente dopo un aggiornamento del programma) apparirà all’avvio questa richiesta .
All’avvio il programma di gestione del server (FaxServer.exe) andrà in esecuzione sulla barra delle applicazioni come da fig. 3 . Cliccando con il
tasto destro apparirà un menù da cui si potranno eseguire le seguenti azioni :
Fig. 3
• Configurare il Server
• Configurare gli utenti gestendo le modalità di utilizzo del Fax Server
• Aprire a tutto schermo la finestra
• Uscire e chiudere l’applicazione bloccando di fatto l’invio dei fax (il fax server resta
sempre comunque in ascolto ricevendo i fax )
Attenzione :
non Uscire dall’applicazione se non si intende terminare il colloquio tra i vari client ed il server . Il server continuerà comunque a ricevere
i fax mantenendoli in memoria (ma non sarà in grado di inviarli) . Non appena il Fax Server sarà riavviato , tutti i fax ricevuti torneranno
ad essere disponibili ed i fax inseriti per l’invio inizieranno ad essere inviati.
Gestione del Server :
Come da Fig. 4 , quando aperta , la finestra di ricezione ed invio fax del server presenterà una maschera di monitoraggio delle azioni che stanno
per essere eseguite in modo da poter monitorare eventuali problematiche .
Fig. 4
Durante le fasi di ricezione ed invio verranno mostrati i dati
relativi la connessione con il modem .
Gestione del Server :
Come da Fig. 4 dal menù è possibile accedere a :
• Configurazione del Server
• Configurazione degli utenti
Dopo il primo avvio ed ogni volta si renda necessario , avviare la configurazione del server .
Fig. 5
Attenzione :
Al fine di far auto
apprendere i
percorsi di invio e
ricezione ,
velocità , parametri
di connessione
ecc , è necessario
cliccare sul modem
(Device :) e
verificare i dati di
connessione .
Gestione del Server :
Seguire i seguenti passi per la configurazione del sistema :
•
Cliccare sul pulsante Auto Detect Device in modo tale da far ricercare automaticamente il modem al Fax Server , apparirà un elenco di
modem disponibili alla gestione del Fax Server. Il modem verrà automaticamente impostato .
•
Cliccare sul modem in elenco per eseguire una configurazione più approfondita , apparirà la seguente schermata :
Fig. 6
Configurare il Modem considerando che :
•
Stringa inizializzazione modem viene utilizzata per impostare la comunicazione con il modem. Sulla destra sono riportati alcuni
esempi riguardo i modem più diffusi , fare riferimento alla guida del proprio modem per una impostazione appropriata .
Solitamente il valore preimpostato garantisce la funzionalità della maggior parte dei modem in commercio.
•
ID Ricezione sarà la stringa che l’interlocutore del fax vedrà sul proprio display ed in testata sul fax
•
Uscita Centralino serve per preinserire il comando di uscita (di solito 0,).
•
Prefisso Gestore serve per preinserire un precodice numerico (dopo Uscita Centralino) al fine di instradare le chiamate (es. 1055).
Gestione del Server :
•
Definire il percorso ricezione ed invio del fax (già preimpostati) , si consiglia di non modificare tali percorsi se non si è utenti esperti.
•
Definire la fonte e la dimensione del banner superiore del fax.
•
Definire (consigliato) un nome utente ed una password , ogni qualvolta si accederà ad un’area riservata verranno richiesti.
•
Definire il tempo notifica : il tempo di notifica indica il lasso di tempo che intercorre tra una verifica e notifica dei fax inviati e ricevuti .
Rubriche di SGA & ONE :
Dopo aver cliccato sul pulsante SGA & ONE (Fig. 7) , impostare i parametri di connessione con ONE ed il percorso condiviso dei dati di SGA.
Cliccare sul pulsante Test per verificare le connessioni prima di registrare onde evitar spiacevoli errori di runtime di connessione con i database.
Fig. 7
Se si intende collegare una sola delle due
rubriche , lasciare in bianco i relativi campi.
Attenzione :
Il percorso SGA e la connessione ONE non
necessariamente devono essere raggiungibili dal
server , l’importante è che i dati siano poi
raggiungibili dai vari client .
Aggiornare annualmente i percorsi in modo da connettere le rubriche all’ultimo anno di competenza.
Gestione del Server :
User Default
Caricare i dati comuni di default dei vari utenti. Questi dati saranno proposti all’utente in fase di installazione e , volendo , cambiati direttamente
dal singolo utente .
Fig. 8
Attenzione alla risoluzione , ai tentativi ed
all’intervallo tra i tentativi . Quasti valori saranno
proposti ai vari utenti in fase di installazione del
client .
Gestione del Server :
Utenti e Gruppi .
Con la gestione degli utenti si intende amministrare le azioni principali di un client. Qualora sia stata prevista una password , questa verrà
richiesta prima dell’accesso alla maschera.
Spuntare gli elementi che si intende attivare.
Fig. 9
Gestione del Server :
Da questa maschera è possibile selezionare :
• se l’utente è abilitato ad inviare fax
• se l’utente è abilitato a visualizzare i fax ricevuti
• se l’utente è abilitato a cancellare i fax ricevuti (eventualmente può visualizzarli ma non cancellarli)
• se l’utente è abilitato a cancellare i propri fax inviati
E’ possibile inoltre cancellare un utente (la creazione avviene automaticamente in fase di installazione del client) . Attenzione che quando un
utente viene cancellato , non vengono mai cancellati i relativi fax inviati . E’ possibile attraverso l’utility di cambio utente recuperare i fax del
vecchio utente cancellato (caso in cui venga cambiato il PC ad un utente ed il nome non corrisponde a quello originario) .
Dal menù principale è possibile accedere ad alcune utility quali :
• Il riallineamento automatico dei database
• La verifica dei log a basso livello
• Il cambio nome utente
Il riallineamento avviene automaticamente ogni volta che viene aggiornato il programma ma è possibile verificare i database e gli ordinamenti
anche manualmente . Con la verifica del log è possibile stabilire quali log sono attivi ed eventualmente lo stato. Il cambio utente permette di
trasportare i database da un utente ad un altro .
Gestione del Client :
Eseguire il programma di installazione del client e seguire le indicazioni a video . Installato il programma riavviare il PC . Al successivo avvio si
aprirà una finestra dove verranno richiesti alcuni dati :
Fig. 10
Inserire il percorso della cartella condivisa sul server
(fare riferimento al proprio amministratore di rete )
quindi inserire il nome della condivisione nel campo
Server ed il nome della cartella contenente i database nel
campo cartella condivisa.
Nell’esempio la cartella condivisa è residente sul
medesimo PC e la cartella dei dati si chiama DATA.
Nel caso di un utente nella rete il Server può essere
indicato sia come indirizzo IP che come \\nome . Fare
riferimento al proprio amministratore di rete per una
corretta gestione.
Inserire il dato e cliccare sul pulsante Connetti . Se la
connessione ha esito positivo i successivi campi
verranno valorizzati (vedi figura 8) .
Modificare a piacimento i dati dell’utente .
Cliccando su Avanzate si ha accesso alle impostazioni
riguardanti la stampante virtuale fax.
Gestione del Client :
Dalla finestra avanzate sono gestibili alcuni parametri per la configurazione del client .
Fig. 11
Inserire il tempo in secondi di aggiornamento del log. In pratica il client si
connetterà al server per la ricerca di nuovi fax (sia in arrivo che in spedizione) al
tempo predefinito. Non modificare i parametri relativi la stampante virtuale per
l’invio del fax salvo non si è utenti esperti. Spuntare la voce Utilizzo rubrica di
Outlook solo se sul proprio PC è installato Outlook dalla versione ’87 in poi , se
abilitato tutte le rubriche dei contatti di outlook saranno disponibili per l’invio dei
fax, email e SMS direttamente .
La spunta Avviso fax in Arrivo serve per abilitare o meno le notifiche . Se
abilitato ogni qualvolta un fax in ricezione o invio termina il ciclo e passa allo
stato “terminato” apparirà un avviso in basso a destra dello schermo .
Riguardo l’invio degli email inserire i dati relitivi al proprio nome ed indirizzo email che verrà visualizzato da chi riceve l’email , inserire il SMTP
(chiedere al proprio fornitore del servizio) e spuntare la voce se si intende predefinire la richiesta di Conferma Lettura . Inserire la firma digitale ed
il testo per la privacy . Scegliere se si intende appoggiare l’invio degli email ad Outlook oppure se nativo cc Fax . Qualora si spunti ‘Blocco
memorizzazione eMail’ , gli email inviati non verranno memorizzati da cc Fax (ci penserà Outlook a farlo se in collation) .
Terminato l’inserimento dei vari campi il programma inizierà immediatamente a funzionare . Una icona in basso a destra indica che il programma
è in funzione . Cliccando con il tasto destro del mouse (o cliccando sull’avviso di notifica) è possibile aprire a tutto schermo il programma di
gestione .
Fig. 12
Dal menù contestuale sarà possibile :
• Aprire la maschera di invio e ricezione
• Aprire la rubrica
• Aprire la maschera di selezione (vedi fig. 10)
• Aprire la finestra a tutto schermo (anche con un doppio click sull’icona del fax)
Gestione del Client :
Cliccare sul menù “Invio e Ricezione” per aprire la maschera di gestione dei fax.
Fig. 13
Gestione del Client :
E’ possibile gestire diverse cartelle oltre le cartelle principali di Ricezione ed Invio .
Per i Fax è possibile creare sia sottocartelle di Ricezione che di Invio , mentre per gli eMail e per gli SMS solo di invio (non è gestita la ricezione
di SMS ed eMail).
Per creare una cartella , cliccare con il tasto destro nell’area delle cartelle (in alto a sinistra fig. 13 ) , si aprirà un menù contestuale dal quale sarà
possibile creare una nuova cartella o modificarne una esistente .
Come da figura inserire i dati richiesti . Si rammenta che il nome dovrà essere univoco per tutti gli utenti della rete .
Fig. 13a
Cliccando sulla spunta ‘Visibile a tutti gli utenti’ indicherà o meno la
visibilità di tale cartella agli altri utenti della rete .
Qualora si tratti di una sottocartella di ricezione , fare attenzione che solo
spuntando tale richiesta gli atri utenti avranno la visibilità.
Cliccando su ‘Cancella’ , verrà cancellata la Cartella . Attenzione che per
poter cancellare una cartella , questa deve essere svuotata dai fax.
E’ possibile definire inoltre una nota la quale sarà visibile .
Per spostare i documenti da una cartella ad un’altra , selezionare dall’elenco dei fax uno o più righe , cliccare con il tasto destro del mouse, e
selezionare dal menù contestuale la voce ‘Sposta fax in …’ . Verrà aperta una finestra di dialogo nella quale si andrà ad indicare la cartella di
destanzione .
E’ possibile spostare fax solo all’interno di uno stesso gruppo , non è possibile per esempio spostare un fax ricevuto in una sottocartella di invio e
viceversa .
Gestione del Client :
Da questa maschera è possibile accedere ai fax inviati e ricevuti , cancellare (se autorizzati) stampare un fax o la ricevuta di un fax inviato . La
maschera è molto intuitiva e non necessita di particolari istruzioni per l’utilizzo . Durante l’esplorazione dei fax in basso a sinistra viene mostrata
una anteprima della prima pagina del fax (se presente) .
Cliccando con il tasto destro del mouse nell’elenco dei fax , si aprirà un menù contestuale dal quale sarà possibile cancellare o richiamare un fax
per la visualizzazione (o con un doppio click del mouse).
Fig. 14
Attenzione :
Stampare
direttamente senza
passare attraverso
l’anteprima di stampa
per ottenere una
maggiore qualità del
documento stampato.
Gestione del Client :
Dalla maschera di visualizzazione è possibile intraprendere diverse azioni quali :
• la stampa della ricevuta
• la stampa del fax inviato o ricevuto
• l’esportazione in formato PDF delle immagini inviate
• rispondere direttamente al mittente : in questo caso dopo la chiusura della maschera di visualizzazione si aprirà automaticamente la
maschera di invio dei fax con preinseriti tutti i dati e le immagini relativi al fax originario.
Se l’immagine è multipagina , in basso a sinistra (in verde) verrà visualizzato il numero totale di pagine e la pagina che è in visualizzazione . E’
possibile esplorare le immagini con i due tasti blu avanti ed indietro.
Per ottenere il massimo di qualità di stampa dei fax ricevuti / inviati stampare senza passare attraverso l’anteprima.
Cliccando sul pulsante Nuovo fax della finestra principale verrà aperta la maschera di invio del fax (fig. 15). Il fax può essere inviato o attraverso
questa finestra , ed in questo caso andranno inserite le immagini allegandole come fosse un eMail , oppure attraverso la stampante virtuale ccFax ,
ed in questo caso direttamente dal documento su cui si sta operando , si andrà a stampare sulla stampante ccFax. Dopo pochi istanti si aprirà la
finestra di dialogo di invio fax attraverso la stampante virtuale (vedi sezione Gestione Stampante Virtuale) .
Nella figura 15 è illustrata la maschera di dialogo di invio di un fax . Compilare i dati riguardanti il numero a cui inviare e facoltativamente gli altri
dati , quindi allegare le immagini e/o selezionare una copertina fax. Nel momento in cui si andrà a spuntare una copertina fax , i campi relativi
all’oggetto ed al testo del messaggio i abiliteranno (in modo analogo ad un email , la copertina fax contiene un oggetto ed un corpo messaggio).
I dati minimi per poter inviare un fax (altrimenti non verrà inviato) sono :
il numero del fax del destinatario
- la copertina fax oppure una immagine
CcFax è compatibile con la lettura dei principali formati immagini utilizzati quali :
BMP – PNG – JPG – GIF ecc.
Inoltre è in grado di leggere ed importare documenti in formato PDF (sia immagini che testi) .
Gestione del Client :
Maschera di invio Fax :
Fig. 15
Gestione del Client :
Maschera per allegare o acquisire le immagini da allegare al Fax.
Fig. 16
Gestione del Client :
Dalla maschera di inserimento immagine (fig. 16) è possibile oltre che leggere immagini da un file anche acquisirle da una qualsiasi sorgente
Twain . In pratica si può importare una immagine da uno scanner o da una webcam .
Dopo aver letto o importato l’immagine è possibile eseguire alcune semplici operazioni (vedi pulsanti in basso fig. 16 ) come il mirroring
(ribaltamento immagine orizzontale), il flip (ribaltamento immagine verticale) , rotazioni ed anche una trasformazione in bianco e nero (bilevel)
dell’immagine selezionando la soglia di calcolo del chiaro/scuro .
Cliccando sul tastino B/W verrà richiesta la soglia di calcolo (parte da 180) e dopo aver impostato il valore si clicca sul pulsante verde di conferma
.
Alla fine delle operazioni di importazioni , per allegare l’immagine al fax cliccare sul pulsante in basso a destra OK.
Sulla parte destra della finestra , vengono mostrate le miniature delle immagini già allegate al fax . Con il tasto Cancella è possibile cancellare una
immagine precedentemente caricata .
Non è possibile , dopo aver letto una immagine , eseguire altre operazioni di modifica sull’immagini quali rotazioni , flip ecc.
Cliccando con il tasto destro o sinistro del mouse nell’area dell’immagine sarà possibile eseguire delle zoommate , mantenendo sull’immagine il
testo sinistro del mouse premuto per qualche secondo , si andrà in modalità “lente di ingrandimento” .
Inserita l’immagine si torna alla maschera di invio del fax (fig.15) . Vicino al tasto di invio del fax viene calcolato il numero di pagine che saranno
inviate ed il numero di contatti a cui verrà inviato in copia.
Se si intende inviare subito il fax , cliccare sul pulsante “Invia” altrimenti è possibile decidere di inviare il fax ad una data / ora diversa . Il fax
verrà comunque passato immediatamente al server il quale schedulerà il fax .
Come accennato precedentemente è possibile inviare il fax a più destinatari (similmente ad un email) . Per inserire uno o più destinatari in copia
cliccare sul tasto Rubrica , verrà aperta una finestra di ricerca/allega dei contatti (fig. 17 ).
I contatti possono essere prelevati oltre che dalle rubriche ccFax anche da Outlook , SGA e ONE . Vedi sezione Gestione del Server per maggiori
informazioni .
Gestione del Client :
Maschera per allegare i destinatari .
Fig. 17
Selezionare con un click la rubrica da cui prelevare , selezionare uno o più contatti dalla parte centrale della finestre (uso dei tasti CTRL e SHIFT
fare riferimento alla guida di window per le multiselezioni) , cliccare sul tastino “>” per portare i nominativi sulla destra .
Ripetere l’operazione se necessario più volte per tutte le altre rubriche .
E’ possibile eseguire una ricerca per nominativo impostando (anche parzialmente) il dato da ricercare (vedi parte bassa della finestra) . Selezionare
se la ricerca deve essere eseguita su tutte le rubriche quindi cliccare sul pulsante con la lente . Verranno caricate tutti i contatti che anche
parzialmente soddisfano il criterio di ricerca .
Allegare al fax in invio i nominativi cliccando sul pulsante verde a destra “OK” .
Attenzione che se un contatto non contiene il numero di fax , questo anche se presente in lista non verrà poi passato al messaggio fax. Dalla
maschera di invio fax sarà comunque possibile cancellare un contatto qualora per errore sia stato allegato.
Gestione del Client :
Tornando alla maschera principale di gestione , cliccando sul pulsante “Cerca” è possibile eseguire delle ricerche nei fax sia inviati che ricevuti.
Fig. 18
Per abilitare la ricerca spuntare Abilito filtri di ricerca . Al ritorno alla finestra principale i dati presenti verranno automaticamente filtrati secondo i
criteri selezionati . Di seguito il significato di alcuni campi :
• Mostra ultimi nn Record : serve per limitare il numero di fax visualizzati per ogni sezione .
• Full Text : esegue una ricerca ignorando maiuscole/minuscole e selezionando il record anche per valori parziali
• Tipo Ricerca : se si seleziona “Tutte le Cartelle” verranno ricercati i fax in tutti i LOG . Attenzione che diventa ininfluente
successivamente selezionare una cartella
Attenzione :
Quando attivo il filtro di ricerca anche se i log sono filtrati dalla ricerca , le notifiche restano sempre attive quindi se arriverà una nuova notifica
questa verrà regolarmente visualizzata .
Gestione del Client :
Per tornare alla normale gestione e visualizzazione semplicemente togliere la spunta dal campo “Abilito filtri di Ricerca” .
Dalla maschera principale è possibile inoltre :
Cancellare un fax
Impostare le colonne del browser
Stampare l’elenco corrente
Selezionare uno o più fax da cancellare poi cliccare sul tasto Cancella . Dopo una richiesta di conferma questi verranno definitivamente cancellati.
Attenzione che se un fax viene cancellato anche tutte le immagini connesse lo saranno .
Trascinare le colonne spostandole nell’ordine desiderato , allargarle quindi cliccare sul pulsante “C” per impostare definitivamente l’ordinamento.
Cliccare su stampa per ottenere un elenco dei log presenti a video .
Nota importante :
I dati sono residenti sul server pertanto assicurarsi di eseguire un salvataggio dei dati regolarmente . Qualora su un
Client (utente) si dovesse reinstallare ccFax , tutti i fax precedentemente inviati saranno nuovamente disponibili .
Gestione del Client :
Gestione della Rubrica . Cliccando sul menù Rubrica si aprirà la seguente schermata :
Fig. 19
Gestione del Client :
Da questa videata è possibile creare nuove rubriche , creare o modificare contatti o stampare un elenco di contatti.
Fig. 20
Aggiunge un
nuovo contatto alla
rubrica selezionata
Cancella il contatto
selezionato
Imposta l’ordine
delle colonne
Apre la ricerca
contatti (vedi fig.
17 )
Apre la finestra per
la stampa della
rubrica
Crea una nuova
Rubrica
Apre la finestra per
l’importazione ed
esportazione delle
rubriche
Cancella la rubrica
selezionata ed i
suoi contatti
Nella fig. 20 è mostrato uno schema delle varie azioni . Non è possibile cancellare o modificare contatti riguardanti le rubriche di Outlook, SGA o
ONE , queste azioni dovranno essere eseguite direttamente dai programmi interessati.
Di seguito vediamo alcune maschere degne di nota :
Gestione del Client :
Nuova rubrica :
Fig. 21
Inserire un nome (univoco) della rubrica che si intende creare , una
nota (facoltativa) poi cliccare su Genera . La rubrica verrà creata .
Si rammenta che è possibile spostare contatti da una rubrica all’altra
semplicemente selezionandoli e trascinandoli a una parte all’altra
(similmente al drag & drop di window) .
Non è possibile per ovvie ragioni spostare contatti delle rubriche
relative a Outlook , SGA e ONE .
Stampa rubrica :
Fig. 22
Selezionare il tracciato di stampa , l’ordinamento e poi cliccare su
stampa . Selezionando Anteprima la stampa verrà mostrata a video in
anteprima di stampa .
Gestione del Client :
Esportazione / Impostazione rubriche :
Selezionare l’azione (importazione o esportazione) quindi si avrà accesso alla seguenti maschere :
Fig. 23
Gestione del Client :
In fig. 23 è mostrata la maschera di importazione dei dati . I dati che possono essere importati sono essenzialmente di due tipologie :
• Database DBF di qualsiasi versione
• file testo delimitati
Come primo step va selezionata a sinistra la rubrica in cui verrà importato l’elenco . Si consiglia sempre di creare una rubrica di transito dove
importare i dati , quindi spostarli nella rubrica definitiva dopo l’importazione .
Selezionare la tipologia di importazione , se file di testo il carattere delimitatore (nel caso di CSV è ;) , quindi associare al campo della rubrica di
ccFax il campo letto dal file.
Nel caso in cui nel file di importazione esista un header (un elenco di titoli relativi ai vari campi) questo verrà mostrato (come da esempio in fig.
23) altrimenti verrà caricato il primo record da cui bisognerà capire come sono strutturati i dati.
Spuntando la voce “Scarta il primo record” si eviterà di importare l’header come fosse un nominativo . Terminata l’associazione dei campi cliccare
su “Importa la Rubrica” per eseguire l’importazione nella rubrica precedentemente selezionata .
In fig. 24 è mostrata parte della maschera di esportazione dati . Analogamente alla maschera di importazione , selezionare la rubrica che si intende
esportare , la tipologia di file che si intende creare e quindi un nome/percorso di file che si vuole creare .
Cliccando su “Esporta la Rubrica” verrà creato il file di esportazione
Fig. 24
Attenzione :
L’importazione e
l’esportazione delle
rubriche è
raccomandato ad
utenti esperti.
Gestione del Client :
Gestione degli eMail :
La gestione dell’invio eMail da ccFax ha lo scopo di completare funzionalità che normalmente nei programmi di gestione invio e ricezione email
(si pensi ad Outlook , Outlook express ecc.) non si trovano .
Con ccFax si possono spedire eMail similmente a come si spedisce un fax , è possibile quindi fare mailing mirati ad una intera rubrica precaricata.
Qualora un eMail non vada a buon fine (SMTP non accetta l’invio) questo verrà semplicemente saltato senza interrompere la procedura
continuando ad inviare al resto dei contatti (molti programmi di gestione email al contrario si interrompono segnalando un errore) .
Con ccFax è inoltre possibile inviare eMail sia appoggiando l’invio ad Outlook , sia nativo . E’ possibile inviare eMail senza poi memorizzarli .
Molto spesso è inutile memorizzare una tale quantità di invii di materiale pubblicitario.
Con ccFax è possibile inviare eMail allegando esclusivamente documenti in formato immagine o PDF , non è possibile inserire diverse tipologie di
allegati , pertanto qualora si intenda allegare documenti di testo , tabelle o in genere file , questo non può essere fatto salvo che trasformarli prima
nel formato PDF .
Utilizzando l’allega di ccFax , tutte le immagini verranno comunque trasformate in PDF (e quindi compresse) mantenendo la risoluzione originale.
Altra funzionalità di ccFax eMail è la possibilità comunque di memorizzare e spostare gli email da una cartella all’altra . La semplicità mirata delle
rubriche di ccFax e la semplicità di invio , aumentano sicuramente la produttività . Preparato l’eMail , allegare immagini o nominativi diventa una
operazione semplicissima .
Altra nota importante è che gli eMail spediti non hanno legami tra loro è come fossero inviati uno ad uno . Chi riceve l’email non vede la sezione
CC compilata di tutti gli indirizzi email a cui è stato inviato .
Al termine di un invio , qualora si siano verificati degli errori , la maschera di invio non si chiuderà e verranno mostrate le notifiche degli errori .
Questo elenco di errori (eMail non accettati in quanto formalmente non corretti) può essere anche recuperato selezionando l’elenco con il
copia/incolla eo stampato.
Nota importante : gli email non hanno come i fax la certezza di essere stati inviati e ricevuti . Quando in questo manuale si indica che un eMail
non è stato inviato si intende che l’indirizzo inserito non è stato accettato dal fornitore del servizio (SMTP) , non che l’email non è stato letto dal
destinatario .
Gestione del Client :
Fig. 24 a
In figura è mostrata la maschera di invio degli eMail di ccFax . L’utilizzo della maschera è simile alla maschera di invio dei fax .
Nota importante : spuntando la voce ‘Blocco Memorizzazione Invio , gli email inviati non verranno memorizzati in ccFax , qualora sia attivo il
trasporto eMail attraverso Outlook , questi comunque verranno memorizzati in Outlook .
Gestione del Client :
Dal menù di ccFax è possibile creare dei semplici testi in formato RTF per poter essere successivamente inseriti negli eMail. E’ possibile in pratica
predefinire degli eMail per poter essere poi facilmente e velocemente trasmessi (dal menù principale selezionare Testi RTF eMail).
Cliccando sull’icona del libro , verrà richiesto quale testo associare all’eMail (verrà direttamente caricato nel corpo eMail) .
Con il tastino B è possibile cambiare lo sfondo dell’eMail , verrà aperta una finestra dove si potrà scegliere il colore dello sfondo.
Stampante virtuale :
Una delle funzionalità di ccFax è la stampante virtuale . La funzione della stampante virtuale è di inviare direttamente da un qualsiasi documento ,
foglio elettronico , gestionale ed in genere da una qualsiasi stampa un Fax.
In fig. 11 , durante l’installazione del client , vengono mostrati e , volendo , modificati alcuni parametri della stampante virtuale . Si consiglia di
non variare questi dati.
Direttamente da window , quando si andrà a stampare , dalla finestra di dialogo delle stampanti , selezionare la stampante ccFax (vedi fig. 25) .
Fig. 25
Stampante virtuale :
Dopo aver cliccato su Stampa verrà richiamata la finestra di dialogo di invio Fax (fig. 26). Le funzionalità della finestra sono simili a quelle di fig.
15 (maschera di invio fax) salvo che per alcune piccole particolarità.
Fig. 26
Stampante virtuale :
• Il tasto Invia si abiliterà dopo alcuni secondi , al termine di una elaborazione interna in cui va a creare l’immagine (eventualmente
multipagina) del fax .
• Per allegare nominativi della rubrica non è presente il tasto grosso Rubrica ma bisogna cliccare sulla lente in alto a sinistra .
• Il pulsante allega immagini è posizionato vicino al tasto invia
Dopo aver cliccato su “Invia” , il fax verrà schedulato direttamente al server per l’invio seguendo il normale ciclo di lavorazione per l’invio del fax
.
Copertine ccFax :
Le copertine di ccFax sono residenti sul server ed accessibili direttamente nella sotto cartella “copertine” di ccFax . Se per esempio la cartella
condivisa del server è : \\server\ccFax , il percorso copertine sarà \\server\ccFax \copertine .
Con ccFax vengono distribuite alcune copertine, se si intende creare o modificare una copertina esistente utilizzare l’editor delle copertine di
Window .
In sostanza ccFax utilizza lo standard cpe di window 95 , altre versioni di gestione copertine fax non sono compatibili con ccFax.
Fig. 27
Attenzione :
Fare riferimento alla guida di
window per l’istruzione
riguardante l’utilizzo
dell’editor di copertine fax.
Si consiglia inoltre di eseguire
un salvataggio delle copertine
originali distribuite con ccFax
Copertine ccFax :
Con ccFax , nella cartella \Copertine del Fax Server è residente il programma compatibile per una corretta gestione delle copertine fax. Dal
programma di gestione principale cliccare sul menù “Editor Coverpage” per eseguire il programma di gestione delle copertine .
Fig. 28
Attenzione :
Clicca qui per attivare il programma di gestione
delle Copertine Fax.
Cliccare su ? Per aprire il manuale in linea dell’editor di copertine fax .
Fax DB Manager :
FaxDBManager è un programma di supporto per ccFax per la gestione dei database. Ogni qualvolta si rende necessario , ccFax Server indicherà di
avviare questo programma .
All’avvio si presenterà una maschera come da fig. 29 da dove è possibile eseguire il riallineamento (e controllo automatico) delle tabelle . Cliccare
sul pulsante “Riallinea DB” per iniziare la procedura (completamente automatica).
Quando si avvia Riallinea DB è obbligatorio che tutti i PC della rete non siano connessi al Fax Server e non stiano inviando o ricevendo Fax.
Verrà generato un messaggio di errore qualora i database non siano disponibili all’analisi. Per una maggiore efficacia nell’auto diagnosi si
consiglia di riavviare il server prima e dopo questa procedura.
Con Row_ID si ha accesso al numeratore interno univoco dei Fax / eMail / SMS .
Fig. 29
Attenzione :
Eseguire il Riallinea
DB ogni qualvolta si
verifica una situazione
di malfunzionamento
del programma ccFax.