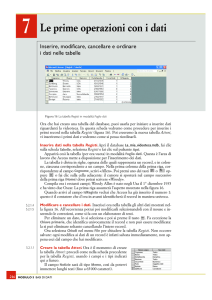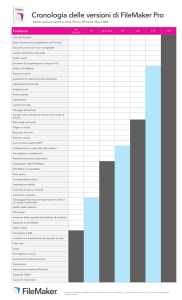FileMaker Pro 12
®
Esercitazioni
© 2007–2012 FileMaker, Inc. Tutti i diritti riservati.
FileMaker, Inc.
5201 Patrick Henry Drive
Santa Clara, California 95054
FileMaker e Bento sono marchi di FileMaker, Inc. registrati negli U.S.A. e in altri Paesi. Il logo della cartella e il logo Bento
sono marchi di FileMaker, Inc. Tutti gli altri marchi sono di proprietà dei rispettivi proprietari.
La documentazione di FileMaker è protetta da copyright. Non è permesso fare copie o distribuire questa documentazione
senza previa autorizzazione scritta di FileMaker. È possibile utilizzare la presente documentazione soltanto unitamente a
una copia del software FileMaker concessa in licenza.
Tutte le persone, le società, gli indirizzi e-mail e gli URL elencati negli esempi sono fittizi e ogni riferimento a persone,
società, indirizzi e-mail o URL esistenti è puramente casuale. Gli autori sono elencati nei documenti Riconoscimenti forniti
insieme con questo software. I prodotti di terze parti e gli URL sono citati unicamente a scopo informativo e non costituiscono
obbligo o raccomandazione. FileMaker, Inc. non si assume alcuna responsabilità nei confronti delle prestazioni di questi
prodotti.
Per ulteriori informazioni, visitare il nostro sito Web all’indirizzo http://www.filemaker.com/it/.
Edizione: 01
Indice
Lezione 1
Principi di base di FileMaker Pro
Uso di queste esercitazioni
Dove trovare il file di esempio
Principi di base sui database
Che cos’è un database?
Perché utilizzare un database?
Come è organizzato un database?
Come vengono visualizzati i dati dei campi?
Principi di base di FileMaker Pro
Modi di FileMaker Pro
Per ulteriori informazioni
Lezione 2
Uso delle informazioni
Apertura di un database e spostamento tra i record
Visualizzazione delle informazioni in modi diversi
Visualizzazione di un formato diverso
Visualizzazione dei formati come moduli, liste e tabelle
Barra degli strumenti e barra formato
Funzioni dei pulsanti della barra degli strumenti
Personalizzazione della barra degli strumenti
Salvataggio di una copia del file di esempio
Per ulteriori informazioni
Lezione 3
Ricerca e ordinamento dei record
Utilizzo della ricerca rapida per ricerche in un database
Ricerca dei record in base ai criteri di un singolo campo
Ricerca dei record in base ai criteri di più campi
Ricerca dei record corrispondenti a più criteri nello stesso campo
Ricerca dei record corrispondenti a un intervallo di criteri nello stesso campo
Restrizione della ricerca
Salvataggio di una richiesta di ricerca da utilizzare in futuro
Ricerca dei record utilizzando una ricerca salvata
Ordinamento del gruppo trovato
Aggiunta di un nuovo record in Visualizza come lista
Per ulteriori informazioni
Lezione 4
Creazione di un database e inserimento dei record
Creazione di un database semplice
Campi
Creazione di un database
7
7
8
8
8
8
8
9
9
9
10
11
11
12
13
15
16
16
16
17
17
18
18
19
20
21
21
22
23
24
24
25
26
27
27
27
27
4
Inserimento dei dati nel database
Creazione del primo record
Creazione di un altro record
Copia dei dati mediante trascinamento
Modifica dei dati di un record
Inserimento dei dati in Visualizza come modulo
Eliminazione di un record
Inserimento di un file in un campo Contenitore
Per ulteriori informazioni
Lezione 5
Personalizzazione dei dati visualizzati
Formati e tabelle
Personalizzazione dei formati
Strumenti del formato e finestra Impostazioni
Ridimensionamento, spostamento e aggiunta di un campo
Selezione e ridimensionamento di un campo
Spostamento di un campo
Aggiunta di un campo
Aggiunta di un pannello struttura a schede
Visualizzazione di un numero come valuta
Modifica delle dimensioni e del colore del testo
Aggiunta di un’immagine al formato
Per ulteriori informazioni
Lezione 6
Creazione di elenchi, etichette postali e lettere
Creazione di un elenco a colonne
Creazione di etichette postali
Formati Etichette
Creazione di un formato Etichette
Creazione di una lettera
Formati Lettera
Creazione di un formato vuoto di una pagina
Personalizzazione della lettera con il nome della società
Aggiunta della formula di chiusura
Per ulteriori informazioni
Lezione 7
Semplificazione dell’inserimento dei dati
Inserimento dei dati utilizzando le liste valori
Definizione di una lista valori
Assegnazione di una lista valori a un campo e visualizzazione dei valori
come pulsanti di opzione
Creazione di valori con un campo Calcolo
Creazione di un campo Calcolo
Test del calcolo
29
29
29
29
30
30
30
30
31
32
32
32
32
34
34
34
35
36
37
38
39
39
40
40
41
41
41
43
43
43
46
46
47
48
48
48
49
50
50
52
5
Inserimento automatico di un numero di serie
Creazione di un campo per i numeri di serie
Per ulteriori informazioni
Lezione 8
Automatizzazione delle operazioni con pulsanti e script
Esecuzione di un’operazione utilizzando un pulsante
Creazione del pulsante
Esecuzione di una serie di operazioni con uno script
Script
Creazione di uno script per l’anteprima del formato Etichette
Assegnazione di uno script a un pulsante
Assegnazione di un nuovo nome al pulsante
Test del pulsante
Per ulteriori informazioni
Lezione 9
Creazione ed esecuzione di resoconti
Resoconti riassunto
Creazione di un resoconto dinamico in Visualizza come tabella
Analisi dei dati in Visualizza come tabella
Nascondere i dati non necessari nel resoconto
Raggruppamento e ordinamento dei dati e definizione di un campo Riassunto
Applicazione di un’etichetta ai dati raggruppati e rimozione dei valori di dati duplicati
Utilizzo di un assistente per creare un resoconto con dati raggruppati e totali
Formati per resoconti a riassunto parziale
Creazione di un resoconto a riassunto parziale con totali
Salvataggio e invio di un resoconto come file PDF
Per ulteriori informazioni
Lezione 10
Creazione di grafici dai dati
Creazione di un grafico a torta
Per ulteriori informazioni
Lezione 11
Creazione di database relazionali
Visualizzazione di un record correlato in un file
Definizione di una relazione con un’altra tabella
Visualizzazione dei dati di un record correlato
Visualizzazione di un elenco di record correlati
Creazione di un portale per la visualizzazione dei record corrispondenti
Aggiunta di campi e formattazione del portale
Per ulteriori informazioni
52
52
53
54
54
54
55
55
55
56
57
57
57
58
58
58
58
59
59
60
61
61
62
67
68
69
69
70
71
71
71
72
73
73
74
76
6
Lezione 12
Condivisione e scambio dei dati
Condivisione dei dati
Attivazione della condivisione in rete di FileMaker
Apertura di un file remoto
Disattivazione della condivisione in rete di FileMaker
Scambio dei dati
Salvataggio e invio dei dati
Formati di file supportati per l’importazione/esportazione
Importazione dei dati
Importazione dei dati nel file di esempio
Per ulteriori informazioni
Lezione 13
Protezione dei dati in FileMaker Pro
Creazione di account e password
Account
Creazione di un set di privilegi
Set di privilegi
Creazione di un set di privilegi personalizzato
Per ulteriori informazioni
Lezione 14
Backup dei database
Esecuzione del backup del database
Quando eseguire il backup
Per ulteriori informazioni
77
77
77
79
80
80
81
81
81
81
83
84
84
84
86
86
87
87
88
88
88
89
Lezione 1
Principi di base di FileMaker Pro
Benvenuti alle esercitazioni di FileMaker® Pro. Questa esercitazione descrive le modalità di
gestione delle informazioni in FileMaker Pro.
Verrà illustrato l’uso di FileMaker Pro per le seguenti operazioni:
1
1
1
1
individuazione e ordinamento delle informazioni
1
1
1
1
1
creazione ed esecuzione di resoconti
creazione e inserimento di record in un database semplice
creazione di etichette postali
creazione di calcoli, pulsanti e script
visualizzazione di dati in un grafico
creazione delle relazioni tra tabelle del database di FileMaker Pro
spiegazione del modo in cui i file possono essere condivisi con altri utenti in rete o su Internet
protezione delle informazioni del database assegnando account utenti e set di privilegi ed
effettuando il back up del database
L’esercitazione dura circa cinque ore e può essere eseguita in una sola sessione oppure in diverse
sessioni di durata più breve.
Uso di queste esercitazioni
Queste lezioni si basano sul database dei clienti di una società immaginaria di nome Panificio
preferito. I clienti possono pagare un costo annuale per ricevere uno sconto su tutti gli ordini.
Panificio preferito usa FileMaker Pro per tenere traccia dei nomi, degli indirizzi e dello stato
dell’iscrizione al programma di sconto dei clienti e per creare etichette e lettere per contattarli.
Si consiglia di completare le lezioni in sequenza, in quanto le ultime presumono la conoscenza dei
concetti introdotti nelle lezioni precedenti. Il file di esempio utilizzato si evolve man mano che
vengono effettuate le lezioni.
In questa esercitazione si presume che l’utente abbia una discreta conoscenza del sistema
operativo in uso nel computer. Per completare le esercitazioni è necessario saper aprire file,
individuare cartelle ed eseguire altre operazioni che richiedono una certa familiarità con il sistema
operativo del computer.
Poiché il miglior metodo di apprendimento delle funzioni di FileMaker Pro consiste nell’usare
l’applicazione, in ogni lezione si richiede di eseguire un’attività pratica che permette di passare da
un menu all’altro, di spostarsi tra le schermate e di capire gradatamente i concetti.
Lezione 1 | Principi di base di FileMaker Pro
8
Il file compreso in queste esercitazioni serve a illustrare le funzioni di FileMaker Pro e potrebbe
non essere adatto come modello per ulteriori sviluppi. FileMaker Pro comprende anche Soluzioni
pronte per l’uso. Per creare un database da una soluzione pronta per l’uso in FileMaker Pro,
selezionare il menu File > Nuovo da soluzione pronta per l’uso.
Nota Alcune procedure richiedono di utilizzare un menu di scelta rapida. Per visualizzare un
menu di scelta rapida (menu contestuale), fare clic con il tasto destro del mouse o, tenendo
premuto il tasto Ctrl, fare clic su un oggetto o su un’area per visualizzare una lista di comandi.
È possibile utilizzare il pannello di controllo (Windows) o le preferenze di sistema (Mac OS) per
configurare il mouse, il trackpad o il dispositivo di input. Ad esempio, è possibile impostare un
pulsante secondario sul mouse o un clic secondario sul trackpad.
Dove trovare il file di esempio
Il file di esempio contiene i dati di Panificio preferito e permette di esercitarsi nella creazione degli
elementi del database descritti in ogni lezione. Se si ha la necessità di ricominciare, si consiglia di
sostituire il file di esempio esistente con una nuova copia. Se è stato installato il file di esempio,
questo si trova in:
FileMaker Pro 12/Italiano Extra/Esercitazioni
oppure
FileMaker Pro 12 Advanced/Italiano Extra/Esercitazioni
È inoltre possibile scaricare il file di esempio dal sito Web di FileMaker all’indirizzo:
www.filemaker.com/it/support/index.html.
Principi di base sui database
Che cos’è un database?
Per database si intende un metodo di organizzazione e di analisi delle informazioni. A volte si
usano i database anche senza rendersene conto. Un’agenda, un elenco di parti o la propria
rubrica sono database.
Perché utilizzare un database?
I vantaggi derivanti dalla memorizzazione delle informazioni in un file di database sono molteplici.
Un database non è solo un contenitore di informazioni, ma consente di organizzare e analizzare
le informazioni in vari modi. Ad esempio, con un database è possibile raggruppare le informazioni
per creare resoconti, ordinare i dati per creare etichette postali, tenere un inventario oppure
trovare rapidamente una determinata fattura.
I database computerizzati offrono ulteriori vantaggi rispetto a quelli cartacei: velocità, affidabilità,
precisione e la possibilità di automatizzare numerose operazioni ripetitive.
Come è organizzato un database?
Un file di database è organizzato in una o più tabelle. Le tabelle memorizzano i record. Ogni record
è costituito da un insieme di campi.
Supponiamo di avere una rubrica sotto forma di file di database di FileMaker Pro. Ciascun elenco
della rubrica costituisce un record in una tabella Rubrica. ogni record contiene informazioni quali
nome, indirizzo, città, e così via. Tutte queste informazioni (nome, indirizzo e città) sono
memorizzate in un campo a parte.
Lezione 1 | Principi di base di FileMaker Pro
9
Come vengono visualizzati i dati dei campi?
FileMaker Pro visualizza i campi nei formati. Ogni formato si basa su una sola tabella, e visualizza
i record di tale tabella.
Supponiamo che il database abbia una tabella Attività oltre alla tabella Rubrica. Un formato che
si basa sulla tabella Rubrica visualizza i campi e i record che provengono dalla tabella Rubrica.
Un formato che si basa sulla tabella Attività visualizza i campi e i record che provengono dalla
tabella Attività.
Principi di base di FileMaker Pro
FileMaker Pro è un’applicazione per piattaforme diverse. È possibile aprire i file FileMaker Pro creati
in Mac su un computer in cui è installato Windows e viceversa. È inoltre possibile utilizzare
FileMaker Go per visualizzare i file FileMaker Pro su un iPad o un iPhone o utilizzare un browser Web
per visualizzare i file pubblicati sul Web.
A differenza della maggior parte dei programmi di elaborazione testi o di fogli di calcolo,
FileMaker Pro salva automaticamente il lavoro. Di conseguenza, è importante considerare
attentamente le azioni da eseguire quando si apportano determinate modifiche ai file, soprattutto
se si eliminano dei record. Una volta eliminati i record, infatti, questi vengono completamente
rimossi dal database.
Come si vedrà nella lezione Lezione 14, è importante creare regolarmente una copia di backup
dei propri file. Le copie di backup consentono di risparmiare molte ore di lavoro nel caso in cui i
file vengano perduti o danneggiati oppure in caso di eliminazione involontaria dei record.
Modi di FileMaker Pro
In FileMaker Pro sono disponibili quattro modi.
1 Utilizzare il modo Usa per inserire i dati e visualizzare i record.
1 Utilizzare il modo Trova per individuare un record o un gruppo di record.
1 Utilizzare il modo Formato scheda per specificare come verranno visualizzate o stampate
le informazioni.
1 Utilizzare il modo Anteprima per visualizzare un’anteprima delle pagine per stamparle.
Una volta aperto un database, è possibile passare da un modo all’altro utilizzando il menu
Visualizza (pulsanti nella barra degli strumenti e nella barra formato) o il menu a tendina del modo
visualizzato nella parte inferiore della finestra dell’applicazione.
Lezione 1 | Principi di base di FileMaker Pro
10
Per passare da un modo
all’altro utilizzare i pulsanti
della barra degli strumenti
e della barra formato
Per passare da un modo
all’altro, utilizzare il menu a
tendina
Per ulteriori informazioni
Per ulteriori informazioni su concetti fondamentali di FileMaker Pro, vedere i capitoli 1 e 2 nella
Guida per l’utente di FileMaker Pro.
È inoltre possibile trovare informazioni esaustive su procedure e concetti nella Guida di
FileMaker Pro. Per accedere alla Guida di FileMaker Pro, selezionare il menu Aiuto > FileMaker
Pro Guida.
Per accedere al Centro Informativo FileMaker, selezionare il menu Aiuto > Centro risorse.
Lezione 2
Uso delle informazioni
La visualizzazione, l’inserimento o la modifica dei dati si effettua nel modo Usa. Questo è il metodo più
semplice per interagire con il database.
In questa lezione si svolgeranno le seguenti operazioni:
1
1
1
1
apertura di un database che contiene già alcuni dati
spostamento da un record a un altro
Visualizzazione delle informazioni in modi diversi cambiando formato
analisi delle differenze tra Visualizza come modulo, Visualizza come lista e Visualizza come
tabella
1 barra degli strumenti
1 salvataggio di una copia del database
Apertura di un database e spostamento tra i record
Per aprire il database di esempio:
1. Aprire la cartella Esercitazioni sul disco rigido. Per la posizione della cartella Esercitazioni,
vedere “Dove trovare il file di esempio" a pagina 8.
2. Aprire Esempio.fmp12.
1 Il database è nel modo Usa. Per impostazione predefinita, all’apertura di un database
FileMaker Pro è nel modo Usa.
1 La barra degli strumenti indica che nel database di esempio vi sono 29 record. Viene
visualizzato il primo record.
Lezione 2 | Uso delle informazioni
Record visualizzato correntemente
12
Numero di record totali
Icona del libro
Cursore
Il menu a tendina del
modo indica il modo
corrente
3. Fare clic sulla pagina destra dell’icona del libro per avanzare di un record alla volta e fare clic
sulla pagina sinistra per tornare indietro di un record alla volta.
4. Trascinare il cursore verso destra e rilasciarlo per avanzare di un certo numero di record in un
solo passo. Trascinare il cursore verso sinistra e rilasciarlo per tornare indietro di un certo
numero di record.
Per andare ad un record specifico nel database, è inoltre possibile fare clic sul numero di record
corrente, digitare il numero di record desiderato e premere Invio (Windows) o Return (Mac OS).
Suggerimento Il menu Record fornisce anche i comandi per spostarsi tra i record. Selezionare
il menu Record > Vai al Record e selezionare Successivo, Precedente o Vai a.
Visualizzazione delle informazioni in modi diversi
Sebbene le informazioni vengano inserite una sola volta in FileMaker Pro, è possibile utilizzarle in
vari modi. I vari formati consentono di visualizzare alcuni campi o tutti i campi.
Poiché non è necessario visualizzare tutti i campi in ciascun formato, l’uso di formati diversi
rappresenta un metodo efficace per gestire o stampare soltanto le informazioni necessarie per
l’esecuzione di una determinata operazione.
Lezione 2 | Uso delle informazioni
13
Steve Williams
789 Ninth Avenue
New York, NY 10001
Caro Steve,
Elenco dei numeri di telefono
Juanita Alvarez
Michelle Cannon
Andre Common
Marie Durand
Jean Durand
William Johnson
John Lee
Patrick Murphy
Le Nguyen
Kentaro Ogawa
Mary Smith
John Smith
Sophie Tang
Steve Williams
Betty Wilson
555-1234
555-1234
555-1234
555-1234
555-1234
555-1234
555-1234
555-1234
555-1234
555-1234
555-1234
555-1234
555-1234
555-1234
555-1234
Grazie per aver effettuato un ordine presso
Panificio preferito. Nutriamo grande stima per
la Sua attività e siamo lieti di poterLe essere
utili.
Per ulteriori informazioni sull’ordine, La
invitiamo a contattarci; saremo felici di
soddisfare le Sue richieste.
Distinti saluti
John Lee
È possibile disporre i dati in modo diverso con vari formati
Visualizzazione di un formato diverso
Per vedere alcuni formati, utilizzare il file appena aperto.
1. Fare clic sul menu a tendina Formato nella barra formato. Viene visualizzato un elenco dei
formati disponibili nel file.
Menu a tendina
Formato
Il segno di spunta accanto al formato Inserimento dati indica il formato corrente. Il formato
Inserimento dati mostra la maggior parte dei campi della tabella Clienti.
Campi
Lezione 2 | Uso delle informazioni
14
2. Selezionare il formato Lista cliente tipo dal menu a tendina Formato.
Questo formato mostra ogni record su una riga di un elenco a colonne. Il formato Lista cliente
tipo contiene solo quattro dei campi presenti nel formato Inserimento dati. Poiché il numero di
campi presenti in questo formato è inferiore, alcuni dati non sono visualizzati. I dati, tuttavia,
non sono stati rimossi dal database.
Il formato Lista cliente tipo visualizza solo quattro dei campi presenti nel formato Inserimento dati
3. Aprire il menu a tendina Formato e tornare al formato Inserimento dati. I dati non sono stati
persi.
Lezione 2 | Uso delle informazioni
15
Visualizzazione dei formati come moduli, liste e tabelle
È possibile visualizzare i formati in tre modi diversi: come modulo, come lista e come tabella.
1 Visualizza come modulo visualizza il formato corrente riportando un record alla volta.
1 Visualizza come lista visualizza il formato corrente come una lista, riportando un record sotto
l’altro.
1 Visualizza come tabella mostra più record alla volta all’interno di una griglia.
Generalmente è possibile visualizzare il formato in Visualizza come modulo, Visualizza come lista
e Visualizza come tabella quando il database si trova nel modo Usa.
Visualizza come modulo
Visualizza come tabella
Visualizza come lista
Il formato Lista cliente tipo visualizzato come modulo, poi come tabella e infine come lista
Selezionare Visualizza come modulo, Visualizza come tabella e Visualizza come lista per lo stesso
formato per vedere le differenze.
1. Nel file di esempio, passare al formato Lista cliente tipo. Sono visualizzati molti record in forma
di lista.
2. Fare clic su Visualizza come modulo
nella barra formato.
Viene visualizzato un singolo record nello stesso formato. La modifica riguarda soltanto
l’opzione di visualizzazione.
3. Fare clic su Visualizza come tabella
nella barra formato.
La funzione Visualizza come tabella consente di visualizzare più record alla volta all’interno di
una griglia.
Lezione 2 | Uso delle informazioni
4. Fare clic su Visualizza come lista
come lista.
16
nella barra formato per tornare a Visualizza
Scorrere verso il basso per visualizzare più record in Visualizza come lista.
Barra degli strumenti e barra formato
La barra degli strumenti nella parte superiore della finestra di FileMaker Pro consente di accedere
rapidamente ai comandi dei menu di FileMaker Pro utilizzati più spesso. I pulsanti predefiniti sulla
barra degli strumenti variano a seconda del modo. È possibile aggiungere e rimuovere i pulsanti
per personalizzare la barra degli strumenti. La barra formato sotto la barra degli strumenti
consente di passare rapidamente da un formato all’altro e da una visualizzazione all’altra. Gli altri
comandi sulla barra formato variano a seconda del modo attivo.
Barra degli strumenti
Barra formato
Barra degli strumenti e barra formato nel modo Usa
Funzioni dei pulsanti della barra degli strumenti
1 Spostare il puntatore sui pulsanti della barra degli strumenti.
Per ogni pulsante viene visualizzato un testo con la descrizione della funzione.
Personalizzazione della barra degli strumenti
È possibile utilizzare la barra degli strumenti così come si presenta oppure aggiungere/rimuovere
i pulsanti.
Per aggiungere un pulsante alla barra degli strumenti:
1. Fare clic sul menu Visualizza > Personalizza barra strumenti stato.
2. Eseguire una delle seguenti operazioni:
1 Windows: Nella finestra di dialogo selezionare la scheda Comandi.
1 Mac OS: Andare al punto 3.
3. Trascinare Stampa dalla lista dei comandi (Windows) o dalla finestra di dialogo (Mac OS) nella
barra degli strumenti.
Per rimuovere un pulsante dalla barra degli strumenti:
1 Trascinare il pulsante Ordina dalla barra degli strumenti alla finestra di dialogo.
Lezione 2 | Uso delle informazioni
17
Per ripristinare la barra degli strumenti in modo che visualizzi solo i pulsanti predefiniti:
1. Eseguire una delle seguenti operazioni:
1 Windows: Nella scheda Barre degli strumenti, selezionare Barra strumenti di stato, fare
clic su Reimposta, quindi su OK.
1 Mac OS: Trascinare il pulsante predefinito in fondo alla finestra di dialogo nella barra degli
strumenti.
Il pulsante Stampa viene rimosso e il pulsante Ordina viene ripristinato.
2. Terminata l’operazione, fare clic su Chiudi (Windows) o Fine (Mac OS) nella finestra di
dialogo.
Salvataggio di una copia del file di esempio
La copia del file di esempio verrà utilizzata nelle lezioni successive.
Per salvare una copia del file di esempio:
1. Selezionare il menu File > Salva copia con nome.
2. Selezionare la cartella Esercitazioni per salvarvi la copia.
Come nome file viene inserito automaticamente Esempio Copia.fmp12.
3. Fare clic su Salva.
4. Una volta terminata la lezione, chiudere il file di esempio originale selezionando il menu File >
Chiudi.
Per ulteriori informazioni
In questa lezione è stato aperto un database, sono stati usati i record, si è passati tra i formati, si
sono apprese le differenze tra le visualizzazioni come modulo, come lista e come tabella e sono
state descritte la barra degli strumenti e la barra formato. È stata inoltre creata la copia di un
database contenente dei dati. Per ulteriori informazioni su FileMaker Pro, vedere il capitolo 2 della
Guida per l’utente di FileMaker Pro.
Lezione 3
Ricerca e ordinamento dei record
Il database è una raccolta di record. A volte si utilizzeranno tutti i record del database (ad esempio
per inviare un catalogo annuale a tutti i clienti). Ma spesso si lavorerà con sottogruppi del
database (ad esempio, le persone che provengono da una determinata città oppure i record che
rientrano in un determinato intervallo di date).
In FileMaker Pro, il processo di individuazione di record corrispondenti a criteri particolari è detto
ricerca dei record. Una volta individuati i record desiderati, è possibile disporli in modo diverso
eseguendone l’ordinamento. L’ordinamento dei record può essere crescente o decrescente.
In questa lezione si tratteranno i seguenti temi:
1 utilizzo del modo Usa per trovare i record che hanno:
1 dati corrispondenti in qualsiasi campo utilizzando la ricerca rapida
1 dati corrispondenti in un solo campo
1 utilizzo del modo Trova per:
1 trovare record che contengono dati corrispondenti in più campi specifici
1 ricerca di criteri corrispondenti a un intervallo di dati
1 restrizione delle ricerche omettendo dei record
1 salvataggio e modifica di una richiesta di ricerca e utilizzo di una nuova richiesta per
individuare vari record
1 ordinamento dei record in ordine crescente (da A a Z) e aggiunta di un nuovo record nel nuovo
ordine
Nota Prima di iniziare questa lezione, verificare di avere a disposizione il file Esempio
Copia.fmp12. Per informazioni su come accedere alla cartella Esercitazioni e fare una copia di
Esempio.fp12, vedere la lezione 2.
Utilizzo della ricerca rapida per ricerche in un database
La ricerca rapida offre un modo semplice per cercare in tutti i campi del formato corrente.
Trovare tutti i record dei clienti che si chiamano John e vivono nel Regno Unito.
1. Aprire Esempio Copia.fmp12 nella cartella Esercitazioni.
Il database è nel modo Usa e il formato attivo è Inserimento dati.
È possibile utilizzare la ricerca rapida per cercare testo comune situato in diversi campi di un
database.
2. Digitare John Regno Unito nella casella di testo di ricerca rapida nell’angolo in alto a destra
della barra degli strumenti.
Lezione 3 | Ricerca e ordinamento dei record
19
Digitare qui il testo da cercare
Se la casella di ricerca non è visibile, ridimensionare la finestra di FileMaker Pro in modo da
allargarla.
3. Premere Invio (Windows) o Return (Mac OS).
Il risultato della ricerca rapida è il gruppo trovato. Il grafico a torta nella barra degli strumenti
mostra il gruppo trovato come una porzione di tutti i record presenti nel database.
Numero di record nel gruppo trovato
Grafico a torta
Numero totale di record presenti nel database
4. Fare clic sull’icona del libro o sul cursore per visualizzare i due record nel gruppo trovato.
La ricerca rapida restituisce i record di John Lee (campo Nome) di St. Johns Circle (campo
Indirizzo casa 1) nel Regno Unito (campo Paese) e di William Johnson (campo Cognome) nel
Regno Unito (campo Paese), ma non di John Smith, il cui record non contiene il testo "Regno
Unito" in nessun campo. Questo tipo di ricerca è comunemente detta AND perché i record
devono contenere sia "John" sia "Regno Unito".
Ricerca dei record in base ai criteri di un singolo campo
È possibile utilizzare un menu di scelta rapida per trovare dati corrispondenti in un determinato
campo. A questo punto è possibile trovare tutti i clienti di New York.
1. Fare clic su Mostra tutto nella barra degli strumenti per ripristinare il gruppo trovato per tutti i
record.
Il grafico a torta mostra nuovamente che il gruppo trovato contiene 29 record.
Nota Non è necessario fare clic su Mostra tutto prima di eseguire una ricerca perché, per
impostazione predefinita, FileMaker Pro esegue una ricerca in tutto il database.
2. Trascinare il cursore verso sinistra per visualizzare il primo record del database (Mary Smith, Stati
Uniti).
3. Fare clic con il pulsante destro del mouse (Windows) o fare clic tenendo premuto Controllo
(Mac OS) sul campo Città.
4. Dal menu di scelta rapida selezionare Trova record corrispondenti.
Lezione 3 | Ricerca e ordinamento dei record
20
Selezionare Trova
record corrispondenti
La richiesta di ricerca restituisce i record di quattro clienti che vivono a New York. Il grafico a
torta mostra che il gruppo trovato è diventato di 4 record.
Numero di record in questo gruppo trovato
5. Fare clic sull’icona del libro o sul cursore per visualizzare ciascuno dei quattro record del gruppo
trovato.
Ricerca dei record in base ai criteri di più campi
È possibile ricercare record corrispondenti a più criteri, ad esempio i clienti che vivono negli Stati
Uniti e che sono anche nuovi clienti.
Anche in questo caso si crea di nuovo una ricerca AND. Per eseguire una ricerca AND nel modo
Trova, digitare ogni criterio di ricerca direttamente nell’apposito campo.
Per ricercare tutti i clienti che vivono negli Stati Uniti e che sono nuovi clienti:
1. Fare clic su Trova nella barra degli strumenti.
FileMaker Pro passa al modo Trova. Nel modo Trova, creare una richiesta di ricerca utilizzando
i campi contrassegnati con l’icona . Specificare i criteri di ricerca direttamente nei campi della
richiesta.
2. Digitare Stati Uniti nel campo Paese.
3. Digitare Nuovo nel campo Cliente tipo.
4. Fare clic su Esegui la ricerca nella barra degli strumenti.
La richiesta di ricerca restituisce un gruppo di due record relativi a due nuovi clienti che vivono
negli Stati Uniti.
Lezione 3 | Ricerca e ordinamento dei record
21
Ricerca dei record corrispondenti a più criteri nello stesso campo
A volte è necessario cercare record corrispondenti a più criteri di uno stesso campo, ad esempio
nel caso della ricerca di tutti i clienti di New York o di Londra. Questo tipo di ricerca è detta
comunemente ricerca OR, perché il gruppo trovato sarà costituito dai record corrispondenti a uno
dei criteri di ricerca.
Per eseguire una ricerca OR in FileMaker Pro, è necessario utilizzare più richieste di ricerca.
1 Digitare il primo criterio di ricerca nel campo appropriato della prima richiesta.
1 Creare una seconda richiesta di ricerca e specificare il secondo criterio nello stesso campo.
Facendo clic sul pulsante Esegui la ricerca, FileMaker Pro recupera tutti i record che
corrispondono a uno dei criteri inseriti.
Per trovare tutti i clienti che vivono a New York o a Londra:
1. Fare clic su Trova nella barra degli strumenti.
2. Digitare New York nel campo Città.
3. Fare clic su Nuova richiesta nella barra degli strumenti.
La barra degli strumenti indica che, al momento, vi sono due richieste di ricerca.
Numero di richieste di ricerca
4. Digitare Londra nel campo Città di questa seconda richiesta.
5. Fare clic su Esegui la ricerca nella barra degli strumenti.
La ricerca restituisce un gruppo di sei record relativi a sei clienti di New York o di Londra.
Ricerca dei record corrispondenti a un intervallo di criteri nello stesso
campo
È possibile che a volte si desideri ricercare record corrispondenti a un intervallo di criteri di uno
stesso campo, ad esempio per la ricerca di tutti i record che rientrano in un determinato periodo
mensile o per l’individuazione di tutte le fatture di vendita con numerazione compresa tra 500 e
1000.
Per eseguire questo tipo di ricerca in FileMaker Pro, usare uno speciale simbolo di intervallo nella
richiesta per specificare i limiti inferiore e superiore dei criteri di ricerca.
Per individuare i clienti che hanno pagato il costo annuale tra il 1° gennaio 2011 e il 30 giugno 2011:
1. Fare clic su Trova.
2. Digitare1/1/2011 nel campo Data pagamento.
Nota FileMaker Pro utilizza il formato della data indicato nelle impostazioni di sistema; il
formato della data visualizzato e inserito può quindi variare da quello delle esercitazioni.
3. Nella barra formato, fare clic su Operatori e selezionare ...intervallo dall’elenco.
Lezione 3 | Ricerca e ordinamento dei record
22
Selezionare intervallo
Suggerimento In alternativa, è possibile digitare un operatore del menu direttamente in un
campo di ricerca.
La richiesta di ricerca ora dovrebbe riportare 1/1/2011... nel campo Data pagamento.
4. Immediatamente dopo i puntini di sospensione (...), digitare 30/6/2011.
5. Fare clic su Esegui la ricerca.
La ricerca restituisce sei record relativi a sei clienti che hanno pagato i costi nei primi sei mesi
del 2011.
Restrizione della ricerca
A volte può essere necessario ricercare dei record corrispondenti a determinati criteri escludendo,
contemporaneamente, altri criteri (ad esempio per ricercare tutti i record aggiunti in un determinato
anno tranne quelli relativi a un determinato mese, oppure per ricercare tutti i clienti che risiedono negli
Stati Uniti eccetto coloro che vivono nella città di New York). È possibile eseguire questi tipi di ricerca
utilizzando una combinazione di più richieste e omettendo alcuni record.
Poiché FileMaker Pro elabora le richieste di ricerca nell’ordine in cui sono state create, è possibile
creare ricerche molto specifiche e strutturate. L’omissione di record durante una ricerca non li
elimina dal database.
Per trovare i record dei clienti che hanno pagato i costi nel 2011, ad eccezione dei clienti che
hanno effettuato il pagamento a marzo:
1. Fare clic su Trova.
2. Digitare 2011 nel campo Data pagamento.
3. Fare clic su Nuova richiesta. La barra degli strumenti indica che si tratta della seconda
richiesta di ricerca in questo database.
Lezione 3 | Ricerca e ordinamento dei record
23
4. Fare clic su Ometti nella barra formato per fare in modo che FileMaker Pro escluda dal gruppo
trovato determinati record che rispondono ai criteri di questa seconda richiesta di ricerca.
Fare clic su Ometti
5. Digitare 1/3/2011 nel campo Data pagamento.
6. Fare clic su Operatori e selezionare ...intervallo dall’elenco.
7. Dopo i puntini di sospensione, digitare 31/3/2011 nel campo Data pagamento per escludere
i clienti che hanno pagato in qualsiasi momento durante il mese di marzo.
8. Fare clic su Esegui la ricerca.
La ricerca restituisce 11 record per 11 clienti che hanno pagato i costi nel 2011, ad eccezione
dei clienti che hanno effettuato il pagamento a marzo.
Salvataggio di una richiesta di ricerca da utilizzare in futuro
Se si crea una richiesta di ricerca complessa che si desidera riutilizzare in futuro, è possibile salvarla
nelle Ricerche salvate. È quindi possibile eseguire rapidamente e facilmente la richiesta di ricerca
dai modi Usa o Trova.
Per salvare l’ultima richiesta di ricerca:
1. Eseguire una delle seguenti operazioni:
1 Windows: Fare clic sulla freccia in giù a destra del pulsante Trova e selezionare Salva ricerca
corrente.
1 Mac OS: Tenere premuto il pulsante Trova e selezionare Salva ricerca corrente.
L’ultima richiesta di ricerca viene visualizzata nella finestra di dialogo Specifica opzioni per la
ricerca salvata.
La richiesta di ricerca
viene visualizzata come
nome predefinito per la
ricerca salvata
2. Per Nome, digitare Costi pagati 2011 (eccetto marzo) e fare clic su Salva.
Lezione 3 | Ricerca e ordinamento dei record
24
Ricerca dei record utilizzando una ricerca salvata
Per eseguire la richiesta di ricerca salvata:
1. Nel modo Usa, fare clic su Mostra tutto nella barra degli strumenti.
Il grafico a torta nella barra degli strumenti mostra, anche in questo caso, il numero totale di record
del file di esempio.
2. Eseguire una delle seguenti operazioni:
1 Windows: Fare clic sulla freccia in giù a destra del pulsante Trova e, sotto Ricerche salvate,
selezionare Costi pagati 2011 (eccetto marzo).
1 Mac OS: Tenendo premuto il pulsante Trova, sotto Ricerche salvate selezionare Costi
pagati 2011 (eccetto marzo).
Anche in questo caso, vengono visualizzati solo gli 11 record che soddisfano i criteri specificati
nella ricerca salvata.
Ordinamento del gruppo trovato
Una volta trovato un gruppo di record con cui lavorare, è anche possibile ordinarli. Ad esempio, si può
richiedere di visualizzare i record in ordine alfabetico o in ordine cronologico, dal più nuovo al meno
recente.
Per ordinare i record in ordine alfabetico in base ai cognomi dei clienti:
1. Nella barra formato, fare clic sul menu a tendina Formato e selezionare Lista cliente tipo.
Selezionare Lista cliente tipo
Viene visualizzato il formato Lista cliente tipo. Questo formato semplificherà la visualizzazione
dei risultati dell’ordinamento. La barra nera a sinistra del record Mary Smith indica che si tratta
del record corrente nel gruppo trovato.
Record corrente
2. Fare clic su Ordina nella barra degli strumenti.
Viene visualizzata la finestra di dialogo Ordina i record.
3. Se nella colonna Criteri di ordinamento vengono visualizzati dei campi, nella parte destra della
finestra di dialogo, fare clic su Canc tutti.
Lezione 3 | Ricerca e ordinamento dei record
25
4. Nella lista di campi disponibili a sinistra, selezionare Cognome e fare clic su Sposta.
Simbolo che indica la
direzione
dell’ordinamento
Se si seleziona un
campo, i pulsanti di
direzione
dell’ordinamento
diventano attivi
Il simbolo di direzione dell’ordinamento a destra del campo Cognome aumenta in altezza
andando da sinistra verso destra. Ciò significa che se il database viene ordinato in base a
questo campo, i dati saranno in Ordine crescente (da A a Z).
5. Fare clic su Ordina.
I nomi in Lista cliente tipo vengono visualizzati in ordine alfabetico in base al cognome. Il record
corrente è ancora Mary Smith, ma si è spostato nella sua posizione ordinata nella lista.
Aggiunta di un nuovo record in Visualizza come lista
Dopo aver ordinato un gruppo trovato, FileMaker Pro visualizza i nuovi record aggiunti nella
posizione corretta di ordinamento in cui i record sono stati salvati nel database.
Per aggiungere un record e visualizzarlo automaticamente nell’ordine predefinito:
1. Fare clic su Nuovo record nella barra degli strumenti.
Nel formato Lista cliente tipo viene visualizzato un record vuoto.
Nota A seconda delle dimensioni della finestra di FileMaker Pro può essere necessario
scorrere verso il basso per visualizzare il record vuoto.
2. Per Nome, digitare Connel; per Cognome, digitare Jordan; per Società, digitare DEF Ltd.;
per Cliente tipo, digitare Nuovo.
3. Per salvare il nuovo record nel database, fare clic all’esterno del campo Cliente tipo.
Il nuovo record viene visualizzato nella lista in ordine alfabetico in base al cognome.
Lezione 3 | Ricerca e ordinamento dei record
26
4. Selezionare il menu Record > Annulla l’ordinamento.
I record vengono nuovamente visualizzati nell’ordine impostato prima che il gruppo trovato venisse
ordinato e il record aggiunto viene visualizzato al fondo della lista. Questo è l’ordine in cui i record
vengono memorizzati nel database.
Suggerimento Se non si desidera che i record cambino posizione quando vengono aggiunti
o modificati, deselezionare Mantieni i record ordinati nella finestra di dialogo Ordina i record.
5. Selezionare il record Connel Jordan (se non è stato ancora selezionato).
6. Fare clic su Elimina record nella barra degli strumenti, quindi su Elimina per rimuovere questo
record dal file di esempio.
7. Una volta terminata la lezione, chiudere il file selezionando il menu File > Chiudi.
Per ulteriori informazioni
In questa lezione sono stati ricercati dei record in base a vari criteri, si è visto come restringere le
ricerche omettendo record specifici e salvare richieste di ricerca. Inoltre, è stato ordinato il risultato
del gruppo trovato finale ed è stato aggiunto un nuovo record nell’ordine. Per ulteriori informazioni
sulla ricerca e sull’ordinamento di record in FileMaker Pro, vedere il capitolo 2 della Guida per
l’utente di FileMaker Pro.
Lezione 4
Creazione di un database e inserimento dei
record
Nelle lezioni precedenti, si è visto come utilizzare un database semplice con i dati esistenti.
Adesso si tratterà la creazione di un proprio file e l’aggiunta di record.
In questa lezione si svolgeranno le seguenti operazioni:
1 creare un database semplice
1 definire i campi per vari tipi di dati
1 creare i record
1 inserire i dati
1 modificare i dati
1 eliminare i record
1 inserire i dati in un campo Contenitore
Creazione di un database semplice
Campi
Viene creato un campo per ogni categoria di informazioni desiderata, ad esempio Nome o Città.
Per individuare, ordinare, calcolare e visualizzare correttamente i dati, il tipo di campo deve
corrispondere al tipo di dati che contiene (testo, numero, data, ecc.). Gli altri tipi di campo saranno
trattati nelle lezioni successive.
Creazione di un database
1. In FileMaker Pro eseguire una delle seguenti operazioni:
1 Se viene visualizzata la schermata di avvio rapido di FileMaker, fare clic su Crea un nuovo
database.
1 Se la schermata di avvio rapido di FileMaker non viene visualizzata, selezionare il menu File
> Nuovo database.
2. Andare alla cartella Esercitazioni e selezionarla per salvarvi questo file.
3. Digitare il nome del file MioFile.fmp12 e fare clic su Salva.
Il file si apre nel modo Usa in Visualizza come tabella. A questo punto è necessario creare i
campi.
4. Fare clic su Crea campo.
Lezione 4 | Creazione di un database e inserimento dei record
28
Fare clic per creare
un campo
5. Digitare Nome .
6. Fare clic su + a destra del campo Nome.
Fare clic per creare un altro campo
7. Digitare Cognome .
8. Fare clic su + e digitare Quota pagata.
9. Fare clic su + e digitare Data pagamento.
10. Fare clic su + e digitare Contenitore.
Sono stati creati cinque campi nel database.
Le etichette dei campi vengono visualizzate come intestazioni di colonna in Visualizza come tabella
Per impostazione predefinita i campi creati in Visualizza come tabella sono campi di tipo testo.
Ora cambiamo il tipo di campo di alcuni dei campi creati.
11. Spostare il puntatore sull’intestazione della colonna Quota pagata per visualizzare la freccia
in giù
. Fare clic sulla freccia in giù, quindi selezionare Campo > Tipo di campo > Numero.
Utilizzare la freccia in giù per visualizzare il menu di scelta rapida
Selezionare
Numero come
tipo di campo
Lezione 4 | Creazione di un database e inserimento dei record
29
12. Spostare il puntatore sull’intestazione della colonna Data pagamento e fare clic sulla freccia
in giù. Selezionare Campo > Tipo di campo > Data. Fare clic su OK per accettare il formato
data predefinito in FileMaker Pro.
13. Spostare il puntatore sull’intestazione della colonna Contenitore e fare clic sulla freccia in giù.
Selezionare Campo > Tipo di campo > Contenitore.
Inserimento dei dati nel database
A questo punto è possibile inserire i dati in MioFile.fmp12.
Creazione del primo record
1. Fare clic sotto l’intestazione della colonna Nome.
Nella tabella viene visualizzata una nuova riga. Questo è un record nuovo, vuoto nel database.
La parte evidenziata indica il record
corrente in Visualizza come tabella
Inserire qui i dati
2. Digitare Jane.
3. Premere Tab per passare al campo Cognome.
Nota FileMaker Pro salva automaticamente le modifiche durante il lavoro.
4. Digitare Doe nel campo Cognome.
5. Premere Tab e digitare 25 in Quota pagata.
La formattazione dei campi numerici per la visualizzazione della valuta sarà trattata nella
lezione successiva.
6. Premere Tab e digitare 11/11/2011 in Data pagamento.
Lasciare vuoto il campo Contenitore.
Creazione di un altro record
1. Fare clic nella riga sotto Jane nel campo Nome per creare un nuovo record.
Suggerimento È anche possibile fare clic su Nuovo record nella barra degli strumenti per
creare un nuovo record.
2. Come si è fatto per il record di Jane Doe, inserire i dati per Antoine Dubois, che ha pagato
75 dollari in data 2/2/2011.
Il database contiene due record.
Copia dei dati mediante trascinamento
1. Fare clic nella riga successiva e inserire un Nome e un Cognome .
Lezione 4 | Creazione di un database e inserimento dei record
30
2. Selezionare 75 nel campo Quota pagata del record 2.
3. Trascinare il testo selezionato nel campo Quota pagata del record 3 e rilasciare il mouse.
Nota Se non si riesce a trascinare il testo, è possibile che la funzione di trascinamento non sia
stata attivata in FileMaker Pro. Per attivare il trascinamento, selezionare il menu Modifica >
Preferenze (Windows) o il menu FileMaker Pro > Preferenze (Mac OS). Sotto Generale,
selezionare Consenti trascinamento della selezione, fare clic su OK, quindi ripetere i passi 2 e 3.
4. Selezionare 2/2/2011 nel record 2 e trascinarlo nel campo Data pagamento del record 3.
Modifica dei dati di un record
Supponiamo ci si accorga che Jane Doe ha pagato 75 e non 25 dollari. Si può facilmente
correggere l’inserimento.
1. Nel record di Jane Doe, fare clic a destra di 2, premere Backspace (Windows) o Canc
(Mac OS), quindi digitare 7.
2. Fare clic all’esterno del campo per salvare la modifica nel database.
Inserimento dei dati in Visualizza come modulo
È possibile inserire dati anche in Visualizza come modulo e Visualizza come lista.
1. Fare clic su Visualizza come modulo
.
2. Nell’ultimo record creato, selezionare i dati nel campo Cognome e digitare un nome diverso.
3. Fare clic all’esterno del campo per salvare la modifica.
Eliminazione di un record
1. Fare clic su Visualizza come tabella
.
2. Selezionare l’ultimo record creato facendo clic su un campo qualsiasi del record.
3. Fare clic su Elimina record nella barra degli strumenti.
4. Fare clic su Elimina nella finestra di dialogo di conferma.
La barra degli strumenti indica che rimangono solo due record nel database.
Inserimento di un file in un campo Contenitore
Un campo Contenitore può memorizzare foto, filmati, suoni registrati e documenti, come file
Microsoft Word e Excel e file PDF.
1. Selezionare il campo Contenitore nel primo record.
2. Selezionare il menu Inserisci > File.
3. Selezionare il file logo.png nella cartella Esercitazioni.
4. Fare clic su Apri (Windows) o Inserisci (Mac OS).
Lezione 4 | Creazione di un database e inserimento dei record
31
Il nome del file PNG e la relativa
icona vengono visualizzati nel
campo Contenitore
Quando si inserisce un file, FileMaker Pro mostra l’icona e il nome del file nel campo
Contenitore, ma non l’effettivo contenuto.
5. Una volta terminata la lezione, chiudere il file selezionando il menu File > Chiudi.
Per ulteriori informazioni
È stato creato un database semplice, sono stati definiti i campi e si è visto come aggiungere,
modificare e cancellare i record e come copiare i dati tra i record. Per ulteriori informazioni, vedere i
capitoli 2 e 3 nella Guida per l’utente di FileMaker Pro. Per ulteriori informazioni sull’inserimento dei
dati in vari tipi di campo e con vari metodi, vedere Lezione 7. Per ulteriori informazioni, vedere i capitoli
2 e 5 nella Guida per l’utente di FileMaker Pro.
Lezione 5
Personalizzazione dei dati visualizzati
È possibile personalizzare l’aspetto dei propri dati aggiungendo elementi grafici e altri effetti.
In questa lezione si tratteranno i seguenti temi:
1
1
1
1
imparare come i formati influiscano sulla visualizzazione dei dati
aggiungere, ridimensionare e spostare i campi
aggiungere un pannello struttura a schede
visualizzare i valori di un campo numerico come valuta
1 modificare le dimensioni, lo stile e il colore del testo
1 aggiungere elementi grafici
1 scoprire dove è possibile trovare altri metodi di personalizzazione di un formato
Formati e tabelle
Ogni formato si basa su una sola tabella, e da questa visualizza i record. Se il file contiene una
sola tabella, tutti i formati nel file sono basati su tale tabella. Se il file contiene più di una tabella,
è necessario scegliere quale tabella verrà utilizzata dal formato al momento della creazione del
formato stesso, sebbene sia possibile modificarlo successivamente, se necessario.
La tabella che viene scelta come base per il formato è importante perché determina i campi e i
record utilizzabili su tale formato. I campi e i record che non sono memorizzati nella tabella
corrente possono ancora essere utilizzati, ma bisogna accedervi tramite le relazioni. Per ulteriori
informazioni sulle relazioni, vedere la lezione 11, “Creazione di database relazionali.”
Personalizzazione dei formati
I formati vengono creati nel modo Formato scheda. In un formato, è possibile includere qualsiasi
combinazione di campi, testo e grafica. L’aspetto degli oggetti e del testo in un formato viene
definito dal tema del formato. Quando si crea un formato, viene specificato un tema che potrà
essere modificato in seguito, se lo si desidera. È inoltre possibile modificare il modo in cui i singoli
elementi (come oggetti e testo) vengono visualizzati in un formato e il modo in cui i dati vengono
visualizzati nei campi Numero o Data. Ad esempio, è possibile impostare un campo Numero in
modo che visualizzi anche la valuta o impostare un campo Data in modo che visualizzi anche il
giorno della settimana insieme a giorno, mese e anno.
Strumenti del formato e finestra Impostazioni
1. Aprire il file Esempio Copia.fmp12 nella cartella Esercitazioni.
Suggerimento Poiché il file Esempio Copia.fmp12 è già stato aperto nella lezione 3, è
possibile selezionare il menu File > Apri recente, quindi selezionare il file dalla lista di quelli
recenti per aprirlo nelle lezioni successive.
2. Se non è già selezionato, selezionare Inserimento dati dal menu a tendina Formato nella barra
formato.
Lezione 5 | Personalizzazione dei dati visualizzati
33
3. Fare clic su Modifica il formato nella barra formato e selezionare un campo qualsiasi.
La barra degli strumenti visualizza gli strumenti utilizzati per progettare i formati. Se gli
strumenti del formato non vengono visualizzati, ridimensionare la finestra di FileMaker Pro in
modo da allargarla.
Numero di formati in questo file
Strumenti del formato
Mostra o nascondi Impostazioni
e la barra di formattazione
4. Spostare il puntatore sulla barra degli strumenti e sulla barra formato per prendere dimestichezza
con gli strumenti del formato.
5. Fare clic su Impostazioni
nella barra formato per aprire la finestra Impostazioni.
La finestra Impostazioni viene utilizzata per eseguire molte operazioni di formattazione nel
modo Formato scheda. Impostazioni è uno strumento che permette di visualizzare e modificare
le impostazioni degli oggetti. Le modifiche apportate nel modo Formato scheda hanno effetto
soltanto sull’aspetto dei dati. I dati stessi rimangono invariati.
Fare clic su una scheda
per visualizzare altre
Utilizzare la scheda Aspetto
per copiare e incollare gli stili
di testo e oggetti e formattare
oggetti, linee e testo
Lezione 5 | Personalizzazione dei dati visualizzati
34
Ridimensionamento, spostamento e aggiunta di un campo
Selezione e ridimensionamento di un campo
1. Fare clic sul campo Nome del formato per selezionarlo.
Fare clic sul campo per selezionarlo
Selezionare e
trascinare il quadratino
per ridimensionare
2. Trascinare verso sinistra il quadratino a destra del campo per ridurre le dimensioni del campo,
ma assicurare una lunghezza sufficiente a visualizzare il nome più lungo previsto nel file.
Sul formato vengono visualizzate delle guide dinamiche blu. Quando si spostano,
ridimensionano o allineano gli oggetti in un formato, le guide dinamiche aiutano a creare e
modificare in modo più preciso gli oggetti.
Ogni campo contiene un badge
che indica che il campo è abilitato per la ricerca rapida.
Il colore del badge indica le prestazioni stimate quando si esegue una ricerca in base a questo
campo. È possibile nascondere i badge di ricerca rapida selezionando il menu Visualizza >
Mostra > Ricerca rapida.
3. Fare clic su Salva formato, quindi su Esci dal formato per vedere i risultati nel modo Usa.
4. Nel modo Usa, fare clic sul libro nella barra degli strumenti per scorrere i record.
Se il campo non mostra tutti i nomi in modo completo, ritornare al modo Formato scheda e
ingrandire il campo.
5. Fare clic su Modifica il formato nella barra formato e ripetere i passi da 1 a 4 per Cognome.
Spostamento di un campo
1. Fare clic su Modifica il formato nella barra formato, quindi fare clic all’interno del campo
Cognome e trascinarlo a destra del campo Nome.
È possibile utilizzare le guide dinamiche per allineare il testo al campo Nome.
Suggerimenti
1 Se si sposta accidentalmente il campo o il pannello struttura a schede sbagliato, selezionare
il menu Modifica > Annulla Sposta per annullare la modifica.
1 È inoltre possibile utilizzare i righelli e la griglia, la scheda Posizione della finestra
Impostazioni e i tasti di direzione sulla tastiera per allineare gli oggetti.
2. Trascinare l’etichetta del campo Cognome sopra il campo Cognome.
3. Trascinare l’etichetta del campo Nome sopra il campo Nome.
4. Allineare le etichette dei campi Nome e Cognome tra loro e con i relativi campi.
Lezione 5 | Personalizzazione dei dati visualizzati
35
5. Selezionare le etichette e i campi tenendo premuto il tasto Maiusc e utilizzare i tasti di direzione
per spostare gli oggetti più vicino al campo Abitazione - Indirizzo 1.
Al termine dell’operazione, il formato deve avere un aspetto simile a quello riportato di seguito.
Suggerimento Se si commettono errori nella progettazione dei formati, basta fare clic su
Ripristina nella barra formato per annullare le modifiche non salvate e ricominciare da capo.
6. Fare clic su Salva formato, quindi su Esci dal formato nella barra formato per vedere i risultati
nel modo Usa.
Aggiunta di un campo
Una volta definito un campo in una tabella, è possibile visualizzarlo in qualsiasi formato basato
sulla tabella. Nel database di esempio, vi sono campi definiti che non vengono visualizzati su
questo formato. A questo punto aggiungiamo uno di questi campi.
Nota È anche possibile inserire nei propri formati campi correlati di altre tabelle, come spiegato
nella lezione 11.
1. Fare clic su Modifica il formato nella barra formato.
2. Fare clic sullo strumento Campo
sotto il campo Data pagamento.
nella barra degli strumenti e trascinare il nuovo campo
Strumento Campo
3. Nella finestra di dialogo Specifica il campo, selezionare Cliente dal. Assicurarsi che l’opzione
Crea etichetta sia selezionata, quindi fare clic su OK.
Il campo Cliente dal viene visualizzato nel formato.
4. Ridimensionare il nuovo campo trascinando un quadratino a destra in modo che il campo abbia la
stessa dimensione del campo Data pagamento.
5. Selezionare l’etichetta del campo e, se necessario, ridimensionarla in modo che venga
visualizzata l’intera etichetta.
Nota Potrebbe essere necessario regolare l’allineamento del testo dell’etichetta.
6. Fare clic su Salva formato, quindi su Esci dal formato per controllare il nuovo campo e la
nuova etichetta nel modo Usa.
Lezione 5 | Personalizzazione dei dati visualizzati
36
7. Fare clic su Nuovo record nella barra degli strumenti.
Nel campo Cliente dal del nuovo record viene visualizzata la data corrente. La data corrente
viene inserita nel campo Cliente dal di ogni nuovo record successivo.
8. Fare clic su Elimina record, quindi su Elimina per rimuovere il record vuoto dal file.
Aggiunta di un pannello struttura a schede
1. Fare clic su Modifica il formato nella barra formato.
2. Selezionare la scheda Informazioni contatto per selezionare il pannello struttura a schede.
Intorno a tutto il pannello vengono visualizzati dei quadratini
3. Selezionare il menu Formattazione > Impostazione controllo struttura a schede.
4. Nella finestra di dialogo Impostazione controllo struttura a schede, per Nome scheda digitare
Stato pagamento.
5. Fare clic su Crea, quindi su OK.
La nuova scheda viene visualizzata a destra della scheda Informazioni contatto.
6. Fare clic all’esterno del controllo struttura a schede per deselezionarlo.
Lezione 5 | Personalizzazione dei dati visualizzati
37
7. Selezionare i campi Società, Cliente tipo, Quota pagata, Data pagamento e Cliente dal e le
relative etichette tenendo premuto il tasto Maiusc.
8. Selezionare il menu Modifica > Taglia.
9. Selezionare il pannello struttura a schede Stato pagamento.
10. Selezionare il menu Modifica > Incolla.
11. Tenendo selezionati i campi e le etichette, trascinarli verso la parte superiore del pannello
struttura a schede.
12. Fare clic su Salva formato, quindi su Esci dal formato nella barra degli strumenti per vedere
i risultati nel modo Usa.
Visualizzazione di un numero come valuta
È possibile visualizzare un numero come valuta, anche se nel campo è inserito soltanto il numero.
La formattazione ha effetto soltanto sulla visualizzazione dei dati, ma non modifica i dati stessi.
1. Fare clic su Modifica il formato nella barra formato.
Lezione 5 | Personalizzazione dei dati visualizzati
38
2. Nel pannello struttura a schede Stato pagamento, selezionare il campo Quota pagata.
(Selezionare il campo, non l’etichetta del campo).
3. Fare clic su Impostazioni
nella barra formato, se la finestra Impostazioni non è già aperta
4. Fare clic su Dati.
Fare clic su Dati
5. Nella parte inferiore di Impostazioni sotto Formattazione dati, fare clic su Numero
Formato, selezionare Valuta.
e per
6. Fare clic su Salva formato e su Esci dal formato, quindi fare clic sulla scheda Stato
pagamento per visualizzare i dati formattati nel campo Quota pagata.
Modifica delle dimensioni e del colore del testo
1. Fare clic su Modifica il formato nella barra formato, quindi selezionare lo Strumento
Selezione
nella barra degli strumenti.
2. Fare clic sull’intestazione Panificio preferito programma sconti per selezionare il
blocco di testo.
3. In Impostazioni, fare clic su Aspetto.
4. Sotto Testo, inserire 25 come dimensione del font, fare clic sul pulsante di formattazione del
testo in corsivo e selezionare il colore bianco.
Inserire 25 come
dimensione del font
Selezionare il colore
bianco
Selezionare il corsivo
5. Tenendo ancora selezionato il blocco di testo dell’intestazione, trascinare verso sinistra il
quadratino a sinistra del blocco di testo, se necessario, per visualizzare tutta l’intestazione con
il nuovo font più grande.
6. Trascinare verso sinistra il quadratino a destra del blocco di testo, se necessario, in modo che
non esca dai margini dell’intestazione.
Lezione 5 | Personalizzazione dei dati visualizzati
39
Aggiunta di un’immagine al formato
Quindi si aggiunge un logo accanto al nome del panificio.
1. Fare clic a sinistra del titolo dell’intestazione.
È qui che verrà posizionato il logo del panificio.
2. Selezionare il menu Inserisci > Immagine.
3. Aprire la cartella Esercitazioni.
4. Verificare che siano visualizzati tutti i tipi di file. Selezionare il file logo.png.
5. Fare clic su Apri (Windows) o Inserisci (Mac OS).
6. Trascinare il logo utilizzando le guide dinamiche per allinearlo al testo nell’intestazione.
7. Fare clic su Salva formato, quindi su Esci dal formato per vedere il formato finito.
8. Una volta terminata la lezione, chiudere il file selezionando il menu File > Chiudi.
Per ulteriori informazioni
Si è visto come migliorare l’aspetto dei propri dati utilizzando pannelli struttura a schede,
immagini, testo personalizzato, formattazione dei campi e posizionamento creativo degli oggetti
nei formati. Si imparerà ad aggiungere un grafico a un formato nella Lezione 10.
Esistono molti altri metodi di personalizzazione dell’aspetto dei campi e dei formati.
Ad esempio, dopo aver creato un formato, è possibile:
1 utilizzare linee o caselle per evidenziare o separare le informazioni
1 aggiungere barre di scorrimento ai singoli campi
Per ulteriori informazioni sulla progettazione e sulla creazione dei formati, vedere la Guida di
FileMaker Pro.
Lezione 6
Creazione di elenchi, etichette postali e lettere
È possibile creare formati in modo semplice per visualizzare e stampare le informazioni in diversi
modi.
In questa lezione si creerà
1 un elenco dei propri record
1 etichette postali
1 una lettera
Creazione di un elenco a colonne
Un elenco a colonne mostra più record contemporaneamente. Ogni riga è un record. Ciascuna
colonna contiene una categoria di dati come il cognome o il numero di telefono.
1. Aprire Esempio Copia.fmp12.
2. Fare clic su Modifica il formato nella barra formato.
3. Fare clic su Nuovo formato/resoconto nella barra degli strumenti.
4. Per Nome formato, digitare Lista dei clienti.
5. Selezionare Visualizza come lista come tipo per il nuovo formato e fare clic su Avanti.
6. Fare doppio clic su ognuno dei seguenti campi:
1
1
1
1
Cognome
Nome
Società
Cliente tipo
Questi campi vengono visualizzati nell’elenco dei campi del formato.
L’ordine con cui vengono selezionati i campi rispecchia l’ordine con cui questi vengono
visualizzati nell’elenco a colonne.
Lezione 6 | Creazione di elenchi, etichette postali e lettere
41
7. Fare clic su Avanti.
8. Fare clic su Avanti per mantenere invariato l’ordine originale dei record.
9. Dall’elenco dei temi del formato, sotto FileMaker Millennium selezionare Marrone freddo (se
non è già selezionato) e fare clic su Avanti.
10. Fare clic su Avanti su ognuno dei due pannelli restanti per accettare le impostazioni
predefinite.
11. Fare clic su Fine.
Nel formato Lista dei clienti vengono visualizzati i dati di tutti i record per i campi Cognome,
Nome, Società e Cliente tipo. Il formato completato viene visualizzato in Visualizza come lista
nel modo Usa. Il formato appena creato viene visualizzato nel menu a tendina Formato.
Nota Se il testo dell’intestazione di una colonna non viene visualizzato completamente, fare
clic su Modifica il formato nella barra formato, quindi selezionare l’etichetta dell’intestazione
della colonna e trascinare i quadratini della casella di testo per mostrare tutto il testo
dell’etichetta. Salvare il formato e tornare al modo Usa.
Creazione di etichette postali
Formati Etichette
I formati Etichette utilizzano campi di fusione. I campi di fusione si espandono o si contraggono
per adattarsi alle dimensioni dei dati che contengono; non occupano spazio se un campo è vuoto.
I campi di fusione servono solo alla visualizzazione e alla stampa. Non si possono inserire dati nei
campi di fusione.
Creazione di un formato Etichette
In questa sezione viene utilizzato l’assistente Nuovo formato/resoconto per:
1 creare un formato Etichette
1 selezionare i campi da includere nelle etichette
Creazione del formato Etichette
1. Fare clic su Modifica il formato nella barra formato.
2. Fare clic su Nuovo formato/resoconto.
3. Per Nome formato, digitare Etichette.
4. Per Seleziona un tipo di formato, scorrere verso il basso fino a selezionare Etichette.
5. Fare clic su Avanti.
6. Selezionare Avery 5160 dalla lista Usa le misure definite per, se non è già stato selezionato.
7. Fare clic su Avanti.
Lezione 6 | Creazione di elenchi, etichette postali e lettere
42
Selezionare i campi che verranno visualizzati sulle etichette
1. Fare doppio clic su Nome nella lista.
Nell’area Contenuto etichetta viene visualizzato <<Nome>>. Le parentesi uncinate intorno al
nome del campo indicano che questo è un campo di fusione e i dati (in questo caso il nome
memorizzato nel record) verranno visualizzati sulle etichette al posto del segnaposto "Nome".
Il punto di inserimento nella casella di testo Contenuto etichetta lampeggia.
2. Dopo <<Nome>>, inserire uno spazio.
3. Fare doppio clic su Cognome nella lista.
4. Dopo <<Cognome>>, premere Invio (Windows) o Return (Mac OS).
In questo modo il punto di inserimento si sposta alla riga successiva.
5. Fare doppio clic su Abitazione - Indirizzo 1 nella lista, quindi premere Invio o Return.
6. Fare doppio clic su Abitazione - Indirizzo 2 nella lista, quindi premere Invio o Return.
7. Fare doppio clic su Città nella lista.
8. Inserire una virgola seguita da uno spazio.
9. Fare doppio clic su Paese nella lista.
I contenuti dell’etichetta devono essere così disposti:
10. Fare clic su Avanti.
11. Selezionare Visualizza in modo Anteprima, quindi fare clic su Fine.
Viene visualizzata una pagina di etichette così come verranno stampate nel modo Anteprima.
Non tutti i record hanno lo stesso numero di righe di testo. I record con gli indirizzi di quattro
righe visualizzano tutte le righe. Nei record che richiedono solo tre righe, la quarta riga viene
automaticamente omessa e quindi le etichette non contengono righe vuote.
Lezione 6 | Creazione di elenchi, etichette postali e lettere
43
12. Dopo aver osservato il formato delle etichette, fare clic su Esci dall’anteprima nella barra
formato per tornare al modo Formato scheda.
Creazione di una lettera
Formati Lettera
Una lettera in FileMaker Pro è semplicemente un formato contenente del testo. In questa lettera
vengono inseriti campi di fusione in modo che nell’indirizzo e nella parte introduttiva vengano
visualizzate le informazioni appropriate della società e nel corpo della lettera quelle relative al
nome della società. Viene inserita un’immagine che rappresenta il logo del panificio.
Creazione di un formato vuoto di una pagina
Si dovrebbe essere ancora nel modo Formato scheda.
1. Fare clic su Nuovo formato/resoconto.
2. Per Nome formato, digitare Lettera di benvenuto.
3. Selezionare Formato vuoto come tipo per il nuovo formato.
4. Fare clic su Fine.
Dato che in questa lettera non vengono utilizzate l’intestazione o il piè di pagina, a questo punto
vengono eliminati.
5. Sul formato, fare clic sull’etichetta della sezione Intestazione, quindi premere Backspace
(Windows) o Elimina (Mac OS).
Suggerimento Per impostazione predefinita, le etichette delle sezioni del formato vengono
visualizzate in verticale. Se non si riescono a leggere, è possibile posizionare il puntatore a
freccia sulle etichette per visualizzare le descrizioni dei comandi.
È inoltre possibile fare clic sul controllo delle etichette delle sezioni
in basso a sinistra nella
finestra di FileMaker per visualizzare le etichette delle sezioni in verticale o orizzontale.
Lezione 6 | Creazione di elenchi, etichette postali e lettere
44
6. Fare clic sull’etichetta della sezione Piè di pagina, quindi premere Backspace o Elimina.
7. Verificare che l’unità di misura per i righelli siano i pollici. Fare clic nell’angolo in alto a sinistra
dei righelli finché non viene visualizzato in per pollici (invece di cm per centimetri o pt per
punti).
8. Posizionare il puntatore sul bordo della sezione Corpo e, utilizzando il righello verticale come
guida, trascinare il bordo verso il basso fino a circa 11 pollici.
Quando si rilascia il pulsante del mouse, viene visualizzato il bordo della pagina. Se non si vede
il bordo della pagina, trascinare ulteriormente verso il basso il bordo del Corpo.
Bordo della
9. Quindi trascinare il bordo della sezione Corpo verso l’alto appena sopra il bordo della pagina.
La linea del bordo della pagina sparisce. Trascinando il bordo della sezione del corpo al di
sopra del bordo della pagina fa sì che la lettera si limiti a una sola pagina.
10. Se necessario, utilizzare la barra di scorrimento in basso nella schermata per spostarsi verso
destra e visualizzare una spessa linea tratteggiata lungo il lato destro. Si tratta del bordo destro
della pagina. La lettera rimarrà all’interno di questi bordi.
11. Se necessario, spostarsi di nuovo verso sinistra.
12. Se necessario, spostarsi verso l’alto fino alla parte superiore del formato.
Creazione del blocco di testo
A questo punto viene creato un blocco di testo con un margine di 2 pollici per ogni lato.
1. Selezionare lo Strumento Testo
nella barra degli strumenti.
2. Utilizzando i righelli orizzontale e verticale come guida, trascinare un rettangolo che inizi a circa
2 pollici dal lato superiore sinistro del formato e finisca a circa 2 pollici dal lato inferiore destro,
come indicato dalle linee del bordo della pagina.
Quando si rilascia il mouse, il righello orizzontale visualizza la larghezza del blocco di testo. Il
punto di inserimento lampeggia in alto a sinistra nella casella di testo. All’interno del blocco di
testo verrà inserita la lettera.
Aggiunta dell’indirizzo
1. Selezionare il menu Inserisci > Campo di fusione.
2. Selezionare Nome nell’elenco e fare clic su OK.
3. Inserire uno spazio.
4. Selezionare il menu Inserisci > Campo di fusione.
5. Selezionare Cognome nell’elenco e fare clic su OK.
Lezione 6 | Creazione di elenchi, etichette postali e lettere
45
6. Premere Invio (Windows) o Return (Mac OS).
7. Aggiungere i campi di fusione per l’indirizzo di casa, la città e il Paese, con spazi, nuove righe
e punteggiatura appropriati.
Inserimento della lettera
1. Premere Invio o Return due volte per inserire due ritorni a capo alla fine dell’indirizzo.
2. Riportare la formula introduttiva: digitare Egregio e inserire uno spazio.
3. Inserire i campi di fusione per il nome e il cognome, divisi da uno spazio.
Nelle proprie lettere, è possibile utilizzare più campi (ad esempio un campo per il titolo) per una
formula di apertura più elegante.
4. Inserire una virgola e due ritorni a capo.
5. Scrivere la lettera:
Panificio preferito de la il benvenuto a lei e alla sua Società ABC Società,
nella nostra organizzaziione.
Ci auguriamo di poter fare affari con lei in futuro e speriamo che la siano
piaciuti i nostri prodotti ed il servizio!
Se una parola viene scritta in modo errato, viene sottolineata in rosso. Per disattivare il controllo
ortografico in tempo reale in questo file, selezionare il menu File > Opzioni file . Nella finestra
di dialogo Opzioni file, fare clic sulla scheda Ortografia. Deselezionare Indica le parole
sospette con una sottolineatura speciale.
Deselezionare
questa casella di
controllo per
disattivare la
sottolineatura delle
parole scritte in
modo errato
Se un campo contiene parole (come ad esempio dei nomi) che il controllo ortografico può
segnalare come non corrette, è possibile disattivare il controllo ortografico in determinati campi.
Per le informazioni sulla disattivazione del controllo ortografico in determinati campi di un file,
vedere la Guida di FileMaker Pro.
Lezione 6 | Creazione di elenchi, etichette postali e lettere
46
Personalizzazione della lettera con il nome della società
1. Fare clic dopo la parola Società nel primo paragrafo.
2. Inserire una virgola e uno spazio.
3. Inserire un campo di fusione per il nome della società del cliente.
4. Inserire un’altra virgola.
Aggiunta della formula di chiusura
1. Fare clic alla fine del testo e inserire due ritorni a capo.
2. Digitare Distini saluti, quindi inserire quattro ritorni a capo.
3. Digitare John Jones.
4. Inserire un ritorno a capo, quindi digitare Presidente.
5. Fare clic su Salva formato, quindi su Esci dal formato nella barra formato per vedere la lettera
personalizzata, pronta per la stampa, per ogni record del database.
Nota Il record visualizzato nella finestra può variare da quello qui riportato per via delle prove
che possono essere state fatte nel file di esempio.
6. Sfogliare alcuni record per vedere l’aggiornamento dei campi di fusione.
Per informazioni su come aggiungere un logo all’intestazione della lettera, vedere “Aggiunta di
un’immagine al formato” a pagina 39.
7. Una volta terminata la lezione, chiudere il file selezionando il menu File > Chiudi.
Lezione 6 | Creazione di elenchi, etichette postali e lettere
47
Per ulteriori informazioni
In questa lezione sono stati creati elenchi e formati di etichette e lettere. È possibile utilizzare
FileMaker Pro per creare tutti i formati necessari per organizzare le informazioni nel modo
desiderato. Per ulteriori informazioni sulla creazione di formati, vedere la Lezione 9 e il capitolo 3
della Guida per l’utente di FileMaker Pro. Per le informazioni sulla disattivazione del controllo
ortografico in determinati campi di un file, vedere la Guida di FileMaker Pro.
Lezione 7
Semplificazione dell’inserimento dei dati
È possibile semplificare il metodo d’inserimento dei dati in FileMaker Pro e migliorarne la
precisione utilizzando liste valori, campi Calcolo e l’immissione automatica dei dati.
In questa lezione si tratteranno i seguenti temi:
1 semplificazione dell’inserimento dei dati con le liste valori
1 scrittura e test di una formula di calcolo
1 uso delle opzioni di immissione automatica di un campo per l’inserimento automatico dei dati
Inserimento dei dati utilizzando le liste valori
Le liste valori consentono di selezionare il valore desiderato da un elenco a scorrimento, un menu
a tendina, caselle di controllo o pulsanti di opzione. Queste liste possono contenere valori
predefiniti o essere costruite dinamicamente in base ai valori di un campo particolare. Le liste
valori rappresentano un metodo efficace per l’inserimento di valori di uso frequente nel database.
Una lista valori con valori predefiniti, visualizzati come pulsanti di opzione
Definizione di una lista valori
In questo esercizio viene creata una lista valori denominata Cliente tipo che verrà utilizzata
successivamente per assegnare dei valori al campo Cliente tipo.
1. Aprire Esempio Copia.fmp12.
2. Se non è già selezionato, selezionare Inserimento dati dal menu a tendina Formato nella barra
formato.
3. Selezionare il menu File > Gestisci > Liste valori.
4. Fare clic su Nuovo.
5. Assegnare un nome alla nuova lista valori digitando Cliente tipo.
6. Fare clic nella casella di testo Usa valori personalizzati e digitare Nuovo e Continuativo,
ognuno su una riga diversa.
Lezione 7 | Semplificazione dell’inserimento dei dati
49
7. Fare clic su OK per chiudere la finestra di dialogo Modifica lista valori.
8. Fare clic su OK per terminare.
Assegnazione di una lista valori a un campo e visualizzazione dei valori come
pulsanti di opzione
1. Fare clic su Modifica il formato nella barra formato.
2. Selezionare la scheda Stato pagamento.
3. Selezionare il campo Cliente tipo.
4. Fare clic su Impostazioni
per aprire la finestra Impostazioni, se non è già aperta.
5. Selezionare Dati. Sotto Campo, selezionare Gruppo pulsanti di opzione per Controllo stile.
6. Per Valori da, selezionare la lista valori Cliente tipo.
Questa è la lista valori definita nella sezione precedente.
Fare clic su Dati
Selezionare Gruppo
pulsanti di opzione
Selezionare la lista valori
Cliente tipo
I pulsanti di opzione e i valori della lista valori Cliente tipo vengono visualizzati nel campo Cliente
tipo.
Lezione 7 | Semplificazione dell’inserimento dei dati
50
Campo Cliente tipo
formattato con i pulsanti di
opzione
7. Fare clic su Salva formato e su Esci dal formato, quindi sulla scheda Stato pagamento per
vedere i pulsanti di opzione in modo Usa.
Creazione di valori con un campo Calcolo
Se si desidera che FileMaker Pro esegua dei calcoli, ad esempio per stabilire l’importo delle
imposte dovute o del costo da pagare, utilizzare un campo Calcolo. I campi Calcolo sono uno dei
tipi di campo di FileMaker Pro. FileMaker Pro può eseguire operazioni semplici e complesse.
La formula di calcolo utilizza i valori del record corrente o dei record correlati. La formula può
utilizzare i valori di tutti i tipi di campo. È possibile utilizzare i calcoli per restituire valori di testo (ad
esempio combinando i campi Nome e Cognome in un unico campo che riporti il nome completo),
date, ore, indicatori data e ora e il contenuto dei campi Contenitore.
Creazione di un campo Calcolo
I clienti di Panificio preferito possono pagare un costo annuale e ricevere uno sconto del 15% su
tutti gli acquisti. I clienti nuovi pagano un costo di € 200, mentre i clienti continuativi € 100. Il calcolo
seguente restituisce il costo annuale basato sul tipo di cliente.
Esistono vari metodi per la formulazione di un calcolo, ciascuno dei quali fornisce risultati corretti.
Il metodo seguente utilizza un’istruzione If per confrontare i dati inseriti nel campo Cliente tipo con
uno dei tipi di cliente. Il calcolo restituisce uno dei due risultati.
1. Fare clic su Modifica il formato nella barra formato.
2. Selezionare la scheda Stato pagamento, se non è già selezionata.
3. Selezionare il menu File > Gestisci > Database.
4. Nella finestra di dialogo Gestisci database, fare clic sulla scheda Campi, se non è già
selezionata.
5. Per Nome campo, digitare Costo annuale.
6. Per Tipo, selezionare Calcolo per rendere il campo un campo Calcolo.
Digitare Costo
annuale per Nome
campo
Selezionare Calcolo per Tipo
Lezione 7 | Semplificazione dell’inserimento dei dati
51
7. Fare clic su Crea.
Viene visualizzata la finestra di dialogo Specifica il calcolo.
8. Scorrere l’elenco di funzioni a destra nella finestra di dialogo Specifica il calcolo fino a trovare
If (test ; risultatoUno ; risultatoDue). Fare doppio clic su questa funzione in modo che
venga visualizzata nella grande casella di testo in basso.
Questa funzione ha tre parti: un test, un risultato se l’esito del test è Vero (risultato uno) e un
altro risultato se l’esito del test è Falso (risultato due). I segnaposto test, risultatoUno, e
risultatoDue dovranno essere sostituiti con gli effettivi componenti del calcolo.
Elenco delle funzioni
Elenco dei campi
Sostituire questi
segnaposto
per costruire il
calcolo
Verificare il tipo di dati che
dovranno essere ottenuti dal
9. Selezionare il segnaposto test e digitare quanto segue esattamente come riportato di seguito:
Cliente tipo = "Continuativo"
10. Selezionare il segnaposto risultatoUno e digitare 100.
11. Selezionare il segnaposto risultatoDue e digitare 200.
12. Assicurarsi che il risultato del calcolo sia impostato su Numero.
Il calcolo
completo
Selezionare Numero
Lezione 7 | Semplificazione dell’inserimento dei dati
52
13. Fare clic su OK.
Se si riceve un messaggio di errore, verificare che tutti gli spazi e i segni di punteggiatura siano
identici a quelli della formula illustrata qui sopra.
14. Fare clic su OK per chiudere la finestra di dialogo Gestisci database.
Il campo Costo annuale viene visualizzato al fondo del formato, sotto il pannello struttura a
schede Stato pagamento. A seconda delle dimensioni della schermata, può essere necessario
scorrere verso il basso per visualizzare il campo.
15. Selezionare il campo Costo annuale e fare clic sulla sua etichetta tenendo premuto Maiusc.
Trascinarli sotto il campo Cliente dal e allinearli con i campi in alto.
A questo punto la formula di calcolo è completa. Dopo aver inserito i dati nel campo Cliente tipo,
FileMaker Pro confronta il campo con la parola che si sta verificando, "Continuativo". Il test è vero
se i dati del campo corrispondono alla parola e il calcolo restituisce il primo risultato (100). Se i
dati non corrispondono, il test è falso e viene restituito il secondo risultato (200).
Test del calcolo
Per vedere se il calcolo funziona:
1. Fare clic su Salva formato, quindi su Esci dal formato per passare al modo Usa.
2. Fare clic sulla scheda Stato pagamento.
3. Cambiare il valore nel campo Cliente tipo da Nuovo a Continuativo.
Il risultato nel campo Costo annuale cambia in base al tipo di cliente.
Inserimento automatico di un numero di serie
FileMaker Pro permette l’inserimento automatico di alcuni tipi di dati (ad esempio numeri
incrementali) durante la creazione di un nuovo record.
Creazione di un campo per i numeri di serie
1. Fare clic su Modifica il formato nella barra formato.
2. Selezionare il menu File > Gestisci > Database.
3. Nella finestra di dialogo Gestisci database, fare clic sulla scheda Campi, se non è già stata
selezionata.
4. Digitare Numero cliente per Nome campo.
5. Selezionare Numero come tipo di campo.
6. Fare clic su Crea.
7. Fare clic su Opzioni.
8. Selezionare Numero di serie nella scheda Immissione automatica. Per questo esercizio non
è necessario modificare l’opzione Genera o le quantità di Valore successivo o Incremento.
Lezione 7 | Semplificazione dell’inserimento dei dati
53
Selezionare
Numero di serie
9. Fare clic su OK, quindi fare di nuovo clic su OK per chiudere la finestra di dialogo.
Il nuovo campo viene visualizzato al fondo del formato. Anche in questo caso, per visualizzare
tutto il campo scorrere verso il basso.
10. Trascinare il campo e la relativa etichetta nella scheda Stato pagamento e allinearli con gli
altri campi e le altre etichette.
11. Fare clic su Salva formato, quindi su Esci dal formato per passare al modo Usa.
12. Selezionare la scheda Stato pagamento.
13. Provare l’opzione di inserimento di un nuovo campo facendo più volte clic su Nuovo record
nella barra degli strumenti. Ogni volta che si crea un nuovo record, il valore nel campo Numero
cliente aumenta di uno.
14. Eliminare gli eventuali record creati nel database.
15. Una volta terminata la lezione, chiudere il file selezionando il menu File > Chiudi.
Per ulteriori informazioni
Si è visto come semplificare l’inserimento dei dati definendo e formattando le liste valori, i campi
Calcolo e i numeri di serie inseriti automaticamente. Per ulteriori informazioni sui campi Calcolo e
sulle opzioni di-immissione automatica nei campi, così come per la definizione e la formattazione
delle liste valori, vedere la Guida di FileMaker Pro.
Lezione 8
Automatizzazione delle operazioni con pulsanti
e script
FileMaker Pro consente di automatizzare molte operazioni di database con pulsanti e script.
Queste funzioni efficaci consentono di risparmiare molto tempo eseguendo una serie di azioni con
un semplice clic.
In questa lezione si svolgeranno le seguenti operazioni:
1 creazione e uso di un pulsante per l’esecuzione di un’operazione
1 creazione ed esecuzione di uno script semplice per l’esecuzione di un’operazione a più fasi
1 uso di un pulsante per l’esecuzione di uno script
Esecuzione di un’operazione utilizzando un pulsante
"Un pulsante è un oggetto di un formato, sul quale è possibile fare clic per l’esecuzione di molti
comandi di FileMaker Pro." Ad esempio, è possibile creare un pulsante per passare da un formato
all’altro nel database.
Creazione del pulsante
1. Aprire Esempio Copia.fmp12.
2. Se non è già selezionato, selezionare Inserimento dati dal menu a tendina nella barra formato.
3. Fare clic su Modifica il formato nella barra formato.
4. Selezionare lo Strumento Pulsante
.
5. Disegnare il pulsante in alto nel formato.
Mettere qui il pulsante
6. Nella finestra di dialogo Impostazione pulsanti, sotto Navigazione selezionare il comando Vai
al formato dall’elenco.
7. Nell’area Opzioni, per Specifica selezionare Formato.
Lezione 8 | Automatizzazione delle operazioni con pulsanti e script
55
8. Nella finestra di dialogo Specifica formato, selezionare Lista cliente tipo e fare clic su OK.
Nella finestra di dialogo
Impostazione pulsanti viene
visualizzato il nome del
formato specificato
9. Fare clic su OK per chiudere la finestra di dialogo.
Il punto di inserimento è al centro del pulsante.
10. Digitare Vai a Lista cliente tipo nel pulsante per identificarlo.
11. Fare clic fuori dal pulsante.
Può essere necessario selezionare e ridimensionare il pulsante per visualizzare il testo,
spostare gli oggetti nell’intestazione o trascinare verso destra il bordo destro del formato per
allargarlo in modo che tutti gli elementi siano compresi entro i bordi della pagina.
12. Per provare il pulsante, fare clic su Salva formato, quindi su Esci dal formato per passare
al modo Usa e fare clic sul pulsante.
Il pulsante visualizza il formato Lista cliente tipo.
Suggerimento È possibile selezionare il menu Visualizza > Mostra Pulsanti nel modo
Formato scheda per visualizzare un badge dei pulsanti
sugli oggetti pulsante nel modo
Formato scheda.
Esecuzione di una serie di operazioni con uno script
Come si è appena visto, è possibile utilizzare un pulsante per eseguire un singolo comando. Per
fare in modo che FileMaker Pro esegua una sequenza di comandi, utilizzare uno script.
Script
Uno script consente di costruire una serie di istruzioni da far eseguire a FileMaker Pro. Come i
pulsanti, gli script consentono di automatizzare la maggior parte dei comandi dei menu di FileMaker
Pro e di attivare alcuni comandi non disponibili nei menu di FileMaker Pro. Gli script semplici
possono eseguire una sola operazione, mentre gli script complessi possono combinare elementi
(come il controllo e la risposta dell’utente) con tecniche di programmazione (come il branching e il
looping) per la creazione di serie di istruzioni potenti e dinamiche.
Creazione di uno script per l’anteprima del formato Etichette
1. Selezionare il menu Script > Gestisci script.
2. Fare clic su Nuovo
per creare un nuovo script.
Lezione 8 | Automatizzazione delle operazioni con pulsanti e script
56
3. Nella casella di testo Nome script, digitare Anteprima del formato Etichette.
4. Nell’elenco a sinistra, scorrere verso il basso e, sotto Navigazione, selezionare l’istruzione di
script Vai al formato, quindi fare clic sul pulsante Sposta. (È possibile anche selezionare e
spostare le istruzioni di script facendo doppio clic su di esse).
5. Nell’area Opzioni istruzione script, per Specifica, selezionare Formato, quindi selezionare il
formato Etichette e fare clic su OK.
6. Selezionare l’istruzione di script Passa al modo Anteprima dall’elenco a sinistra e spostarla
nel proprio script.
Lo script finito
7. Chiudere la finestra di dialogo Modifica script, fare clic su Salva, quindi chiudere la finestra di
dialogo Gestisci script.
8. Per eseguire lo script appena creato: Selezionare il menu Script > Anteprima del formato
Etichette. FileMaker Pro visualizza il formato Etichette e passa al modo Anteprima.
Assegnazione di uno script a un pulsante
Sebbene i pulsanti siano generalmente più comodi per gli utenti, gli script sono una funzione più
efficace che consente di combinare molti comandi di menu in un’unica azione eseguibile. L’uso di
un pulsante per eseguire uno script offre il meglio delle due funzioni.
Per assegnare lo script appena creato a un pulsante:
1. Selezionare Inserimento dati dal menu a tendina Formato nella barra formato.
2. Fare clic su Esci dall’anteprima, quindi su Modifica il formato nella barra formato.
3. Fare clic sul pulsante Vai a Lista cliente tipo precedentemente creato in questa lezione e
selezionare il menu Formattazione > Impostazione pulsanti.
4. Nella finestra di dialogo Impostazione pulsanti, selezionare l’istruzione di script Esegui script
all’inizio dell’elenco a sinistra.
Lezione 8 | Automatizzazione delle operazioni con pulsanti e script
57
Selezionare
Esegui script
5. Nell’area Opzioni, per Script corrente fare clic su Specifica. Selezionare Anteprima del
formato Etichette dall’elenco degli script disponibili e fare clic su OK.
6. Lasciare invariate le rimanenti impostazioni predefinite e fare clic su OK.
Assegnazione di un nuovo nome al pulsante
1. Selezionare lo Strumento Testo
nella barra degli strumenti.
2. Fare clic sul pulsante una volta. Il punto di inserimento del testo viene visualizzato all’interno
del pulsante.
3. Selezionare il testo del pulsante e digitare Anteprima del formato Etichette per
rinominare questo pulsante.
Può essere necessario selezionare e ridimensionare il pulsante per visualizzare il testo,
spostare gli oggetti nell’intestazione o trascinare verso destra il bordo destro del formato per
allargarlo in modo che tutti gli elementi siano compresi entro i bordi della pagina.
Test del pulsante
1. Fare clic su Salva formato, quindi su Esci dal formato per passare al modo Usa, quindi testare
il pulsante facendovi clic sopra.
Se si fa clic sul pulsante, si esegue lo script che visualizza il formato Etichette e passa al modo
Anteprima.
2. Una volta terminata la lezione, chiudere il file selezionando il menu File > Chiudi.
Per ulteriori informazioni
In questa lezione sono stati creati pulsanti e script e le due funzioni sono state utilizzate insieme.
Per ulteriori informazioni, vedere la Guida di FileMaker Pro.
Lezione 9
Creazione ed esecuzione di resoconti
Il processo di raccolta e organizzazione dei dati di un database è definito creazione di resoconti.
I resoconti sono utili per organizzare e visualizzare i dati in gruppi.
In questa lezione si svolgeranno le seguenti operazioni:
1 creazione di un resoconto dinamico in Visualizza come tabella
1 creazione di un resoconto con dati raggruppati e totali utilizzando l’assistente Nuovo
formato/resoconto
1 salvataggio di un resoconto come file PDF e invio come allegato di una e-mail
Resoconti riassunto
I resoconti riassunto presentano solo il totale dei dati; non suddividono le informazioni in gruppi
più piccoli. I resoconti a riassunto parziale, detti anche resoconti con dati raggruppati,
categorizzano le informazioni in base a uno o più campi particolari, permettendo di raggruppare
gerarchicamente le informazioni. Dalle informazioni del riassunto parziale è possibile ricavare
subtotali, medie o conteggi.
Un campo Riassunto è uno dei tipi di campo che è possibile specificare durante la definizione dei
campi in Visualizza come tabella, nell’assistente Nuovo formato/resoconto o nella finestra di
dialogo Gestisci database. I campi Riassunto consentono di eseguire calcoli utilizzando tutti i
record del gruppo trovato. In genere, per eseguire il totale di vari record, è necessario utilizzare
un campo Riassunto.
Creazione di un resoconto dinamico in Visualizza come tabella
La creazione di un resoconto dinamico in Visualizza come tabella rappresenta un modo rapido per
formattare e visualizzare i dati del riassunto. Di seguito verrà creato un resoconto rapido con le
seguenti informazioni:
1 i costi annuali pagati da ogni cliente
1 i subtotali dei costi pagati da ogni società
1 un totale complessivo dei costi pagati da tutte e tre le società
Analisi dei dati in Visualizza come tabella
1. Aprire Esempio Copia.fmp12.
2. Se non è già selezionato, selezionare Inserimento dati dal menu a tendina Formato nella barra
formato.
3. Nel modo Usa, fare clic su Visualizza come tabella
nella barra formato.
I campi del formato Inserimento dati vengono visualizzati come intestazioni di colonna in
Visualizza come tabella.
Lezione 9 | Creazione ed esecuzione di resoconti
59
Nascondere i dati non necessari nel resoconto
Per impostazione predefinita, Visualizza come tabella visualizza tutti i campi del formato corrente.
È possibile nascondere i campi che non si desidera visualizzare in questo resoconto. Quando si
nascondono i campi in Visualizza come tabella, né i dati né le definizioni dei campi vengono
rimossi dal formato o dal database.
1. Spostare il puntatore sull’intestazione di una colonna qualsiasi per visualizzare la freccia in
giù
. Fare clic sulla freccia in giù, quindi selezionare Tabella > Modifica nel menu di
scelta rapida.
2. Nella finestra di dialogo Modifica vista tabella, deselezionare le caselle di controllo di tutti
i campi eccetto Società, Nome, Cognome e Quota pagata.
Deselezionare le caselle di
controllo dei campi da
nascondere in Visualizza
come tabella
Mano a mano che si deselezionano le caselle di controllo, le colonne vengono nascoste
in Visualizza come tabella.
3. Fare clic su OK.
Raggruppamento e ordinamento dei dati e definizione di un campo Riassunto
1. Spostare il puntatore sull’intestazione della colonna Società e fare clic sulla freccia in giù.
Selezionare Aggiungi gruppo finale da Società nel menu di scelta rapida.
I record vengono riordinati e raggruppati per società. Quando si aggiunge un gruppo iniziale
o finale in Visualizza come tabella, FileMaker Pro effettua automaticamente l’ordinamento
dei record in ordine alfabetico (a-z) per campo gruppo. I campi in base ai quali si esegue
il raggruppamento sono detti anche campi di separazione. In questo caso, il campo di
separazione è il campo Società.
2. Spostare il puntatore sull’intestazione della colonna Quota pagata e fare clic sulla freccia
in giù. Selezionare Subtotali finali, quindi Totale (Reddito sul costo annuale) nel menu
di scelta rapida.
I subtotali vengono visualizzati nella colonna Quota pagata di ogni raggruppamento per
società.
Nota Se non è possibile visualizzare i subtotali nella colonna Quota pagata, trascinare
l’intestazione della colonna Quota pagata in modo da allargare la colonna.
Lezione 9 | Creazione ed esecuzione di resoconti
60
3. Spostare di nuovo il puntatore sull’intestazione della colonna Società e fare clic sulla freccia
in giù. Selezionare Aggiungi riassunto finale nel menu di scelta rapida.
Nota Potrebbe essere necessario scorrere verso il basso per visualizzare il riassunto
complessivo finale.
Applicazione di un’etichetta ai dati raggruppati e rimozione dei valori di dati
duplicati
1. Fare clic con il tasto destro del mouse o, tenendo premuto il tasto Ctrl, fare clic sulla riga del
riassunto finale (non la riga del riassunto complessivo finale). Selezionare Aggiungi campo
gruppo (Società) dal menu di scelta rapida per visualizzare il nome della società per ogni
raggruppamento.
Fare clic con il tasto
destro del mouse o,
tenendo premuto il
tasto Ctrl, fare clic
sulla riga del
riassunto
Selezionare Aggiungi
campo gruppo (Società)
2. Spostare il puntatore sull’intestazione della colonna Società e fare clic sulla freccia in giù.
Selezionare Campo > Nascondi campo per nascondere i dati relativi alle società ripetuti nella
colonna Società.
L’etichetta creata nel campo Società rimane in Visualizza come tabella per identificare il campo
gruppo.
Il resoconto finito mostra:
1 i costi pagati da ogni cliente
1 i subtotali dei ricavi per società
1 un totale complessivo dei ricavi da tutte le società
Lezione 9 | Creazione ed esecuzione di resoconti
61
I subtotali si basano sui
raggruppamenti per
società
Totale
Per una corretta visualizzazione di questo resoconto in Visualizza come tabella, i dati devono
essere ordinati in base a Società.
3. Spostare il puntatore sull’intestazione di una colonna qualsiasi e fare clic sulla freccia in giù.
Selezionare Tabella > Reimposta, quindi fare clic su Sì per annullare le impostazioni del
resoconto dinamico e visualizzare tutti i campi del formato Inserimento dati.
Utilizzo di un assistente per creare un resoconto con dati raggruppati e
totali
È possibile utilizzare l’assistente Nuovo formato/resoconto per creare un resoconto in un formato
distinto. Quando si creano resoconti nell’assistente, è possibile creare uno script che riesegua il
resoconto per aggiornare i dati in esso visualizzati.
Formati per resoconti a riassunto parziale
Per funzionare correttamente, un formato contenente un resoconto con dati raggruppati richiede
vari elementi.
I formati progettati per resoconti a riassunto parziale comprendono:
1 un riassunto parziale nel formato resoconto per ciascun livello di dettaglio in base al quale si
intende suddividere i dati.
1 uno o più campi in base ai quali raggruppare i record (campi di separazione).
1 i record disposti in base ai campi di separazione, nell’ordine di visualizzazione dei riassunti
parziali nel formato resoconto.
Lezione 9 | Creazione ed esecuzione di resoconti
62
1 un formato riassunto complessivo.
1 uno o più campi Riassunto per la visualizzazione di totali, medie o conteggi.
In questo esercizio, verrà creato un resoconto che comprende i subtotali per ogni categoria e un
totale complessivo per l’intero resoconto. Il resoconto a riassunto parziale creato:
1 raggruppa i clienti in base al tipo di cliente
1 fornisce i subtotali dei costi pagati per ogni tipo di cliente
1 fornisce il totale complessivo di questi costi
L’assistente Nuovo formato/resoconto crea queste strutture e configura automaticamente queste
impostazioni.
Creazione di un resoconto a riassunto parziale con totali
Per creare il resoconto dei costi annuali:
1. Fare clic su Visualizza come modulo
Modifica il formato nella barra formato.
nella barra formato, quindi fare clic su
2. Fare clic su Nuovo formato/resoconto.
3. Per Nome formato, digitare Resoconto costi annuali.
4. Selezionare Resoconto come tipo per il nuovo formato.
5. Selezionare Includi subtotali e Includi totali complessivi, se non sono già selezionati.
Notare come il resoconto cambia nell’anteprima dell’assistente, per avere un’idea dell’aspetto
che il resoconto assumerà con le impostazioni correnti.
Quando si seleziona un tipo
di formato, l’anteprima del
resoconto si aggiorna
Selezionare
Includi subtotali e
Includi totali complessivi
6. Fare clic su Avanti.
Selezione dei campi utilizzati in questo resoconto
1. Selezionare il primo campo da utilizzare in questo resoconto, Cliente tipo, e spostarlo
nell’elenco Campi visualizzati su formato/resoconto.
2. Selezionare e spostare il campo Cognome.
3. Selezionare e spostare il campo Nome.
Lezione 9 | Creazione ed esecuzione di resoconti
63
4. Selezionare e spostare il campo Quota pagata.
5. Fare clic su Avanti.
6. Se si desidera raggruppare i record per Cliente tipo, spostare questo campo nell’elenco
Categorie del resoconto.
7. Deselezionare la casella di controllo di Cliente tipo.
Cliente tipo verrà visualizzato solo una volta in ogni raggruppamento, come mostrato
nell’immagine di anteprima del resoconto nell’assistente.
Deselezionare Cliente
tipo per nascondere i
valori ripetuti nel
resoconto
8. Fare clic su Avanti.
9. Spostare il campo Cognome nell’elenco Criterio.
In questo modo i record in ogni gruppo di tipi di cliente verranno ordinati in ordine alfabetico in
base al cognome dei clienti. Il campo di separazione Cliente tipo viene visualizzato
automaticamente in cima all’elenco Criterio. FileMaker Pro raggruppa i record in base a questa
categoria prima di ordinare i dati.
Lezione 9 | Creazione ed esecuzione di resoconti
64
10. Fare clic su Avanti.
Specificazione dei subtotali e dei totali complessivi
Nel Resoconto costi annuali si desidera visualizzare i subtotali dei costi pagati da ogni tipo di
cliente (Nuovo e Continuativo) e un totale complessivo dei costi di entrambi i gruppi alla fine del
resoconto. Per questo, è necessario specificare i campi Riassunto per subtotali e totali
complessivi nell’assistente Nuovo formato/resoconto.
Il campo Riassunto che si utilizzerà è Reddito sul costo annuale, già definito nel file di esempio.
Reddito sul costo annuale riporta il totale dei costi inseriti nel campo Quota pagata.
1. Per Campo Riassunto, fare clic su Specifica e selezionare Reddito sul costo annuale
dall’elenco dei campi disponibili, quindi fare clic su OK.
2. Per Categoria da riassumere per, utilizzare il valore predefinito di Cliente tipo.
3. Per Posizione subtotale, utilizzare il valore predefinito di Sotto il gruppo di record.
4. Fare clic su Aggiungi subtotale. Questa operazione indica a FileMaker Pro di creare un
subtotale dei costi annuali pagati sotto ogni categoria di cliente.
5. Fare clic su Avanti.
6. Per Campo Riassunto, fare clic su Specifica e selezionare Reddito sul costo annuale
dall’elenco dei campi disponibili, quindi fare clic su OK.
Questa operazione indica a FileMaker Pro di utilizzare il campo Reddito sul costo annuale nel
totale complessivo.
Lezione 9 | Creazione ed esecuzione di resoconti
65
7. Fare clic su Aggiungi totale complessivo. Questa operazione indica a FileMaker Pro di
creare un totale complessivo dei costi annuali.
8. Fare clic su Avanti.
Selezione di un tema e creazione di intestazione e piè di pagina
1. Sotto Raffinato classico, selezionare Caldo.
Nell’assistente viene visualizzata un’anteprima del tema. Il tema definisce le dimensioni del
testo, il colore e lo stile del resoconto finito e si applica solo al formato corrente, non a tutti i
formati nel database.
2. Fare clic su Avanti.
3. Nell’area Intestazione, per Superiore al centro selezionare Testo person. grande.
4. Digitare Resoconto costi annuali come intestazione del resoconto e fare clic su OK.
5. Nell’area Piè di pagina, per Inferiore al centro selezionare Numero di pagina per inserire un
numero di pagina al fondo di ogni pagina del resoconto.
6. Fare clic su Avanti.
Creazione di uno script per ripetere l’esecuzione del resoconto
1. Fare clic su Crea uno script.
Lezione 9 | Creazione ed esecuzione di resoconti
66
2. Lasciare invariato il Nome dello script visualizzato e fare clic su Avanti.
3. Fare clic su Visualizza in Modo Usa, se non è già selezionato.
4. Fare clic su Fine.
Il resoconto completato viene visualizzato in Visualizza come lista. Vengono visualizzati i
subtotali dei costi pagati per ogni tipo di cliente e un totale complessivo di tutti i costi al fondo
del resoconto.
Nota Le prove effettuate nelle lezioni precedenti possono far sì che il resoconto finito non
abbia lo stesso aspetto di quello riportato di seguito.
Il resoconto raggruppa i
dati in base al campo
Tipo cliente, detto
anche campo di
separazione
Subtotali
L’attuale numero di
pagina andrà a
sostituire il carattere
segnaposto nel modo
Anteprima e nella
stampa del resoconto
Totale complessivo
Lezione 9 | Creazione ed esecuzione di resoconti
67
Eliminazione di un record per visualizzare valori riassunto aggiornati
Se si lavora in Visualizza come lista o Visualizza come tabella nel modo Usa, FileMaker Pro
aggiorna automaticamente i valori riassunto quando si aggiungono o modificano i valori di dati.
Per eliminare un record e visualizzare in modo dinamico l’aggiornamento dei valori riassunto:
1. Selezionare il record Gerard LeFranc.
Selezionare il
record Gerard
LeFranc
2. Fare clic su Elimina record, quindi su Elimina.
Il subtotale per i clienti continuativi e il totale complessivo mostrano valori aggiornati.
Salvataggio e invio di un resoconto come file PDF
Dopo aver eseguito un resoconto, è possibile salvarlo come file PDF e inviarlo come allegato di
una e-mail.
1. Selezionare il menu File > Salva/Invia record come > PDF.
2. Selezionare la cartella Esercitazioni come posizione per il file.
3. Nella finestra di dialogo Salva record come PDF, per Nome file (Windows) o Salva con nome
(Mac OS) digitare Resoconto costi annuali.
4. Per Salva, selezionare Record esaminati.
5. Selezionare Crea e-mail con un file come allegato.
6. Fare clic su Salva.
FileMaker Pro crea il file PDF e lo trasferisce al programma di posta elettronica. Il file PDF viene
visualizzato come allegato di un messaggio e-mail che, dopo aver inserito l’indirizzo, è possibile
inviare. È possibile fare doppio clic sull’allegato del file nella finestra di posta elettronica per
vedere il resoconto come file PDF.
Nota Se si utilizza un client di posta elettronica basato sul Web, nel passo 5 non selezionare
l’opzione Crea e-mail con un file come allegato. Creare un messaggio e-mail nel client di
posta elettronica, allegare manualmente il file PDF del resoconto e inviare il messaggio.
7. Una volta terminata la lezione, eliminare il messaggio e-mail e chiudere il file di esempio
selezionando il menu File > Chiudi.
Lezione 9 | Creazione ed esecuzione di resoconti
68
Per ulteriori informazioni
In questa lezione sono stati creati resoconti con dati raggruppati e totali in Visualizza come tabella,
utilizzando l’assistente Nuovo formato/resoconto. È stato anche salvato un resoconto come file
PDF da inviare come allegato di una e-mail. Per ulteriori informazioni sulla creazione di resoconti,
vedere la Guida di FileMaker Pro.
Lezione 10
Creazione di grafici dai dati
FileMaker Pro aiuta a confrontare e raffrontare graficamente i dati in istogrammi, grafici a barre,
istogrammi positivi/negativi, grafici a linee, ad area, a dispersione, a bolle o a torta.
È possibile:
1 creare un grafico rapido in modo Usa, quindi stampare il grafico o metterlo su un nuovo formato
1 utilizzare lo Strumento grafico
nel modo Formato scheda per aggiungere un grafico a un
formato nuovo o esistente
In questa lezione viene creato un grafico rapido che confronta i ricavi ottenuti dai clienti aziendali
di Panificio preferito.
Creazione di un grafico a torta
I grafici a torta sono ottimi per visualizzare la percentuale di un valore totale.
1. Aprire Esempio Copia.fmp12.
2. Se non è già selezionato, selezionare Inserimento dati dal menu a tendina Formato nella barra
formato.
3. Fare clic su Visualizza come tabella
nella barra formato.
4. Spostare il puntatore sulla colonna Società, fare clic sulla freccia in giù, quindi selezionare
Ordinam. ascendente.
5. Spostare il puntatore sulla colonna Quota pagata , fare clic sulla freccia in giù, quindi
selezionare Grafico > Grafico di Quota pagata per Società.
Nella finestra di dialogo Impostazione grafico viene visualizzata un’anteprima del grafico.
FileMaker Pro specifica
le impostazioni del
grafico rapido
Per impostazione predefinita, nell’anteprima del grafico vengono visualizzati degli istogrammi. È
possibile selezionare un tipo di grafico diverso e definire altre impostazioni nell’area Grafico a destra.
Lezione 10 | Creazione di grafici dai dati
70
6. Nell’area Grafico, per Titolo, digitare Costo pagato Conteggio per Società.
7. Per Tipo, selezionare Torta.
L’anteprima del grafico si aggiorna per visualizzare il nuovo titolo e il nuovo tipo di grafico.
8. Per Opzioni, selezionare Mostra valori su grafico e Percentuali.
9. Fare clic su Salva come formato, quindi su OK.
Nel modo Usa viene visualizzato il grafico completato.
Note
1 Dal menu a tendina Formato è possibile selezionare un formato contenente un grafico rapido
da visualizzare in seguito.
1 Per modificare un grafico, selezionare il modo Formato scheda e fare doppio clic sul grafico.
10. Una volta terminata la lezione, chiudere il file selezionando il menu File > Chiudi.
Per ulteriori informazioni
È stato creato un grafico a torta che visualizza i dati riassunti dal gruppo trovato corrente. Per
ulteriori informazioni sulla creazione di grafici dai dati, vedere il capitolo 3 della Guida per l’utente
di FileMaker Pro e la Guida di FileMaker Pro.
Lezione 11
Creazione di database relazionali
I database relazionali semplificano la visualizzazione dei dati correlati e ottimizzano l’inserimento
dei dati. È possibile inserire i dati una volta sola, quindi visualizzarli e utilizzarli in tabelle o in file
correlati.
In questa lezione si tratteranno i seguenti temi:
1
1
1
1
studio del funzionamento dei database relazionali
definizione di una relazione
visualizzazione dei dati di un record correlato
visualizzazione di un elenco di record correlati
Il file di esempio in questa lezione utilizza due tabelle:
1 la tabella Clienti che contiene i record dei singoli clienti di Panificio preferito.
1 la tabella Società che contiene i record delle società in cui lavorano questi clienti. Ogni società
ha diversi dipendenti (clienti di Panificio preferito).
Visualizzazione di un record correlato in un file
Definizione di una relazione con un’altra tabella
1. Aprire Esempio Copia.fmp12.
Il file contiene le tabelle, ma non la struttura relazionale. A questo punto viene creata la
struttura.
2. Selezionare il menu File > Gestisci > Database.
3. Fare clic sulla scheda Relazioni.
Viene visualizzato il grafico delle relazioni. Il grafico delle relazioni mostra tutte le tabelle nel file
corrente.
Quando si lavora con le tabelle nel grafico delle relazioni, le si utilizza per organizzare la
visualizzazione dei dati. Ogni ricorrenza di tabella nel grafico rappresenta una diversa
visualizzazione dei dati. Quando si crea una relazione tra due tabelle, si rendono accessibili i
dati memorizzati in una tabella dall’altra tabella, secondo i campi di confronto e i criteri stabiliti
per la relazione.
4. Nella tabella Clienti, fare clic sul campo Società e disegnare una riga verso il campo Società
nella tabella Società.
Il campo Società è il campo di confronto.
Lezione 11 | Creazione di database relazionali
72
5. Rilasciare il tasto del mouse. Viene visualizzata la relazione appena creata.
La relazione si basa sui dati corrispondenti nel campo Società in entrambe le tabelle. I record
sono correlati quando i dati del campo Società di una tabella corrispondono ai dati del campo
Società di un’altra tabella.
6. Fare clic su OK per salvare questa relazione.
Visualizzazione dei dati di un record correlato
Una volta definita la relazione è possibile modificare un formato per visualizzare i dati utilizzando
tale relazione. Qui si intende visualizzare l’indirizzo della società.
1. Selezionare Informazione sul conto aziendale dal menu a tendina Formato nella barra
formato.
2. Fare clic su Modifica il formato nella barra formato.
3. Utilizzando lo Strumento Campo
formato.
nella barra degli strumenti, trascinare un campo sul
Viene visualizzata la finestra di dialogo Specifica il campo con un elenco dei campi di questa
tabella.
4. Fare clic su Tabella corrente ("Clienti") e selezionare la tabella Società dall’elenco.
Viene visualizzata una lista di campi nella tabella Società correlata. I due punti (::) prima del
nome di ogni campo indicano che questi sono campi correlati, non definiti nella tabella Clienti
nella quale si sta lavorando. Questi campi correlati visualizzano i dati della tabella correlata.
5. Selezionare ::Indirizzo società.
6. Selezionare Crea etichetta (se non è già selezionato), quindi fare clic su OK.
7. Ripetere i passi 3-6 per ::Città e ::Paese.
8. Se necessario, spostare i campi e ridimensionarli per visualizzare tutti i dati in essi contenuti.
Al termine, i campi devono avere il seguente aspetto:
Lezione 11 | Creazione di database relazionali
73
9. Fare clic su Salva formato, quindi su Esci dal formato nella barra formato per tornare al modo
Usa.
10. Fare clic sul libro nella barra degli strumenti per scorrere i record finché il nome della società
non cambia.
Nonostante il formato Informazione sul conto aziendale si basi sulla tabella Clienti, è possibile
visualizzare i dati dell’indirizzo memorizzati nella tabella Società grazie alla relazione impostata
in precedenza in questa lezione.
Visualizzazione di un elenco di record correlati
Le relazioni sono bidirezionali. La relazione creata tra le tabelle Clienti e Società visualizza i dati
(indirizzi delle società) dalla tabella Società. A questo punto verrà utilizzata la stessa relazione per
visualizzare i dati (nomi dei clienti) dalla tabella Clienti.
Creazione di un portale per la visualizzazione dei record corrispondenti
È possibile aggiungere un portale su un formato per visualizzare i dati dei campi correlati.
1. Selezionare il formato Società dal menu a tendina Formato.
È sempre necessario definire una relazione prima di poter visualizzare i dati dei record correlati.
A questo punto verrà utilizzata la relazione alla tabella Clienti definita in precedenza in questa
lezione, ma prima è necessario modificare la relazione per consentire la creazione di record in
una tabella correlata.
2. Selezionare il menu File > Gestisci > Database e selezionare la scheda Relazioni, se non è
già selezionata.
3. Nel grafico delle relazioni, fare doppio clic sull’operatore relazionale
finestra di dialogo Modifica relazione.
per visualizzare la
4. Al fondo della finestra di dialogo, sotto Clienti, selezionare Consenti la creazione di record
in questa tabella tramite questa relazione. Questo permette di aggiungere un nome a Lista
cliente tipo.
Lezione 11 | Creazione di database relazionali
74
Selezionare
questa
casella di
controllo
5. Fare clic su OK, quindi fare di nuovo clic su OK per chiudere la finestra di dialogo Gestisci
database.
6. Se necessario, utilizzare il libro o il cursore nella barra degli strumenti per spostarsi al primo
record della società (ABC Company).
7. Fare clic su Modifica il formato nella barra formato.
8. Selezionare lo Strumento Portale
nella barra degli strumenti e creare una casella sul
formato che contenga l’elenco dei nomi.
9. Nella finestra di dialogo Impostazione portale, per Mostra i record correlati di selezionare la
tabella Clienti.
10. Selezionare Mostra la barra di scorrimento verticale.
11. Per Numero di righe, inserire 4.
12. Fare clic su OK.
Aggiunta di campi e formattazione del portale
1. Nella finestra di dialogo Aggiungi campi al portale, selezionare il campo ::Nome e spostarlo
nell’elenco Campi inclusi.
2. Selezionare e spostare il campo ::Cognome.
3. Fare clic su OK.
4. Usare lo Strumento Testo
nella barra degli strumenti per creare etichette di campo sopra
i campi Nome e Cognome nel portale.
Al termine, il portale dovrebbe essere così:
Lezione 11 | Creazione di database relazionali
75
5. Fare clic su Salva formato, quindi su Esci dal formato per visualizzare la lista dei clienti di
ogni società.
Nota A seconda degli esperimenti fatti nelle lezioni precedenti, il portale potrebbe avere un
aspetto diverso rispetto a quanto raffigurato nell’illustrazione che segue.
Il portale visualizza una
lista dei clienti della
tabella correlata
6. Provare la nuova struttura: inserire il nome di un nuovo cliente di ABC Company.
Fare clic qui per
inserire un nuovo
cliente di questa
società
7. Selezionare Inserimento dati dal menu a tendina Formato nella barra formato per visualizzare
il nuovo record.
Quando si è aggiunto il nuovo cliente, la relazione ha creato automaticamente un record per
questo cliente nella tabella Clienti. Fare clic sulla scheda Stato pagamento del nuovo record.
ABC Company viene automaticamente inserito nel campo di confronto perché il nome è stato
aggiunto al portale del record ABC Company.
8. Una volta terminata la lezione, chiudere il file selezionando il menu File > Chiudi.
Lezione 11 | Creazione di database relazionali
76
Per ulteriori informazioni
Si è visto come utilizzare e creare relazioni semplici. Queste esercitazioni prendono in
considerazione solo le nozioni di base, ma vi sono numerosi punti importanti da tenere in
considerazione durante la creazione di un sistema di database relazionali. Leggere il capitolo 4
della Guida per l’utente di FileMaker Pro e le informazioni sulle relazioni contenute nella Guida di
FileMaker Pro prima di utilizzare le relazioni nei propri file.
Lezione 12
Condivisione e scambio dei dati
È possibile condividere i dati in rete utilizzando FileMaker Pro, FileMaker Server o tramite Internet
mediante la Pubblicazione Web Immediata. È anche possibile condividere i dati importandoli in
FileMaker Pro da altre applicazioni oppure esportandoli dai file FileMaker Pro in altre applicazioni.
In questa lezione si tratteranno i seguenti argomenti:
1 abilitazione della condivisione in rete dei file FileMaker Pro
1 modalità di importazione dei dati in un file FileMaker Pro
Condivisione dei dati
È possibile utilizzare Condivisione in rete di FileMaker per condividere in rete i database di
FileMaker Pro, consentendo così a diversi utenti di FileMaker Pro o FileMaker Go (fino a 9) di
accedere contemporaneamente allo stesso file di database. Se è necessario condividere i file in
rete per più di 9 utenti contemporaneamente, è possibile utilizzare FileMaker Server, che permette
a un maggior numero di utenti di condividere i file e fornisce prestazioni di rete superiori e
maggiore sicurezza.
È possibile utilizzare Pubblicazione Web Immediata per pubblicare i formati di FileMaker Pro come
pagine Web, consentendo a qualsiasi utente di accedere ai database di FileMaker Pro con un
browser Web in una rete Intranet (o Internet).
È possibile scambiare informazioni tra FileMaker Pro e altre applicazioni importando ed
esportando i dati. Ad esempio, è possibile importare i dati che si trovano in un altro database o in
un foglio elettronico, o esportare i dati relativi a degli indirizzi per creare lettere personalizzate con
un programma di elaborazione testi. Quando i dati vengono importati o esportati, vengono copiati
nel file di destinazione e non condivisi tra le applicazioni.
Attivazione della condivisione in rete di FileMaker
Se il computer è collegato a una rete, lo stesso file di database può essere utilizzato
contemporaneamente da più utenti di FileMaker Pro.
Importante Il contratto di licenza di FileMaker Pro esige il pagamento di una licenza per ogni
computer su cui è installata l’applicazione FileMaker Pro. Ciascuna licenza software non può
essere condivisa o utilizzata contemporaneamente su diversi computer.
L’utente che per primo apre un file condiviso, diventa l’host. Tutti gli utenti che si collegano e
aprono il file ospitato vengono definiti client.
Lezione 12 | Condivisione e scambio dei dati
78
L’host apre il file
I client aprono le connessioni al file condiviso
Quando si apre un file condiviso, l’host e i client hanno accesso alle stesse informazioni e tutte le
modifiche apportate al file vengono visualizzate nella finestra di ciascun utente.
Le modifiche apportate da ciascun utente ai dati, agli script e ai formati vengono salvate nel file
condiviso. Il file condiviso viene salvato sul disco rigido in cui si trova.
I criteri di ordinamento, le richieste di ricerca, gli ordini di importazione e di esportazione dei campi e
le impostazioni di stampa sono specifici per ciascun utente.
Per attivare la condivisione in rete di FileMaker:
1. Aprire Esempio Copia.fmp12.
Nota Per attivare o modificare uno stato di condivisione di un file, è necessario aprirlo con un
account che possieda Gestisci privilegi estesi come privilegi di accesso. Per informazioni su
account, password e set di privilegi, vedere Lezione 13.
2. Selezionare il menu File > Condivisione > Rete FileMaker.
3. In corrispondenza della voce Condivisione in rete nella finestra di dialogo Impostazioni di rete
FileMaker, fare clic su Attivata.
Sotto la voce Condivisione in rete viene visualizzato l’indirizzo TCP/IP del sistema.
Lezione 12 | Condivisione e scambio dei dati
79
Selezionare Attivata per
consentire la
condivisione in rete
Esempio Copia.fmp12 è
selezionato nell’elenco
Selezionare il livello di accesso della rete per Esempio
Copia.fmp12
4. Per Accesso dalla rete al file, selezionare Tutti gli utenti.
5. Fare clic su OK.
Nota Windows: È possibile che venga visualizzato un avviso di protezione dal sistema
operativo quando si attiva la condivisione in rete in FileMaker Pro.
Esempio Copia ora è ospitato sul computer. È necessario tenere questo file aperto per renderlo
disponibile agli utenti in rete.
Apertura di un file remoto
Un file è considerato remoto quando è salvato su un computer collegato in rete diverso dal
computer che si sta utilizzando. Dopo che un host apre un file condiviso in FileMaker Pro, fino a
nove utenti possono aprire il file remoto come client.
Per aprire un file remoto:
1. Selezionare il menu File > Apri remoto.
2. Per Visualizza, selezionare Host locali per visualizzare un elenco degli host.
Nota Se il computer non è collegato in rete o se al momento non vi sono file FileMaker Pro
ospitati, nella finestra di dialogo Apri file remoto non è riportato nessun file.
Lezione 12 | Condivisione e scambio dei dati
80
Selezionarlo per visualizzare un
elenco degli host
Selezionare il
computer che sta
ospitando il file da
aprire
Per restringere
l’elenco, digitare le
prime lettere del file
che si sta cercando
Selezionare il file da
aprire
Oppure digitare il
percorso di rete del
file da aprire
3. Selezionare un host, quindi il file da aprire.
4. Fare clic su Apri.
A seconda del modo in cui la condivisione del file è stata impostata sul computer host, potrebbe
essere richiesto di inserire un nome account, una password e un nome di dominio (solo
Windows) per aprire il file remoto.
5. Chiudere eventuali file remoti aperti.
Disattivazione della condivisione in rete di FileMaker
Per disattivare la condivisione in rete di FileMaker del file Esempio Copia:
1. In Esempio Copia.fmp12, selezionare il menu File > Condivisione > Rete FileMaker.
2. Nella finestra di dialogo Impostazioni di rete FileMaker, selezionare Esempio Copia.fmp12
nell’elenco File attualmente aperti.
3. Per Accesso dalla rete al file, fare clic su Nessun utente.
4. Per disattivare la condivisione in rete di tutti i file, per Condivisione in rete fare clic su
Disattivata.
5. Fare clic su OK.
Il file Esempio Copia non è più ospitato sul computer.
Scambio dei dati
È possibile scambiare informazioni tra FileMaker Pro e altre applicazioni importando ed
esportando i dati. È possibile:
1 importare dati in un file FileMaker Pro esistente, o in una nuova tabella, o in una tabella
esistente
1 condividere e importare dati da origini dati ODBC
1 convertire dati da altre applicazioni a nuovi file FileMaker Pro
1 esportare dati da utilizzare in altre applicazioni
Lezione 12 | Condivisione e scambio dei dati
81
Salvataggio e invio dei dati
È possibile salvare i dati FileMaker Pro come file Microsoft Excel o file PDF per mettere i dati a
disposizione degli utenti che non hanno FileMaker Pro. FileMaker Pro permette di spedire via email il file Excel o PDF quando lo si salva. È inoltre possibile creare script per salvare/inviare
record come file Excel o PDF.
FileMaker Pro può inviare messaggi e-mail a uno o più destinatari. È possibile inserire
manualmente i destinatari, l’oggetto del messaggio, ecc., ed è possibile utilizzare i valori dei campi
o dei calcoli. È inoltre possibile creare script per inviare e-mail o inviare uno snapshot link al
database che catturi un gruppo trovato e lo visualizzi per un altro utente.
Formati di file supportati per l’importazione/esportazione
La maggior parte delle applicazioni salva i dati nel proprio formato di file; la maggior parte di esse
può anche scambiare le informazioni utilizzando formati intermedi. Ad esempio, FileMaker Pro può
importare e/o esportare i file in formato Microsoft Excel, testo separato da tabulatori (tab), valori
separati da virgola (csv), XML e altri formati.
Se si esegue uno scambio di dati con un altro programma, consultare la documentazione fornita
con il programma per definire un formato di file intermedio comune supportato sia da
FileMaker Pro sia dall’altro programma.
Nota La maggior parte dei formati di file non importa né esporta le impostazioni di formattazione (font,
dimensioni, stile, colore, ecc.).
Importazione dei dati
Vi sono molti modi per importare i dati in un file esistente. È possibile:
1
1
1
1
aggiungere nuovi record a una tabella esistente
creare una nuova tabella dai dati importati
aggiornare record esistenti in una tabella esistente
aggiornare record corrispondenti in una tabella esistente
Importante Alcune operazioni di importazione che aggiornano i record esistenti e i record
corrispondenti sovrascrivono i dati preesistenti durante il processo di importazione e non possono
essere annullate. Per proteggere i dati, selezionare il menu File > Salva copia con nome per fare
una copia di backup del file prima di eseguire un’importazione con aggiornamento dei record.
Il file da cui vengono importati i record è il file di origine. Il file in cui vengono importati i record
è il file di destinazione.
Importazione dei dati nel file di esempio
1. In Esempio Copia.fmp12, selezionare Inserimento dati dal menu a tendina Formato, se non
è già selezionato.
2. Selezionare il menu File > Importa record> File.
Lezione 12 | Condivisione e scambio dei dati
82
3. Per Tipo file (Windows) o Mostra (Mac OS), selezionare Tutti i file (Windows) o Tutti (Mac OS),
quindi selezionare MioFile.fmp12 nella cartella Esercitazioni.
MioFile.fmp12 è il file che è stato creato nella Lezione 4 e il file di origine per questo esercizio
di importazione dei dati.
4. Fare clic su Apri.
Viene visualizzata la finestra di dialogo Specifica l’ordine di importazione.
5. Per Destinazione, selezionare Tabella corrente ("Clienti").
6. Per Tipo di importazione, selezionare Aggiungi nuovi record.
7. Assicurarsi che il campo Nome in Campi di origine sia sulla stessa riga del campo Nome in
Campi di destinazione.
È possibile spostare i campi di destinazione verso l’alto e verso il basso utilizzando il cursore
Posizionare il puntatore sulla doppia freccia per attivare il cursore.
.
8. Ripetere il passo 7 per Cognome.
9. Assicurarsi che venga visualizzata una
tra i due campi Nome e i due campi Cognome.
Se non è visualizzata alcuna
tra i campi corrispondenti, fare clic su
(Mac OS) per modificare l’impostazione.
Tra gli altri campi deve essere visualizzato
(Windows) o
non verranno importati nel file di destinazione.
(Windows) o
(Mac OS). I dati di questi campi
Le frecce indicano che i dati verranno
importati nei campi a destra
File di origine da cui
importare i dati
Campi nel file di
origine
File di destinazione in cui
importare i dati
Campi nel file di
destinazione
Tipo di
importazione
10. Fare clic su Importa.
11. Nella finestra di dialogo Opzioni di importazione fare clic su Importa.
Lezione 12 | Condivisione e scambio dei dati
83
12. Rivedere le informazioni nella finestra di dialogo Riassunto importazione e fare clic su OK.
I record in MioFile.fmp12 che contengono i dati relativi a nome e cognome sono stati aggiunti al
file Esempio Copia.fmp12. Il gruppo trovato corrente contiene i record appena importati. Sfogliare
i nuovi record per verificare i dati importati. Fare clic su Mostra tutto nella barra degli strumenti
per vedere tutti i record del file.
13. Una volta terminata la lezione, chiudere il file di esempio selezionando il menu File > Chiudi.
Per ulteriori informazioni
Si è visto come attivare la condivisione dei file utilizzando FileMaker Pro e come importare i dati
in un file FileMaker Pro. Per ulteriori informazioni sulla condivisione e sull’importazione dei dati in
FileMaker Pro, vedere il capitolo 5 della Guida per l’utente di FileMaker Pro e la Guida di
FileMaker Pro. Per informazioni sulla pubblicazione dei database sul Web, consultare la Guida di
Pubblicazione Web Immediata di FileMaker.
Lezione 13
Protezione dei dati in FileMaker Pro
Sebbene il sistema operativo comprenda funzioni di sicurezza per i file, è consigliabile utilizzare
gli account e i privilegi di FileMaker Pro per proteggere i dati. In FileMaker Pro, quando vengono
protetti i file, si può limitare i numero di utenti che possono accedere al file definendo account e
password. Il nome account e la password inseriti dagli utenti determinano il set di privilegi
utilizzato. Questi set di privilegi limitano le operazioni che gli utenti possono effettuare nel file.
In questa lezione si tratteranno i seguenti argomenti:
1 interazione tra account, password e set di privilegi per la protezione dei dati
1 metodo di creazione di account, password e set di privilegi
Creazione di account e password
Account
Gli account autenticano gli utenti che tentano di aprire un file protetto. Un account comprende un
nome account e, di solito, una password. È possibile impostare account per singoli utenti o creare
account condivisi tra gruppi di utenti, come ad esempio l’account "Marketing". Gli account
condivisi sono utili quando si desidera mantenere un numero ristretto di account e non c’è
l’esigenza di gestire ogni singolo accesso al file di database. Tuttavia, è più sicuro creare molti
account, rispetto ad avere più utenti che condividono un solo account. A differenza dei nomi
account, le password fanno distinzione tra maiuscole e minuscole.
Alla creazione di un database, vengono creati due account predefiniti (Admin e Ospite) e sono
messi a disposizione tre set di privilegi predefiniti (Accesso completo, Solo immissione dati e
Accesso di sola lettura).
All’account Admin non è assegnata una password, ma un set di privilegi Accesso completo, che
consente l’accesso a qualsiasi elemento di un file. All’account Ospite, che consente agli utenti di
aprire un file senza fornire un nome account, non è assegnata una password, ma solo privilegi di
sola lettura.
Account
predefiniti
Account
personalizzati
Le password e i privilegi di accesso per gli account predefiniti possono essere modificati.
Lezione 13 | Protezione dei dati in FileMaker Pro
85
Per creare un account e una password:
1. Aprire Esempio Copia.fmp12.
2. Selezionare il menu File > Gestisci > Sicurezza.
3. Nella scheda Account, fare clic su Nuovo.
4. Per Autenticazione mediante, selezionare FileMaker.
5. Per Nome account, digitare Le Nguyen.
6. Per Password, digitare lnguyen.
Nota Per motivi di sicurezza il testo della password non viene mai visualizzato in FileMaker Pro.
Annotarsi sempre le password inserite durante l’impostazione degli account e fornire le password
ai relativi utenti. Memorizzare le password in un luogo sicuro, nel caso vengano dimenticate, in
modo che non possano essere rubate.
7. Selezionare Modificare la password all’accesso successivo.
Nella maggior parte dei casi, un account condiviso tra vari utenti non richiede una nuova
password al primo accesso. Al contrario, è necessario specificare una password e fornirla agli
utenti che ne hanno bisogno. Inoltre, il set di privilegi per un account condiviso non deve
consentire di modificare la password poiché potrebbe capitare che un utente modifichi la
password bloccando tutti gli altri utenti che condividono lo stesso account.
8. Per Stato account, selezionare Attivo.
9. Per Set di privilegi, selezionare [Accesso di sola lettura].
10. Per Descrizione, inserire Agente servizio clienti.
Configurare le
impostazioni per
questo account
11. Fare clic su OK.
Il nuovo account viene riportato nell’elenco con gli account predefiniti Ospite e Admin.
12. Fare clic su OK.
Viene visualizzato un messaggio d’avviso che informa che l’account Admin nel file di esempio
non è protetto da password. È necessario confermare questa impostazione per fare in modo
che FileMaker Pro permetta di continuare.
13. Fare clic su Consenti per chiudere il messaggio di avviso.
Viene visualizzata la finestra di dialogo Conferma accesso completo.
Lezione 13 | Protezione dei dati in FileMaker Pro
86
14. Per Account Accesso completo digitare Admin, lasciare Password vuoto e fare clic su OK.
Nota Per ragioni di sicurezza, proteggere sempre mediante password l’account Admin nei file
creati.
Creazione di un set di privilegi
Set di privilegi
I set di privilegi definiscono un livello di accesso a un file di database. Inoltre, FileMaker Pro
permette di creare set di privilegi estesi che determinano le opzioni di condivisione per i file.
Set di privilegi predefiniti
Ogni nuovo file di database ha tre set di privilegi predefiniti:
1 Accesso completo consente di accedere e di modificare qualsiasi elemento del file
1 Solo immissione dati consente solo di visualizzare e inserire i dati
1 Accesso di sola lettura consente di visualizzare, ma non di modificare i dati
In ogni database, deve esserci almeno un account con il set di privilegi Accesso completo.
Per ragioni di sicurezza questo account deve avere una password. Non è possibile modificare
o eliminare set di privilegi predefiniti, fatta eccezione per l’attivazione o la disattivazione di set
di privilegi estesi, ma è possibile duplicare i set di privilegi predefiniti e modificare la copia da
utilizzare in modo diverso.
Set di privilegi
predefiniti
Set di privilegi personalizzati
Mentre i set di privilegi predefiniti in FileMaker Pro consentono comuni tipi di accesso ai dati, la
creazione di set di privilegi unici consente di limitare l’accesso a specifici aspetti del database,
come ad esempio quali formati possono essere visualizzati, quali menu sono disponibili e se è
consentita la stampa.
Set di privilegi estesi
I set di privilegi estesi determinano le opzioni di condivisione dei dati consentite da un set di privilegi,
come ad esempio se un set di privilegi permette agli utenti di aprire un file condiviso o di visualizzare
un database in un browser Web.
Lezione 13 | Protezione dei dati in FileMaker Pro
87
Creazione di un set di privilegi personalizzato
Si supponga che in alcuni periodi dell’anno una società debba avvalersi di personale temporaneo.
Questo personale ha bisogno di accedere ai dati, ma bisogna impedire che stampi o esporti le
informazioni del database della società. In questo caso si può creare un set di privilegi specifico
per il personale temporaneo, a cui non è consentito stampare o esportare i dati.
1. Selezionare il menu File > Gestisci > Sicurezza.
2. Fare clic sulla scheda Set di privilegi.
3. Selezionare il set di privilegi [Solo immissione dati], quindi fare clic su Duplica.
Viene selezionato Solo immissione dati Copia.
4. Fare clic su Modifica.
5. Per Nome set privilegi, digitare Personale temporaneo.
6. Per Descrizione, digitare Disabilita stampa/esportazione dei dati.
7. Deselezionare Consenti la stampa e Consenti l’esportazione.
Deselezionare Consenti la
stampa e Consenti
l’esportazione
Le impostazioni relative ai
privilegi estesi vengono
visualizzate qui
8. Fare clic su OK.
Personale temporaneo viene visualizzato nella lista dei set di privilegi. Questo set di privilegi
può essere utilizzato da uno o più account.
9. Fare clic su OK.
10. Fare clic su Consenti per chiudere il messaggio di avviso.
Viene visualizzata la finestra di dialogo Conferma accesso completo.
11. Digitare Admin per Account Accesso completo, lasciare Password vuoto e fare clic su OK.
12. Al termine di questa lezione, uscire da FileMaker Pro per chiudere tutti i file aperti.
Per ulteriori informazioni
Si è appreso come creare account e password e come assegnare loro set di privilegi. Si è anche
appreso come creare set di privilegi personalizzati e come possono essere utilizzati per esigenze
lavorative specifiche. Per ulteriori informazioni su come account, password e set di privilegi
possono proteggere i database, vedere il capitolo 6 della Guida per l’utente di FileMaker Pro e la
Guida di FileMaker Pro.
Lezione 14
Backup dei database
In qualsiasi momento si possono verificare sul computer interruzioni di corrente, problemi del
disco e altri imprevisti. Per evitare la perdita di dati, eseguire regolarmente il backup di tutti i
documenti importanti del computer, inclusi i database.
In questa lezione si tratteranno i seguenti argomenti:
1 come e quando eseguire il backup del database
1 dove reperire informazioni su altri metodi di protezione dei file
Esecuzione del backup del database
Esistono diversi metodi per eseguire il backup di un file. Questo è un metodo.
1. Determinare le dimensioni del database:
Windows: In Esplora risorse, fare clic con il tasto destro del mouse sull’icona del file,
selezionare Proprietà, quindi Generale.
Mac OS: Nel Finder, fare clic sull’icona del file, quindi selezionare il menu File > Informazioni.
2. Identificare un disco o un volume che disponga di spazio sufficiente per una copia del database.
3. Aprire il database di cui si intende eseguire il backup.
4. In FileMaker Pro, selezionare il menu File >Salva copia con nome.
Accettare il nome predefinito per la
copia oppure cambiarlo
Selezionare il disco e la
cartella in cui si intende
salvare
la copia
Selezionare copia del file
corrente
5. Fare clic su Salva.
Importante La prossima volta, eseguire il backup su un disco o un volume diverso. Non eseguire
mai il backup sovrascrivendo l’unica copia o la copia più recente del file. Si dovrebbe disporre di
più backup diversi in qualsiasi momento.
Quando eseguire il backup
Eseguire il backup:
1 con la frequenza necessaria per essere certi di poter ripristinare tutti i dati in caso di emergenza
1 prima di effettuare una modifica importante o irreversibile come l’eliminazione di record,
l’eliminazione di un campo o la sostituzione di dati utilizzando le funzioni di importazione e
sostituzione
Ricordare che il backup di un file richiede sempre meno tempo di quello necessario per ricreare
un file perso o danneggiato.
Lezione 14 | Backup dei database
89
Per ulteriori informazioni
Questa lezione ha illustrato un metodo di protezione di un database. Per altri metodi per prevenire
o risolvere le difficoltà con i file o recuperare i file danneggiati, vedere la Guida di FileMaker Pro.