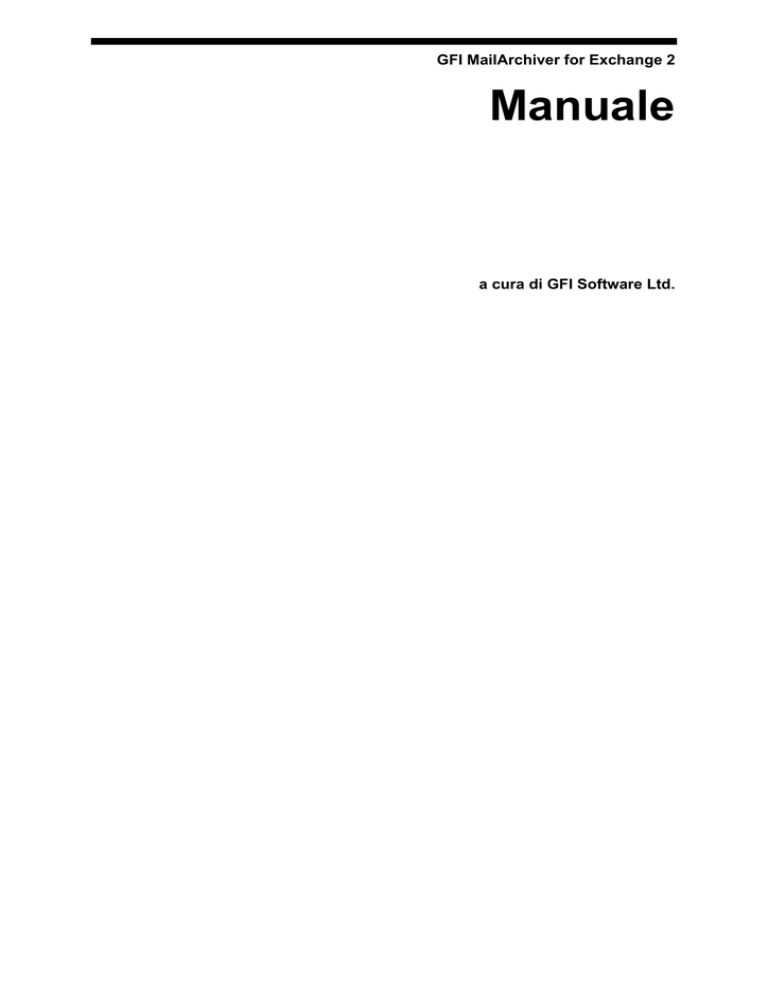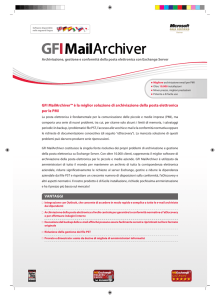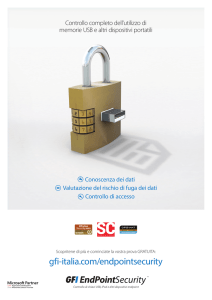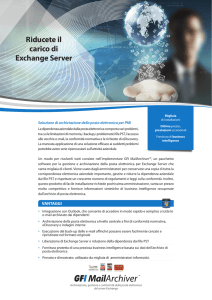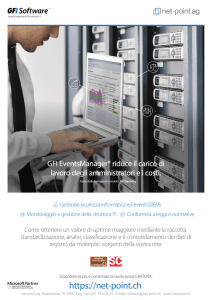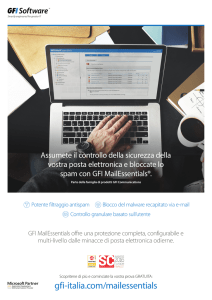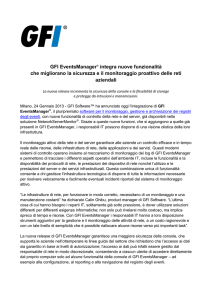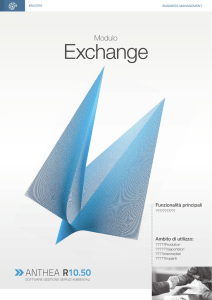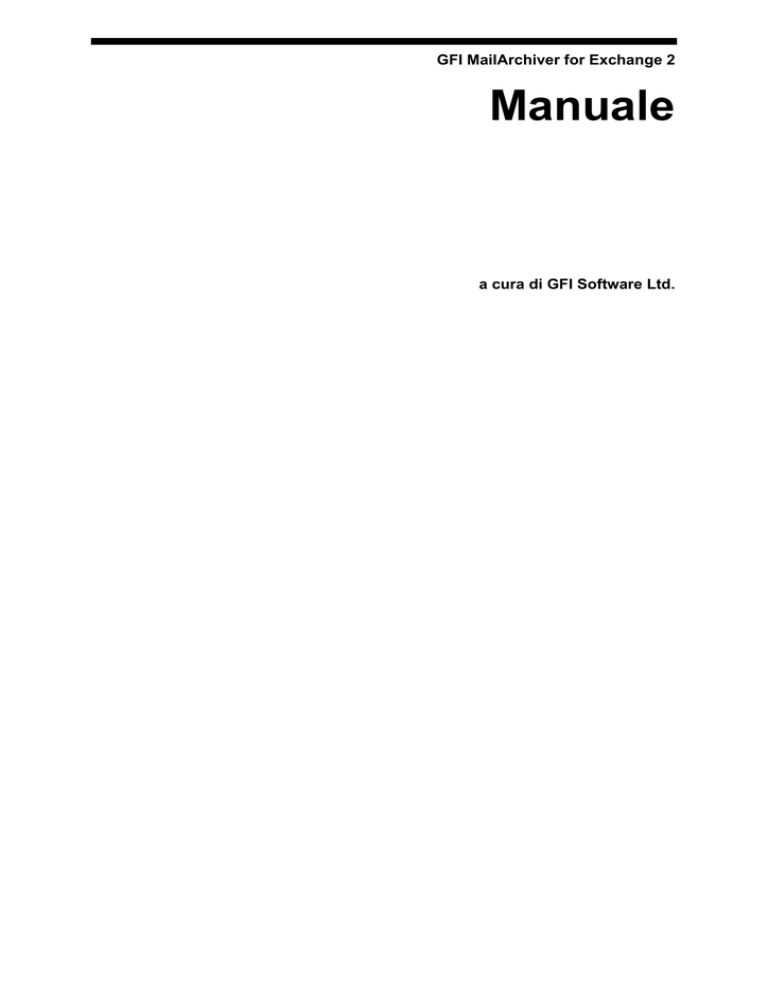
GFI MailArchiver for Exchange 2
Manuale
a cura di GFI Software Ltd.
http://www.gfi.com
Email: [email protected]
Le informazioni contenute nel presente documento sono soggette a
modifica senza preavviso. Le società, i nomi e i dati utilizzati negli
esempi sono fittizi salvo diversamente indicato. Nessuna parte del
presente documento può essere riprodotta o trasmessa in alcuna
forma, elettronica o meccanica, per qualsiasi scopo, senza esplicita
autorizzazione scritta di GFI SOFTWARE Ltd.
GFI MailArchiver è copyright di GFI SOFTWARE Ltd. © 1999-2005
GFI SOFTWARE Ltd. Tutti i diritti riservati.
Versione 2.0 – Ultimo aggiornamento 4° luglio 2005
Indice
Introduzione
3
Che cos’è GFI MailArchiver? ......................................................................................... 3
Caratteristiche funzionali................................................................................................ 3
Come funziona GFI MailArchiver? ................................................................................. 4
Installazione di GFI MailArchiver
7
Requisiti di sistema di GFI MailArchiver ........................................................................ 7
Preparazione dell’Exchange Server............................................................................... 7
Preparazione del server SQL......................................................................................... 9
Installazione ed abilitazione del componente “Full Text
Search” (“Ricerca dell’intero testo”) .................................................................. 9
Creazione del database .................................................................................. 10
Abilitazione di Envelope Journaling (facoltativa) ......................................................... 13
Utilizzo dello strumento Exejcfg.exe ............................................................... 13
Installazione di GFI MailArchiver ................................................................................. 15
Immissione del Codice seriale dopo l’installazione...................................................... 16
Configurazione di GFI MailArchiver
17
Introduzione alla configurazione .................................................................................. 17
Configurazione del database ....................................................................................... 18
Configurazione delle cartelle di Exchange................................................................... 19
Esclusione di utenti dall’archiviazione.......................................................................... 19
Opzioni generali ........................................................................................................... 20
Opzioni di archiviazione della posta ............................................................... 20
Accesso amministrativo .................................................................................. 21
Altre impostazioni............................................................................................ 22
“Licensing (Licenze)”.................................................................................................... 22
Ricerca di email
23
Introduzione ................................................................................................................. 23
Ricerca di email............................................................................................................ 23
Utilizzo del predicato FREETEXT ................................................................... 24
Utilizzo di più condizioni.................................................................................. 24
Ordine dei risultati della ricerca....................................................................... 25
Visualizzazione dei messaggi di posta elettronica.......................................... 26
Identificazione dei destinatari del campo Ccn ................................................ 27
Visualizzazione di thread (fil rouge) di conversazione................................................. 27
Ricerca di email a scansione
29
Introduzione ................................................................................................................. 29
Ricerca di email a scansione ....................................................................................... 29
Importazione delle vecchie email
31
Introduzione ................................................................................................................. 31
Programma di estrazione guidata di email .................................................................. 31
La sorgente Casella di posta di Microsoft Exchange...................................... 32
Cartelle pubbliche di Microsoft Exchange....................................................... 34
Selezione delle cartelle da cui estrarre le email ............................................. 38
GFI MailArchiver 2 for Exchange
Indice • 1
Impostazione di un periodo di sospensione.................................................... 40
Selezione del proprietario delle email............................................................. 41
Selezione di una destinazione per le email estratte ....................................... 42
Processo di estrazione di email ...................................................................... 45
Email saltate.................................................................................................... 47
Email non riuscite............................................................................................ 47
Ridimensionamento del database di GFI MailArchiver
48
Introduzione ................................................................................................................. 48
Database Trim (MARCDBTrim) di GFI MailArchiver ................................................... 48
Database Trim di GFI MailArchiver: modalità GUI....................................................... 50
Selezione del database di GFI MailArchiver................................................... 50
Impostazione dei criteri di filtraggio................................................................. 51
Filtraggio per data ........................................................................................... 51
Filtraggio dei dati fino al raggiungimento della dimensione di
database desiderata ....................................................................................... 52
Impostazione delle azioni di filtraggio ............................................................. 54
Avvio del processo di ridimensionamento del database................................. 55
Database Trim di GFI MailArchiver: modalità CLI ....................................................... 56
Argomenti della riga di comando del Database Trim di GFI
MailArchiver .................................................................................................... 56
Selezione del database di GFI MailArchiver................................................... 58
Impostazione delle azioni di filtraggio ............................................................. 58
Impostazione dei criteri di filtraggio................................................................. 58
I valori restituiti da Database Trim di GFI MailArchiver................................... 59
Esempi ............................................................................................................ 59
Compressione del database di GFI MailArchiver ........................................................ 60
Risoluzione dei problemi
62
Introduzione ................................................................................................................. 62
Knowledgebase............................................................................................................ 62
Richiesta di assistenza tramite email........................................................................... 62
Richiesta di supporto tramite web-chat........................................................................ 63
Richiesta di assistenza telefonica ................................................................................ 63
Forum via web.............................................................................................................. 63
Notifiche di aggiornamento delle versioni (build) ......................................................... 63
2 • Indice
GFI MailArchiver 2 for Exchange
Introduzione
Che cos’è GFI MailArchiver?
GFI MailArchiver for Exchange è una soluzione per l’archiviazione
della posta elettronica facile da usare, che consente di archiviare la
posta interna ed esterna su un unico database SQL. In questo modo è
possibile ora rispettare più agevolmente requisiti normativi (quali il
Sarbanes-Oxley Act) e, al contempo, dotare gli utenti di un accesso
facile e centralizzato alle email precedenti tramite un’interfaccia di
ricerca basata sul web.
Caratteristiche funzionali
Nessuna modifica al sistema di posta di Exchange
GFI MailArchiver for Exchange sfrutta la caratteristica di registrazione
di Exchange Server, offrendo scalabilità ed affidabilità ineguagliate. Le
altre soluzioni di archiviazione della posta in genere sostituiscono la
posta con un link al loro database: ciò può rappresentare un punto a
rischio (point of failure) e ridurre le prestazioni dell'intero sistema di
posta elettronica. GFI MailArchiver non interferisce sul modo di
operare di Exchange, ma funziona parallelamente ad esso.
Riduzione dell'amministrazione mediante l'archiviazione
della posta su un database SQL
Poiché la posta elettronica viene archiviata su un normale database
SQL, è facile effettuarne il backup e ripristinarla: non sono necessari
speciali strumenti di backup di Exchange.
Riduzione delle esigenze di memoria della posta elettronica
GFI MailArchiver comprime e decomprime gli allegati al momento,
determinando, così un notevole risparmio, in termini di memoria,
rispetto al salvataggio degli allegati negli archivi di Exchange. Inoltre,
archiviare le email su SQL Server consente di ottimizzare gli spazi
molto più efficacemente dell'archiviazione in file PST. In più, per SQL
Server è disponibile un numero maggiore di funzioni e strumenti di
compressione e backup rispetto ad Exchange.
Miglioramento delle prestazioni di Exchange
Se si archivia tutta la posta dell'azienda su Exchange Server, col
tempo le prestazioni della posta elettronica ne risulteranno ridotte. Il
trasferimento delle vecchie email su un database di SQL Server
produrrà archivi compatti ed elevate prestazioni di Exchange.
GFI MailArchiver 2 for Exchange
Introduzione • 3
In via facoltativa, esclusione della posta di particolari utenti
Laddove necessario, è possibile istruire GFI MailArchiver for
Exchange affinché ignori la posta verso/da determinati utenti.
Facile applicazione delle criteri di posta elettronica
aziendali
La disponibilità di un archivio a livello centrale consente di cercare
facilmente un'email aziendale in base ad un testo determinato e di far
applicare gli eventuali criteri aziendali di posta elettronica in vigore.
Rimozione del problema dei file PST
L'utilizzo di GFI MailArchiver for Exchange elimina, per gli utenti, la
necessità di archiviare la posta in file PST su dischi rigidi locali. Tali
file PST finiscono per diventare molto grandi ed è difficile effettuarne il
backup oppure delle ricerche al loro interno. Molti utenti non riescono
ad organizzare i loro file PST in maniera idonea. Con GFI
MailArchiver, gli utenti possono sfogliare l'interfaccia di ricerca del
web e recuperare le email precedenti dal database SQL, anziché
frugare in un archivio di file PST presenti sul disco per trovare una
determinata email.
Conformità al Sarbanes-Oxley Act (Legge Sarbanese-Oxley)
Ai sensi del Sarbanes-Oxley Act del 2002 e dei regolamenti della
Security and Exchange Commission (SEC), le società di capitali
devono provare che i propri controlli interni e audit trail sono completi
e che le loro procedure sono in grado di fornire dati corretti e
certificati. Le aziende devono conservare tutta la corrispondenza
creata, inviata o ricevuta, "relativa ad una verifica o revisione
contabile" di una società di capitali per un periodo di sette anni,
durante i quali tali registrazioni devono essere non cancellabili e non
riscrivibili. Esse comprendono tutti i "documenti elettronici", come le
email, specialmente se relativi ad argomenti, uffici o soggetti coinvolti
nelle procedure di verifica contabile. L’inosservanza di quanto sopra
costituisce un reato, punibile con una pena fino a 10 anni di carcere.
Come funziona GFI MailArchiver?
GFI MailArchiver for Exchange sfrutta la caratteristica di registrazione
di Exchange Server 2000/2003 e, quindi, fornisce scalabilità ed
affidabilità ineguagliate ad un costo competitivo. Exchange Server
registra tutta la posta in una determinata casella di posta o cartella
pubblica, dopodichè GFI MailArchiver recupera le email, comprime gli
allegati e archivia il tutto su Microsoft SQL Server.
4 • Introduzione
GFI MailArchiver 2 for Exchange
Schermata 1 – Interfaccia di configurazione
GFI MailArchiver si installa negli IIS come una directory virtuale ed è
accessibile tramite un browser web da qualunque punto della rete.
Basta avviare Internet Explorer e digitare il seguente URL nella barra
degli indirizzi: http://<server_name>/MailArchiver.
La configurazione di GFI MailArchiver è composta dalle seguenti
schede:
•
“General (Generale)”
•
Database
•
“Exchange Stores (Archivi di Exchange)”
•
“Exclude (Esclusioni)”
•
“Licensing (Licenze)”
GFI MailArchiver 2 for Exchange
Introduzione • 5
Schermata 2 – Interfaccia di ricerca
L’interfaccia di ricerca è una funzione rapida e facile da usare di cui gli
utenti possono avvalersi per trovare le loro email.
6 • Introduzione
GFI MailArchiver 2 for Exchange
Installazione di GFI MailArchiver
Requisiti di sistema di GFI MailArchiver
•
Windows 2000/2003 Server oppure Advanced Server.
•
Microsoft Exchange Server 2000/2003 (il prodotto è installato sulla
macchina Exchange Server).
•
.NET Framework 1.1 installato (incluso per impostazione predefinita nella
versione 2003).
•
Server web Microsoft IIS HTTP installato e in esecuzione.
•
Conferma che ASP.NET sia stato registrato con IIS:
1. aprire il prompt dei comandi
2. andare
su
<WindowsDir>\Microsoft.NET\Framework\<version
number>\
3. eseguire il comando “aspnet_regiis.exe –I” e premere invio
•
MS SQL Server 2000 (facoltativo ma consigliato)
•
abilitazione della funzionalità di envolop journaling (facoltativa, ma
consigliata)
Preparazione dell’Exchange Server
Prima di procedere all’installazione di GFI MailArchiver, è necessario
preparare il proprio Exchange Server, effettuando le operazioni che
seguono:
1. Creare una casella di posta nella quale saranno archiviati tutti i
messaggi di posta. A questo scopo, aggiungere un nuovo utente nella
console “Active Directory Users and Computers (Utenti e computer di
Active Directory)”. Assegnare un nome pertinente alla casella di posta,
ad esempio, “archivio”.
2. Aprire il Gestore di sistema di Exchange e navigare fino al nodo
dell’Archivio delle caselle di posta espandendo l’opzione Server >
nome_server > Gruppo di archiviazione > Archivio delle caselle di
posta). Fare clic con il tasto destro del mouse e selezionare
(Proprietà).
GFI MailArchiver 2 for Exchange
Installazione di GFI MailArchiver • 7
3. Nella finestra di dialogo delle proprietà, accedere alla scheda
General (Generale) ed abilitare l’opzione (“Archivia tutti i messaggi
inviati e ricevuti dalle caselle di posta in questo archivio”).
Schermata 3 – Abilitazione delle caselle di posta di Exchange
4. Fare clic sul pulsante (Sfoglia), situato a destra della casella di
controllo (Archivio). In questo modo viene visualizzata la finestra di
dialogo Seleziona destinatario). Inserire il nome della casella di posta
creata precedentemente. È inoltre possibile archiviare le email in una
cartella pubblica. Se si desidera scegliere tale opzione, inserire il
nome di una cartella pubblica nella finestra di dialogo Seleziona
destinatario). Fare clic su OK.
8 • Installazione di GFI MailArchiver
GFI MailArchiver 2 for Exchange
Schermata 4 – Selezione del nome della Casella di posta dell’archivio
5. Chiudere le proprietà di Archivio delle caselle di posta) ed (Gestore
di sistema di Exchange).
La macchina è quindi pronta per essere utilizzata con GFI
MailArchiver.
Preparazione del server SQL
È possibile utilizzare GFI MailArchiver con Microsoft Access (ad
esempio, per valutarne il funzionamento); tuttavia, a fini produttivi, si
deve utilizzare Microsoft SQL Server 2000. Prima di installare il
software, sul server SQL va creato un database per consentire il
funzionamento di GFI MailArchiver e l’indicizzazione di ricerca
dell’intero testo. Quest’ultima operazione è necessaria se si vuole
effettuare una ricerca per parola chiave nel corpo dell’email.
NOTA: GFI MailArchiver 2 funziona unicamente con Microsoft SQL
Server 2000.
Installazione ed abilitazione del componente “Full Text
Search” (“Ricerca dell’intero testo”)
Per poter effettuare una ricerca testuale nel corpo dell’email, GFI
MailArchiver richiede l’installazione del componente “Full-Text Search”
(“Ricerca dell’intero testo”). Una volta individuata la presenza del
modulo, GFI MailArchiver indicizzerà le email. La ricerca nel corpo
dell’email è supportata UNICAMENTE se si utilizza Microsoft SQL
Server.
1. Eseguire il setup di SQL Server, scegliere l’opzione d’installazione
“Upgrade, remove, or add components to an existing instance of SQL
Server” (“Aggiorna, rimuovi o aggiungi componenti ad un’istanza
esistente di SQL Server”) nella schermata delle opzioni e fare clic su
Next (Avanti).
Schermata 5 – Aggiunta di componenti all’installazione
GFI MailArchiver 2 for Exchange
Installazione di GFI MailArchiver • 9
2. Nella finestra di dialogo “Add components to your existing
installation” (“Aggiungi componenti all’installazione esistente”),
selezionare l’opzione “Add components...” (“Aggiungi componenti…”)
e premere Next (Avanti).
Schermata 6 – Installazione della ricerca dell’intero testo
3. Nella successiva finestra di dialogo fare clic su “Server Component”
(“Componente del server”) nell’elenco “Components:” (“Componenti:”)
e selezionare l’elemento “Full-Text Search” (“Ricerca dell’intero
testo”) dell’elenco “Sub-Components:” (“Sub-componenti:”). Fare clic
su “Next (Avanti)” per procedere all’installazione.
Creazione del database
1. Aprire la console amministrativa “Enterprise Manager” del server
SQL (Start > Programs > Microsoft SQL Server > Enterprise Manager,
Start > Programmi > Microsoft SQL Server > Enterprise Manager) e
andare sul server SQL sul quale verrà creato il database.
Schermata 7 – Creazione di un nuovo database
10 • Installazione di GFI MailArchiver
GFI MailArchiver 2 for Exchange
2. Fare clic con il tasto destro del mouse sul nodo “Databases”
(“Database”) e selezionare l’opzione “New Database...” (“Nuovo
database”).
3. Specificare il nome del database nella finestra di dialogo
visualizzata (ad esempio, “MailArchive – Archivio Posta”) e quindi fare
clic su OK.
4. Espandere il nodo del nuovo database, fare clic sul sub-nodo
“Users” (“Utenti”) e selezionare l’opzione “New Database User...”
(“Nuovo utente database…”).
Schermata 8 – Creazione di un accesso (login)
5. Nella finestra di dialogo fare clic sull’elenco a discesa “Login name:”
(“Nome di accesso:”) e selezionare l’elemento “<new>” (“<nuovo>”).
GFI MailArchiver 2 for Exchange
Installazione di GFI MailArchiver • 11
Schermata 9 – Indicazione della modalità di autenticazione
6. Si apre una nuova finestra di dialogo. Inserire il nome di accesso
(ad esempio, “ArchiveUser, Utente Archivio”) nella casella di modifica
“Name:” (“Nome:”). Nella sezione “Authentication” (“Autenticazione”),
selezionare “SQL Server Authentication” (“Autenticazione server
SQL”) e digitare quindi una password nel campo Edit (Modifica).
7. Selezionare ora il database creato nell’elenco a discesa
“Database:” e passare alla scheda “Database Access” (“Accesso al
database”).
8. Spuntare la casella di controllo accanto al Database creato.
12 • Installazione di GFI MailArchiver
GFI MailArchiver 2 for Exchange
Schermata 10 – Abilitazione del campo database (db) proprietario
9. Accertarsi di selezionare il ruolo “db_owner” (“db_proprietario”),
nella seconda sezione della finestra di dialogo (Database roles, Ruoli
del database).
10. Fare clic su OK per salvare ed uscire dalla finestra di dialogo
(all’uscita appare un’altra finestra che permette di confermare la
password per l’utente appena creato).
Abilitazione di Envelope Journaling (facoltativa)
Al fine di archiviare informazioni di recapito della posta complete, quali
SMTP MAIL FROM (POSTA SMTP DA), l’elenco dei veri destinatari, i
destinatari per l’opzione Copia nascosta (Ccn), ecc., è necessario
abilitare l’Envelope journaling su Exchange Server.
Per ulteriori informazioni su Envelope Journaling (Registrazione
busta), leggere il seguente articolo della Knowledge Base di Microsoft:
http://support.microsoft.com/default.aspx?scid=kb;en-us;843105.
Quest’azione è facoltativa. GFI MailArchiver continuerà ad
archiviare tutta la posta anche senza l’abilitazione di Envelope
Journaling. È possibile saltare questa fase se non si desidera
archiviare le informazioni sulle intestazioni dei messaggi di
posta.
Per abilitare envelope journaling, si può usare l’editor Exejcfg o quello
ADSI.
Utilizzo dello strumento Exejcfg.exe
È possibile scaricare lo strumento “exejcfg.exe” dal sito web di
Microsoft. Aprire la pagina “Cerca” di Microsoft e digitare il nome del
GFI MailArchiver 2 for Exchange
Installazione di GFI MailArchiver • 13
file per trovare la sua locazione. Una volta scaricato, decomprimere il
file in una directory:
1. Aprire il prompt dei comandi
2. Navigare fino alla directory in cui si è decompresso il file
3. Digitare exejcfg –e e premere Enter (Invio) per abilitare Envelope
Journaling
Nota: il comando “exejcfg –d” disabilita Envelope Journaling per
quell’azienda
Utilizzo dell’editor ADSI
Per abilitare Envelope Journaling è, inoltre, possibile utilizzare l’editor
ADSI (ADSIEdit.msc - Active Directory Services Interface). Questo
strumento è disponibile tra gli strumenti di supporto di Windows
Server 2003 e nel kit delle risorse di Windows 2000 Server. A tale
scopo, procedere con le fasi seguenti:
1. Aprire la console ADSIEdit.msc
2. Espandere il nodo Configuration Container > CN=Services >
CN=Microsoft Exchange, fare clic con il tasto destro del mouse sul
nodo CN=<Organization_Name> (CN=<Nome_azienda>) e poi fare
clic su Properties (Proprietà) per visualizzare la finestra di dialogo
delle proprietà
Schermata 11 – Modifica del valore dell’attributo euristico
3. Dall’ elenco delle proprietà da visualizzare, selezionare “heuristics”
(“euristica”) e immettere il valore 512 nella casella di testo “Edit
Attribute” (“Modifica attributo”)
4. Premere il pulsante “Set“ (“Imposta“)
5. Fare clic su OK e chiudere la console ADSIEdit.
14 • Installazione di GFI MailArchiver
GFI MailArchiver 2 for Exchange
Nota: si utilizza il valore 512 per abilitare Envelope Journaling ed il
valore 0 per disabilitarla.
Installazione di GFI MailArchiver
L’installazione deve essere eseguita sulla macchina Exchange
Server! Prima di eseguire la procedura d’installazione, accertarsi di
aver avuto accesso come Amministratore e che siano soddisfatti i
requisiti di sistema.
1. Eseguire il programma d’installazione di GFI MailArchiver facendo
doppio clic sul file GFIMailArchiver2.msi sulla macchina Exchange
Server. Viene visualizzata una finestra di benvenuto. Chiudere gli altri
programmi di Windows e fare clic su “Next (Avanti)”.
2. Nella finestra di dialogo del Contratto di licenza, accettare le
condizioni contrattuali e proseguire con l’installazione.
Schermata 12 – Immissione dell’indirizzo email dell’amministratore e del codice seriale del
prodotto
3. Inserire l’indirizzo email dell’amministratore e il codice seriale. Se si
sta utilizzando una versione di valutazione del prodotto, lasciare come
codice seriale il valore predefinito “Evaluation (Valutazione)”. Fare clic
su Next (Avanti).
Nota: sarà possibile utilizzare il software per 30 o 60 giorni (60 giorni
se si utilizza il codice di valutazione ricevuto via email). Se, in seguito,
si opta per l’acquisto, non è necessario eseguire nuovamente
l’installazione; si può inserire il codice seriale nella configurazione
dell’interfaccia web.
4. Il programma d’installazione richiede quindi di specificare una
locazione in cui installare GFI MailArchiver. Premere Browse
(Sfoglia) per selezionare una cartella; altrimenti accettare la locazione
predefinita e fare clic su Next (Avanti).
GFI MailArchiver 2 for Exchange
Installazione di GFI MailArchiver • 15
Schermata 13 – Selezione di un sito web e di una directory virtuale
5. Il programma d’installazione richiede adesso di selezionare quale
sito web utilizzare e, inoltre, di attribuire un nome alla directory
virtuale. Per impostazione predefinita, quest’ultima si chiama
“MailArchiver”. Fare clic su Next (Avanti).
6. Fare clic su Next (Avanti) per arrivare allo schermo di conferma e
fare clic di nuovo su Next (Avanti) per procedere all’installazione. Il
programma d’installazione verifica che ASP.NET sia registrato con
IIS. In caso contrario, pur essendo possibile proseguire con
l’installazione di GFI MailArchiver, bisognerà registrare ASP.NET con
IIS in un momento successivo. Consultare la sezione “Requisiti di
sistema” all’inizio del presente capitolo sulle relative modalità di
esecuzione.
7. Una volta completata l’installazione, fare clic su Finish (Fine).
Immissione del Codice seriale dopo l’installazione
Se GFI MailArchiver è stato acquistato, è possibile inserire il codice
seriale nella pagina di Configurazione.
Se si utilizza una versione di valutazione di GFI MailArchiver,
quest’ultima ha una durata di 60 giorni (con il codice di valutazione).
Se si decide poi di acquistare GFI MailArchiver, è sufficiente inserire il
Codice seriale in questo punto, senza dover nuovamente installare il
programma.
GFI MailArchiver prevede il rilascio dei codici seriali in base al numero
delle caselle di posta.
L’immissione del Codice seriale non va confusa con la procedura di
registrazione dei dati dell’azienda sul nostro sito web. Questa seconda
fase è molto importante, poiché ci consente di fornire l’assistenza e di
comunicare tutte le notizie importanti relative al prodotto. Effettuare la
registrazione sulla pagina web: http://customers.gfi.com.
16 • Installazione di GFI MailArchiver
GFI MailArchiver 2 for Exchange
Configurazione di GFI MailArchiver
Introduzione alla configurazione
Dopo aver installato GFI MailArchiver, è possibile eseguire
l’interfaccia web di configurazione e impostare ulteriormente il
prodotto.
Schermata 14 – La configurazione di GFI MailArchiver
Per aprire la finestra di configurazione di GFI MailArchiver, scegliere
fra le seguenti modalità:
1. Fare clic su Start > Programs > GFI MailArchiver > GFI
MailArchiver Configuration (Avvio > Programmi > GFI MailArchiver >
Configurazione di GFI MailArchiver)
OPPURE
2. Col browser andare all’URL: “http://<hostname>/MailArchiver”
(“http://<nome host>/MailArchiver”) sulla barra degli indirizzi di Internet
Explorer.
GFI MailArchiver utilizza l’autenticazione Windows integrata, pertanto,
per accedere al sistema, si utilizzano le proprie credenziali di
Windows correnti. Tuttavia, in alcune configurazioni, questo non
funziona. In tali casi, il programma richiede di inserire un nome utente
e una password. Utilizzare le proprie credenziali di accesso a
Windows per l’autenticazione.
GFI MailArchiver 2 for Exchange
Configurazione di GFI MailArchiver • 17
Configurazione del database
Nota: prima di configurare il database, accertarsi di aver eseguito la
procedura indicata nel paragrafo “Preparazione del server SQL” del
capitolo sull’installazione.
È possibile scegliere di memorizzare i messaggi di posta elettronica
archiviati su un database MS Access o SQL Server. Microsoft Access
non è consigliato. Le sue prestazioni si riducono rapidamente.
Schermata 15 – Configurazione del database
Per configurare il database terminale, procedere come segue:
1. Fare clic sull’elenco a discesa per selezionare il tipo di database.
2. Se si seleziona un database MS SQL, indicare il nome del server
SQL. Facendo clic sulla casella dell’elenco, GFI MailArchiver cerca di
trovare macchine SQL Server disponibili sulla rete. Qualora il server
SQL che si desidera utilizzare non fosse disponibile, specificare
l’indirizzo IP di detto server.
3. Immettere le credenziali della macchina SQL Server.
4. Selezionare quindi il database da utilizzare nell’elenco di database
presenti sulla macchina server SQL. È necessario aver creato
preventivamente il database. Selezionare il nuovo database creato.
5. Se si seleziona un database di Access (NON CONSIGLIATO), una
finestra a comparsa consente di selezionare un file mdb.
6. Fare clic sul pulsante Test (Prova) per verificare la connessione al
database.
7. Premere il pulsante Save (Salva) per salvare le modifiche. La prima
volta che si effettua il salvataggio, GFI MailArchiver crea
18 • Configurazione di GFI MailArchiver
GFI MailArchiver 2 for Exchange
automaticamente sul database del server SQL tutte le cartelle e le
procedure memorizzate.
Nota: non è necessario installare Microsoft Access per utilizzare
l’opzione del database di Access.
Configurazione delle cartelle di Exchange
Nota: CONFIGURARE PREVENTIVAMENTE IL DATABASE! In caso
contrario, GFI MailArchiver comincerà ad archiviare la posta sul
database predefinito.
Dopo aver configurato il database, è possibile specificare quale
casella di posta dell’archivio controllare.
Una volta avuto accesso all’interfaccia di configurazione, fare clic su
Configuration (Configurazione) e quindi su Exchange Folders (Cartelle
di Exchange). Scegliere ora quale archivio delle caselle di posta si
desidera controllare e fare clic su “Start polling” (”Inizia
interrogazione in sequenza”). Premere il pulsante Save (Salva) per
confermare le nuove impostazioni.
Schermata 16 – Indicazione degli archivi di caselle di posta da controllare
Da questo momento in poi, tutta la posta che passa in quel dato
archivio di Casella di posta viene copiata nella casella di posta
“archive” (“archivio”) e trasferita nel database di GFI MailArchiver.
Nota: tutti le email archiviate vengono automaticamente eliminati dalla
casella di posta “archivio”.
Esclusione di utenti dall’archiviazione
Nella scheda Exclude (Escludi) della scheda Configuration
(Configurazione), è possibile impostare quali indirizzi email non si
desidera controllare.
GFI MailArchiver 2 for Exchange
Configurazione di GFI MailArchiver • 19
Schermata 17 – Impostazione degli utenti esclusi
Per abilitare le eccezioni, selezionare la casella di controllo “Do not
archive emails where the sender or recipient is in the list below” (“Non
archiviare le email se il mittente o il destinatario sono presenti
nell’elenco che segue”). Per aggiungere una voce all’elenco, inserire
l’indirizzo email nella casella di testo e premere Add (Aggiungi). Per
rimuovere una voce, basta premere il pulsante Delete (Elimina),
situato alla destra di ciascun indirizzo email. Una volta apportate le
eventuali modifiche, premere Save (Salva).
Opzioni generali
La scheda General (Generale) consente di configurare le opzioni
generali.
Opzioni di archiviazione della posta
Nelle opzioni di archiviazione della posta è possibile configurare le
email da archiviare (in uscita, in entrata o interne), gli eventuali
salvataggi e, in via facoltativa, comprimere allegati.
20 • Configurazione di GFI MailArchiver
GFI MailArchiver 2 for Exchange
Schermata 18 – Configurazione delle impostazioni generali
Accesso amministrativo
È possibile specificare gli utenti che possono visualizzare la posta
elettronica di tutti gli utenti. Poiché la posta elettronica costituisce un
dato estremamente sensibile, tale impostazione va usata con molta
cautela. Con GFI MailArchiver, si può specificare un gruppo di Active
Directory che abbia pieno accesso alla posta elettronica di tutti gli
utenti. È possibile definire l’appartenenza al gruppo tramite Active
Directory.
Selezionare un gruppo dal menu a discesa e premere il pulsante Save
(Salva) per salvare le modifiche.
Schermata 19 – Accesso ad altri account di posta elettronica
GFI MailArchiver 2 for Exchange
Configurazione di GFI MailArchiver • 21
Gli appartenenti a questo gruppo visualizzeranno una scheda
aggiuntiva: “List all accounts” (“Elenca tutti gli account”). Grazie a
questa scheda, sono in grado di trasferirsi sulla posta elettronica degli
altri utenti.
Altre impostazioni
Inserire l’indirizzo email dell’amministratore nella casella di testo
situata nella sezione “Other settings (“Altre impostazioni”). Tutte le
notifiche su MailArchiver verranno inviate a questo indirizzo.
“Licensing (Licenze)”
La scheda della licenze consente di visualizzare i dettagli della licenza
e di immettere il codice seriale.
Schermata 20 – Immissione del codice seriale
Se è stato acquistato un codice seriale, immetterlo in questa sezione.
Copiare il codice seriale nella casella di testo e premere il pulsante
Verify (Verifica). Premere il pulsante Save (Salva) per salvare le
modifiche. Il prodotto verrà aggiornato di conseguenza.
22 • Configurazione di GFI MailArchiver
GFI MailArchiver 2 for Exchange
Ricerca di email
Introduzione
Dopo aver configurato GFI MailArchiver, è possibile cercare le email
dalla scheda “Search” (“Cerca”) dell’interfaccia web. La ricerca di
email è un processo semplice che consente di trovare messaggi
specifici tramite l’immissione di criteri di ricerca che utilizzano query
come “IS EXACTLY (“É ESATTAMENTE”) o “CONTAINS”
(“CONTIENE”).
Ricerca di email
Per cercare un’email, immettere i criteri di ricerca nelle caselle di testo
e premere il pulsante Search (Cerca). È possibile specificare i campi
dell’email che si desidera cercare (ossia, destinatario, oggetto, ecc.) e
se si vuole che il campo contenga il testo presente nella stringa di
ricerca (CONTAINS) oppure sia esattamente identico (IS EXACTLY).
Nota: se si utilizza un database SQL e se si è installata la funzione di
ricerca dell’intero testo, si potrà cercare unicamente nel corpo del
messaggio.
Schermata 21 – Ricerca testuale nel corpo del messaggio
Quando si effettua la ricerca di testo nel corpo del messaggio, per
interrogare il database di SQL Server è possibile utilizzare le opzioni
CONTAINS (CONTIENE) e FREETEXT (TESTO LIBERO). Nella
schermata sopra riportata, è stata effettuata una ricerca di tutte le
GFI MailArchiver 2 for Exchange
Ricerca di email • 23
email contenenti il nome “Reggie” nel corpo del messaggio. Tali
predicati permettono, ad esempio, di cercare tutte le email che
contengono termini comincianti con H nel corpo del messaggio. A
questo scopo, digitare “h*” nella casella di testo e premere il pulsante
Search (Cerca).
Utilizzo del predicato FREETEXT
Con un predicato FREETEXT, è possibile immettere qualsiasi serie di
termini o gruppi di parole e persino una frase completa. Il motore di
ricerca dell’intero testo analizza il testo, identifica tutti i termini e i
gruppi nominali significativi e crea all’interno una query con tali
termini. Nell’esempio che segue si utilizza un predicato FREETEXT in
una colonna denominata “descrizione”.
FREETEXT (descrizione: “Il tribunale della contea di Fulton ha
affermato venerdì che un’indagine sulle recenti elezioni primarie di
Atlanta non ha prodotto alcuna prova in merito ad eventuali
irregolarità”).
Il motore di ricerca identifica parole e gruppi nominali quali:
Parole
Fulton, contea, tribunale, venerdì, indagine, Atlanta, recenti, primarie,
elezioni, prodotto, prova, irregolarità
Gruppi nominali
Tribunale di contea di Fulton, elezioni primarie, tribunale, recenti
elezioni primarie di Atlanta
I termini e gruppi immessi nella stringa FREETEXT (e le loro varianti
di flessione) sono combinati all’interno in una query, ponderata per
un’idonea classificazione, dopodichè viene eseguita la ricerca
effettiva.
Utilizzo di più condizioni
È possibile utilizzare condizioni supplementari per una ricerca più
accurata. Premendo il pulsante Add Condition (Aggiungi
condizione) viene visualizzata automaticamente una nuova
condizione.
24 • Ricerca di email
GFI MailArchiver 2 for Exchange
Schermata 22 – Utilizzo di più condizioni nella propria ricerca
Nell’esempio che segue, si è condotta una ricerca di email con la
seguente condizione:
L’oggetto CONTAINS (CONTIENE) la parola “test”
AND NOT (E NON)
Il
mittente
IS
EXACTLY
(È
ESATTAMENTE):
[email protected]
AND
(E)
Date/Time GREATER THAN (Data/Ora MAGGIORI DI) 27/09/2004
Come si può vedere dalla schermata precedente, è stata trovata
un’email che soddisfa tutti i criteri di ricerca. Questa funzione è molto
utile se si vuole effettuare una ricerca precisa di una particolare email
o serie di email.
Ordine dei risultati della ricerca
I risultati sono illustrati sulla stessa pagina e si possono ordinare in
colonne. Fare clic sulle intestazioni delle colonne per ordinare i
risultati per Subject, Sender, Recipient, Date/Time or Size (Oggetto,
Mittente, Destinatario, Data/Ora o Dimensione).
GFI MailArchiver 2 for Exchange
Ricerca di email • 25
Schermata 23 – Ricerca di email utilizzando la query CONTAINS (CONTIENE)
Visualizzazione dei messaggi di posta elettronica
Per visualizzare un’email, fare clic sul collegamento nella colonna
dell’oggetto della tabella dei risultati. Si aprirà il messaggio di posta
nella stessa finestra.
Schermata 24 – Visualizzazione di un messaggio di posta elettronica
26 • Ricerca di email
GFI MailArchiver 2 for Exchange
È possibile visualizzare le intestazioni Internet facendo clic sul
collegamento “Click here to view Internet Headers” (“Fare clic qui per
vedere le intestazioni Intermet”), situato tra le intestazioni e il corpo
del messaggio.
Identificazione dei destinatari del campo Ccn
Se è stata abilitata la funzione “Envelope Journaling” (consultare la
sezione “Abilitazione di Envelope journaling” nel capitolo
dell’installazione di GFI MailArchiver), vengono visualizzate anche le
intestazioni Internet.
Schermata 25 – Identificazione dei destinatari del campo Ccn
Il campo SMTP To (SMTP a) delle intestazioni del messaggio
(Message Headers) comprenderà tutti i destinatari di quella email. Il
confronto di tali destinatari con le intestazioni MIME consente di
identificare quali indirizzi email erano presenti nel campo Ccn del
messaggio di posta elettronica originale. Nella schermata precedente,
ad esempio, nel campo To (A) delle intestazioni SMTP, sono riportati
gli indirizzi “[email protected]” e “[email protected]”,
mentre nel campo MIME To (MIME a), c’è soltanto
“[email protected]”.
Ciò
significa
che
“[email protected]” si trovava nel campo BCC (Ccn).
Visualizzazione di thread (fil rouge) di conversazione
L’ispezione di un thread di conversazione consente di visualizzare tutti
i messaggi di una particolare “conversazione” via posta elettronica. Si
può fare clic su qualsiasi email per visualizzarla singolarmente,
GFI MailArchiver 2 for Exchange
Ricerca di email • 27
secondo quanto illustrato nella sezione “Visualizzazione dei messaggi
di posta elettronica”.
Schermata 26 – Visualizzazione di un thread di conversazione
Per controllare l’intero thread di conversazione, fare clic sul
collegamento posto accanto al triangolino rosso, sopra il corpo del
messaggio. Appare un elenco delle email comprese in una
conversazione intercorsa tra due o più utenti. Il corpo dell’email viene
visualizzato all’interno di una finestra ingrandita.
28 • Ricerca di email
GFI MailArchiver 2 for Exchange
Ricerca di email a scansione
Introduzione
GFI MailArchiver offre l’opzione di sfogliare tutte le email
immediatamente oppure di cercarle tramite uno specifico indirizzo
email. Tale opzione è utile se si desidera cercare le email di un
determinato utente. Ciò è possibile unicamente se si è collegati con
un account utente appartenente al gruppo di accesso all’archivio
impostato nella finestra “General” (“Generale”) della scheda di
configurazione.
Il presente capitolo spiega le modalità per sfogliare l’archivio alla
ricerca di messaggi email.
Ricerca di email a scansione
Per ricercare le email a scansione, navigare fino alla scheda Welcome
(Benvenuto) e selezionare un nome utente dal menu a discesa. La
pagina si aggiorna automaticamente e visualizza un elenco di email di
quell’utente. L’aggiornamento manuale dello schermo elencherà le
nuove email archiviate negli ultimi minuti. A questo scopo, fare clic sul
collegamento Refresh (Aggiorna) situato proprio sotto il
collegamento “Login as a different user” (“Accedi come altro utente”).
Schermata 27 – Ricerca di tutte le email a scansione
La schermata sopra riportata visualizza tutte le email di tutti gli
account utenti. Fare clic sul triangolino rosso o sull’argomento di
GFI MailArchiver 2 for Exchange
Ricerca di email a scansione • 29
conversazione per espandere e visualizzare tutte le email relative a
quella conversazione.
Nota: è possibile espandere una sola conversazione per volta.
Schermata 28 – Ricerca a scansione delle email di un determinato utente
Quando ci si sposta sull’account email di un particolare utente,
vengono visualizzate solo le email di quell’utente. La schermata
precedente mostra tutte le email di andrew@twinproc.
30 • Ricerca di email a scansione
GFI MailArchiver 2 for Exchange
Importazione delle vecchie email
Introduzione
Se si devono importare email ricevute prima dell’installazione di GFI
MailArchiver sulla rete, il programma di estrazione guidata di email
(Email Extraction Wizard) consente di eseguire agevolmente tale
operazione.
La presente sezione illustra le modalità per avvalersi del programma
di estrazione guidata di email, in modo da poter importare le vecchie
email nel database di GFI MailArchiver.
Programma di estrazione guidata di email
L’eseguibile “Estrazione guidata di email” (eewiz.exe) è situato nella
sottocartella “eewiz” della cartella di root di GFI MailArchiver.
Nota: Il programma di estrazione guidata di email può essere
eseguito su altre macchine, oltre a quella su cui è installato GFI
MailArchiver. A questo scopo, è necessario copiare manualmente la
sottocartella “eewiz” della cartella root di of GFI MailArchiver sulla
macchina su cui si desidera eseguirlo. È poi possibile eseguire il file
“eewiz.exe” e utilizzarlo secondo quanto riportato nel resto del
presente capitolo.
Schermata 29 – Pagina introduttiva del programma di estrazione guidata di email
GFI MailArchiver 2 for Exchange
Importazione delle vecchie email • 31
Dopo aver fatto clic su Next (Avanti), viene visualizzata la pagina di
selezione della sorgente.
Il programma di estrazione guidata di email è in grado di estrarre le
email dalle seguenti sorgenti:
•
Casella di posta di Microsoft Exchange
•
Cartelle pubbliche di Microsoft Exchange
•
File di cartelle personali (.pst) di Microsoft Outlook
La sorgente Casella di posta di Microsoft Exchange
Per estrarre le email da una casella di posta di Microsoft Exchange,
selezionare il pulsante di opzione Microsoft Exchange Server, come
illustrato nella schermata di seguito riportata:
Schermata 30 – La sorgente Casella di posta di Microsoft Exchange
L’opzione Microsoft Exchange Server è disponibile in uno dei seguenti
scenari:
•
Si sta eseguendo il file sulla stessa macchina su cui è
installato
Microsoft
Exchange
Server.
•
Si sta eseguendo il file su una macchina su cui non è installato
Microsoft Exchange Server, ma è disponibile l’OLE DB
“Internet Publishing Provider (IPP)”, pertanto è possibile
collegarsi
a
server
Microsoft
Exchange
remoti.
32 • Importazione delle vecchie email
GFI MailArchiver 2 for Exchange
Nota: l’OLE DB “Internet Publishing Provider” è un provider
Microsoft utilizzato per avere accesso a documenti archiviati
su server HTTP, tramite il protocollo Web Distributed Authoring
and
Versioning
(WebDAV).
Questo provider è utilizzato dal programma di estrazione
guidata di email per accedere a server Microsoft Exchange.
L’OLE DB Internet Publishing Provider è installato per
impostazione predefinita unicamente su tutte le versioni di
Windows 2000.
Per ulteriori informazioni sulle modalità d’installazione di
questo provider su una macchina Windows 2003, visitare il
seguente
articolo
di
knowledgebase
di
GFI:
http://kbase.gfi.com/showarticle.asp?id=KBID002089
•
Si sta eseguendo il file su una macchina su cui è installato
Microsoft Exchange Server ed è inoltre disponibile l’OLE DB
Internet
Publishing
Provider.
In tal caso, è possibile selezionare se connettersi all’Exchange
Server locale oppure a uno remoto, facendo clic sulla casella
di controllo “Connect to Remote Server” (“Connetti al server
remoto”).
La schermata sopra riportata può apparire leggermente diversa, a
seconda delle opzioni disponibili.
Ad esempio, se il file è stato eseguito sulla stessa macchina su cui è
installato Microsoft Exchange Server, ma l’OLE DB Internet Publishing
Provider, come nel caso dell’impostazione predefinita di una macchina
Windows 2003, la pagina di selezione della sorgente appare come
nella schermata di seguito riportata.
Schermata 31 – Caratteristiche disabilitate per rispecchiare il contesto
GFI MailArchiver 2 for Exchange
Importazione delle vecchie email • 33
Per connettersi a una casella di posta di Exchange Server, compilare i
campi disponibili, come il nome dell’Exchange Server, della casella di
posta, dell’utente e la password, e fare quindi clic su Next (Avanti).
Nota: quando si specifica il nome utente e la password di una casella
di posta, accertarsi di inserire quelli di un account amministratore
oppure dell’account utente di quella casella di posta.
Nota: quando ci si connette a una casella di posta sulla stessa
macchina su cui il file è in esecuzione, i campi del nome utente e
password vengono disabilitati, come illustrato nella schermata
precedente. In tal caso, per l’autenticazione verranno utilizzate le
credenziali dell’utente collegato in quel momento.
Cartelle pubbliche di Microsoft Exchange
L’opzione Microsoft Exchange Server consente di estrarre le email
dalle cartelle pubbliche, verificando la casella di controllo “Connect to
Public Folders” (“Connetti alle Cartelle pubbliche”) e compilando i dati
dei campi abilitati.
Se il programma di estrazione guidata è in esecuzione sulla macchina
server Microsoft Exchange, è sufficiente indicare al nome del server
Exchange di connettersi alle Cartelle pubbliche, dato che i campi
casella di posta, nome utente e password saranno disabilitati, come
riportato di seguito.
Schermata 32 – Connessione alle Cartelle pubbliche
Se si desidera connettersi alle cartelle pubbliche di un server
Microsoft Exchange remoto, è necessario indicare il nome del server,
il nome utente e la password, come illustrato nella schermata di
seguito riportata.
34 • Importazione delle vecchie email
GFI MailArchiver 2 for Exchange
Schermata 33 – Connessione alle Cartelle pubbliche remote
Nota: per estrarre email da cartelle pubbliche, l’utente utilizzato per
connettersi alle cartelle pubbliche deve possedere privilegi di ruolo di
“proprietario” sulle cartelle dalle quali si intende estrarre le email. È
possibile rivedere o modificare le autorizzazioni di accesso di una
determinata cartella con il Gestore di sistema di Exchange.
Nota: quando ci si connette al server Microsoft Exchange, si dispone
dell’opzione di connessione attraverso SSL. Per utilizzare tale
opzione, selezionare la casella di controllo “SSL Connection”
(“Connessione SSL”).
Nota: se, quando ci si connette tramite SSL, ci si deve collegare a un
numero di porta non predefinito, ad esempio la porta 470, è possibile
farlo aggiungendo il valore “470” nel campo nome del Microsoft
Exchange Server, come illustrato nella schermata che segue:
Schermata 34 – Connessione a un numero di porta non predefinito
GFI MailArchiver 2 for Exchange
Importazione delle vecchie email • 35
La sorgente File di cartelle personali (.pst) di Microsoft
Outlook
Per estrarre le email da file (.pst) di cartelle personali di Microsoft
Outlook, selezionare il pulsante di opzione Microsoft Outlook PST
Files (File PST di microsoft Outlook) , come illustrato nella schermata
di seguito riportata:
Schermata 35 – Sorgente cartelle personali (.pst) di Microsoft Outlook
L’opzione Microsoft Outlook PST Files sarà disponibile unicamente se
Microsoft Outlook è installato sulla macchina su cui il tool è in
esecuzione.
Nota: quando si estraggono email dai file (.pst) di cartelle personali di
Microsoft Outlook, accertarsi di aver selezionato file PST che non
rientrano nel profilo predefinito di Outlook sulla macchina su cui si sta
eseguendo il tool.
Nota: le email estratte da un file PST vengono eliminate dal file
stesso. Per questa ragione è importante effettuare una copia di
backup del file PST prima di utilizzarlo con il programma di
Estrazione guidata di email.
Per aggiungere un file PST, fare clic sul pulsante “Add PST file”
(“Aggiungi file PST”).
Viene visualizzata una normale finestra di dialogo di selezione file di
Windows, che consente di localizzare il file PST da cui si desidera
estrarre le email, come illustrato nella schermata successiva.
36 • Importazione delle vecchie email
GFI MailArchiver 2 for Exchange
Schermata 36 – Selezione del file PST Microsoft Outlook
Selezionare il file PST desiderato e fare sul pulsante Open (Apri). Il
file PST selezionato viene visualizzato nell’elenco, come riportato
nella schermata di seguito.
Schermata 37 – File PST Microsoft Outlook selezionato
È possibile aggiungere all’elenco più file PST, pertanto è possibile
estrarre le email da più cartelle personali in un’unica soluzione. Per
rimuovere un file PST dall’elenco, selezionarlo e fare clic sul pulsante
“Remove PST File” (“Rimuovi file PST”).
GFI MailArchiver 2 for Exchange
Importazione delle vecchie email • 37
Una volta selezionati tutti i file PST da cui si desidera estrarre le email,
fare clic sul pulsante Next (Avanti) per selezionare le cartelle da cui
estrarre le email.
Selezione delle cartelle da cui estrarre le email
La pagina di selezione della cartella può impiegare qualche minuto
per contare le cartelle rientranti nella sorgente indicata. Quando il
conteggio è completato, le cartelle vengono visualizzate sottoforma di
albero, come riportato nella schermata successiva. Il numero
visualizzato a destra del nome della cartella rappresenta il numero di
elementi email in essa contenuti. Le cartelle che non contegono alcun
elemento vengono ombreggiate e non possono essere selezionate.
Nota: se la sorgente selezionata sono le cartelle pubbliche di
Microsoft Exchange, è possibile che alcune cartelle riportino la dicitura
“Not Owner” (“Non proprietario”) visualizzata alla destra del nome
della cartella. Tali cartelle vengono ombreggiate e non possono
essere selezionate. L’etichetta “Not Owner” sta ad indicare che le
credenziali di account specificate non dispongono di privilegi di ruolo
da Proprietario su quella data cartella. Si rimanda alla sezione delle
Cartelle pubbliche di Microsoft Exchange per maggiori dettagli.
Schermata 38 – Selezione delle cartelle da elaborare
Scegliere le cartelle da cui si desidera estrarre email selezionando la
casella di controllo posta accanto al nome della cartella desiderata.
38 • Importazione delle vecchie email
GFI MailArchiver 2 for Exchange
Fare clic sul pulsante Next (Avanti) per passare alla pagina
successiva.
GFI MailArchiver 2 for Exchange
Importazione delle vecchie email • 39
Impostazione di un periodo di sospensione
La page d’impostazione di un periodo di sospensione consente di
indicare la data e l’ora in cui è stato installato GFI MailArchiver.
Quest’ultimo dà istruzione al programma di Estrazione guidata di
email di saltare tutte le email ricevute dal server di posta
successivamente alla data e all’ora impostate in questo punto.
Schermata 39 – Opzione del periodo di sospensione
Così, il programma di Estrazione guidata di email estrarrà unicamente
le email ricevute dal server di posta precedentemente al periodo di
sospensione. In questo modo il programma di Estrazione guidata di
email non estrae le email già presenti nel database di GFI
MailArchiver database.
Fare clic su Next (Avanti) per proseguire con la pagina di selezione
del proprietario.
40 • Importazione delle vecchie email
GFI MailArchiver 2 for Exchange
Selezione del proprietario delle email
In questa pagina è necessario indicare il proprietario delle email che si
stanno per estrarre. L’indirizzo email indicato nel campo Owner
(Proprietario) è importante perché, quando si importano le email
estratte, GFI MailArchiver lo utilizza per determinare il proprietario.
Di conseguenza, se nel campo “Owner” si indica, ad esempio,
l’indirizzo “[email protected]”, tutte le email estratte vengono
visualizzate sotto il nome “[email protected]“ nell’interfaccia
utente di GFI MailArchiver dopo essere state importate.
Nota: quando si estraggono email da cartelle pubbliche di Microsoft
Exchange, il proprietario di ogni email viene determinato con il
seguente metodo. Se il mittente dell’email rientra nel catalogo
generale di Active Directory, viene utilizzato come proprietario. In
caso contrario, viene utilizzato il proprietario indicato nel campo
“Owner“.
Nota: quando GFI MailArchiver importa email estratte da cartelle
pubbliche di Microsoft Exchange, a un utente sono visibili unicamente
le email spedite da quel particolare utente. Per esempio, l’utente
“[email protected]” visualizza unicamente le email spedite alla
cartella pubblica da “[email protected]”.
Schermata 40 – Pagina di selezione del proprietario (owner)
È possibile inserire un indirizzo email direttamente nel campo “Owner”
oppure utilizzare la finestra di dialogo di selezione utente di Active
Directory, facendo clic sul pulsante “Owner (Proprietario)”.
GFI MailArchiver 2 for Exchange
Importazione delle vecchie email • 41
Schermata 41 – Finestra di dialogo di selezione utente di Active Directory
Fare clic su Next (Avanti) per proseguire con la pagina di selezione
della destinazione.
Selezione di una destinazione per le email estratte
Dopo aver selezionato il proprietario delle email da estrarre, è
necessario indicare dove salvare i file delle email estratte. Le email
estratte vengono salvate in file di testo tramite il formato RFC822.
Schermata 42 – Pagina di selezione della destinazione
Per selezionare la destinazione delle email estratte, fare clic sul
pulsante “…” situato a destra del campo “Destination”
42 • Importazione delle vecchie email
GFI MailArchiver 2 for Exchange
(“Destinazione”). Viene visualizzata la finestra di dialogo “Browse For
Folder” (“Cerca la cartella”), come da schermata di seguito riportata:
Schermata 43 – Finestra di dialogo della ricerca della cartella
Perché le email estratte siano elaborate e comprese nel database di
GFI MailArchiver, devono essere collocate nella sottocartella
“ImportPickup” (“Importa/Raccogli”) situata nella cartella di root di GFI
MailArchiver.
A questo scopo, è possibile selezionare come destinazione la
sottocartella “ImportPickup” (“Importa/Raccogli”) direttamente dal
programma di Estrazione guidata di email oppure selezionare una
destinazione diversa e provvedere alla copia manuale dei file n detta
locazione.
Nota: se si utilizza il programma di Estrazione guidata di email su una
macchina diversa da quella su cui è installato GFI MailArchiver, e si
desidera salvare le email estratte direttamente nella sottocartella
“ImportPickup” (“Importa/Raccogli”), è necessario mettere in
condivisione quest’ultima e attribuire autorizzazioni di scrittura.
Selezionare poi la cartella condivisa mediante la finestra di dialogo
“Browse For Folder” (“Cerca la cartella”).
Nota: GFI MailArchiver inizia ad elaborare le email non appena
queste vengono estratte e salvate nella sottocartella “ImportPickup”.
Una volta elaborata e compresa nel database di GFI MailArchiver,
l’email viene eliminata da questa cartella.
GFI MailArchiver 2 for Exchange
Importazione delle vecchie email • 43
dopo aver selezionato la destinazione, fare clic su Next (Next) per
continuare.
44 • Importazione delle vecchie email
GFI MailArchiver 2 for Exchange
Processo di estrazione di email
La pagina di avviso del processo successiva alla pagina di selezione
della destinazione mira a consentire all’utente di rivedere o modificare
eventuali opzioni prima che cominci il vero processo di estrazione
delle email.
Schermata 44 – Pagina di avviso del processo
Quando si è certi di aver effettuato le selezioni desiderate e corrette,
premere il pulsante Next (Avanti) della pagina di avviso del processo.
A questo punto, si avvia il processo di estrazione delle email.
Il processo di estrazione di email può durare diversi minuti, per
esempio, a seconda della sorgente di email selezionata o del numero
di email che si estraggono.
Ad esempio, l’estrazione di email da una macchina server Microsoft
Exchange remota è più lenta di quella da un archivio email di
Microsoft Exchange o di Microsoft Outlook.
La schermata qui di seguito visualizza la pagina di progresso della
procedura. Questa pagina riporta la cartella e l’email in corso di
elaborazione, il progresso complessivo e quello del livello della
cartella.
GFI MailArchiver 2 for Exchange
Importazione delle vecchie email • 45
Schermata 45 – Pagina di avviso del progresso della procedura
Quando il processo di estrazione di email è completo, viene
visualizzata la pagina finale, come illustrato dalla schermata di seguito
riportata. Questa pagina visualizza il numero totale di email
selezionate per l’estrazione, il numero di email effettivamente estratte,
il numero totale delle email saltate e quello delle email non estratte.
Schermata 46 – Pagina finale del programma di estrazione guidata di email
46 • Importazione delle vecchie email
GFI MailArchiver 2 for Exchange
Per chiudere il programma di Estrazione guidata di email, fare clic sul
pulsante Finish (Fine).
Email saltate
Le email vengono saltate per le seguenti ragioni:
•
la sorgente email è una casella di posta di Microsoft Exchange
o una cartella pubblica, e l’email in corso di elaborazione è già
stata estratta e segnata come elaborata dal programma di
Estrazione guidata di email nel corso di un’altra sessione.
•
Sono state impostate data e ora di sospensione e l’email in
corso di elaborazione è stata ricevuta successivamente alla
data e ora indicate.
Nota: le email estratte da una casella di posta o cartella pubblica di
Microsoft Exchange sono segnate come elaborate mediante la
scrittura di un identificatore unico, "255DAA0D-B0AF-4640-AEBB4039B07E5F3B”, su un attributo di estensione inutilizzato. Gli attributi
di
estensione
controllati
sono
quelli
compresi
tra
http://schemas.microsoft.com/exchange/extensionattribute1
e
http://schemas.microsoft.com/exchange/extensionattribute10.
Verrà
utilizzato un solo attributo di estensione per contrassegnare l’email
come elaborata. Maggiori informazioni sugli attributi di estensione
sono reperibili sul sito:
http://msdn.microsoft.com/library/enus/e2k3/e2k3/_cdo_schema_exchange_extensionattribute1.asp
Email non riuscite
Le email non riuscite sono quelle email che, per qualche ragione, non
è stato possibile estrarre dalla sorgente di email specificata.
Quando non è possibile estrarre le email, viene visualizzato un
pulsante sulla pagina finale, come illustrato nella schermata di
seguito:
Schermata 47 – Pulsante “Visualizza file di registro delle email non riuscite”
Quando si fa clic sul pulsante “View Failed Mails Log File” (“Visualizza
file di registro delle email non riuscite”), nell’editor di testo predefinito
del sistema, si apre un file di testo contenente i dettagli delle email
che non è stato possibile estrarre.
GFI MailArchiver 2 for Exchange
Importazione delle vecchie email • 47
Ridimensionamento del database di GFI
MailArchiver
Introduzione
Quando si utilizza Microsoft SQL Server come terminale database di
GFI MailArchiver, la dimensione del file del database continua ad
aumentare man mano che vengono archiviate le email. Il ritmo di
crescita del database di GFI MailArchiver dipende dai seguenti fattori:
•
Quantità di email elaborate da Exchange Server.
•
Tipo di email archiviate. Eventuale presenza di una grande
quantità di allegati e loro dimensione.
•
Se si è selezionata l’archiviazione di email in entrata, in uscita
e interne e relativi allegati.
•
Eventuale compressione degli allegati prima dell’archiviazione.
Poiché il database continuerà ad ingrandirsi, è importante
ridimensionare il database terminale. Il ridimensionamento periodico
del database, in modo da limitarne la dimensione e,
conseguentemente, il numero di record in esso archiviati, mantiene le
prestazioni del database terminale all’interno di un intervallo ottimale.
Si può anche voler ridimensionare il database terminale in modo da
assicurare che non venga superata la capacità del disco.
Lo strumento Database Trim (MARCDBTrim) di GFI MailArchiver è
un’applicazione che consente di ridimensionare il database terminale.
La presente sezione illustra le modalità di utilizzo dello strumento
MARCDBTrim.
Database Trim (MARCDBTrim) di GFI MailArchiver
L’eseguibile Database Trim (MARCDBTrim) di GFI MailArchiver
(marcdbtrim.exe) è localizzato nella sottocartella “marcdbtrim” della
cartella di root di GFI MailArchiver.
Lo strumento MARCDBTrim è molto semplice da utilizzare. Può
essere eseguito in modalità interattiva utente, mediante un’interfaccia
grafica utente (GUI), come illustrato nella schermata di seguito
riportata, oppure come riga di comando. Quest’ultima opzione è molto
utile se si desidera ridimensionare periodicamente il database
mediante un’operazione pianificata.
48 • Ridimensionamento del database di GFI MailArchiver
GFI MailArchiver 2 for Exchange
Lo strumento permette di filtrare i dati specificando una data o una
dimensione del file del database desiderata. I dati filtrati possono
essere spostati su un database di backup a scelta oppure cancellati
dal database di GFI MailArchiver in maniera permanente.
GFI MailArchiver 2 for Exchange
Ridimensionamento del database di GFI MailArchiver • 49
Nota: lo strumento MARCDBTrim cerca di autenticarsi con il server
SQL selezionato, mediante le credenziali dell’account che esegue
l’applicazione. Quando si esegue lo strumento in modalità GUI, si
tratterà dell’account utente Windows collegato in quel momento. Se
l’applicazione è eseguita come un’operazione pianificata, l’account è
quello specificato al momento della creazione dell’operazione
pianificata. Per questo motivo, l’account che esegue lo strumento
MARCDBTrim deve essere aggiunto al Server Microsoft SQL come un
Utente Windows e gli devono essere attribuite autorizzazioni “dbo”.
Schermata 48 – Lo strumento Database Trim di GFI MailArchiver
Database Trim di GFI MailArchiver: modalità GUI
La presente sezione descrive le modalità di ridimensionamento del
database utilizzando l’apposito strumento di GFI MailArchiver in
modalità interfaccia grafica utente (GUI).
Selezione del database di GFI MailArchiver
Innanzitutto, è necessario selezionare il Server Microsoft SQL e il
database che si desidera ridimensionare. A questo fine, selezionare la
scheda delle proprietà di MS SQL Server (MS SQL Server properties),
come illustrato nella schermata precedente.
Per scegliere il Server MS SQL desiderato, è possibile selezionarne
uno dall’elenco a discesa fornito oppure inserire manualmente il nome
o l’indirizzo IP del Server SQL.
Quindi, è necessario selezionare il database dall’elenco a discesa
“Active database name” (“Nome del database attivo”), come riportato
di seguito.
50 • Ridimensionamento del database di GFI MailArchiver
GFI MailArchiver 2 for Exchange
Nota: il “database attivo” è il database del Server Microsoft SQL
attualmente utilizzato da GFI MailArchiver per archiviarvi i dati.
Schermata 49 – Selezione del nome del database attivo
Impostazione dei criteri di filtraggio
La fase successiva consiste nell’impostare i criteri di filtraggio, in
modo che lo strumento possa determinare i record da ridimensionare.
Per impostare i criteri di filtraggio, selezionare la scheda “Filter
Criteria” (“Criteri di filtraggio”) come illustrato nella schermata di
seguito riportata:
Schermata 50 – Selezione dei criteri di filtraggio
Si possono filtrare le informazioni selezionando una data oppure
impostando una dimensione del database desiderata.
Filtraggio per data
Per filtrare le informazioni per data, selezionare il pulsante di opzione
“Filter out emails based on date” (“Filtra le email in base alla data”) e
GFI MailArchiver 2 for Exchange
Ridimensionamento del database di GFI MailArchiver • 51
scegliere la data desiderata dal calendario a discesa, come illustrato
nella schermata riportata di seguito.
La data indicata determinerà le email che saranno filtrate e quelle che
saranno lasciate nel database. Le email ricevute precedentemente
alla data impostata sono salvate o eliminate, a seconda dell’azione di
filtraggio selezionata. Le email ricevute a partire dalla data impostata
rimangono nel database.
Schermata 51 – Impostazione della data di filtraggio
Filtraggio dei dati fino al raggiungimento della dimensione
di database desiderata
Per ridurre la dimensione del database di GFI MailArchiver fino a
quella desiderata, selezionare il pulsante di opzione “Filter out emails
based on active GFI MailArchiver database size” (“Filtra le email in
base alla dimensione del database di GFI MailArchiver attivo”).
Nota: lo strumento riduce la dimensione del database di GFI
MailArchiver quanto più possibile alla dimensione specificata,
ma, poiché filtra email complete, non raggiungerà mai le
dimensioni precise. Ad esempio, si è specificato 512MB, mentre
il database è stato ridimensionato a 530MB. Se la successiva
email completa da elaborare è pari a 40MB, lo strumento non la
filtra e completa il processo. Pertanto, la dimensione finale del
database sarà pari a 530MB.
È poi necessario indicare la dimensione desiderata. La dimensione
minima che è possibile indicare è pari a 512MB.
52 • Ridimensionamento del database di GFI MailArchiver
GFI MailArchiver 2 for Exchange
Schermata 52 – Impostazione della dimensione di database desiderata
Quando si seleziona questo criterio di filtraggio, i vecchi dati vengono
ridimensionati dal database terminale finché la sua dimensione non
raggiunge quella specificata nello strumento.
GFI MailArchiver 2 for Exchange
Ridimensionamento del database di GFI MailArchiver • 53
Impostazione delle azioni di filtraggio
Infine, è necessario indicare le azioni da intraprendere nei confronti
dei dati filtrati. A questo scopo, selezionare la scheda “Filter Action”
(“Azioni di filtraggio”), come illustrato nella seguente schermata:
Schermata 53 – Impostazione delle azioni di filtraggio
Lo strumento prevede due opzioni:
•
Spostare i dati filtrati in un database di backup sullo stesso
Server Microsoft SQL.
Nota: lo strumento crea le tabelle necessarie nel database di backup
selezionato.
•
Eliminare i dati filtrati.
Nota: avvalersi con cautela dell’opzione di eliminazione delle email
filtrate, poiché le email saranno eliminate in modo permanente e
quindi del tutto irrecuperabili.
54 • Ridimensionamento del database di GFI MailArchiver
GFI MailArchiver 2 for Exchange
Avvio del processo di ridimensionamento del database
Dopo aver impostato tutte le opzioni, è sufficiente fare clic sul pulsante
“Run” (“Esegui”) per avviare il processo di ridimensionamento. Lo
strumento Database Trimming di GFI MailArchiver avvia quindi
l’elaborazione.
Nella barra di stato, lo strumento informa costantemente l’utente
dell’operazione in corso in quel momento e del progresso generale,
come riportato nella schermata di seguito:
Schermata 54 – Ridimensionamento del database in corso
Il processo di ridimensionamento può durare diversi minuti o
addirittura ore per essere completato. Non appena concluso, viene
visualizzata una finestra di dialogo simile a quella riportata di seguito.
Schermata 55 – Processo di ridimensionamento del database completato
GFI MailArchiver 2 for Exchange
Ridimensionamento del database di GFI MailArchiver • 55
Database Trim di GFI MailArchiver: modalità CLI
Lo strumento Database Trim di GFI MailArchiver può inoltre essere
utilizzato mediante una riga di comando. Questa modalità è
particolarmente utile se si desidera eseguire periodicamente il
processo di ridimensionamento tramite un’operazione pianificata.
Argomenti della riga di comando del Database Trim di GFI
MailArchiver
MARCDBTrim [server source {target[/create]|/delete}
{date|/y:nn|/m:nn|/w:nn|/d:nn|/s:nn{M|G}}]
Criteri di filtraggio
Azioni di filtraggio
Sorgente
Grupp
o
Argomento/S
witch
server
Descrizione
Nome o indirizzo IP del server MS SQL
che ospita la sorgente e il database
target.
Database attivo di GFI MailArchiver dal
quale saranno spostate o eliminate le
email.
target
Database di backup di GFI MailArchiver
in cui verranno spostate le email filtrate.
/create
(/crea)
Creare le tabelle di GFI MailArchiver nel
database target qualora non fossero
presenti. Si noti che il database deve
esistere.
/delete
(/elimina)
Eliminare le email dal database attivo di
GFI MailArchiver, anziché trasferirle nel
database di backup.
date
(data)
Data nel formato: aaaa-mm-gg. Lo
strumento filtra le email precedenti a tale
data.
/y:nn
(/a:nn)
Lasciare gli ultimi n anni in GFI
MailArchiver.
/m:nn
Lasciare gli ultimi n mesi in GFI
MailArchiver.
/w:nn
(/s:nn)
Lasciare le ultime n settimane in GFI
MailArchiver.
/d:nn
(/g:nn)
Lasciare gli ultimi n giorni in GFI
MailArchiver.
/s:nn{M|G}
(d:nn{M|G}
)
Impostazione della dimensione del
database desiderata per il database attivo
di GFI MailArchiver, dove nn rappresenta
la dimensione in megabyte o gigabyte. La
dimensione minima è pari a 512MB.
56 • Ridimensionamento del database di GFI MailArchiver
GFI MailArchiver 2 for Exchange
GFI MailArchiver 2 for Exchange
Ridimensionamento del database di GFI MailArchiver • 57
Selezione del database di GFI MailArchiver
Per specificare il database attivo di GFI MailArchiver, si devono
sostituire gli argomenti “server” e “source” (“sorgente”) con i relativi
dati.
Ad esempio, per ridimensionare il database “jdb” sulla macchina SQL
Server con IP 172.16.130.180, si deve scrivere la riga di comando
seguente:
marcdbtrim 172.16.130.180 jdb
Impostazione delle azioni di filtraggio
Si deve poi specificare l’azione di filtraggio. Sono disponibili due
azioni: spostare i dati filtrati in un database di backup con l’opzione
“target /create” (“target/crea”) oppure eliminare i dati filtrati con
l’opzione “/delete” (“/elimina”).
Le opzioni suddette si escludono reciprocamente. In altre parole, si
può indicare solo una delle due opzioni.
Pertanto, ad esempio, per effettuare il backup dei dati filtrati sul
database “BackupDB” e creare le necessarie tabelle di GFI
MailArchiver, si deve scrivere la riga di comando seguente:
marcdbtrim 172.16.130.180 jdb BackupDB /create
Impostazione dei criteri di filtraggio
Infine, è necessario specificare i criteri di filtraggio desiderati.
Le opzioni “date”, “/y:nn”, “/m:nn”, “/w:nn”, “/d:nn”, and “/s:nn{M|G} si
escludono reciprocamente. La tabella sopra riportata descrive i
risultati ottenuti con tali opzioni.
Pertanto, ad esempio, per specificare la data di filtraggio 16 marzo
2005, si deve inserire la seguente riga:
marcdbtrim 172.16.130.180 jdb BackupDB /create 2005-03-16
58 • Ridimensionamento del database di GFI MailArchiver
GFI MailArchiver 2 for Exchange
I valori restituiti da Database Trim di GFI MailArchiver
Quando il processo di ridimensionamento è completo, lo strumento
restituisce uno dei codici descritti nella seguente tabella:
Valore restituito
Descrizione
0
OK
1
Failed (general
generico)]
2
Failed (database size error) [Non riuscito (errore
di dimensione database)]
3
Failed (future date has been specified) [Non
riuscita (è stata specificata una data futura)]
error)
[Non
riuscito
(errore
Esempi
•
Sposta tutte le email ricevute prima del 7 marzo 2005 dal
database MarcDB di GFI MailArchiver corrente all’ArchiveDB sulla
macchina
SQL
Server
con
IP
172.16.130.180.
marcdbtrim 172.16.130.180 MarcDB ArchiveDB 2005-03-07
•
Elimina tutte le email di oltre 5 anni dal database MarcDB sulla
macchina
SQL
Server
con
IP
172.16.130.180.
marcdbtrim 172.16.130.180 MarcDB /delete /y:5
•
Elimina tutte le email di oltre 3 mesi dal database MarcDB sulla
macchina
SQL
Server
con
IP
172.16.130.180.
marcdbtrim 172.16.130.180 MarcDB /delete /m:3
•
Sposta tutte le email dal database Marc al database Backup sulla
macchina SQL Server, finché la dimensione del database di GFI
MailArchiver
attuale
non
raggiunge
1
gigabyte.
marcdbtrim SQLSrvr Marc Backup /s:1g
GFI MailArchiver 2 for Exchange
Ridimensionamento del database di GFI MailArchiver • 59
Compressione del database di GFI MailArchiver
Dopo che lo strumento ne ha portato a termine il ridimensionamento,
è necessario comprimere il database di GFI MailArchiver con SQL
Server Enterprise Manager, in modo da restituire spazio sul disco al
sistema operativo.
Per comprimere il database di GFI MailArchiver, aprire SQL Server
Enterprise Manager. Espandere l’albero dei database e fare clic con il
tasto destro del mouse sul database su cui si è appena eseguito lo
strumento di ridimensionamento.
Dal menu di scelta rapida, fare clic sull’opzione “Shrink Database…”
(“Comprimi il database …”), del sottomenu “All Tasks” (“Tutte le
operazioni”, come riportato nella schermata di seguito.
Schermata 56 – Opzione “Comprimi il database”
Viene visualizzata la finestra di dialogo “Comprimi il database”, come
riportato di seguito.
Viene riportato lo spazio su disco attualmente allocato al database
interessato, insieme alla quantità di spazio libero sul disco stesso che
è possibile recuperare attraverso la compressione.
60 • Ridimensionamento del database di GFI MailArchiver
GFI MailArchiver 2 for Exchange
Schermata 57 – finestra di dialogo “Comprimi il database”
Per comprimere il database, è sufficiente fare clic sul pulsante OK e
SQL Server avvierà il processo di compressione del database.
Se si desidera avere conferma che il database occupa meno spazio
su disco al termine dell’operazione di compressione, riaggiornare la
finestra di dialogo “Comprimi il database” e verificare la voce
“Allocated space” (“Spazio allocato”) del gruppo “Database Size”
(“Dimensione database”), collocata in alto nella finestra di dialogo,
come illustrato nella seguente schermata:
Schermata 58 – Spazio su disco allocato dopo la compressione
GFI MailArchiver 2 for Exchange
Ridimensionamento del database di GFI MailArchiver • 61
Risoluzione dei problemi
Introduzione
Questo capitolo descrive le modalità per risolvere eventuali problemi
con il prodotto. Le principali fonti di informazioni disponibili per gli
utenti sono le seguenti:
Il presente manuale: la maggior parte dei problemi può essere risolta
leggendo il manuale.
La knowledgebase di GFI, accessibile dal sito web di GFI.
Il sito di supporto di GFI.
Contattando il servizio assistenza tecnica di GFI all’indirizzo email
[email protected]
Contattando il servizio assistenza tecnica di GFI attraverso il servizio
di LiveSupport, all’indirizzo http://support.gfi.com/livesupport.asp
Contattando telefonicamente il nostro servizio assistenza tecnica.
Knowledgebase
GFI cura la gestione di una knowlegdebase contenente le risposte ai
problemi più comuni. In caso di problemi, consultare prima la
knowledgebase. La pagina web della knowledgebase dispone sempre
dell’elenco più aggiornato di richieste di assistenza e di patch.
La knowledgebase è disponibile alla pagina: http://kbase.gfi.com
Richiesta di assistenza tramite email
Se il problema non può essere risolto neanche dopo aver consultato
la knowledgebase ed il presente manuale, è possibile contattare il
servizio assistenza tecnica di GFI. Il modo migliore per contattarlo è
tramite email, perché così si possono inserire quelle informazioni di
cruciale importanza, quali un allegato, che consentirebbero di
risolvere il problema più rapidamente.
Il Troubleshooter (Esperto nella risoluzione dei problemi),
compreso nel gruppo di programmi, genera automaticamente una
serie di file necessari a GFI per fornire l’assistenza tecnica desiderata.
I file contengono le impostazioni di configurazione, ecc. Per generare
questi file, avviare il troubleshooter e seguire le istruzioni
dell’applicazione.
Inoltre, per raccogliere tutte le possibili informazioni, saranno anche
poste delle domande. Si usi il tempo necessario per rispondere a tali
domande in modo accurato. Senza informazioni adeguate non sarà
possibile diagnosticare in modo corretto il problema.
Aprire quindi la directory dell’assistenza (support), situata nella
directory del programma principale, Comprimere i file e inviare i file
appena generati all’indirizzo email: [email protected].
62 • Risoluzione dei problemi
GFI MailArchiver 2 for Exchange
Assicurarsi innanzitutto di avere registrato il proprio prodotto sul
nostro sito web: http://www.gfi-italia.com/pages/regfrm.htm!
La richiesta sarà evasa entro 24 ore o meno, a seconda del fuso
orario.
Richiesta di supporto tramite web-chat
E’ anche possibile richiedere assistenza attraverso “Live support
(web-chat)”. Si può contattare il servizio assistenza di GFI utilizzando
il
servizio
Live
Support
all’indirizzo
http://support.gfi.com/livesupport.asp
Assicurarsi innanzitutto di avere registrato il proprio prodotto sul
nostro sito web: http://www.gfi-italia.com/pages/regfrm.htm!
Richiesta di assistenza telefonica
E’ inoltre possibile contattare telefonicamente GFI per richiedere
assistenza tecnica. A tale proposito, consultare il sito web per i corretti
recapiti telefonici e gli orari di ufficio, in base alla propria sede.
Sito web di supporto:
http://support.gfi.com
Assicurarsi innanzitutto di avere registrato il proprio prodotto sul
nostro sito web: http://www.gfi-italia.com/pages/regfrm.htm!
Forum via web
E’ disponibile un servizio di supporto tra utenti tramite il forum su
Internet. Si può accedere al forum dal sito:
http://forums.gfi.com/
Notifiche di aggiornamento delle versioni (build)
Si consiglia fortemente di iscriversi al nostro elenco di notifiche delle
build. In questo modo si viene immediatamente informati sulle nuove
build del prodotto. Per sottoscrivere tale servizio, andare sul sito:
http://support.gfi.com
GFI MailArchiver 2 for Exchange
Risoluzione dei problemi • 63