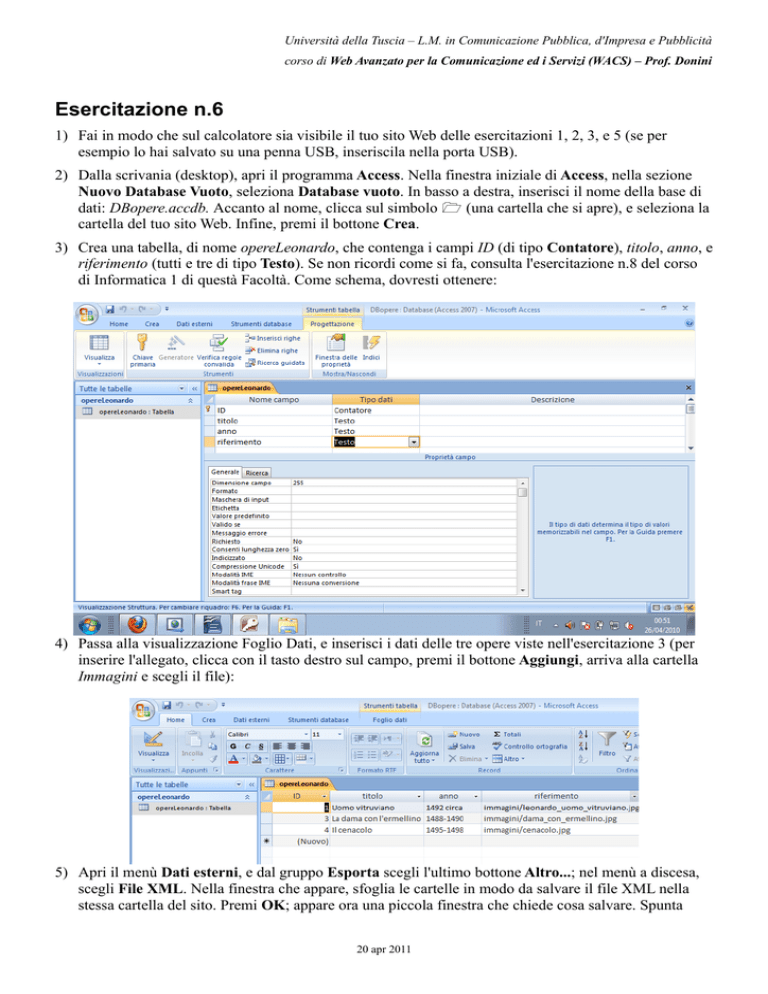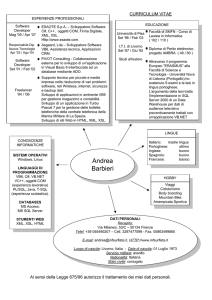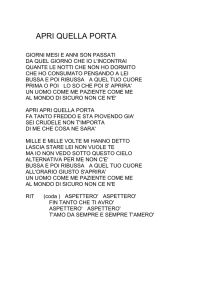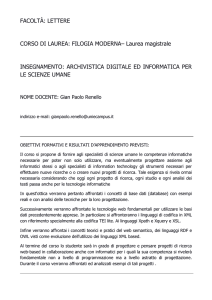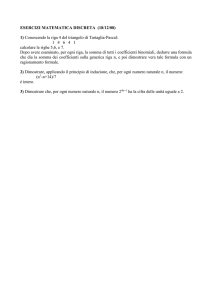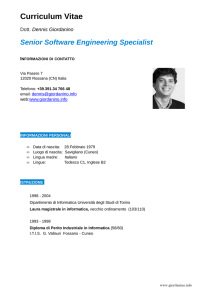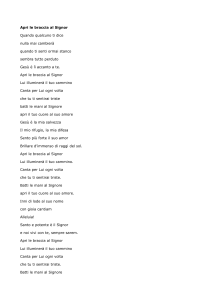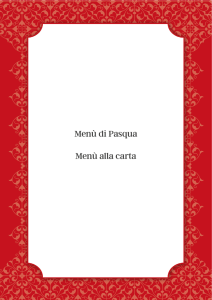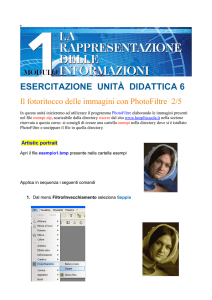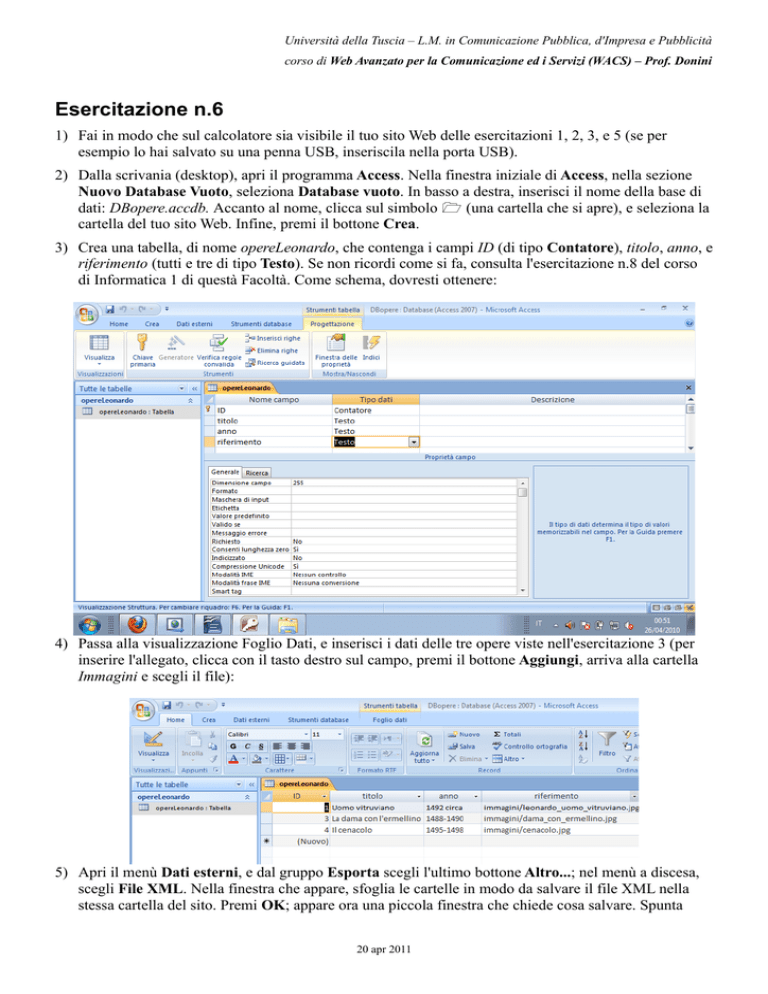
Università della Tuscia – L.M. in Comunicazione Pubblica, d'Impresa e Pubblicità
corso di Web Avanzato per la Comunicazione ed i Servizi (WACS) – Prof. Donini
Esercitazione n.6
1) Fai in modo che sul calcolatore sia visibile il tuo sito Web delle esercitazioni 1, 2, 3, e 5 (se per
esempio lo hai salvato su una penna USB, inseriscila nella porta USB).
2) Dalla scrivania (desktop), apri il programma Access. Nella finestra iniziale di Access, nella sezione
Nuovo Database Vuoto, seleziona Database vuoto. In basso a destra, inserisci il nome della base di
dati: DBopere.accdb. Accanto al nome, clicca sul simbolo (una cartella che si apre), e seleziona la
cartella del tuo sito Web. Infine, premi il bottone Crea.
3) Crea una tabella, di nome opereLeonardo, che contenga i campi ID (di tipo Contatore), titolo, anno, e
riferimento (tutti e tre di tipo Testo). Se non ricordi come si fa, consulta l'esercitazione n.8 del corso
di Informatica 1 di questà Facoltà. Come schema, dovresti ottenere:
4) Passa alla visualizzazione Foglio Dati, e inserisci i dati delle tre opere viste nell'esercitazione 3 (per
inserire l'allegato, clicca con il tasto destro sul campo, premi il bottone Aggiungi, arriva alla cartella
Immagini e scegli il file):
5) Apri il menù Dati esterni, e dal gruppo Esporta scegli l'ultimo bottone Altro...; nel menù a discesa,
scegli File XML. Nella finestra che appare, sfoglia le cartelle in modo da salvare il file XML nella
stessa cartella del sito. Premi OK; appare ora una piccola finestra che chiede cosa salvare. Spunta
20 apr 2011
Università della Tuscia – L.M. in Comunicazione Pubblica, d'Impresa e Pubblicità
corso di Web Avanzato per la Comunicazione ed i Servizi (WACS) – Prof. Donini
tutte e tre le scelte (Dati, Schema, e Presentazione). Premi OK. Appare infine una finestra che chiede
se vuoi salvare le operazioni dell'esportazione; non salvare i passaggi, e premi il bottone in basso a
destra Chiudi
6) Apri il browser Firefox, e dal suo menù File scegli Apri file... e sfogliando le cartelle, trova e apri il
file opereLeonardo.xml. Osserva il contenuto del file: è possibile individuare le informazioni che
erano nella base di dati, in un altro formato? Riduci Firefox ad icona.
7) Apri Visual Web Developer, ed al suo interno riapri il sito Web delle esercitazioni 1,2,3, e 5 (quello in
cui hai salvato anche i file XML). Dal menù File, scegli Apri file..., e seleziona nella cartella il file
opereLeonardo.xml. Aggiungi come seconda riga del file, la seguente:
<?xml-stylesheet type="text/xsl" href="opereLeonardo.xsl" ?>
8) Apri il file opereLeonardo.xsl. Ritrova e cancella le seguenti due righe, poi salva tutto.
<!-- Cache the current node incase the a field is formatted -->
<xsl:value-of select="fx:CacheCurrentNode(.)"/>
9) Ritorna su Firefox, e ricarica la pagina opereLeonardo.xml. Come si vede ora la pagina? Nella riga di
Firefox dell'estensione Web Developer, seleziona prima Visualizza sorgente, e poi Visualizza
sorgente generato. Cosa cambia tra le due sorgenti?
10) Ritorna su Visual Web Developer, e sul file opereLeonardo.xsl. Per lavorare meglio sul file xsl, ritrova
la riga che comincia con <msxsl:script..., e clicca sul quadratino con segno “-” che si trova sulla
stessa riga, tutto a sinistra. Il quadratino diventa col segno “+”, e la parte sottostante si condensa nella
sola prima riga. Seleziona la riga e cancellala (si cancella tutta la parte che era stata condensata).
11) Trova la riga di opereLeonardo.xsl che contiene <style type=”text/css”></style>, e
sostituiscila con il riferimento allo stile che appare già negli altri file del sito:
<link href="mioStile.css" rel="stylesheet" type="text/css" media=”screen” />
12) Prova a ricaricare ancora la pagina opereLeonardo.xml, e verifica che lo stile che avevi applicato alle
altre pagine del sito si applica ora anche a questa.
13) Facoltativamente, cancella dal file opereLeonardo.xsl tutti gli attributi di formato (ad es.,
align=”center”) in modo che rimangano solo le regole di presentazione che hai stabilito in
mioStile.css. Puoi aggiungere anche lo stile per la stampa come costruito nell'esercitazione 5.
14) Modifica le altre pagine del sito (il loro menù di navigazione) in modo tale che anche questa pagina
sia visitabile a partire dalla pagina iniziale. Metti nel file opereLeonardo.xsl lo stesso menù, in modo
che si possa tornare alle altre pagine.
20 apr 2011