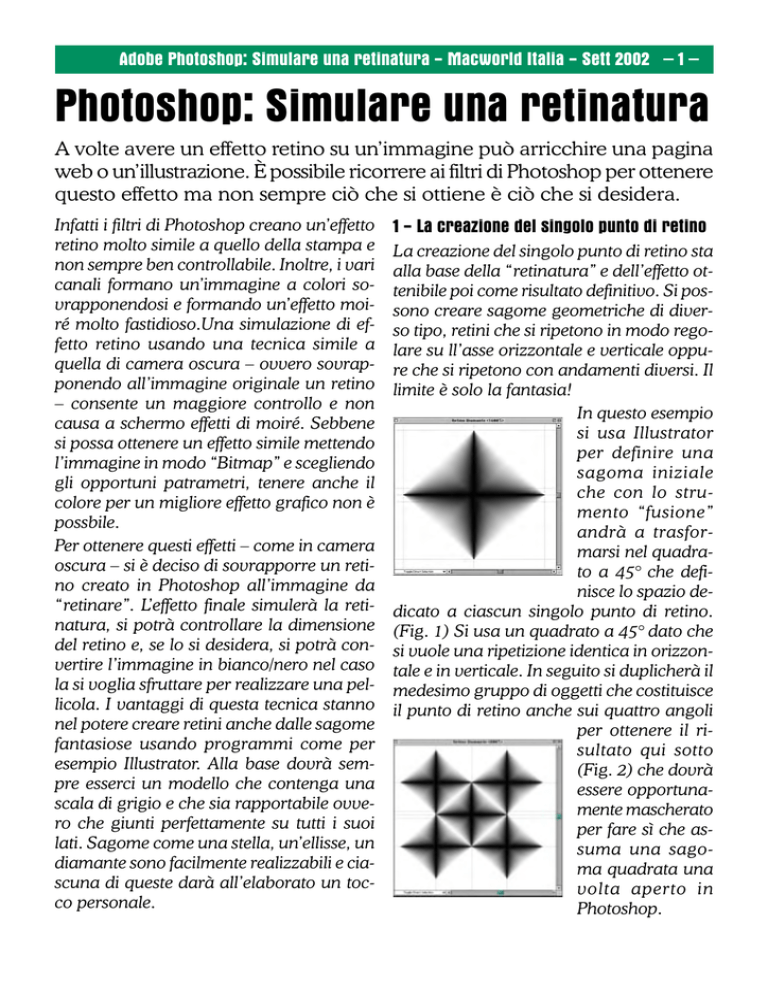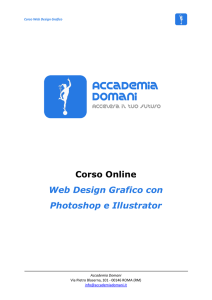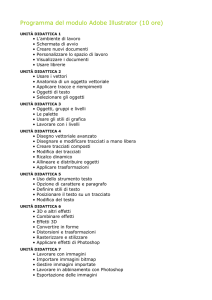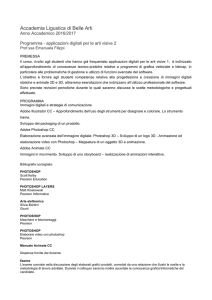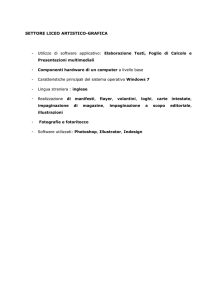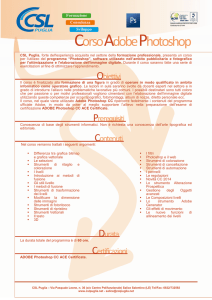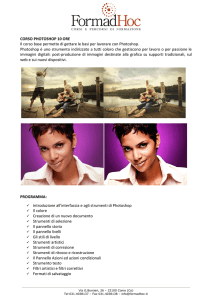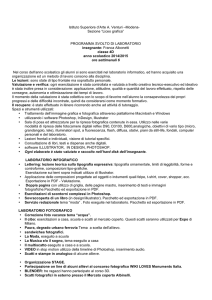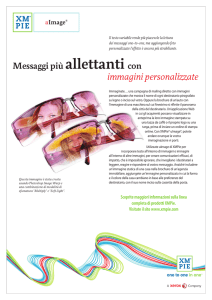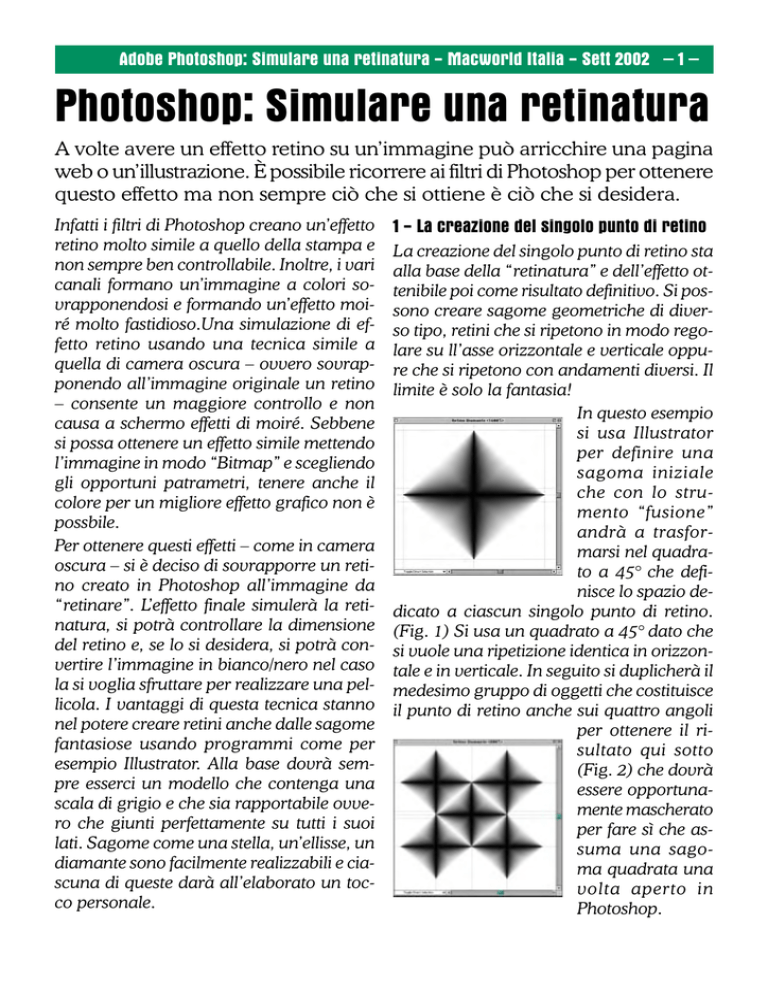
Adobe Photoshop: Simulare una retinatura - Macworld Italia - Sett 2002 – 1 –
Photoshop: Simulare una retinatura
A volte avere un effetto retino su un’immagine può arricchire una pagina
web o un’illustrazione. È possibile ricorrere ai filtri di Photoshop per ottenere
questo effetto ma non sempre ciò che si ottiene è ciò che si desidera.
Infatti i filtri di Photoshop creano un’effetto
retino molto simile a quello della stampa e
non sempre ben controllabile. Inoltre, i vari
canali formano un’immagine a colori sovrapponendosi e formando un’effetto moiré molto fastidioso.Una simulazione di effetto retino usando una tecnica simile a
quella di camera oscura – ovvero sovrapponendo all’immagine originale un retino
– consente un maggiore controllo e non
causa a schermo effetti di moiré. Sebbene
si possa ottenere un effetto simile mettendo
l’immagine in modo “Bitmap” e scegliendo
gli opportuni patrametri, tenere anche il
colore per un migliore effetto grafico non è
possbile.
Per ottenere questi effetti – come in camera
oscura – si è deciso di sovrapporre un retino creato in Photoshop all’immagine da
“retinare”. L’effetto finale simulerà la retinatura, si potrà controllare la dimensione
del retino e, se lo si desidera, si potrà convertire l’immagine in bianco/nero nel caso
la si voglia sfruttare per realizzare una pellicola. I vantaggi di questa tecnica stanno
nel potere creare retini anche dalle sagome
fantasiose usando programmi come per
esempio Illustrator. Alla base dovrà sempre esserci un modello che contenga una
scala di grigio e che sia rapportabile ovvero che giunti perfettamente su tutti i suoi
lati. Sagome come una stella, un’ellisse, un
diamante sono facilmente realizzabili e ciascuna di queste darà all’elaborato un tocco personale.
1 - La creazione del singolo punto di retino
La creazione del singolo punto di retino sta
alla base della “retinatura” e dell’effetto ottenibile poi come risultato definitivo. Si possono creare sagome geometriche di diverso tipo, retini che si ripetono in modo regolare su ll’asse orizzontale e verticale oppure che si ripetono con andamenti diversi. Il
limite è solo la fantasia!
In questo esempio
si usa Illustrator
per definire una
sagoma iniziale
che con lo strumento “fusione”
andrà a trasformarsi nel quadrato a 45° che definisce lo spazio dedicato a ciascun singolo punto di retino.
(Fig. 1) Si usa un quadrato a 45° dato che
si vuole una ripetizione identica in orizzontale e in verticale. In seguito si duplicherà il
medesimo gruppo di oggetti che costituisce
il punto di retino anche sui quattro angoli
per ottenere il risultato qui sotto
(Fig. 2) che dovrà
essere opportunamente mascherato
per fare sì che assuma una sagoma quadrata una
volta aperto in
Photoshop.
Adobe Photoshop: Simulare una retinatura - Macworld Italia - Sett 2002 – 2 –
Il documento di Illustrator infatti verrà rasterizzato da Photoshop all’atto dell’apertura (Fig. 3) e definito come pattern.
È anche possibile creare dei
“retini” direttamente in Photoshop. In questo caso è stato creato un nuovo documento di 256 x 256 pixel in
scala di grigi, sono state inserite delle guide
al centro del documento per poter creare
una sfumatura radiale (fig. 4)
Il passo successivo, per non
lasciare spazi vuoti e per dare
al retino l’aspetto di un retino
inclinato a 45°, sarà di duplicare il livello contenente la sfumatura. Grazie al filtro “Sposta” si sposterà l’immagine di una distanza
pari alla metà della larghezza e dell’altezza dell’immagine. Usando per questo secondo livello il metodo “moltiplica” si otterrà (Fig. 5) il punto che sarà definito come pattern. Se da questo si volesse
ricavare un punto ellittico, sarà
sufficiente ridimensionare l’immagine prima di definirla come pattern.
2 - L’assemblaggio
Dopo avere aperto l’immagine da retinare, si creerà un nuovo livello di riempimento (Photoshop 6 o 7) che conterrà il pattern
creato in precedenza.
(Fig. 6) Nel nostro
caso, questo è stato creato attribuendo al pattern una dimensione
pari al 5% dell’originale.Il Pattern sarà posizionato sotto
il livello dell’immagine a cui si attribuirà il
metodo “Colore Scherma” dalla palette dei
livelli. Questo renderà l’immagine visibile
solo in funzione del colore dell’immagine e
dell’intensità del retino.
Chi desiderasse usare quest’immagine per
produrre una pellicola che sfrutta il retino
creato, dovrà innanzitutto invertire le posizioni dei livelli e attribuire al livello del retino il metodo “Luce intensa” quindi potrà
applicare la “soglia” (Menu Immagine
>Regola >Soglia) per trasformare l’immagine in Bianco/nero scegliendo il risultato
più consono. Infine, se necessario convertirà il risultato ottenuto in metodo Bitmap,
Prima di passare alla stampa.
I passi sin qui indicati, sono puramente indicativi. È possibile usare dei diversi metodi d’applicazione dei livelli o disporli in
modo differente per ottenere risultati nuovi. Per chi ha familiarità con le maschere
dei livelli, va anche detto che i pattern con
un simil-retino danno ottimi risultati anche
se usati come maschera di livello.
3 - I risultati
I risultati ottenibili sono molteplici e ben si
addicono a creare effetti grafici sia per la
stampa che per il Web.
Risultato 1: un
effetto di retino a diamante su una foto
a colori.
Adobe Photoshop: Simulare una retinatura - Macworld Italia - Sett 2002 – 3 –
Risultato 2: come il precedente ma con retino a punto tondo.
Risultato 3: La simulazione
di una pellicola
Risultato 4: l’effetto retino
ma in scala di grigi.
Enzo Borri
Enzo Borri è uno dei beta
tester ufficiali di Photoshop,
programma su cui abitualmente tiene corsi.
[email protected]