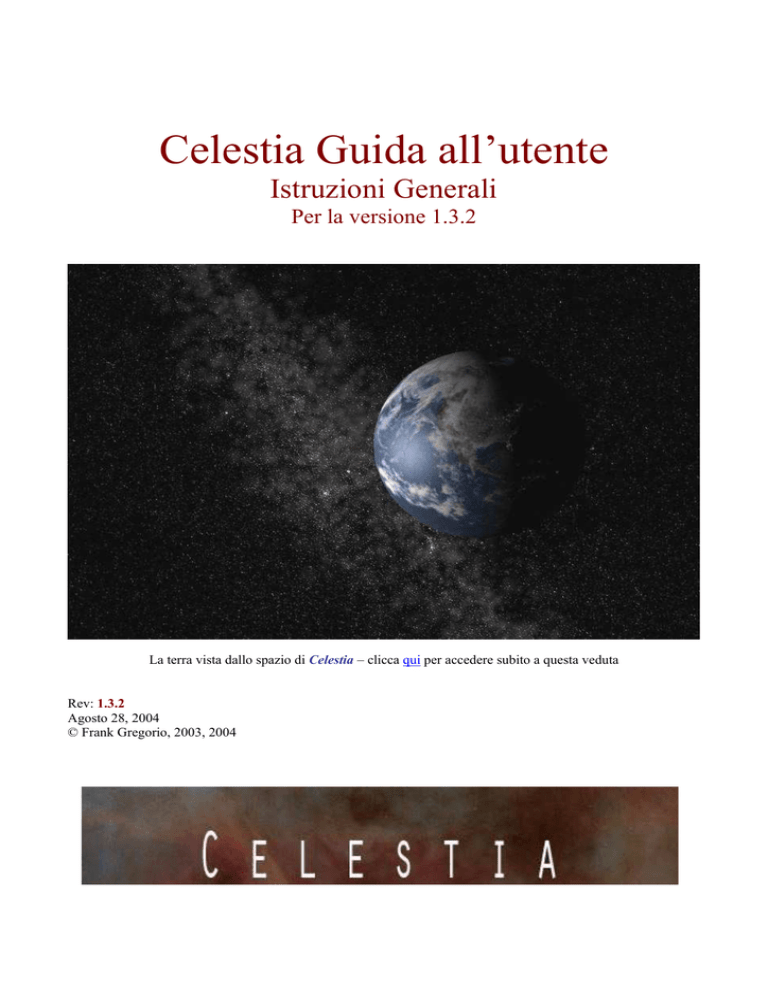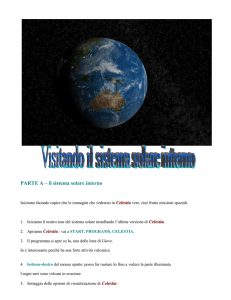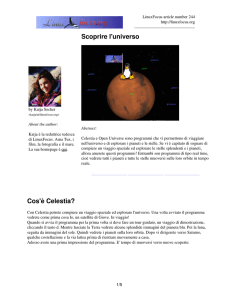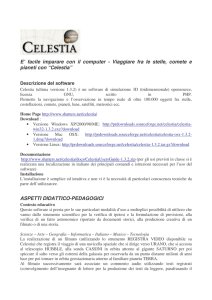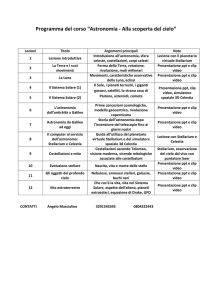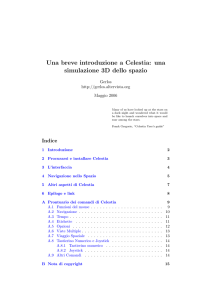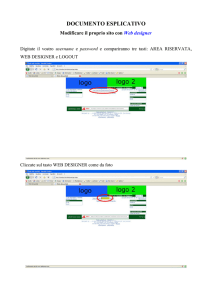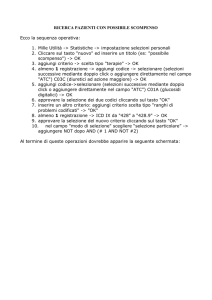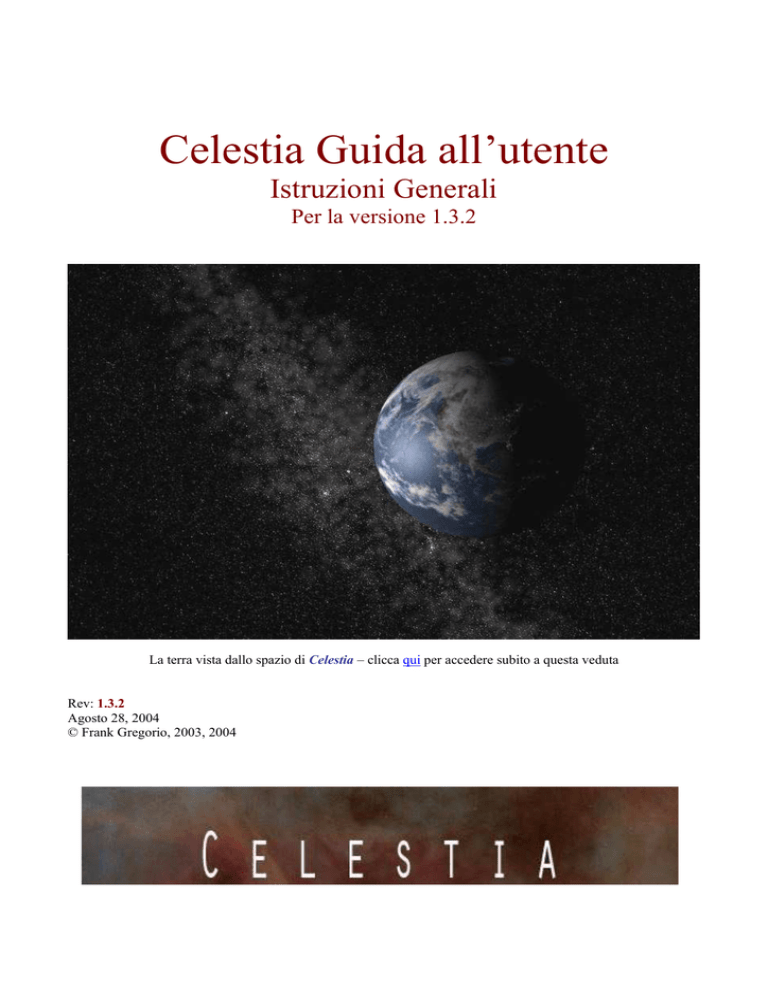
Celestia Guida all’utente
Istruzioni Generali
Per la versione 1.3.2
La terra vista dallo spazio di Celestia – clicca qui per accedere subito a questa veduta
Rev: 1.3.2
Agosto 28, 2004
© Frank Gregorio, 2003, 2004
Celestia Guida all’utente
2 of 41
Sommario – Parte 1 – Istruzioni Generali :
Introduzione a Celestia ..........................................................................................................................3
Demo cielo notturno ..............................................................................................................................5
NUOVO – Procedure (Scripts) e viaggi educativi.................................................................................5
Scaricare programmi e materiale aggiuntivo (add-ons).........................................................................5
Requisiti del Computer (Hardware).......................................................................................................7
Installazione e disinstallazione ..............................................................................................................8
Operazioni ricorrenti e comandi da tastiera.........................................................................................10
Lo schermo di apertura ........................................................................................................................10
Campo di veduta: .................................................................................................................................11
Configurare le opzioni del programma (Render menu).......................................................................12
Strutture e superfici alternative............................................................................................................22
Movimento...........................................................................................................................................23
Controlli del Joystick [F8] ..................................................................................................................24
Selezione di Oggetti.............................................................................................................................24
Menu di Navigazione...........................................................................................................................25
Tasti veloci di Selezione Oggetti .........................................................................................................30
Selezione Oggetti con il metodo Enter/Name/Enter............................................................................30
Volare con l’astronave .........................................................................................................................31
Informazioni su dove siete...................................................................................................................32
Adattamento dello scorrere del Tempo (TIME MENU) [L], [K], [J], [Spacebar], [\], [!] .................33
NUOVO: Menu FILE – Open Script..................................................................................................34
MENU FILE - Salvare Immagini, Films e Posizioni...........................................................................34
Cel://URLs ...........................................................................................................................................36
Multivedute (VIEW MENU) ...............................................................................................................37
Altra Documentazione disponibile ......................................................................................................38
Crediti ..................................................................................................................................................38
Sommario comandi Celestia da tastiera e Mouse ................................................................................39
Celestia Guida all’utente
3 of 41
Introduzione a Celestia
Molti di noi hanno guardato le stelle in una notte fonda e si sono chiesti come sarebbe viaggiare nello spazio e
spiccare il volo tra le stelle. Cosa vedono realmente gli astronauti dello SpaceShuttle quando abbassano lo
sguardo sulla nostra bella terra? Quali prodigi potremmo incontrare se potessimo visitare Saturno a fianco
dell’sonda Cassini e navigare attraverso i suoi anelli? Se avete mai pensato a queste cose e vorreste scoprire le
risposte, noi della comunità di Celestia siamo lieti di presentarvi Celestia!
Celestia è una simulazione spaziale gratuita in tempo reale che permette di osservare il nostro universo in tre
dimensioni. Celestia nasce dall'ispirazione iniziale ed è la creazione del Sig. Chris Laurel, un programmatore di
computer di Seattle, WA, che nel 2001, ha deciso di scrivere un programma gratuito e di renderlo disponibile per
chiunque sul world-wide-web permettendo il controllo di un mondo di realtà virtuale del Sistema Solare. La sua
visione e la sua dedizione hanno dato vita a un programma che è diverso da qualsiasi altro programma di
simulazione spaziale esistente.
Con Celestia non si è limitati alla superficie della terra come in molti altri programmi simili. Al contrario, Chris
ha creato la capacità dinamica di viaggiare attraverso il sistema solare e oltre nello spazio, a qualsiasi velocità, in
qualsiasi epoca e in qualsiasi direzione scegliate. Se desiderate, potete volare con la vostra astronave "hyperdrive"
e visitare le stelle nelle braccia a spirale della Via Lattea oltre i confini del nostro Sole. Potete anche viaggiare
completamente fuori dalla galassia della Via Lattea ed esaminarla dal profondo spazio.
Quando la versione 1.0 di Celestia è stata resa disponibile su Internet, entusiasti di tutto il mondo scoprirono e
capirono rapidamente il potenziale di questo stupendo programma. In un anno, molta gente esperta del mondo
intero si è unita a Chris in uno sforzo volontario di squadra per fare di Celestia una simulazione spaziale grafica
non solo buona ma ottima, capace di produrre un mondo virtuale dello spazio meticolosamente preciso, che
rivaleggia, per la sua qualità visiva, solo con quanto visto in film di Hollywood.
E ci sono riusciti. Lo confermano più di 1600 membri del pubblico che fanno parte della comunità di Celestia. Più
di 2.2 milioni di persone hanno scaricato il programma per uso a casa o a scuola. La lista cresce quotidianamente
e include artisti grafici molto dotati, programmatori di computer, astronomi, astrofisici, direttori di planetari,
animatori, ingegneri, insegnanti, studenti, professionisti di alto livello e gente comune in più di 25 paesi del
Celestia
mondo.
Vi
invitiamo
ad
unirvi
alla
comunità
sul
sito
http://www.shatters.net/forum/profile.php?mode=register.
Celestia è disponibile gratuitamente per Windows, Linux, e Mac OS X sul sito
http://www.shatters.net/celestia/download.html. Forse, avete già scaricato Celestia e siete pronti a installarlo e
sperimentare la bellezza dello spazio. Questo è solo un anticipo di ciò che potrete incontrare:
Libratevi sopra ognuno dei nove pianeti nel nostro Sistema Solare mentre ruotano lentamente sotto di voi.
Osservate vagare le nubi se ve ne sono. Guardate con attenzione e potrete vedere montagne, canyon e
crateri sulle superfici dei pianeti con la proiezione di ombre quando il sole è basso sull'orizzonte.
Ruotate intorno alla superficie della terra a una velocità di crociera o a migliaia di miglia/km all'ora nella
vostra astronave. Sfiorate gli oceani della terra mentre volate al di sotto delle nubi. Osservate il cielo di un
blu pallido e eventualmente, guardatelo trasformarsi nel colore cremisi di un tramonto. Spiccate il volo di
nuovo nello spazio in tempo per vedere accendersi le luci delle città sulla terra e trasformarsi in un
misterioso bianco incandescente quando il lato buio della terra si trova sotto di voi.
Posizionatevi sopra il gigantesco pianeta gassoso Giove, e guardate come le sue grandi lune ruotano
attorno alla faccia del pianeta, proiettando ombre di eclissi sulle sue fitte nubi e sulla Grande Macchia
Rossa.
Celestia Guida all’utente
4 of 41
Libratevi lontano oltre Saturno, accelerate lo scorrere del tempo e contate le numerose lune che ruotano
intorno al suo magnifico corpo anellato, come perle che ruotano su una invisibile collana. Guardate una
luna eclissarne un’altra .
Seguite la sonda Cassini verso il suo drammatico incontro con Saturno nel 2004. Siate là per vedere la
sonda Huygens staccarsi da Cassini e atterrare sul misterioso Titano nel gennaio 2005.
Viaggiate fino alla terra incolta e ghiacciata di Plutone e alla sua luna Charon e immaginate la
temperatura gelida dovuta ai raggi deboli del Sole che proiettano ombre pallide sulle loro superfici
ghiacciate e piene di crateri.
Posizionatevi dietro la cometa di Halley, risalite il tempo in Celestia e seguite questa famosa cometa
lungo il suo viaggio nel Sistema Solare interno, navigando presso la Terra, con la sua coda gassosa blu
che si allunga dietro lei.
Visitate il nuovo mondo misterioso di Sedna, una cometa/asteroide solitaria abbastanza grande per essere
un pianeta, recentemente scoperto orbitante intorno al Sole, al di là di Plutone.
Mettete la vostra astronave in movimento e viaggiate dalla superficie della Terra fino alla Stazione
Spaziale Internazionale o fino a Hubble, il telescopio spaziale. Provate la vostra capacità di intercettarli
sapendo che orbitano intorno alla Terra ogni 90 minuti.
Volate ai bordi del nostro Sistema Solare, individuate e seguite Voyager 1 e 2 che accelerano sempre di
più allontanandosi dai loro creatori sulla Terra, diretti in un viaggio a senso unico attraverso l'oscurità
dello spazio glaciale verso stelle lontanissime che raggiungeranno tra milioni di anni.
Mettete la vostra nave a velocità più-veloce-della-luce e navigate fino a Rigel Kentaurus A e B, situate a
4.3 anni luce dalla Terra. Vedete se potete trovare il loro minuscolo compagno rosso Proxima Centauri, la
stella più vicina al nostro Sole, o scegliete di osservare le macchie solari su una qualunque delle
2,000,000 di altre stelle disegnate dal vostro computer nell'universo Celestia ( per vedere tutte quelle
stelle, è richiesto un file aggiuntivo ).
Scaricate alcuni dei numerosi splendidi files aggiuntivi disponibili per Celestia e la vostra esperienza si
riempirà di altri prodigi. Visitate il Discovery, un'astronave dal film "2001 Odissea nello spazio",
nell’oscurità, abbandonato e alla deriva nei dintorni di Giove con all’interno il computer HAL.
Viaggiate ai bordi di un enorme Buco Nero ruotante vicino alla sua stella compagna.
Viaggiate nel futuro della terra e siate testimoni della fine del nostro pianeta mentre il sole, diventato un
gonfio gigante rosso, si consuma.
Osservate un pulsar che giace nel profondo della Nebulosa del Granchio ruotare rapidamente mentre invia
i suoi fasci gemelli di luce attraverso il gas della nebulosa.
Viaggiate nel tempo per assistere ad una nuova creazione della Terra come era miliardi di anni fa. Siate
presenti quando Orpheus, un pianeta delle dimensioni di Marte, si schianta contro la Terra, creando la
nostra Luna e inviandola in un'orbita ad alcune migliaia di miglia dalla Terra.
Viaggiate nell'anno 2800 CE per osservare specchi giganti che fondono le calotte di ghiaccio ai poli
Marziani e aiutano il pianeta a ‘terraformarsi’ in un mondo verdeggiante di acqua, piante e città del
futuro.
Saltate sull’enorme, ruotante Stazione Spaziale V del film, "2001 Odissea nello spazio" nell'anno 2400
CE e vedete se potete far atterrare la vostra astronave "Celestia 1" nella sua baia di sbarco.
Viaggiate nel futuro a testimoniare di un enorme "elevatore spaziale" collegato tramite un cavo alla Terra,
migliaia di km al di sotto.
Visitate sistemi solari immaginari esotici, completi di colonie minerarie orbitanti, portali nello spazio e
scorie di pianeti, di lune e di astronavi. Abbiamo anche una Sfera Dysen per darvi il piacere di
ispezionarla.
Celestia Guida all’utente
5 of 41
Siete un appassionato di ‘Guerre Stellari’? La comunità Celestia ha reso possibile scaricare un intero
sistema solare da ‘Guerre Stellari’. Orbitate intorno al pianeta Tatooine e sarete stupiti dal realismo dei
suoi aridi deserti. Volate con l’ipersalto sopra il mondo di ghiaccio, Hoth o il mondo verde di Endor ma
fate attenzione ai raggi meccanici di trascinamento. In qualche luogo in quel sistema solare ci sarà il
gigante imperiale Deathstar, che brilla della luce riflessa dal Sistema Solare Giallo sulla sua pelle
metallica mentre uno Star Distroyer enorme e dei lottatori imperiali fanno la guardia.
Avvicinatevi a un'intera flotta di Borg Cubes al comando della USS Entreprise E dalla serie StarTrek.
Queste sono solo alcune delle caratteristiche di Celestia. Ogni settimana, nuove caratteristiche vengono aggiunte
dai programmatori di Celestia e da altri partecipanti esperti. È un programma che subisce un'evoluzione rapida
nella grafica realizzata al computer. Le caratteristiche supplementari, ad esempio, includeranno sistemi solari
completamente nuovi con dozzine di pianeti e di lune disegnati con vivace dettaglio, nuvole di nebulose gassose,
nuove galassie, stelle, ammassi globulari e veicoli spaziali sia reali che immaginari. Periodicamente, poiché
vengono aggiunte nuove caratteristiche, questa Guida per l'utente sarà anche rivista. Se questa descrizione vi
attira, date inizio al vostro viaggio nel cuore di Celestia.
Demo cielo notturno
Celestia è un programma stupefacente per osservare ed esplorare il Sistema Solare e oltre. Per aiutarvi a scoprire
alcune delle sua bellezze e dei suoi segreti, Celestia ha un breve viaggio organizzato per voi. Per percorrerlo,
lanciate il programma come descritto sotto, selezionate il Menu di Aiuto e scegliete Run Demo. Quando il viaggio
è finito, premete il tasto [Esc].
NUOVO – Procedure (Scripts) e viaggi educativi
I realizzatori di Celestia hanno creato una lista di altri viaggi predefiniti dettagliati che vi portano come
osservatore in una varietà di posti affascinanti. Per accedervi e scaricarli, visitate il website "add-on" di Celestia
su http://www.celestiamotherlode.net/index.html e cliccate sul collegamento "Scripts". Scaricate lo script di
vostra scelta e mettetelo nella cartella principale Celestia, che di solito si trova sul vostro drive C: /, nella cartella
Program Files. Potete quindi lanciarlo a partire da Celestia (vedere istruzioni successive).
La capacità di Celestia di educare il pubblico sull’astronomia e sullo spazio ha anche condotto allo sviluppo di
una serie di Attività Didattiche dettagliate che trasportano gli utenti di Celestia su una serie di giri virtuali
dettagliati dell'universo. Progettato per tutto il pubblico generale e per studenti nel (7° - 12° grado), queste attività
vi insegnano una moltitudine di fatti su argomenti di astronomia specifici, mentre impiegano la potenza
stupefacente di Celestia per condurvi sui luoghi in argomento. Essi forniscono anche fogli Excel per studenti che
possono essere stampati, copiati e distribuiti dagli insegnanti agli studenti per (un grado) e sono in armonia con i
livelli didattici nazionali di scienze. Per accedervi, andate su http://www.celestiamotherlode.net/index.html e
cliccate sul collegamento “Educational”.
Scaricare programmi e materiale aggiuntivo (add-ons)
Celestia è un programma scritto nella linguaggio C++. Il codice sorgente è libero e può essere esaminato e
modificato da chiunque nei termini della Licenza di Pubblico di GNU. Per i programmatori esperti che sono
interessati al miglioramento del programma, il codice sorgente di Celestia può essere trovato su
http://www.SourceForge.net. Cliccate su questo collegamento: Celestia.
Oltre al programma effettivo, Celestia può includere molti altri file aggiuntivi (grafica e dati) che il programma
può utilizzare. Se scegliete di scaricare l'intera biblioteca di più di 500 add-ons per Celestia progettate fino ad
oggi dai suoi molti contributori, essi possono occupare più di 4 GB (gigabyte) di spazio disco. Per molta gente
con memoria di computer e/o con velocità di scaricamento Internet limitati, ciò è molto pesante. Per offrire
Celestia Guida all’utente
6 of 41
Celestia in un modo ragionevole, quindi, il programma di base è fornito con un insieme completo ma limitato di
file, sufficienti per sperimentare le sue capacità senza sovraccaricare oltre misura il vostro computer. I
collegamenti (indirizzi web) per guidarvi ai file aggiuntivi disponibili sono elencati sul sito web all'interno del
forum dell'utente e sul sito web di Celestia. Per sperimentare completamente quello che Celestia offre, vi
esortiamo a cercare e scaricare alcuni di questi files aggiuntivi. In un dato momento, i files aggiuntivi sono stati
diffusi su più di 60 websites. Fortunatamente, i volontari hanno creato un deposito centrale. Non è completo, ma
sta crescendo rapidamente. Il suo indirizzo web è: http://www.celestiamotherlode.net/ dovrebbe essere la vostra
prima fermata per i files aggiuntivi.
Un’altro sito con oltre 100 add-ons predisposti può essere trovato qui: http://celestia.myftp.org/?lang=en. Inoltre
tutti questi siti hanno add-ons utilizzabili:
Jeam.tag's add-on site (In French, but all links work)
Praesepe's Files
Texture Foundry
Mike’s add-on list
BT’s Celestia add-ons
Celestia basic textures
Don’s Celestia Central
Selden’s Resources
NASA's Celestia add-on files
Celestial Visions
Frank’s Educational Activities
Jack’s spacecraft add-ons
Jim’s Celestia page
Maxim’s site
Bob Hegwood’s site
John’s Download site
Prendete nota che i collegamenti summenzionati possono essere provvisori. I siti web vanno e vengono in base
agli accordi tra il membro e il fornitore del server. Tuttavia, i summenzionati siti sono un eccellente inizio. Se ho
trascurato il sito web di qualcuno, per favore perdonatemi. Ricordate che ci sono più di 100 siti sparsi in tutto il
forum. Per vedere altri collegamenti, visitate e navigate sul forum : http://shatters.net/forum/index.php
Il programma e il pacchetto standard Celestia per i computer che girano con Microsoft Windows® 95, 98, me, i
2000, XP o NT 4.0 è offerto come un programma "eseguibile". Si installerà automaticamente nel vostro computer.
L’ultima versione per Windows è di 11.6 megabyte di dimensione ed è chiamata celestia-win32-1.3.2.exe. Lo
potete scaricare da http://www.shatters.net/celestia/download.html. Se avete un computer che ha meno di 2 anni,
questo è l'unico file di cui avete bisogno per usarlo. Se avete un computer più vecchio con una scheda grafica con
meno di 32 megabyte (mb) di memoria (vedi sotto), il pacchetto Celestia con strutture low-resolution è di soli
4.5 MB di dimensione e girerà meglio sul vostro sistema. Potete trovarlo sullo stesso sito web indicato sopra.
Prendete nota che non avete bisogno di entrambi. Vedere commenti hardware nella sezione successiva per
maggiori dettagli.
Celestia è anche disponibile per utenti Apple Macintosh che utilizzano Macintosh Os X (versione 1.3.1 Celestia).
I commenti summenzionati per Windows si applicano anche alla versione Apple di Celestia. Potete trovare la
versione MAC su: http://prdownloads.sourceforge.net/celestia/celestia-osx-1.3.1-1.dmg.
La versione di Celestia 1.3.2 è disponibile per Linux in due versioni diverse (Mandrake e SUSE8) in un singolo
archivio sorgente coperto gzipped su: http://www.shatters.net/celestia/download.html. La versione che scegliete di
installare dipende da quale desktop avete installato. La versione più pulita di Celestia per Linux richiede KDE3
(Celestia non è compatibile con le versioni precedenti di KDE). Se avete KDE3, è altamente raccomandato di
scegliere la versione KDE di Celestia, perché è quella con sviluppo più attivo. Celestia può essere compilato
anche per essere utilizzato con Gnome/Gtk, benché l'interfaccia di Gnome non sia a norma con KDE e con
Windows UI. È altresí possibile costruire Celestia anche se non avete KDE3 o Gnome.
Biblioteche necessarie:
Tutte le versioni di Celestia per Linux richiedono che abbiate OpenGL installato. Sempre più distribuzioni sono
equipaggiate con OpenGL, così se avete recentemente installato o reinstallato Linux, è molto probabile che
Celestia Guida all’utente
7 of 41
abbiate già una configurazione OpenGL. Per costruire Celestia, è necessario avere i pacchetti OpenGL installati.
Dovrebbero essere disponibili sul vostro CD di distribuzione o sul vostro sito ftp se non sono già installati. Dopo
aver costruito con successo Celestia, dovreste essere in grado di eseguirlo con l’hardware di accelerazione 3D. Per
questo, avrete bisogno di un drive OpenGL Linux dal vostro fabbricante di chipset grafico. Se non è già installato,
dovrete scaricarlo dal sito Web del fabbricante di chipset. NVIDIA e ATI sono i due più grandi fabbricanti di
hardware grafico e offrono i drivers Linux nella sezione drivers dei loro siti Web. Celestia richiede le biblioteche
di formato immagine libjpeg e libpng; entrambe dovrebbero essere fornite con l’installazione aggiornata di Linux.
Per poter costruire la versione Gnome/Gtk di Celestia, è necessaria la biblioteca gtkglarea library. È possibile
ottenerla su http://www.student.oulu.fi/~jlof/gtkglarea/ se non è già installata nel vostro computer.
Requisiti del Computer (Hardware)
Celestia è un programma sofisticato che non solo posiziona e rappresenta graficamente il nostro Sistema Solare
completo in 3D, ma traccia e segue un cielo pieno di centinaia di migliaia (o milioni) di stelle in tempo reale.
Questo utilizza la potenza del computer e la memoria del computer. Celestia ha anche centinaia di file aggiuntivi
disponibili. Alcuni di essi sono grandi modelli e files di grafica che richiedono molta memoria RAM. Così,
l'identificazione del livello di prestazioni del computer di cui avete bisogno per apprezzare il programma dipende
da quale livello di dettaglio desiderate ottenere.
Abitualmente, per eseguire il programma di base Celestia, il vostro computer dovrebbe avere una CPU
(processore) con una velocità di almeno 800 milioni di cicli al secondo ( 800 MHz ). In genere, i nuovi computer
comprati entro gli ultimi 2 anni hanno una velocitá di CPU adeguata. Se il vostro computer ha più di 2 anni o è un
Pentium III o equivalente con una velocità di processore inferiore a 800 MHz, Celestia può girare lentamente e ne
sarete delusi.
Il programma di base Celestia richiede, anche, un minimo di 128 megabyte di memoria RAM. I file di grafica che
Celestia utilizza sono voluminosi e se il vostro computer non ha almeno 128 MB di RAM, Celestia può non
girare affatto o molto lentamente, o può bloccarsi. Inoltre, se desiderate esplorare le capacità massime di Celestia,
avrete bisogno di almeno 512 MB di RAM.
Soprattutto, il programma è diventato molto sofisticato e i suoi molti membri vi hanno aggiunto gigabyte di
strutture e file. Di conseguenza Celestia ora necessita realmente di un acceleratore 3D di grafica video nel
vostro computer. Si tratta di un circuito hardware che utilizza immagini grafiche complesse sul video. Le carte
grafiche sono disponibili all’acquisto in qualsiasi negozio di computer/elettronica e sono facili da installare. Si
vendono al dettaglio tra $100 e $200 e miglioreranno significativamente le prestazioni del computer in qualsiasi
applicazione grafica. Celestia dovrebbe girare con qualsiasi carta munita di acceleratore 3D con almeno 32
megabyte di memoria video. Tuttavia, una carta video tra 64 MB e 128 MB RAM è richiesta se si prevede di
utilizzare i file grafici più dettagliati di Celestia e, per le aggiunte più grandi, 256 MB di memoria di grafica sono
consigliabili. Se avete una carta del genere, Celestia girerà facilmente e la sua grafica sarà completa, incisiva e
netta.
Se gira troppo lentamente, è confusa, si blocca o sembra che gli oggetti si spostino con movimenti convulsi,
potete avere bisogno di un computer più veloce o con più capacità di memoria o di grafica.
** LEGGERE CON ATTENZIONE: Celestia utilizza l'API OpenGL per rendere la grafica 3D. Per ottenere il
massimo da Celestia, dovreste avere una carta grafica OpenGL moderna con gli ultimi elementi motore dal
produttore. Se avete dei problemi per far girare Celestia, verificate che la vostra carta grafica sia abbastanza
capace per eseguire Celestia e che gli elementi motore siano aggiornati. Se esiste un dubbio sul motore OpenGL,
scaricate e installatene uno nuovo. Sarà disponibile gratuitamente dal sito Web del vostro fabbricante di schede.
Da notare: Mentre una carta video grafica potrebbe utilizzare il sistema Open GL, Celestia non gira bene con tutte
le marche o i modelli di scheda. Numerose carte grafiche trattano le immagini in un modo che forse Celestia non
controlla correttamente. Ad oggi, le caratteristiche di Celestia funzionano meglio sul video chipsets prodotto da
Celestia Guida all’utente
8 of 41
NVIDIA, Inc. Quelle schede video si vendono sotto i nomi "GeForce", FX e "Quadro". Se il vostro computer non
contiene una carta compatibile Open GL, Celestia può offrirvi comunque una bella esperienza spaziale, ma è
possibile che alcune delle sue caratteristiche avanzate non compaiano. Ciò comprende ombre su montagne e
crateri, mappe irregolari, riflessi di luce solare sull'acqua, rilevamenti a specchio, ombre di eclissi di luna, e
foschia atmosferica.
Dato che Celestia è in continuo sviluppo, si continuerà ad introdurre il sostegno migliore per hardware di grafica.
Se non tutte le caratteristiche della vostra carta di grafica sono ancora supportate, siate pazienti. Meglio ancora,
unitevi al gruppo di sviluppo di Celestia e aiutate a migliorare il programma.
Installazione e disinstallazione
Se avete una scheda video con un acceleratore di grafica di almeno 32 MB di memoria, installate l'installazione
completa Celestia (p.es. - celestia-win32-1.3.2.exe). Se il vostro computer è un modello più vecchio, non ha un
acceleratore di grafica o non sopporta il trattamento Open GL, procuratevi il pacchetto Celestia con strutture a
bassa risoluzione e installate quello. Le vedute di Celestia saranno più semplici e meno dettagliate, ma questa
versione del programma e i suoi file richiedono meno RAM e può girare più facilmente. Se non sapete se avete o
no una carta munita di acceleratore grafico, scaricate la versione completa e provatela. Se le cose non girano
facilmente, è possibile che non abbiate una tale carta. Vedere anche il website Celestia per la ricerca guasti su
http://www.shatters.net/celestia/faq.html. In alternativa, il pacchetto principale Celestia include alcuni file di
immagini a bassa risoluzione.
Durante l'esecuzione di Celestia, potete passare da una risoluzione grafica a un'altra usando [Shift+R] sulla
tastiera (per alta risoluzione) o solo il tasto [R] (per passare a immagini a bassa risoluzione). Questo può
accelerare il vostro programma. Prendete nota, tuttavia, che non tutte le immagini in Celestia sono rappresentate
da immagini sia ad alta che a bassa risoluzione. Se usate i tasti [R] o [Shift+R] e non accade niente, significa solo
che non c'è alcuna immagine di risoluzione più piccola o più grande che possa essere utilizzata di quel pianeta, di
quella luna, di quell'asteroide o di quel veicolo spaziale nei vostri file di struttura Celestia.
Windows Operating System (95, 98, ME, 2000, NT, XP):
Una volta che avete ottenuto e scaricato il file eseguibile dal sito Celestia, cliccate semplicemente due volte
rapidamente (doppio clic) sul nome con il tasto sinistro del mouse. Il file inizierà a girare e installerà Celestia nel
vostro C:/Program Files. In generale, dovrete solo cliccare su “Next” ogni volta che viene posta una domanda.
Celestia ha le sue opzioni predefinite e a meno che non abbiate buone ragioni di modificarle, vi suggeriamo di
seguirle.
Macintosh OS X Operating Systems:
Per installare la versione Macintosh, cliccate sul file di installazione e seguite le istruzioni del menu on-screen.
NOTA - Celestia utilizza un file di iper-collegamento speciale all'interno del programma chiamato file .cel:url.
Quando cliccate su un .cel:url, il programma lo tratta come una sorta di "indirizzo" e risponderà andando in un
luogo e tempo particolare nel cielo notturno Funziona in modo simile ai web browser come Esploratore Internet e
Netscape che vanno a certe pagine web quando cliccate su un indirizzo dell’iper-collegamento.
Nel programma di installazione Windows, la procedura di installazione "registra” automaticamente Celestia come
il programma che utilizza .cel:urls. Nel sistema operativo Apple MAC OS X, tuttavia, la registrazione di file di
collegamento .cel:url come "appartenente" a Celestia non è automatica. Dovete farlo manualmente. Vedete il
vostro menu di aiuto OP per sapere come registrare un'"estensione". Se non fate questo, alcuni aspetti di Celestia
non funzioneranno correttamente. Ad esempio, se cliccate su un file .cel:URL senza registrarlo, il vostro web
browser si lancerà e proverà a portarvi su Internet. Otterrete un messaggio di "pagina non trovata".
Linux Operating Systems:
I pacchetti RPM sono forniti per la distribuzione di SuSE e di Mandrake. Potete ottenerli dalla project page
SourceForge. Se eseguite SuSE o Mandrake il modo preferito per installare Celestia è di ottenere i pacchetti
Celestia Guida all’utente
9 of 41
celestia-kde e celestia-kde-texture per la vostra distribuzione e installarli girando come una struttura nell'elenco
dove sono stati scaricati i file:
rpm -Uvh celestia-kde*
In alternativa, o se non utilizzate uno dei supporti di distribuzione, potete compilare Celestia voi stessi. Liberatela
con le sue biblioteche con gzip e copritela per mezzo del comando: gzip-dc celestia-1.3.0.tar.gz | tar xvf.
Cambiate poi la directory (cd) nell'elenco appena creato e configurate Celestia. Eseguite configure con la linea di
comando appropriata per la versione che volete compilare:
KDE
./configure -with-kde
Gnome/Gtk
./configure -with-gtk
GLUT
./configure
configure può dare un messaggio di errore se vi manca un componente richiesto o se avete una versione antiquata
di un componente richiesto. Cercate l´errore da configure per determinare quello che manca, installate le unità
necessarie e quindi provate a rieseguire configure. Se neppure le versioni KDE o Gnome di Celestia vogliono
funzionare, provate a tornare alla versione GLUT. Esistono molte opzioni per configure; potete esaminarle
contemporaneamente con una breve spiegazione per ciascuna eseguendo ./configure-help. Dopo avere eseguito
configure, compilate e installate Celestia:
make
make -install
Nota: make -install avrà bisogno di essere eseguito come una struttura a meno che non abbiate scavalcato
la directory di installazione “default” utilizzando configure con l´opzione -prefix.
Auspicabilmente, la compilazione di Celestia andrà facilmente. Se così non fosse, è probabile che qualche
pacchetto richiesto manchi. Un problema relativamente comune è che il pacchetto sviluppatore OpenGL
necessario per la costruzione di applicazioni OpenGL non sia stato installato. Se il compilatore dà un messaggio
di errore che gl.h o glu.h non è trovato, è un sintomo di un pacchetto di sviluppatori OpenGL mancante o
installato impropriamente. Una volta che make completa senza errori, siete pronti a eseguire Celestia dal desktop
di vostra scelta o dalla linea comandi.
Uninstall:
Per disinstallare Celestia in Windows, clicca sul bottone Start in basso a sinistra dello schermo, seleziona
"Settings", "Control Panel" quindi seleziona i programmi Add/Remove. Individua Celestia nella lista che appare
e clicca sul bottone "Add/Remove". Per chi avesse Apple o LINUX/UNIX, seguire la procedura di
disinstallazione del vostro sistema.
Nota: Nelle sezioni che seguono, saranno mostrate immagini e screenshots dal
programma. Molte di queste immagini utilizzano la grafica a più alta risoluzione che
non fa parte del programma default download, ma che è disponibile nel forum Celestia e
altri websites come add-ons. Di conseguenza, se la vostra versione di Celestia non
corrisponde precisamente allo screenshots accluso, non vi allarmate.
Celestia Guida all’utente
10 of 41
Nota: Nella guida che segue, si farà riferimento a molti tasti. Tutti i tasti saranno
indicati in parentesi quadra [ ]. Poiché tutte le lettere su una tastiera moderna sono
maiuscole (p. es. - K o L o M), i riferimenti al tasto saranno pure in lettere maiuscole
(p.es. - [K] significa premi il tasto "K"). Non dovete utilizzare il tasto [Shift].
Occasionalmente, tuttavia, un tasto richiederà l'uso di una lettera maiuscola effettiva,
come la lettera maiuscola "T". Se ciò accade, le istruzioni indicheranno di premere sia il
tasto [Shift] che il tasto [T]. Ad esempio, l'istruzione si leggerà, "premere i tasti
[Shift+T]". Se il tasto è un simbolo che richiede l'uso di [Shift] per ottenere i due punti
[:] o l’asterisco [*], premete il tasto [Shift] contemporaneamente al tasto del simbolo.
Ad esempio, per scrivere il segno &, dovrete in effetti premere [Shift] e [7] in alto nella
tastiera, insieme e contemporaneamente. Alcuni tasti richiedono l'uso di [Ctrl] o di
[Alt]. Quando è così, ve lo indicheremo.
NOTA IMPORTANTE: All’occasione, vi indicheremo di "cliccare qui" in effetti per
lanciare una scena in Celestia. È MOLTO importante che clicchiate su quel collegamento
SOLO UNA VOLTA. Se fate doppio clic, si lanceranno due versioni separate di Celestia.
Poiché il programma utilizza molte risorse di memoria e di computer, due programmi che
funzionano contemporaneamente bloccheranno il vostro computer o rallenteranno le cose
significativamente.
Nota: Nuove caratteristiche rispetto alla versione precedente di questa guida sono evidenziate in rosso.
Operazioni ricorrenti e comandi da tastiera
1) Per lanciare Celestia, fate doppio clic sulla sua icona nel vostro desktop o un solo clic nel menu di Programs
che appare quando fate clic su START. Il programma si caricherà (può prendere fino a 20 secondi per aprirsi)
e vi posizionerà nello spazio. La bellezza di Celestia è la sua precisione. L'immagine davanti a voi è
esattamente ciô che vedreste se foste realmente nello spazio, nell’esatto punto in quel particolare momento. In
altre parole, Terra, Marte e tutti i pianeti, le lune, le stelle ed i veicoli spaziali visibili sul vostro schermo sono
realmente nello spazio, dove Celestia li ha messi.
Lo schermo di apertura
Figura 1- Terra
Se vuoi, puoi cliccare qui
UNA VOLTA SOLA
per andare alla Terra
2) La terra gira costantemente sul suo asse e cambia sempre posizione. Così, l’immagine qui sopra potrebbe non
essere la stessa che vedete quando lanciate Celestia. Tuttavia, sarà simile.
3) Nell'angolo in alto a sinistra ci sarà qualche informazione sul vostro obiettivo (Terra) (se non vedete alcun
testo, premete il tasto [V] per attivare il testo descrittivo). “Distance” indica la distanza dalla superficie
dell’oggetto visualizzato. Il raggio (Radius) dell'oggetto sarà elencato in chilometri. Nuovo - Il Diametro
Celestia Guida all’utente
11 of 41
Apparente (Apparent Diameter) sarà un valore espresso in gradi che rappresenta la grandezza dell’oggetto
visualizzato. Se vi avvicinate o allontanate dall'oggetto, il suo diametro apparente diverrà più grande o
rispettivamente più piccolo.
4) Nell'angolo inferiore sinistro è indicata la velocità (Speed), alla quale viaggiate nella astronave virtuale in cui
siete, attraverso lo spazio. Al momento, la vostra nave è ferma (rispetto alla terra) cioè la velocità è nulla. Più
tardi, inizieremo a viaggiare e la velocità sarà elencata qui.
5) Nell'angolo in alto a destra sono indicate la data e l’ora attuali. In astronomia, i tempi sono dati in Tempo
Universale (UTC) (comunemente citato come orario di Greenwich) e questo è quello che Celestia utilizza per
difetto. Se lo trovate più conveniente, potete accedere al menu del tempo in alto della finestra del programma
e selezionare il vostro fuso orario locale. La data è elencata nel formato (anno mese giorno). Notare che
l’orario è nel formato 24-ore. Cioè, le 1:00 p.m. sono le 13:00:00. Celestia può anche accelerare o rallentare il
tempo o mandarlo in avanti o indietro premendo un tasto. Ora, state sperimentando il programma in tempo
reale (Real time).
6) Nella parte inferiore destra dello schermo vi è un messaggio che dice che state seguendo (Following) la
Terra. Dovunque vada la Terra, la seguirete. Benché la Terra si stia spostando rapidamente attraverso lo
spazio, vi spostate insieme a lei.
Campo di veduta:
7) Sotto la scritta “Follow Earth” c’è l’impostazione del “Field of View” o "FOV". Rappresenta la porzione di
cielo che visualizzate. Celestia si avvia con un FOV calcolato in base alla dimensione dello schermo, alla
risoluzione e alle vostre impostazioni. Varia da 15° a 45°, ciò significa che lo schermo mostra circa tra 15° e
45° del cielo (la maggior parte della gente ha un campo visivo totale di 120°). Tuttavia, potete cambiare il
FOV facilmente tenendo premuti il tasto [Shift] della tastiera, e cliccando [clic sinistro] il mouse e
spostandolo avanti e indietro. Provate. Via via che il FOV diminuisce, la scena si amplia. È simile a un
ingrandimento al telescopio. Potete anche premere il tasto [.] o [,] della tastiera, per variare la porzione di
cielo da visualizzare. Ampliare il FOV vi permette di ingrandire gli oggetti distanti, conservando il pianeta in
primo piano. Di solito, un FOV di 32° presenta una veduta del cielo con gli oggetti della misura visibile nello
spazio. Se desiderate ritornare al FOV iniziale del programma, e il vostro mouse ha la rotellina, cliccatela
[wheel button]. Tenete presente che se cambiate la dimensione della finestra sullo schermo muovendo i suoi
bordi, Celestia può definire e cambiare il FOV, basandolo sulla nuova dimensione dello schermo.
8) Potete anche incaricare Celestia di lanciare il programma con un FOV iniziale specifico, indipendentemente
dall’impostazione dello schermo. Per farlo, individuate il file chiamato "start.cel", che è nella cartella
principale di Celestia. Fate [clic destro] del mouse sul file e scegliete l'opzione, " open with ". Apparirà una
lista di programmi. Individuate un programma di redazione di testo come MS WordPad o Notepad e cliccate
su OK. Il file start.cel si aprirà e vedrete un insieme di linee di comandi (in inglese). Individuate la linea che
dice,
# “set { name "FOV" value ____ }”. Cancellate il simbolo # e nello spazio, digitate un valore per il FOV.
Per esempio :
set { name "FOV" value 32.0 } fornisce una veduta di 32° che è quello che vedete senza un telescopio
guardando la luna o un punto particolare dello spazio.
Salvate il file, chiudetelo e lanciate Celestia. Il programma inizierà d’ora in avanti con un FOV di 32°.
Celestia Guida all’utente
Figura 2 - clicca qui per visualizzare
Il FOV qui è di 45°. Nota la misura della luna dietro la Terra.
12 of 41
Figura 3 – clicca qui per visualizzare
Il FOV qui è di 12°. La Terra e la Luna sono più grandi.
Configurare le opzioni del programma (Render menu)
9) Quando utilizzate Celestia per la prima volta, avrete bisogno di definire alcune opzioni del programma perché
funzioni come preferite. Celestia memorizzerà queste definizioni una volta definite. Comunque, durante altre
utilizzazioni di Celestia, potreste avere necessità di cambiare o reimpostare queste opzioni.
10) Display Mode: Per aprire il menu “Render”, [clic sinistro] sulla parola "Render" in alto dello schermo di
Celestia e scegliere “Select Display Mode” o “Toggle Full Screen”. Queste sono istruzioni a Celestia per
cambiare la risoluzione della finestra del programma. Scegliete per primo “Select Display Mode” e definite
la dimensione dello schermo che preferite. “Windowed Mode” è l’opzione che definisce la finestra di
Celestia alla dimensione massima del monitor. Ad esempio, la maggior parte dei computer mostrano una
risoluzione dello schermo di 800 x 600 pixel, mentre nei nuovi sistemi Win XP e nei computer portatili la
risoluzione è di 1024 x 768 pixel che essa sia in 16 o 32 colori. Per determinare l’attuale definizione del
monitor, [clic destro] sul desktop, scegliere "properties" e "settings". Quando lanciate Celestia in
“Windowed Mode”, potrete vedere ben definiti i bordi della finestra di programma, le barre di scorrimento, e
le barre degli strumenti. Potete allora modificare la misura della finestra utilizzando gli angoli o chiuderla o
passare da una finestra di programma ad un’altra, ecc. Se invece scegliete una risoluzione dello schermo
diversa dal menu Display Mode, Celestia commuterà immediatamente nel modo Full Screen e il contenuto
della finestra apparirà nella risoluzione definita, occupando l'intero schermo. Tutte le barre degli strumenti e
di scorrimento e i bordi della finestra, spariranno. I computers di livello elevato con schede video aggiornate
possono sfruttare un aspetto più dettagliato e di dimensioni più grandi e molti utenti preferiscono esaminare
Celestia nel modo Full Screen con le dimensioni del pixel più piccole. Lo schermo è sgombro e la veduta è
realmente come la finestra di un'astronave. In alcune scene dello spazio, la visualizzazione è straordinaria.
Tuttavia, ci sono svantaggi in modo Full Screen. Per prima cosa, per accedere alle barre degli strumenti,
dovete puntare il vostro mouse in alto dello schermo e attendere che la barra dei menu appaia. Con alcune
schede video, lo schermo diventerà nero per un attimo prima che la barra dei menu appaia. Peraltro, ci sono
degli schermi che non sopportano alcuni modi grafici per i quali non sono stati progettati. Ad esempio, se
definite la risoluzione 1280 x 720 su un monitor CRT, l’immagine sara sformata e i pianeti saranno a forma di
ellissi, e non sfere. Inoltre, segnaliamo che la capacità di Celestia di ridisegnare scene complesse in differenti
dimensioni dello schermo varia da sistema a sistema. Alcuni utenti hanno segnalato chiusure e crash del
programma quando utilizzano il modo Full screen in certe risoluzioni grafiche. Raccomandiamo che facciate
alcune prove con il vostro sistema e scegliate la risoluzione che funziona meglio. [Alt+Enter] è un tasto di
scelta rapida utile che commuta tra modalità finestra e schermo intero.
Celestia Guida all’utente
13 of 41
Nota: Se sei in modo Full Screen e desideri passare ad
un’altra finestra aperta usa i tasti [Alt + Tab]
11) “View Options” è la 3a opzione del menu Render, ed è
un’opzione importante. Fate [clic pulsante] sinistro su
questa opzione per aprire la finestra di dialogo View
Options. Apparirà una lista di opzioni. Decidere quali
volete è una scelta personale e pratica. Se il vostro
computer è un modello recente, raccomandiamo le opzioni
elencate nell'immagine alla destra di questo paragrafo e
descritte in dettaglio sotto. Se il vostro computer è più
lento o meno recente e sembra che Celestia giri
lentamente, disattivate alcune di queste opzioni, come
suggerito nella seguente discussione: Nota: In parentesi
sono elencati i tasti di scelta rapida di queste opzioni.
Atmospheres
[Ctrl+A] è il tasto di scelta rapida per attivare o disattivare Atmospheres (commutatore) Celestia disegnerà l’atmosfera colorata sopra tutti i pianeti e le lune che ne hanno. Sarete in
grado di vederla dallo spazio e anche di volarci attraverso. Se lo fate, il cielo si illuminerà.
L’atmosfera si oscurerà e cambierà colore esaminandola vicino al terminatore (vicino al lato
oscuro). Altamente consigliato - ma richiede risorse di computer. Provate a spegnerlo
(disattivandolo) o commutate il tasto di scelta rapida se Celestia gira troppo lentamente sul
vostro sistema.
Figura 4 – Clicca qui per visualizzare
Figura 5- clicca qui per visualizzare
La Terra con l’Atmosfera attivata.
Stessa scena con l’Atmosfera disattivata
Celestial Grid
[ ; ] Celestia applica una griglia di coordinate equatoriali sullo schermo che dà la posizione
nel cielo e la direzione nello spazio. La griglia applica la convenzione normale di Right
Ascension e di Declination utilizzata in astronomia.
Raccomandato - quando necessario per
individuare una direzione nello spazio. Ad
esempio,
potete
attivare
la
griglia
temporaneamente per identificare la direzione di un
oggetto in Celestia, quindi usare queste coordinate
approssimative per posizionare un vero telescopio.
Potete anche utilizzarla per aiutarvi a decidere dove
mettere un oggetto immaginario o per individuare
un oggetto di cui conoscete i RA e DEC.
Figura 6 –Cielo con Celestial grid attivata
Clicca qui per visualizzare
Celestia Guida all’utente
Clouds
[ I ] Alcuni pianeti nel nostro Sistema Solare e molti pianeti immaginari che gli utenti
Celestia creano in altri sistemi solari hanno nubi che vagano attraverso le loro superfici.
Celestia ha la capacità di mostrare le nubi e metterle in movimento. Altamente
raccomandato - ma richiede risorse di computer. Provate a disattivarlo se Celestia corre
lentamente o se volete cieli limpidi.
Figura 7 – clicca qui per visualizzare
La Terra con le nuvole in movimento attivate.
Comet Tails
14 of 41
Figura 8- clicca qui per visualizzare
Stessa scena con nuvole disattivate
[ Ctrl + T ] Celestia metterà con precisione
una coda gassosa dietro tutte le comete,
correttamente orientata per puntare sempre in
senso opposto al Sole. Per vedere le code,
dovete essere sufficientemente vicino alla
cometa. Altamente raccomandato - ma
richiede risorse di computer. Provate a
disattivarlo se Celestia gira troppo lentamente.
Figura 9 -Venere e la cometa Ikaya-Zhang a Feb. 2002
Clicca qui per visulizzare
Constellations
Figura 10
Le costellazioni
con confini e nomi
attivati. Visto dalla
Terra, il Sole è nel
Capricorno.
Clicca qui per
visualizzare.
Celestia visualizzerà sia i confini delle costellazioni [Ctrl + B] che la forma ufficiale [/] di
ognuna delle 88 costellazioni nel cielo. Nella seconda sezione del menu opzioni, potete anche
attivare i nomi delle costellazione [=]. Queste 3 opzioni sono utili ogni volta che vi interessa
individuare una particolare costellazione in Celestia. Raccomandato - solo su richiesta. Non
utilizza molte risorse computer.
Celestia Guida all’utente
Eclipse Shadows
[ Ctrl + E ] Celestia può calcolare la posizione effettiva delle ombre che una luna o un
pianeta proietterà su un pianeta/luna quando passa davanti al Sole (un'eclissi solare). Attivare
questa caratteristica farà si che le ombre siano proiettate su tutti i pianeti/lune ogni volta che
si verifica un'eclissi. È una caratteristica elegante, in particolare osservando le ombre delle
lune che vagano attraverso i pianeti gassosi giganti di Giove e di Saturno. Altamente
raccomandato - ma richiede significative risorse di computer.
Nota: Con una vecchia carta grafica, l’ombra dell’eclissi può bloccare il programma.
Figura 11 – clicca qui per visualizzare
Eclissi di Io su Giove, un’esempio di eclissi.
Galaxies
15 of 41
Figura 12 – clicca qui per visualizzare
Un’eclissi totale di sole sull’Africa,vista dallo spazio
[ U ] Celestia è provvisto di un file di dati delle galassie che indica al programma la posizione di
numerose galassie nel cielo notturno e di che tipo sono. Quando è attiva questa opzione, Celestia
creerà un abbozzo piccolo e debole di ogni galassia e lo posizionerà nel posto corretto dello spazio.
Disegnerà anche l’enorme striscia di foschia stellata che conosciamo come Via Lattea. Selezionare
l'opzione, quindi, migliorerà la vostra esperienza in Celestia e sarete in grado di vedere la Via Lattea
nel cielo e le galassie indistinte in lontananza. Potete anche andarci con l’astronave. Tuttavia, gli
abbozzi di galassia sono semplici e appaiono come "bolle" indistinte. Le versioni successive di
Celestia miglioreranno sulla grafica delle galassie.
NUOVO – l’opzione Galassia attiva o disattiva anche le nebulose. I files aggiuntivi delle nebulose
come la famosa Nebulosa Orion a o la Nebulosa di Rosetta sono molto diffuse in Celestia, ma
disegnarli può rallentare realmente il vostro computer. Se ne avete troppe posizionate nel cielo, il
sistema rallenterà. Raccomandato - ma richiede risorse di computer. Provate a disattivare se Celestia
gira troppo lentamente.
Figura 13 – clicca qui per visualizzare
Nettuno e Via Lattea con Galaxies attivato.
Figura 14 – clicca qui per visualizzare
Stessa scena con Galaxies disattivato
Celestia Guida all’utente
16 of 41
Night Side Lights [ Ctrl + L ] Celestia ha la capacità di illuminare il cielo notturno. Dallo spazio, le migliaia di
città sparse nei nostri continenti sono infiammate con luce così brillante che possono essere
viste chiaramente da centinaia di km. Attivare questa opzione da ordine Celestia di
aggiungere quelle luci alla veduta notturna che vedete dallo spazio sulla terra. Le strutture
notturne sono utilizzate anche in alcuni files aggiuntivi per mostrare città immaginarie o
fiumi di lava vulcanica di notte. Altamente raccomandato - ma richiede risorse di computer.
Nota: Su schede video più vecchie, le luci notturne possono rallentare o bloccare il
programma. Provate a disattivare se Celestia gira troppo lentamente.
Figura 15 = clicca qui per visualizzare
La Terra, il Sole con night-lights attivato
Orbits
Figura 16 – clicca qui per visualizzare
Stessa scena con night-lights disattivato
[ O ] Celestia disegnerà il percorso effettivo dell'orbita di un oggetto spaziale attraverso il sistema
solare. L'opzione disegna le orbite di tutti i pianeti, lune, comete, asteroidi e astronavi che
selezionate. Ogni tipo di orbita è disegnato in un colore diverso, con le orbite attive in rosso. Ad
esempio, se siete centrati su Venere ed avete l’opzione orbite "planet" selezionata, l'orbita di
Venere sarà evidenziata in rosso. Tutte le altre orbite dei pianeti saranno evidenziate in blu. Le
orbite sono eccellenti per la visione della meccanica celeste del sistema solare. Attivatele,
allontanatevi dal Sole o dal pianeta ed esaminate le orbite dall'alto. Accelerate il tempo (vedere
discussione successiva) e vedrete l'allineamento dei pianeti accelerare intorno al Sole, o osservate
le orbite dei satelliti che girano intorno ad un pianeta. La sezione Orbit/Label del menu View
Options vi permette di attivare o disattivare le orbite singolarmente. Raccomandato - quando
richiesto. Non utilizza molte risorse del computer.
Figura 17 - clicca qui per
visualizzare
Il sistema solare con le
orbite dei pianeti attivate e
tempo accelerato. L'orbita
inclinata è quella di
Plutone, un grande oggetto
della Cintura Kuiper che
può avere oscillato nella
sua orbita corrente a causa
di una precedente collisione
con un altro oggetto.
Celestia Guida all’utente
17 of 41
Planets
Pianeti visibili con il massimo dettaglio colorato della struttura. La maggior parte delle
strutture sono basate su foto dei pianeti fatte dai satelliti. Abitualmente attivato (non esiste un
tasto di scelta rapida). Altamente raccomandato.
Ring Shadows
(nessun tasto di scelta rapida) - Celestia può calcolare e ridisegnare continuamente la
posizione effettiva delle ombre che l'anello di un pianeta proietta su un pianeta sottostante e
inversamente, l'ombra che un pianeta proietta sui suoi anelli. Altamente raccomandato - ma
richiede risorse di computer significative. Nota: Su alcune schede video più vecchie, le ombre
degli anelli possono rallentare il programma o bloccarlo completamente. Disattiva se il
computer gira troppo lentamente.
Figura 18 – Ring Shadows attivato – clicca qui
per visualizzare
Stars
Figura 19 – Ring Shadows disattivato –
clicca qui per visualizzare
Mostra il cielo pieno di stelle. Naturalmente uno dei punti forti di Celestia. Normalmente
selezionato (nessun tasto di scelta rapida). Altamente Racommandato.
Stars/As Discs or Points [Ctrl + S] Celestia può mostrare stelle come punti, dischi scalati o punti arricciati. La
preferenza è legata al gusto personale e alla risoluzione del vostro monitor. Di solito,
un disco scalato forma un disco circolare prominente che varia sia in diametro che in
luminosità in base alla dimensione effettiva, alla grandezza e alla distanza della stella.
Ad esempio, una stella di tipo Gigante Rosso più vicina alla terra sarà, con questa
opzione, un disco rossastro più grande nel cielo, mentre una stella gialla più piccola
apparirá di dimensione più piccola e più scura. I dischi scalati non sono progettati per
imitare il vero aspetto visivo del cielo. Invece, vi permettono di individuare meglio le
stelle per tipo e grandezza. I punti arricciati sono ‘punti’ simili più piccoli e più
realistici, che variano in dimensione e luminosità. Se la risoluzione dello schermo è di
800 x 600 o più, i punti arricciati permettono di distinguere dalla luminosità una
stella da un’altra e possono produrre una veduta del cielo più realistica. Con la 3a
opzione, stelle figurate come punti, esse tendono ad essere di luminosità simile ma di
apparenza migliore a risoluzioni di 800 x 600 e inferiori. Scegliere punti può anche
far gira Celestia più rapidamente
Puoi cambiare tra i tre diversi stili di stelle con [Ctrl+S] o puoi definirlo nel sottomenu Star Style del menu Render .
Celestia Guida all’utente
18 of 41
Figura 20 - clicca qui per visualizzare
Cassini in contrasto con le stelle
risoluzione 800x600 – Scaled Discs
attivato
Markers
Figura 21
Figura 22
Stessa scena con Fuzzy Points attivato Stessa scena con Points attivato
[ Ctrl + K ] e [ Ctrl + P ] - Quando attivato premendo i tasti [Ctrl+K], Celestia disegnerà un
quadratino intorno/dentro qualsiasi oggetto che selezionate e segnate. Per segnare un oggetto,
selezionatelo semplicemente con un click
o doppio click del tasto sinistro del
mouse in modo che il suo nome appaia
nell'angolo superiore sinistro. Poi, rightclick sull’oggetto e scegliete “Mark”.
Potete anche premere [Ctrl + P] dalla
tastiera per segnare un oggetto. Potete
segnare il numero di oggetti che volete.
Il quadratino degli oggetti non
selezionati sarà verde. L’oggetto
selezionato sarà in rosso. Per annullare il
segno
di un
oggetto
scegliere
Figure 23 - Voyager 2 marked
“Unmark”, o premete [Ctrl+ P] di
nuovo. Per annullare tutti i segni,
premere nuovamente [Ctrl + K]. I segni
sono molto utili per ritrovare un oggetto che avete perso di vista nello spazio, o per evidenziare gli
oggetti in modo che possiate ritrovarli facilmente. Ad esempio, potete segnare il veicolo spaziale
Voyager 2 quando accelera, solitario, fuori dal sistema solare. Dovunque viaggiate nello spazio,
potete vederlo sempre scorrendo attraverso il cielo per individuare il suo segno.
Nota: Tutti I segni sono annullati e azzerati quando viene chiuso il programma.
Orbits/ Labels
Nuovo: - La regione centrale del menu View Options Vi permette di attivare o disattivare
diverse etichette per pianeti, stelle maggiori, lune, etc., e di selezionare le orbite che volete che
Celestia disegni. Attivate e disattivate selezionando la checkbox corrispondente. Non
richiedono molte risorse del computer.
I tasti di scelta rapida per le etichette sono:
=
Costellazioni
B
Stelle
E
Galassie/Nebulose
M
Lune
W
Asteroidi
Shift + W
Comete
n
Astronavi
p
Pianeti
Shift + &
Località (vedere sotto)
Celestia Guida all’utente
19 of 41
Information Text
Questa zona vi permette di selezionare i dati che volete rendere visibili su un oggetto.
Premere il tasto [V] commuta lo schermo informativo attraverso due livelli di dettaglio. Se
non vedete nessun testo sullo schermo, premete [V] per attivarlo.
Filter Stars
Questa barra di scorrimento determina quante stelle Celestia disegnerà in un dato momento.
Regola il numero di stelle in base alla lontananza della stella dal punto nello spazio dove
siete. Per difetto, è posto a 1,000,000 anni luci. Dato che il diametro della nostra galassia
(Via Lattea) è di circa 100,000 anni luce, Celestia disegnerà tutte le stelle del suo database
con questa impostazione. Tuttavia, potete diminuire la barra e ordinare a Celestia di
disegnare solo le stelle più vicine. Ad esempio, se mettete la barra a 100, il programma
disegnerà le stelle che sono entro 100 anni luce dalla Terra. Poiché questo livello della
barra richiede meno potenza di calcolo che un valore più alto, può essere utile se il
programma funziona lentamente. Diminuire la barra accelererà le cose. Inoltre, potete avere
una necessità scientifica di vedere solo le stelle più vicine al punto nello spazio dove vi
trovate.
12) Locations [Shift + &] – Questa caratteristica fa parte del menu Render e permette al programma di
etichettare qualsiasi città, montagna, mare, valle, cratere, sito di atterraggio o altro punto di un pianeta o luna
che desiderate ed esporne il nome indicandone la latitudine e longitudine. Per attivare questa caratteristica,
premete i tasti [Shift + &]. Celestia è fornita di una lista di posizioni all’installazione sul vostro computer. Per
commutare la lista di caratteristiche on o off, utilizzate le caselle di controllo del menu Render. Tuttavia,
molte nuove posizioni sono disponibili in files sviluppati da utenti Celestia. Alcune sono disponibili sul sito
http://www.shatters.net/~claurel/celestia/files/locations/ e sul sito di files aggiuntivi di Celestia
http://www.celestiamotherlode.net/index.html. Nel forum troverete anche le spiegazioni di come produrre il
vostro proprio file di località. Per utilizzare una lista di Locations, trovate e scaricate una lista di località sul
web e sistematela nella cartella “Extras” all’interno della cartella principale di Celestia sul disco.
Appariranno allora le località contenute se l’opzione Locations è attivata. Quando osservate un pianeta o una
luna da lontano, solo le più vaste o importanti località saranno visibili. Avvicinandosi, appariranno sempre più
località. Per variare la distanza alla quale una località deve apparire, manovrate la barra di scorrimento nel
pannello Minimum Labeled Feature Size del menu Locations.
Le località possono essere scelte manualmente
immettendo i loro nomi (vedere: selezione degli
oggetti per immissione/nome/metodo immissione
più avanti). Generalmente, dovete immettere il nome
del pianeta o della luna dove si trova la località, così
come la stessa località. Ad esempio, per individuare e
andare a Il Cairo, premete il tasto [Enter] e un
sottoschermo apparirà in Celestia con un posto per
immettere un testo. Immettere 'Terra/Il Cairo' (o
'Sol/Terra/Il Cairo' se siete fuori dal Sistema Solare),
quindi premete [Enter] di nuovo e il tasto [G] per
arrivarci. Sarete portati dal programma direttamente
sopra Il Cairo. Notare che se la località si trova al lato
opposto del pianeta dove siete, Celestia seguirà una
Figure 24 – Locations features enabled
scorciatoia attraverso il pianeta e si fermerà sopra la
località scelta, ma in direzione dello spazio. Dovrete ruotare la veduta per osservare la località (vedere sezioni
successive per come ruotare la veduta).
Celestia Guida all’utente
20 of 41
13) Stars Visible – { [ } or { ] } - Nel menu Render, scegliere "More or Fewer stars visible", o commutare con
i tasti di scelta rapida. Ció indica a Celestia quante stelle disegnare in cielo in un dato momento. Controlla il
numero di stelle secondo la Apparent Magnitude (luminosità visibile). Potete scegliere di mostrare solo le
stelle luminose. Generalmente sulla superficie della Terra, la nostra vista include stelle di magnitude +6.5 o
inferiore (più basso è il numero, più luminosa è la stella). Mettendo questa opzione a magnitude 6.5 - 7.5
risulta un cielo realistico come si vede dalla superficie della terra in una notte chiara, con solo circa 3,000
stelle visibili. Tuttavia, se viveste sulla stazione spaziale al di sopra dell’atmosfera della terra, potreste vedere
stelle di magnitude 9.0 o 10.0 ad occhio nudo. Poiché ci sono tante stelle nel cielo, molti utenti Celestia
preferiscono impostare magnitude 8.0 o 10.0. I tasti di scelta rapida sono molto utili in questo caso.
Sperimentatelo utilizzando il tasto "[" diminuire magnitude (meno stelle visibili) e "]" aumentare magnitude
(più stelle visibili). Prendete nota che aumentando o diminuendo le stelle, cambiate la quantità di dati che
Celestia deve trattare ogni secondo. Se le prestazioni sono lente, provate a ridurre il numero di stelle.
Figura 25
Stelle con Magnitude posta a 7.5
Figura 26
Stessa scena con Magnitude posta a 15.0.
14) AutoMag - [Ctrl + Y] - Il programma standard di Celestia attualmente contiene circa 100.000 stelle fino a
magnitude 15.0 visibili dalla Terra. Una regolazione di 11.0 o più simula la visuale che avreste tramite un
telescopio. Tuttavia, milioni di stelle sono stati catalogati dagli astronomi e, se lo desiderate, potete scaricare
una base di dati dal sito Web di Celestia che contiene oltre 2.100.000 stelle. Potete trovarla qui. Se questo file
è caricato e selezionate il limite massimo di magnitude 15.0, il cielo sarà risplendente di stelle. Si noti che
questo livello di visione delle stelle rallenterà drammaticamente persino i più veloci computers. A voi la
scelta. Fortunatamente, Celestia aiuta a regolare le grandezze realistiche della stella con una caratteristica
conosciuta come AutoMag. Per attivare AutoMag, premete i tasti [Ctrl+Y]. Per disattivarlo, premetelo di
nuovo. Quando Automag è attivato, Celestia accenderà o spegnerà le stelle per mantenere una visibilità
ragionevole ogni volta che cambiate la veduta (FOV). Inoltre limiterà la veduta ad una gamma di 6.0 - 12.0.
Un’indicazione nello schermo vi avvertirà dei cambiamenti.
15) Star Style – Commuta tra dischi scalati, punti arricciati e punti, come discusso in precedenza.
16) Ambient Light - [ Shift + { ] or [ Shift + } ] - Nel menu “Render”, selezionate "Ambient Light". Poiché lo
spazio è un vuoto vicino, c’è pochissima luce e le ombre sono completamente nere. Potete regolare il livello
di luce ambientale a zero ("none") per simularlo ed ottenere le vedute più realistiche di spazio. Tuttavia, ci
sono casi in cui un po’ di luce supplementare è utile o esteticamente preferibile. Per esempio, andate al lato
oscuro di un pianeta e modificate la luce ambientale da "none" al livello Low, e poi Medium. Scoprirete che
le parti del lato oscuro del pianeta diventano visibili con una certa dispersione della luce. Avere un po’ di luce
supplementare è inoltre utile per vedere le navi spaziali. Quando sono dal lato oscuro del pianeta, quasi
spariscono nelle ombre. La luce bassa o media permette che di rintracciarle meglio. Usate [Shift + {] per
diminuire luce ambientale e [Shift + }] per aumentarla passando per parecchi livelli intermedi. Ricordatevi
che nessuna dispersione della luce (None) è la reale visione nello spazio.
Celestia Guida all’utente
Figura 27 – cliccate qui per visitare
Plutone e la sua luna Charon con Ambient Light posto a zero (None)
21 of 41
Figura 28
Stessa scena con Ambient Light posto a livello ‘Low’.
17) Antialiasing - [ Ctrl + X ] - Sul menu Render, selezionate "Antialiasing". Questo istruisce Celestia di
usare una determinata elaborazione grafica e tecniche regolari per disegnare le linee sul viewscreen. In
genere, Antialiasing livella le linee usate per delimitare i bordi delle astronavi, dei percorsi delle orbite e
delle figure delle costellazioni. Altamente suggerito - ma richiede risorse del computer. Provate a disattivarlo
se Celestia funziona troppo lentamente. Si noti che anti-aliasing non è disponibile se non avete una scheda
grafica di più alta qualità nel computer.
18) Vertex Shading - [ Ctrl + V ] Non presente nel menu Render ma controllato via la tastiera, Vertex Shading
è una tecnica di disegno grafico che disegna (renders) le tonalità grafiche (opacità, ombre, riflessi speculari
dell’acqua o del ghiaccio, ecc.) sugli oggetti di Celestia. Per vedere tali tonalità, dovete possedere una scheda
di acceleratore dei grafici che disegna via un processo conosciuto come Open GL. Tuttavia, come accennato
in precedenza, non tutte le schede grafiche possono gestire il ‘vertex shading’ correttamente. Celestia ora
gestisce il ‘vertex shading’ automaticamente. Con le più recenti schede, Celestia dà cinque scelte per il
‘vertex shading’. Sono: Basic, Multitexture, Nvidia Combiners, Open GL e Open GL/Nvidia Combiners.
Il numero di renders disponibili che potete selezionare con [Ctrl+V] dipende dalla versione della scheda e del
driver grafico che avete. Per difetto, Celestia rileva il tipo di scheda grafica che avete e fa girare il programma
con la più alta qualità grafica possibile. Se avete una scheda grafica Nvidia open GL, tutte e cinque le scelte
saranno disponibili. Tramite il tasto rapido [Ctrl+V], selezionate l'ultima (Open GL/Nvidia Combiners);
osservate la Terra e poi selezionate le altre scelte. Vedrete le ombre di superficie e un'opacità comparire o
sparire sulla Terra. Se avete un’altra marca di scheda di acceleratore grafico, selezionate le scelte di cui
Celestia dispone. Se non avete nessuna scheda grafica (cioè - il vostro computer ha un processore grafico
minimo incorporato), le vostre uniche scelte sono Basic o Multitexture.
Figura 29 – cliccate qui per visitare
Open GL/Nvidia Combiners render path selezionato
Figura 30
Stessa scena con Basic render path
Celestia Guida all’utente
22 of 41
Nota: i tasti rapidi per la commutazione acceso e spento (toggling) delle opzioni e delle caratteristiche descritte
precedentemente, insieme ad altri tasti rapidi, sono elencati in formato stampabile alla fine di questo documento.
Strutture e superfici alternative
19) Celestia contiene una raccolta moderata di superfici (files grafici) con cui il programma disegna le superfici
dei pianeti, delle lune, degli asteroidi, della astronavi, ecc. Celestia prende grande cura ad includere le
superfici che sono vere e proprie fotografie complete o parziali del pianeta o della luna. In questo modo, le
immagini del programma sono impressionantemente esatte. Tuttavia, ci sono add-ons sviluppati dai membri
del forum e da altri, disponibili da scaricare dai siti Web nella comunità di Celestia che definiscono Alternate
Surface (superficie alternativa) per alcuni oggetti
dello spazio. Per esempio, potete ordinare a
Celestia di caricare un'immagine della Terra
come poteva essere 4 miliardi di anni fa, poco
dopo essersi formata. La relativa superficie sarà
coperta di crateri e fiumi di lava. Un'altra
superficie alternativa disponibile per la Terra è
questa griglia di latitudini e di longitudini (figura
31), che indica la superficie dell'Equatore, del
meridiano principale, dei Tropici del Cancro e
del Capricorno, ecc. su un'immagine recente del
pianeta. Una terza superficie alternativa popolare
è quella della terra ai tempi delle ere glaciali.
Figure 31 – Alternate “Grid” texture
Osservate il pianeta coperto di ghiaccio e
l’estensione dei confini delle lastre di ghiaccio.
Superfici alternative sono inoltre spesso usate per le mappe globali della temperatura, dell'altitudine o di altri
dati.
20) Una sola ‘Alternate surface’ per volta può essere visualizzata. Per scegliere una superficie alternativa, clickdestro sull'oggetto. Se una superficie alternativa è disponibile (è stata installata nei files del programma)
comparirà nel menu che è visualizzato. Cliccate semplicemente sul nome relativo e Celestia caricherà e
disegnerà la superficie alternativa. Per tornare alla struttura "normale" originale, click-destro sull'oggetto,
scegliete "Alternate Surfaces" e selezionate la struttura "Normal".
Vi sono momenti in cui potreste desiderare di visualizzare due superfici alternative allo stesso tempo, per
rappresentare i differenti corpi. Per esempio, potreste avere un'immagine della terra primitiva e della luna
primitiva tra i vostri file di superfici e desiderare che Celestia le disegni entrambe. Per farlo, dovete
individuare quei files nella cartella di Celestia e chiamarli entrambi con lo stesso nome. Per esempio, se
chiamate la superficie primitiva della terra "Primitive" e la superficie primitiva della luna "Primitive" e le
disponete in due cartelle differenti, saranno disegnate entrambe. La procedura passo per passo per farlo è un
po’ troppo complessa per approfondirla qui. Un rinvio sul forum di Celestia vi aiuterà in questo compito, se lo
desiderate.
21) Limit of Knowledge Textures tasti [ Shift e + ] - Le superfici di alcuni dei corpi del nostro Sistema Solare
sono state tracciate o fotografate in modo incompleto. Per difetto, Celestia usa le mappe di superficie che
hanno regioni sconosciute sostituite da superfici plausibili, clonate tipicamente da una certa parte del corpo
che è stato fotografato. Ma Celestia include anche un insieme di mappe chiamate ‘limite delle caratteristiche
conosciute’ (LOK) che descrivono le zone sconosciute come spazi bianchi, mostrando chiaramente dove le
astronavi hanno o non hanno puntato le loro macchine fotografiche. Il tasto [+] commuta fra la mappa
‘interpretativa’ ed il limite delle caratteristiche conosciute. Potete anche caricarli con un click-destro del
mouse e selezionando " Limit of Knowledge " dal menu di contesto.
Celestia Guida all’utente
23 of 41
Movimento
22) Il movimento generale in Celestia è uno dei punti più interessanti di questo stupefacente programma. È facile
e versatile. I tasti di movimento sono molto importanti per godersi l'universo di Celestia. Per esempio, se
desiderate entrare in un'orbita che si libra sopra un pianeta, scendere sulla relativa superficie o volare in
astronave ai bordi della Via Lattea, dovrete cambiare frequentemente la direzione, l'orientamento e la distanza
nello spazio. Ci sono 16 comandi di movimento da tastiera o con il mouse. Torniamo alla visuale di apertura
della Terra (per farlo, cliccate qui)
a) [click-destro] sulla scena nello schermo e tenendo premuto il bottone destro del mouse, muovetelo
(click-destro-drag). La Terra ruoterà a sinistra, destra, su o giù. Potete osservarla da qualsiasi
prospettiva desideriate.
b) [click-sinistro] del mouse e tenendolo premuto, muovetelo. L’immagine si sposterà interamente (clicksinistro-drag).
c) Premete il tasto [freccia ↓ giù] sulla tastiera o [# 2] sulla tastiera numerica. L’immagine della Terra si
solleverà (beccheggio). Prima di usare la tastiera numerica assicuratevi di aver premuto il tasto “Num
Lock” in alto. Se lo avete fatto, una lucetta dovrebbe essere accesa sopra ai numeri.
d) Premete il tasto [freccia ↑ su] sulla tastiera o [# 8] sulla tastiera numerica. L’immagine si abbasserà
(beccheggio).
e) Premete il tasto [freccia ← sinistra] sulla tastiera o [# 7] sulla tastiera numerica. L’immagine ruoterà
(rollare) in senso orario.
f) Premete il tasto [freccia → destra] sulla tastiera o [# 9] sulla tastiera numerica. L’immagine rollerà in
senso antiorario.
g) Premete il tasto [# 4] sulla tastiera numerica. L’immagine oscillerà (yaw) interamente verso sinistra.
h) Premete il tasto [# 6] sulla tastiera numerica. L’immagine oscillerà (yaw) interamente verso destra.
i)
Premete il tasto [# 5] sulla tastiera numerica per interrompere i movimenti di beccheccgio (pitch), rollio
(roll) e oscillazione (jaw).
j)
Tenete premuto il tasto [Shift] e premete uno dei tasti [freccia] (p.e. [Shift+→] . “Orbiterete” intorno
all’oggetto dell’immagine, sia sinistra/destra, che su/giù. È molto utile per vedere un oggetto
velocemente.
Nota. La velocità con la quale l’immagine ruota quando premete i suddetti tasti è inizialmente regolata ad un
valore particolare (120) in un file che Celestia usa per funzionare. Tale file è denominato celestia.cfg e può essere
trovato nel repertorio principale (root) della cartella di Celestia. Se trovate che l’immagine ruota troppo
velocemente o troppo lentamente, a vostro parere quando premete un tasto di movimento, potete aprire quel
documento e l'accelerazione di rotazione (velocità di rotazione) dei suddetti tasti può essere diminuita o
aumentata. Per farlo, doppio-click sul file. Se un menu vi chiede quale programma desiderate usare per aprire il
documento, scegliete "WordPad" (per i sistemi Windows) o il sistema di edizione testi normale adeguato per il
MAC ed i sistemi di Linux. Una volta aperto, individuate la linea "RotateAcceleration 120" e cambiate il numero
verso l’alto (per ruotare ancora più velocemente) o verso il basso (per ruotare più lentamente). Per esempio,
RotateAcceleration 35 provocherà che l’immagine ruoti più lentamente quando premete un tasto di movimento.
Alcuni utenti preferiscono il controllo aumentato, specialmente se utilizzano la nave spaziale di Celestia.
Celestia Guida all’utente
24 of 41
NUOVO - inoltre vi accorgerete che una larga varietà di comandi nel file celestia.cfg può essere cambiata a
piacere per alterare il metodo di fare cose in Celestia. Leggete le indicazioni del testo del documento e fate tutti i
cambiamenti che desiderate. Dopo aver fatto i cambiamenti, salvateli cliccando SAVE nel menu File, e chiudete
il documento, poi rilanciate Celestia.
k) [Right-Click + Left-Click + Drag] – (premuti contemporaneamente) – la vostra posizione avanzerà o
retrocederà dall’oggetto.
l)
[Ctrl + left Drag] – stesso di (k) indicato sopra.
m) [Roll Center Mouse Wheel] (se presente) avanti o indietro – stesso di (k) indicato sopra.
n) Premete il tasto [End] della tastiera. Questo è lo stesso di (k) ma tramite la tastiera. La vostra posizione
sopra un qualsiasi oggetto retrocederà velocemente. Mantenete premuto il tasto e potrete spostarvi di
anni luce.
Premete il tasto [Home] della tastiera. L’oggetto selezionato avanzerà velocemente verso di voi.
I cinque tasti descritti sopra riuniscono le funzioni di uno "zoom". Tuttavia, non ingrandiscono
un'immagine; la riposizionano soltanto più vicino o più lontano. Poiché questa caratteristica funziona
esponenzialmente, potete muovervi uniformemente e velocemente da una distanza di un metro fino a un
milione di anni luce da un oggetto di Celestia senza sacrificare la precisione a piccole distanze, o
sopportare lunghe attese per le lunghe distanze.
o) Premete [Shift + *] sulla tastiera. Questo è un ordine di Lookback (guarda in dietro). Invertirà il punto di
vista in modo che invece di osservare in avanti, osserviate dietro di voi (una finestra posteriore). Molto
stimolante quando volate da un pianeta ad un altro o viaggiate in astronave. Potete guardare in avanti e
poi esaminare il viaggio da una veduta posteriore, guardando allontanarsi il pianeta o la luna appena
lasciati.
Controlli del Joystick [F8]
23) Potete anche controllare il movimento con un joystick (Windows soltanto). I comandi di controllo del joystick
in Celestia sono elencati nella parte finale di questo documento, nel sommario dei comandi del mouse e
della tastiera. Premete il tasto [ F8 ] per spegnere o accendere il controllo del joystick.
Selezione di Oggetti
24) In Celestia, selezionerete regolarmente un certo oggetto. In tal caso, il programma indicherà il relativo nome
nell’angolo sinistro superiore. Può essere una stella, un pianeta, una luna, un asteroide, una cometa, un
veicolo spaziale, una galassia/nebulosa o una posizione. Il metodo più semplice per selezionare la maggior
parte di oggetti è di puntarli con il mouse e fare [left-click] su di essi (nota - puntare/click non funziona con
le Locations). Tornate in Celestia e provate a cliccare una volta su una stella per selezionarla. Le indicazioni
delle informazioni cambiano e si riferiscono in particolare alla stella. Si noti che non siete ancora andato alla
stella e non avete cambiato nulla. Avete semplicemente detto a Celestia che avete selezionato un nuovo
oggetto (se non vedete il testo sullo schermo, premete il tasto [V] sulla tastiera.)
25) Per andare alla stella che avete appena selezionato, vi sono quattro metodi principali di fare il viaggio (fate
pratica con tutti e quattro) :
Celestia Guida all’utente
25 of 41
A) Se fate un click destro sulla stella selezionata e selezionate "Goto", Celestia vi trasporterà a velocità iperluce direttamente alla stella e vi posizionerà nello spazio ad una distanza conveniente.
B) Alternativamente, potete premere il tasto [ G ] della tastiera. Quello è il comando per un "Goto"
immediato.
C) Potete selezionare la stella e volare fin là con l’astronave. Ci vuole molto tempo ma a volte la metà del
divertimento è il viaggio per arrivarci. Come fare funzionare l’astronave è spiegato successivamente.
D) Potete anche selezionare un oggetto usando i comandi della tastiera, userete allora il tasto [Home] di
avvicinamento, o per retrocedere il tasto [End] per sportavi. Per fare così, puntate semplicemente una
stella o un pianeta, fate un click sinistro su di esso con il mouse in modo da selezionarlo e premete sia il
tasto [C] che il tasto [F] della tastiera. Il tasto [C] dice a Celestia di centrare l’oggetto selezionato in
mezzo allo schermo. Anche un [Double-click] su un oggetto lo centrerà rapidamente. Il tasto [F] dice a
Celestia di seguire l'oggetto selezionato, mantenendolo alla stessa distanza anche se si sta muovendo
attraverso lo spazio. Provatelo!. Puntate una stella, click sinistro su di essa per selezionarlo e premete [C].
Oscillerà e sarà centrata. Poi premete il tasto [F]. Le parole "Follow ___(star’s name)____"
compariranno in basso a destra nello schermo. Ora che state seguendo l'oggetto, avvicinatevi con il tasto
avvicinamento [Home]. Quando l’avrete raggiunto, allontanatevi dall'oggetto usando il tasto
retrocedere [End].
26) Go to Surface [ Ctrl + G ] – Se state seguendo un oggetto, premendo questa combinazione di tasti vi
troverete direttamente sulla superficie, rivolti verso l'orizzonte. Anche se funziona per tutti gli oggetti dello
spazio, è progettato per i pianeti, le lune, ecc.
27) GO HOME [ H ] - Per tornare al nostro Sistema Solare da dovunque siate nell'universo (una cosa molto
utile), premete il tasto [H] della tastiera. Sarà selezionato "Sol" (il Sole). Premete il tasto [G] e sarete
proiettati di nuovo al nostro Sole. Nota: Userete costantemente questi due tasti mentre esplorate l'universo di
Celestia e desiderate tornare a casa.
28) Per annullare una selezione, battete [Backspace] una volta sulla tastiera. Per annullare un ordine di
navigazione come Follow o Track o Center, premete il tasto [ESC] in alto a sinistra della tastiera. Ora sarete
alla deriva nello spazio. Gli oggetti saranno sempre selezionati e potete tornare verso di essi, seguirli,
scoprirli, raggiungerli, ecc. semplicemente premendo i tasti [G], [F] o [T] di nuovo.
29) [Right-Click]: Esiste un altro modo di selezionare gli oggetti ed è un modo che userete spesso. Per
dimostrarlo, cliccate qui. Sarete trasportati in una posizione sopra il pianeta, Giove. [Right-click] su Giove
per aprire un menu di opzioni. Una è "satelliti". Scelglietela e una lista delle lune di Giove comparirà. Leftclick su una qualunque e premete il tasto [G] per raggiungerla. Potete usare il click destro quando l'oggetto
che visitate orbita intorno al sole o al pianeta. Se non c’è l’opzione "satelliti" nel menu che compare con il
click destro, significa che quel pianeta o luna non ha niente che gli orbita intorno.
Tutti questi tasti rapidi sono ricapitolati di nuovo in una sezione successiva.
Menu di Navigazione
30) Celestia ha un menu completo dedicato alla navigazione nello spazio che userete spesso. Alcune scelte sono
singoli ordini (per esempio – Select Sol). Altre aprono finestre di dialogo con alcune scelte da fare, o
richiedono un certo input. Specificamente:
Celestia Guida all’utente
26 of 41
Select Sol [ H ]
31) L’opzione Select Sol del menu Navigation ordina a Celestia di "selezionare" il nostro Sole (denominato dal
relativo nome latino, Sol). Potete selezionarlo ed individuarlo nello spazio da dovunque, anche la più lontana
parte esterna del nostro sistema solare. È molto utile quando siete lontano da casa e desiderate semplicemente
ritornare nel nostro sistema solare. Il tasto veloce della tastiera per la selezione Sol è [H]. Notate che avete
solo selezionato il Sole. Non siete né andato là né l’avete centrato nello schermo. Per farlo, dovete introdurre
un secondo comando, come descritto oltre.
Tour Guide
32) Il tour guidato apre una lista di alcuni degli oggetti più interessanti che potete visitare in Celestia. Selezionate
"Tour guide" nel menu Navigation per aprire la finestra della guida, scegliete una destinazione cliccando
sopra la freccia del pulldown e scegliendo dalla lista, cliccate "Go To" poi OK per chiudere la finestra. Siete
disinseriti. Vi invitiamo a visitare alcuni di questi posti durante il giro. NOTA: Una volta diventati più esperti
con Celestia, potete redigere questo file sul vostro disco ed aggiungere le tappe del vostro proprio viaggio.
Select Object
33) L'opzione Select Object del menu Navigation apre una finestra di dialogo che vi permette di scrivere il nome
di un oggetto che desiderate visitare e quindi di andarci. Selezionate questa opzione a partire dal menu e nello
spazio previsto, scrivete "Moon" e cliccate OK. Ora, premete il tasto [G] e zumerete in un'orbita sopra la
nostra luna. Provate un altro oggetto nello spazio. Si noti che questa opzione non funziona per le Locations.
Goto Object
34) La scelta di questa opzione dal menu di Navigation apre la finestra di dialogo "Go to Object". Ci sono due
usi per questa finestra di dialogo. In primo luogo, può essere usata per trovare la vostra posizione esatta
relativamente agli oggetti che avete già selezionato. Per esempio, se un oggetto (quale il pianeta Venere) è già
selezionato quando scegliete questa opzione, i campi di informazioni che vedete nella finestra di dialogo
conterranno la vostra attuale posizione relativamente a Venere. Ciò include il nome dell'oggetto e la vostra
latitudine, longitudine e distanza dalla relativa superficie. Ciò è molto utile quando siete posizionati sopra
qualcosa e desiderate sapere esattamente dov’è quel punto. Se nessun oggetto è selezionato, i campi saranno
in bianco cioè vuoti.
35) Potete, altrimenti, cambiare i valori ed andare in qualche altro luogo. Per esempio, scrivete Marte, impostate
30 per la latitudine, 5 per la longitudine e 5000 (Km) per la distanza. Cliccate "GoTo". Sarete trasportati in
una posizione 5.000 chilometri sopra la superficie di Marte, alla latitudine di 30° N ed alla longitudine di 5°
E. Sarete disposti automaticamente "in orbita sincronizzata" intorno all'oggetto, ciò significa che, mentre gira,
girerete con esso in modo da essere sempre sopra il punto scelto. Questo è un modo eccellente di posizionarsi
per gli eventi di eclissi o sopra i crateri, ecc. Notare, tuttavia, che quando arrivate, vi potete trovare dal lato
buio di un pianeta. In questo caso, dovreste ripristinare l'orologio ad un periodo in cui la luce del giorno
illumina la vostra posizione (vedete la discussione successiva), o potete spostare la vostra posizione verso una
longitudine differente.
36) Si noti che le longitudini sono valori positivi (+) per le posizioni ad est di (0°E) e negativi (-) per le
longitudini ad ovest di (0°E). Per esempio, la longitudine -40 sarebbe 40° O. "Distance" è la distanza dalla
superficie dell'oggetto.
Center Selection [C] o [Shift+C]
37) Questo comando ordinerà a Celestia di riposizionare qualsiasi oggetto che avete selezionato precedentemente,
nel centro del vostro schermo. È usato frequentemente in Celestia. Per esempio, se selezionate una stella
dovunque nel cielo con un click-sinistro, potete centrarla semplicemente scegliendo il comando nel menu
Navigation , o premendo il tasto [C] della tastiera. Anche doppio-click sull'oggetto lo centra nello schermo.
Celestia Guida all’utente
27 of 41
38) Se stavate orbitando intorno ad un pianeta o ad una stella quando avete selezionato e scegliete di centrare un
nuovo oggetto, potreste eventualmente perdere di vista l’oggetto originale mentre la schermata si sposta per
centrare il nuovo oggetto. Per evitare questa eventualità, Celestia fornisce la combinazione di tasti [Shift +
C]. Premendoli, la schermata centra il nuovo oggetto che avete selezionato, senza perdere di vista l'originale.
Per un esempio chiaro, cliccate qui. Sarete trasportati in una posizione dietro la luna, con la terra sulla destra.
La terra è stata selezionata precedentemente, ma ancora non è centrata. Per farlo, premete il tasto [C]. La
schermata gira sulla destra e la luna si muoverà quasi fuori dello schermo verso la parte sinistra. Ritornate alla
schermata iniziale cliccando il suddetto collegamento, ma questa volta, premete i tasti [Shift+C] insieme. La
terra si centrerà ancora, ma la luna resterà completamente visibile. La schermata prenderà una nuova
posizione dietro la luna. Questa caratteristica è ovviamente utile se non desiderate perdere di vista l'oggetto
originale mentre avvistate e ne centrate uno nuovo.
Go To Selection [G]
39) Come precedentemente accennato, questo comando ordina a Celestia di andare direttamente alla vostra
selezione e di posizionarsi a una distanza precalcolata al di sopra di essa. Potete usarlo contemporaneamente a
tutte le opzioni di selezione accennate qui o nei paragrafi seguenti. Per esempio, se selezionate un oggetto con
uno click-sinistro del mouse, scegliendo questo comando a partire dal menu Navigation, o premendo il tasto
[G] come tasto rapido, sarete trasportati ad alta velocità direttamente all'oggetto che avete selezionato. Se lo
scegliete ancora o premete nuovamente il tasto [G], andrete più vicino all'oggetto. [G] è usato costantemente
in Celestia.
Follow Selection [F]
40) Questo menu e il comando della tastiera ordinano a Celestia di bloccarsi sull'oggetto selezionato e di seguirlo.
Poichè l’oggetto si muove attraverso lo spazio sulla sua orbita, sarete in movimento. L'oggetto può girare
sotto di voi sul suo asse (se sta ruotando) dunque la longitudine cambierà costantemente, ma rimarrete alla
stessa distanza e latitudine su di esso. È usato ordinariamente quando desiderate prendere una posizione nello
spazio sopra una stella, pianeta, luna, asteroide o un veicolo spaziale ed è altamente suggerito. Il tasto rapido
della tastiera per "Follow" è [F] e sarà usato molto frequentemente.
Sync Orbit Selection [Y]
41) Questa caratteristica vi lascia planare direttamente su una stessa posizione/luogo sopra un oggetto che avete
selezionato. Per esempio, se siete sopra la Terra con l'Africa sotto voi, selezionare Sync Orbit ordina a
Celestia di mantenervi posizionati sopra l'Africa continuamente. Poiché la terra gira, altrettanto farete voi. Per
vedere quell'effetto, cliccate qui. Molti dei nostri satelliti (navigazione, meteo, spia, GPS, TV e radio) sono in
un'orbita sincrona intorno alla terra. Potete usare il comando, in realtà, per planare su un satellite particolare
mentre esso orbita intorno al suo ospite: pianeta o luna. Il tasto veloce della tastiera per Sync Orbit è [Y].
Track Selection [T]
42) Questo comando ordina a Celestia di rintracciare un oggetto selezionato, mantenendolo centrato nello
schermo. Il tasto rapido per Track Selection è [T]. Per essere utile, l'oggetto selezionato dovrebbe in primo
luogo essere liberato da altri effetti, quindi rintracciato nuovamente. Per esempio, se state attualmente
seguendo e/o siete centrati sulla Terra, in primo luogo liberatela con il tasto [ESC]. La Terra comincerà a
muoversi alla velocità alla quale essa realmente viaggia nello spazio (circa 47.100 mph, o 78.500 km/h). Se
osservate a lungo, la vedrete alla deriva sparire dallo schermo. Tuttavia, se fate un [left-click] sulla Terra per
riselezionarla e scegliete l'istruzione Track Selection, la Terra continuerà la sua deriva ma rimarrà centrata e
la seguirete. Particolarmente eccitante è seguire una delle astronavi interplanetarie o un asteroide usando il
comando Track Selection. Per osservare in azione quanto appena detto, cliccate qui. Sarete in una posizione
Celestia Guida all’utente
28 of 41
nello spazio sopra l’asteroide Gaspra. Lo state seguendo e mentre lo guardate venire verso di voi, il vostro
punto di vista oscillerà mentre vi vola vicino (sfiorandovi) e in seguito lo vedrete retrocedere.
Chase Selection [“]
43) Anche se non è nel menu Navigation, questo comando è disponibile premendo il tasto ["] sulla tastiera [shift
+ “]. Ordina a Celestia di inseguire un oggetto selezionato nello spazio. È simile al commando "Follow" ma
vi blocca sopra l'oggetto nella posizione in cui siete mentre l'oggetto sta muovendosi. Provate a confrontare i
due comandi.
Lock Selection [:]
44) Non disponibile nel menu Navigation ma disponibile da tastiera [Shift + :], il comando Lock è usato insieme
con altri comandi per legare insieme due oggetti celesti separati nello spazio. Per esempio, cliccate qui per
selezionare Giove e seguirlo. Sarete posizionati sopra Giove con la sua luna Io davanti a voi. Notate che Io sta
muovendosi lentamente sulla sua orbita intorno a Giove. Ora, fate click sinistro una volta su Io per
selezionarlo e premete i tasti [Shift + :]. L'indicazione nell’angolo destro in basso sarà, "Lock Jupiter–Io". Il
comando li disporrà in una posizione che rimane stazionaria sopra entrambi gli oggetti, proprio mentre si
muovono nello spazio. Per osservare quanto detto, cliccate qui. Sarete trasportati in quel punto con il tempo
accelerato e i due oggetti bloccati tra loro. Il cielo dietro di loro si muoverà, ma il vostro punto di vista sarà
bloccato (locked). Questo ordine è inoltre particolarmente utile per osservare veicoli spaziali orbitare intorno
a pianeti. Andate avanti e seguite (Follow) il veicolo spaziale di vostra scelta, poi [left-click] sul pianeta
sottostante, premete [Shift + :] e il veicolo spaziale sarà bloccato intorno al pianeta. Poiché gli orbita intorno,
li avrete entrambi in vista. Per vedere chiaramente quanto spiegato, cliccate qui. Sarete bloccati sopra la Terra
con il telescopio spaziale Hubble che orbita sotto di voi.
45) Nota: Nell’interagire con un oggetto, potete scegliere i comandi Follow, Center, SyncOrbit, Track, Chase and
Lock in qualunque momento. Center e Track possono essere usati da soli o congiuntamente agli altri ordini.
Gli altri eseguiranno solo l'ultimo comando dato. Per esempio, se state seguendo “Follow” un oggetto e
premete Chase o SyncOrbit, questo sostituirà il comando Follow. Se premete il tasto [T] "Track", tuttavia,
seguirete e individuerete l’oggetto selezionato (entrambi funzionano insieme). Se premete il tasto [ESC],
l'oggetto selezionato sarà liberato da ogni comando. Per "sbloccare" due oggetti, sostituite ll comando Lock
con un altro, p.e. il comando [F], o premete [ESC].
Solar System Browser:
46) Nella parte superiore dello schermo, selezionate il menu Navigation e scegliete Solar System Browser.
Comparirà una lista completa di tutti gli oggetti che sono rintracciabili nel nostro Sistema Solare in Celestia.
Vicino ai pianeti o alle lune ci può essere il segno +, ciò indica che intorno ad essi ci sono più oggetti da
scegliere. Selezionatene uno qualunque e scegliete o "Center", o "Go To". Center è utile quando desiderate
vedere dove un oggetto si trova nello spazio senza raggiungerlo, o quando desiderate utilizzare l’astronave per
viaggiare fino a quel pianeta e desiderate in primo luogo individuarlo e centrarlo. Go To è usato quando
desiderate raggiungerlo velocemente. Dovreste usare frequentemente questo comando del menu Navigation,
poiché è la lista completa di tutti gli oggetti del sistema solare, comprese tutte le lune e veicoli spaziali.
Provatelo. Andate a Nettuno, Saturno, o una delle loro lune. Notate che se siete nelle vicinanze, o nel sistema
solare, di un'altra stella, la relativa lista dei pianeti, lune e oggetti nello spazio compariranno nel browser.
Inoltre vogliate notare che il programma di download standard di Celestia comprende solo alcune astronavi.
Tuttavia, oltre 40 altre astronavi sono disponibili come add-ons dal deposito di add-on di Celestia e da altri
siti e se le installate sul vostro disco compariranno tutte qui nella lista Solar System Browser. Per ottenere le
add-ons, vedete la precedente discussione al riguardo.
Celestia Guida all’utente
29 of 41
Star Browser:
47) Selezionate nel menu Navigation il comando "Star Browser". Una lista di alcune delle stelle che sono
rintracciate da Celestia comparirà. Cliccare sulle intestazioni delle colonne nella parte superiore del menu
riordinerà in differenti modi le stelle. Per esempio, se cliccate sopra la parola, " Distance ", Celestia
riordinerà la lista delle stelle per distanza dal sole. Se, al contrario, cliccate sopra l'intestazione della colonna
nominata "Type", Celestia riordinerà la lista secondo la classificazione stellare della stella (O, B, A, F, G, K,
M., W).
48) Il cursore nella parte inferiore della lista determina quante stelle compariranno nella lista, da 10 stelle, fino a
500. Avete la scelta "nearest" (le più vicine), "brightest" (le più luminose), o stelle "with planets" (con i
pianeti). Per esempio, se scegliete 500 stelle con il cursore e cliccate l’indicazione "brightest", Celestia
elencherà le 500 stelle più luminose nel cielo come le vedreste dalla vostra attuale posizione. Se siete in orbita
intorno a Plutone, elencherà le 500 stelle più luminose viste da Plutone.
49) Anche se i pianeti extrasolari ancora non sono stati visti direttamente o non sono stati fotografati, la prova
gravitazionale ed altre prove indicano fortemente la loro esistenza. Per fornirvi un'esperienza di astronomia
"aggiornata", Celestia include alcuni pianeti ipotetici che sono stati disposti intorno alle stelle candidate. In
più, molti utenti di Celestia hanno progettato i sistemi solari fantascientifici che hanno disposto intorno ad
alcune delle stelle del nostro cielo. Una volta trasferiti, anche i loro sistemi solari compariranno qui nella lista
del browser delle stelle. Selezionare l’opzione "With planets" vi permetterà di individuare le stelle che hanno
pianeti, compresi quelli fantascientifici. Ricordatevi comunque che la stella deve essere ragionevolmente
vicino alla Terra. Questo menu visualizzerà soltanto le prime 500 stelle che hanno pianeti. Se un sistema
solare è lontano nello spazio, non può essere visibile nella lista. Per esercitarvi in un tal viaggio, individuate la
stella 51 Peg nella lista del browser delle stelle (assicuratevi di scegliere l'opzione "with planets") e
selezionate "Go To". Volerete ad alta velocità fino ad una stella gialla luminosa come il nostro sole. Un
pianeta sarà in vista vicino ad essa. Puntatelo e selezionatelo con un click sinistro, o con un click destro sulla
stella 51 Peg selezionate il pianeta (chiamato "b"). Premete il tasto [G] per andare al pianeta, che comparirà
come un pianeta gassoso gigante blu/verde simile a Urano. Usando i tasti di movimento come descritto
precedentemente nel paragrafo 22), potete muovervi intorno a questo piccolo sistema solare. Notare che il
browser del sistema solare nel menu Navigation non sta più elencando il nostro sistema solare. Ora elenca il
sistema di pianeti della stella 51 Peg. Per tornare alla Terra, premete [H] per selezionare il sole, poi [G] per
raggiungerlo.
Eclipse Finder
50) L'ultima voce del menu Navigation è Eclipse Finder. Una volta selezionato, Celestia calcolerà e fornirà le
date di tutte le eclissi solari o lunari parziali e totali per tutti i pianeti e lune nella relativa base di dati e vi
offre l'opzione di essere testimoni dell'eclissi. Selezionate semplicemente il tipo di eclissi (solare o lunare), il
pianeta e la gamma di date che volete e cliccate "Compute". Quando una lista appare, selezionatene una,
cliccate il tasto "set date e GoTo the planet", chiudete la finestra di dialogo cliccando il tasto "Close" e
godetevi lo spettacolo. Come esempio, descriviamo qui una doppia eclissi molto emozionante di Giove da due
delle sue lune (Io ed Europa) che è avvenuta nel gennaio 2003. Le ombre di entrambe le lune possono essere
viste sulle nubi di Giove. Una volta che l'eclissi è finita, Europa (la luna più vicina a voi), offusca allora Io (la
luna più distante). Per vederlo, cliccate qui e guardate esaminando sia Giove che Io. Tutte le ombre di eclissi
nello spazio sono composte da un’ombra interna (Umbra) e da un’ombra esterna (Penumbra). Celestia le
disegna entrambe. Si veda la figura 12 per un esempio di eclissi solare totale sulla Terra. L’Umbra è l'ombra
interna più scura.
Celestia Guida all’utente
30 of 41
Note Importanti: Per vedere le eclissi, dovete avere "Eclipse Shadows" selezionate nel menu Render Options.
Inoltre notate che quando esaminate un'eclissi, siete ad una data determinata in Celestia. Per tornare alla data e
all’orario attuali, premete i tasti [Shift + !].
C’è un limite su cosa Celestia può visualizzare fra due date lontane. Per esempio, Giove ha 63 lune. Tutte hanno
la possibilità di passare molto frequentemente fra Giove ed il Sole. Se chiedete a Celestia di calcolare una lista
delle eclissi solari fra il 1920 e il 1990, la lista sarà così lunga che bloccherà il programma. Di conseguenza,
quando si tratta dei quattro pianeti gassosi giganti esterni Giove, Saturno, Urano e Nettuno (tutti hanno molte
lune), richiedete le date su un periodo di circa un anno.
a. Anche se Celestia proverà a posizionarsi esattamente sopra l'evento di eclissi, non sempre otterrà un buon
risultato. Potete trovarvi sopra un'eclissi ma non vedere nulla.
b. Una volta che avete attivato il cercatore di eclissi e siete andato ad osservare un'eclissi, il programma
tenterà di "bloccarvi" (“Lock”) sull'oggetto seguente prescelto, anche se non è quello che desiderate. Per
esempio, se cliccate sopra una stella per selezionarla dopo l'esame dell'eclissi tramite il cercatore, Celestia
bloccherà il pianeta che stavate guardando con la stella. Se allora provate ad andare là o in qualsiasi altro
luogo, il programma può smettere di funzionare. Se accade, provate a premere il tasto [Esc]. Poi provate a
selezionare e ad andare ad un altro oggetto. Avremo presto una soluzione per questi difetti. Pazientate.
Tasti veloci di Selezione Oggetti
51) C’è un altro modo di selezionare i pianeti. Ai nove (9) pianeti nel nostro sistema solare sono stati dati i
numeri da 1, per Mercurio, a 9, per Pluto. Il Sole è il numero 0. Per andare ad uno di loro, potete premere
semplicemente il numero nella parte superiore della tastiera (non sulla tastiera numerica di destra) e battere il
tasto [G]. Per esempio, premendo [3] e [G] arriverete al terzo pianeta, la Terra. Se siete in un altro sistema
solare (fictional/fittizio), i tasti dei numeri funzioneranno, ma saranno gli oggetti di questo sistema solare che
saranno selezionati. Se premete il tasto [H], quindi [G], sarete riportati sempre al nostro sole "Sol", dovunque
siate nell'universo.
Selezione Oggetti con il metodo Enter/Name/Enter
52) Potete anche selezionare un oggetto/luogo/località (‘Location’) tramite un ordine dalla tastiera. Premete il
tasto [Enter] e il campo “Target Name” comparirà nella parte inferiore dello schermo. Scrivete il nome di un
determinato oggetto che desiderate visitare, come un pianeta, una luna, una stella, un veicolo spaziale, o una
‘Location’. Appena cominciate a scrivere, Celestia presenterà una lista di oggetti che cominciano con le
lettere che state scrivendo. Per esempio, se scrivete la lettera [M], Celestia visualizzerà una lista di 12 oggetti
che cominciano con una "M" nella sua base di dati, quali Marte, Moon (Luna), MIR, Mercurio, ecc. Si noti
che il programma ha posto per visualizzare soltanto 12 oggetti. Celestia, quindi, comincia con tutti gli oggetti
più vicini alla vostra posizione e visualizza i primi 12 che trova nella sua base di dati. Appena scrivete la
seconda lettera nel nome dell’oggetto, la lista visualizzerà soltanto quegli oggetti che contengono entrambe le
lettere. Per esempio, scrivendo "Ma" ridurrà la lista soltanto a Marte e forse ad un altro oggetto che potete
avere come add-ons (per esempio il veicolo spaziale "Magellano"). Potete completare il nome scrivendolo, o
potete andare con il tasto [Tab] di parola in parola nella lista. Quando raggiungete la parola che volete,
premete [Enter] e Celestia completerà l'ortografia (auto-completamento) e selezionerà l'oggetto. Ora per
recarvi là, tutto ciò che dovete fare è premere il tasto [G] o usare il tasto [Home]. Provate. Premete [Enter]
scrivete una singola lettera. Una lista di oggetti comparirà. Scrivete una seconda lettera. La lista si ridurrà.
Usate il tasto tab, passate attraverso gli oggetti rimasti e fermatevi su uno qualunque e premete ancora
Celestia Guida all’utente
31 of 41
[Enter]. Avrete selezionato quell'oggetto. Una volta selezionato, potete usare tutti i comandi come Center,
Follow, Lock, Track, Goto, ecc.
53) Se state cercando una Location su un pianeta o su una luna, dovete introdurre il nome del pianeta o della luna
in cui la Location si trova, così come la Location stessa. Per esempio, invece di inserire semplicemente
'Cairo’, dovete inserire 'Earth/Cairo' (o 'Sol/Earth/Cairo' se siete fuori dal sistema solare.) Il contrassegno ‘/’ è
necessario.
54) Un problema che potete incontrare è come denominare un oggetto. Potete usare i nomi comuni o le
designazioni di Bayer e Flamsteed e i numeri di catalogo di HD o di HIP per indicare le stelle e gli oggetti
nello spazio in tutti i menu dove è richiesto. Celestia memorizza i dati delle stelle presi dal catalogo di HD ma
se una stella non è nel catalogo di HD, sono utilizzati i numeri dell'insieme di dati di HIPPARCOS (il prefisso
è "HIP"). Entrambi, il primo nome o numero e il secondo nome dell’oggetto/stella possono essere per esteso o
abbreviati (3 lettere), separati da uno spazio. Esempi:
Upsilon And
Ups Andromedae
Ups And
51 Peg
Nota: questo è 51_Peg, non 51Peg
51 Pegasi
HD 173739
HIP 5643
I pianeti, le lune, gli asteroidi ed i satelliti artificiali possono essere chiamati con il loro nome comune (per
esempio MIR o Jupiter o Io), o possono anche essere specificati usando la sintassi "del percorso" di Celestia.
Scrivete il nome della stella, seguito da un forward slash, poi il nome del pianeta, quindi il nome del satellite o
della luna, ecc. Per esempio:
51 Peg/b
Sol/Earth
Sol/Earth/Moon/Apollo11
Sol/Earth/ISS
Sol/Jupiter/Europa
Volare con l’astronave
55) Quanto è valido un programma di simulazione dello spazio se non potete attraversarlo volando? I progettisti
di Celestia hanno generato un modo senza giunte e bello di volare attraverso l'universo di Celestia. Siete alla
guida della vostra propria astronave hyperdrive. lo schermo del video davanti a voi è la relativa finestra.
Potete utilizzare questa astronave per viaggiare attraverso il sistema solare, inseguire i pianeti, dirigervi sopra
le lune, provare la vostra abilità a incontrarvi con altre astronavi o per visitare un'altra stella. Mettete una bella
musica ed il vostro viaggio può diventare più eccitante. Ora, la vostra nave è bloccata. Mettiamola in
movimento. Cliccate qui e sarete posizionati circa 6.400 chilometri sopra l'India.
56) Adesso, premete e mantenete il tasto [A] per un secondo o due. Questa è la leva/manetta dell’astronave.
Comincerete a muovervi in avanti. La vostra velocità è indicata a sinistra in basso dello schermo.
Comincerete lentamente (in metri/sec). Mentre mantenete premuto il tasto [A], Celestia aumenta la velocità
esponenzialmente. Accelerate fra i 18 e "20 km/s" (20 chilometri/sec o 43.000 mph), cioè un po’ più veloce di
quanto le navi spaziali più veloci (Voyagers) abbiano mai volato. Non preoccupatevi della velocità esatta, una
velocità approssimativa è sufficiente. La terra comincerà ad ingrandirsi sempre di più mentre vi avvicinate
Celestia Guida all’utente
32 of 41
verso il punto di collisione. Per cambiare direzione, cliccate semplicemente la freccia o altri tasti di
spostamento descritti al punto 22) e la veduta (e direzione) cambieranno verso un nuovo orientamento.
Eviterete la Terra e le volerete accanto.
57) Per rallentare, premete o mantenete premuto il tasto [Z]. La vostra velocità diminuirà (freno).
58) Per invertire immediatamente direzione, premete semplicemente il tasto [Q]. Ora, comincerete a volare
lontano dalla Terra alla velocità che avete selezionato. Premete ancora [Q] e andrete nuovamente in avanti.
Questo ordine è utile se oltrepassate un obiettivo. Invertite la direzione e l'obiettivo sarà nuovamente di fronte.
59) Per uno stop d’emergenza, premere il tasto [S].
60) Celestia vi dà l'opportunità di accelerare ad ipervelocità cioè miliardi di volte più veloce della luce (c). Basta
tenere premuto il tasto [A] per accelerare. I tasti [A] e [Z] sono i comandi esponenziali di velocità. A mano a
mano che aumentate la velocità, le stelle vi sfrecceranno accanto come in una scena di StarTrek. Sarete
rapidamente al di fuori della Via Lattea e trasportati nel buio dello spazio fra le galassie. Potete viaggiare ai
bordi stessi dell'universo di Celestia. Non c’è molto da vedere là fuori. Oscillate nel cielo intorno e potrete
notare alcune fioche galassie. Generalmente, per vedere la Via Lattea dall'esterno dei suoi confini, dovrete
avviare l’astronave dovunque siate all'interno del nostro sistema solare, premere il tasto [Q] per invertire la
direzione, accelerare ad una velocità di circa 10 ly/s (anni luce/sec) e osservare. Le stelle, ed in seguito la Via
Lattea stessa, cominceranno a retrocedere. Premete il tasto di arresto [S] e godetevi la vista. Se state seguendo
un oggetto nel sistema solare, premete [Ctrl+K] per attivare gli indicatori, premete poi [Ctrl+P] per
contrassegnare l’oggetto. Un quadrato verde apparirà nel disco della Via Lattea e vi mostrerà dove risiede il
sistema solare. Per ritornare, premete i tasti [H] e [G], o il tasto [Q] per invertire ancora la direzione, avviate
l’astronave in avanti e volerete di nuovo al punto d'origine. Ricordatevi che Celestia traccia soltanto una
piccola parte delle oltre 200 miliardi di stelle della Via Lattea. Le galassie contengono MOLTE più stelle di
quante questo programma ne può individuare.
Celestia fornisce anche i tasti veloci per la velocità dell’astronave:
F1 Stop
F2 Velocità di 1 km/s
F3 Velocità di 1,000 km/s
F4 Velocità della luce
F5 Velocità di 10x quella della luce.
F6 Velocità di 1 AU/s (AU - unità astronomica)
F7 Velocità di 1 ly/s (ly – anni luce)
Potete usare questi tasti veloci per spostarvi ad una determinate velocità, poi usate i tasti [A] o [Z] per accellerare
o rallentare la velocità di avanzamento.
Informazioni su dove siete
61) Celestia vi fornirà un'idea generale di dove siete nello spazio semplicemente guardando le informazioni
indicate. L’angolo superiore sinistro identifica l’oggetto che avete selezionato e quanto è distante. Cambiando
gli oggetti, potete determinare una stima approssimativa di dove siete nello spazio. Tuttavia, se prendete
posizione sopra una stella, un pianeta, una luna, ecc., Celestia vi dirà non soltanto quanto è distante, ma anche
a che latitudine e longitudine vi trovate rispetto ad esso. Per vedere, nel menu Navigation selezionate il
“Goto Object”. Finchè selezionate un oggetto, vedrete la vostre distanza, latitudine e longitudine. Se siete
completamente persi, andate semplicemente a casa premendo i tasti [H] e [ G].
Celestia Guida all’utente
33 of 41
Adattamento dello scorrere del Tempo (TIME MENU)
[L], [K], [J], [Spacebar], [\], [!]
62) Molti eventi nello spazio avvengono in precisi momenti. Le stagioni si susseguono sui pianeti, astronavi sono
lanciate e finalmente cadono di nuovo a terra, lune offuscano il sole a date specifiche, comete passano in
vicinanza, sonde spaziali volano verso obiettivi sui pianeti e prendono le loro misure, ecc. Celestia vi dà
l'opportunità di regolare una data e un orario specifici, o accelerare o rallentare lo scorrere del tempo. Il vostro
orario comparirà nell’angolo superiore destro dello schermo. Per esempio, per vedere un pianeta girare sotto
di voi, accelerate semplicemente lo scorrere del tempo, ed esso ruoterà velocemente. Per contro, poiché gli
oggetti nello spazio si muovono a migliaia di km/sec, spariranno dallo schermo se interrompete
l’inseguimento. Per rallentare e per guardarli allontanarsi, potete rallentare lo scorrere del tempo.
63) Potete utilizzare il menu Time in alto nello schermo per cambiare lo scorrere del tempo. Selezionate
semplicemente un’opzione nel menu. Tuttavia, molti utilizzano i tasti di scelta rapida. Che sono:
[Spacebar]
[L]
[K]
[J]
[\]
[Shift + !]
stop o pausa tempo
Il tempo diventa 10x più veloce (ripetere per accellerare ancora)
Il tempo diventa 10x più lento (ripetere per rallentare ancora)
Inverte il tempo (recedere nel tempo)
Ritorna a velocità normale
Orario e data attuali (del sistema)
64) Ad esempio, per vedere gli spostamenti più rapidamente, posizionatevi in sorvolo di Nettuno e alcune delle
sue lune cliccando qui. Notare che la rotazione di Nettuno non è visibile (in tempo reale, impiega 19 ore per
fare un giro sul suo asse). Ora, premete il tasto [L] due volte per accelerare lo scorrere del tempo 100x più
veloce. Nettuno girerà visibilmente e le sue lune orbiteranno velocemente intorno al pianeta. Per rendersi
conto di quanto sia utile rallentare lo scorrere del tempo, rivisitiamo il Telescopio Spaziale Hubble. Per farlo,
cliccate qui. L'HST è stazionario perché lo seguite. Per vedere quanto viaggia velocemente in realtà nello
spazio, premete il tasto [Esc] per interrompere l’inseguimento. Hubble recederà a più di 24,000 mph. Ora,
premete il tasto [F] di nuovo per seguire Hubble e il tasto [G] per raggiungerlo. Rallentate tempo con il tasto
[K] facendolo scorrere ca. -1000x più lento, e interrompete nuovamente l’inseguimento di Hubble premendo
il tasto [Esc]. Ora si allontanerà lentamente.
65) Per cambiare una data in Celestia, nel menu Time scegliete "Set Time". Una finestra di dialogo apparirà con
freccia verso il basso, permettendovi di reimpostare la data e l'ora. Il nuovo orario sarà in Tempo Universale
(UT). Per selezionare l’ora e la data attuali, selezionate "Set to Current time" nella finestra di dialogo o
premete il tasto [!]. Nota: Attualmente, non potete reimpostare manualmente una data al di là dell'anno 9999.
Reimpostare una data nel passato può essere fatto con questo comando del menu fino all'anno 1800. Le date
al di là di questi limiti possono essere raggiunte aumentando la velocità dello scorrere del tempo.
66) Nota importante: Celestia ha programmato alcuni veicoli spaziali in modo che appaiano nello spazio e
ricadano sulla terra (scompaiano) nel giorno in cui ciò è realmente avvenuto. Ad esempio, la stazione spaziale
russa Mir è stata lanciata il 20/02/1986 ed è caduta sulla Terra il 21/03/2001. Per vedere la Mir in orbita
intorno alla Terra, dovrete reimpostare la data in un periodo tra quelle due date.
Scarto temporale viaggio-luce
67) Celestia possiede una caratteristica chiamata Light Travel Time Delay. La luce viaggia ad una velocità di
300,000 chilometri al secondo. La luce solare che vediamo sulla Terra ad un preciso momento in effetti ha
lasciato il Sole otto minuti prima di raggiungerci. Premendo il tasto [?] cioè [Shift+?], comparirà il tempo che
Celestia Guida all’utente
34 of 41
la luce impiega per arrivare dalla posizione in cui siete fino all’oggetto selezionato. Il tasto [-] controlla
questo scarto; se è attivato, un messaggio apparirà e l’orario indicato nell’angolo superiore destro dello
schermo diminuirà dell’entità di questo scarto temporale. Se vi spostate, il tempo si regolerà in funzione dello
spostamento. La maggior parte delle liste di fenomeni del sistema solare danno i tempi che includono lo
scarto temporale viaggio-luce. Quando si osservano questi eventi con Celestia, l'adattamento automatico
viaggio-luce è estremamente utile.
68) Per esempio, se il transito di una luna di Saturno è previsto alle 14:00 e vi trovate a un’ora luce da Saturno,
premendo il tasto [–] il tempo sarà fissato alle 13:00, cosicché potrete essere testimoni dell’evento in tempo
reale. Se premete il tasto [Home] e vi avvicinate a Saturno, il tempo diminuirà con l’avvicinamento al
pianeta. Nota: lo scarto temporale non funziona per le stelle, incluso il nostro Sole.
NUOVO: Menu FILE – Open Script
69) Nel menu FILE di Celestia la prima opzione è "Open Script". Uno script è un file con un'estensione .cel che
ordina a Celestia di dirigersi in certi luoghi. Può anche contenere del testo. Il breve viaggio Night Sky DEMO
che forse avete usato all’inizio di questo documento è controllato dallo script "Demo.cel". Se non lo avete
ancora visualizzato, aprite il menu Help in Celestia e selezionate “Run Demo”. Premere il tasto [Esc] quando
è terminato.
70) I files Scripts sono files scritti dagli sviluppatori e utilizzatori di Celestia per trasportarti in particolari e
interessanti viaggi nello spazio. Controlla interamente il programma e tutto ciò che dovete fare è sedervi e
osservare. Vi sono dozzine di scripts disponibili. Potete trovarne molti come add-ons nel sito Web di Celestia
Motherlode. Cercate "script" nelle definizioni add-on. Se scaricate uno script, disponetelo nella cartella
principale di Celestia o in una cartella dedicata agli scripts. In seguito, per eseguire lo script, selezionate
semplicemente [Open Script] dal menu FILE di Celestia, cercate lo script e selezionatelo. Per esempio, per
aprire lo script del demo, andate in C:/Program Files/Celestia e sarà elencato come file in quell'indice.
71) NOTA: Quando un script sta funzionando, non solo controlla gli spostamenti in Celestia, ma cambia anche
alcune delle opzioni "Render" di cui abbiamo discusso prima. Ad esempio, uno script può disattivare le nubi o
attivare i nomi delle costellazioni per spiegare qualche particolare punto. Quando è terminato, lo script può
eventualmente, ripristinare le opzioni ‘Render’ come erano precedentemente. Raccomandiamo che, dopo
l’esecuzione di uno script, andiate nel menu Render per assicurarvi che le opzioni siano a vostra scelta
attivate o disattivate.
MENU FILE - Salvare Immagini, Films e Posizioni
72) Celestia vi dà l'opportunità di salvare e visualizzare le schermate come file grafici individuali (come le figure
riportate in questa Guida per l'utente). Potete anche salvare una serie di immagini come un file filmato e
riprodurlo sul vostro computer. In terzo luogo, se una particolare posizione vi interessa e volete ritornare in
quel punto e orario esatto velocemente, Celestia può salvare la vostra posizione all'interno del programma
come "bookmark" o come "hyperlink" esterno copiabile in un altro software.
Salvare Immagine [F10]
73) Per salvare un file grafico (formato .jpg o .png), semplicemente realizzate la schermata che volete,
successivamente nel menu "File" scegliete “Capture Image" (o usate il tasto [F10]). Apparirà un menu.
Scegliete la cartella nella quale salvare il file, date un nome al file, decidete il formato da usare e cliccate
"SAVE". I files in formato JPG sono comuni files grafici di buona qualità che occupano meno memoria
perché sono compressi dal programma in un formato "più piccolo". La compressione del file, comunque,
porta sempre a qualche piccola perdita di qualità di immagine, in cambio di dimensioni file più piccole. Così,
Celestia Guida all’utente
35 of 41
può essere conveniente utilizzare immagini jpg nelle e-mails, websites e documenti dove la qualità non è
eccessivamente importante, inoltre, un’immagine di dimensioni troppo grandi potrebbe rallentare il software o
rendere difficile il trasferirmento su Internet. Prendete nota, tuttavia, che prima che possiate esaminare un file
jpg, il computer deve decomprimerlo, cosa che prende un po' di tempo. I file PNG sono anche file grafici
piuttosto compressi ma mantengono una qualità di immagine più alta a causa del modo in cui i dati sono
salvati. Il risultato è che richiedono molta memoria computer. Ad esempio, un’immagine salvata da Celestia
utilizza circa 60 KB di RAM nel formato .jpg e 360 KB di RAM se salvato nel formato .png. Se desiderate
utilizzare un'immagine Celestia di alta qualità di presentazione che richiede un'immagine migliore, salvate il
file in formato png.
74) Per vedere un’immagine in formato .jpg o .png, cliccate il file immagine e il programma di editore di
immagini la visualizzerà. Non occorre che Celestia sia aperto. Si può così copiare qualsiasi immagine
dovunque lo desideriate.
Salvare Film
75) Celestia vi dà l'opportunità di creare un'animazione/film di qualsiasi evento nello spazio sperimentato nel
programma. Ad esempio, se desiderate posizionarvi oltre Giove e volate ad alta velocità sfiorando il pianeta,
potete registrare la manovra in un film. Potete registrare una rara eclissi solare quando accade o anche
l'occultazione di una stella dal bordo di un pianeta. Potete eseguire qualsiasi comando durante la registrazione
del film. Ad esempio, potete accelerare nella vostra astronave, spostare la veduta con il mouse, fare uno zoom
avanti o indietro, accelerare il tempo, ecc. In questo modo, potete realizzare il vostro proprio film "demo" di
luoghi o eventi celesti perché altri li vedano.
76) Per salvare un file di film (in formato .avi), visualizzate sullo schermo quello che volete filmare e il tempo
alla velocità voluta. Vi suggeriamo quindi temporaneamente di mettere in pausa lo scorrere del tempo con il
tasto [Spacebar] mentre completate la preparazione del film. Scegliete, nel menu "File", "Capture
MovieImage". Scegliete la cartella in cui desiderate mettere il film e immettete un nome con il quale
archiviarlo. Quindi scegliete la dimensione del video. Generalmente, "320x240" o "640x480" sono le
dimensioni preferite. Il formato 320x240 crea un'immagine più piccola e richiede meno RAM su disco. Il
formato 640x480 o superiore crea immagini più grandi e richiede notevolmente più RAM sul disco. Dopo,
scegliete una frequenza di immagini. Consigliamo "24 frames per second". 24 fps è la frequenza utilizzata
nei film, 25 fps è utilizzato per il formato PAL (Europa) mentre 29.97 per il formato NTSC (Usa/Canada). 15
fps è spesso il più adeguato per la visualizzazione sul Web. Più bassa è la frequenza, minore è lo spazio disco
occupato dal file. Considerate che un film di 2 minuti richiede oltre 100 MB di RAM se salvati in formato più
grande e con una frequenza più elevata.
77) Cliccate "SAVE". Un altro menu appare, nel quale è possible scegliere se salvare il file compresso o non
compresso. Un file compresso richiede meno spazio su disco che un file non compresso, ma può perdere in
qualità alla riproduzione, inoltre il processo di compressione rallenta sensibilmente Celestia. Celestia è
predisposto per salvare files non compressi. Per salvare un file compresso, scegliete il formato che desiderate.
Potete provare vari formati e determinare quale ha il miglior rendimento sul vostro computer. Il DivX video
codec è disponibile gratuitamente sul sito www.divx.com e fornisce una compressione eccellente e di qualità
ed è abbastanza veloce. Se volete creare molti file video con Celestia e siete vincolati dalla dimensione dei
file, raccomandiamo di scaricare e installare DivX sul computer, quindi salvare i vostri video come files
compressi in formato DivX.
78) Cliccate "OK". Una cornice rossa apparirà sullo schermo. Potete muovere ciò che è in questa cornice sullo
schermo con i tasti di spostamento. Quando siete pronti per avviare la registrazione del vostro film, fate
partire il tempo se era in pausa (premete [spacebar] nuovamente), e il tasto [F11]. La registrazione
comincerà. Per interrompere la registrazione premere il tasto [F12]. La registrazione si interrompe e la cornice
rossa sparisce. Il film è salvato. Per cancellare un film in qualsiasi momento, premete il tasto [F12].
Celestia Guida all’utente
36 of 41
Salvare Location (BOOKMARKS)
79) Per salvare una particolare location, dovete semplicemente posizionarvi e adattare il tempo che volete,
scegliete Add Bookmarks nel menu Bookmarks. Immettete un nome e fate clic su OK. Celestia salverà un
bookmark di posizione e di tempo nel database. Per ritornare a quella posizione al tempo esatto che avete
salvato, semplicemente cliccate il menu bookmark di nuovo ogni volta che desiderate, sceglie una posizione
salvata dalla lista e vi andrete immediatamente. Per cancellare una posizione, riordinare la lista o organizzarla,
utilizzate l’opzione Organize Bookmarks del menu. È molto utile avere e utilizzare la caratteristica
Location/Bookmarks. Ad esempio, se avete messo parecchio tempo per posizionarvi in una posizione
particolarmente buona nello spazio o all'inizio di un evento celeste, salvate quella posizione con un bookmark
e potrete ritornarci o mostrare ad altri lo stesso evento con un semplice clic sul bookmark.
Cel://URLs
80) Celestia permette di ripartire le posizioni ed esportarle dal programma inserendole in una pagina Web o in un
altro documento, con cel://URLs. Un cel://URL è una stringa di testo (un hyperlink, cioè un collegamento
ipertesto) che contiene la posizione corrente dell’astronave, l'orientamento, il tempo, le opzioni Render ed il
campo di veduta. Tramite esso, potete prendere una fotografia istantanea della vostra posizione, tempo e
punto di veduta precisi nello spazio e salvarli come hyperlink esterno (un URL). Se incollate questa stringa di
testo in un documento che riconosce gli hyperlinks (programmi di elaborazione di testi, browsers web,
notepads, ecc.), un utente cliccando su quel collegamento lancerà automaticamente la propria copia di
Celestia e si posizionerà esattamente nel punto dello spazio che stavate osservando. Può essere utilizzato
dovunque utilizzereste un collegamento ipertesto http. Ovviamente, l'utente deve avere Celestia installato sul
computer perché questa caratteristica funzioni. Ad esempio, cel://URLs sono stati utilizzati ampiamente in
questo documento per portarvi a varie posizioni associate alle figure. Qui sotto, un altro esempio di un
cel://URL che cattura la posizione di Phobos, una delle lune di Marte, orbitando sopra al pianeta nel gennaio
2000. Cliccate sul collegamento sotto e vi troverete esattamente in quella posizione in Celestia.
Cliccare qui per un viaggio su Marte
Figura 32 – immagine
catturata via cel://URL
81) Notate che i cel://URLs sono collegamenti ipertesto. Dovete fare un solo clic (singolo-click, non doppioclick). Infatti, se cliccate due volte, saranno lanciate due copie di Celestia contemporaneamenete. E
considerato che Celestia usa molta memoria del computer, due programmi simultaneamente potrebbe
bloccare il computer. Se tutto sembra fermarsi o rallentare dopo avere utilizzato un collegamento ipertesto
cel://URL o se si vedono cose strane sullo schermo, probabilmente avete fatto doppio-click. Chiudete uno o
tutti e due i programmi Celestia, rifate un singolo-click, e la situazione dovrebbe normalizzarsi.
82) Per salvare la vostra posizione in Celestia come un collegamento ipertesto, potete utilizzare il menu
Bookmarks citato sopra. Potete anche premere [Ctrl+C] o [Ctrl+INS]. Questo salverà il collegamento
ipertesto nel clipboard del computer. Per incollare quel collegamento in un browser Web, posizionate
semplicemente il cursore nel campo indirizzo del browser e premete [Ctrl+V]. Per incollare il collegamento
Celestia Guida all’utente
37 of 41
in un documento di testo o in una presentazione PowerPoint, semplicemente incollate il collegamento
posizionando il cursore nella pagina e premendo "paste" nella barra menu o premete i tasti [Ctrl+V] dalla
tastiera. Se ha funzionato, il collegamento si incollerà nel documento e cambierà colore quando premete
Enter. Cliccandolo si lancerà Celestia. Se non ha funzionato, è possibile che dobbiate incollare il
collegamento "inserendo un collegamento ipertesto". Confrontate le indicazioni del software di applicazione
su come procedere. Potete anche collegare un Cel://URL ad un'immagine. Di solito ad esempio, cliccare con
il pulsante destro su immagini grafiche in un software di elaborazione testi o di presentazione vi offrirà
l'opzione di inserire un collegamento ipertesto. Se scegliete questa opzione, incollate il Cel://URL
nell'indirizzo del collegamento ipertesto. Cliccando quindi l’immagine stessa, si aprirà Celestia. Per provare,
ritornate alla figura 32 qui sopra, cliccate semplicemente sull'immagine, e non sul testo sopra di essa. Sarete
trasportati su Marte.
83) Come dimostrato in questo documento, i cel://URL sono ideali per illustrare ad altri una particolare scoperta o
località nel mondo di Celestia. Ad esempio, forse vi siete posizionati per assistere al passaggio di un asteroide
Near-Earth che sfiora la Terra, o siete al Polo Nord del Sole e osservate l’intero sistema solare che orbita al di
sotto, con l’opzione orbite attivato. Salvare la vostra posizione in un cel://URL e copiarla sul web o in un
messaggio di posta elettronica perché altri la attivino è un modo ideale di condividere la vostra esperienza in
Celestia con altri. Trovate anche un uso frequente di cel://URL nel forum di Celestia.
84) Nota: Siate cauti nell’uso dei cel:// URLs con i file additivi (add-ons). Se posizionate la veduta vicino ad un
corpo che fa parte di un add-on che avete precedentemente istallato, chi utilizzasse il vostro URL vedrebbe
una schermata dello spazio vuota se non ha installato lo stesso add-on.
Vogliate notare inoltre : quando cliccate su un cel://url, Celestia deve resettare le opzioni del menu View
Options per far funzionare i comandi del cel://url (così come in uno script). Quando avete terminato la
visita o esaminato la veduta proposta dal cel://url, non esiste un tasto di scelta rapida che riporti le opzioni
del menu View Options alla posizione precedente l’utilizzo del cel://url. Dovrete tornare nel menu Render
ed assicurarvi che le opzioni che avevate in precedenza siano ancora selezionate e selezionarle in caso
contrario. Un’alternativa è selezionare le vostre opzioni e creare il vostro hyperlink cel://url personale sotto
forma di Bookmark. Chiamatelo p.e. “Reset”. Quindi, se un cel://url utilizzato resetta le vostre opzioni
definendone altre che non volete, cliccate semplicemente sul Bookmark e Celestia ripristinerà le vostre
opzioni iniziali e vi riporterà nel punto dello spazio iniziale.
Multivedute (VIEW MENU)
85) Celestia può mostrarvi vedute da diverse posizioni di ripresa contemporaneamente. Questo può essere molto
utile per visualizzare fenomeni come le eclissi, durante le quali potrete guardare il Sole, il pianeta o la luna
che subiscono un’eclissi e il corpo che li occlude, tutto contemporaneamente. Gli incontri planetari tra
astronavi sono un'altra categoria di eventi dove più vedute possono essere chiarificatrici.
86) Quando più vedute sono abilitate, una delle vedute è quella attiva ed è segnata da una struttura sottile di
evidenziazione come contorno. Tutti i comandi di movimento influiranno solo sulla vista attiva. Gli altri
comandi come cambiare l'ora o la data, o i comandi del menu Render sono globali, influiscono cioè su tutte le
vedute. La creazione di nuove vedute si fa attraverso i comandi da tastiera [Ctrl+U] e [Ctrl+R]. [Ctrl+U]
separa la veduta attiva orizzontalmente, creando due vedute identiche. [Ctrl+R] esegue una suddivisione
verticale che dà due vedute poste verticalmente una sull’altra. Una veduta appena creata può essere separata
ulteriormente premendo di nuovo [Ctrl+U] o [Ctrl+R]; potete crearne fino a quando le vedute non diventano
piccole al punto di essere impraticabili. Il tasto [TAB] è usato per ripetere la veduta attiva. Una veduta che
non è più utile può essere rimossa premendo il tasto Delete [DEL]. [Ctrl+D] cancellerà tutte le vedute tranne
quella attualmente attiva.
Celestia Guida all’utente
38 of 41
87) Le vedute possono essere anche create e cancellate tramite il menu View. Il menu View contiene anche due
opzioni aggiuntive non disponibili dalla tastiera. Se selezionato, Show frames crea un bordo intorno ad ogni
Multiview. L'altro setting del View menu serve per sincronizzare il tempo (synchronize time).
Comunemente, il tempo è sincronizzato tra le diverse vedute, ma
se disattivate time synchronization, potete cambiare il tempo
corrente in ogni veduta indipendentemente, cliccando all'interno
della struttura di veduta e utilizzando il menu Time per cambiare
data o orario. Ridefinire la sincronizzazione tempo applicherà il
tempo della veduta selezionata a tutte le altre. Prendete nota che la
velocità del tempo non può essere definita per veduta; i comandi e
la pausa di velocità tempo influiscono su ogni veduta
contemporaneamente.
Figure 33 –Four Celestia Multiviews seen at once
Altra Documentazione disponibile
La Guida per l'utente di Celestia si conclude qui. La comunità di Celestia, comuque, ha una vasta varietà di altri
manuali che vi insegnano cosa sono i file immagini, come Celestia li carica e li usa e come file di dati di vario
tipo sono utilizzati per dare istruzioni a Celestia di cosa fare e dove farlo. Consultateli al collegamento
Documentation http://www.celestiamotherlode.net. Uno dei membri del forum, Don Goyette, ha scritto anche
una guida molto completa che insegna come creare gli scripts, che sono una lista di comandi che Celestia esegue
uno alla volta per viaggiare nello spazio. Per esempio, puoi creare uno script perché Celestia orbiti intorno ad una
stella gigante rossa a migliaia di anni luce. Dopo averla avvicinata, l’astronave accelererà tornando verso la Terra
ad una velocità impressionante. Puoi anche inserire del testo che l’osservatore puó leggere. È un eccellente
tutorial per creare scripts. Puoi trovarlo e scaricarlo in diversi formati dal sito WEB SCRIPT GUIDE.
Crediti
Questa Guida all’utente è stata scritta da Frank Gregorio, un insegnante di scuola superiore di Manassas, VA..
Versione 1.3.2
Copyright © Agosto 2004 - Frank Gregorio
Celestia – courtesy of :
Developers:
Chris Laurel
Clint Weisbrod
Fridger Schrempp
Bob Ippolito
Christophe Teyssier
Deon Ramsey
Copyright © 2000, 2004 - Chris Laurel
Permission is granted to copy and distribute this document under the terms of the GNU Free Documentation
License, Version 1.1 or any later version published by the Free Software Foundation; with no Invariant Sections,
with no Front-Cover Texts, and with no Back-Cover Texts. A copy of the license is included in "GNU Free
Documentation License".
Vedi sommario tastiera alla pagina seguente
Celestia Guida all’utente
39 of 41
Sommario comandi Celestia da tastiera e Mouse
(Stampa queste due pagine come promemoria pratico dei comandi)
Questo indice di comandi è disponibile anche in Celestia. Aprire il menu Help e cliccare “Controls”.
Funzioni Mouse:
Click sinistro su oggetto:
Click destro e trascina:
Click sinistro e trascina:
Rotella Mouse:
Tasti destro e sinistro e trascina:
Ctrl + Click sinistro e trascina:
Shift + Click sinistro trascina:
Click rotella (Click centrale):
Doppio click sinistro:
Click destro:
seleziona oggetto
orbita l’oggetto selezionato in qualsiasi direzione
orienta la scena in qualsiasi direzione
corregge la distanza dalla selezione
corregge la distanza dalla selezione
corregge la distanza dalla selezione
cambia il campo di veduta (FOV) (p.e. => veduta telescopica)
commuta il campo di veduta tra 45 gradi e il campo precedente
(p.e. veduta telescopica)
centra la selezione
porta al menucontesto/selezione
Funzioni Render - Tastiera:
R
Diminuisce la risoluzione grafica delle strutture
Shift+R
Aumenta la risoluzione grafica delle strutture
P
Commuta (on or off) i nomi dei pianeti
M
Commuta i nomi delle lune
E
Commuta i nomi delle galassie
B
Commuta i nomi delle stelle
W
Commuta i nomi di asteroidi e comete
N
Commuta i nomi delle navette spaziali
=
Commuta i nomi delle costellazioni
&
Commuta i nomi delle località
V
Commuta il testo informativo
U
Commuta le galassie
O
Commuta le orbite dei pianeti
I
Commuta le nuvole
;
Commuta la griglia Celeste (Basata sulla sfera di coordinate terrestri)
/
Commuta i diagrammi delle costellazioni
Ctrl+A
Commuta le atmosfere
Ctrl+B
Commuta i confini delle costellazioni
Ctrl+E
Commuta le ombre d’eclissi
Ctrl+L
Commuta le luci notturne
Ctrl+S
Ciclo tra stelle come punti, dischi o punti arricciati
Ctrl+T
Commuta le code delle comete
Ctrl+V
Ciclo tra le varie opzioni di vertex shading
Ctrl+W
Commuta il modo wireframe (visualizza gli oggetti come modelli wireframe)
Ctrl+X
Commuta il modo linee antialias
Ctrl+Y
Commuta autoMag = adatta automaticamente la visibilità delle stelle alla porzione di veduta
[
Se autoMag OFF:
Diminuisce magnitudine (poche stelle visibili)
Se autoMag ON:
Diminuisce magnitudine a 45 gradi della porzione di veduta
]
Se autoMag OFF:
Aumenta magnitudine (più stelle visibili)
Se autoMag ON:
Diminuisce magnitudine a 45 gradi porzione di veduta
Shift + {
Diminuisce la luce ambiente
Shift + }
Aumenta la luce ambiente
Alt+Enter
Commuta il modo ‘full screen’ in attivato o disattivato
Celestia Guida all’utente
40 of 41
Funzioni di navigazione - Tastiera:
H
C
G
Ctrl+G
F
ENTER
Y
.
,
Shift + :
Shift + "
T
HOME
END
Freccia su
Freccia giú
Freccia sinistra
Freccia destra
# 4 tasti numeri
# 6 tasti numeri
# 5 tasti numeri
Shift+tasti frecce
Shift + *
1-9
Esc
Backspace
Seleziona il Sole (Home)
Centra sull’oggetto selezionato
Va all’oggetto selezionato
Va alla superficie dell’oggetto selezionato
Segue l’oggetto selezionato
Seleziona una stella o un oggetto indicandone il nome, premere in seguito di nuovo
Enter
Sincronizza l’orbita di rotazione con quella dell’oggetto selezionato
Aumenta la porzione di veduta (FOV)
Diminuisce la porzione di veduta (FOV)
Blocca sull’oggetto selezionato. Puntare un 2o oggetto e premere di nuovo per appaiarli.
Insegue l’oggetto selezionato (orientazione basata sulla velocità della selezione)
Individua l’oggetto selezionato (lo mantiene al centro dello schermo)
Per avvicinarsi all’oggetto selezionato
Per allontanarsi dll’oggetto selezionato
Gira la veduta verso il basso (vedi anche tasto # 8 su tastiera numerica )
Gira la veduta verso l’alto (vedi anche tasto # 2 su tastiera numerica )
Gira la veduta in senso antiorario (vedi anche tasto # 7 su tastiera numerica)
Gira la veduta in senso orario (vedi anche tasto # 9 su tastiera numerica )
su tastiera numerica - la veduta oscilla (swings) verso sinistra
su tastiera numerica - la veduta oscilla verso destra
su tastiera numerica - stop istantaneo dell’oscillazione, beccheggio o rollio /yaw, pitch o
roll)
Per orbitare intorno all’oggetto
Inverte la veduta (veduta dal retro)
Seleziona un pianeta del sistema solare
Disattiva l’oggetto, interrompe il comando o lo script
Disattiva la selezione
Funzioni dell’orario - Tastiera:
Spacebar
L
K
J
\
Shift + !
Shift + ?
-
Stop o pausa dello scorrere del tempo (o se è in pausa, fa ripartire il tempo)
Tempo 10 volte più veloce (ripeti per accellerare ulteriormente)
Tempo 10 volte più lento (ripeti per rallentare ulteriormente)
Inverte il tempo (scorre a ritroso)
Ritorna al Tempo Reale
Aggiorna l’orario di Celestia all’orario corrente del computer
Visualizza il ritardo del viaggio della luce tra l’osservatore e l’oggetto selezionato
Sottrae il ritardo del viaggio della luce dal tempo di simulazione (commuta acceso o spento)
Funzioni del Joystick – tipici (Nota: A seconda del tipo di joystick i tasti hanno funzioni diverse – fare
alcune prove):
F8
X axis
Y axis
L trigger
R trigger
Button 1
Button 2
Attiva il joystick (premere nuovamente per disattivare)
oscillazione (yaw)
beccheggio (pitch)
rollio a sinistra (tasto C su Microsoft Sidewinder Pro)
rollio a destra (tasto D)
più lento (frenaggio su Microsoft Sidewinder Pro)
più veloce (tasto del pollice su Sidewinder Pro)
Funzioni Multiveduta - Tastiera:
Celestia Guida all’utente
Ctrl+R
Ctrl+U
TAB
DEL
Ctrl+D
41 of 41
Divisione della veduta verticalmente
Divisione della veduta orizontalmente
Movimento ciclico tra le diverse vedute
Elimina la veduta attiva
Elimina tutte le vedute salvo quella attiva
Comandi navetta spaziale - Tastiera:
A
Aumenta la velocità
Z
Diminuisce la velocità
Q
Inverte la direzione
X
Stabilizza la direzione verso il centro dello schermo
S o F1
Arresto (immobilizza la navetta)
F2
Stabilizza la velocità a 1 km/s
F3
Stabilizza la velocità a 1,000 km/s
F4
Stabilizza la velocità alla velocità della luce
F5
Stabilizza la velocità a 10 volte la velocità della luce.
F6
Stabilizza la velocità a 1 AU/s
F7
Stabilizza la velocità a 1 ly/s
Altri comandi - Tastiera:
D
F10
F11 e F12
Ctrl+INS or Ctrl+C
Lancio della demo
Cattura di un’immagine
Inizio e fine di registrazione filmato
Copia l’indirizzo URL nella cartella appunti (Windows)