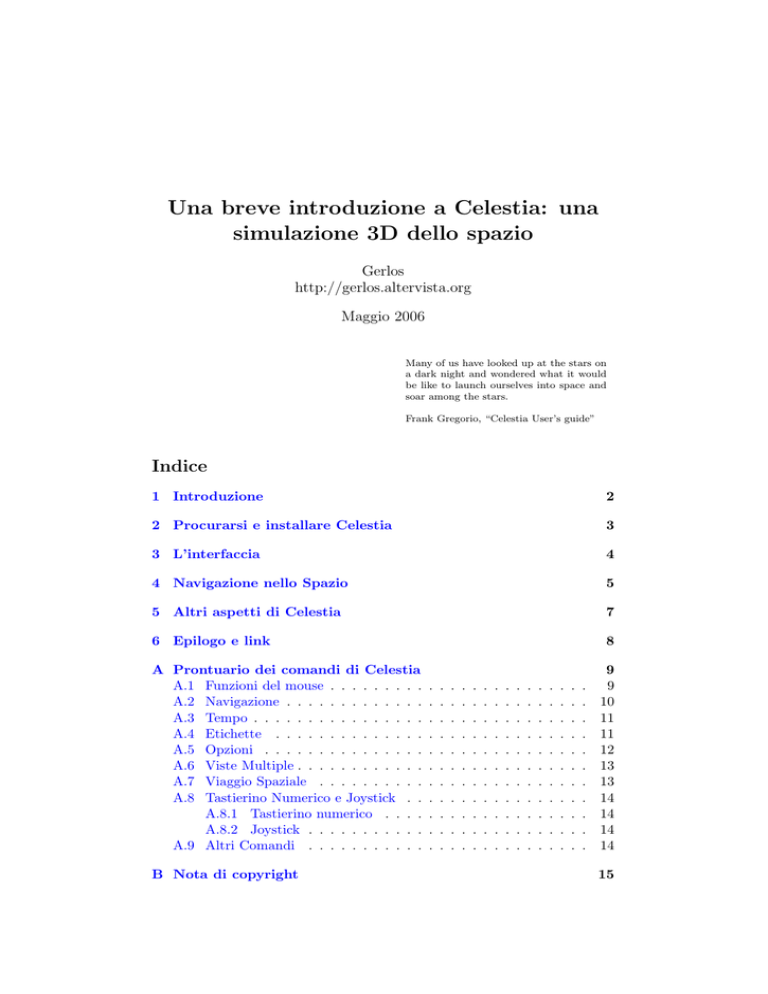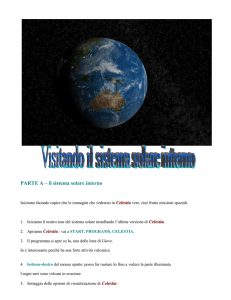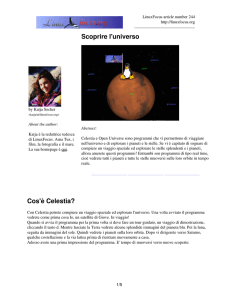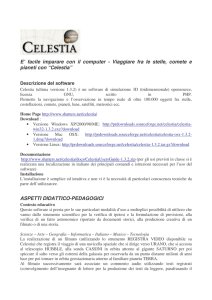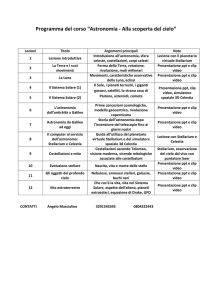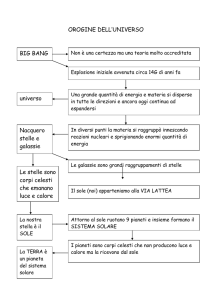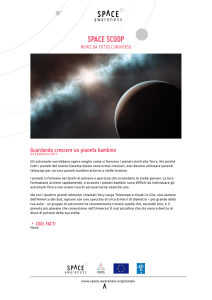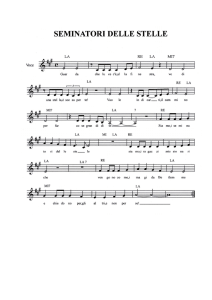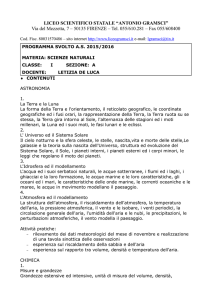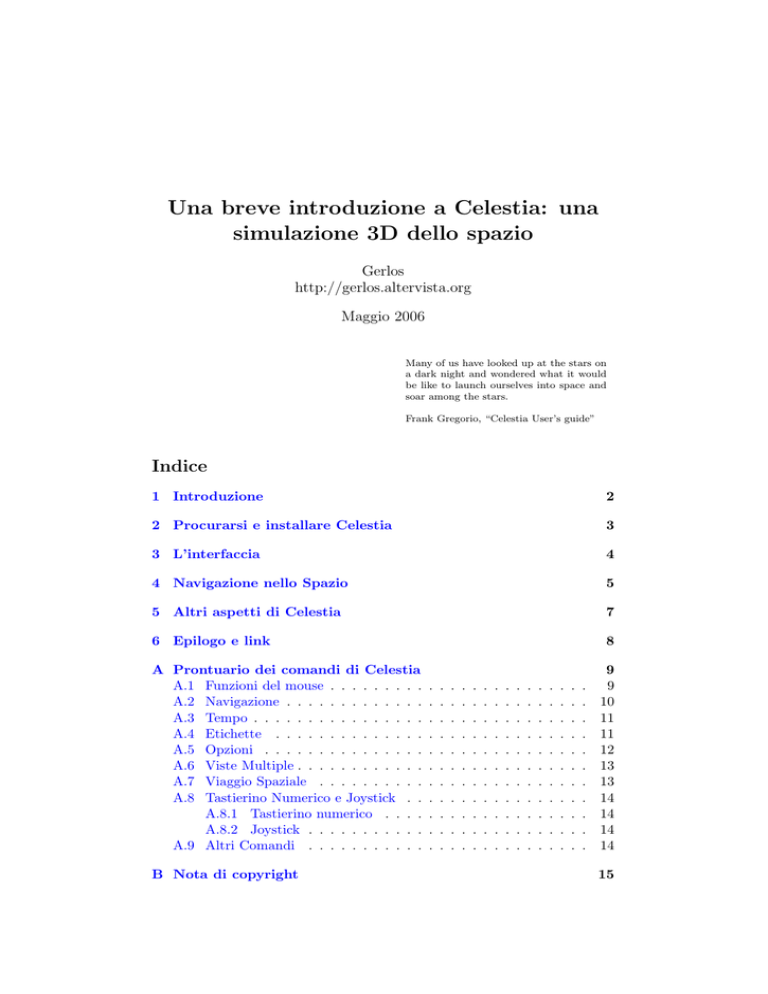
Una breve introduzione a Celestia: una
simulazione 3D dello spazio
Gerlos
http://gerlos.altervista.org
Maggio 2006
Many of us have looked up at the stars on
a dark night and wondered what it would
be like to launch ourselves into space and
soar among the stars.
Frank Gregorio, “Celestia User’s guide”
Indice
1 Introduzione
2
2 Procurarsi e installare Celestia
3
3 L’interfaccia
4
4 Navigazione nello Spazio
5
5 Altri aspetti di Celestia
7
6 Epilogo e link
8
A Prontuario dei comandi di Celestia
A.1 Funzioni del mouse . . . . . . . . .
A.2 Navigazione . . . . . . . . . . . . .
A.3 Tempo . . . . . . . . . . . . . . . .
A.4 Etichette . . . . . . . . . . . . . .
A.5 Opzioni . . . . . . . . . . . . . . .
A.6 Viste Multiple . . . . . . . . . . . .
A.7 Viaggio Spaziale . . . . . . . . . .
A.8 Tastierino Numerico e Joystick . .
A.8.1 Tastierino numerico . . . .
A.8.2 Joystick . . . . . . . . . . .
A.9 Altri Comandi . . . . . . . . . . .
B Nota di copyright
.
.
.
.
.
.
.
.
.
.
.
.
.
.
.
.
.
.
.
.
.
.
.
.
.
.
.
.
.
.
.
.
.
.
.
.
.
.
.
.
.
.
.
.
.
.
.
.
.
.
.
.
.
.
.
.
.
.
.
.
.
.
.
.
.
.
.
.
.
.
.
.
.
.
.
.
.
.
.
.
.
.
.
.
.
.
.
.
.
.
.
.
.
.
.
.
.
.
.
.
.
.
.
.
.
.
.
.
.
.
.
.
.
.
.
.
.
.
.
.
.
.
.
.
.
.
.
.
.
.
.
.
.
.
.
.
.
.
.
.
.
.
.
.
.
.
.
.
.
.
.
.
.
.
.
.
.
.
.
.
.
.
.
.
.
9
9
10
11
11
12
13
13
14
14
14
14
15
1
1
Introduzione
Introduzione
Celestia è uno straordinario programma in grado di simulare in tre dimensioni gli spazi siderali.
Ideato nel 2001 da un appassionato, Chris Laurel, Celestia è stato sviluppato secondo il modello del software libero da una attiva comunità di volontari, che conta migliaia di appassionati e collaboratori in tutto il mondo.
Con Celestia puoi fare esperienza dell’Universo in tre dimensioni: diversamente dalla maggior parte dei programmi di planetario, non sei confinato
sulla superficie della Terra, né sulla superficie di nessun altro pianeta. Puoi
viaggiare liberamente attraverso il Sistema Solare, o verso una qualsiasi tra
100 000 stelle, o addirittura al di là della Galassia.
Ogni spostamento in Celestia è continuo, e una funzione di spostamento
esponenziale ti consente di esplorare rapidamente lo spazio dalle galassie,
grandi centinaia di migliaia di anni-luce e lontane milioni di anni luce, fino
alle sonde spaziali, grandi alcuni metri (pochi nanosecondi-luce), passando
per i pianeti, posti a pochi minuti-luce dalla Terra.
In Celestia distanze, dimensioni e colori sono resi quanto più realisticamente possibile; i modelli dei pianeti, satelliti, asteroidi e sonde spaziali sono
spesso basati sulle informazioni reali fornite dalle agenzie spaziali, ma questo
non impedisce di personalizzare il programma e creare un intero universo di
fantasia, ispirato a Star Trek o a Guerre Stellari, per esempio.
Una semplice e pulita interfaccia “punta e vai” rende facile navigare
attraverso l’Universo, fino all’oggetto che vuoi visitare. Niente bottoni e
toolbar ingombranti: il monitor è l’oblò della tua nave spaziale, il mouse e
la tastiera sono la plancia di comando. Per il resto, ci sei solo tu e lo Spazio!
Questa semplice guida non descrive nei dettagli il funzionamento di Celestia, per questo esiste già una ottima guida, in inglese, scritta da Frank
Gregorio, ma si limita a descrivere i comandi principali per cominciare ad
esplorare il programma. Per comodità, ho aggiunto in appendice A un prontuario dei comandi di Celestia. Non spiegherò neanche come risolvere possibili problemi nell’eseguire Celestia, argomento trattato nelle FAQ (domande
frequenti) sul sito del progetto, nella documentazione testuale allegata al
programma e sul forum all’indirizzo http://shatters.net/forum.
Scrivendo questa guida ho fatto riferimento alle versioni di Celestia per
GNU/Linux e MS Windows, il cui funzionamento è molto simile. La versione
per Mac OsX, al contrario, funziona in modo lievemente diverso perché i
computer Apple sono forniti di solito con un mouse a singolo tasto. Descrivo
queste differenze nella sezione A.1.
Scrivendo questo documento avrò fatto alcuni errori, e ci saranno forse delle parti ambigue o imprecise. Se vuoi segnalarmi correzioni, aggiunte, esprimere le tue opinioni e i tuoi commenti, puoi scrivermi all’indirizzo
gerlos[at]altervista[dot]org
2
2
2
Procurarsi e installare Celestia
Procurarsi e installare Celestia
Celestia può girare su quasi ogni computer: è disponibile per MS Windows,
Unix (e in particolare GNU/Linux), e Mac OsX. Non richiede hardware dell’ultima generazione, normalmente girerà bene su qualsiasi computer acquistato negli ultimi 4-5 anni, con 128 MB di RAM. L’unico requisito richiesto
è una scheda video dotata di accelerazione 3D.
Possiamo scaricare liberamente Celestia dal sito web del progetto:
http://www.shatters.net/celestia
Il pacchetto base da scaricare per installare l’ultima versione del programma (nel febbraio 2006 è stata rilasciata la versione 1.4.1, le nuove release
avvengono ogni 5-6 mesi circa) è di circa 12-17 MB (dipende dal sistema operativo). Il programma è rilasciato sotto licenza GNU GPL, che ti consente
di copiarlo, modificarlo e ridistribuirlo liberamente, e per questo si presta
ottimamente alla divulgazione nelle scuole, o alla semplice condivisione con
gli amici.
La procedura di installazione dipende dal nostro sistema operativo, ed
è descritta nella pagina del download del sito. Ricordo che per installare
Celestia su un sistema multi-utente bisogna disporre dei privilegi dell’amministratore di sistema.
In breve:
• MS Windows: fai doppio click sull’icona del pacchetto scaricato e segui
le istruzioni a video.
• Mac OsX: scarica il file immagine dmg, montalo con un doppio click e
copia la cartella “Celestia” sul tuo disco locale dove ritieni opportuno,
ricordando di leggere le istruzioni nei file README allegati.
• GNU/Linux: quasi di certo la tua distribuzione fornisce già dei pacchetti precompilati che puoi installare usando i metodi usuali. Se no, o
se vuoi installare una versione più recente, scarica il pacchetto autopackage per installare Celestia indipendentemente dalla tua distribuzione.
Trovi maggiori informazioni su autopackage all’indirizzo:
http://www.autopackage.org
• Tutti gli altri unix e chi vuole compilare dai sorgenti: scarica il pacchetto sorgente cliccando sul collegamento “Source Code”, o dalla pagina
di sourceforge, de-comprimi il pacchetto e segui le istruzioni nel file
INSTALL.
In un secondo momento, se vorremo, potremo modificare il programma
a nostro piacimento, o installare le aggiunte (add-on) che desideriamo, come
modelli di sonde spaziali, mappe di pianeti ad alta risoluzione, buchi neri,
galassie, altre stelle...
3
3
L’interfaccia
Trovi una grande raccolta di add-on sul sito:
http://www.celestiamotherlode.net
Di solito, nella pagina web relativa all’add-on o nei pacchetti che scarichiamo c’è un file di testo che spiega come installarla. In ogni caso, la
comunità che ruota attorno a Celestia è molto disponibile a rispondere alle
domande che puoi voler porre. Per questo e per ogni discussione su Celestia
c’è un forum all’indirizzo:
http://www.shatters.net/forum
dove si può discutere (in inglese) ogni aspetto del programma, di argomenti
più generali di astronomia e fisica, o partecipare allo sviluppo.
3
L’interfaccia
Celestia ha un’interfaccia essenziale: ci sei solo tu e lo Spazio.
Ok, hai scaricato Celestia, lo hai installato seguendo le istruzioni per il
tuo sistema, e ora?
Lancia il programma dal menù di avvio o facendo doppio click sull’icona
di Celestia o digitando celestia in un terminale: Celestia si avvia in una
finestra (usa i menù per metterlo a schermo intero) e se tutto è OK, vedrai
il nostro pianeta Terra che si staglia su uno sfondo pieno di stelle, in una
schermata simile a quella in questa pagina (dipende dall’ora corrente) che
contiene delle utili informazioni:
• In alto a sinistra vedrai diverse informazioni relative all’oggetto selezionato correntemente (la distanza è quella tra il punto di osservazione
e l’oggetto, NON quella tra la Terra e l’oggetto). Se al momento non
è stato selezionato alcun oggetto, non comparirà alcun testo in questa
zona dello schermo.
4
4
Navigazione nello Spazio
• In alto a destra vedrai l’ora della simulazione. Inizialmente è l’orario corrente, espresso in ora locale (CET, Central Europe Time se
usi l’ora italiana) o tempo universale (UTC) a seconda delle impostazioni del programma. La seconda riga ti informa dello scorrimento del
tempo nella simulazione: può essere in tempo reale (Real Time), più
veloce o più lento del tempo reale, al contrario, o interrotto (Paused o
Time Stopped).
• In basso a destra è mostrata l’azione corrente (nell’esempio, “Follow
Earth” segui la Terra) e il campo visivo corrente (FOV, Field Of View)
espresso in gradi (◦ ), minuti (’) e secondi (”) d’arco. Celestia adatta
il campo visivo alle dimensioni dello schermo e della finestra, ma puoi
modificare manualmente il campo visivo corrente.
• In basso a sinistra, infine, è mostrata la velocità corrente.
Puoi regolare la quantità di informazioni mostrate a video premendo
ripetutamente il tasto V (Verboso).
4
Navigazione nello Spazio
La navigazione tra le stelle avviene usando in combinazione mouse e tastiera.
Puoi orbitare attorno alla Terra e osservarne la superficie cliccando il
pulsante destro e trascinando il mouse.
Anche cliccare il pulsante sinistro e trascinare è utile per cambiare l’orientamento, ma la camera ruota attorno al proprio centro, piuttosto che
attorno all’oggetto che stai seguendo.
Prova adesso a ruotare la rotella del mouse: la Terra si avvicinerà o si allontanerà, a seconda del verso di rotazione. Grazie al sistema di movimento
esponenziale, in questo modo potrai allontanarti o avvicinarti rapidamente
a qualsiasi oggetto di tua scelta. Se non hai un mouse con la rotella, puoi
ottenere lo stesso risultato premendo il tasto CTRL, cliccando il pulsante sinistro e spostando avanti o indietro il mouse, oppure usando i tasti
HOME e END da soli.
Adesso a clicca con il pulsante sinistro su una delle tante stelle visibili:
le informazioni sulla stella sostituiranno quelle sulla Terra, e facendo doppio
click sulla stella, o premendo C (Centra) la porterai al centro del campo
visivo.
OK, tutto è pronto, allaccia la cintura, premi G (Go to) e preparati a
visitare una stella!
In pochi secondi Celestia ti porterà in prossimità della stella che hai
scelto. Adesso puoi orbitare attorno alla stella, avvicinarti o allontanarti
o cambiare direzione di vista proprio come hai fatto prima con la Terra,
usando il mouse o la tastiera.
5
4
Navigazione nello Spazio
Premendo ripetutamente G ti avvicini ulteriormente all’oggetto che hai
selezionato.
Puoi continuare a esplorare la Galassia, saltando rapidamente di stella
in stella in questo modo, ma se volessi tornare a “casa”, nel nostro Sistema
Solare? Niente di più facile: premi H (Home) e Celestia selezionerà il Sole
(viene visualizzato il nome scientifico, Sol ). Ti basterà poi premere G per
tornare in prossimità della nostra amata Stella.
Cliccando con il pulsante destro sul Sole, ti comparirà un menù contestuale, dal quale potrai selezionare uno qualsiasi dei pianeti e degli altri
oggetti che ruotano attorno al Sole. Scelto un oggetto, premi G per andare
proprio là, e visitare quel mondo lontano. Nota che ogni oggetto in Celestia ha un menù contestuale dal quale puoi scegliere una serie di opzioni, o
eventuali satelliti o pianeti.
Un esempio? Proviamo a visitare il Sistema di Saturno: dal menù contestuale del Sole scegli Orbiting bodies → Planets → Saturn e poi premi
G. In pochi secondi vedrai avvicinarsi il Signore degli Anelli in tutto il suo
splendore. Prova a cliccare di nuovo con il pulsante destro su Saturno, e
vedrai che nel menù contestuale comparirà un sotto-menù con la lista dei
satelliti del pianeta.
Possiamo anche provare a visitare un sistema planetario extra-solare,
come per esempio il famoso sistema
di 51 Pegasi, uno dei primi scoperti. Per fare questo dobbiamo prima imparare a selezionare gli oggetti chiamandoli per nome, scorciatoia utilissima per muoverci rapidamente nello Spazio di Celestia.
Per selezionare un oggetto in base al suo nome premi INVIO. Comparirà una riga nella quale digitare
il nome della nostra destinazione: proviamo a digitare 51 peg (stiamo usando le abbreviazioni standard per i nomi delle costellazioni). Osserva che
mentre digitiamo il nome, Celestia cerca tutti i nomi che corrispondono alle
prime lettere digitate, e ci mostra dei suggerimenti. Possiamo selezionare
uno di questi suggerimenti premendo il tasto TAB.
Quando avremo finito di digitare il nome, o avremo scelto un nome
tra quelli suggeriti, premiamo di nuovo INVIO, e Celestia provvederà a
selezionare la stella. Premendo G in pochi istanti saremo in prossimità di
51 Pegasi, e usando il menù contestuale della stella potremo selezionare e
visitare il suo massiccio e vicino pianeta.
Vuoi visitare un altro sistema planetario extra-solare? Prova a premere
6
5
Altri aspetti di Celestia
INVIO e digitare ups and, per andare a vedere Upsilon Andromedae, un
sistema che conta ben 3 pianeti di dimensione paragonabile a quella di Giove.
Allo stesso modo possiamo visitare le stelle chiamandole per nome, come
Antares, Rigel o Sirius, oppure con la lettera greca seguita dalla sigla della
costellazione, come per esempio Alpha Uma, Rho CrB, Mu Cep o Beta Ori,
oppure usando il numero di catalogo HD o Hipparcos.
Quando siamo nel sistema del Sole, possiamo allo stesso modo selezionare i pianeti, satelliti o asteroidi, digitando ad esempio Jupiter, Earth,
Venus, Ceres, Moon. . .
Ma non è finita: torniamo in prossimità del Sole, ci sono ancora delle
sorprese (digita H e poi G).
Celestia contiene modelli dettagliati di tutti i pianeti del Sistema Solare,
ma non solo: sono presenti modelli tridimensionali di molti asteroidi, come
Kleopatra (prova INVIO Kleopatra INVIO), alcune comete (prova con
Halley, ti dovrai allontanare parecchio e ruotare la vista, per vedere la
coda, più grande del nucleo), e anche delle sonde spaziali, come l’imperdibile
Stazione Spaziale Internazionale (prova ISS).
Per visitare rapidamente i pianeti del sistema solare puoi anche usare
come scorciatoie i tasti da 1 a 9.
Quando sarai in prossimità della Terra, potrai osservare anche le luci
notturne delle città sul lato in ombra del pianeta, e le variazioni di colore
dell’atmosfera, che cambiano a seconda della posizione del Sole. Vedrai
anche le nubi muoversi lentamente e maestosamente sopra i continenti.
5
Altri aspetti di Celestia
Queste sono le basi, ma Celestia non finisce certo qui: puoi anche viaggiare
nel tempo, modificando l’ora della simulazione, o fare scorrere il tempo più
rapidamente o più lentamente del tempo reale, evidenziando cosı̀ i moti più
lenti degli astri, o permettendoti di seguire ogni fase di una eclissi. Per
questo vedi la sezione A.3 del prontuario.
Puoi anche chiedere a Celestia di mostrarti le orbite dei pianeti e dei
satelliti, premendo O, in modo da poterne seguire il moto attorno al Sole, o
di mostrarti i loro nomi, usando i tasti P (per i pianeti) e M (per le lune).
Questi e altri comandi sono elencati nelle sezioni A.4 e A.5 del prontuario:
non esitare a provarli. Celestia è in grado di mostrarti, selettivamente, i
nomi degli oggetti che desideri, come pianeti, lune, sonde spaziali. . .
Celestia è molto più di un planetario, ma puoi comunque usarlo anche
come planetario: premendo B vedrai i nomi delle stelle, e con / verranno
visualizzate le figure delle costellazioni, mentre premendo = vedrai i nomi
delle costellazioni.
Finché navigherai nel Sistema Solare, le costellazioni continueranno ad
7
6
Epilogo e link
avere l’aspetto abituale. . . ma come saranno lontano da casa? Attiva le figure
delle costellazioni, prova a selezionare una stella distante, come Deneb, e
ad andarci con G. Premi * per voltarti a guardare nella direzione dalla
quale stai venendo e guarda le costellazioni: sono tutte deformate, e le linee
puntano tutte grosso modo in direzione del Sole, dove si trovano le stelle più
luminose che costituiscono molti dei vertici delle figure!
Un’ultima chicca: vuoi vedere la nostra Galassia da fuori? Premi INVIO, digita Milky Way, premi INVIO e poi G, allontanati un po’ usando
la rotellina o il tasto END, e orbita attorno al nostro “universo-isola”. . .
Nostalgia di casa? Torna in prossimità del Sole con H e G!
6
Epilogo e link
Spero che questa guida possa averti incuriosito sulle tante possibilità di
Celestia, e che ti divertirai a esplorare le sue numerose caratteristiche, tutte
da scoprire (per esempio, la simulazione di eclissi, le traiettorie delle sonde
spaziali, l’inseguimento dei corpi celesti, o le possibilità di scripting, o le
nebulose, per non parlare delle tante le aggiunte disponibili!).
Puoi comunque cominciare provando i comandi elencati nel prontuario
che segue, e visitando i siti citati qui di seguito.
http://shatters.net/celestia Il sito web ufficiale di Celestia.
http://shatters.net/forum Il forum di Celestia, dove discutere il programma, chiedere aiuto, nuove caratteristiche o partecipare allo sviluppo.
http://www.celestiamotherlode.net La più grande raccolta di risorse su
Celestia, dove trovi aggiunte, documentazione e programmi di utilità.
http://www.lns.cornell.edu/∼seb/celestia La pagina su Celestia di
Selden, uno dei più attivi membri della comunità di Celestia. Molto interessante soprattutto per conoscere meglio Celestia o usarlo in
modo più scientifico.
. . . e naturalmente il mio sito web, http://gerlos.altervista.org, dove
troverai pagine su Celestia e su altri software scientifici liberi.
Vorrei ringraziare infine, per il prezioso aiuto nella correzione di questo
documento, nella redazione della versione LATEX e per i suggerimenti che mi
ha dato, l’amico Marco “Jabba”, e tutto il PaLUG – grazie ragazzi!
La versione HTML di questo documento, ed eventuali versioni aggiornate, sono consultabili all’indirizzo:
http://gerlos.altervista.org/stelle.shtml
8
A
A
Prontuario dei comandi di Celestia
Prontuario dei comandi di Celestia
Questa sezione riassume, sinteticamente, i comandi dell’interfaccia di Celestia di cui sono a conoscenza, molti dei quali non discussi nella prima parte
della guida.
Non garantisco che contenga tutti i comandi disponibili, visto che da una
versione alla successiva vengono spesso aggiunte nuove funzioni, ma di certo
sono quasi tutti. Per quanto possibile, comunque, cercherò di mantenere
aggiornata questa lista.
La lista è sintetica, ma spesso basta una prova per capire la funzione
di un certo comando, per cui non avere paura di sperimentare, ed esplora
Celestia!
A seconda del tuo sistema operativo, molti, ma non tutti, i comandi
elencati saranno accessibili anche dai menù del programma o da finestre
di configurazione, cosı̀ come alcuni comandi particolari potrebbero essere
accessibili solo dai menù: di nuovo, sperimenta!
A.1
Funzioni del mouse
La gran parte del tempo che userai Celestia, ti servirà il mouse. Celestia
è stato progettato per funzionare con un mouse a tre tasti, meglio se con
rotella. Ecco qui le operazioni che puoi fare con il mouse in MS Windows e
GNU/Linux.
Ecco invece le operazioni corrispondenti se usi Mac OsX e un mouse a
singolo tasto:
• Click su un oggetto Seleziona l’oggetto.
• Doppio click Centra l’oggetto.
9
A
Prontuario dei comandi di Celestia
• Click e trascina Cambia direzione di vista.
• Click tenendo premuto il tasto Opzione (contrassegnato dalla
scritta Alt) Orbita attorno alla selezione.
• Click tenendo premuto il tasto Comando (contrassegnato dalla
“melina”) Regola la distanza dalla selezione.
• Click e trascina tenendo premuto il tasto Shift (il tasto maiuscole) Regola il campo visivo.
• Click tenendo premuto il tasto Control (contrassegnato dalla
scritta Ctrl) Apre il menu contestuale.
A.2
Navigazione
Ecco qui i tasti per muoversi nello spazio, attivare modalità particolari, o
fare particolari azioni.
Tra parentesi quadre (per esempio cosı̀: [modalità] ) è riportata la dicitura che compare nell’area in basso a destra dello schermo quando vengono
attivate delle modalità particolari.
Tasto
H
C
G
F
Y
:
"
T
HOME
END
BACKSPACE
*
ESC
SHIFT-C
←-→
↑-↓
Funzione
Seleziona Sol, il sole (Home, casa)
Centra l’oggetto selezionato [center]
Va sull’oggetto selezionato [goto]
Segue l’oggetto selezionato (necessario per altre
operazioni, es. orbitare) [follow]
Orbita l’oggetto selezionato sincronizzandosi sulla
sua rotazione [sync]
Blocca sull’oggetto selezionato [lock]
Rincorri l’oggetto selezionato (l’orientazione è
basata su vettore velocità della selezione) [chase]
Insegui l’oggetto selezionato (mantiene la selezione
al centro del campo visivo) [track]
Portati più vicino all’oggetto
Portati più lontano dall’oggetto
Cancella la selezione corrente
Guarda indietro
Annulla il movimento o lo script in corso
Centra/orbita - centra l’oggetto selezionato senza
cambiare la posizione dell’oggetto di riferimento
Ruota la camera
Inclina la camera
10
A
SHIFT-← ↑ → ↓
1-9
A.3
Prontuario dei comandi di Celestia
Orbita attorno all’oggetto
Seleziona, in ordine, i pianeti attorno a una stella
(es. Sol: 1 seleziona Mercurio, 3 seleziona la Terra)
Tempo
Questi tasti consentono di regolare la velocità e la direzione dello scorrere
del tempo nella simulazione, e mostrare gli effetti del fatto che la velocità
della luce non è infinita.
Tasto
SPAZIO
L
K
J
!
?
-
A.4
Funzione
Blocca il tempo
Tempo 10 volte più rapido
Tempo 10 volte più lento
Inverti lo scorrere del tempo
Imposta il tempo all’ora attuale
Mostra brevemente il tempo che la luce impiega a raggiungere l’osservatore partendo dall’oggetto selezionato [light travel
delay]
Sottrae il ritardo dovuto al cammino della luce dal tempo corrente della simulazione (come nella realtà, la luce non viaggia
istantaneamente)
Etichette
Questi tasti attivano/disattivano la visualizzazione delle etichette che descrivono gli oggetti visualizzati nella simulazione.
Tasto
=
B
E
M
W
N
P
&
V
Funzione
Nomi delle costellazioni
Nomi delle stelle
Nomi delle galassie
Nomi delle lune
Nomi delle comete e degli asteroidi
Nomi di sonde spaziali
Nomi dei pianeti
Nomi delle località sui pianeti (es. nomi delle città sulla Terra)
Regola la quantità di informazioni visualizzate sullo schermo
11
A
A.5
Prontuario dei comandi di Celestia
Opzioni
Questi tasti consentono di modificare l’aspetto della simulazione, aggiungendo linee di riferimento, effetti atmosferici, variando il campo visivo e
altro.
Tasto
I
U
O
/
^
;
[
]
{
}
(
)
,
.
CTRL-A
CTRL-B
CTRL-E
CTRL-K
CTRL-L
CTRL-P
CTRL-S
CTRL-T
CTRL-V
CTRL-W
CTRL-X
Funzione
Attiva/disattiva la visualizzazione delle nuvole
Attiva/disattiva la visualizzazione delle galassie
Attiva/disattiva la visualizzazione delle orbite dei pianeti
(l’orbita dell’oggetto selezionato correntemente è mostrata
di colore diverso)
Attiva/disattiva la visualizzazione delle figure delle costellazioni
Cambia la modalità di visualizzazione dei colori delle stelle
Mostra il sistema di coordinate equatoriali siderali
Diminuisce la magnitudine limite (meno stelle visibili)
Aumenta la magnitudine limite (più stelle visibili)
Aumenta l’illuminazione ambientale
Riduce l’illuminazione ambientale
Aumenta la luminosità delle galassie indipendentemente
dalla luminosità delle stelle
Riduce la luminosità delle galassie indipendentemente dalla
luminosità delle stelle
Restringe il campo visivo (FOV)
Allarga il campo visivo (FOV)
Attiva/disattiva le atmosfere
Attiva/disattiva i contorni delle costellazioni
Attiva/disattiva le ombre delle eclissi
Attiva/disattiva la visualizzazione dei segnaposti (marker)
Attiva/disattiva le mappe del lato notturno dei pianeti
(inquinamento luminoso)
Applica un marker all’oggetto selezionato
Scambia tra le stelle visualizzate come dischi sfuocati (più
realistico), punti (per i monitor a bassa risoluzione) e dischi
in scala (come in cartografia)
Attiva/disattiva La visualizzazione delle code delle comete
Cambia in ciclo la modalità di visualizzazione OpenGL
(OpenGL render paths)
Attiva/disattiva la visualizzazione wireframe (griglie invece
che superfici)
Attiva/disattiva l’antialias sulle linee (smussamento delle
linee)
12
A
CTRL-Y
R
SHIFT-R
+
A.6
Prontuario dei comandi di Celestia
Attiva/disattiva autoMag = adattamento automatico della
magnitudine limite in base al campo visivo
Diminuisce la risoluzione delle mappe dei pianeti
Aumenta la risoluzione delle mappe dei pianeti
Scambia tra le mappe dei pianeti artistiche e quelle in
modalità “limit of knowledge”
Viste Multiple
Questi tasti consentono di dividere lo schermo in più aree, in cui possiamo
avere viste distinte, e di gestire queste diverse viste.
Tasto
CTRL-R
CTRL-U
TAB
DEL
CTRL-D
A.7
Funzione
Dividi vista verticalmente
Dividi vista orizzontalmente
Attiva in ciclo le varie viste
Cancella la vista corrente
Cancella tutte le viste, fatta eccezzione per quella corrente
Viaggio Spaziale
Con questi tasti possiamo spostarci nello spazio di Celestia come se fossimo
a bordo di una nave spaziale capace di viaggiare a velocità superluminali
(ma senza effetti relativistici – mentre viaggi il tuo gemello non invecchia
più rapidamente!).
Tasto
F1
F2
F3
F4
F5
F6
F7
A
Z
Q
X
Funzione
Stop
Imposta la velocità a 1 Km/s (3600 Km/h)
Imposta la velocità a 1000 Km/s
Imposta la velocità alla velocità della luce, c (3 × 105 Km/s
≈ 1, 08 × 109 km/h)
Imposta la velocità a 10 volte la velocità della luce
Imposta la velocità a 1 UA/s (1 UA/s ≈ 1, 49 × 108 Km/s)
Imposta la velocità a 1 ly/s (1 anno-luce al secondo, 9, 46×1012
Km/s)
Aumenta la velocità
Diminuisce la velocità
Inverti la direzione del moto
Imposta il movimento verso il centro dello schermo
13
A
A.8
Prontuario dei comandi di Celestia
Tastierino Numerico e Joystick
In Celestia possiamo usare anche il tastierino numerico o il joystick per
orientare la camera e spostarci.
A.8.1
Tastierino numerico
7
Ruota a sinistra
4
Voltati a sinistra
A.8.2
9
Ruota a destra
6
Voltati a destra
Joystick
Asse X
L trigger
Button 1
A.9
8
Inclina verso il basso
5
Interrompi la rotazione
2
Inclina verso l’alto
imbardata (yaw)
Ruota a sinistra
Diminuisci la velocità
Asse Y
R Trigger
Button 2
cabrata/picchiata (pitch)
Ruota a destra
Aumenta la velocità
Altri Comandi
Tasto
D
F8
F10
‘
INVIO
CTRL-C, CTRL-INS
Funzione
Esegui il Demo
Attiva il joystick
Cattura una schermata su un file
Mostra i frame visualizzati al secondo (fps)
(è una virgoletta di apertura, non l’apostrofo semplice – si può ottenere digitando ALT-96
sul tastierino numerico in Windows o digitando
Alt Gr-’ in GNU/Linux)
Seleziona una stella o un pianeta digitando il nome (funziona anche il completamento
automatico, con TAB)
Copia nella clipboard la URL della posizione
corrente. Consente di tornare nella posizione
corrente incollando la URL in un browser (non
su tutti i sistemi) o scegliendo Open URL dal
menu File
14
B
B
Nota di copyright
Nota di copyright
Copyright (c) 2005 Gerlando Lo Savio.
Permission is granted to copy, distribute and/or modify this document under
the terms of the GNU Free Documentation License, Version 1.2 or any later
version published by the Free Software Foundation (see http://www.gnu.org),
with no Invariant Sections, with the Front-Cover Texts being “Una breve
introduzione a Celestia”, and with no Back-Cover Texts.
15