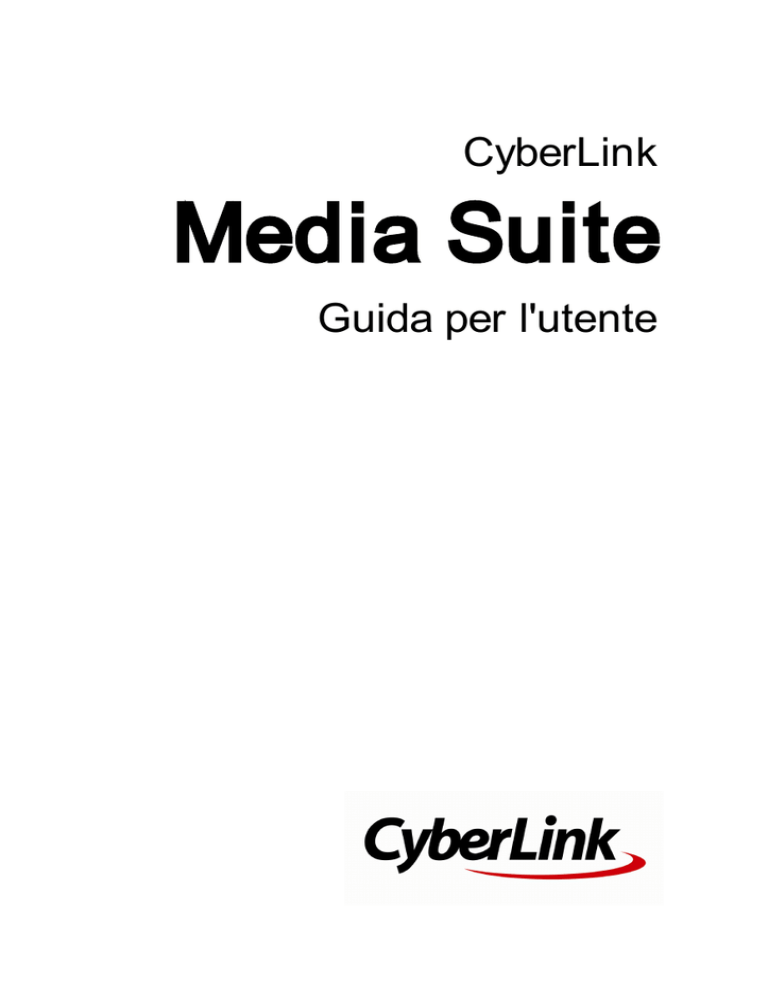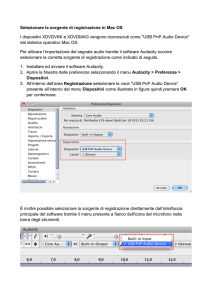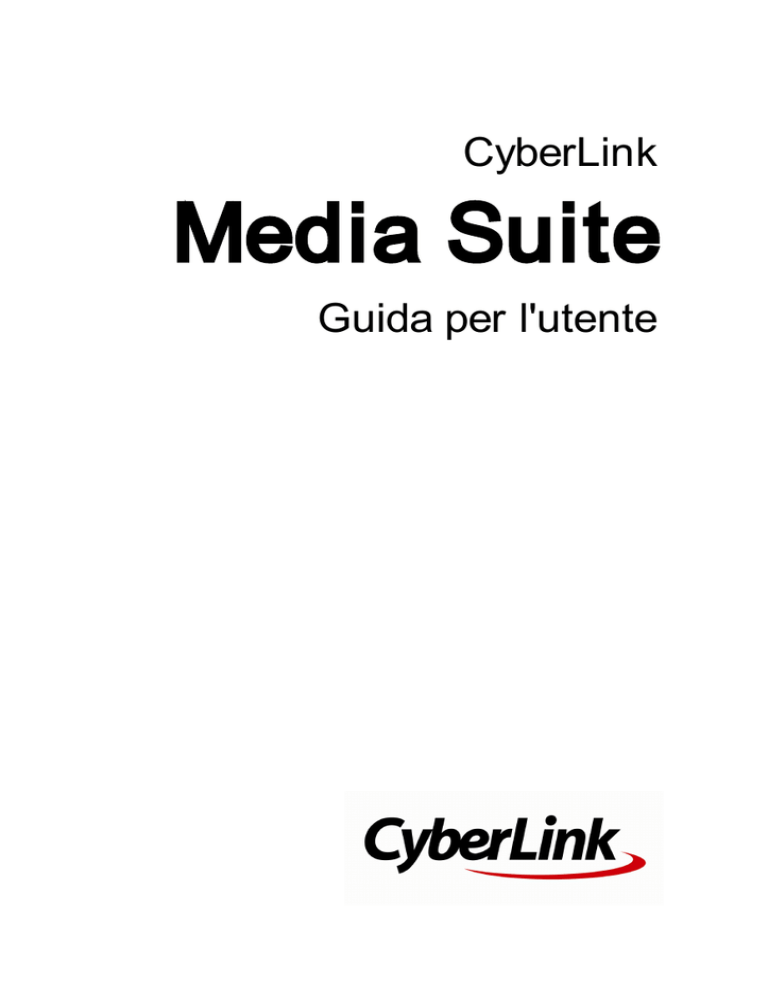
CyberLink
Media Suite
Guida per l'utente
Copyright e lim itazioni
Tutti i diritti riservati.
IN BASE A QUANTO CONSENTITO DALLA LEGGE, Media Suite
VIENE FORNITO "TALE QUALE", SENZA GARANZIE DI ALCUN
TIPO, ESPRESSE O IMPLICITE, INCLUSA SENZA LIMITAZIONE
QUALSIASI GARANZIA PER INFORMAZIONI, SERVIZI O PRODOTTI
FORNITI MEDIANTE O IN CONNESSIONE A Media Suite E
QUALSIASI GARANZIA IMPLICITA DI COMMERCIABILITÀ, IDONEITÀ
A SCOPI PARTICOLARI, ASPETTATIVE DI PRIVACY O MANCATA
VIOLAZIONE.
L'USO DEL SOFTWARE IMPLICA CHE L'UTENTE ACCETTA DI
SOLLEVARE CYBERLINK DA OGNI RESPONSABILITÀ PER DANNI
DIRETTI, INDIRETTI O EMERGENTI DERIVATI DALL'UTILIZZO DEL
SOFTWARE O DEI MATERIALI CONTENUTI IN QUESTA
CONFEZIONE.
I termini e le condizioni qui elencati RESTANO SOGGETTI alle leggi
di Taiwan, Repubblica cinese.
Media Suite altri nomi di società e di prodotti citati nella presente
pubblicazione sono marchi registrati, utilizzati a scopo identificativo,
restando di proprietà esclusiva dei rispettivi proprietari. Dolby, Pro
Logic, MLP Lossless, Surround EX, e il simbolo Double-D sono
marchi di fabbrica di Dolby Laboratories.
CyberLink Corporation,
CyberLink Quartiere
generale internazionale: 15F, No.100, Min-Chiuan Road,
Hsin-Tian City, Taipei Hsien, Taiwan,
R.O.C.
Sito Web di assistenza:
Telefono #:
http://www.cyberlink.com
886-2-8667-1298
Fax #:
886-2-8667-1385
Copyright © 2016 CyberLink Corporation. All rights reserved.
Sommario
Introduzione
...................................................1
Programmi
............................................................................2
di CyberLink Media Suite
Il programma
...........................................................................3
PowerStarter
Requisiti
............................................................................8
di sistema
Filmato...................................................11
Riprodurre
............................................................................11
un disco con film
Formati
...........................................................................12
disco supportati
Controlli
...........................................................................12
di riproduzione del disco film
Funzioni
...........................................................................19
di riproduzione
Scorrere
............................................................................24
e riprodurre i film nel Catalogo film
Ricerca
...........................................................................24
di filmati nel catalogo filmati
Formati
...........................................................................25
file film supportati
Riproduzione
...........................................................................25
di file di film in PowerDVD
Riprodurre
............................................................................26
una cartella film
Informazioni
............................................................................26
online sul film
Video ...................................................28
Riprodurre
............................................................................28
i file video
Formati
...........................................................................29
file video supportati
Controlli
...........................................................................29
di riproduzione video
Modifica
............................................................................37
video avanzata
i
CyberLink Media Suite
Organizzare
............................................................................37
i video
Gestione
...........................................................................38
dei video
Modifica
............................................................................40
video facile
Applicazione
...........................................................................41
di correzioni a video
Regolazione
...........................................................................41
fine video
Ritaglio
...........................................................................41
di video
Caricare
............................................................................42
su social network
Caricamento
...........................................................................42
dei video su YouTube
Caricamento
...........................................................................42
di video su Facebook
Convertire
............................................................................43
i video
Creare
............................................................................44
un disco film
Modificare
............................................................................45
un disco film
Foto
...................................................47
Riprodurre
............................................................................47
foto 2D in modalità 3D
Importare
............................................................................48
e organizzare le foto
Importare
...........................................................................48
le foto
Organizzazione
...........................................................................50
delle foto
Modifica
............................................................................54
e stampa foto
Modifica
...........................................................................55
foto
Stampare
...........................................................................58
foto
Creare
............................................................................58
o riprodurre una presentazione
Riproduzione
...........................................................................59
di presentazioni
Creazione
...........................................................................59
di presentazioni
Creare
............................................................................64
dischi galleria fotografica
Creare
............................................................................66
un disco presentazione
Selezione
...........................................................................66
di foto per disco
ii
Creazione
...........................................................................67
del disco
Modificare
...........................................................................68
stile e musica della slideshow
Configurare
...........................................................................69
le impostazioni avanzate disco
Masterizzare
...........................................................................70
un disco
Caricare
............................................................................70
su social network
Caricamento
...........................................................................70
di foto su Facebook
Caricamento
...........................................................................71
delle foto su Flickr
Regolazione
............................................................................72
foto avanzata
Musica...................................................75
Riproduci
............................................................................75
musica
Formati
...........................................................................76
audio supportati
Controlli
...........................................................................76
di riproduzione della musica
Usare
...........................................................................80
l'equalizzatore audio
Eseguire
............................................................................81
il ripping di un CD audio
Convertire
............................................................................82
un file audio
Masterizzare
............................................................................83
un disco musicale
Registra
............................................................................84
audio
Modificare
............................................................................85
l'audio
Aggiungere
...........................................................................85
dei file audio al Catalogo
Modifica
...........................................................................86
audio
Effetti
...........................................................................88
audio
Esportazione
...........................................................................89
audio
Dati e Backup
...................................................91
Creare
............................................................................91
un disco dati
Copiare un disco o masterizzare un’immagine
............................................................................92
disco
iii
CyberLink Media Suite
Copia
...........................................................................92
di un disco
Masterizzare
...........................................................................94
un'immagine disco
Backup
............................................................................95
e ripristino file
Backup
...........................................................................95
dei dati
Ripristino
...........................................................................97
dei file
Duplicare
............................................................................98
un film su disco
Organizza
............................................................................99
dischi in Gestione disco
Importazione
...........................................................................100
manuale di dischi nel Catalogo dischi
Utilità ...................................................103
Cancellare
............................................................................103
un disco
Estrarre
............................................................................104
file da un'immagine disco
Montare
............................................................................104
un’unità virtuale
Trasferire
............................................................................105
media su dispositivi
Masterizza
............................................................................105
cartella DVD
Stampa
............................................................................106
di un'etichetta disco
Passo
...........................................................................106
1 - Selezionare un Tipo di Etichetta
Passo
...........................................................................106
2 - Modifica Informazioni Disco
Passo
...........................................................................107
3 - Modifica Layout
Passo
...........................................................................107
4 - Stampa
Applicazioni mobile
...................................................108
CyberLink
Assistenza
...................................................109
Tecnica
Prima
............................................................................109
di contattare l'Assistenza Tecnica
Assistenza
............................................................................110
web
Risorse
............................................................................111
della guida
iv
Introduzione
Capitolo 1:
Introduzione
Benvenuti in CyberLink Media Suite, lo strumento multimediale tutto-in-uno che
vi apre le porte dell'intrattenimento digitale su PC.
Nota: questo è solo a titolo indicativo e informativo. I suoi contenuti e il
programma corrispondente sono soggetti a modifiche senza preavviso.
CyberLink Media Suite permette di eseguire le seguenti funzioni e molto altro:
· riprodurre dischi, file di film, cartelle su disco, file video, presentazioni
fotografiche e la musica con il software numero 1 al mondo per la
riproduzione su PC.
· masterizzare dischi musica o dati in numerosi formati.
· modificare i video con uno strumento di editing potente che fornisce
innumerevoli possibilità di produzione dei filmati.
· convertire foto, video e audio su altri formati multimediali e trasferirli in
periferiche portatili.
· applicare semplici modifiche e miglioramenti a foto e video.
· apportare modifiche avanzate alle foto manualmente o utilizzando opzioni
di regolazione predefinite.
· personalizzare dischi Blu-ray, AVCHD e DVD con menu di animazione.
· organizzare le foto utilizzando funzioni quali la taggatura dei volti oppure
usarle per creare straordinarie presentazioni e gallerie fotografiche su
disco.
· registrare, ritagliare, tagliare e aggiungere effetti ai file audio da usare per
modificare i video o condividerli con gli amici.
· condividere le foto su Flickr e Facebook e caricare i video su YouTube o
Facebook.
· tenere traccia di tutti i dischi e i media masterizzati con Gestione disco.
· eseguire il backup e ripristinare i dati o creare e stampare le etichette dei
1
CyberLink Media Suite
dischi.
· cancellare e copiare dischi o duplicare un disco filmato.
· estrarre file da o montare un'immagine disco o masterizzarla su un disco.
Program m i di CyberLink Media
Suite
È possibile accedere a tutti i programmi di CyberLink Media Suite tramite
l'interfaccia CyberLink PowerStarter. Consente di accedere con facilità al
software per l'intrattenimento domestico di CyberLink dal proprio PC, per
qualsiasi attività si desidera eseguire. Dalla gestione dei file multimediali e
creazione di filmati, all'organizzazione di un disco contenuti, alla masterizzazione
di dischi e altro.
2
Introduzione
Il programma Pow erStarter
CyberLink PowerStarter è il portale completo per tutti i software CyberLink.
CyberLink PowerStarter consente di utilizzare i media utilizzando un approccio
basato su attività. Inoltre, è possibile avviare rapidamente tutti i software di
CyberLink da una posizione comoda oppure aggiornare facilmente uno
qualsiasi di questi programmi.
Icone di Menu
Facendo clic sull'icona menu viene visualizzato un elenco di funzioni e
caratteristiche tra cui scegliere, che fornisce un accesso immediato e diretto a
tutti programmi di CyberLink. Fare clic sull'icona del menu che corrisponde al
tipo di file multimediale a cui accedere o alle caratteristiche da esplorare.
3
CyberLink Media Suite
Film
Dal menu Film è possibile visualizzare i film su disco o riprodurre le cartelle e i
file video presenti nel disco rigido. In questa sezione, è possibile anche
accedere a MoovieLive.com per visualizzare tutte le informazioni, i trailer e le
recensioni degli ultimi film.
Video
Nel menu Video è possibile organizzare e riprodurre file video sul proprio
computer oppure modificarli in produzioni creative. È possibile anche
masterizzare i video su un disco con menu, convertire i video in formati differenti
oppure condividerli con chiunque caricandoli su Internet.
Foto
Il menu Foto contiene molte funzioni per l'importazione, la gestione, la
correzione, l'editing e il ritocco delle foto. Le funzioni inoltre includono la
creazione di presentazioni e dischi di foto, nonché la condivisione e la stampa
delle foto.
Musica
In Musica è possibile riprodurre la musica o masterizzarla su disco in numerosi
formati. È possibile anche estrarre la musica nel disco rigido in uso, convertirla
in un altro formato, registrare nuovi audio e modificarli e migliorarli con
straordinari effetti.
Dati e Backup
Accedere al menu Dati e Backup per masterizzare file dati su vari tipi di dischi
oppure per ricercare dischi masterizzati in precedenza in Gestione disco. Inoltre
è possibile copiare i dischi di dati e filmati, eseguire il backup e il ripristino di
tutti i dati importanti sul computer e altro.
4
Introduzione
Utilità
Usare il menu Utilità per gestire i dischi creando, masterizzando o estraendo i
file da immagini del disco. È possibile anche cancellare i dischi riscrivibili,
modificare alcuni dischi video, masterizzare cartelle DVD su disco o progettare e
stampare etichette e altro.
Elementi funzioni
Selezionare le voci di menu per visualizzare tutte le funzioni e attività disponibili
che è possibile eseguire con il software CyberLink. Selezionare una qualsiasi
funzione per aprire il programma corrispondente e completare l'attività
specificata o per accedere alla caratteristica richiesta.
Pulsanti di accesso rapido
CyberLink PowerStarter include anche i seguenti pulsanti che forniscono
l'accesso rapido alle finestre Preferiti, Prodotti CyberLink, App CyberLink,
Informazioni su e Preferenze.
5
CyberLink Media Suite
Preferiti
È possibile aggiungere le funzioni e i programmi utilizzati maggiormente nel
menu Preferiti, in modo da accedervi velocemente e facilmente quando
richiesto. Fare clic sul pulsante
per visualizzare il menu Preferiti.
Per impostazione predefinita, la finestra è vuota ma è possibile aggiungere una
funzione o un programma al menu Preferiti come segue:
1.
Fare clic sull'icona menu per visualizzare la funzione/programma da
aggiungere ai Preferiti.
2.
Passare il mouse sopra la funzione e fare clic su
.
Nota: per rimuovere una funzione o un programma dai Preferiti, è sufficiente
deselezionare la stella evidenziata vicino alla funzione nel menu
.
Prodotti di CyberLink
Per visualizzare l'elenco dei programmi CyberLink installati sul computer, fare
clic su
. Per aprire il software corrispondente è possibile selezionare uno
qualsiasi dei nomi del programma.
Nota: i programmi specifici disponibili con CyberLink PowerStarter
dipendono dai prodotti installati sul computer e dalle versioni acquistate.
Applicazioni mobile CyberLink
Facendo clic sul pulsante
sarà possibile scoprire le famose app mobile
di CyberLink per dispositivi Android, iOS e Windows. Per maggiori informazioni,
vedere App mobile CyberLink.
6
Introduzione
Informazioni su
Fare clic su
PowerStarter.
per visualizzare le informazioni sulla versione di CyberLink
Preferenze
Per configurare il funzionamento del programma CyberLink PowerStarter, fare
clic sul pulsante
, quindi impostare le preferenze desiderate.
· Torna a CyberLink Media Suite alla chiusura del programma: selezionare
quest'opzione per tornare alla finestra principale di CyberLink Media Suite
(PowerStarter) dopo aver chiuso un programma cui si è effettuato l'accesso
tramite il portale del programma.
· Controllo automatico della versione più recente: selezionare questa
opzione se si desidera che CyberLink PowerStarter controlli le nuove
versioni automaticamente dei programmi installati ogni 14 giorni. Quando
sono disponibili nuove versioni, vengono attivati i pulsanti Aggiorna ed
Aggiornamento nella finestra Aggiornamento.
· Ricevere informazioni sul prodotto CyberLink: consente di attivare/
disattivare i banner e il testo in scorrimento nella pagina Informazioni su.
· Usa le mie foto come foto di copertina: selezionare quest'opzione per
visualizzare le foto nella finestra di avvio CyberLink PowerStarter. Fare clic
su
per selezionare la cartella nel computer contenente le foto da
utilizzare.
· Lingua di visualizzazione: fare clic sulla freccia
a destra dell'area delle
impostazioni per modificare la lingua di visualizzazione del programma.
Selezionare l'opzione Usa lingua predefinita del sistema per utilizzare la
stessa lingua del sistema operativo o selezionare l'altra opzione e
selezionare manualmente la lingua dell'interfaccia utente dall'elenco a
discesa da utilizzare.
7
CyberLink Media Suite
Nota: CyberLink PowerStarter verrà automaticamente avviato in lingua
inglese se la lingua del sistema operativo non è supportata dal programma.
Aggiornamento software CyberLink
Selezionare il pulsante
per accedere alla finestra Aggiornamento/Aggiorna,
dove è possibile visualizzare le informazioni della versione del prodotto per i
programmi CyberLink attualmente installati sul computer. Questi vengono
elencati in una tabella, insieme al numero della versione corrente e ai pulsanti
che indicano se sono disponibili o meno aggiornamenti.
· Quando attivata, fare clic sul
nella colonna Aggiorna per aprire una
pagina che consente di scaricare le patch aggiornate più recenti per il
software corrispondente.
· È possibile anche fare clic su
nella colonna Aggiornamento per aprire
una pagina che consente di eseguire l'aggiornamento di un prodotto
specifico, quando disponibile.
Requisiti di sistem a
Per l'utilizzo dei programmi, è necessario disporre dei requisiti minimi di
sistema elencati di seguito. È possibile che il sistema in uso, pur
soddisfacendo questi requisiti minimi, necessiti di maggiore capacità per
alcune attività.
Requisiti minimi di sistema
8
Sistema
operativo
· Microsoft Windows 10, 8.1/8, 7, o superiori.
Risoluzione dello
schermo
· 1024 × 768, colori a 16-bit o superiore.
Memoria
· 1 GB richiesti.
· 2 GB richiesti per la riproduzione su disco blu-ray.
· 3 GB o superiore consigliati per sistema operativo a
Introduzione
32 bit.
· 6 GB o superiore consigliati per sistema operativo a
64 bit ed editing 3D.
Spazio su disco
rigido
· 5 GB richiesti (di cui 400 MB per il catalogo Magic
Music).
· 10 GB (20 GB consigliati) per la produzione di DVD.
· 60 GB (100 GB consigliati) per la produzione di
dischi Blu-ray/AVCHD.
CPU
· Editing video SD ed esportazione: Pentium 4 3,0
GHz, AMD Athlon 64 X2 o superiore (richiesto).
· Masterizzazione AVCHD* e BD*: Pentium Core 2 Duo
E6400 o AMD Phenom II X4 (consigliato).
· Editing video full-HD ed esportazione: Intel Corei5/7
o AMD Phenom II X4 (consigliato).
· Profilo di editing video e esportazione 2K/4K/3D*:
Intel Corei7 o AMD FX con sistema operativo a 64bit
e 6 GB di RAM (consigliato).
· Editing di più fotocamere: Intel Core i5/7 o AMD
Phenom II X4 (consigliato).
VGA
·
·
·
·
Dispositivo per la
cattura di video
· Dispositivo conforme con OHCI IEEE 1394.
· Dispositivo di cattura PCI o USB 1.0/2.0 conforme
con lo standard WDM.
· Videocamera DV collegata tramite OHCI conforme
con IEEE 1394.
· Videocamera DVD collegata tramite USB 2.0.
· Videocamera Sony MicroMV/AVCHD/HDV.
Dispositivo di
masterizzazione
· È richiesto un masterizzatore Blu-ray per
masterizzare dischi Blu-ray.
· È necessario un masterizzatore DVD (DVD+R/RW o
DVD-R/RW) per la masterizzazione di contenuti DVD/
MiniDVD/AVCHD.
ATI Radeon HD 5000 o superiore.
NVIDIA GeForce 9500GT o superiore.
Scheda grafica Intel HD
128 MB VGA VRAM o superiore (supporto OpenCL e
VRAM da 1 GB o superiore consigliato).
9
CyberLink Media Suite
· Un masterizzatore CD (CD-R/RW) è necessario per
la masterizzazione dei titoli VCD/SVCD.
Microfono
· Per la registrazione dell'audio, è necessario un
microfono.
Connessione
Internet
· Connessione Internet richiesta per l'attivazione
iniziale del software, la connessione al social media
e la connessione ad alcuni codec.
Supporto hardw are aggiuntivo per Blu-ray™ 3D e TrueTheater™ 3D
TV 3D abilitata
HDMI 1.4
· Vista: occhiali Active Shutter.
· Hardw are supportato: TV 3D abilitata HDMI 1.4
· Scheda grafica supportata: serie NVIDIA GeForce
GTX 460 e AMD Radeon HD 6800 o superiori.
NVIDIA 3D Vision
· Sono richiesti NVIDIA 3D Vision o 3D Vision 2
Wireless Glasses Kit + 3D Vision-Ready Display +
3D Vision compatibile con scheda grafica NVIDIA.
· Scaricare e installare il CD 3D VISION per Desktop
GPUs v1.38 o Verde Notebook 3D VISION CD v1.3.
· LCD 3D sequenziale fotogrammi 120Hz (NVIDIA 3D
Vision-Ready).
· Formato originale: 120 fps sinistra e destra.
· Vista: Occhiali Active Shutter (kit NVIDIA 3D Vision).
· Hardw are supportato: Asus VG278H, Asus G51JSZ028V, Acer GD245HQ, Acer GD235H.
LCD Polarizer 3D
· Formato originale: row-interleaved
· Vista: Occhiali polarizzati
· Hardw are supportato: Zalman ZM-M220W, Acer
5738DG (Notebook).
3D Ready HDTV
(DLP)
· Formato originale: checkerboard.
· Vista: Occhiali Active Shutter.
· Hardw are supportato: Mitsubishi 1080p DLP HDTV,
Samsung 3D Ready DLP HDTV.
10
Filmato
Capitolo 2:
Filmato
CyberLink Media Suite consente l'accesso a CyberLink PowerDVD, un lettore
software dotato di tutte le funzioni e controlli di un normale lettore di dischi di
casa. Inoltre offre controlli di navigazione ricchi di funzioni per un’esperienza di
visione interattiva e personalizzata.
Nota: per una descrizione dettagliata di tutte le funzioni di riproduzione
disponibili in CyberLink PowerDVD, premere il tasto F1 sulla tastiera nella
finestra del programma per aprire il file guida.
CyberLink PowerDVD fornisce anche l'accesso a tutte le informazioni sui film
necessarie tramite Internet.
Riprodurre un disco con film
In CyberLink Media Suite è possibile riprodurre tutti i dichi con film preferiti
utilizzando il software di riproduzione numero 1 al mondo sul PC, CyberLink
PowerDVD. Per iniziare a guardare un disco con film, selezionare la funzione
Riproduci disco film nel menu Film di CyberLink PowerStarter.
Nota: per una descrizione dettagliata delle funzioni di riproduzione
disponibili in CyberLink PowerDVD, premere il tasto F1 sulla tastiera
quando ci si trova all'interno della finestra del programma per aprire il file
della guida.
Una volta avviato CyberLink PowerDVD, viene chiesto di scegliere una delle
seguenti modalità:
· Modalità PC: questa modalità consente di immergersi in un ambiente
immersivo avanzato e include tutte le funzioni disponibili per CyberLink
PowerDVD nella versione in possesso.
· Modalità TV: questa modalità aiuta a ricreare l'esperienza cinematografica
a casa.
Nota: selezionare l'opzione Ricorda la scelta per scegliere quale modalità
impostare come predefinita tutte le volte che viene avviato CyberLink
PowerDVD. Una volta selezionata, non sarà più chiesto di scegliere una
modalità quando viene avviato PowerDVD.
11
CyberLink Media Suite
Inserire il disco nell'unità disco, CyberLink PowerDVD lo riprodurrà
automaticamente. Se il disco è già nell'unità disco quando viene aperto
CyberLink PowerDVD, è sufficiente fare clic sul pulsante play per avviare la
riproduzione.
Formati disco supportati
I formati di dischi ottici supportati da CyberLink PowerDVD sono elencati di
seguito:
Tipi di dischi ottici
Formati di file
Dischi Blu-ray*/Dischi Bluray 3D**
BDAV, BDMV
DVD
DVD-Video, AVCHD*, AVCREC*, DVD-VR, DVD
+VR
CD
VCD, SVCD
Nota: * questa funzione non è disponibile in alcune versioni di CyberLink
PowerDVD. ** se la versione di CyberLink PowerDVD supporta la
riproduzione di dischi Blu-ray 3D, potrebbe essere necessario attivare la
riproduzione nelle impostazioni per più dischi blu-ray.
Controlli di riproduzione del disco film
Durante la riproduzione di un disco con film nella sezione Film BD/DVD della
scheda Catalogo multimediale, vengono visualizzati i seguenti controlli di
riproduzione:
Nota: i seguenti sono i controlli di riproduzione nella Modalità PC. Per
informazioni sui controlli di riproduzione della Modalità TV, consultare il file
della guida della Modalità TV.
12
Filmato
Nota: la tabella di seguito include i tasti di scelta rapida per ciascun
pulsante presente nei controlli di riproduzione, se disponibile. Per l'elenco
completo di tutti i tasti di scelta rapida in PowerDVD e il corrispondente
comportamento, consultare la tabella dei tasti di scelta rapida nel file della
guida del programma.
Icona
A
Pulsante
Tempo trascorso
Tasto di
scelta rapida
Descrizione
Visualizza il
tempo trascorso
per il film
corrente.
Spostare il
mouse sul
cursore per
visualizzare due
pulsanti che
consentono di
avanzare e
tornare indietro
nel film. Fare clic
su
per
tornare indietro
rapidamente di 8
secondi o su
per avanzare di
30 secondi.
B
Cursore di navigazione
Visualizza sul
display il tempo
trascorso della
riproduzione.
Fare clic lungo il
cursore di
navigazione per
passare a diversi
momenti nel film
oppure fare clic e
trascinare per
13
CyberLink Media Suite
usare la Ricerca
immediata e
scorrere e trovare
rapidamente una
scena specifica
nel film. Spostare
il mouse sul
cursore per
usare le
Miniature
immediate e
trovare
rapidamente le
scene viste in
precedenza
durante la
riproduzione
DVD.
C
Accesso ai controlli del
menu DVD/menu popup
(solo riproduzione Bluray*)
M
Durante la
riproduzione dei
DVD, questo
pulsante
consente di
accedere
rapidamente al
titolo e ai menu
principali sul
DVD. Fare clic
su
o
premere M sulla
tastiera per
visualizzare il
menu popup sul
contenuto del
disco.
D
14
Riavvolgi/Indietro di un
fotogramma (quando in
[
Durante la
riproduzione, fare
Filmato
pausa)
clic su questo
pulsante per far
riavvolgere il
contenuto e
accedere al
Selettore velocità
riproduzione.
Mentre la
riproduzione è in
pausa, usare il
pulsante
per
tornare indietro.
E
Interrompi
S
Consente di
interrompere la
riproduzione del
contenuto
multimediale.
F
Successivo
N
Consente di
passare al
capitolo
successivo nel
disco film.
G
Muto/Regolazione volume
Q/+e-
Fare clic per
disattivare il
volume; fare
nuovamente clic
per riattivare il
volume. Per
regolare
manualmente il
volume, spostare
il mouse su
questo pulsante
e utilizzare il
cursore per
aumentare o
15
CyberLink Media Suite
ridurre il volume.
H
Attiva 3D*
Attiva la
riproduzione del
film 3D.
I
Durata film/Tempo
rimanente
Fare clic per
passare dalla
durata del film al
tempo di
riproduzione
rimanente e
viceversa.
J
Passa a tutto schermo
K
Menu impostazioni
PowerDVD
L
Zoom
16
Z
Fare clic per
accedere la
modalità a tutto
schermo.
Consente di
aprire il menu
impostazioni di
PowerDVD, da
cui è possibile
accedere alle
impostazioni del
lettore e alle
preferenze di
PowerDVD.
Ctrl+rotellina
del mouse**
Spostare il
mouse sul
pulsante, quindi
utilizzare il
cursore per
usare lo Zoom
immediato e
eseguire lo zoom
digitale avanti o
indietro
sull'immagine
Filmato
video del film
DVD. (Nota:
questa funzione
non è disponibile
durante la
riproduzione di
un disco Blu-ray).
Quando si
esegue lo zoom
avanti, è
possibile fare clic
e trascinare
l'immagine video
per visualizzare
diverse aree
dell'immagine. **
questo tasto di
scelta rapida può
essere
modificato nelle
impostazioni,
pertanto il suo
comportamento
può essere
diverso.
M
Avanzamento rapido/
Avanti di un fotogramma
(quando in pausa)
]
Durante la
riproduzione, fare
clic su questo
pulsante per far
avanzare
rapidamente il
contenuto e
accedere al
Selettore velocità
riproduzione.
Mentre la
riproduzione è in
pausa, usare il
17
CyberLink Media Suite
pulsante
per
passare al
fotogramma
successivo del
video.
N
Riproduci/Sospendi
Barra
spaziatrice
Consente di
riprodurre e
sospendere la
riproduzione del
contenuto
multimediale.
O
Precedente
P
Consente di
tornare al
capitolo
precedente nel
disco film.
P
Menu riproduzione media
Durante la
riproduzione,
questo pulsante
consente
l’accesso al
menu
riproduzione
media.
Q
Effetti TrueTheater
Consente di
accedere ai
controlli per gli
effetti video
TrueTheater.
R
Torna alla finestra
precedente
18
Backspace
Fare clic su per
interrompere la
riproduzione e
tornare al
Catalogo
multimediale.
Filmato
Ripristina da tutto
schermo
Z / Esc
Fare clic per
uscire dalla
modalità a tutto
schermo.
Espelli disco
Ctrl+E
Questo pulsante
viene visualizzato
quando la
riproduzione è
interrotta. Fare
clic per espellere
il disco nell’unità
disco
selezionata.
Nota: * questa funzione non è disponibile in alcune versioni di CyberLink
PowerDVD.
Funzioni di riproduzione
Di seguito alcune funzioni di riproduzione che garantiscono un’esperienza di
visione dei film migliore.
· Correzioni video TrueTheater
· Riproduzione 3D
· Selettore velocità riproduzione
Correzioni video TrueTheater
Durante la riproduzione di Blu-ray, DVD, file video (inclusi i file video e
programmi TV) e video su YouTube, è possibile attivare le correzioni video di
TrueTheater per migliorare la qualità della riproduzione.
Fare clic sul pulsante
seguenti opzioni:
per aprire la finestra di TrueTheater e visualizzare le
19
CyberLink Media Suite
Correz intelligenti
In questa scheda è possibile applicare automaticamente tutte le correzioni
TrueTheater durante la riproduzione. CyberLink PowerDVD regola
dinamicamente (attiva o disattiva) le correzioni video TrueTheater per offrire
prestazioni ottimali, migliorando allo stesso tempo la qualità di riproduzione.
· Video: selezionare questa opzione per attivare le correzioni video e dare al
video un aspetto migliore. Trascinare il cursore verso sinistra o destra per
regolare il fattore di correzione video TrueTheater applicato. Video
TrueTheater migliora la luminosità, il contrasto e i colori del video,
rendendolo più saturo e vivace. TrueTheater rende inoltre il video più nitido
(se la risoluzione è inferiore a 720p) per renderlo più chiaro.
· Audio: selezionare questa opzione per attivare le correzioni video e rendere
l'audio migliore. Trascinare il cursore verso sinistra o destra per regolare il
fattore di correzione audio TrueTheater applicato. L'audio TrueTheater
amplifica il volume del film, migliora i bassi e i dialoghi, per offrire
un'esperienza di visione più coinvolgente.
Correzioni avanzate
Selezionare questa scheda per eseguire l'attivazione manuale e importare la
quantità di correzioni TrueTheater applicati al video nel modo seguente:
Video
Selezionare l'opzione Video per attivare le seguenti correzioni video TrueTheater:
· TrueTheater HD: selezionare questa opzione per adattare il video originale
ad una versione con risoluzione maggiore, che è più netta e senza
distorsioni. TrueTheater HD è capace di incrementare video da 480p a
1080p. Utilizzare il cursore per regolare la nitidezza ad un valore di uscita
che soddisfi la vostra configurazione.
· TrueTheater Lighting (CyberLink Eagle Vision 2): è una tecnologia di
correzione video sviluppata da CyberLink che rileva il contenuto video e
regola in modo dinamico i rapporti di luminosità/contrasto, così da non
dover modificare le impostazioni video se il video in riproduzione contiene
scene particolarmente scure o troppo brillanti. Utilizzare il cursore di livello
20
Filmato
per regolare l’effetto di TrueTheater Lighting sul valore desiderato.
· TrueTheater Color: selezionare questa opzione per regolare
dinamicamente il rapporto di saturazione dei colori nel video. Usare il
cursore di livello per rendere i colori nel video più vivaci senza influire sui
toni della pelle.
· TrueTheater Motion: selezionare questa opzione per attivare il
sovracampionamento della velocità fotogramma, da 24 fps fino a 60 fps,
per rendere più morbida la riproduzione di scene panoramiche, in
particolare nei film di azione. TrueTheater Motion è in grado di migliorare la
velocità fotogramma del contenuto video su 60 o 72 fps, in relazione alla
velocità fotogramma di uscita del display.
· TrueTheater Noise Reduction: selezionare questa opzione per ridurre i
rumori del video quando vengono riprodotti file video domestici in
CyberLink PowerDVD, compresi High-ISO e rumore segnale TV. Una volta
attivato, trascinare il cursore per aumentare o ridurre il livello di riduzione
del rumore sul video.
Nota: questa funzione non è disponibile per la riproduzione di dischi.
· TrueTheater Stabilizer: selezionare questa opzione per utilizzare la
tecnologia di compensazione del movimento durante la riproduzione di file
video domestici tremolanti. Questa funzione è utile da usare quando i file
video sono registrati senza utilizzare un treppiedi o mentre si è in
movimento.
Nota: questa funzione non è disponibile per la riproduzione di dischi.
Audio
Selezionare l'opzione Audio per attivare le correzioni audio TrueTheater.
Trascinare il cursore verso sinistra o destra per regolare il fattore applicato.
L'audio TrueTheater amplifica il volume del film, migliora i bassi e i dialoghi, per
offrire un'esperienza di visione più coinvolgente.
21
CyberLink Media Suite
Riproduzione 3D
CyberLink PowerDVD supporta la riproduzione di dischi Blu-ray*, DVD e file
video 3D* e di video 3D di YouTube, e consente inoltre di visualizzare JPS, MPO,
e foto 3D affiancate in 3D. Inoltre CyberLink PowerDVD è in grado convertire
qualsiasi disco Blu-ray**, film in DVD, file video, video di YouTube o foto 2D in 3D
utilizzando TrueTheater 3D*.
Avviso visualizzazione 3D: nel caso si presenti mal di testa, vertigini, nausea,
vista confusa o altri sintomi mentre si guardano contenuti video 3D, si consiglia
di interrompere immediatamente la riproduzione e di consultare un dottore.
Nota: * questa funzione non è disponibile in alcune versioni di CyberLink
PowerDVD.
Attivare la riproduzione 3D
Per attivare la riproduzione 3D*, è sufficiente selezionare il pulsante
controlli di riproduzione e selezionare una delle seguenti opzioni:
nei
· Riproduci media 3D in 3D: selezionare questa opzione per attivare
automaticamente la riproduzione di tutti i media 3D (disco Blu-ray o DVD
3D**, file video 3D, foto 3D). Una volta attivata, CyberLink PowerDVD
riproduce automaticamente i media 3D in 3D una volta avviata la
riproduzione, pertanto non sarà necessario attivare la riproduzione 3D tutte
le volte che viene riprodotto il 3D.
Nota: ** se la versione di CyberLink PowerDVD supporta la riproduzione di
disco Blu-ray 3D, è necessario attivare la riproduzione in Impostazioni.
· Converti media 2D in 3D: selezionare questa opzione per consentire a
CyberLink PowerDVD di convertire tutti i media 2D (Dischi Blu-ray, DVD, file
video, video YouTube, foto in 2D) in 3D utilizzando TrueTheater 3D quando
viene avviata la riproduzione. Una volta attivata, non sarà necessario
attivare TrueTheater 3D tutte le volte che si desidera convertire i media 2D.
22
Filmato
Nota: La modalità 3D è attiva quando l’icona 3D nei controlli di riproduzione
viene visualizzata come
sono disattive.
. Durante la riproduzione in 3D molte funzioni
Per regolare la configurazione della visualizzazione 3D o le preferenze di
riproduzione, fare clic su
preferenze 3D.
nei controlli di riproduzione e selezionare Altre
Nota: * questa funzione non è disponibile in alcune versioni di CyberLink
PowerDVD.
Selettore velocità riproduzione
Quando si desidera riavvolgere o avanzare rapidamente tra il contenuto di dischi
film, file film o durante la riproduzione di file video, è possibile fare clic sul
pulsante
o
per accedere al Selettore velocità riproduzione per
semplificare il controllo.
Nota: è anche possibile accedere a questo pannello facendo clic con il
tasto destro sopra o sotto ai controlli del lettore.
Trascinare il cursore di controllo di colore blu verso sinistra per aumentare la
velocità di riavvolgimento fino a 16x rispetto alla normale velocità di riproduzione
o verso destra per aumentare la velocità di avanzamento fino a 32x. È anche
possibile fare clic su
per tornare indietro rapidamente di 8 secondi o su
per avanzare di 30 secondi.
23
CyberLink Media Suite
Premere la barra spaziatrice sulla tastiera per chiudere il pannello di controllo e
riprendere la riproduzione normale.
Scorrere e riprodurre i film nel
Catalogo film
Selezionare la funzione Scorri e riproduci film nel Catalogo film nel menu Film
di CyberLink PowerStarter per avviare CyberLink PowerDVD.
Nota: di seguito alcune informazioni su come scorrere e riprodurre i file film
in Modalità PC. Per informazioni sulla riproduzione in Modalità TV,
consultare il file della guida della Modalità TV.
Nel Catalogo film è possibile scorrere e riprodurre i file film nel catalogo film
personale. I file film sono le cartelle disco DVD/Blu-ray* e i singoli file video (file
film registrati con un PVR) salvati nel disco rigido del computer.
Ricerca di filmati nel catalogo filmati
Quando si scorrono i file di film nella sezione Catalogo film della scheda Film/TV
del catalogo multimediale, è possibile visualizzare le copertine dei film, le
informazioni sulla valutazione e molto altro. Se necessario, fare clic sulla freccia
giù, posta in alto a destra della finestra, per filtrare i filmati in base ai 10 film
riprodotti di recente o ai Film non riprodotti ancora.
Nota: usare il cursore dello zoom sui controlli di riproduzione per usare la
Scalatura immediata e ridimensionare dinamicamente la copertina del film
alla dimensione desiderata. Se nel catalogo multimediale non vengono
visualizzati i file film più recenti, è sufficiente fare clic su
aggiornare.
per
Durante la navigazione all'interno del catalogo, notare le icone accanto a ciascun
file film. Il loro significato è il seguente:
·
- indica che il film non è ancora stato visto.
·
- indica che il film è stato visto parzialmente, non fino alla fine.
·
- indica che il film è già stato visto in precedenza.
Se il file di un film non visualizza la copertina, è possibile inserire un file
immagine (in formato JPG o PNG) nella cartella del file del film e denominarlo
24
Filmato
“folder” per utilizzarlo come copertina. È possibile anche fare clic con il pulsante
destro del mouse sul file del film e selezionare Imposta copertina. Nella
finestra di dialogo Seleziona immagine, ricercare e selezionare un'immagine del
disco fisso del computer da usare come copertina.
Nota: se la copertina di un file film nel catalogo non è corretta, fare clic con
il tasto destro sulla copertina e selezionare Nascondi informazioni
online per rimuovere la copertina e le informazioni relative al film.
Fare clic con il PULSANTE destro sulla miniatura di un film nella finestra media
e selezionare Individua su disco per visualizzare la cartella e i contenuti in
Esplora risorse. Per rimuovere un file film dal catalogo multimediale (ma non
dal disco rigido del computer), fare clic con il tasto destro e selezionare Elimina
dal disco.
Formati file film supportati
In CyberLink PowerDVD è possibile riprodurre i file di film nei seguenti formati di
file:
Formati file filmato: 264, 265*, 26L, 3G2, 3GP, 3GP2, 3GPP, ASF, AVC, AVI,
BSF*, DIV, DIVX*, DVR-MS, FLV, H264, H265*, HEVC*, JSV, JVT, M1V, M2P, M2T,
M2TS, M2V, M4V, MK3D*, MKV, MOD, MOV, MP4, MP4V, MPE, MPEG, MPG, MPV,
MTS, MVC*, QT, TOD, TP, TPD, TRP, TS, TTS, VC1*, VOB, VRO, WM, WMV, WTV.
Nota: * questa funzione non è disponibile in alcune versioni di CyberLink
PowerDVD.
Riproduzione di file di film in
Pow erDVD
È possibile riprodurre i file film in uno dei seguenti modi:
· trascinare un file film direttamente sull'interfaccia utente di CyberLink
PowerDVD o sull'icona desktop di PowerDVD.
· per riprodurre un file film nel catalogo multimediale, fare clic su Film/TV nel
pannello multimediale, quindi su
. Scorrere la cartella che
contiene i file film, quindi fare doppio clic su un file film per avviare le
riproduzione.
25
CyberLink Media Suite
· per riprodurre i file film presenti nel disco rigido, fare clic sulla scheda Il
mio computer nel pannello multimediale, quindi scorrere fino alla cartella
che contiene i file film. Fare doppio clic sul file film per iniziare la
riproduzione.
· se CyberLink PowerDVD è impostato come lettore predefinito per un file
film nel computer, è sufficiente anche fare doppio clic su un file in Windows
Explorer per riprodurlo.
Nota: per un elenco e la descrizione di controlli e funzioni di riproduzione
disponibili durante la riproduzione dei file film, vedere Controlli di
riproduzione video.
Riprodurre una cartella film
È anche possibile riprodurre le cartelle DVD e disco Blu-ray* non protetto
presenti nel disco rigido. Per riprodurre una cartella film, procedere come
segue:
Nota: di seguito alcune informazioni su come riprodurre le cartelle film in
Modalità PC. Per informazioni sulla riproduzione in Modalità TV, consultare
il file della guida della Modalità TV.
1.
Selezionare la funzione Riproduci cartella film nel menu Film per aprire
CyberLink PowerDVD.
2.
Fare clic su Film/TV nel pannello multimediale, quindi su
3.
Fare clic sul pulsante
sui controlli di riproduzione, quindi scorrere e
selezionare la cartella film.
4.
Fare clic su OK, quindi sul pulsante play per iniziare la riproduzione.
.
Nota: * questa funzione non è disponibile in alcune versioni di CyberLink
PowerDVD.
Inform azioni online sul film
Per consultare le ultime informazioni su un film disponibili, selezionare
l'opzione Informazioni online sul filmato nel menu Filmato di CyberLink
PowerStarter per passare al sito Web MoovieLive. In questo sito è possibile
26
Filmato
visualizzare informazioni su tutte le ultime uscite, scoprire quali sono i film
valutati come migliori e i film più visti dagli utenti di CyberLink PowerDVD. Inoltre,
è possibile leggere le recensioni, guardare i trailer, leggere le biografie degli
attori preferiti e molto altro.
27
CyberLink Media Suite
Capitolo 3:
Video
Le funzioni video di CyberLink Media Suite consentono di riprodurre file video in
CyberLink PowerDVD, modificare i video in CyberLink PowerDirector, produrre
dischi di film con CyberLink PowerProducer e molto altro. È anche possibile
convertire video in altri formati di file con CyberLink MediaEspresso o usare
CyberLink MediaShow per organizzare, migliorare e condividere i video.
Nota: per maggiori dettagli su questo programma e per una panoramica
delle sue funzioni, consultare la guida del programma.
Riprodurre i file video
Per riprodurre i file video in CyberLink PowerDVD, selezionare la funzione
Riproduci file video nel menu Video di CyberLink PowerStarter. Viene
visualizzata la finestra principale di CyberLink PowerDVD.
Nota: di seguito alcune informazioni su come scorrere e riprodurre i file film
in Modalità PC. Per informazioni sulla riproduzione in Modalità TV,
consultare il file della guida della Modalità TV.
È possibile riprodurre i video in uno dei seguenti modi:
Nota: per una descrizione dettagliata delle funzioni di riproduzione
disponibili in CyberLink PowerDVD, premere il tasto F1 sulla tastiera
quando ci si trova all'interno della finestra del programma per aprire il file
della guida.
· trascinare un file video direttamente sull'interfaccia utente di CyberLink
PowerDVD o sull'icona desktop di PowerDVD.
· per riprodurre un file video nel Catalogo multimediale, selezionare Video
nel pannello multimediale, quindi scorrere fino alla cartella che contiene i
video. Fare doppio clic sul file video per iniziare la riproduzione.
· per riprodurre i file video presenti nel disco rigido, fare clic sulla scheda Il
mio computer nel pannello multimediale, quindi scorrere fino alla cartella
che contiene i file video. Fare doppio clic sul file video per iniziare la
riproduzione.
28
Video
· se CyberLink PowerDVD è impostato come lettore predefinito per i file
video sul computer, è possibile fare doppio clic su un file in Esplora risorse
per riprodurlo.
Nota: per un elenco di controlli di riproduzione disponibili, consultare
Controlli di riproduzione video. Per informazioni su alcune funzioni di
riproduzione disponibili durante la riproduzione dei file video, consultare
Funzioni di riproduzione.
Formati file video supportati
In CyberLink PowerDVD è possibile riprodurre i video nei seguenti formati di file:
Formati video: 264, 265*, 26L, 3G2, 3GP, 3GP2, 3GPP, ASF, AVC, AVI, BSF*, DIV,
DIVX*, DVR-MS, FLV, H264, H265*, HEVC*, JSV, JVT, M1V, M2P, M2T, M2TS,
M2V, M4V, MK3D*, MKV, MOD, MOV, MP4, MP4V, MPE, MPEG, MPG, MPV, MTS,
MVC*, QT, TOD, TP, TPD, TRP, TS, TTS, VC1*, VOB, VRO, WM, WMV, WTV.
Nota: * questa funzione non è disponibile in alcune versioni di CyberLink
PowerDVD.
Controlli di riproduzione video
Durante la riproduzione di un file video nella sezione Video della scheda
Catalogo multimediale, o un file film nella sezione Catalogo film, vengono
visualizzati i seguenti controlli di riproduzione:
Nota: la tabella di seguito include i tasti di scelta rapida per ciascun
pulsante presente nei controlli di riproduzione, se disponibile. Per l'elenco
completo di tutti i tasti di scelta rapida in PowerDVD e il corrispondente
comportamento, consultare la tabella dei tasti di scelta rapida nel file della
guida del programma.
Icona
Pulsante
Tasto di
scelta rapida
Descrizione
29
CyberLink Media Suite
A
Tempo trascorso
Consente di
visualizzare il
tempo trascorso
per il video
corrente.
Spostare il
mouse sul
cursore per
visualizzare due
pulsanti che
consentono di
avanzare e
tornare indietro
nel video. Fare
clic su
per
tornare indietro
rapidamente di 8
secondi o su
per avanzare di
30 secondi.
B
30
Cursore di navigazione
Visualizza sul
display il tempo
trascorso della
riproduzione.
Fare clic lungo il
cursore di
navigazione per
passare a diversi
momenti nel
video oppure fare
clic e trascinare
per usare la
Ricerca
immediata e
scorrere e trovare
rapidamente una
scena specifica
Video
nel video.
Spostare il
mouse sul
cursore per
usare l'Anteprima
immediata e
trovare
rapidamente le
scene viste in
precedenza
durante la
riproduzione del
file film.
C
Menu riproduzione media
Durante la
riproduzione,
questo pulsante
consente
l’accesso al
menu
riproduzione
media.
D
Precedente
P
Consente di
tornare al file
video precedente
nella cartella/
playlist.
E
Riproduci/Sospendi
Barra
spaziatrice
Consente di
riprodurre e
sospendere la
riproduzione del
contenuto
multimediale.
F
Avanzamento rapido/
Avanti di un fotogramma
(quando in pausa)
]
Durante la
riproduzione, fare
clic su questo
pulsante per far
avanzare
31
CyberLink Media Suite
rapidamente il
contenuto e
accedere al
Selettore velocità
riproduzione.
Mentre la
riproduzione è in
pausa, usare il
pulsante
per
passare al
fotogramma
successivo del
video.
G
32
Zoom
Ctrl+rotellina
del mouse**
Spostare il
mouse sul
pulsante, quindi
utilizzare il
cursore per
usare lo Zoom
immediato e
eseguire lo zoom
digitale avanti o
indietro
sull'immagine
video. Quando si
esegue lo zoom
avanti, è
possibile fare clic
e trascinare
l'immagine video
per visualizzare
diverse aree
dell'immagine.**
questo tasto di
scelta rapida può
essere
modificato nelle
Video
impostazioni,
pertanto il suo
comportamento
può essere
diverso.
H
Menu impostazioni
PowerDVD
Consente di
aprire il menu
impostazioni di
PowerDVD, da
cui è possibile
accedere alle
impostazioni del
lettore e alle
preferenze di
PowerDVD.
I
Durata video/Tempo
rimanente
Fare clic per
passare dalla
durata del film al
tempo di
riproduzione
rimanente e
viceversa.
J
A tutto schermo
K
Attiva 3D*
L
Muto/Regolazione volume
Z
Fare clic per
accedere la
modalità a tutto
schermo.
Abilita la
riproduzione
video 3D. Per
ulteriori
informazioni,
vedere
Riproduzione 3D.
Q/+e-
Fare clic per
disattivare il
volume o per
33
CyberLink Media Suite
riattivare il
volume. Per
regolare
manualmente il
volume, spostare
il mouse su
questo pulsante
e utilizzare il
cursore per
aumentare o
ridurre il volume.
M
Successivo
N
Consente di
passare al file
video successivo
nella cartella/
playlist.
N
Interrompi
S
Consente di
interrompere la
riproduzione del
contenuto
multimediale.
O
Riavvolgi/Indietro di un
fotogramma (quando in
pausa)
[
Durante la
riproduzione, fare
clic su questo
pulsante per far
riavvolgere il
contenuto e
accedere al
Selettore velocità
riproduzione.
Mentre la
riproduzione è in
pausa, usare il
pulsante
per
tornare indietro.
Nota: questa
34
Video
funzione non è
disponibile per
alcuni formati file
video.
P
Effetti TrueTheater
Consente di
accedere ai
controlli per gli
effetti video
TrueTheater.
Vedere Effetti
TrueTheater.
Q
Torna alla finestra
precedente
Backspace
Fare clic su per
interrompere la
riproduzione e
tornare al
Catalogo
multimediale.
Ruota a destra
Ctrl+.
Durante la
riproduzione o
mentre si
scorrono i file
video nella
sezione Video del
catalogo
multimediale,
fare clic per
ruotare il video
corrente di 90
gradi in senso
orario. Nota:
questa funzione
non è supportata
sui video con
risoluzione
superiore a 3300
x 1900 o quando
la visualizzazione
35
CyberLink Media Suite
di uscita è
superiore a 3300
x 1900.
Ripristina da tutto
schermo
Z / Esc
Fare clic per
uscire dalla
modalità a tutto
schermo.
Condividi
Mentre si scorre
tra i file video
nella sezione
Video del
catalogo
multimediale,
fare clic su
questo pulsante
per condividere il
video su
Facebook,
YouTube o
Vimeo.
Riproduci su
Selezionare un
file film,
programma TV o
video nel
catalogo
multimediale e
fare clic su
questo pulsante
per riprodurlo su
un altro
dispositivo o
schermo.
Nota: * questa funzione non è disponibile in alcune versioni di CyberLink
PowerDVD.
36
Video
Modifica video avanzata
Usare CyberLink PowerDirector per modificare tutti i file video in film dall’aspetto
professionale.
Per modificare i video in CyberLink PowerDirector, procedere come segue:
1.
Selezionare la funzione Modifiche video avanzate nel menu Video di
CyberLink PowerStarter.
2.
Se richiesto, selezionare l'opzione Full Feature Editor per aprire CyberLink
PowerDirector nella finestra di modifica.
3.
Fare clic su
e selezionare una delle seguenti opzioni di produzione:
· Importa file multimediali: importare i file multimediali singolarmente.
· Importa cartella multimediale: importare tutto il contenuto di una cartella
che comprende i file multimediali da utilizzare nel progetto corrente.
Nota: è possibile anche trascinare il file multimediale nella finestra
CyberLink PowerDirector per importarlo nel programma.
4.
Procedere per modificare il filmato. Se necessario, è possibile scaricare
altri media da Flickr e Freesound per includerli nella produzione video,
effetti personalizzati e titoli da DirectorZone.
Nota: per una descrizione dettagliata su come modificare i video in
CyberLink PowerDirector, premere il tasto F1 sulla tastiera nella finestra di
modifica per aprire il file guida.
Organizzare i video
È possibile importare tutti i video nel catalogo CyberLink MediaShow e usare il
programma per organizzarli e prepararli per la modifica, la masterizzazione, il
caricamento su Interne e altro.
Per organizzare i video utilizzando CyberLink MediaShow, selezionare la
funzione Organizza video nel menu Video di CyberLink PowerStarter. Viene
visualizzata la finestra principale di CyberLink MediaShow.
37
CyberLink Media Suite
Gestione dei video
Quando si visualizzano le miniature video nel catalogo media, sono disponibili
numerose opzioni di gestione. Fare doppio clic su una cartella/tag/album, ecc.
nel catalogo media per visualizzare tutti i video contenuti.
Aggiunta e modifica dei tag
È possibile aggiungere parole chiave di ricerca dei tag a video nel catalogo
media. I tag consentono di individuare video specifici nel catalogo più
velocemente e sono utili quando si caricano contenuti su YouTube, in quanto le
persone usano tag di parole chiave per trovare i media a cui sono interessate.
Aggiunta di tag
Per aggiungere tag di parole chiave a un file video nel catalogo, è sufficiente fare
clic con il pulsante destro sul file e selezionare Aggiungi tag. È possibile
selezionare anche alcuni file video o un intero album media dal catalogo e fare
clic su Modifica > Tag in alto nella finestra del media. Nel menu a comparsa
visualizzato, selezionare i tag delle parole chiave da aggiungere.
È possibile anche aggiungere nuovi tag di parole chiave.
Aggiunta di nuovi tag
Per aggiungere un nuovo tag di parola chiave al catalogo per renderlo
disponibile nel menu a comparsa, procedere come segue:
Nota: per aggiungere velocemente tag di parole chiave ad alcuni file video
o a interi album media, trascinarli e rilasciarli nella sezione Tag della
barra laterale del catalogo.
1.
Fare clic con il tasto destro su un file video e selezionare Aggiungi tag.
2.
Inserire il nuovo nome tag nel campo fornito nella finestra Aggiungi tag,
quindi fare clic su
3.
38
.
Selezionare Fine. Il tag verrà aggiunto e applicato al file video selezionato.
Video
Creazione e gestione di album
È possibile creare nuovi album o inserire i video in album esistenti per facilitare
l’organizzazione dei video e trasformarli in presentazioni, film su disco, ecc.
Aggiunta di video ad album
I video possono essere organizzati in album per semplificarne l'uso nelle
presentazioni, nei progetti film, ecc. Per aggiungere video all'album, fare clic con
il pulsante destro sul file e selezionare Aggiungi all'album. Nel menu a
comparsa visualizzato, selezionare uno dei seguenti album:
· Media preferiti: selezionare per aggiungere il file video all'album media
preferiti. Inoltre, è possibile aggiungere dei video all'album in qualsiasi
momento selezionando il pulsante
durante la riproduzione del file
multimediale.
· Crea un nuovo album: consente di creare un nuovo album nel catalogo
media e aggiungervi i video selezionati.
· Album personalizzati: menu a comparsa contenente tutti gli album
personalizzati creati. Selezionare per aggiungere il video all'album.
Ripetere il processo indicato per aggiungere all'album i video desiderati.
Creazione di nuovi album
Per aggiungere un nuovo album al catalogo media, procedere come segue:
1.
Selezionare Crea un nuovo album nella sezione Album oppure fare clic con
il tasto destro su un file video nel catalogo, selezionare Aggiungi all'album
> Crea un nuovo album.
2.
Nella finestra Informazioni album, inserire le informazioni come segue:
· Nome: inserire il nome dell'album.
· Data: inserire la data dell'album, vale a dire la data di ripresa del media o
la data di creazione dell'album.
· Località di ripresa: se necessario, inserire il luogo della ripresa del media.
39
CyberLink Media Suite
· Descrizione: aggiungere una descrizione dell'album, se necessario.
3.
Selezionare OK. L'album personalizzato è salvato nel catalogo media.
Modifica video facile
CyberLink MediaShow offre diverse funzioni di modifica, compreso il taglio di
porzioni di clip video non desiderate o l'esecuzione di vari ritocchi ai video nella
preparazione della modifica, il caricamento, ecc.
Nota: le modifiche eseguite su un video non vengono applicate alla clip
originale. CyberLink MediaShow mantiene un registro delle modifiche
desiderate e richiede di produrre una nuova versione del file video al termine
della modifica.
Per correggere e migliorare i video, procedere come segue:
Nota: è possibile annullare qualsiasi modifica apportata ad un video,
facendo clic su questa con il tasto destro all'interno della finestra del file
multimediale, selezionando Annulla modifiche. È possibile anche fare
clic su
per utilizzare M odifica video - Registro per scorrere
all'indietro i cambiamenti per tornare ad una determinata versione.
1.
Selezionare la funzione Modifica video facile nel menu Video di CyberLink
PowerStarter. Viene visualizzata la finestra principale di CyberLink
MediaShow.
2.
Nel catalolo media selezionare tutti i video da modificare, quindi trascinarli
e rilasciarli nel vassoio media.
3.
Selezionare il pulsante Modifica, quindi selezionare Modifica media. Viene
visualizzata la finestra Modifica.
Nota: è possibile selezionare ancge un numero di video dal catalogo media,
facendo clic con il tasto destro su di essi e selezionando M odifica per
accedere alla finestra Modifica.
Dopo avere modificato i video, selezionare il pulsante Anteprima per riprodurli
oppure selezionare Salva per salvarli come nuovi file video. Selezionare il
pulsante Condividi per inviarli ad amici e familiari o per pubblicarle su un sito
Web di social media. Per ulteriori informazioni, consultare Caricare su social
network.
40
Video
Applicazione di correzioni a video
CyberLink MediaShow offre numerose correzioni per i video comuni, incluse le
regolazioni automatiche della luminosità, la correzione di video mossi e la
riduzione di video indesiderati e rumori nell'audio.
Nella finestra Modifica, selezionare la scheda
correzioni ai video.
per eseguire le seguenti
· Ripara video mosso: consente di correggere automaticamente una clip
video contenente momenti in cui la ripresa è mossa.
· Correzione automatica luminosità: consente di regolare automaticamente
la luminosità nel video.
· Riduci rumore video: consente di rimuovere i "blocky artifact"
dall'immagine di un videoclip.
· Riduci rumore audio: usare questa opzione per filtrare i rumori di
sottofondo dalla traccia audio. Trascinare il cursore per rimuovere più o
meno rumore.
Selezionare Chiudi per salvare le modifiche al video, quindi selezionare Indietro
per produrre ed esportare il video come nuovo file.
Regolazione fine video
Usare la funzione di regolazione fine nella finestra Modifica per regolare
manualmente Luminosità, Contrasto, Saturazione, Bilanciamento del bianco
dei video. Selezionare la scheda
piacimento le proprietà del video.
e utilizzare i cursori per regolare a
Selezionare Chiudi per salvare le modifiche al video, quindi selezionare Indietro
per produrre ed esportare il video come nuovo file.
Ritaglio di video
Selezionare il pulsante Ritaglio nella finestra Modifica se si desidera ritagliare
alcune porzioni di un videoclip. Seguire i passaggi nell'interfaccia utente per
contrassegnare le porzioni del videoclip che si desidera mantenere o rimuovere.
41
CyberLink Media Suite
Selezionare Applica per ritagliare il videoclip, poi Indietro per produrre ed
esportare il video come nuovo file.
Caricare su social network
È possibile condividere tutti i video con i propri amici e familiari caricandoli dal
catalogo di CyberLink MediaShow direttamente su YouTube e Facebook.
Per caricare video in un social network, selezionare la funzione Caricare su
social netw ork nel menu Video di CyberLink PowerStarter. Viene visualizzata la
finestra principale di CyberLink MediaShow.
Caricamento dei video su YouTube
È possibile caricare i video del catalogo direttamente sul servizio Web di
condivisione dei video YouTube.
Per caricare un video su YouTube, fare come segue:
Nota: è possibile anche trascinare alcuni video o un intero album nella
sezione YouTube della barra laterale del catalogo per caricarli
velocemente.
1.
Dal Catalogo media, selezionare i video del catalogo che si desidera
caricare su YouTube, quindi trascinarli nel vassoio media.
2.
Selezionare la scheda Condividi, quindi il pulsante YouTube. Viene
visualizzata la procedura guidata Carica su YouTube.
3.
Seguire le istruzioni dettagliate nella procedura guidata per il caricamento
del video.
Nota: se non si possiede un account YouTube, selezionare il collegamento
Iscriviti a YouTube per registrarsi.
4.
Selezionare il pulsante Fine dopo avere caricato i video.
Caricamento di video su Facebook
È possibile caricare i video del catalogo media direttamente sulla propria pagina
di Facebook.
42
Video
Per caricare i video su Facebook, procedere come segue:
Nota: è possibile anche trascinare alcuni file video o un intero album nella
sezione Facebook della barra laterale del catalogo per caricarli
velocemente.
1.
Dal Catalogo media, selezionare i video del catalogo da caricare su
Facebook, quindi trascinarli e rilasciarli nel vassoio media.
2.
Selezionare la scheda Condividi, quindi il pulsante Facebook. Viene
visualizzata la procedura guidata Carica su Facebook.
3.
Seguire le istruzioni dettagliate nella procedura guidata per il caricamento
dei video.
Nota: se non si possiede un account Facebook, selezionare il
collegamento Iscriviti a Facebook per registrarsi.
4.
Selezionare il pulsante Fine dopo avere caricato i video.
Convertire i video
Con CyberLink MediaEspresso è possibile convertire i video in formati
compatibili con numerose periferiche portatili, console di giochi e molto altro.
Per convertire dei video, eseguire le operazioni seguenti:
Nota: per maggiori dettagli su questo programma e per una panoramica
delle relative funzioni, consultare la guida del programma.
1.
Nel menu Video di CyberLink PowerStarter, selezionare Convertire i video.
Viene aperto il programma CyberLink MediaEspresso.
2.
Fare clic sul pulsante Importazione media e selezionare Per file per
importare file video singolarmente, oppure selezionare Per cartella per
importare tutti i video in una cartella specifica.
3.
Cercare e selezionare tutti i file video da importare e convertire, quindi fare
clic sul pulsante Apri.
4.
Scegliere se convertire i video per l'utilizzo su Cellulare, Lettore
multimediale o Console di giochi.
43
CyberLink Media Suite
Nota: Il pulsante Converti consente di convertire i media utilizzando un
profilo personalizzato. Per una descrizione dettagliata di questa funzione,
premere il tasto F1 sulla tastiera per visualizzare la guida di
MediaEspresso.
5.
Per convertire file video, selezionare:
· un formato multimediale predefinito dal menu a discesa Video. I profili
disponibili variano secondo il modello di periferica selezionato.
· Adatta se si desidera che CyberLink MediaEspresso selezioni
automaticamente il formato e la risoluzione migliore in base al video
sorgente.
· Piùse si desidera utilizzare un altro profilo a disposizione. Impostare il
formato del video, le proporzioni e il formato audio utilizzando i diversi profili
disponibili. I formati e le opzioni disponibili variano in base al modello di
periferica selezionato.
6.
Se necessario, selezionare fra le impostazioni di conversione disponibili.
Per maggiori informazioni, vedere la sezione Impostazioni di conversione
del file guida di MediaEspresso.
7.
Fare clic su OK per avviare la conversione.
Creare un disco film
I file video possono essere inseriti nel computer per produrre un disco film nel
formato CD, DVD o disco Blu-ray, completo di eleganti menu, in pochi semplici
passi. In CyberLink PowerProducer è possibile anche creare e masterizzare
dischi 3D Blu-ray, AVCHD e DVD.
Per creare un disco film in CyberLink PowerProducer, procedere come segue:
1.
Selezionare la funzione Creare un disco film e il formato del disco da
creare nel menu Video di CyberLink PowerStarter. Viene visualizzata la
finestra di selezione media di CyberLink PowerProducer.
Nota: per una descrizione dettagliata su come personalizzare il disco in
CyberLink PowerProducer, premere il tasto F1 sulla tastiera quando ci si
trova nella finestra del programma per aprire il file guida.
2.
44
Seleziona il formato video. Per maggiori informazioni, consultare la
sezione Selezione dei media del file guida di CyberLink PowerProducer.
Video
3.
Successivamente, catturare il video o importare i file video esistenti nel
programma. Per maggiori informazioni, consultare la sezione
Importazione di media in Pow erProducer del file guida di CyberLink
PowerProducer.
4.
Selezionare e personalizzare un meni disco per il disco film. Per maggiori
informazioni, consultare la sezione Personalizzazione di menu disco del
file guida di CyberLink PowerProducer.
5.
Finalizzare il disco visualizzando in anteprima il filmato, quindi
masterizzarlo su disco. Per maggiori informazioni, consultare la sezione
Finalizzazione del disco del file guida di CyberLink PowerProducer.
Modificare un disco film
Se per la masterizzazione è stato utilizzato un disco rescrivibile nel formato +VR,
-VR o BDAV, è possibile tornare indietro e modificare il contenuto in un secondo
momento in CyberLink PowerProducer.
Per modificare un disco dopo la masterizzazione, procedere come segue:
1.
Selezionare la funzione Modificare un disco film CPRM nel menu Video di
CyberLink PowerStarter. Viene visualizzata la finestra di modifica di
CyberLink PowerProducer.
2.
Nella finestra Conferma disco da modificare, inserire il disco di
destinazione, selezionare una velocità di registrazione massima, quindi
fare clic su Avanti.
3.
Apportare le modifiche necessarie nel programma CyberLink
PowerProducer nel modo seguente:
· Per importare più media, consultare la sezione Importazione di media in
Pow erProducer del file guida di CyberLink PowerProducer.
· Per modificare le clip o le presentazioni, consultare la sezione Modifica di
clip multimediali del file guida di CyberLink PowerProducer.
· Per modificare le presentazioni, consultare la sezione Modifica
presentazioni foto del file guida di CyberLink PowerProducer.
· Per modificare il menu disco, consultare la sezione Personalizzazione di
menu disco del file guida di CyberLink PowerProducer.
45
CyberLink Media Suite
4.
Al termine, fare clic su Avanti.
5.
Per rimasterizzare il disco con le modifiche applicare, fare clic su
Masterizza.
46
Foto
Capitolo 4:
Foto
Le funzioni foto in CyberLink Media Suite consentono di organizzare, migliorare e
condividere tutte le foto utilizzzando CyberLink MediaShow. Con CyberLink Media
Suite è possibile creare splendide presentazioni e gallerie fotografiche,
stampare in vari formati, creare DVD di presentazioni, condividerle nei social
network e molto altro.
Nota: per maggiori dettagli su questo programma e per una panoramica
delle sue funzioni, consultare la guida del programma.
Riprodurre foto 2D in m odalità
3D
CyberLink MediaShow consente di convertire le foto in 2D del catalogo media in
foto 3D.
Per convertire le foto in 3D, procedere come segue:
1.
Selezionare la funzione Riprodurre foto 2D in modalità 3D nel menu Foto
di CyberLink PowerStarter. Viene visualizzata la finestra principale di
CyberLink MediaShow.
2.
Selezionare, dal Catalogo media, le foto che si desidera convertire in 3D,
quindi trascinarle nel vassoio media.
3.
Selezionare il pulsante Crea e Foto 2D in 3D.
4.
Nella finestra Crea foto 3D, impostare le seguenti opzioni:
· Nome: inserire il nome per le foto 3D create.
· Tipo: selezionare il formato del file di foto 3D. Al momento è disponibile
solo il formato MPO.
·
se necessario, selezionare il pulsante
per specificare la cartella
sull'unità disco rigido del computer dove salvare le foto convertite.
· selezionare l'uso delle foto convertite, ad esempio per visualizzazione o
47
CyberLink Media Suite
stampa.
5.
Selezionare OK per convertire le foto 2D in 3D.
Im portare e organizzare le foto
Nella funzione Foto di CyberLink Media Suite è possibile importare tutte le foto
del computer in CyberLink MediaShow. Dopo avere avviato il programma, sarà
possibile usare le funzioni foto di CyberLink MediaShow per organizzare le foto
in album, aggiungere tag di ricerca con parole chiave, taggare i volti delle
persone e molto altro.
Per importare e organizzare le foto con CyberLink MediaShow, selezionare la
funzione Importare e organizzare le foto nel menu Foto di CyberLink
PowerStarter. Viene visualizzata la finestra principale di CyberLink MediaShow.
Importare le foto
È possibile importare facilmente tutte le foto sul computer, i dischi ottici e i
dispositivi rimovibili nel programma CyberLink MediaShow.
Formati supportati
CyberLink MediaShow supporta i seguenti formati di file foto:
Foto: BMP, JPG e PNG.
formati foto RAW: CyberLink MediaShow inoltre supporta l'importazione di
formati foto RAW di quasi tutte le fotocamere.
formati foto 3D: MPO.
Importazione di foto dal computer
Per importare le foto in cartelle nel computer, procedere come segue:
Nota: è anche possibile trascinare le foto e i video nella finestra di
CyberLink Mediashow e importarli nel programma.
48
Foto
1.
Nella finestra CyberLink MediaShow, fare clic sul pulsante
catalogo media.
nel
2.
Fare clic sul pulsante
per aggiungere una cartella al catalogo
multimediale. CyberLink MediaShow ricerca le cartelle in elenco ogni volta
che il programma viene aperto e carica automaticamente nel catalogo
media tutte le nuove foto.
Nota: se si desidera rimuovere una cartella dall'elenco di cartelle
analizzate, selezionarla e poi selezionare
3.
.
Fare clic su OK per salvare le modifiche. CyberLink MediaShow importerà
tutti i formati foto supportati presenti nelle cartelle aggiunte all'elenco
cartelle della ricerca.
Importazione da dispositivo portatile/ottico
In CyberLink MediaShow, è possibile importare foto da un dispositivo ottico
(unità disco CD, DVD, Blu-ray) o da dispositivi rimovibili portatili come telefoni
cellulari, dischi rigidi rimovibili USB, chiavette e altro.
Per importare da un dispositivo portatile/ottico, procedere come segue:
1.
Verificare che il dispositivo sia connesso al computer (e acceso se
necessario), quindi selezionare il pulsante Importa.
2.
Dall'elenco, selezionare il dispositivo dal quale importare (disco ottico,
fotocamera, telefono cellulare, ecc.).
3.
Nella finestra Importa viene visualizzato il contenuto del disco, dispositivo,
disco rigido portatile, ecc. Per impostazione predefinita, CyberLink
MediaShow seleziona ogni miniatura media per l'importazione.
Deselezionare i media che non si desidera importare dal catalogo.
4.
In basso nella finestra Importa, impostare quanto segue:
· Percorso: impostare la posizione sul disco rigido del computer dove sono
archiviate le foto.
· Nome cartella: inserire un nome per la nuova cartella media aggiunta
durante il processo d'importazione.
49
CyberLink Media Suite
· Escludi duplicati: selezionare per consentire a CyberLink MediaShow di
ignorare le foto precedentemente importate nel catalogo media.
· Elimina i file dalla scheda/dispositivo di origine dopo l'importazione:
selezionare questa opzione se si desidera che CyberLink MediaShow
rimuova le foto dal dispositivo portatile dopo averle importate.
5.
Selezionare Importa selezionati per importare tutti i media selezionati nel
catalogo e nella cartella specificata sul computer.
Organizzazione delle foto
Quando si visualizzano le miniature foto nel catalogo media, sono disponibili
numerose opzioni di gestione. Fare doppio clic su una cartella/tag/album, ecc.
nel catalogo media per visualizzare tutte le foto contenute.
Aggiunta e modifica dei tag
È possibile aggiungere parole chiave di ricerca dei tag alle foto nel catalogo
media. I tag consentono di ricercare specifiche foto nel catalogo più
velocemente e sono utili quando si caricano i contenuti su Flickr, poiché le
persone usano tag di parole chiave per trovare i media desiderati.
Aggiunta di tag
Per aggiungere tag parole chiave a una foto nel catalogo, fare clic con il pulsante
destro sul file e selezionare Aggiungi tag. È possibile anche selezionare alcune
foto o un intero album media dal catalogo e fare clic su Modifica > Tag in alto
nella finestra Media. Nel menu a comparsa visualizzato, selezionare i tag delle
parole chiave da aggiungere.
È possibile anche aggiungere nuovi tag di parole chiave.
Aggiunta di nuovi tag
Per aggiungere un nuovo tag di parola chiave al catalogo per renderlo
disponibile nel menu a comparsa, procedere come segue:
50
Foto
Nota: per aggiungere velocemente tag parole chiave ad alcune foto, o a
interi album media, trascinarli nella sezione Tag nella barra laterale del
catalogo.
1.
Fare clic con il tasto destro su una foto nel catalogo e selezionare Aggiungi
tag.
2.
Inserire il nuovo nome tag nel campo fornito nella finestra Aggiungi tag,
quindi fare clic su
3.
.
Selezionare Fine. Il tag verrà aggiunto e applicato alla foto selezionata.
Tagga volti
È possibile taggare manualmente le persone nelle foto del catalogo o
consentire a CyberLink MediaShow di identificare e taggare le persone
automaticamente. Quando le persone sono taggate, le foto vengono
categorizzate nella sezione Persone del catalogo media e incluse su Facebook
se si sceglie di condividerle sul sito Web di media sociali.
Tagga automaticamente persone
CyberLink MediaShow utilizza il riconoscimento volti per identificare e taggare
automaticamente le persone nelle foto. Per fare sì che CyberLink Mediashow
ricerchi automaticamente le persone nelle foto, fare come segue:
Nota: per taggare velocemente tutte le persone in alcune foto, o in interi
album di foto, trascinarle nella sezione Persone nella barra laterale del
catalogo.
1.
Selezionare la sezione Persone nella barra laterale del catalogo media.
2.
Selezionare il pulsante Tagga persone.
Nota: è anche possibile selezionare alcune foto o un intero album di foto
dal catalogo e fare clic su M odifica > Tagga persone in alto nella
finestra Media.
3.
Selezionare le foto in cui taggare le persone come segue:
· Tagga persone in tutte le foto: per ricercare e taggare le persone in tutte le
foto del catalogo Media. Selezionare il pulsante Avvia per iniziare il
processo di taggatura.
51
CyberLink Media Suite
· Tagga le persone nelle foto specificate: selezionare per ricercare e
taggare le persone solo in una cartella media specifica. Selezionare Avanti
per continuare e scegliere le cartelle in cui si desidera eseguire la ricerca
delle persone. Selezionare Avvia per iniziare.
Nota: selezionare Tagga le persone nel vassoio media selezionato se
si desidera che il programma esegua la ricerca in tutte le foto presenti nel
vassoio media.
· Continuare il processo di taggatura precedente: selezionare questa
opzione se CyberLink MediaShow ha già eseguito la ricerca in alcune foto,
ma non si è completato il processo di taggatura.
Nota: se la scheda VGA del computer supporta la tecnologia CUDA o
DirectX 11 e vi sono risorse sufficienti, selezionare Abilita l'acceleratore
hardware per ridurre il tempo necessario per l'analisi delle foto.
4.
CyberLink MediaShow analizza le foto specificate ricercando le persone e
poi visualizza i risultati nella finestra Tagga persone.
Organizzare i volti taggati
Al termine dell'analisi delle foto, CyberLink MediaShow raggruppa le persone
simili nella finestra Tagga persone. In questa finestra è possibile esaminare
ogni volto e associarlo a una persona presente nel catalogo media o
aggiungere una nuova persona. È possibile anche ignorare le persone se si
desidera aggiungerle più avanti.
Nota: utilizzare il menu a discesa per elencare le persone taggate per
nome o per conteggio dei tag.
Per gestire le persone taggate, per ogni gruppo di persone, procedere come
segue:
· fare clic su Seleziona e selezionare la persona dall'elenco che corrisponde
al volto nella foto.
· se la persona taggata nella foto non è nel catalogo media, fare clic su
Seleziona, quindi Aggiungi una nuova persona. Inserire il nome della
persona e selezionare OK per aggiungerla e taggarla nella foto.
· se la persona taggata nella foto è nell'elenco suggerito, selezionare il
pulsante con il nome della persona.
52
Foto
· selezionare Salta per ignorare la persona taggata.
Tagga manualmente i volti
Se CyberLink MediaShow non ha taggato dei volti durante il processo di
scansione automatica, è possibile taggare manualmente i volti nelle foto. Per
taggare manualmente i volti, fare come segue:
1.
Fare clic con il tasto destro su una foto nel catalogo media e scegliere
Modifica.
2.
Nella finestra Modifica, selezionare Tagga persone.
3.
Selezionare Crea nuovo tag.
4.
Trascinare il quadrato sulla punto della foto in cui è presente il volto.
5.
Ridimensionare il quadrato se necessario, quindi selezionare
Sconosciuto.
6.
Selezionare una persona esistente dall'elenco o selezionare Aggiungi una
nuova persona per aggiungere una nuova persona al catalogo media.
Inserire il nome della persona e selezionare OK per aggiungerla e taggarla
nella foto.
7.
Ripetere il procedimento per taggare altri volti nella foto. Selezionare Chiudi
al termine del processo di taggatura e poi su Indietro per tornare alla
finestra media.
Creazione e gestione di album
È possibile creare nuovi album o inserire le foto in album esistenti per facilitare
l’organizzazione delle foto e trasformarle in presentazioni, ecc.
Aggiunta di video ad album
Le foto possono essere organizzate in album, per semplificarne l'uso nelle
presentazioni, ecc. Per aggiungere le foto a un album, fare clic con il pulsante
destro sul file e selezionare Aggiungi all'album. Nel menu a comparsa
visualizzato, selezionare uno dei seguenti album:
53
CyberLink Media Suite
· Media preferiti: per aggiungere il file media all'album media preferiti. Il
media può essere aggiunto in qualsiasi momento a questo album facendo
clic sul pulsante
durante la riproduzione del media.
· Crea un nuovo album: per creare un nuovo album nel catalogo media e
aggiungervi i media selezionati.
· Album personalizzati: menu a comparsa contenente tutti gli album
personalizzati creati. Selezionare per aggiungere il media all'album.
Ripetere il processo sopra per aggiungere all'album le foto desiderate.
Creazione di nuovi album
Per aggiungere un nuovo album al catalogo media, procedere come segue:
1.
Selezionare Crea un nuovo album nella sezione Album, o fare clic con il
tasto destro su una foto nel catalogo, selezionare Aggiungi all'album >
Crea un nuovo album.
2.
Nella finestra Informazioni album, inserire le informazioni come segue:
· Nome: inserire il nome dell'album.
· Data: inserire la data dell'album, vale a dire la data di ripresa del media o
la data di creazione dell'album.
· Località di ripresa: se necessario, inserire il luogo della ripresa del media.
· Descrizione: aggiungere una descrizione dell'album, se necessario.
3.
Selezionare OK. L'album personalizzato è salvato nel catalogo media.
Modifica e stam pa foto
È possibile eseguire delle correzioni immediate, la sintonizzazione fine e
applicare effetti alle foto nel programma CyberLink MediaShow. Dopo la
modifica, sarà possibile stamparle in varie dimensioni.
Per accedere alla funzioni di modifica e stampa di CyberLink MediaShow,
selezionare la funzione Modifica e stampa foto nel menu Foto di CyberLink
PowerStarter. Viene visualizzata la finestra principale di CyberLink MediaShow.
54
Foto
Modifica foto
CyberLink MediaShow offre molte opzioni per le modifiche, comprese l'aggiunta
di effetti creativi alle foto o l'applicazione di ritocchi per la preparazione di
presentazioni, stampe, ecc.
Per correggere e migliorare le foto, procedere come segue:
Nota: è possibile annullare qualsiasi modifica apportata a una foto, facendo
clic sulla foto con il tasto destro all'interno della finestra media e
selezionando Annulla modifiche. È possibile anche fare clic su
per utilizzare M odifica foto - Registro e scorrere all'indietro le modifiche
fino a tornare a una determinata versione.
1.
Nel catalogo media, selezionare le foto da modificare, quindi trascinarle e
rilasciarle nel vassoio media.
2.
Selezionare il pulsante Modifica, quindi selezionare Modifica media. Viene
visualizzata la finestra Modifica.
Nota: è possibile anche selezionare un numero di foto nel catalogo media,
fare clic con il tasto destro su queste, quindi selezionare M odifica per
accedere alla finestra Modifica.
Quando si modifica una foto, selezionare il pulsante
cambiamenti apportati alle foto affiancate.
per confrontare tutti i
Esecuzione di correzioni a foto
CyberLink MediaShow offre diverse utili correzioni rapide per le vostre foto,
comprese le correzioni automatiche, la correzione occhi rossi e una funzione di
ritaglio della foto.
Nella finestra Modifica, selezionare la scheda
correzioni sulle foto.
per eseguire le seguenti
· Ritaglia: consente di tagliare le parti indesiderate della foto. Selezionare
un Rapporto fisso per ritagliare una porzione specifica della foto, oppure
Nessuno per selezionare manualmente l'area di ritaglio. Trascinare il
cursore del mouse sulla foto per definire l'area da ritagliare e selezionare
Applica per eseguire.
55
CyberLink Media Suite
Nota: selezionare Inverti per invertire la dimensione dell'area corretta.
· Occhi rossi: selezionare questa opzione per rimuovere l'effetto
indesiderato di occhi rossi dalle foto. Per utilizzare questa funzione, seguire
le istruzioni dell'interfaccia utente.
· Raddrizza: se la foto è stata scattata in condizioni di equilibrio precario ed
appare storta, selezionare questa opzione e utilizzare il dispositivo di
scorrimento Grado per migliorarne l'aspetto.
· Luminosità automatica: regola automaticamente la luminosità della foto.
· Contrasto automatico: regola automaticamente il contrasto della foto.
· Bilanciamento automatico: regola automaticamente il bilanciamento dei
colori della foto.
· Correzione automatica luminosità: regola automaticamente la luminosità
nella foto.
Selezionare Chiudi per salvare le modifiche alle foto, quindi selezionare Indietro
per tornare alla finestra media principale.
Regolazione fine delle foto
Usare la funzione Regolazione Fine nella finestra Modifica per regolare
manualmente Luminosità, Contrasto, Saturazione, Bilanciamento bianco o
Nitidezza delle foto. Selezionare la scheda
regolare autonomamente le proprietà della foto.
e utilizzare i cursori per
Selezionare Chiudi per salvare le modifiche alle foto, quindi selezionare Indietro
per tornare alla finestra media principale.
56
Foto
Aggiunta di effetti foto
CyberLink MediaShow consente di aggiungere effetti di visualizzazione e di
colore alle foto. Selezionare la scheda
foto nel catalogo media.
per applicare i seguenti effetti alle
· Bianco e Nero: converte le foto a colori in bianco e nero.
· Seppia: applica una tonalità grigio-bruno che richiama l'effetto "invecchiato"
delle foto scattate in altri tempi.
· Opaco: aggiunge un effetto bianco sbiadito alle foto. Selezionare e
trascinare il mirino su un'area della foto, quindi utilizzare il cursore per
aumentare o diminuire la dimensione dell'area.
· Vignetta: usare il mouse per impostare l'area della vignetta sulla foto,
quindi usare il cursore per regolarne le dimensioni.
· Messa a fuoco morbida: con il mouse, selezionare l'area dell'effetto, quindi
utilizzare i cursori per regolare le dimensioni dell'effetto e l'intensità della
sfocatura (Morbido) applicata.
· Focale B&N: l'effetto focale bianco e nero applica i colori a un'area della
foto, mentre il resto rimane in bianco e nero. Usare il mouse per impostare
l'area sulla foto, quindi usare il cursore per regolarne le dimensioni.
· Tinta: l'effetto tinta consente di aggiungere colori evidenziati nella foto.
Prelevare il colore desiderato e quindi usare il cursore per regolarne
l'intensità.
· Glow : l'effetto glow (bagliore) fa apparire come infiammate tutte le aree con
colori chiari.
· Antico: l'effetto antico dona alla foto un effetto vecchio stile, come se fosse
stata scattata da più di 50 anni.
Selezionare Chiudi per salvare le modifiche alle foto, quindi selezionare Indietro
per tornare alla finestra media principale.
57
CyberLink Media Suite
Stampare foto
CyberLink MediaShow consente di stampare copie delle foto in diversi formati.
Per stampare le foto, procedere come segue:
1.
Nel Catalogo media selezionare le foto cda stampare, quindi trascinarle e
rilasciarle nel vassoio media.
2.
Selezionare il pulsante Stampa, quindi Stampa.
3.
Impostare le opzioni di stampa come segue:
· Layout: scegliere il metodo di stampa delle foto. È possibile scegliere tra
diversi formati e stampare anche più foto su un singolo foglio.
· Stampante: selezionare la stampante dal menu a discesa con la quale
stampare le foto.
· Adatta: selezionare per ridurre le dimensioni della foto e adattarle all’area
di stampa oppure per consentire a CyberLink MediaShow di tagliare la foto
al fine di adattarla.
· Impostazione stampante: selezionare questo pulsante per impostare le
opzioni specifiche della stampante, come il layout della pagina o la stampa
fronte-retro. Le opzioni disponibili dipendono dalla stampante collegata al
computer.
· Numero di copie per foto: inserire nel campo apposito il numero di copie
desiderate per ogni foto.
4.
Selezionare il pulsante Stampa per avviare la stampa delle foto.
Creare o riprodurre una
presentazione
Con CyberLink MediaShow, è possibile riprodurre tutte le foto contenute nel
catalogo media in una presentazione oppure utilizzare per creare una
presentazione personalizzata.
Per creare o riprodurre una presentazione, selezionare la funzione Crea o
riproduci una presentazione nel menu Foto di CyberLink PowerStarter. Viene
58
Foto
visualizzata la finestra principale di CyberLink MediaShow.
Riproduzione di presentazioni
È possibile riprodurre in modo rapido una presentazione con le foto contenute
nel catalogo di CyberLink MediaShow. Per riprodurre le foto come
presentazione, fare quanto segue:
1.
Nel Catalogo media, selezionare tutte le foto da riprodurre nella
presentazione, quindi trascinarle e rilasciarle nel vassoio media.
2.
Fare clic sul pulsante
della presentazione.
3.
Usare i seguenti pulsanti per controllare la riproduzione della
presentazione:
. Viene avviata automaticamente la riproduzione
Creazione di presentazioni
CyberLink MediaShow consente di creare presentazioni personalizzate
contenenti sia foto che video. È possibile selezionare tra alcuni stili e
aggiungere la musica di sottofondo, il testo e diapositive vuote.
Dopo avere creato la presentazione, selezionare il pulsante Anteprima per
riprodurla oppure Produci per salvarla come file video. Selezionare il pulsante
Condividi per condividere la presentazione video con amici e familiari.
Selezionare i media per la presentazione
Per selezionare il media da inserire nella presentazione personalizzata,
procedere come segue:
1.
Nel Catalogo media, selezionare tutti i media da utilizzare nella
presentazione, quindi trascinarli e rilasciarli nel vassoio media.
2.
Selezionare il pulsante Crea, quindi selezionare Presentazione. Verrà
visualizzata la finestra Crea presentazione contenente tutti i media
selezionati nel vassoio media.
59
CyberLink Media Suite
Usare i pulsanti nel vassoio diapositive per eseguire quanto segue:
· Se si desidera aggiungere altri media alla presentazione, selezionare il
pulsante
, sceglierli nel catalogo media, quindi selezionare Aggiungi
media selezionato. Selezionare Chiudi per tornare alla finestra Crea
presentazione.
· Se si desidera aggiungere delle diapositive vuote o delle tavolozze alla
presentazione, selezionare il pulsante
. Selezionare un colore, premere
il pulsante Aggiungi tavolozza coloriper aggiungere una nuova diapositiva
nella posizione corrente all'interno della presentazione. Al termine,
selezionare Fine.
· Selezionare
per ruotare il media nella diapositiva di 90 gradi in senso
antiorario. Selezionare
per ruotarlo di 90 gradi in senso orario.
· Per modificare l'ordine dei media, è sufficiente selezionare il media dal
vassoio diapositive e trascinarlo nella nuova posizione.
· Per rimuovere il media o la diapositiva dalla presentazione, selezionarlo
nel vassoio diapositive e premere il pulsante
.
Design della presentazione
Dopo aver aggiunto i media alla presentazione, è possibile personalizzarne la
progettazione modificando lo stile e aggiungendo la musica di sottofondo.
Per il design della presentazione, procedere come segue:
1.
Nella finestra Crea presentazione, selezionare il pulsante Design.
2.
Modificare le opzioni n questo modo:
· Stile della presentazione: selezionare le transizioni da utilizzare tra una
60
Foto
diapositiva e l'altra per donare uno stile elegante alla presentazione.
Selezionare Nessun effetto se non si desidera utilizzare le transizioni tra
diapositive.
Nota: è possibile personalizzare la transizione utilizzata in ogni diapositiva
della presentazione. Per maggiori informazioni, vedere Personalizzazione
diapositive.
· Proporzioni: impostare le proporzioni della presentazione.
· Durata di visualizzazione: inserire la durata di visualizzazione di ogni foto o
diapositiva personalizzata nella presentazione. La durata inserita non
modifica la durata delle clip video inserite nella presentazione.
Nota: è possibile personalizzare la durata di ogni diapositiva nella
presentazione. Per maggiori informazioni, vedere Personalizzazione
diapositive.
· Imposta testo predefinito: selezionare questa opzione se si desidera
impostare il testo predefinito da visualizzare quando si aggiunge un nuovo
testo a una diapositiva. Una volta selezionato, sara possibile scegliere se
CyberLink MediaShow utilizzerà la descrizione di una foto o un nome file
come impostazione predefinita.
3.
Selezionare OK per chiudere la finestra Design, poi Salva per salvare le
modifiche alla presentazione.
Personalizzazione diapositive
Nella finestra Transizione si imposta la transizione utilizzata per ogni diapositiva
della presentazione, personalizzandone anche la durata. È inoltre possibile
impostare il livello audio per ogni clip video inclusa nella presentazione.
Per personalizzare le diapositive, procedere come segue:
1.
Selezionare la diapositiva che si desidera personalizzare nel vassoio
diapositive, quindi selezionare Transizione.
2.
Nella finestra Transizione, modificare le opzioni come segue:
· Durata di visualizzazione: inserire la durata di visualizzazione della foto o
diapositiva personalizzata nella presentazione.
· Mix audio: se la diapositiva selezionata contiene una clip video, utilizzare il
61
CyberLink Media Suite
cursore per impostare il livello audio tra la musica di sottofondo e l'audio
del video. Per azzerare l'audio del video, spostare il cursore in fondo al lato
della Musica di sottofondo.
· Transizione: selezionare la transizione utilizzata all'inizio della diapositiva
scelta.
3.
Selezionare OK per chiudere la finestra Transizione, poi Salva per salvare
le modifiche alla presentazione.
Aggiungere il testo titolo alle diapositive
È possibile aggiungere le descrizioni di testo del titolo alle diapositive in una
presentazione, sulle diapositive che contengono media, su quelle vuote o di
titolo aggiunte.
Per aggiungere testo alle diapositive, procedere come segue:
1.
Selezionare dal vassoio diapositive la diapositiva alla quale aggiungere il
testo, quindi selezionare Aggiungi testo.
2.
Selezionare la casella di testo del titolo presente sulla diapositiva e
inserire o modificare il testo predefinito.
3.
Selezionare il pulsante
se si desidera modificare le il carattere del
testo titolo, inclusi stile, colore e dimensioni.
4.
Selezionare e trascinare la casella di testo del titolo nella posizione
desiderata sulla diapositiva.
5.
Selezionare
6.
Selezionare
per visualizzare l'anteprima del testo sulla diapositiva. Se
soddisfatti, fare clic su un punto esterno alla casella di testo per impostrare
il testo.
per aggiungere effetti di animazione, se necessario.
Nota: per modificare il testo esistente su una diapositiva, è sufficiente fare
doppio clic nella casella di testo del titolo. Selezionare
testo non desiderato.
7.
62
per eliminare il
Per aggiungere altro testo a questa o altre diapositive, selezionare il
pulsante Aggiungi testo e ripetere i passaggi precedenti.
Foto
8.
Selezionare Salva per salvare le modifiche alla presentazione.
Aggiungere musica
È possibile aggiungere musica di sottofondo alla propria presentazione. Per
aggiungere la musica di sottofondo, procedere come segue:
1.
Nella finestra Crea presentazione, selezionare il pulsante Musica.
2.
Aggiungere la musica di sottofondo alla presentazione come segue:
· Riproduci musica durante la presentazione: selezionare questa opzione
per abilitare la musica di sottofondo durante la riproduzione della
presentazione.
· Allinea la lunghezza della presentazione alla musica: selezionare questa
opzione per impostare la durata dell'intera presentazione alla lunghezza
della musica selezionata.
Nota: quando si seleziona questa opzione, tutte le altre impostazioni sulla
durata vengono ignorate.
· Selezionare una cartella oppure un file audio per la musica di sottofondo:
selezionare il pulsante Sfoglia e selezionare il file audio (in formato WMA o
MP3) che verrà usato come musica di sottofondo della presentazione. È
possibile anche selezionare una cartella che contiene più file musicali.
· Selezionare e disporre la musica di sottofondo: selezionare questa
opzione se si desidera personalizzare la musica di sottofondo della
presentazione. Utilizzare il pulsante
per aggiungere i singoli file di
musica desiderati alla playlist della musica di sottofondo. Utilizzare i
pulsanti
e
per impostare l'ordine della musica nella playlist e
ascoltare la musica in anteprima.
3.
Selezionare OK per chiudere la finestra Aggiungi musica, poi Salva per
salvare le modifiche alla presentazione.
63
CyberLink Media Suite
Creare dischi galleria fotografica
Quando si crea un disco con galleria fotografica, in pratica si sta creando un
album fotografico su disco. È possibile creare più di un album su un singolo
disco con galleria fotografica.
Per creare e masterizzare un disco galleria fotografica, procedere come segue:
1.
Selezionare l'opzione Creare dischi galleria fotografica del menu Foto di
CyberLink PowerStarter, quindi selezionare il tipo di disco (CD, DVD, Disco
Blu-ray ) che si desidera creare. Viene visualizzata la finestra Disco galleria
fotografica.
2.
Nel pannello Compilation disco, se necessario, inserire un nome
personalizzato per l'album fotografico che verrà visualizzato sul disco.
3.
Utilizzare il pannello Cerca per trovare le foto che si desidera includere nel
disco. Selezionare le foto da masterizzare e trascinarle nell'area contenuti
disco (fare clic sul pulsante
per passare alla vista miniature e
semplificare la ricerca della foto cercata).
Nota: è anche possibile fare clic sul pulsante
per aggiungere le foto.
Verificare che l'album su cui aggiungere le foto sia selezionato nel pannello
Compilation disco prima di aggiungere le foto.
4.
Ripetere queste due fasi per aggiungere altre foto ad un album. È
possibile anche fare clic sul pulsante
disco.
5.
per creare un nuovo album sul
Se richiesto, fare clic sul pulsante Modifica per configurare le impostazione
del disco della galleria foto come segue:
· Titolo galleria: inserire un titolo per la galleria fotografica. Il titolo viene
visualizzato sul disco dopo la masterizzazione.
· Logo personalizzato: fare clic sul pulsante Logo personalizzato per
personalizzare il logo utilizzato nella galleria fotografica, nel modo
seguente:
§ Non includere il logo nella galleria fotografica: selezionare questa
opzione per non includere il logo nella galleria fotografica creata.
§ Includi logo nella Galleria fotografica: selezionare questa opzione per
64
Foto
includere il logo nella galleria fotografica creata. Fare clic sul pulsante
per selezionare l’immagine da usare come logo, sostituire il logo
CyberLink predefinito.
§ Includi collegamento URL sul logo: selezionare questa opzione per
includere il collegamento URL al logo. Dopo la selezione, inserire
l'indirizzo URL nel campo fornito (http://). Quando gli utenti fanno clic sul
logo nella galleria fotografica creata, vengono indirizzati alla URL
specificata.
§ Fare clic su OK per salvare le modifiche.
· Velocità presentazione: inserire la durata, in secondi, di visualizzazione di
ogni diapositiva o foto quando la galleria fotografica viene riprodotta come
presentazione.
· Immagine di sfondo: fare clic sul pulsante Cambia per impostare
l'immagine utilizzata come sfondo della galleria fotografica. Se nessuna
delle immagini predefinite si adatta al disco galleria, fare clic su Sfoglia per
usare una immagine personalizzata.
· Visualizza informazioni EXIF: se le immagini sono state scattate con una
fotocamera digitale che supporta EXIF, selezionare questa opzione per
visualizzare i dettagli dell'immagine nel disco galleria fotografica.
· Aggiungi musica di sottofondo: se si desidera riprodurre la musica come
sottofondo quando gli utenti sfogliano il disco galleria fotografica,
selezionare questa opzione e fare clic su Sfoglia per selezionare il file
musicale da utilizzare.
· Includi nota dell’editore: se si desidera includere una nota o descrizione
alla galleria fotografica, selezionare questa opzione, fare clic su Modifica,
inserire il Titolo e Contenuto (nota/descrizione) nei campi forniti.
· Includi URL esterno: per includere un collegamento a un sito web al disco
galleria fotografica, selezionare questa opzione, fare clic su Modifica e
inserire il Nome e l'URL del sito wWeb (http://) nei campi forniti.
· Fare clic sul pulsante Anteprima per visualizzare l'aspetto del disco
galleria fotografica una volta masterizzato sul disco. Fare clic su Esporta
per creare un'applicazione galleria fotografica portatile in una cartella del
disco rigido.
65
CyberLink Media Suite
6.
Una volta aggiunte tutte le foto desiderate sul disco, fare clic sul pulsante
Avanti.
7.
Se necessario, regolare le impostazioni nelle schede Generale e Opzioni
(per ulteriori informazioni consultare le sezioni pertinenti in Impostazioni di
Power2Go).
8.
Al momento di masterizzare il disco, fare clic su Masterizza.
Nota: selezionare l'opzione Chiusura automatica dopo la
masterizzazione per consentire a CyberLink Power2Go di spegnere
automaticamente il computer una volta terminata la masterizzazione del
disco.
9.
Al termine della masterizzazione, selezionare una delle seguenti opzioni
nella finestra che viene visualizzata:
· Fare clic su Visualizza Registro per vedere il registro della
masterizzazione. Il registro si apre nell'editor TXT predefinito, dove è
possibile visualizzarlo e salvarlo.
· Fare clic su OK per chiudere la finestra e quindi uscire.
Creare un disco presentazione
CyberLink MediaShow può essere utilizzato per creare dischi presentazione
dall'aspetto professionale utilizzando le foto.
Per iniziare a creare una presentazione su DVD con le foto, selezionare la
funzione Creare un disco presentazione nel menu Foto di CyberLink
PowerStarter. Viene visualizzata la finestra principale di CyberLink MediaShow.
Selezione di foto per disco
Per selezionare le foto da includere nel disco presentazione, procedere come
segue:
1.
Selezionare tutte le foto dal catalogo media, i media che si desidera
utilizzare nel disco presentazione, quindi trascinarle nel vassoio media.
2.
Selezionare il pulsante Crea, quindi selezionare Disco film. Apparirà la
finestra Crea disco film contenente tutte le foto selezionate nel vassoio.
3.
Usare i pulsanti nel vassoio per eseguire quanto segue:
66
Foto
· se si desidera aggiungere più foto, selezionare la scheda Foto, quindi il
pulsante
. Selezionare le foto nel catalogo media e poi selezionare
Aggiungi media selezionato. Selezionare Chiudi per tornare alla finestra
Crea disco film.
· per sistemare l'ordine dei media nel disco, selezionare un media nel
vassoio e trascinarlo nella nuova posizione.
· per rimuovere un media dal disco, selezionarlo nel vassoio e selezionare il
pulsante
.
Creazione del disco
Nella finestra Crea disco film, seguire i passaggi indicati per impostare le
proprietà del disco, come segue:
1.
Nel Passaggio 1: scegliere la sezione del formato del disco, procedere
come segue:
· Formato: selezionare il formato del disco film. DVD: crea un DVD standard.
· Unità di destinazione: selezionare l'unità da utilizzare per masterizzare il
film sul disco.
2.
Nel Passaggio 2: inserire il titolo del film su disco, inserire un Titolo per il
film su disco visualizzato nella pagina principale del menu disco.
3.
Nel Passaggio 3: selezionare il modello del menu, selezionare il modello
del menu disco da usare nel disco. Selezionare Nessun menu per avviare
la riproduzione automatica del disco al momento dell'inserimento nel
lettore.
Nota: selezionare Download per scaricare ulteriori modelli di menu disco
da DirectorZone. Una volta scaricato, fare clic su
modelli di menu in CyberLink MediaShow.
per importare i
67
CyberLink Media Suite
4.
Selezionare Salva per salvare le modifiche alla presentazione.
Modificare stile e musica della
slideshow
Le foto incluse in un disco vengono trasformate in una presentazione. Prima di
masterizzare le foto sul disco, è possibile modificare lo stile e la musica della
presentazione, se necessario.
Per modificare lo stile e la musica della slideshow, procedere come segue:
1.
Selezionare la scheda Foto, quindi
Music.
per aprire la finestra Stile &
2.
Impostare le opzioni Stile della slideshow come segue:
· Stile: selezionare uno dei seguenti stili della presentazione - Dissolvenza:
aggiunge un effetto dissolvenza in entrata ed in uscita tra le foto della
presentazione. Animazione: aggiunge un effetto panoramico e di
ingrandimento per rendere più appassionante la vostra presentazione con
l'aggiunta di animazione. Cella: visualizza le fotografie in una presentazione
creativa, simile a un film, completa di titoli di coda. Se si sceglie di
includere la musica in background, CyberLink MediaShow utilizza la
tecnologia Magic Slideshow per mostrare le foto in modo dinamico con il
ritmo della musica.
· Cambia apertura presentazione: se si seleziona lo stile di presentazione
cella, selezionare questo pulsante per inserire un titolo e il nome
dell'autore della presentazione, che apparirà nella diapositiva di apertura.
Deselezionare Abilita la pagina di apertura della slideshow se non si
desidera visualizzarla nella presentazione.
· Velocità: imposta la velocità di riproduzione delle diapositive nella
presentazione.
3.
Impostare le opzioni della Musica in background come segue:
· Riproduci musica durante la presentazione: selezionare questa opzione
per abilitare la musica in background nella presentazione.
· Allinea la lunghezza della slideshow alla musica: selezionare questa
opzione per impostare la durata dell'intera presentazione alla lunghezza
68
Foto
della musica selezionata.
· Selezionare una cartella oppure un file audio per la musica in
background: selezionare il pulsante Sfoglia e selezionare il file audio (in
formato WMA o MP3) che verrà usato come musica in background della
presentazione. È anche possibile selezionare una cartella che contiene più
file musicali.
· Selezionare e disporre la musica in background: selezionare questa
opzione se si desidera personalizzare la musica in background della
presentazione. Utilizzare il pulsante
per aggiungere i singoli file di
musica desiderati alla playlist della musica in background. Utilizzare i
pulsanti
e
per impostare l'ordine della musica nella playlist e
ascoltare la musica in anteprima.
4.
Selezionare OK per chiudere la finestra Stile & Musica, poi Salva per
salvare le modifiche al disco presentazione.
Configurare le impostazioni avanzate
disco
Prima di masterizzare un disco, si consiglia di configurare le impostazioni
avanzate disco.
Per fare ciò, selezionare il pulsante Avanzate nella finestra Crea disco film e
quindi configurare le impostazioni come segue:
Selezione del disco
· Formato TV: selezionare il formato TV (NTSC o PAL) del video che si sta
masterizzando. IL formato deve corrispondere con la regione in cui si
pensa di riprodurre il disco.
· Formato video: visualizza il formato del video che si sta masterizzando su
disco. MPEG-2: il formato standard della maggior parte dei DVD che
richiede meno spazio.
· Formato Audio: selezionare la codifica audio desiderata per la produzione
dell'audio del disco.
· Formato: impostare il formato del video. Per i DVD, è possibile selezionare
69
CyberLink Media Suite
4:3 o 16:9.
· Qualità: selezionare la qualità video del disco. Le impostazioni per la
qualità video offrono diversi bitrate risultando in file di diverse dimensioni.
Maggiore è la qualità del video e maggiori saranno le dimensioni del file e
minore la lunghezza del video che può andare su disco.
· Capacità del disco: mostra lo spazio disponibile sul disco attualmente
inserito nel disco ottico selezionato (masterizzatore).
Preferenze
· Mostra la zona sicura TV nella finestra Anteprima: visualizza una casella
indicante un'area che andrà bene per la maggior parte dei TV durante
l'anteprima del disco completato. Utilizzando questa funzione ci si assicura
che le voci del menu siano visualizzati sulla maggior parte dei TV.
· Timeout automatico del menu: selezionare questa opzione per riprodurre
automaticamente il video sul disco dopo avere visualizzato il menu per un
breve periodo di tempo.
Masterizzare un disco
L'ultimo passaggio nella produzione del disco film è selezionare il pulsante
Masterizza per iniziare la masterizzazione del media sul disco. Prima di
procedere, utilizzare la funzione Anteprima per assicurarsi che il disco sia
esattamente come lo si desidera.
Caricare su social network
È possibile condividere tutte le foto con amici e familiari caricandole dal catalogo
di CyberLink MediaShow direttamente su Flickr e Facebook.
Per caricare foto in un social network, selezionare la funzione Caricare su social
netw ork nel menu Foto di CyberLink PowerStarter. Viene visualizzata la finestra
principale di CyberLink MediaShow.
Caricamento di foto su Facebook
È possibile caricare le foto del catalogo media direttamente sulla propria pagina
di Facebook.
70
Foto
Per caricare i video su Facebook, procedere come segue:
Nota: è anche possibile trascinare alcune foto o un intero album nella
sezione Facebook della barra laterale del catalogo per caricarli
velocemente.
1.
Nel Catalogo media, selezionare tutte le foto da caricare su Facebook,
quindi trascinarle e rilasciarle nel vassoio media.
2.
Selezionare la scheda Condividi, quindi il pulsante Facebook. Viene
visualizzata la procedura guidata Carica su Facebook.
3.
Seguire le istruzioni dettagliate nella procedura guidata per il caricamento
delle foto.
Nota: se non si possiede un account Facebook, selezionare il
collegamento Iscriviti a Facebook per registrarsi.
4.
Dopo avere caricato le foto, selezionare il pulsante Fine.
Caricamento delle foto su Flickr
È possibile caricare foto del catalogo media direttamente al servizio web di
condivisione delle foto Flickr.
Per caricare le foto su Flickr, procedere come segue:
Nota: è anche possibile trascinare alcune foto o un intero album nella
sezione Flickr della barra laterale del catalogo per caricarli velocemente.
1.
Nel Catalogo media, selezionare tutte le foto del catalogo da caricare su
Flickr, quindi trascinarle nel vassoio media.
2.
Selezionare la scheda Condividi, quindi il pulsante Flickr. Viene
visualizzata la procedura guidata Carica su Flickr.
3.
Seguire le istruzioni dettagliate nella procedura guidata per il caricamento
delle foto.
Nota: se non si possiede un account Flickr, selezionare il collegamento
Iscriviti a Flickr per registrarsi.
4.
Dopo avere caricato le foto, selezionare il pulsante Fine.
71
CyberLink Media Suite
Regolazione foto avanzata
Grazie al programma CyberLink PhotoDirector, sarà possibile effettuare
regolazioni più avanzate sulle foto. I controlli consentono di modificare il
bilanciamento del bianco, il tono o di eseguire la sintonia fine dei colori di una
foto. Inoltre, è possibile scegliere tra varie impostazioni di regolazione
predefinite per apportare delle regolazioni immediate.
Per esportare le foto in CyberLink PhotoDirector, procedere come segue:
1.
Selezionare la funzione Regolazione foto avanzata nel menu Foto di
CyberLink PowerStarter. Viene avviato CyberLink PhotoDirector.
2.
Se richiesto, fare clic su Catalogo, quindi sul pulsante Importa nella parte
inferiore del riquadro catalogo.
3.
Selezionare una delle opzioni di importazione disponibili:
· Foto: selezionare per importare singoli file di foto. Dopo la selezione,
scorrere e selezionare tutte le foto sul computer/dispositivo rimovibile da
importare, quindi fare clic su Apri. Nella finestra Importazione foto vengono
visualizzate le miniature di tutte le foto.
Nota: se i file delle foto da importare non vengono visualizzati nella cartella
corrente, assicurarsi di aver selezionato il tipo corretto di file nell'angolo
inferiore destro della finestra di dialogo Seleziona foto.
· Cartella: selezionare per importare una cartella che contiene le foto. Dopo
la selezione, scorrere e selezionare la cartella sul computer/dispositivo
rimovibile da importare, quindi fare clic su Seleziona cartella. Nella finestra
Importazione foto vengono visualizzate le miniature di tutte le foto contenute
nella cartella selezionata.
· Da fotocamera: selezionare per importare le foto direttamente da una
fotocamera digitale o lettore di schede. Verificare che la fotocamera sia
collegata al computer (e accesa), quindi selezionare Da fotocamera per
importare le foto contenute. Una volta selezionato, viene visualizzata la
finestra Importazione foto. Selezionare la fotocamera (o lettore di schede)
dall'elenco a discesa Sorgente per visualizzare le miniature di tutte le foto
nella finestra Importazione foto.
Nota: è possibile utilizzare
nella parte inferiore
destra della finestra di anteprima per ridimensionare le miniature delle foto.
72
Foto
4.
Selezionare Includi sottocartelle in caso di importazione di foto da una
cartella, dispositivo o fotocamera digitale, per visualizzare e importare le
foto contenute nelle sottocartelle.
5.
Selezionare Escludi possibili duplicati per consentire a CyberLink
PhotoDirector di non importare tutte le foto importate in precedenza.
6.
Selezionare manualmente le miniature delle foto da importare oppure, se
necessario, utilizzare i pulsanti
tutto).
7.
(deseleziona tutto) e
(seleziona
Selezionare una delle due opzioni di importazione disponibili:
· Mantieni nella posizione corrente: consente di mantenere le foto nella
posizione di origine.
· Crea copia extra in: selezionare questa opzione per consentire a
CyberLink PhotoDirector di copiare le foto importate in un'altra posizione
selezionata nell'elenco a discesa Destinazione.
8.
In caso di copia delle foto in un'altra posizione, fare clic su
per
selezionare la Destinazione in cui copiare le foto importate. È possibile
anche fare clic su
per modificare il nome della cartella con le foto in
questa posizione, se necessario.
9.
In caso di copia delle foto in un'altra posizione, è possibile Organizza le
foto selezionato una delle seguenti voci:
· Metti in cartella singola: posiziona tutte le foto in una cartella.
· Per struttura originale della cartella: duplica la struttura cartella originale
dalla posizione di origine.
73
CyberLink Media Suite
· Per data di acquisizione: posiziona le foto in una serie di cartelle nominate
con la data di cattura. Fare clic su
per il nome della cartella.
per impostare il formato della data
10. Fare clic su Importa. CyberLink PhotoDirector importa le foto nella libreria
del progetto.
Nota: è possibile anche trascinare e rilasciare le foto sull'interfaccia
utente di CyberLink PhotoDirector e importarle nel programma.
11. Procedere per regolare le foto importate come necessario.
Nota: per una descrizione dettagliata su come regolare le foto in CyberLink
PhotoDirector, premere il tasto F1 sulla tastiera all'interno del programma
per visualizzare il file guida.
74
Musica
Capitolo 5:
Musica
La funzione Musica consente di masterizzare file audio su un DVD o un CD con
CyberLink Power2Go. Inoltre è possibile copiare la musica sul proprio disco
rigido da un CD audio e riprodurla utilizzando CyberLink PowerDVD. Usare
CyberLink WaveEditor per modificare e aggiungere effetti utili ai file audio,
oppure registrare un proprio audio personalizzato.
Nota: per assicurare che il computer abbia i codec necessari per la
masterizzazione e il ripping di file musicali, assicurarsi che sul computer
sia stato installato Windows Media Player 10 o successivo.
Riproduci m usica
Per riprodurre i file musicali in CyberLink PowerDVD, selezionare la funzione
Riproduci musica nel menu Musica di CyberLink PowerStarter. Viene
visualizzata la finestra principale di CyberLink PowerDVD.
Nota: di seguito alcune informazioni su come riprodurre i file musicali in
Modalità PC. Per informazioni sulla riproduzione in Modalità TV, consultare
il file della guida della Modalità TV.
Per riprodurre l’audio in CyberLink PowerDVD, procedere come segue:
· inserire un CD audio nel lettore, CyberLink PowerDVD ne avvia
automaticamente la riproduzione. Se nell'unità disco è già presente un
disco quando viene aperto CyberLink PowerDVD, fare clic sulla scheda Il
mio computer nel pannello multimediale, scorrere e selezionare l'unità
disco, quindi fare clic su riproduci per avviare la riproduzione.
· trascinare e rilasciare i file audio direttamente nell’interfaccia utente di
CyberLink PowerDVD.
· per riprodurre un file audio nel Catalogo multimediale, selezionare Musica
nel pannello multimediale, quindi scorrere fino alla cartella che contiene
l’audio. Fare doppio clic sul file audio per iniziare la riproduzione.
· per riprodurre i file audio presenti nel disco rigido, fare clic sulla scheda Il
mio computer nel pannello multimediale, quindi scorrere fino alla cartella
che contiene i file audio. Fare doppio clic sul file audio per iniziare la
75
CyberLink Media Suite
riproduzione.
Nota: per un elenco di controlli di riproduzione disponibili, consultare
Controlli di riproduzione della musica.
Formati audio supportati
In CyberLink PowerDVD è possibile riprodurre l'audio nei seguenti formati audio:
Tipi di dischi ottici
Formati di file
CD
Audio, Karaoke
Formati file audio: AAC, AC3, ADTS, AOB, APE, DTS, FLAC, M4A, MID, MKA, MP2,
MP3, MPA, OGG, RMI, WAV, WMA.
Controlli di riproduzione della musica
Durante la riproduzione della musica nella scheda Musica, vengono visualizzati i
seguenti controlli di riproduzione:
Nota: la tabella di seguito include i tasti di scelta rapida per ciascun
pulsante presente nei controlli di riproduzione, se disponibile. Per l'elenco
completo di tutti i tasti di scelta rapida in PowerDVD e il corrispondente
comportamento, consultare la tabella dei tasti di scelta rapida nel file della
guida del programma.
Icona
A
76
Pulsante
Cursore di navigazione
Tasto di
scelta rapida
Descrizione
Visualizza sul
display il tempo
trascorso della
riproduzione.
Musica
Facendo clic
lungo il cursore
di navigazione è
possibile
passare a diversi
punti nel brano.
B
Tempo trascorso
Consente di
visualizzare il
tempo trascorso
per il brano
corrente.
Spostare il
mouse sul
cursore per
visualizzare due
pulsanti che
consentono di
avanzare e
tornare indietro
nel brano. Fare
clic su
per
tornare indietro
rapidamente di 8
secondi o su
per avanzare di
30 secondi.
C
Durata brano/Tempo
rimanente
D
Riproduzione casuale
Fare clic per
passare dalla
durata del brano
al tempo di
riproduzione
rimanente e
viceversa.
V
Consente di
riprodurre la
musica nella
77
CyberLink Media Suite
cartella, playlist, o
in un disco in
ordine casuale.
E
Precedente
P
Consente di
tornare al brano
precedente nella
cartella, playlist o
in un disco.
F
Riproduci/Sospendi
Barra
spaziatrice
Consente di
riprodurre e
sospendere la
riproduzione
della musica.
G
Muto/Regolazione volume
Q/+e-
Fare clic per
disattivare il
volume o per
riattivare il
volume. Per
regolare
manualmente il
volume, spostare
il mouse su
questo pulsante
e utilizzare il
cursore per
aumentare o
ridurre il volume.
H
Menu impostazioni
PowerDVD
78
Consente di
aprire il menu
impostazioni di
PowerDVD, da
cui è possibile
accedere alle
impostazioni del
lettore e alle
preferenze di
PowerDVD.
Musica
I
Riproduci su
Selezionare per
riprodurre il file
musica corrente
sul server
multimediale
domestico o sul
dispositivo
connesso alla
stessa rete.
J
Successivo
N
Consente di
passare al brano
successivo nella
cartella, playlist o
in un disco.
K
Interrompi
S
Consente di
interrompere la
riproduzione
della musica.
L
Ripeti
Ctrl+R
Fare clic su
questo pulsante
durante la
riproduzione per
ripetere uno
o tutti i brani
nella cartella/
playlist. Quando il
pulsante diventa
, la funzione
di ripetizione è
disattiva.
M
Equalizzatore audio
Durante la
riproduzione
della musica,
fare clic su
79
CyberLink Media Suite
questo pulsante
per accedere ai
predefiniti
Equalizzatore
audio usati per
alterare l'audio.
N
Informazioni sul brano
Consente di
visualizzare la
copertina
dell’album e le
informazioni sul
brano per la
musica in
riproduzione. Se
durante la
riproduzione
della musica si
stanno scorrendo
i media in altre
schede, fare
doppio clic sulle
informazioni del
brano per tornare
rapidamente alla
sezione musica
del Catalogo
multimediale.
Usare l'equalizzatore audio
Durante la riproduzione della musica, fare clic su
e selezionare
Equalizzatore audio per accedere all'equalizzatore e ai predefiniti audio per
alterare l'audio in CyberLink PowerDVD.
80
Musica
Selezionare un predefinito dall'elenco a discesa Predefiniti per cambiare il
suono dell'audio. Il predefinito che è possibile selezionare, dipende dal tipo di
audio o dal genere di musica che si sta riproducendo. È anche possibile
regolare manualmente i cursori sull'equalizzatore per definire manualmente
l'uscita audio secondo le preferenze personali. Una volta impostati
manualmente i cursori, fare clic sul pulsante Salva. È possibile salvare fino a tre
predefiniti personalizzati utilizzando le opzioni Predefinito personalizzato 1, 2 e
3.
Eseguire il ripping di un CD
audio
La funzione Rip Audio consente di copiare le tracce audio da un CD audio
all’unità disco rigido, in formato APE*, FLAC*, M4A* (AAC), MP3, WAV o WMA.
Nota: * questa funzione non è disponibile in alcune versioni di CyberLink
Power2Go.
Per effettuare il ripping dei file audio nell’unità disco rigido, eseguire le
operazioni seguenti:
81
CyberLink Media Suite
1.
Selezionare la funzione Eseguire il ripping di un CD audio nel menu
Musica di CyberLink PowerStarter. Viene visualizzata la finestra CyberLink
Power2Go Rip Audio.
2.
Inserire il disco e selezionare l'unità dal menu a discesa Origine.
Nota: se si inserisce un nuovo disco o si seleziona un’altra unità, fare clic
su
per aggiornare e garantire la visualizzazione delle informazioni più
aggiornate.
3.
Selezionare le tracce audio da copiare sul disco rigido.
4.
Fare clic sul pulsante
audio.
5.
Nella sezione Impostazioni, impostare il Formato e la Qualità dei file audio
convertiti.
6.
Fare clic su Vai per copiare i file sul computer.
e individuare la cartella dove copiare le tracce
Convertire un file audio
Usare l'utility Convertitore audio in CyberLink Power2Go per convertire i file audio
esistene in uno dei seguenti formati file audio: APE*, FLAC*, M4A* (AAC), MP3,
WAV o WMA.
Nota: * questa funzione non è disponibile in alcune versioni di CyberLink
Power2Go.
Per convertire i file audio, eseguire le operazioni seguenti:
1.
Selezionare la funzione Convertire un file audio nel menu Musica di
CyberLink PowerStarter. Viene visualizzata la finestra Convertitore audio
CyberLink Power2Go.
2.
Fare clic su
, quindi selezionare i file che si desidera convertire. Fare
clic su Apri per aggiungerli alla finestra Convertitore audio.
3.
Fare clic sul pulsante
audio convertiti.
4.
Nella sezione Impostazioni, impostare il Formato e la Qualità dei file
82
e selezionare la posizione dove salvare i file
Musica
convertiti utilizzando i menu a discesa.
5.
Fare clic su Vai per convertire i file audio e salvare i file sul computer.
Masterizzare un disco m usicale
CyberLink Power2Go semplifica la creazione di dischi per la riproduzione di
brani musicali. È possibile anche creare un CD audio normale per la
riproduzione su lettori CD tradizionali oppure è possibile creare un DVD o un CD
contenente file MP3 o WMA.
Per masterizzare un CD audio musicale o un disco musicale MP3/WMA,
procedere come segue:
1.
Selezionare la funzione Masterizzare un disco musicale nel menu Musica
di CyberLink PowerStarter. Nella finestra della nuova attività di CyberLink
Power2Go, selezionare il tipo di disco musicale da creare (CD audio, CD
WMA, MP3* CD, DVD WMA, MP3* DVD).
2.
Utilizzare il riquadro di ricerca per individuare la musica da includere nel
disco.
Nota: per risultati migliori, verificare di impostare la libreria di Power2Go
prima di creare un disco musicale. Al termine, i file musicali nella libreria
saranno organizzati nella scheda Media nel pannello delle ricerche e
diventano cercabili utilizzando il campo delle ricerche.
3.
Selezionare i file da masterizzare, quindi trascinarli nell'area dei contenuti.
Nota: è anche possibile fare clic sul pulsante
per aggiungere i file
musicali o altri pulsanti disponibili per riordinare o avere un'anteprima della
musica sul disco. Se si desidera estrarre l'audio da un video clip e
includerlo sul disco musicale, è sufficiente aggiungere il video clip al disco.
4.
Per modificare o aggiungere effetti al file musicale, selezionarlo e fare clic
sul pulsante per eseguire la modifica in CyberLink WaveEditor*.
Consultare il file della guida di CyberLink WaveEditor per le informazioni
dettagliate sulla modifica dell'audio in questo programma. Una volta
terminata la modifica del file audio, il file aggiornato viene riposizionato
nell'area contenuti.
5.
Se necessario, fare clic sul pulsante Modifica per impostare la qualità
audio del disco, aggiungere CD-Text e altro.
83
CyberLink Media Suite
6.
Dopo aver aggiunto tutti i contenuti desiderati sul disco, fare clic sul
pulsante Avanti.
7.
Se necessario, regolare le impostazioni nelle schede Generale e Opzioni
(per ulteriori informazioni consultare le sezioni pertinenti in Impostazioni di
Power2Go).
8.
Al momento di masterizzare il disco, fare clic su Masterizza.
Nota: selezionare l'opzione Chiusura automatica dopo la
masterizzazione per consentire a CyberLink Power2Go di spegnere
automaticamente il computer una volta terminata la masterizzazione del
disco.
9.
Una volta completata la masterizzazione, selezionare una delle seguenti
opzioni nella finestra che viene visualizzata:
· Fare clic su Visualizza Registro per vedere il registro della
masterizzazione. Il registro si apre nell'editor TXT predefinito, dove è
possibile visualizzarlo e salvarlo.
· Fare clic su OK per chiudere la finestra.
Nota: * questa funzione non è disponibile in alcune versioni di CyberLink
Power2Go.
Registra audio
È possibile registrare l'audio personalizzato in formato WAV in CyberLink
WaveEditor. L'audio registrato viene in seguito importato direttamente nel
catalogo e salvato nella cartella di esportazione selezionata nelle Preferenze.
Per registrare l'audio, eseguire le operazioni seguenti:
1.
Selezionare la funzione Registrare audio nel menu Musica di CyberLink
PowerStarter. Viene visualizzata la finestra di registrazione di CyberLink
WaveEditor.
2.
Impostare le preferenze di registrazione, come segue:
· utilizzare il dispositivo di scorrimento per regolare il volume d'ingresso di
registrazione.
· selezionare Limite di tempo e inserire un orario in cui interrompere
84
Musica
automaticamente la registrazione dopo la registrazione per un periodo di
tempo specifico.
·
selezionare Limite dimensioni, quindi inserire un valore di arresto
automatico della registrazione al raggiungimento delle dimensioni di file
indicate e corrispondenti al suddetto valore.
· selezionare Impostazioni per scegliere la periferica e l'ingresso audio.
· selezionare Profilo per impostare la qualità dell'audio registrato.
· selezionare
o Inizia con dissolvenza in apertura, per la dissolvenza in
ingresso dell'audio, oppure selezionare
chiusura per la dissolvenza alla fine.
3.
Fine con dissolvenza in
Per iniziare la registrazione audio, fare clic su
. Fare clic su
per
arrestare la registrazione e salvare/importare il file registrato in CyberLink
WaveEditor. Fare clic su Chiudi per tornare alla finestra principale.
Modificare l'audio
Con CyberLink WaveEditor è possibile ritagliare, tagliare e migliorare i file audio
da utilizzare nella modifica di video o da condividere con gli amici.
Per modificare i file audio con CyberLink WaveEditor, selezionare Modifica audio
nel menu Musica di CyberLink PowerStarter.
Nota: per maggiori dettagli su questo programma e per una panoramica
delle relative funzioni, consultare la guida del programma.
Aggiungere dei file audio al Catalogo
CyberLink WaveEditor permette di importare file audio dal proprio disco rigido o
da un dispositivo removibile.
Importazione audio
Per importare dal proprio disco rigido o da un dispositivo removibile, fare clic su
85
CyberLink Media Suite
, sfogliare e ricercarne la posizione, quindi fare clic su Apri. È possibile
importare subito file audio multipli nel Catalogo e quindi elaborarli con
CyberLink WaveEditor.
Nota: è possibile anche trascinare e rilasciare i file audio nell'area
Catalogo di CyberLink WaveEditor per importarli nel programma.
Formati supportati
CyberLink WaveEditor supporta l'importazione di file audio nei seguenti formati:
Audio: MP3, WAV, WMA, M4A*, AC3**
Nota: * disponibile nella versione Standard e nella versione LE solamente
quando si esegue il programma in Windows 7. ** non disponibile nella
versione LE di CyberLink WaveEditor.
Modifica audio
Dopo avere importato tutti i file audio nel catalogo, è possibile iniziare a
modificarli. Le modifiche consentono di ritagliare, tagliare e addirittura di
aggiungere parti (utilizzando la funzione incolla) ai propri file audio.
Per modificare un file audio, procedere come segue:
1.
Selezionare il file audio del catalogo che si desidera modificare.
2.
Decidere se modificare entrambe i canali o soltanto uno.
3.
Utilizzare l'intervallo di selezione per scegliere la porzione di file audio che
si desidera modificare.
4.
Utilizzare gli strumenti di modifica per eseguire le modifiche ai propri file
audio come segue:
Strumenti di modifica
Fare clic per tagliare la porzione selezionata dal file audio e
posizionarla nell'area appunti per incollarla.
Fare clic per eseguire una copia della porzione selezionata nell'area
appunti per incollarla.
86
Musica
Fare clic per incollare la forma d'onda audio tagliata o copiata a
destra della posizione di cronologia corrente.
Fare clic per eliminare la porzione selezionata del file audio.
Fare clic per ritagliare la porzione selezionata del file audio,
eliminando le parti del file audio che non sono state selezionate.
Nota: quando si eseguono delle modifiche su un file audio, il file audio
originale non viene modificato. Per salvare le modifiche, occorre esportare il
file audio. Per maggiori informazioni, vedere Esportazione audio.
Regolazione del volume master
CyberLink WaveEditor consente di regolare il volume di un file audio in qualsiasi
punto della cronologia. Si può aumentare il volume in un certo momento e
quindi abbassarlo in un altro, secondo necessità.
Per regolare il volume master di un file audio, procedere come segue:
1.
Utilizzare i controlli di riproduzione o trascinare il cursore a scorrimento
della cronologia sul punto in cui l'audio dovrebbe raggiungere il punto di
aumento o diminuzione del volume.
2.
Fare clic sulla linea nell'area volume master e trascinare la chiave del
volume sul livello desiderato.
3.
Utilizzare i controlli di riproduzione o trascinare il cursore a scorrimento
della cronologia sul punto da cui avviare la modifica di livello dell'audio.
4.
Fare clic sulla linea nell'area volume master e riportare la chiave del
volume sul livello originale di volume.
87
CyberLink Media Suite
Nota: quest'ultimo passaggio è facoltativo e non è necessario per effettuare
la dissolvenza audio in ingresso o uscita sul livello desiderato.
5.
Proseguire regolando la chiave di volume secondo necessità per
raggiungere i livelli audio desiderati in tutto il file audio.
Nota: per rimuovere una chiave di volume e azzerare la posizione al valore
originale, selezionarla e trascinarla al di fuori dell'area del volume master.
Effetti audio
In CyberLink WaveEditor è possibile scegliere un certo numero di effetti
predefiniti e applicarli ai propri file audio. È possibile anche importare plugin di
effetti VST personalizzati scaricati e applicarli al proprio file audio.
Effetti predefiniti
Gli effetti predefiniti disponibili in CyberLink WaveEditor comprendono quelli
maggiormente utilizzati. Gli utenti che ricercano effetti audio avanzati, possono
importare plugin di effetti VST personalizzati.
Nota: per avere l'anteprima di un effetto, fare clic sull'area Effetti,
selezionare la casella Anteprima e poi fare clic sul pulsante
.
Importazione effetti
Con questi plugin di effetti VST, è possibile trovare e aggiungere l'effetto
personalizzato desiderato al proprio file audio. I plugin per effetti VST sono
ampiamente disponibili per il download da Internet e possono essere
facilmente importati in CyberLink WaveEditor.
Nota: CyberLink non garantisce l'usabilità dei plugin di effetti VST né la
qualità dei moduli VST.
Se si è scaricato un plugin di effetto VST, importarlo in CyberLink WaveEditor
procedendo come segue:
1.
88
dal menu selezionare Effetti > VST > Importa effetto VST.
Musica
2.
Fare clic sul pulsante
e quindi sfogliare alla posizione in cui i
plugin di effetti VST è posizionato.
Nota: CyberLink WaveEditor importa i plugin di effetti VST che sono in
formato DLL. Se gli effetti scaricati sono in formato ZIP, occorre prima
decomprimerli prima di importarli nel programma.
3.
Selezionare i plugin di effetti VST e quindi fare clic su Apri.
4.
Fare clic su OK per importare l'effetto nella sezione VST di CyberLink
WaveEditor.
Applicazione effetti
Quando si applicano gli effetti all'audio, è possibile applicarli a una selezione o
all'intera clip. Per applicare un effetto al file audio, procedere come segue:
1.
Selezionare il file audio nel Catalogo nel quale si desidera applicare
l'effetto.
2.
Decidere se applicare gli effetti a entrambi i canali o soltanto uno.
3.
Utilizzare l'intervallo di selezione per scegliere la porzione di file audio al
quale si desidera applicare l'effetto.
Nota: se non si seleziona una porzione di file audio, l'effetto è applicato
all'intera clip.
4.
Fare clic sull'effetto che si desidera applicare. Viene visualizzata la finestra
dell'effetto.
5.
Regolare le impostazioni dell'effetto come richiesto.
6.
Fare clic sul pulsante OK per applicare l'effetto al file audio.
Esportazione audio
Ogni volta che le modifiche apportate al file audio vengono salvate, CyberLink
WaveEditor le salva come nuovo file. Infatti, il file originale viene esportato e
salvato come nuova versione e anche in un nuovo formato di file, a seconda
delle preferenze.
Per salvare e esportare il proprio file audio come nuova versione, procedere
89
CyberLink Media Suite
come segue:
1.
Selezionare il file audio nel catalogo che si desidera salvare/esportare,
quindi fare clic su
.
2.
Inserire un nuovo nome di file per il file, quindi selezionare il formato da
salvare dal menu a discesa Salva come.
3.
Fare clic su Salva. Il file viene salvato nella cartella di esportazione
selezionata nelle Preferenze.
Formati supportati
CyberLink WaveEditor supporta l'esportazione di file audio nei seguenti formati:
Audio: MP3**, WAV, WMA, M4A*
Nota: * disponibile nella versione Standard e nella versione LE solamente
quando si esegue il programma in Windows 7. ** non disponibile nella
versione LE di CyberLink WaveEditor.
90
Dati e Backup
Capitolo 6:
Dati e Backup
Con CyberLink Media Suite è possibile masterizzare i file di dati su un disco Bluray, DVD o CD tramite CyberLink Power2Go. Inoltre, è possibile produrre una
copia esatta di un DVD o CD di dati oppure usare Gestione disco per archiviare
e tenere traccia di tutti i contenuti e i dischi masterizzati.
Utilizzare CyberLink PowerBackup per eseguire il backup sicuro e ripristinare
tutti i dati nel computer oppure CyberLink PowerDVD Copy per copiare un disco
video DVD protetto non CSS.
Creare un disco dati
È possibile masterizzare file di dati su CD, DVD o dischi blu-ray. I file dati
possono includere quasi tutti i tipi di file documento o digitale.
Per masterizzare un disco dati, eseguire le operazioni seguenti:
1.
Selezionare l'opzione Creare un disco dati in Dati e Backup del menu di
CyberLink PowerStarter, quindi selezionare il tipo di disco (CD, DVD, Disco
Blu-ray ) che si desidera creare. Viene visualizzata la finestra CyberLink
Power2Go Data Disc.
2.
Utilizzare il riquadro di ricerca per individurare i file da includere nel disco.
Nota: per risultati migliori, assicurarsi di impostare la libreria di Power2Go
prima di creare un disco dati. Una volta eseguita l'operazione, i file dati nella
libreria diventano cercabili quando vengono inserite le parole chiave nel
campo di ricerca.
3.
Selezionare i file o le cartelle da masterizzare, quindi trascinarli nell'area
dei contenuti.
Nota: è possibile anche fare clic sul pulsante
fare clic sul pulsante
per aggiungere i file dati o
per creare una cartella nel disco.
4.
Dopo aver aggiunto tutti i contenuti che si desidera masterizzare, fare clic
sul pulsante Avanti.
5.
Se necessario, regolare le impostazioni nelle schede Generale e Opzioni
91
CyberLink Media Suite
(per ulteriori informazioni consultare le sezioni pertinenti in Impostazioni di
Power2Go).
6.
Al momento di masterizzare il disco, fare clic su Masterizza.
Nota: selezionare l'opzione Chiusura automatica dopo la
masterizzazione per consentire a CyberLink Power2Go di spegnere
automaticamente il computer una volta terminata la masterizzazione del
disco.
7.
Una volta completata la masterizzazione, selezionare una delle seguenti
opzioni nella finestra che viene visualizzata:
· Fare clic su Visualizza Registro per vedere il registro della
masterizzazione. Il registro si apre nell'editor TXT predefinito, dove è
possibile visualizzarlo e salvarlo.
· Fare clic su OK per chiudere la finestra.
Copiare un disco o m asterizzare
un’im m agine disco
La funzione Copiare un disco o masterizzare un’immagine disco consente di
eseguire la copia esatta di un disco. Tuttavia, è necessario copiare i contenuti
del disco in un disco vuoto dello stesso tipo. La funzione Copia disco consente
anche di masterizzare le immagini disco.
Nota: non è possibile copiare i dischi protetti d copia o che contengono
errori.
Copia di un disco
L'opzione per la copia dei dischi consente di creare la copia esatta di un disco di
qualsiasi formato. Tuttavia, è necessario copiare il contenuto su un disco vuoto
dello stesso tipo del disco di origine. Ad esempio, non è possibile copiare il
contenuto di un CD su un DVD.
Per copiare un disco, eseguire le operazioni seguenti:
1.
92
Selezionare la funzione Copiare un disco o masterizzare di un’immagine
disco nel menu Dati e Backup della finestra del programma CyberLink
Dati e Backup
PowerStarter. Nella finestra nuova attività CyberLink Power2Go,
selezionare Copia disco per aprire la finestra Copia disco.
2.
Selezionare le unità di origine e destinazione.
3.
Selezionare Velocità di lettura e Velocità di scrittura per ciascun disco. Le
velocità selezionabili variano in base alle unità di masterizzazione e alla
qualità dei dischi.
4.
Selezionare Ignora errori di lettura per consentire a CyberLink Power2Go
di copiare il disco anche nel caso di errori.
5.
Selezionare l’opzione Copia su disco rigido, se disponibile, per salvare
una copia del disco nel disco rigido del computer.
6.
Selezionare Copia l'intero disco per copiare tutti i contenuti del disco nel
disco di destinazione.
7.
Inserire il Numero di copie da masterizzare.
8.
Se disponibile, si possono usare le seguenti opzioni per assistenza nel
processo di masterizzazione:
· selezionare Esegui simulazione di scrittura per consentire a CyberLink
Power2Go di simulare il processo di masterizzazione per garantire che il
processo venga completato.
· se disponibile, selezionare Verifica dati di registrazione per consentire a
CyberLink Power2Go di verificare i contenuti masterizzati sul disco.
· se disponibile, selezionare Attiva gestione difetti per consentire a
CyberLink Power2Go di provare a correggere i difetti sul disco in modo che
il contenuto venga masterizzato correttamente.
9.
Fare clic su Copia per avviare il processo di copia e masterizzazione.
10. Una volta completato il processo, selezionare un'opzione nella finestra
visualizzata:
· Fare clic su Visualizza Registro per vedere il registro della
masterizzazione. Il registro viene aperto nell'editor TXT predefinito, dove è
possibile visualizzarlo e salvarlo.
· Fare clic su OK per chiudere la finestra.
93
CyberLink Media Suite
Masterizzare un'immagine disco
Una immagine disco è un file sul computer che duplica i contenuti e la struttura
file di un disco. CyberLink Power2Go consente di masterizzare una immagine
disco su un disco.
Per masterizzare un’immagine disco, eseguire le operazioni seguenti:
1.
Selezionare la funzione Copiare un disco o masterizzare di un’immagine
disco nel menu Dati e Backup della finestra del programma CyberLink
PowerStarter. Nella finestra nuova attività CyberLink Power2Go,
selezionare Masterizza immagine disco per aprire la finestra Masterizza
immagine disco.
2.
Fare clic su
disco.
3.
Inserire il disco e selezionare l’unità nell’elenco a discesa nella sezione A.
4.
Selezionare una Velocità di scrittura per masterizzare il disco. La velocità
che è possibile selezionare dipende dall'unità di masterizzazione e dalla
qualità del disco.
5.
Inserire il Numero di copie da masterizzare.
6.
Se disponibile, è possibile usare le seguenti opzioni come aiuto nel
processo di masterizzazione:
per selezionare l'immagine disco da masterizzare su un
· selezionare Esegui simulazione di scrittura per consentire a CyberLink
Power2Go di simulare il processo di masterizzazione per garantire che il
processo venga completato.
· selezionare Verifica dati di registrazione per consentire a CyberLink
Power2Go di verificare i contenuti masterizzati sul disco.
· selezionare Attiva gestione difetti per consentire a CyberLink Power2Go di
provare a correggere i difetti sul disco in modo che il contenuto venga
masterizzato correttamente.
7.
94
Fare clic su Masterizza per avviare il processo di masterizzazione.
Dati e Backup
Nota: selezionare l'opzione Chiusura automatica dopo la
masterizzazione per consentire a CyberLink Power2Go di spegnere
automaticamente il computer una volta terminata la masterizzazione del
disco.
8.
Una volta completato il processo, selezionare un'opzione nella finestra
visualizzata:
· Fare clic su Visualizza Registro per vedere il registro della
masterizzazione. Il registro si apre nell'editor TXT predefinito, dove è
possibile visualizzarlo e salvarlo.
· Fare clic su OK per chiudere la finestra.
Backup e ripristino file
Il backup dei dati è una procedura di sicurezza importante che consente di
ottimizzare tempo e denaro in caso di eventi disastrosi, guasti di disco, attacchi
di hacker o di virus, e così via. Salvando una copia di backup dei dati importanti
in un altro supporto sarà possibile ripristinarli in modo rapido e affidabile al loro
stato originale.
Backup dei dati
Per eseguire il backup dei dati, per prima cosa selezionare Backup e ripristino
file nel menu Dati e Backup della finestra del programma CyberLink
PowerStarter. Verificare che il pulsante Backup nella parte superiore della
finestra sia selezionato e seguire i passaggi riportati di seguito:
Passo 1 – Seleziona origine
Nella finestra Backup selezionare l'origine individuando e selezionando i file e le
cartelle di cui eseguire il backup nei due riquadri directory dei file. Questi riquadri
assomigliano a Esplora di Windows nella loro funzionalità. È possibile scegliere
di eseguire il backup di File e cartelle o Dati applicazioni selezionando il tipo di
file desiderato nel riquadro directory.
Passo 2 – Seleziona destinazione
95
CyberLink Media Suite
Fare clic su Seleziona destinazione, quindi impostare la destinazione del
backup.
· Effettua il backup su: selezionare la destinazione del backup nella casella
a discesa. Le destinazioni di backup possono includere il disco rigido o il
masterizzatore (in funzione delle periferiche disponibili).
· Salva il backup con nome: fornire a ciascun backup un nome univoco. Per
salvare il file di backup su una directory diversa, fare clic su Sfoglia, quindi
individuare e selezionare la cartella desiderata.
· Includi Strumento di ripristino: selezionare per creare un file eseguibile
(.exe) che consente di ripristinare i dati su un computer in cui non è
installato il programma PowerBackup.
· Dividi in volumi: dividere i file di backup in volumi (parti) della dimensione
specificata.
Passo 3 – Seleziona metodo
Fare clic su Seleziona metodo, quindi scegliere il metodo di backup (e se lo si
desidera le opzioni avanzate) da utilizzare.
· I metodi di backup comprendono Completo, Differenziale e Incrementale.
· Per ulteriori opzioni, fare clic su Opzioni.
Nota: le funzioni specifiche di questo programma dipendono dalla versione
acquistata, pertanto alcune funzioni potrebbero non essere disponibili.
Passo 4 - Backup dei file
Fare clic su Backup dei file. Verificare che le impostazioni siano corrette, quindi
fare clic su uno dei pulsanti per iniziare il backup.
· Fare clic su Backup ora per iniziare l'operazione immediatamente.
· Fare clic su Aggiungi a utilità di programmazione per programmare il
backup in un momento successivo.
96
Dati e Backup
Ripristino dei file
Per ripristinare i dati dopo un backup, per prima cosa selezionare Backup e
ripristino file nel menu Dati e Backup della finestra del programma CyberLink
PowerStarter. Fare clic sul pulsante Ripristina nella parte superiore della
finestra e seguire i passaggi riportati di seguito:
Passo 1 – Seleziona origine
Nella finestra Ripristina selezionare l'orgine selezionando l'origine di ripristino
dalla casella a discesa Ripristina da.
· File di backup: Ripristino da un file di backup esistente. Per aprire un file di
backup, fare clic su Sfoglia, quindi individuare e selezionare il file che si
desidera utilizzare.
· Catalogo personale: Ripristino da record esistenti di processi di backup
precedenti. Per eliminare i record dal Catalogo personale utilizzare il
comando Modifica > Elimina record di catalogo o Elimina tutti i record di
catalogo.
· Unità disco: Ripristino da disco.
Una volta selezionata l’origine, selezionare i file da ripristinare.
Passo 2 – Seleziona destinazione
Fare clic su Seleziona destinazione, quindi impostare la destinazione del
ripristino.
· Posizione originale: Ripristino sulla posizione originale in cui i file sono
stati sottoposti a backup.
· Posizione alternativa: Ripristino su una nuova posizione. Per impostare
una nuova directory, fare clic su Sfoglia, quindi individuare e selezionare la
cartella che si desidera utilizzare.
· Directory singola: Ripristino di tutti i file su una singola directory nuova. Per
impostare una nuova directory, fare clic su Sfoglia, quindi individuare e
selezionare la cartella che si desidera utilizzare.
97
CyberLink Media Suite
Passo 3 – Seleziona metodo
Fare clic su Seleziona metodo, quindi scegliere il metodo di ripristino da
utilizzare.
· Non sovrascrivere: ripristina solo i file che non vengono trovati sul disco
rigido e non sovrascrive quelli esistenti.
· Sovrascrivi i file meno recenti: sovrascrive i file esistenti sul disco rigido
se la copia di backup è più recente.
· Sovrascrivi sempre i file in risorse del computer: sovrascrive i file
esistenti sul disco rigido con la copia di backup in ogni caso.
· Chiedi prima di sovrascrivere: consente di decidere quale copia si
desidera conservare.
Passo 4 – Ripristinare i file
Fare clic su Ripristinare i file e verificare che le impostazioni siano corrette. Fare
clic su Ripristina per iniziare immediatamente il ripristino dei file.
Duplicare un film su disco
CyberLink PowerDVD Copy è uno strumento dedicato alla copia di DVD da un
disco o disco rigido a un DVD di backup. In modo analogo è possibile creare
una cartella DVD sul disco rigido o masterizzarla su un DVD come filmato. Il
processo di copia del DVD viene semplificato da opzioni facili da selezionare e
da un'interfaccia semplificata.
Per copiare un DVD, procedere come segue:
1.
Selezionare Duplicare un Film su disco nel menu Dati e Backup della
finestra del programma CyberLink PowerStarter. Viene visualizzata la
finestra CyberLink PowerDVD Copy.
2.
Selezionare l'origine video del film su DVD da copiare.
3.
Selezionare la destinazione della copia del film su DVD.
98
Dati e Backup
4.
Fare clic sul pulsante
DVD da copiare.
e selezionare parte o tutto il contenuto dal
5.
Fare clic su
. CyberLink PowerDVD Copy esegue la
masterizzazione del film sul disco.
Organizza dischi in Gestione
disco
Gestione disco* è un catalogo di tutti i dischi creati e masterizzati utilizzando
CyberLink Power2Go 10. Questi dischi sono importati automaticamente dopo il
termine dell'attività di masterizzazione. È possibile importare anche i dischi
masterizzati in precedenza nel catalogo Gestione disco.
Per aprire Gestione disco, selezionare l'opzione Organizza dischi in Gestione
disco nel menu Dati e Backup di CyberLink PowerStarter. Le istantanee
dell'etichetta nella finestra Gestione disco consentono di individuare più
rapidamente i dischi masterizzati.
99
CyberLink Media Suite
Per cercare i dischi nel catalogo Gestione disco, selezionare i tag a sinistra
della finestra per filtrare i dischi. È possibile anche inserire una parola chiae nel
campo di ricerca in alto a sinistra della finestra per cercare un disco o dei file
masterizzati.
Fare clic con il pulsante destro del mouse su un disco e selezionare Disc Info
per visualizzare le informazioni su quando è stato creato il disco e altro. Per
visualizzare il contenuto masterizzato sul disco nel catalogo è sufficiente fare
doppio clic su di esso per visualizzare i file. Per visualizzare un file sul disco,
verificare che il disco sia inserito nell'apposita unità, quindi fare doppio clic sul
file.
Importazione manuale di dischi nel
Catalogo dischi
In Gestione disco è possibile importare i dischi creati con le versioni precedenti
di CyberLink Power2Go o masterizzati in altri programmi.
Per importare un disco nel catalogo Gestione disco, procedere come segue:
1.
Nella finestra Gestione disco, fare clic su
Importa disco.
. Verrà visualizzata la finestra
2.
Inserire il disco da importare nell'unità disco e fare clic su OK. CyberLink
Power2Go caricherà il disco, quindi verrà visualizzata la finestra Disc Info.
3.
Se richiesto, fare clic su
per aggiungere l'istantanea di un'etichetta
che consenta di identificare il disco nel catalogo Gestione disco. Vedere
Modifica dell'istantanea dell'etichetta del disco per maggiori informazioni.
Nota: per creare l'istantanea dell'etichetta è necessario disporre di una
webcam o di un altro dspositivo video collegato al computer in uso.
4.
Se richiesto, fare clic su Modifica tag per aggiungere dei tag per la ricerca
delle parole chiave al disco. Per maggiori informazioni, vedere Aggiunta di
tag a dischi.
5.
Fare clic su OK per chiudere la finestra e aggiungere il disco al catalogo
Gestione disco.
100
Dati e Backup
Istantanee etichetta disco
Le istantanee delle etichette disco sono foto che consentono di identificare il
disco nel catalogo Gestione disco. Se è stata creata un'etichetta disco
utilizzando CyberLink LabelPrint, questa viene automaticamente importata e
utilizzata come istantanea dell'etichetta in Gestione disco.
È possibile modificare l'istantanea dell'etichetta catturata oppure aggiungerne
una nuova scattando una foto di un testo scritto a mano sul disc, di disegni o
altri elementi e utilizzarla come istantanea dell'etichetta.
Modifica dell'istantanea dell'etichetta del disco
Per modificare l'istantanea dell'etichetta disco, procedere come segue:
1.
Se la finestra Disc Info è aperta, fare clic sul pulsante
cattura istantanea dell'etichetta disco.
per aprire la
2.
Se richiesto, selezionare il dispositivo da utilizzare per catturare l'istantanea
dal menu a discesa.
3.
Tenere il disco o l'elemento desiderato sulla webcam quindi fare clic su
. Se non si desidera utilizzare l'istantanea scattata, sarà possibile
catturarla di nuovo ripetendo questo passaggio.
4.
Una volta catturata l'istantanea desiderata per l'etichetta, fare clic su Fine.
Aggiunta di tag a dischi
Le istantanee delle etichette disco sono foto che consentono di identificare il
disco nel catalogo Gestione disco. È possibile filtrare o ricercare questi tag
facilmente per individuare i dischi.
Per aggiungere i tag ai dischi, procedere come segue:
1.
Se la finestra Disc Info è aperta, fare clic sul pulsante Modifica tag per
aprire la finestra Edit Tag.
2.
Se richiesto, aggiungere uno qualsiasi dei tag esistenti selezionando la
101
CyberLink Media Suite
casella corrispondente.
3.
Per aggiungere un nuovo tag, inserire il nuovo nome del tag nel campo
fornito, quindi fare clic su
4.
102
.
Dopo avere effettuato la selezione e l'aggiunta di tutti i tag, fare clic su OK
per salvare le modifiche.
Utilità
Capitolo 7:
Utilità
CyberLink Media Suite offre diversi programmi di utilità per la creazione e la
masterizzazione di immagini disco e per la cancellazione dei dischi riscrivibili e
per il disegno e la stampa di etichette dall'aspetto professionale utilizzando
CyberLink LabelPrint per completare la produzione del disco.
È anche possibile montare un’immagine disco, estrarre i file da immagini disco
esistenti, masterizzare una cartella DVD e molto altro ancora.
Nota: per maggiori dettagli su questo programma e per una panoramica
delle sue funzioni, consultare la guida del programma.
Cancellare un disco
Se si utilizza un disco riscrivibile, è possibile cancellare il contenuto che è stato
precedentemente registrato su di esso. Ciò consente di riutilizzare più volte gli
stessi dischi senza dover continuamente acquistare dischi nuovi.
Per cancellare il disco, eseguire le operazioni seguenti:
1.
Selezionare la funzione Cancellare un disco nel menu Utilità della finestra
di CyberLink PowerStarter. Viene visualizzata la finestra Cancella media
riscrivibile.
2.
Inserire il disco e selezionare il Masterizzatore nell’elenco a discesa.
3.
Selezionare uno dei seguenti metodi di cancellazione:
· Cancellazione rapida: cancella tutti i contenuti presenti nel disco.
· Cancellazione completa: cancella l'indice del disco contenuto nel disco.
4.
Fare clic su Cancella per avviare il processo di cancellazione.
103
CyberLink Media Suite
Estrarre file da un'im m agine
disco
Con CyberLink Power2Go è possibile usare CyberLink Visualizzatore ISO per
visualizzare le immagini disco nel formato ISO, P2I (immagine Power2Go) o
RDF sul disco rigido del computer. Questo strumento consente di visualizzare i
contenuti del file immagine e di estrarre in modo rapido i file o masterizzare
l'immagine su un disco.
Per estrarre i file da un’immagine disco, eseguire le operazioni seguenti:
1.
Selezionare la funzione Estrarre i file da un'immagine disco nel menu
Utilità di CyberLink PowerStarter. Viene visualizzato CyberLink
Visualizzatore ISO.
2.
In CyberLink Visualizzatore ISO, è possibile usare le seguenti funzioni:
· fare clic su
per scorrere e aprire un file immagine (nel formato ISO, P2I
o RDF) sul computer. Una volta aperto, è possibile vedere tutti i file
contenuti nell'immagine.
Nota: per cambiare la vista dei file in CyberLink Visualizzatore ISO, fare
clic su
.
· fare clic su un file in CyberLink Visualizzatore ISO e fare clic su
visualizzarlo usando il programma predefinito.
per
· per estrarre i file dall'immagine e salvarli sul computer, selezionarli e fare
clic su
.
Montare un’unità virtuale
L'Unità virtuale Power2Go consente di montare un file immagine disco e di
accedervi come una reale unità disco sul computer.
Per montare un'immagine disco utilizzando l'Unità virtuale Power2Go, eseguire
le operazioni seguenti:
1.
104
Selezionare la funzione Montare un'unità virtuale nel menu Utilità della
Utilità
finestra di CyberLink PowerStarter. Viene visualizzata la finestra Unità
virtuale Power2Go.
2.
Selezionare l'opzione Attiva unità virtuale.
3.
Nel campo Image location, fare clic su
e selezionare la posizione
dell'immagine da montare. CyberLink Power2Go supporta il montaggio
delle immagini nei formati ISO, P2I (immagine di Power2Go) o RDF.
4.
Assegnare una Lettera unità per l'immagine disco montata scegliendola
dall'elenco a discesa. La lettera unità assegnata identificherà l'unità
montata in Esplora risorse.
5.
Fare clic su OK per montare l'unità. L'immagine del disco sarà disponibile
in Esplora risorse come una qualsiasi unità disco.
Nota: l'immagine disco rimane montata come unità fino a quando non viene
disattivata, anche se viene riavviato il computer.
Trasferire m edia su dispositivi
Dopo avere convertito un media in un altro formato, CyberLink MediaEspresso lo
trasferirà automaticamente in un dispositivo collegato tramite cavo USB. Per
convertire un media e trasferirlo in un dispositivo, selezionare la funzione
Trasferire media su dispositivi nel menu Utilità di CyberLink PowerStarter.
Viene aperto il programma CyberLink MediaEspresso.
Nota: per maggiori dettagli su questo programma e per una panoramica
delle relative funzioni, consultare la guida del programma.
Per trasferire media, durante il processo di conversione, verificare che l'opzione
Trasferisci a dispositivo collegato dopo conversione sia selezionata e che il
dispositivo sia collegato al computer. Il media convertito verrà trasferito al
dispositivo al termine della conversione.
Masterizza cartella DVD
Se è stata creata una cartella DVD, questa può essere masterizzata su disco per
essere archiviata.
105
CyberLink Media Suite
Per masterizzare un disco da una cartella DVD, procedere come segue:
1.
Selezionare la funzione Masterizza cartella DVD nel menu Utilità di
CyberLink PowerStarter. Viene visualizzata la finestra Masterizza disco da
cartella di CyberLink PowerProducer.
2.
Inserire il disco e selezionare l'unità desiderata.
3.
Fare clic su
disco.
4.
Fare clic su Avvia per cominciare. CyberLink PowerProducer masterizzerà
la cartella sul disco.
5.
Fare clic su Chiudi per tornare alla finestra Utilità disco.
per selezionare la cartella da masterizzare su un
Stam pa di un'etichetta disco
CyberLink LabelPrint offre un'ampia gamma di layout e supporta diverse opzioni
di stampa, inclusa la stampa diretta su disco mediante le tecnologie LightScribe
e Labelflash.
Nota: per maggiori dettagli su questo programma e per una panoramica
delle sue funzioni, consultare la guida del programma.
Per iniziare a creare un'etichetta, selezionare la funzione Stampa di un'etichetta
disco nel menu Utilità di CyberLink PowerStarter.
Passo 1 - Selezionare un Tipo di
Etichetta
Il primo passaggio nella creazione dell'etichetta consiste nella selezione del tipo
che si desidera stampare. Si può scegliere un'etichetta LightScribe, Labelflash,
etichetta disco, etichetta mini disco, copertina, retro copertina e inserto del disco.
Passo 2 - Modifica Informazioni Disco
Aggiungere o modificare le informazioni, come ad esempio il titolo, che
consentono di riconoscere il disco. Aggiungere o modificare l'elenco delle
informazioni per tenere traccia dei file aggiunti al disco. È possibile aggiungere
106
Utilità
o modificare queste informazioni nella pagina Modifica Informazioni Disco.
Passo 3 - Modifica Layout
Si potrà creare un'etichetta personalizzata selezionando un layout, modificando il
tipo di caratteri ed utilizzando un'immagine di sfondo personalizzata. Qui è
possibile:
· selezionare un layout etichetta.
· aggiungere un'immagine di sfondo.
· aggiungere o modificare il testo.
Passo 4 - Stampa
A questo punto, è possibile stampare l'etichetta con CyberLink LabelPrint. È
possibile stampare su uno dei seguenti supporti:
· Carta semplice: consente di stampare su qualsiasi foglio di carta
supportato dalla stampante.
· Carta etichetta: fornisce etichette per la stampa semplice.
· Direttamente sul proprio disco: non viene utilizzata la carta ma sono
richiesti un disco e un masterizzatore LightScribe o Labelflash.
107
CyberLink Media Suite
Capitolo 8:
Applicazioni mobile
CyberLink
CyberLink Media Suite include anche l'accesso diretto alle famose app mobile di
CyberLink per dispositivi Android, iOS e Windows. Fare clic sul pulsante
per visualizzare tutte le app disponibili e sull'icona di ogni app per visualizzare
una descrizione, ottenere l'accesso ai codici QR e scaricare i link per ciascuno
di questi. Installando le app mobile gratuite sarà possibile sfruttare a pieno la
propria creatività e capacità di gioco per catturare e comunicare in modo chiaro e
nitido ogni dettaglio importante della vita digitale.
108
Assistenza Tecnica
Capitolo 9:
Assistenza Tecnica
Il presente capitolo può essere di aiuto nel caso sia necessaria assistenza
tecnica. Sono incluse tutte le informazioni necessarie per trovare le risposte che
si stanno cercando. È possibile comunque contattare il vostro distributore/
rivenditore locale.
Prim a di contattare l'Assistenza
Tecnica
Prima di contattare l'assistenza tecnica di CyberLink, provare una delle seguenti
opzioni di assistenza gratuite:
· consultate il manuale utente o la guida in linea installata insieme al
programma.
· consultare la Conoscenza di base al seguenti collegamento sul sito web di
CyberLink: http://www.cyberlink.com/support/search-product-result.do
· verificare la pagina Risorse della guida nel presente documento.
Prima di contattare l'assistenza tecnica tramite e-mail o telefono, reperire le
seguenti informazioni:
· chiave prodotto registrata (la chiave prodotto si trova sull’involucro del
disco del software, sulla copertina o nell’e-mail ricevuta dopo l’acquisto dei
prodotti CyberLink sul negozio di CyberLink).
· il nome del prodotto, la versione e numero di build che generalmente si
trovano facendo clic sull'immagine del nome del prodotto nell'interfaccia
utente.
· la versione di Windows installata nel computer.
· elenco di dispositivi hardware nel sistema (scheda di acquisizione, scheda
audio, scheda VGA) e relativi dati tecnici. Per risultati migliori, generare e
salvare le informazioni di sistema utilizzando DxDiag.txt.
109
CyberLink Media Suite
Nota: di seguito le procedure per generare le informazioni di sistema con il
file DxDiag.txt: Fare clic sul pulsante Windows (start) e cercare "dxdiag".
Fare clic sul pulsante Salva tutte le informazioni per salvare il file
DxDiag.txt.
· la corretta trasposizione di ogni messaggio di avviso che sia stato
mostrato (suggeriamo di appuntare il testo su un foglio di carta o effettuare
una cattura della schermata).
· una descrizione dettagliata del problema e le circostanze in cui si è
verificato.
Assistenza web
Le risposte ai vostri problemi sono disponibili 24 ore al giorno e senza costi sul
sito web CyberLink:
Nota: è necessario effettuare prima la registrazione per poter usufruire
dell'assistenza web CyberLink.
CyberLink offre una vasta gamma di opzioni di assistenza web, comprese le
FAQ, nelle seguenti lingue:
Lingua
URL Assistenza Web
Inglese
http://www.cyberlink.com/cs-help
Cinese tradizionale
http://tw.cyberlink.com/cs-help
Giapponese
http://jp.cyberlink.com/cs-help
Spagnolo
http://es.cyberlink.com/cs-help
Coreano
http://kr.cyberlink.com/cs-help
Cinese semplificato http://cn.cyberlink.com/cs-help
Tedesco
http://de.cyberlink.com/cs-help
Francese
http://fr.cyberlink.com/cs-help
Italiano
http://it.cyberlink.com/cs-help
110
Assistenza Tecnica
Risorse della guida
Il seguente è un elenco di risorse della guida che possono essere di aiuto
durante l'uso dei prodotti CyberLink.
· Accedere alla Conoscenza di base e FAQ (domande più frequenti) di
CyberLink: http://www.cyberlink.com/support/search-product-result.do
· Visualizzare i tutorial video per il software: http://directorzone.cyberlink.com/
tutorial/
· Porre domande e ricevere risposte dai nostri utenti nel Forum della
comunità di CyberLink: http://forum.cyberlink.com/forum/forums/list/
ENU.page
Nota: Il forum degli utenti CyberLink è disponibile soltanto in inglese e in
tedesco.
111
CyberLink Media Suite
112
Indice
Indice
3
B
Backup
dati 95
file 95
3D
attivazione 22
conversione 2D in 47
foto 47
requisiti 8
riproduzione file video 33
riproduzione film 16
A
Anteprima immediata 30
Applicazioni 108
Assistenza Tecnica 109
Assistenza web 110
Audio
conversione 82
effetti 88, 89
equalizzatore 80
formati supportati 76
predefiniti 80
registrazione 84
ripping su disco rigido 81
riproduzione 75
AVCHD
masterizzazione 44
C
Cancellare
dischi 103
Carica
foto 70
Caricare
video 42
cartella DVD
masterizzazione 105
riprodurre 26
Cartelle
masterizzazione 105
riproduzione 24
CD
masterizzazione 83
ripping audio 81
riproduzione 75
Convertire
audio 82
video 43
Copiare
dischi 92
DVD di film 98
113
CyberLink Media Suite
riproduzione 11
riproduzione 3D 22
D
Dati
backup 95
masterizzazione disco 91
ripristino 97
DirectorZone 67
Dischi
cancellazione 103
controlli di riproduzione 12
copia 92
creazione 44
formati supportati 12
istantanea etichetta 101
masterizzazione 44
modifica 45
ripping 81
riproduzione 11
riproduzione 3D 16
taggatura 101
zoom digitale 16
Dischi Blu-ray
masterizzazione 44
menu popup 14
riproduzione 11
Disco Blu-ray
cartelle 26
riproduzione 3D 22
Disco catalogo
masterizzazione 64
DVD
disco presentazione 66
masterizzazione 44, 83
114
E
Effetti
audio 88, 89
foto 57
importazione 88
predefiniti audio 79
Equalizzatore 79, 80
Estrarre
file da immagine 104
Etichette
istantanea 101
F
Facebook 42, 70
File film
controlli di riproduzione 29
formati supportati 25
riproduzione 24
Film
controlli di riproduzione 12
creazione dischi 44
riproduzione 11
riproduzione 3D 16
Filmati
informazioni 26
Flickr 71
Formati supportati
audio 76
dischi 12
Indice
Formati supportati
file film 25
video 29
Foto 55
caricamento 70
conversione in 3D 47
correzione 55
dischi catalogo 64
disco presentazione 66
effetti 57
gestione 48
importazione 48, 72
Modifica 55
regolazioni avanzate 72
stampa 58
G
Gestione disco 99
importazione dischi 100
tag 101
Gestire
foto 48
video 37
Guida 111
I
Importa
effetti audio 88
Importare
foto 48, 72
video 37
L
LabelPrint 106
Lingua 7
Luminosità
TrueTheater 20
M
Masterizzare
Cartella DVD 105
dischi dati 91
disco musicale 83
film su disco 44
modifica di un disco dopo 45
MediaEspresso 43, 105
MediaShow 37, 40, 42, 47, 48,
54, 58, 66, 70
Menu popup 14
Miniature immediate 13
Modalità PC 11
Modalità TV 11
MoovieLive 26
Musica
controlli di riproduzione 76
equalizzatore 79
masterizzazione disco 83
ripping su disco rigido 81
riproduzione 75
P
PhotoDirector 72
115
CyberLink Media Suite
PhotoDirector Mobile 108
Plugin
effetti audio 88
Power Media Player 108
Power2Go 64, 81, 82, 83, 91,
103, 104, 104
PowerBackup 95
PowerDirector 37
PowerDirector Mobile 108
PowerDVD 11, 75
PowerDVD Copy 98
PowerDVD Remote 108
PowerProducer 44, 45, 105
Preferenze 7
Preferiti
foto 53
Funzioni di Media Suite 6
programmi 6
video 39
Presentazioni 59
creazione 59
presentazioni foto 59
riproduzione 59
R
Registrare 84
Requisiti di sistema 8
Ricerca immediata 30
Riduzione del rumore 21
Riduzione disturbi 21
Rip audio 81
Ripeti 79
Ripristinare
116
dati 97
Riprodurre 75
audio 75
musica 75
Riproduzione
film 11
video 28
Riproduzione casuale 77
Rotazione
video 35
S
Selettore velocità riproduzione
23
Stabilizzatore 21
Stampa
etichetta disco 106
foto 58
T
Tag 101
Tagga volti 50
Trasferire 105
TrueTheater 19
HD 20
V
Video
caricamento 42
controlli di riproduzione 29
conversione 43
Indice
Video
correzione 41
formati supportati 29
gestione 37, 38
importazione 37
modifica 40
modifica avanzata 37
riproduzione 28
riproduzione 3D 22, 33
rotazione 35
taglio 41
trasferimento su dispositivo
105
zoom digitale 32
Volto
tag 50
W
WaveEditor 84, 85
Y
YouCam Perfect 108
YouCam Snap 108
YouTube 42
Z
Zoom 16, 32
Zoom digitale 16, 32
Zoom immediato 16, 32
117