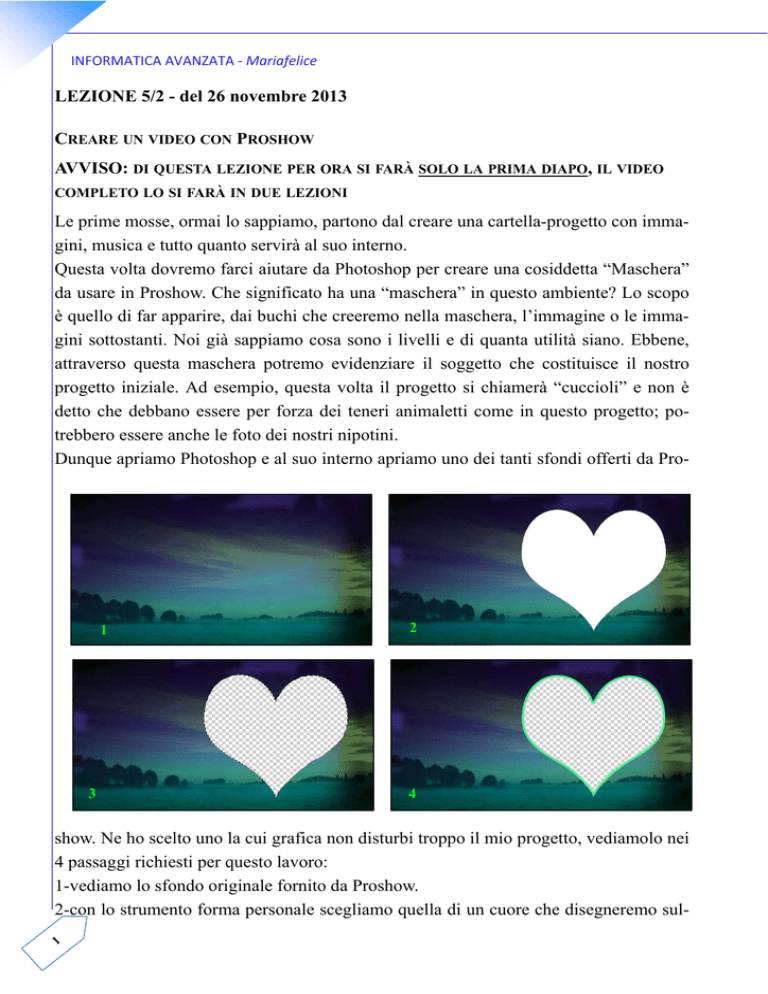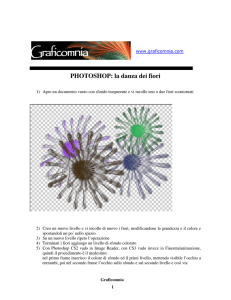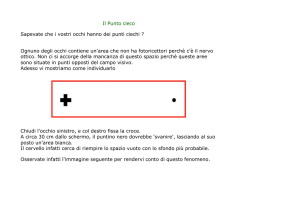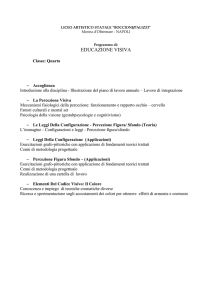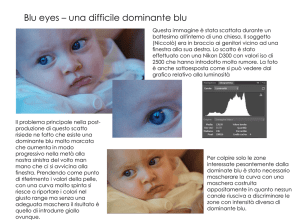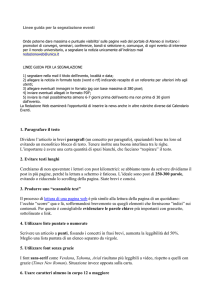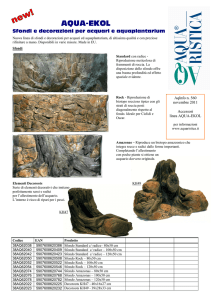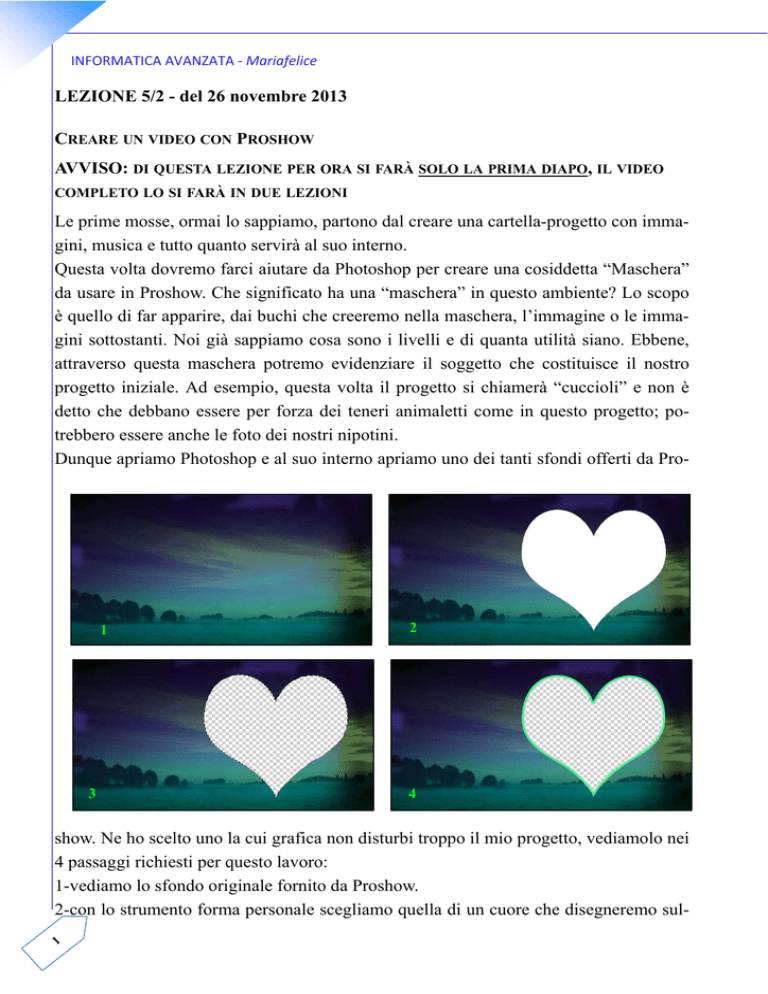
INFORMATICA AVANZATA ‐ Mariafelice LEZIONE 5/2 - del 26 novembre 2013
CREARE UN VIDEO CON PROSHOW
AVVISO: DI QUESTA LEZIONE PER ORA SI FARÀ SOLO LA PRIMA DIAPO, IL VIDEO
COMPLETO LO SI FARÀ IN DUE LEZIONI
Le prime mosse, ormai lo sappiamo, partono dal creare una cartella-progetto con immagini, musica e tutto quanto servirà al suo interno.
Questa volta dovremo farci aiutare da Photoshop per creare una cosiddetta “Maschera”
da usare in Proshow. Che significato ha una “maschera” in questo ambiente? Lo scopo
è quello di far apparire, dai buchi che creeremo nella maschera, l’immagine o le immagini sottostanti. Noi già sappiamo cosa sono i livelli e di quanta utilità siano. Ebbene,
attraverso questa maschera potremo evidenziare il soggetto che costituisce il nostro
progetto iniziale. Ad esempio, questa volta il progetto si chiamerà “cuccioli” e non è
detto che debbano essere per forza dei teneri animaletti come in questo progetto; potrebbero essere anche le foto dei nostri nipotini.
Dunque apriamo Photoshop e al suo interno apriamo uno dei tanti sfondi offerti da Pro-
1
3
2
4
show. Ne ho scelto uno la cui grafica non disturbi troppo il mio progetto, vediamolo nei
4 passaggi richiesti per questo lavoro:
1-vediamo lo sfondo originale fornito da Proshow.
2-con lo strumento forma personale scegliamo quella di un cuore che disegneremo sul1
lo sfondo come si vede in figura. Attenzione alla barra delle opzioni che questa volta deve avere le seguenti indicazioni come si nota in figura a destra.
Il colore di primo piano essendo il bianco lascia sullo sfondo la figura bianca di un cuore. Altra avvertenza: sui livelli la voce “sfondo” deve diventare “livello 0”. Notiamo anche che questo cuore è “incollato” sullo sfondo. Come mai e perchè?
3-Perchè la sua forma ci permetterà agevolmente di praticare un bel buco direttamente
nello sfondo aiutandoci con la bacchetta magica che non incontrerà difficoltà alcuna a
selezionare tutto l’interno del cuore che è bianco e ci permetterà poi di premere il tasto
“canc” per poter vedere attraverso il buco lo sfondo quadrettato del vuoto che viene a
crearsi.
4-Ora vogliamo bordare la parte esterna di questo cuore per renderlo ancora più interessante.
Cliccare sul livello “0” per aprire la finestra Stile livello dove metteremo una traccia di colore
vivace e configurata più o meno come questa
che si vede in figura a destra. Notare la Posizione che deve essere Esterno, ossia esterna allo
sfondo e verso l’interno del cuore.
Abbiamo creato la nostra maschera!
Salvarla per Web in formato PNG, dentro la
cartella del progetto il cui contenuto si vede qui sotto.
Abbiamo sempre insistito
sulla cartella del progetto e
sul fatto che dentro deve trovarsi tutto ma tutto il contenuto che poi verrà esibito
nel video.
Come si nota alcuni oggetti
sono stati “svuotati” in Photoshop, come ad esempio i
tre cagnolini il cui sfondo
disturbava nel video ed ho
perciò dovuto liberarli e lasciare che si vedesse lo
sfondo (Background) che ho
messo fisso per tutte le dia2
po e che è esattamente quello stesso della maschera ma senza il foro prodotto dal
cuore. Fino qui è stato tutto un lavoro preparatorio.
Ora pensiamo al lavoro vero e proprio in Proshow. Creare il nuovo video con il suo
nome. Andiamo in Show Option e impostiamo lo sfondo uguale per tutte le diapo.
Sfondo che troviamo in abbondanza nella cartella Backgrounds di Proshow. Visualizzare la cartella del progetto e trascinare la prima immagine (la maschera che abbiamo
preparato in Photoshop), nella diapo numero 1. Apriamo la diapo con 2 clic e nella
finestra Layers premiamo il segno “+” e aggiungiamo l’immagine principale che è
quella predefinita del progetto. Vedremo che si posizionerà sopra la maschera e questo non va bene.
Dobbiamo spostarla sotto la maschera con la
freccia che vediamo di lato in basso e sistemarla
poi nella finestra dei movimenti che vediamo in
basso. Come si evidenzia, quando lavoriamo sul
livello che sta sotto, questo appare chiaro e selezionato mentre lo si lavora. Osserviamo i movimenti che sono solo due, uno a sinistra e uno a
destra. La maschera è rimasta tale e quale ma
nella prossima diapo si vedrà che il livello della
Diapo 1
Diapo 2
3
maschera è stato ingrandito e ruotato. Questo nella prossima lezione.
In questo video si è giocato molto con le scritte e qui bisogna esercitare la propria capacità sia nei movimenti che nel Caption/Caption settings e Text effects.
Alcune scritte hanno subito un cambiamento di colore per aiutare il racconto che man
mano si andava facendo con i cuccioli che si “mangiavano” le scritte che perciò assumevano il colore della lingua dei cagnolini nella Ending position.
Questo video ha 7 diapo ma noi per ora ci accontentiamo della prima che già di per sè
risulta abbastanza elaborata. Nella parte finale i cuccioli sono stati messi in un cestino,
grazie a Photoshop, e poi sollevati in aria assieme alle scritte, con lo sfondo sempre bene in evidenza. Nella Ending position è stato scelto il comando di sfumare l’immagine
del 61% (Blur che vediamo in basso) per aumentare l’effetto della distanza:
Questo lavoro evidenzia lo stretto contatto tra Photoshop - programma di grafica - e ProShow, video editor. Possiamo aprire direttamente da Proshow il
programma di grafica prescelto come si vede a
sinistra nella
voce “Open
in External
Editor” cliccando con il
dx sul livello.
Per ogni riferimento vedere il video che è stato messo su Youtube al solito indirizzo:
http://www.youtube.com/channel/UCtM4mbmi4_Oyqr744iPOPQw
Compito di esercitazione 6.
4