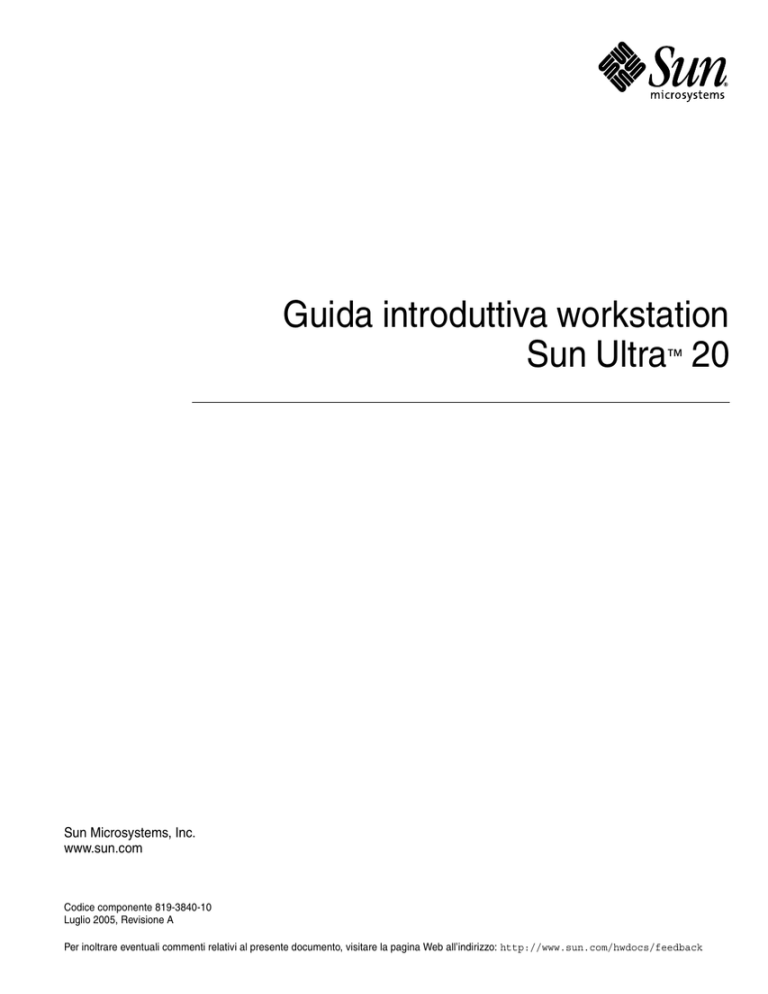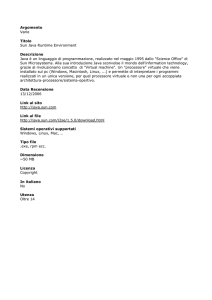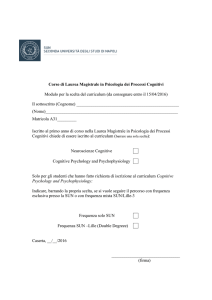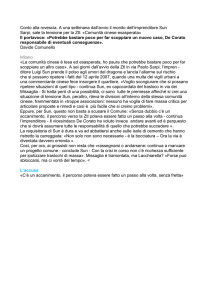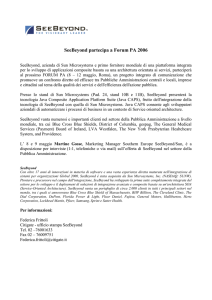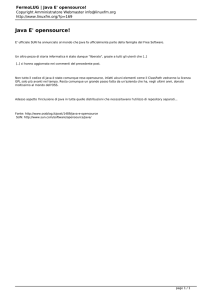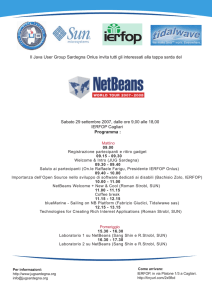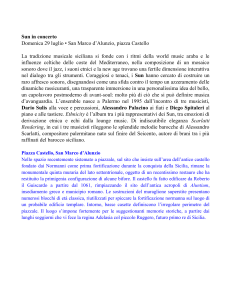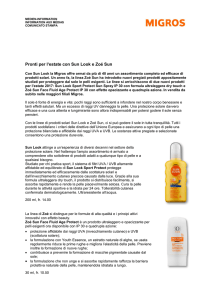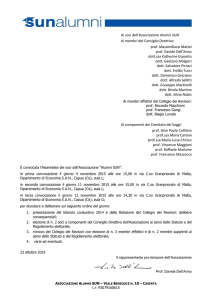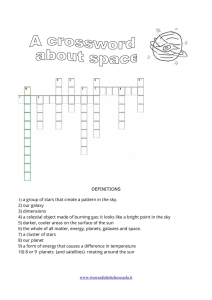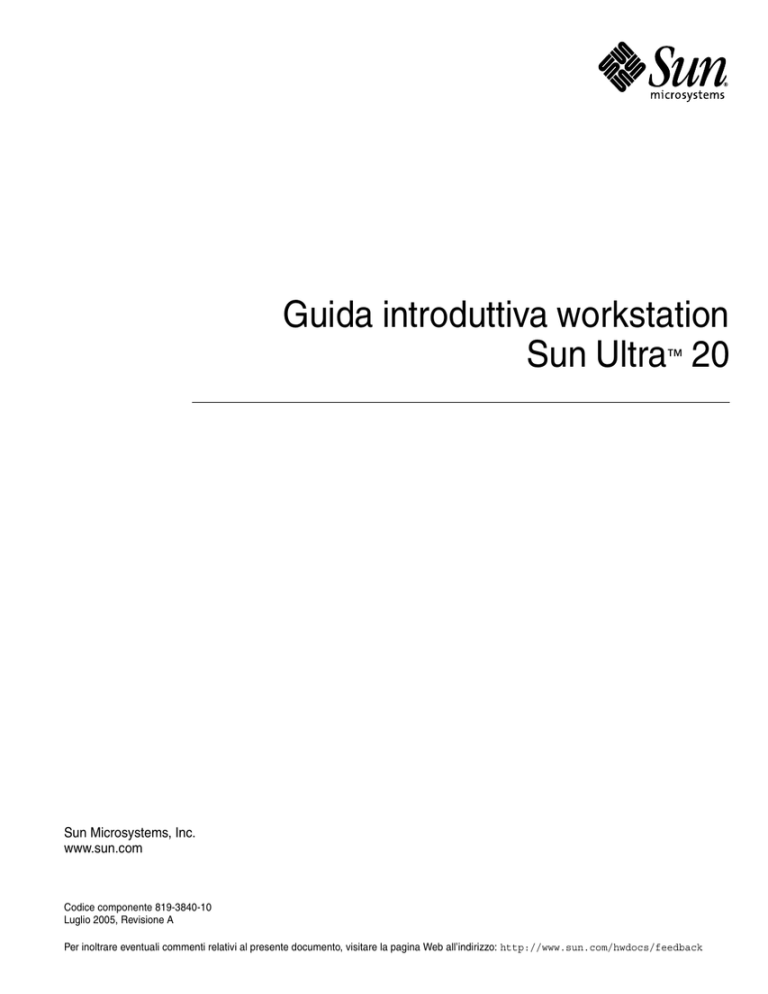
Guida introduttiva workstation
Sun Ultra™ 20
Sun Microsystems, Inc.
www.sun.com
Codice componente 819-3840-10
Luglio 2005, Revisione A
Per inoltrare eventuali commenti relativi al presente documento, visitare la pagina Web all’indirizzo: http://www.sun.com/hwdocs/feedback
Copyright 2005 Sun Microsystems, Inc., 4150 Network Circle, Santa Clara, California 95054, U.S.A. Tutti i diritti riservati.
I diritti di proprietà intellettuale per la tecnologia descritta nel presente documento sono di proprietà di Sun Microsystems, Inc. In particolare,
tali diritti di proprietà intellettuale possono includere, in via esemplificativa, uno o più brevetti registrati negli Stati Uniti, elencati in linea
all’indirizzo http://www.sun.com/patents, e uno o più brevetti aggiuntivi, oppure richieste in attesa di brevetto negli Stati Uniti e in altri paesi.
Il presente documento e il prodotto a cui si riferisce sono distribuiti in base a licenze che ne restringono l’utilizzo, la duplicazione, la
distribuzione e la decompilazione. La riproduzione di parte del prodotto o del presente documento non è consentita in nessuna forma e con
nessun mezzo, senza previa autorizzazione scritta di Sun o degli eventuali licenzianti Sun.
Il copyright e le licenze dei software di altri produttori, inclusa la tecnologia font, vengono rilasciati dai fornitori Sun.
Alcuni dei prodotti possono derivare dai sistemi Berkeley BSD, concessi in licenza dalla University of California. UNIX è un marchio registrato
negli Stati Uniti e in altri paesi, concesso in licenza esclusivamente per tramite della X/Open Company, Ltd.
Sun, Sun Microsystems, il logo Sun, AnswerBook2, docs.sun.com, Ultra, Java e Solaris sono marchi o marchi registrati di Sun Microsystems, Inc.
negli Stati Uniti e in altri paesi.
Tutti i marchi SPARC sono utilizzati su licenza e sono marchi o marchi registrati di SPARC International, Inc. negli Stati Uniti e in altri paesi. I
prodotti con marchio SPARC sono basati su architettura sviluppata da Sun Microsystems, Inc.
Le GUI OPEN LOOK e Sun™ sono state sviluppate da Sun Microsystems, Inc. per i suoi utenti e concessionari. Sun riconosce gli sforzi
innovativi di Xerox nella ricerca e lo sviluppo del concetto di interfaccia visiva o grafica per l’industria informatica. Sun è titolare di una licenza
non esclusiva di Xerox per la GUI Xerox; tale licenza copre anche le licenze Sun che implementano le GUI OPEN LOOK e che sono conformi agli
accordi stipulati con Sun.
Diritti governativi degli Stati Uniti - Uso commerciale. Gli utenti governativi sono soggetti al contratto di licenza standard di Sun Microsystems,
Inc. e alle disposizioni applicabili della Federal Acquisition Regulation e dei relativi supplementi.
LA DOCUMENTAZIONE VIENE FORNITA “COSÌ COM’È”; TUTTE LE CONDIZIONI, LE DICHIARAZIONI E LE GARANZIE ESPLICITE
O IMPLICITE, INCLUSE EVENTUALI GARANZIE DI COMMERCIABILITÀ, DI IDONEITÀ PER UN FINE PARTICOLARE E DI NON
VIOLAZIONE DEI DIRITTI ALTRUI, SONO ESCLUSE, FATTA ECCEZIONE PER I CASI IN CUI SUDDETTE ESCLUSIONI DI GARANZIA
SIANO VIETATE DALLA LEGGE IN VIGORE.
Copyright 2005 Sun Microsystems, Inc., 4150 Network Circle, Santa Clara, California 95054, Etats-Unis. Tous droits réservés.
Sun Microsystems, Inc. a les droits de propriété intellectuels relatants à la technologie qui est décrit dans ce document. En particulier, et sans la
limitation, ces droits de propriété intellectuels peuvent inclure un ou plus des brevets américains énumérés à http://www.sun.com/patents et
un ou les brevets plus supplémentaires ou les applications de brevet en attente dans les Etats-Unis et dans les autres pays.
Ce produit ou document est protégé par un copyright et distribué avec des licences qui en restreignent l’utilisation, la copie, la distribution, et la
décompilation. Aucune partie de ce produit ou document ne peut être reproduite sous aucune forme, par quelque moyen que ce soit, sans
l’autorisation préalable et écrite de Sun et de ses bailleurs de licence, s’il y en a.
Le logiciel détenu par des tiers, et qui comprend la technologie relative aux polices de caractères, est protégé par un copyright et licencié par des
fournisseurs de Sun.
Des parties de ce produit pourront être dérivées des systèmes Berkeley BSD licenciés par l’Université de Californie. UNIX est une marque
déposée aux Etats-Unis et dans d’autres pays et licenciée exclusivement par X/Open Company, Ltd.
Sun, Sun Microsystems, le logo Sun, AnswerBook2, docs.sun.com, Java, Ultra et Solaris sont des marques de fabrique ou des marques déposées
de Sun Microsystems, Inc. aux Etats-Unis et dans d’autres pays.
Toutes les marques SPARC sont utilisées sous licence et sont des marques de fabrique ou des marques déposées de SPARC International, Inc.
aux Etats-Unis et dans d’autres pays. Les produits protant les marques SPARC sont basés sur une architecture développée par Sun
Microsystems, Inc.
L’interface d’utilisation graphique OPEN LOOK et Sun™ a été développée par Sun Microsystems, Inc. pour ses utilisateurs et licenciés. Sun
reconnaît les efforts de pionniers de Xerox pour la recherche et le développement du concept des interfaces d’utilisation visuelle ou graphique
pour l’industrie de l’informatique. Sun détient une license non exclusive de Xerox sur l’interface d’utilisation graphique Xerox, cette licence
couvrant également les licenciées de Sun qui mettent en place l’interface d ’utilisation graphique OPEN LOOK et qui en outre se conforment aux
licences écrites de Sun.
LA DOCUMENTATION EST FOURNIE “EN L’ÉTAT” ET TOUTES AUTRES CONDITIONS, DECLARATIONS ET GARANTIES EXPRESSES
OU TACITES SONT FORMELLEMENT EXCLUES, DANS LA MESURE AUTORISEE PAR LA LOI APPLICABLE, Y COMPRIS NOTAMMENT
TOUTE GARANTIE IMPLICITE RELATIVE A LA QUALITE MARCHANDE, A L’APTITUDE A UNE UTILISATION PARTICULIERE OU A
L’ABSENCE DE CONTREFAÇON.
Carta
riciclabile
Sommario
Prefazione
1.
v
Configurazione della workstation Sun Ultra 20
Informazioni di sicurezza
1
Pianificazione del processo di installazione
Disimballaggio della workstation
Panoramica del pannello posteriore
Cablaggio della workstation
4
5
6
Accensione della workstation
Spegnimento della workstation
Installazione del software
2
3
Panoramica del pannello anteriore
2.
1
7
8
9
Preparazione per l’installazione
9
Cancellare il contenuto dell’unità disco di avvio principale
11
Configurazione del BIOS per l’installazione del sistema operativo
Installazione del sistema operativo
Eseguire l’utilità up2date
11
12
13
Installazione dei driver e della partizione di diagnostica
14
Installazione dei driver del sistema operativo Linux
15
iii
Installazione dei driver del sistema operativo Solaris
16
Installazione dei driver del sistema operativo Windows XP
17
Installazione dei driver video e del chipset NVIDIA per Windows XP
3.
Configurazione del software preinstallato
23
Configurazione del sistema operativo Solaris 10
Informazioni sulla licenza
24
Configurazione dei dischi
24
Diagramma di flusso di installazione
24
25
Configurazione del sistema operativo Solaris 10 preinstallato
Configurazione del software di sviluppo preinstallato
Sun Studio 10
28
Sun Java Studio Creator 2004Q2
Sun Java Studio Enterprise 7
36
Utilizzo dello strumento Install Check
iv
Guida introduttiva workstation Sun Ultra 20 • Luglio 2005
33
40
28
26
21
Prefazione
La Guida introduttiva workstation Sun Ultra 20 include le informazioni necessarie per
installare, accendere e configurare l’hardware e il software della workstation.
Organizzazione del presente documento
Il documento è organizzato nei seguenti capitoli:
Il Capitolo 1 contiene istruzioni sul disimballaggio, il cablaggio e l’accensione della
workstation.
Il Capitolo 2 descrive i sistemi operativi supportati dalla workstation Sun Ultra 20 e
i driver supplementari inclusi nel sistema.
Il Capitolo 3 descrive come configurare il sistema operativo Solaris™ 10 preinstallato
e il software di sviluppo aggiuntivo.
v
Prompt della shell
Shell
Prompt
Shell C
machine-name%
Superuser shell C
machine-name#
Shell Bourne e shell Korn
$
Superuser shell Bourne e shell Korn
#
Convenzioni tipografiche
Carattere
tipografico1
Significato
Esempi
AaBbCc123
Nomi di comandi, file e
directory; output del computer
sullo schermo-
Modificare il file .login.
Utilizzare ls -a per ottenere l’elenco
di tutti i file.
% You have mail.
AaBbCc123
Testo digitato dall’utente, in
contrasto con l’output del
computer su schermo
% su
Password:
AaBbCc123
Titoli di manuali, nuovi termini e
parole, termini da enfatizzare.
Variabili della riga di comando
da sostituire con nomi e valori
reali.
Leggere il capitolo 6 del Manuale
dell'utente.
Le presenti opzioni sono definite
opzioni di classe.
Per eseguire questa operazione è
necessario essere un utente principale.
Per eliminare un file, digitare rm nome
file.
1. Le impostazioni del browser utilizzato potrebbero essere diverse da queste.
vi
Guida introduttiva workstation Sun Ultra 20 • Luglio 2005
Documentazione correlata
La presente documentazione è disponibile online all’indirizzo:
http://www.sun.com/products-n-solutions/
hardware/docs/Workstation_Products/Workstations/ultra_20/
Applicazione
Titolo
Codice
componente
Informazioni sull’installazione del
sistema
Sun Ultra 20 Workstation Setup Guide
819-2150-xx
Panoramica e informazioni di
servizio
Manuale dell'utente workstation Sun Ultra 20
819-3830-10
Informazioni di sicurezza
Important Safety Information for Sun Systems
Sun Ultra 20 Workstation Safety and Compliance Guide
816-7190-10
819-2149-xx
Informazioni aggiornate
Note di rilascio workstation Sun Ultra 20
819-3820-10
Documentazione, supporto e formazione
Funzioni Sun
URL
Descrizione
Documentazione
http://www.sun.com/documentation/
È possibile scaricare documenti in formato
PDF e HTML oppure ordinare documenti
cartacei
Supporto e
formazione
http://www.sun.com/supportraining/
È possibile richiedere il supporto tecnico,
scaricare patch e conoscere ulteriori
informazioni sui corsi Sun
Prefazione
vii
Siti Web di terze parti
Sun non è responsabile della disponibilità dei siti Web di terze parti citati in questo
documento. Sun non è in alcun modo responsabile dei contenuti, del materiale
pubblicitario, dei prodotti o di qualsiasi altra informazione disponibile tramite o su
tali siti o risorse. Sun non potrà in nessun caso essere ritenuta responsabile per
qualsiasi danno diretto, indiretto o perdita di dati legati all’uso di tali contenuti, beni
o servizi disponibili su o tramite tali siti o risorse.
Sono graditi commenti
Sun è interessata a migliorare la propria documentazione e gradisce eventuali
commenti e suggerimenti. Per inviare commenti, visitare la pagina Web:
http://www.sun.com/hwdocs/feedback
Con i commenti e i suggerimenti, includere il titolo e il codice componente del
documento in oggetto: Guida introduttiva workstation Sun Ultra 20, 819-3840-10.
viii
Guida introduttiva workstation Sun Ultra 20 • Luglio 2005
C A P I TO L O
1
Configurazione della workstation
Sun Ultra 20
Questo capitolo include informazioni sui seguenti argomenti:
■
■
■
■
■
■
“Informazioni di sicurezza” a pagina 1
“Pianificazione del processo di installazione” a pagina 2
“Disimballaggio della workstation” a pagina 3
“Cablaggio della workstation” a pagina 6
“Accensione della workstation” a pagina 7
“Spegnimento della workstation” a pagina 8
Informazioni di sicurezza
Per le informazioni di sicurezza relative alla workstation Sun Ultra 20, fare
riferimento ai seguenti documenti:
■
Important Safety Information for Sun Hardware Systems, 816-7190-10 (copia cartacea
inclusa nel kit fornito con la workstation Sun Ultra 20)
■
Marrakesh Workstation Safety and Compliance Guide, 819-2149-xx (disponibile
all’indirizzo http://sun.com/documentation)
1
Pianificazione del processo di
installazione
Utilizzare il seguente diagramma di flusso come strumento di supporto
dell’installazione della workstation Sun Ultra 20.
PROCEDURA
Disimballare la workstation e
familiarizzare con le sue funzionalità.
Installare
componenti
opzionali?
Sì
No
Collegare i cavi della workstation
e dei dispositivi esterni.
Fare riferimento alla sezione “Disimballaggio della
workstation” a pagina 3. Inoltre, consultare
“Panoramica del pannello anteriore” a pagina 4 e
“Panoramica del pannello posteriore” a pagina 5.
Installazione
dei componenti
opzionali.
Per installare moduli DIMM,
acceleratori grafici, schede
PCI, unità disco rigido, unità
nastro o unità CD o DVD,
consultare il Manuale dell'utente
workstation Sun Ultra 20 o la
documentazione dei
componenti.
Fare riferimento alla sezione “Cablaggio della
workstation” a pagina 6.
Accendere la workstation.
Fare riferimento alla sezione “Accensione della
workstation” a pagina 7.
Installare il sistema operativo oppure
configurare il sistema operativo preinstallato.
Fare riferimento alla sezione “Installazione del
sistema operativo” a pagina 12 oppure a
“Configurazione del software preinstallato” a
pagina 23.
Installare i driver supplementari dal
Supplemental CD della workstation
Sun Ultra 20.
Fare riferimento alla sezione “Installazione dei
driver e della partizione di diagnostica” a
pagina 14.
IL SISTEMA È PRONTO ALL’USO
FIGURA 1-1
2
Diagramma di flusso per l’installazione della workstation Sun Ultra 20
Guida introduttiva workstation Sun Ultra 20 • Luglio 2005
Disimballaggio della workstation
Disimballare tutti i componenti della workstation con estrema attenzione. La
confezione contiene i seguenti componenti.
■
Workstation Sun Ultra 20
■
CD della documentazione sulla workstation Sun Ultra 20, che include i seguenti elementi:
■
Sun Ultra 20 Workstation Setup Guide
■
Guida introduttiva workstation Sun Ultra 20
■
Manuale dell'utente workstation Sun Ultra 20
■
Important Safety Information for Sun Systems
■
Supplemental CD della workstation Sun Ultra 20 (include driver video e software
di diagnostica)
■
Kit di supporti per i seguenti software: Sun™ Studio 10, Sun Java™ Studio
Creator, Sun Java™ Studio Enterprise
■
Cavo DMS (se la workstation è configurata con una scheda video NVS280)
Il kit di accessori per il paese, che include il cavo di alimentazione, la tastiera e il
mouse, viene fornito in una confezione separata.
FIGURA 1-2
Contenuto del kit workstation Sun Ultra 20
Capitolo 1
Configurazione della workstation Sun Ultra 20
3
Panoramica del pannello anteriore
1 2
3
4
5
6
.
4
FIGURA 1-3
Pannello anteriore della workstation Sun Ultra 20
TABELLA 1-1
Pannello anteriore della workstation Sun Ultra 20
Numero
Pulsante/LED/Porta
Numero
Pulsante/LED/Porta
1
Pulsante di accensione
4
Due porte USB
2
LED di accensione
5
Jack ingresso microfono
3
Due porte 1394 (firewire)
6
Jack uscita cuffia
Guida introduttiva workstation Sun Ultra 20 • Luglio 2005
Panoramica del pannello posteriore
1
2
3
4
5
6
7
8
9
10
11
FIGURA 1-4
Pannello posteriore della workstation Sun Ultra 20
TABELLA 1-2
Pannello posteriore della workstation Sun Ultra 20
Numero
Connettore/Slot
Numero
Connettore/Slot
1
Connettore di alimentazione
7
Connettore Ethernet
2
Interruttore di alimentazione
8
Quattro connettori USB
3
Connettore video HDI15
incorporato
9
Slot PCI Express x16
4
Jack microfono
10
Quattro slot PCI
5
Jack Line-in
11
Due slot PCI Express x1
6
Jack Line-out
Capitolo 1
Configurazione della workstation Sun Ultra 20
5
Cablaggio della workstation
La FIGURA 1-5 illustra le connessioni dei cavi per la workstation.
FIGURA 1-5
Connessioni dei cavi
Collegare la workstation e i dispositivi esterni nell’ordine seguente (vedere la FIGURA 1-5):
1. Collegare il cavo di alimentazione della workstation a un presa elettrica con messa
a massa.
2. Collegare la tastiera e il mouse ai connettori USB sul pannello posteriore.
3. Collegare il cavo del monitor al connettore video incorporato o alla scheda grafica
installata nel primo slot (dall’alto) PCI Express.
Nota – Con il sistema con una scheda NVS280 installata è incluso un cavo DMS59.
6
Guida introduttiva workstation Sun Ultra 20 • Luglio 2005
4. Collegare il cavo Ethernet al connettore Ethernet sulla workstation Sun Ultra 20 e
l’altra estremità del cavo a un jack Ethernet RJ-45.
5. Collegare tutti gli eventuali dispositivi esterni aggiuntivi agli altri connettori
della workstation.
Accensione della workstation
Suggerimento – Se si intendono installare componenti interni opzionali come
moduli di memoria DIMM supplementari, schede PCI, dispositivi ottici o unità disco
rigido, installare tali componenti prima di procedere all’accensione della
workstation. Se si intendono installare componenti interni opzionali, è possibile
procedere all’accensione della workstation.
1. Accendere il monitor e tutte le periferiche esterne.
2. Premere l’interruttore dell’alimentazione sul retro della workstation, portandolo
in posizione On ( ).
3. Premere e rilasciare il pulsante di accensione della workstation sul pannello
anteriore (FIGURA 1-3).
4. Dopo alcuni istanti, verificare che il LED di accensione della piattaforma sul
pulsante di accensione sia acceso.
Il LED di accensione della piattaforma sul pulsante di accensione si accende dopo
che la workstation comincia il processo di avvio interno (FIGURA 1-3).
5. Se si sta accendendo la workstation per la prima volta, installare il sistema
operativo o configurare il sistema operativo preinstallato dopo il completamento
dell’avvio del sistema.
■
Per informazioni sull’installazione del sistema operativo, vedere il Capitolo 2.
■
Per informazioni sul sistema operativo Solaris 10 preinstallato, vedere il
Capitolo 3.
Capitolo 1
Configurazione della workstation Sun Ultra 20
7
Spegnimento della workstation
1. Salvare i dati e chiudere eventuali applicazioni aperte.
2. Prima di procedere allo spegnimento della workstation, leggere tutte le seguenti
opzioni per l’arresto del sistema:
■
Spegnere la workstation utilizzando l’opzione di menu o il comando di
spegnimento del sistema operativo.
Nella maggior parte dei casi tale opzione arresta il sistema operativo, quindi
spegne la workstation.
■
Se la workstation non si spegne dopo l’esecuzione del comando di spegnimento o
se tale comando non è disponibile, premere e rilasciare il pulsante di accensione
(situato come nella FIGURA 1-3).
In questo modo si avvia un arresto ordinato del sistema operativo e si spegne la
workstation.
Attenzione – Per evitare perdite di dati, ogni volta che è possibile, utilizzare le
opzioni dei primi due punti elenco.
■
Se la workstation non si spegne, tenere premuto il pulsante di accensione per circa
4 secondi.
In questo modo la workstation viene spenta, ma non viene avviato l’arresto
ordinato del sistema. pertanto, questo metodo può provocare perdite di dati.
Se con le opzioni precedenti non si riesce a spegnere la workstation, vedere la
sezione “Risoluzione dei problemi” del Manuale dell'utente workstation Sun Ultra 20,
819-3830-10, per indicazioni su ulteriori opzioni.
Nota – Dopo aver spento la workstation, attendere almeno 4 secondi prima di
riaccendere il sistema.
8
Guida introduttiva workstation Sun Ultra 20 • Luglio 2005
C A P I TO L O
2
Installazione del software
Il capitolo è costituito dalle seguenti sezioni:
■
“Preparazione per l’installazione” a pagina 9
■
“Configurazione del BIOS per l’installazione del sistema operativo” a pagina 11
■
“Installazione del sistema operativo” a pagina 12
■
“Eseguire l’utilità up2date” a pagina 13
■
“Installazione dei driver e della partizione di diagnostica” a pagina 14
Questo capitolo include informazioni per l’installazione del sistema operativo sulla
workstation, se non si desidera utilizzare il sistema operativo Solaris 10 preinstallato.
Nel Supplemental CD della workstation Sun Ultra 20 è incluso anche il software di
diagnostica. Per istruzioni sull’uso del software di diagnostica, consultare il Manuale
dell'utente workstation Sun Ultra 20, 819-3830-10.
Preparazione per l’installazione
Nella FIGURA 2-1 viene illustrato il flusso del processo di installazione del sistema
operativo sulla workstation.
9
PROCEDURA
Vedere “Accensione della workstation” a pagina 7.
Accendere la workstation.
Si utilizza
un sistema
operativo
preinstallato?
Sì
Configurare il
sistema
operativo
preinstallato.
Vedere “Configurazione del sistema operativo
Solaris 10” a pagina 24.
No
Lo spazio
disponibile
su disco rigido è
sufficiente per
l’installazione?
No
Utilizzare il
Supplemental CD
per cancellare
il contenuto
dell’unità disco di
avvio principale.
Vedere “Cancellare il contenuto dell’unità
disco di avvio principale” a pagina 11.
Sì
Si desidera
installare
Windows XP
o Solaris 10?
No
Configurazione
del BIOS per
l’installazione
del sistema
operativo Linux
Vedere “Configurazione del BIOS per
l’installazione del sistema operativo” a
pagina 11.
Sì
Installare il sistema operativo.
Se si installa Red Hat Linux,
eseguire l’utilità up2date.
Installare i driver dal Supplemental CD.
Vedere “Installazione del sistema operativo” a pagina 12.
Fare riferimento alla sezione “Eseguire l’utilità up2date” a
pagina 13.
Vedere “Installazione dei driver e della partizione di
diagnostica” a pagina 14.
IL SISTEMA È PRONTO ALL’USO
FIGURA 2-1
10
Diagramma del flusso di installazione
Guida introduttiva workstation Sun Ultra 20 • Luglio 2005
Cancellare il contenuto dell’unità disco di avvio
principale
Se lo spazio libero sulla partizione di avvio non è sufficiente per installare il sistema
operativo, utilizzare l’opzione Erase Primary Boot Hard Disk dal menu principale
del Supplemental CD della workstation Sun Ultra 20, per cancellare gli altri sistemi
operativi e liberare spazio per una nuova installazione.
Attenzione – Selezionando l’opzione Erase Primary Boot Hard Disk dal
Supplemental CD tutte le partizioni presenti sul disco rigido, tranne quella di
diagnostica, vengono cancellate. Tutti i dati dell’utente vengono cancellati. Prima di
iniziare questa operazione, eseguire il backup dei dati presenti sul disco rigido.
Per cancellare il contenuto dell’unità disco di avvio principale:
1. Eseguire il backup dei dati che si desidera salvare.
2. Inserire il Supplemental CD nella workstation.
3. Quando viene visualizzato il menu principale, selezionare la seguente opzione dal
menu principale del Supplemental CD:
3. Erase Primary Boot Hard Disk
Questa opzione consente di cancellare tutte le partizioni presenti sul disco rigido
principale, tranne la partizione di diagnostica. Se presente, la partizione di
diagnostica non viene cancellata.
Configurazione del BIOS per l’installazione del
sistema operativo
Se si desidera installare il sistema operativo sulla workstation Sun Ultra 20, è
necessario configurare correttamente le impostazioni del BIOS, prima di installare il
software. Consultare le seguenti sezioni, a seconda del sistema operativo che si
desidera installare.
Configurazione del BIOS per Windows XP o Solaris 10
L’opzione predefinita per Installed O/S è Others. Se il valore predefinito non è stato
modificato, non è necessario completare questa procedura di configurazione per i
sistemi operativi Windows XP o Solaris 10.
Capitolo 2
Installazione del software
11
Se il valore predefinito dell’opzione Installed O/S del BIOS è stato modificato,
completare la seguente procedura per i sistemi operativo Windows XP o Solaris 10:
1. Per entrare nel menu Setup del BIOS, accendere la workstation e premere il tasto
F2 quando viene visualizzata la schermata del logo Sun.
2. Selezionare il menu Advanced BIOS Features.
3. Modificare l’opzione Installed O/S su Others.
4. Premere il tasto F10 per salvare le modifiche e uscire dal BIOS.
Configurazione del BIOS per il sistema operativo Linux
Per i sistemi operativi Linux (RedHat Enterprise Linux 3 e 4 e SUSE Linux Enterprise
System SP1), completare la seguente procedura:
1. Per entrare nel menu Setup del BIOS, accendere la workstation e premere il tasto
F2 quando viene visualizzata la schermata del logo Sun.
2. Selezionare il menu Advanced BIOS Features.
3. Modificare l’opzione Installed O/S impostandola su Linux.
4. Premere il tasto F10 per salvare le modifiche e uscire dal BIOS.
Installazione del sistema operativo
Sulla workstation Sun Ultra 20 è preinstallato il sistema operativo Solaris 10. È anche
possibile scegliere di installare uno dei sistemi operativi supportati dalla workstation
Sun Ultra 20.
Al momento della pubblicazione di questo documento, sono supportati i seguenti
sistemi operativi:
■
■
■
■
■
Sistema operativo Solaris 10
Red Hat Enterprise Linux 3 WS Update 5, 32 bit e 64 bit
Red Hat Enterprise Linux 4 WS Update 1, 32 bit e 64 bit
SUSE Linux Enterprise System 9 SP 1 32 bit e 64 bit
Windows XP, 32 bit (SP2) e 64 bit (certificato WHQL)
Nei set di supporti forniti con il software del sistema operativo sono incluse
istruzioni sull’installazione dei sistemi operativi indicati.
12
Guida introduttiva workstation Sun Ultra 20 • Luglio 2005
Leggere le seguenti istruzioni prima di installare i sistemi operativi Linux o
Windows XP.
■
Se si sta installando un sistema operativo Linux, è necessario configurare
l’opzione Installed O/S dal BIOS. Vedere “Configurazione del BIOS per
l’installazione del sistema operativo” a pagina 11.
■
Se si sta installando Windows XP e si desidera configurare l’opzione RAID sulla
workstation, è necessario installare i driver RAID con il sistema operativo
Windows XP. Vedere “Installazione dei driver del sistema operativo Windows XP”
a pagina 17.
Per eseguire Red Hat Enterprise Linux 3 o 4 WS oppure SUSE Linux Enterprise
System sulla workstation Sun Ultra 20, è possibile ordinarli dal seguente sito Web:
http://wwws.sun.com/software/linux/index.html
Dopo la versione di rilascio iniziale della workstation Sun Ultra 20 sarà disponibile il
supporto per ulteriori sistemi operativi. Per informazioni sui sistemi operativi
attualmente supportati, fare riferimento al seguente URL:
http://www.sun.com/ultra20
Nota – La partizione di diagnostica è preinstallata sulla workstation Sun Ultra 20. Se
la partizione di diagnostica è stata rimossa dalla workstation, consultare il Manuale
dell'utente workstation Sun Ultra 20, 819-3830-10, per reinstallare la partizione di
diagnostica dal Supplemental CD della workstation Sun Ultra 20.
Eseguire l’utilità up2date
Se si sta installando il software Red Hat Enterprise Linux, eseguire l’utilità up2date
dopo l’installazione del sistema operativo e prima di installare i driver video dal
Supplemental CD della workstation Sun Ultra 20.
Nota – Se sono già stati installati i driver NVIDIA, sarà necessario reinstallarli dopo
aver eseguito up2date, che consente di aggiornare il kernel.
Capitolo 2
Installazione del software
13
Installazione dei driver e della partizione
di diagnostica
Dopo l’installazione del sistema operativo, eseguire lo script di installazione fornito
con il Supplemental CD della workstation Sun Ultra 20 per installare i driver del
sistema operativo corrispondente.
Il Supplemental CD della workstation Sun Ultra 20 è incluso con la workstation Sun
Ultra 20. In alternativa, è possibile scaricare il Supplemental CD selezionando il
collegamento Downloads all’indirizzo:
http://www.sun.com/ultra20
Inoltre, se è stata creata una nuova partizione di diagnostica, è necessario eseguire
questo script per installare la partizione di diagnostica per tutti i sistemi operativi
supportati (consultare il Manuale dell'utente workstation Sun Ultra 20, 819-3830-10, per
ulteriori informazioni sulla creazione della partizione di diagnostica). Non è
possibile installare la partizione di diagnostica su una workstation con Windows XP.
In questa sezione verranno trattati i seguenti argomenti:
14
■
“Installazione dei driver del sistema operativo Linux” a pagina 15
■
“Installazione dei driver del sistema operativo Solaris” a pagina 16
■
“Installazione dei driver del sistema operativo Windows XP” a pagina 17
■
“Installazione dei driver video e del chipset NVIDIA per Windows XP” a
pagina 21
Guida introduttiva workstation Sun Ultra 20 • Luglio 2005
Installazione dei driver del sistema operativo Linux
Per installare i driver video e la partizione di diagnostica quando si esegue un
sistema operativo Linux:
1. Collegarsi alla workstation Sun Ultra 20 come superuser.
2. Inserire il Supplemental CD della workstation Sun Ultra 20 nell’unità DVD e
digitare:
cd/mountpoint/drivers/linux/operating_system
Dove /mountpoint è la directory in cui è presente il CD e operating_system è il tipo di
sistema operativo Linux installato sulla workstation.
■
Se la directory non esiste, il CD non viene installato automaticamente. È
necessario montare il CD e specificare la directory corretta come illustrato nel
Passaggio 3 e Passaggio 4.
■
Se è possibile accedere alla directory operating_system, passare a Passaggio 5.
3. Se il CD non viene installato automaticamente, aprire una finestra del terminale e
montare il CD digitando il seguente comando:
# mount -o ro /dev/cdrom/mountpoint
Dove/mountpoint è il mountpoint corretto per il sistema operativo e il tipo di unità ottica.
Ad esempio:
# mount -o ro /dev/cdrom/mnt/dvdrom
4. Passare alla directory/mountpoint/drivers/linux/operating_system.
Dove/mountpoint è la directory in cui è presente il CD e operating_system è il tipo di
sistema operativo Linux installato sulla workstation.
Ad esempio:
# cd/mnt/dvdrom/drivers/linux/red_hat
5. Eseguire lo script di installazione digitando il seguente comando:
#./install.sh
Capitolo 2
Installazione del software
15
Lo script non verrà eseguito se il server X è in esecuzione.
■
Se lo script si chiude e viene visualizzato un messaggio di errore, andare al
Passaggio 6.
■
Se lo script viene eseguito correttamente, andare al Passaggio 7.
6. Se lo script si chiude e viene visualizzato un messaggio di errore, sarà necessario
effettuare i seguenti passaggi per disattivare il server X:
a. Al prompt DOS digitare il seguente comando:
% init 3
b. Collegarsi come superuser.
c. Ripetere il Passaggio 4 e il Passaggio 5.
7. Estrarre il CD al termine dell’installazione dei driver.
8. Riavviare la workstation.
Installazione dei driver del sistema operativo Solaris
Per installare i driver video e la partizione di diagnostica quando si esegue un
sistema operativo Solaris 10:
1. Collegarsi alla workstation Sun Ultra 20 come superuser.
2. Inserire il Supplemental CD della workstation Sun Ultra 20 nell’unità DVD.
Il CD viene automaticamente installato dal sistema operativo Solaris 10.
3. Passare alla directory /cdrom/cdrom0/drivers/sx86 digitando il seguente
comando:
# cd/cdrom/cdrom0/drivers/sx86
4. Eseguire lo script di installazione digitando il seguente comando:
#./install.sh
L’installazione dei driver audio e di rete è stata completata.
Al termine dello script sarà necessario riavviare il sistema per rendere effettive le
modifiche apportate.
16
Guida introduttiva workstation Sun Ultra 20 • Luglio 2005
5. Riavviare il server.
6. Quando vengono visualizzate le opzioni xserver, selezionare il valore predefinito
Xorg.
7. Quando vengono richieste le informazioni di rete del sistema, immettere le
informazioni di rete del server.
Installazione dei driver del sistema operativo
Windows XP
Il Supplemental CD della workstation Sun Ultra 20 contiene i driver NVRAID, i
driver video NVIDIA e i driver del chipset NVIDIA per Windows XP. Se si stanno
installando i driver NVRAID, è necessario utilizzare lo script XpReburn per creare
un nuovo CD di Windows XP CD contenente i driver necessari oppure creare un
disco floppy di avvio per installare i driver prima di installare il sistema operativo
Windows XP.
Installare i driver di Windows XP nel seguente ordine:
1. Se si desidera utilizzare la funzionalità RAID della workstation, installare i driver
NVRAID prima del sistema operativo, tramite uno dei seguenti metodi:
■
“Installazione dei driver RAID con l’utilizzo dello script XPReburn” a
pagina 18.
■
“Installazione dei driver RAID con l’utilizzo di un disco floppy di avvio” a
pagina 19.
2. Installare il sistema operativo.
3. Installare i driver video e del chipset come descritto in “Installazione dei driver
video e del chipset NVIDIA per Windows XP” a pagina 21.
4. Se si utilizza il controller grafico incorporato ATI Rage XL PCI, è necessario
installare i driver ATI.
Scaricare i driver ATI dal sito Web di ATI al seguente URL.
http://support.ati.com/
Nota – Il Supplemental CD non installa la partizione di diagnostica per Windows XP.
Capitolo 2
Installazione del software
17
Installazione dei driver RAID con l’utilizzo dello script
XPReburn
Il Supplemental CD della workstation Sun Ultra 20 (705-1364-xx) contiene uno script che
consente di creare un nuovo CD di Windows XP con i driver RAID necessari. Dopo aver
creato il nuovo CD, è possibile avviare il CD e installare Windows XP normalmente.
Questo nuovo CD consente di installare automaticamente i driver, eliminando la
necessità di utilizzare un’unità disco floppy USB e di installare i driver NVRAID.
Per informazioni specifiche sullo script XpReburn, consultare la descrizione all’inizio
dello script che si trova al percorso /drivers/utilities/XpReburn sul
Supplemental CD (705-1364-10) o successivo.
Per installare Windows XP utilizzando una configurazione RAID, sono necessari i
seguenti elementi:
■
Un sistema con Solaris Operating System for x86 Systems, Solaris Operating
System (SPARC® Platform Edition), Red Hat Enterprise Linux 3 o 4, oppure SUSE
Linux Enterprise System (SLES) 9
■
Un masterizzatore CD
■
Un CD-R o CD-RW vuoto
■
Un CD di Windows XP Professional (solo in versione retail, non OEM)
■
Un Supplemental CD della workstation Sun Ultra 20
Per creare un CD di Windows XP con i driver della workstation Sun Ultra 20:
1. Sui sistemi Solaris x86, Solaris OS (SPARC Platform Edition), Red Hat Enterprise
Linux 3 o 4, oppure su SLES 9, inserire il Supplemental CD della workstation Sun
Ultra 20.
2. Come superuser, creare una directory temporanea con almeno 1,2 GB di spazio
disponibile.
Ad esempio:
# mkdir/files
3. Copiare il file XpReburn_versione.zip nella directory.
Dove versione è la versione corrente di XpReburn.
Ad esempio:
# cp/drivers/utilities/XpReburn_1.0.zip/files
4. Estrarre il Supplemental CD e inserire la versione retail del CD di Windows XP 32
Professional.
18
Guida introduttiva workstation Sun Ultra 20 • Luglio 2005
5. Decomprimere il file XpReburn_versione.zip.
Ad esempio:
# unzip -q XpReburn_1.0.zip
6. Eseguire lo script XpReburn.
Ad esempio:
#./files/XpReburn
Lo script consente di visualizzare i file dei driver da salvare nella directory corrente.
Una volta che i quattro file da scaricare si trovano nella directory, lo script crea una
nuova immagine ISO e quindi la copia automaticamente su un CD, se il sistema
dispone di un masterizzatore.
7. Una volta creato il CD, installare Windows XP Professional sulla workstation Sun
Ultra 20.
8. Una volta completata l’installazione del sistema operativo, installare i driver video
NVDIA come descritto in “Installazione dei driver video e del chipset NVIDIA
per Windows XP” a pagina 21.
Installazione dei driver RAID con l’utilizzo di un disco floppy
di avvio
In questa sezione viene descritto come creare un disco floppy di avvio per i driver
NVIDIA RAID, utilizzando il Supplemental CD della workstation Sun Ultra 20 e
come installare i driver sulla workstation.
Per installare i driver NVIDIA RAID utilizzando un disco floppy di avvio, sono
necessari i seguenti elementi:
■
Un sistema Windows con un’unità CD e un’unità disco floppy
■
Un disco floppy vuoto
■
Un Supplemental CD della workstation Sun Ultra 20
■
Un’unità disco floppy USB
■
Un CD di Windows XP Professional (solo in versione retail, non OEM)
Questa sezione è suddivisa nelle seguenti sottosezioni:
■
“Creazione di un disco floppy di avvio per i driver NVIDIA RAID” a pagina 20
■
“Configurazione RAID nel BIOS” a pagina 20
■
“Installazione di Windows XP e dei driver NVIDIA RAID” a pagina 21
Capitolo 2
Installazione del software
19
Creazione di un disco floppy di avvio per i driver NVIDIA RAID
Per creare un disco floppy di avvio per Windows XP 32 bit e 64 bit, è necessario un
sistema Windows con un’unità CD e un’unità disco floppy.
1. Su una workstation Windows, inserire il Supplemental CD della workstation Sun
Ultra 20.
2. Passare alla seguente directory sul CD: d:\drivers\windows\OS\chipset
Dove OS è XP32 o XP64.
3. Decomprimere il file NForce_xxx_wxp.zip ed estrarre i file nella directory
locale (ad esempio C:\raid).
4. Inserire un disco floppy vuoto nella workstation.
5. Passare alla directory dove sono stati estratti i file (ad esempio, C:\raid) e aprire
la directory IDE\WinXP\sataraid.
6. Selezionare tutti i file nella directory e copiarli nell’unità disco floppy (a:).
Configurazione RAID nel BIOS
Per configurare la funzionalità RAID nel BIOS della workstation Sun Ultra 20 e il
BIOS RAID della workstation Sun Ultra 20:
1. Configurazione RAID del BIOS della workstation Sun Ultra 20.
a. Riavviare la workstation e premere il tasto F2 quando viene visualizzato il logo Sun.
Viene visualizzata la schermata BIOS Setup.
b. Selezionare Integrated Peripherals dal menu principale.
c. Selezionare RAID config.
d. Da RAID, modificare l’impostazione su Enable.
e. Premere il tasto F10 per salvare le modifiche e uscire.
2. Configurazione RAID nel BIOS NVRAID
a. Premere il tasto F10 per accedere al BIOS NVRAID.
b. Selezionare 0 o 1 per creare un array RAID.
c. Uscire dal BIOS.
20
Guida introduttiva workstation Sun Ultra 20 • Luglio 2005
Installazione di Windows XP e dei driver NVIDIA RAID
Per installare Windows XP con i driver NVIDIA RAID sulla workstation Sun Ultra 20:
1. Collegare un’unità disco floppy USB alla workstation.
2. Inserire un CD di installazione di Windows XP 32 bit o 64 bit nell’unità DVD.
3. Premere il tasto F6 per installare il driver RAID di terze parti.
4. Premere il tasto S e Invio per specificare ulteriori driver e inserire il disco floppy.
5. Selezionare NVIDIA NForce Storage Controller.
6. Premere il tasto S e Invio per specificare ulteriori driver.
7. Selezionare NVIDIA RAID CLASS DRIVER.
8. Premere il tasto Invio per continuare l’installazione di Windows XP.
9. Una volta completata l’installazione del sistema operativo, installare i driver video
e i driver del chipset NVDIA come descritto in “Installazione dei driver video e
del chipset NVIDIA per Windows XP” a pagina 21.
Installazione dei driver video e del chipset
NVIDIA per Windows XP
Nota – Se è stato creato un CD di Windows XP contenente i driver NVRAID utilizzando
l’opzione XpReburn, non è necessario installare i driver del chipset, ma solo quelli video.
Per installare i driver video e del chipset NVIDIA dopo l’installazione di Windows
XP, completare la seguente procedura:
1. Inserire il Supplemental CD della workstation Sun Ultra 20 nell’unità DVD.
2. Installare i driver del chipset (se necessario):
a. Cambiare la directory sul Supplemental CD digitando il seguente comando:
C:\> cd/D D:\drivers\windows\OS\chipset
Dove OS è XP32 o XP64.
b. Fare doppio clic sul file eseguibile.
c. Seguire le istruzioni del software di installazione.
Capitolo 2
Installazione del software
21
3. Installare i driver video:
a. Cambiare la directory sul Supplemental CD digitando il seguente comando:
C:\> cd/D D:\drivers\windows\OS\video
Dove OS è XP32 o XP64.
b. Fare doppio clic sul file eseguibile.
c. Seguire le istruzioni del software di installazione.
4. Riavviare la workstation.
22
Guida introduttiva workstation Sun Ultra 20 • Luglio 2005
C A P I TO L O
3
Configurazione del software
preinstallato
Il sistema operativo Solaris 10 e il software di sviluppo aggiuntivo sono preinstallati
su tutte le workstation Sun Ultra 20. Questo capitolo contiene le istruzioni per
configurare il sistema operativo ed utilizzare il software installato sul sistema.
Il capitolo è costituito dalle seguenti sezioni:
■
“Configurazione del sistema operativo Solaris 10” a pagina 24
■
“Configurazione del software di sviluppo preinstallato” a pagina 28
■
“Utilizzo dello strumento Install Check” a pagina 40
23
Configurazione del sistema operativo
Solaris 10
In questa sezione vengono trattati i seguenti argomenti:
■
“Informazioni sulla licenza” a pagina 24
■
“Configurazione dei dischi” a pagina 24
■
“Diagramma di flusso di installazione” a pagina 25
■
“Configurazione del sistema operativo Solaris 10 preinstallato” a pagina 26
Informazioni sulla licenza
La versione del sistema operativo Solaris 10 installata su questa workstation non
richiede l’acquisto di una licenza. Se si installa una versione diversa del software
Solaris, potrebbe essere necessario acquistare una licenza per la nuova versione del
software. La workstation Sun Ultra 20 richiede Solaris 10 o una versione successiva
compatibile del software Solaris. Per ulteriori informazioni, fare riferimento al
seguente sito Web:
http://wwws.sun.com/software/solaris/licensing/index.html
Configurazione dei dischi
La configurazione preinstallata è la seguente:
■
■
■
■
24
Partizione
Partizione
Partizione
Partizione
di avvio disco rigido — 14,0 GB
di swap disco rigido — 2,0 GB
var disco rigido — 6,0 GB
di esportazione disco rigido — il resto del disco
Guida introduttiva workstation Sun Ultra 20 • Luglio 2005
Diagramma di flusso di installazione
Utilizzare il diagramma di flusso illustrato nella FIGURA 3-1 per configurare
l’ambiente operativo.
PROCEDURA
Vedere “Accensione della workstation” a pagina 7.
Accendere la workstation.
Si utilizza
una versione
preinstallata
del software?
No
Installare
versioni
diverse da altri
supporti.
Per istruzioni, fare riferimento al capitolo 2 e
alla documentazione del kit di supporti per
l’ambiente operativo.
Sì
Configurazione del sistema operativo e del
software Solaris 10.
Fare riferimento alle sezioni “Configurazione del sistema
operativo Solaris 10” a pagina 24 e “Configurazione del
software di sviluppo preinstallato” a pagina 28.
IL SISTEMA È PRONTO ALL’USO
FIGURA 3-1
Diagramma del flusso di installazione
Capitolo 3
Configurazione del software preinstallato
25
Configurazione del sistema operativo Solaris 10
preinstallato
Completare i seguenti passaggi per configurare il software preinstallato Solaris 10 x86
Platform Edition.
1. Accendere la workstation.
Vedere “Accensione della workstation” a pagina 7.
2. Seguire le istruzioni visualizzate sullo schermo per completare la procedura di
configurazione.
Utilizzare una copia della TABELLA 3-1 per annotare le informazioni necessarie
successivamente, prima di configurare il sistema operativo Solaris 10.
Per semplificare l’immissione delle informazioni nella tabella, l’amministratore di
sistema dovrebbe fornire i dati specifici a seconda del sito, prima di iniziare la
procedura di configurazione. Verificare con l’amministratore se le informazioni di
rete necessarie sono disponibili.
Nota – Quando si configura per la prima volta il sistema, da Xserver Selection è
possibile scegliere tra server Xorg e server Xsun. Selezionare server Xorg.
3. Una volta completata la procedura di configurazione, riavviare la workstation.
Quando viene visualizzata la finestra di accesso, immettere il nome utente e la
password per accedere al sistema e iniziare ad utilizzare la workstation.
4. Per informazioni aggiornate sul software preinstallato, consultare le Note di rilascio
del sistema operativo Solaris 10.
La documentazione Sistema operativo Solaris 10 Note di rilascio si trova all’indirizzo :
http://docs.sun.com
TABELLA 3-1
Informazioni per la configurazione del software preinstallato Solaris 10
Finestra di
configurazione
Spiegazione e note
Selezione della
lingua e delle
impostazioni
internazionali
La lingua e le impostazioni internazionali da utilizzare per
la workstation.
Nome host
Il nome della workstation.
Tipo di terminale
Tipo di terminale da utilizzare sulla workstation.
26
Guida introduttiva workstation Sun Ultra 20 • Luglio 2005
Informazioni personali
TABELLA 3-1
Informazioni per la configurazione del software preinstallato Solaris 10 (Continua)
Finestra di
configurazione
Connettività di
rete
Spiegazione e note
Informazioni personali
Protocolli della workstation indipendente o di rete. Per
completare questa sezione potrebbe essere necessario un
amministratore di sistema.
(Indirizzo IP)
Nota: a seconda delle risposte e delle informazioni di rete
fornite, potrebbe essere necessario immettere l’indirizzo IP
della workstation.
IPv6
Opzione per attivare IPv6 sulla workstation.
Impostazioni di
sicurezza
Protocolli e impostazioni di sicurezza.
Servizio nomi
Servizio nomi da utilizzare: NIS+, NIS, DNS, LDAP o
nessuno.
Nota: questa finestra non viene visualizzata se la
workstation non è collegata ad una rete.
Nome dominio
Dominio NIS o NIS+ per questa workstation.
Nota: questa finestra non viene visualizzata se la
workstation non utilizza il servizio NIS o NIS+.
Server dei nomi/
Subnet/
Subnet mask
Server dei nomi (specificare il server o consentire alla
workstation di trovarne uno su una subnet locale).
Nota: questa finestra non viene visualizzata se la
workstation non è collegata ad una rete.
Nota: a seconda delle risposte e delle informazioni
immesse, potrebbe essere necessario specificare:
• La subnet per la workstation
• La subnet mask per la workstation
Fuso orario
Fuso orario locale (selezione per area geografica, differenza
GMT o file di fuso orario).
Data e ora
Data e ora corrente (accettare i valori predefiniti o
immettere la data e l’ora corrente).
Password root
Password (superuser) root per la workstation.
Configurazione
server proxy
Connessione workstation: diretta ad Internet o tramite un
server proxy.
Capitolo 3
Configurazione del software preinstallato
27
Configurazione del software di sviluppo
preinstallato
Il seguente software di sviluppo è preinstallato o precaricato sulla workstation Sun
Ultra 20:
■
“Sun Studio 10” a pagina 28
■
“Sun Java Studio Creator 2004Q2” a pagina 33
■
“Sun Java Studio Enterprise 7” a pagina 36
Sun Studio 10
Questa sezione contiene le seguenti informazioni sul software Sun™ Studio 10:
■
“Panoramica Sun Studio 10” a pagina 28
■
“Configurazione dell’accesso a Sun Studio Developer Tools e Man Pages” a
pagina 29
■
“Aggiunta delle modifiche alla variabile d’ambiente corretta” a pagina 31
■
“Disinstallazione del software Sun Studio” a pagina 32
Panoramica Sun Studio 10
Il software Sun Studio 10 fornisce un ambiente produttivo completo per lo sviluppo
di applicazioni affidabili, scalabili e dalle elevate prestazioni utilizzando C, C++ e
Fortran per il sistema operativo Solaris. Il pacchetto software include compilatori,
strumenti di analisi a prestazioni elevate, un potente debugger e un ambiente di
sviluppo integrato (Integrated Development Environment, IDE).
Sun Studio 10 IDE fornisce moduli per la creazione, la modifica, lo sviluppo, il
debug e l’analisi delle prestazioni delle applicazioni C, C++ o Fortran. Questa
soluzione include una serie di moduli di supporto al linguaggio Java™ di base che è
possibile utilizzare, se necessario, per lo sviluppo JNI (Java Native Interface).
Il software Sun Studio 10 è costituito da due principali componenti:
28
■
Il componente Sun Studio, che include IDE, compilatori, strumenti e la
piattaforma principale
■
La tecnologia Java 2 Platform, Standard Edition versione 1.4.2_06 (J2SE) su cui
viene eseguita la piattaforma principale
Guida introduttiva workstation Sun Ultra 20 • Luglio 2005
Ulteriori informazioni sul software Sun Studio 10 sono disponibili ai seguenti
indirizzi:
■
Release Notes for Solaris Platforms: Disponibile sul portale dello sviluppatore
all’indirizzo:
http://developers.sun.com/tools/cc/documentation/ss10_docs/rel
ease_notes.html.
Le informazioni presenti nelle note di rilascio sono più aggiornate ed estese
rispetto a quelle dei file README.
■
Documentazione Sun Studio: è possibile consultare la manpage dei prodotti, le
versioni HTML dei file README e i manuali
all’indirizzo/installation_directory/docs/index.html.
La directory predefinita per l’installazione sulle piattaforme Solaris è
/opt/SUNWspro.
Configurazione dell’accesso a Sun Studio Developer Tools e
Man Pages
Poiché non è possibile installare i componenti dei prodotti software Sun Studio 10 e
le manpage nelle directory di sistema /usr/bin/ e /usr/share/man, è necessario
modificare le variabili d’ambiente PATH e MANPATH per utilizzare il software Sun
Studio 10.
Nota – I percorsi presenti in questa sezione sono validi se i pacchetti Sun Studio 10
sono stati installati nella directory predefinita /opt. Se il software viene installato in
una directory differente, sostituire /opt negli esempi con il nome della directory.
Impostare le variabili PATH e MANPATH nei file di ambiente. Nei seguenti esempi, il
file.cshrc è valido se si utilizza la shell C e il file.profile è corretto se si utilizza
la shell Bourne o Korn.
Per ulteriori informazioni sulle variabili d’ambiente PATH e MANPATH consultare la
manpage appropriata. La manpage di SunOS csh(1) descrive la variabile PATH per
la shell C, la manpage sh(1) descrive la variabile PATH per la shell Bourne e la
manpage ksh(1) descrive la variabile PATH per la shell Korn. La manpage man(1)
descrive la variabile MANPATH.
Capitolo 3
Configurazione del software preinstallato
29
Configurazione della variabile d’ambiente PATH per l’accesso agli
strumenti Sun Studio
Per utilizzare i comandi software di Sun Studio 10, la variabile d’ambiente PATH
deve contenere il percorso /opt/SUNWspro/bin. Per determinare se è necessario
configurare la variabile d’ambiente PATH, completare i seguenti passaggi:
1. Visualizzare il valore corrente della variabile PATH digitando:
% echo $PATH
2. Verificare l’output per una stringa di percorso che contiene /opt/SUNWspro.
■
Se il percorso viene individuato, la variabile PATH è stata già impostata
correttamente per accedere agli strumenti software Sun Studio 10. È possibile
sostituire il percorso /opt con un percorso di installazione alternativo.
■
Se il percorso non viene individuato, impostare la variabile PATH come descritto
in Passaggio 3.
3. Aggiungere il percorso /opt/SUNWspro/bin alla variabile d’ambiente PATH . Se sono
già installate le versioni precedenti dei software Sun Studio, Sun ONE Studio o Forte
Developer, aggiungere il percorso prima dei percorsi delle precedenti installazioni.
Nota – Sostituire il nome del file di ambiente iniziale per i nomi dei file riportati
negli esempi.
■
Se si utilizza la shell C, modificare il file iniziale.cshrc per aggiungere il percorso.
■
Se si utilizza la shell Bourne o la shell Korn, modificare il file.profile iniziale per
aggiungere il percorso.
Configurazione della variabile d’ambiente MANPATH per l’accesso alle
manpage Sun Studio
Per accedere alle manpage software di Sun Studio 10 con il comando man, la
variabile d’ambiente MANPATH deve contenere il percorso /opt/SUNWspro/man. Per
determinare se è necessario configurare la variabile d’ambiente MANPATH,
completare i seguenti passaggi:
1. Richiedere la manpage dbx(1) digitando:
% man dbx
2. Verificare l’output, se necessario.
30
Guida introduttiva workstation Sun Ultra 20 • Luglio 2005
Se il comando man dbx non trova la manpage dbx(1) oppure se la pagina
visualizzata non corrisponde alla versione del software installato, la variabile
MANPATH non è impostata correttamente. Impostare la variabile PATH come descritto
nel seguente passaggio.
3. Aggiungere il percorso /opt/SUNWspro/man/ alla variabile d'ambiente MANPATH.
■
Se si utilizza la shell C, modificare il file iniziale.cshrc per aggiungere il percorso.
■
Se si utilizza la shell Bourne o la shell Korn, modificare il file.profile iniziale
per aggiungere il percorso.
Aggiunta delle modifiche alla variabile d’ambiente corretta
Utilizzare la seguente procedura per aggiungere definitivamente i percorsi delle variabili
d’ambiente corrette per gli strumenti software Sun Studio 10 e le manpage e rendere sempre
disponibili tutti i componenti Sun Studio 10. È possibile immettere questi comandi quando
richiesti dalla shell per attivare temporaneamente solo la shell desiderata.
1. Aggiungere il software Sun Studio 10 alle variabili PATH e MANPATH.
Nota – Le variabili PATH e MANPATH devono essere impostate per includere il software
Sun Studio 10 in tutti gli ambienti utente, per consentire l’utilizzo del software installato.
■
Se si utilizza la shell C (csh), verificare prima se la variabile MANPATH è già impostata.
Dal prompt della shell, digitare il comando:
% echo $MANPATH
Se la risposta è “Undefined variable”, la variabile MANPATH non è impostata. Se
vengono visualizzati i percorsi di una o più directory, la variabile è impostata.
Modificare il file.cshrc nella directory principale e aggiungere la seguente riga alla
fine del file:
set path=(/opt/SUNWspro/bin path)
Se la variabile MANPATH non è già impostata, aggiungere la seguente riga:
setenv MANPATH/opt/SUNWspro/man:/usr/share/man
Capitolo 3
Configurazione del software preinstallato
31
Se la variabile MANPATH è già impostata, aggiungere invece la seguente riga:
setenv MANPATH/opt/SUNWspro/man:$MANPATH
■
Se si utilizza la shell Bourne o Korn (sh oppure ksh), modificare il file.profile
nella directory principale e aggiungere le seguenti righe al file .profile:
PATH=/opt/SUNWspro/bin${PATH:+:}${PATH}
MANPATH=/opt/SUNWspro/man:${MANPATH:=/usr/share/man}
Non immettere spazi tra queste due righe.
2. Salvare il file.cshrc o il file .profile modificato in Passaggio 1.
3. Reinizializzare la shell eseguendo il seguente comando:
Per la shell C, digitare:
source ~/.cshrc
Per la shell Bourne o Korn, digitare:
. ~/.profile
Disinstallazione del software Sun Studio
Le seguenti istruzioni descrivono come rimuovere il software Sun Studio 10
utilizzando il programma di disinstallazione batch. Se si desidera utilizzare un altro
metodo per disinstallare il software, consultare Sun Studio 10: Installation and Setup
Guide for Solaris Platforms, 819-0485-xx.
Il presente documento è disponibile all’indirizzo:
http://docs.sun.com
Il programma di disinstallazione batch consente di rimuovere il software Sun Studio
10 in modalità batch.
Nota – Se con il programma di disinstallazione non è possibile rimuovere la
tecnologia J2SE presente nel sistema, eseguire il programma di disinstallazione
utilizzando l’opzione -j con la seguente sintassi:./batch_uninstall_all j/usr/java1.2
32
Guida introduttiva workstation Sun Ultra 20 • Luglio 2005
Per disinstallare Sun Studio utilizzando il programma di disinstallazione:
1. Accedere come superuser (root) digitando:
% su
Password: root-password
2. Accedere alla directory del prodotto digitando:
# cd/var/sadm/prod/com.sun.studio_10
3. Avviare il programma di disinstallazione digitando:
#./batch_uninstall_all
Viene avviato il programma di disinstallazione per procedere con la disinstallazione.
Sun Java Studio Creator 2004Q2
Questa sezione contiene le seguenti informazioni sul software Sun Java™ Studio 10
Creator:
■
“Panoramica di Sun Java Studio Creator 2004Q2” a pagina 33
■
“Avvio di Sun Java Studio Creator come utente root” a pagina 34
■
“Disinstallazione di Sun Java Studio Creator” a pagina 35
Panoramica di Sun Java Studio Creator 2004Q2
L’ambiente di sviluppo Sun Java Studio Creator (precedentemente noto come
“Project Rave”) è uno strumento di nuova generazione per lo sviluppo di
applicazioni Java. Questo prodotto combina la potenza degli standard Java con le
tecniche di sviluppo grafico semplificate per offrire agli sviluppatori il modo più
produttivo ed efficiente per sviluppare applicazioni in Java.
L’ambiente Java Studio Creator è stato sviluppato e verificato per rispondere alle
esigenze degli sviluppatori esperti che devono progettare in modo rapido e
produttivo applicazioni business-critical. Java Studio Creator consente agli
sviluppatori di sfruttare la potenza della piattaforma Java per risolvere i problemi
delle aziende, semplificando le attività ed utilizzando il consolidato stile grafico
delle applicazioni per aumentare la produttività.
Capitolo 3
Configurazione del software preinstallato
33
Ulteriori informazioni su Sun Java Studio Creator sono disponibili nella
documentazione del prodotto all’indirizzo:
http://developers.sun.com/prodtech/javatools/jscreator/reference
/docs/index.jsp
Avvio di Sun Java Studio Creator come utente root
Sun Java Studio Creator è preinstallato sulle workstation Sun Ultra 20. Il software è
installato per essere utilizzato come utente root.
Per eseguire come utente root il software preinstallato Creator, digitare il seguente
comando:
# /opt/Creator/bin/runide.sh
Se si sceglie di non eseguire Sun Studio Creator come utente root, sarà necessario
reinstallare il software e scaricare gli aggiornamenti come descritto in “Installazione
di Sun Java Studio Creator” a pagina 34.
Installazione di Sun Java Studio Creator
Reinstallare il software e scaricare gli aggiornamenti per Sun Studio Creator.
1. Seguire le istruzioni del kit di supporti in Sun Studio Creator (incluso con la
workstation) per installare il software.
Dopo aver installato Sun Studio Creator, avviare il software digitando il seguente
comando:
%/install_directory/bin/runide.sh
Dove install_directory è la directory dove è stato installato il software.
2. Selezionare Update Center dal menu Tools nell’interfaccia utente.
Viene visualizzata la procedura guidata Autoupdate.
3. Impostare i proxy e collegarsi a the Creator Update Center.
Viene visualizzato un elenco di moduli da aggiornare.
4. Selezionare tutte le opzioni di aggiornamento o la cartella principale.
34
Guida introduttiva workstation Sun Ultra 20 • Luglio 2005
Sulla workstation verranno scaricati gli aggiornamenti e l’ultimo pacchetto J2SE 1.4.2_06.
Una volta completato il download dei file, verrà visualizzata una finestra di dialogo
con le seguenti opzioni:
1. Install Now & restart the IDE
2. Install later
5. Scegliere una delle seguenti opzioni:
■
Se si sceglie di continuare l’installazione, lasciare la finestra di dialogo aperta e
continuare a Passaggio 6.
■
Se non si desidera continuare l’installazione, scegliere 2 nella finestra di dialogo.
6. Avviare il browser Web Mozilla.
7. Scegliere 1 dalla finestra di dialogo lasciata aperta in Passaggio 5.
I pacchetti software verranno installati e l’IDE verrà riavviato.
Una volta riavviato l’IDE, nel browser verranno visualizzate le istruzioni per
applicare il pacchetto JSE.
8. Seguire le istruzioni riportate nel browser per applicare il pacchetto JSE.
Creator IDE è pronto per essere utilizzato.
Disinstallazione di Sun Java Studio Creator
Per disinstallare Sun Studio Creator:
1. Dalla directory install-directory/_uninst, digitare il seguente comando:
./uninstall.bin
Dove install-directory è la directory dove Creator è stato installato.
2. Seguire le istruzioni della procedura guidata di disinstallazione per completare il
processo.
3. Eliminare la cartella di installazione.
Capitolo 3
Configurazione del software preinstallato
35
Sun Java Studio Enterprise 7
Questa sezione contiene le seguenti informazioni sul software Sun Java™ Studio
Enterprise 7:
■
“Panoramica di Sun Java Studio Enterprise” a pagina 36
■
“Avvio di Sun Java Studio Enterprise preinstallato come utente root” a pagina 36
■
“Installazione di Sun Java Studio Enterprise” a pagina 37
■
“Configurazione del server delle applicazioni” a pagina 37
■
“Disinstallazione di Java Studio Enterprise 7” a pagina 38
Panoramica di Sun Java Studio Enterprise
Sun Java Studio Enterprise è una piattaforma di strumenti completa, unificata ed
efficiente, con servizi e supporto, progettata per integrarsi completamente con le
funzioni di Sun Java Enterprise System. Java Studio Enterprise consente di
sviluppare applicazioni in un ambiente studiato specificamente per aumentare la
produttività, semplificando la creazione di applicazioni di rete avanzate pronte per
essere utilizzate su Java Enterprise System.
Ulteriori informazioni su Sun Java Studio Enterprise sono disponibili nella
documentazione del prodotto all’indirizzo:
http://docs.sun.com
Avvio di Sun Java Studio Enterprise preinstallato come utente root
Per avviare Sun Java Studio Enterprise preinstallato:
1. Modificare il file di configurazione per il server di collaborazione.
Aprire il seguente file in un editor di testo e modificare le righe come riportato di
seguito:
/opt/SUNWjstudio04q4/jstudio_04Q4/CollabRuntime/config/xmppd.conf
iim.smtpserver=nome_host
iim.register.domain=nome_dominio
iim_server.domainname=nome_dominio
Dove nome_host è il nome host e nome_dominio è il nome del dominio del server di
collaborazione.
36
Guida introduttiva workstation Sun Ultra 20 • Luglio 2005
2. Modificare la directory di installazione contenente l’eseguibile IDE digitando:
% cd /opt/SUNWjstudio04q4
3. Avviare l’IDE.
%./runide.sh
Installazione di Sun Java Studio Enterprise
Se non si desidera utilizzare Sun Java Studio Enterprise come utente root, è
necessario reinstallare il software.
Fare riferimento alla documentazione inclusa nel software oppure visitare il
seguente URL per consultare le istruzioni di installazione:
http://docs.sun.com/source/817-7971/index.html
Configurazione del server delle applicazioni
Consultare Sun Java Studio Enterprise 7 Installation Guide, 817-7971-xx, Capitolo 9:
“Using Sun Java System Application Server Instances in the IDE”, per informazioni
sulla configurazione del server delle applicazioni. Per impostazione predefinita i
domini sono stati creati come root. Per creare un dominio Server applicazioni per un
utente non root, selezionare il collegamento “Understanding Administrative
Domains” e consultare la sezione “To Create a Domain for Another User”.
Le informazioni di accesso per il Server applicazioni Sun Java System sono le
seguenti:
■
L’accesso predefinito per il server delle applicazioni è admin.
■
La password è adminadmin.
Per ulteriori informazioni sull’utilizzo di Sun Java Studio Enterprise, consultare la
documentazione del prodotto all’indirizzo:
http://docs.sun.com
Capitolo 3
Configurazione del software preinstallato
37
Disinstallazione di Java Studio Enterprise 7
Utilizzare il programma di disinstallazione Sun Java Studio Enterprise 7 per
disinstallare il presente software dal sistema Solaris.
Attenzione – Non utilizzare rm -ror pkgrmcommands per disinstallare parte del
presente software. Un utilizzo errato del programma di disinstallazione può causare
danni al sistema.
Per disinstallare il software Java Studio Enterprise:
1. Uscire e arrestare l’IDE prima di avviare la seguente procedura.
2. Attivare l’accesso client al server X digitando:
% xhost + machine-name
3. Accedere come superuser (root).
4. Impostare la variabile d’ambiente di visualizzazione per il computer locale.
% setenv DISPLAY machine-name:0.0
5. Passare alla directory Java Studio Install digitando:
# cd/opt/SUNWjstudio04q4
6. Avviare la procedura guidata di disinstallazione.
#./uninstall
Viene avviato il programma di disinstallazione e visualizzata la schermata di
benvenuto.
7. Fare clic su Next.
Viene visualizzata la pagina di selezione dei prodotti.
8. Selezionare i prodotti che si desidera disinstallare.
Prestare attenzione ad eventuali messaggi di avviso. Il programma di
disinstallazione non impedisce di disinstallare componenti che potrebbero essere
utilizzati da altri prodotti Java Studio Enterprise, presenti nel sistema.
38
Guida introduttiva workstation Sun Ultra 20 • Luglio 2005
9. Fare clic su Next per avviare il processo di disinstallazione
Il processo di disinstallazione potrebbe richiedere diversi minuti.
10. Una volta completato il processo di disinstallazione, fare clic su Close.
11. Verificare java-studio-install-dir.
La corretta disinstallazione di tutto il software Java Studio Enterprise cancella
completamente il contenuto della directory java-studio-install-dir.
Se la directory contiene altri file, è possibile che siano stati installati dei prodotti
aggiuntivi o che il processo di disinstallazione non sia stato completato. Se sono stati
disinstallati singoli prodotti dei componenti, le directory di installazione dei restanti
prodotti restano invariate.
Nota – Il programma di disinstallazione non elimina java-studio-install-dir.
12. Verificare i file registro di disinstallazione per eventuali messaggi di errore.
I file registro si trovano nella directory /var/sadm/install/logs. I nomi dei file
registro hanno il seguente formato:
* Sun_Java_Studio_Enterprise_7_2004Q4_uninstall.Atimestamp
* Sun_Java_Studio_Enterprise_7_2004Q4_uninstall.Btimestamp
13. Se il processo di disinstallazione non è stato completato, consultare Sun Java Studio
Enterprise 7 Installation Guide, 817-7971-xx, per informazioni su come correggere un
processo di disinstallazione errato.
14. Se il processo di disinstallazione è stato completato correttamente, eliminare la
restante directory (opzionale).
# rm -r java-studio-install-dir
Nota – Eliminare la directory solo se è stato disinstallato tutto il software Java
Studio Enterprise e si è certi che i file non sono più necessari.
Utilizzare il presente comando per rimuovere solo i file registro e la directory di
installazione. Non rimuovere i file dei prodotti utilizzando il presente comando.
Completare correttamente il processo di disinstallazione prima di rimuovere i
presenti file registro e la directory in cui si trovano.
15. Disattivare l’accesso client e i privilegi superuser.
# xhost-machine-name
# exit
Capitolo 3
Configurazione del software preinstallato
39
Utilizzo dello strumento Install Check
Lo strumento Sun Install Check consente di verificare e visualizzare le informazioni
sul software delle workstation e la configurazione hardware. È possibile scaricare
Sun Install Check dal sito Web al seguente indirizzo:
http://wwws.sun.com/software/installcheck/index.html
40
Guida introduttiva workstation Sun Ultra 20 • Luglio 2005