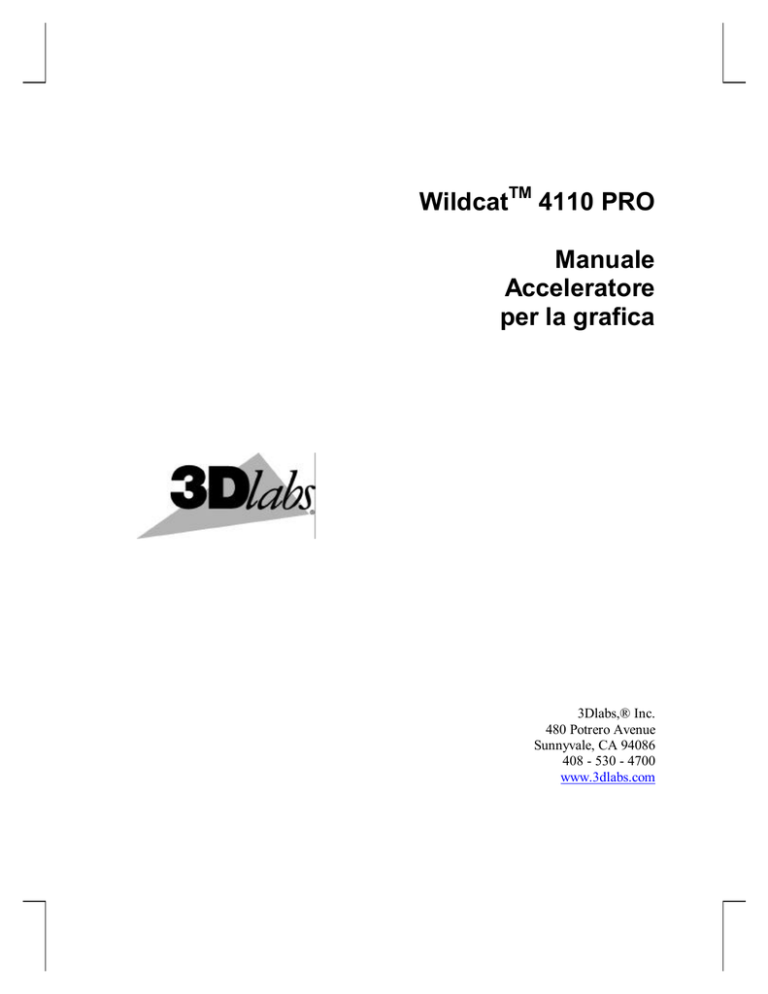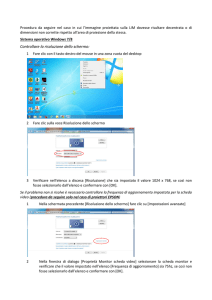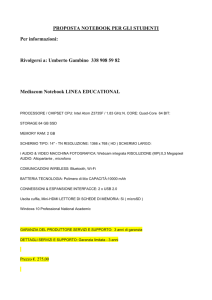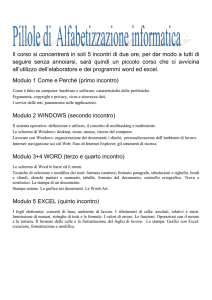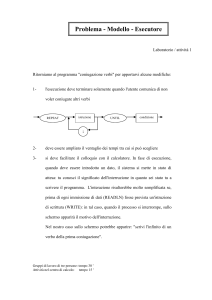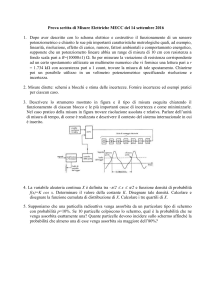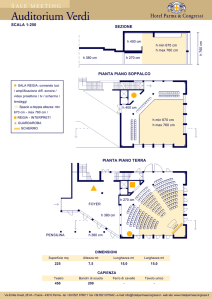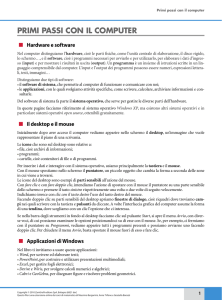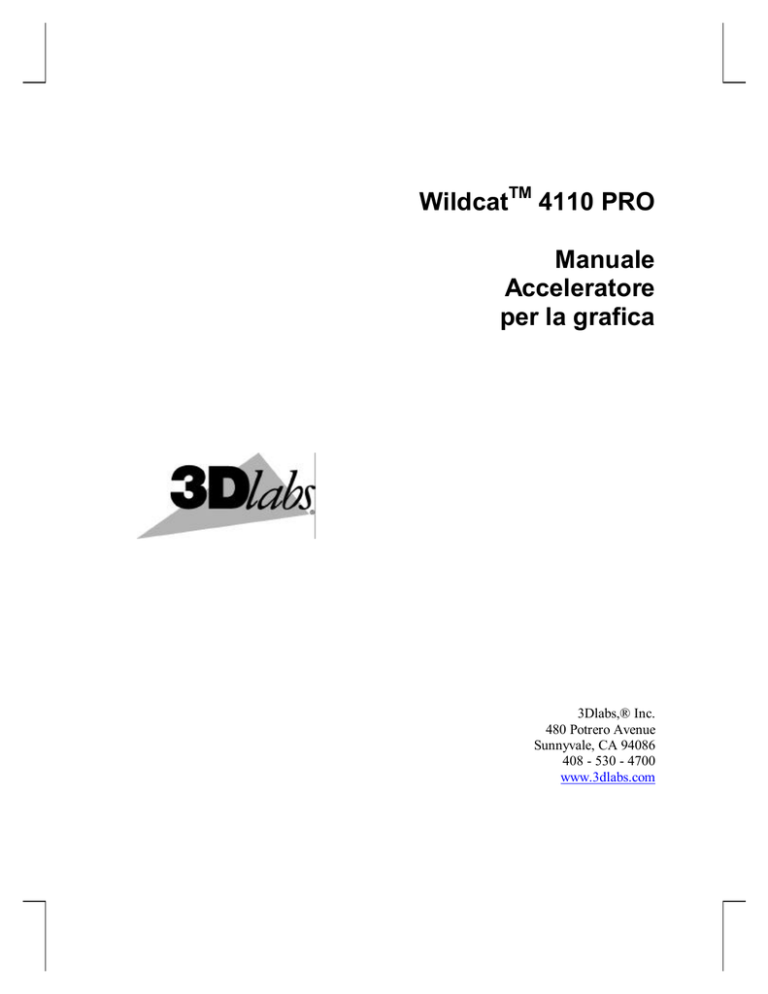
WildcatTM 4110 PRO
Manuale
Acceleratore
per la grafica
3Dlabs,® Inc.
480 Potrero Avenue
Sunnyvale, CA 94086
408 - 530 - 4700
www.3dlabs.com
Copyright
2000 3Dlabs, Inc. Tutti i diritti riservati. Questo documento è tutelato dalle leggi sul copyright e dalle disposizioni dei trattati
internazionali. La riproduzione o distribuzione non autorizzata di questo documento, o di parte di esso, è consentita solo con previa
autorizzazione per iscritto da 3Dlabs, Inc.
Uso, copia o divulgazione da parte del Governo degli Stati Uniti sono soggetti alle restrizioni, definite "restricted rights" (diritti di
restrizione), come dichiarato nella sezione (c) (1) (ii) della clausola DFARS 252.227-7013 "Rights in Technical Data and Computer
Software" o nelle sezioni (c) (1) e (2) in "Commercial Computer Software"-Diritti riservati al 48 CFR 52.227-19, come applicabili.
3Dlabs Inc, 480 Potrero Avenue, Sunnyvale, CA 94086
Avviso
Le informazioni menzionate in questo documento sono soggette a modifiche senza preavviso e non devono essere interpretate come
impegni da parte di 3Dlabs, Inc. 3Dlabs, Inc. non è responsabile per eventuali errori o omissioni presenti in questo documento, o per
per eventuali danni incidentali o conseguenti rilegati al suo uso o distribuzione.
Tutte le garanzie offerte da 3Dlabs, Inc. per il software o per l'hardware sono elencate nella dichiarazione di garanzia fornita a corredo,
e il contenuto di questo documento, implicito o esplicito, non modifica in alcun modo le garanzie espresse nel Contratto di licenza.
Trademarks
3Dlabs, Inc. e Wildcat sono marchi registrati di 3Dlabs, Inc. SuperScene and DirectBurst sono marchi di 3Dlabs, Inc. Microsoft, il
logo Microsoft, Windows, Windows NT, e Windows 2000 sono marchi registrati di Microsoft Corporation. Intel e Pentium sono
marchi registrati di Intel Corporation. OpenGL è un marchip registrato di Silicon Graphics, Inc.
Altri marchie e nominativi di altri prodotti sono registrati dai rispettivi proprietari..
Conformità FCC/DOC
Questo dispositivo è conforme alle specifiche per i dispositivi digitali di Classe B, secondo il comma 15 delle regole del Comitato
FCC. Queste specifiche offrono un certo livello di protezione contro interferenze dannose dei dispositivi che operano in ambienti
residenziali. Questo dispositivo genera, usa ed irradia energie a radiofrequenza e se non è installato ed utilizzato secondo le istruzioni
contenute nel manuale d'uso, può causare delle interferenze con le comunicazioni radio. L'uso di questo dispositivo in una zona
residenziale può causare comunque delle interferenze.
Se si notano delle interferenze tra il dispositivo e le comunicazioni audiovisive, collocare o riorientare il dispositivo in una posizione
diversa, collegarlo ad un circuito elettrico diverso da quello dei dispositivi audiovisivi, oppure richiedere l'assistenza del personale
specializzato.
Cambiamenti e modifiche apportate al sisnema e non approvate dall'ente responsabile possono annullare l'autorità dell'utente di
utilizzare questo dispositivo.
Questo apparato digitale non supera i limiti della Class B per l'emissione di frequenze radio stabiliti dalle norme sulle interferenze
radio del Canadian Department of Communications. Cet appareil numérique de la classe B respecte toutes les exigencies du
Règlement sur le materiél brouilleur du Canada.
Avvertimento
Cambiamenti e modifiche apportate al sisnema e non approvate 3Dlabs possono annullare l'autorità dell'utente di utilizzare questo
dispositivo.
Per ridurre i rischi di scosse elettriche, non aprire il dispositivo o usare alcun arnese, se non altrimenti specificato.
La scheda non contiene parti sostituibili. RefPer malfunzioni del dispositivo, contattare il personale di servizio.
Utilizzare dei cavetti protetti con il dispositivo, come specificato dalle norme di Classe B della FCC.
P/N 62-000006-001
iii
Sommario
Introduzione.................................................................................................................v
Informazioni sul documento...........................................................................................v
Convenzioni d'uso..........................................................................................................v
Informazioni sul sistema operativo ................................................................................vi
Informazioni sull'hardware............................................................................................vi
Customer Support .........................................................................................................vi
World Wide Web ............................................................................................vi
1 Introduzione..............................................................................................................1
Caratteristiche principali ................................................................................................1
Connettori esterni ..........................................................................................................5
2 Impostazione .............................................................................................................7
Preliminari per l'installazione .........................................................................................7
Verifica preliminare del computer ....................................................................7
Materiali d'uso .................................................................................................8
Precauzioni per le scariche elettrostatiche .........................................................8
Installazione della scheda...............................................................................................9
Collegare lo schermo ...................................................................................................10
Installazione del software.............................................................................................11
Verifica preliminare del computer ..................................................................11
Verifica del driver predefinito dello schermo ..................................................13
Verifica della Versione per l'Avvio del sistema...............................................14
Aggiornamento del Controller VGA per la scheda 3Dlabs 4110 PRO..............15
Collegamento del dispositivo di visualizzazione Stereo.................................................16
3 Uso della scheda ......................................................................................................19
Configurazione della visualizzazione dello schermo .....................................................19
Scheda Configurazione 3Dlabs .......................................................................19
Scheda Schermo 3Dlabs .................................................................................20
Attivazione della visualizzazione Stereo.......................................................................23
4 Ricerca di problemi.................................................................................................25
Problemi e soluzioni comuni ........................................................................................25
Verifica dello schermo ...................................................................................25
Diagnostica..................................................................................................................26
Risoluzione dello schermo utilizzabile..........................................................................26
Determinare un'unità difettosa ........................................................................27
Installare di nuovo il driver per lo schermo...................................................................28
Assistenza....................................................................................................................30
iv
A Specifiche per l'uso.................................................................................................31
B Connettori...............................................................................................................33
Uscita sinc stereo ...........................................................................................34
Uscita dello schermo analogico ......................................................................34
Uscita DVI-I ..................................................................................................34
Indice..........................................................................................................................35
v
Introduzione
Il Manuale di 3Dlabs Wildcat 4110 PRO fornisce delle informazioni inerenti all'installazione ed all'uso
della scheda per la grafica 3Dlabs Wildcat 4110 PRO ed altre informazioni utili per la verifica
dell'installazione, per le specifiche d'uso e per le connessioni.
La scheda, se fa parte di un sistema, è già installata e configurata all'origine. Il Manuale fornisce delle
istruzioni per la configurazione dei parametri di visualizzazione e l'installazione dei driver per lo schermo
se la scheda è stata acquistata separatamente.
Informazioni sul documento
Il Manuale di 3Dlabs Wildcat 4110 PRO è organizzato come segue:
♦
Capitolo 1, “Introduzione,” fornisce una descrizione generale della scheda 3Dlabs
Wildcat 4110 PRO con un elenco di caratteristiche inerenti, ed una breve descrizione dei
connettori esterni
♦
Capitolo 2, “Impostazione,” fornisce istruzioni passo passo per installare la scheda ed il
software, come connettere lo schermo e il dispositivo di visualizzazione stereofonica.
♦
Capitolo 3, “Uso della scheda,” fornisce istruzioni per configurare la visualizzazione ed
attivare la visualizzazione stereofonica.
♦
Capitolo 4, “Ricerca di problemi,” descrive i problemi e le soluzioni spesso utilizzate, le
istruzioni per impostare la risoluzione dello schermo, la reinstallazione del driver e come
ottenere informazioni per l'assistenza.
♦
Appendice A, “Specifiche per l'uso,” fornisce delle specifiche funzionali ed operative
della scheda Wildcat 4110 PRO ed un elenco per le risoluzioni, le dimensioni e le
richieste di alimentazione della scheda.
♦
Appendice B, “Connettori,” descrive le porte ed i connettori posti sulla scheda Wildcat
4110 PRO.
Convenzioni d'uso
Grassetto
Corsivo
Carattere
Courier
Comandi, termini o caratteri digitati.
Valori variabili inseriti dall'utente, o riferimenti incrociati.
Output visualizzato sullo schermo.
MAIUSCOLE
I nomi dei tasti della tastiera, per esempio D, ALT o F3; o i nomi dei file e delle
directory. Questi possono essere digitati in lettere minuscole nelle finestre di
dialogo e sulle linee di comando eccetto per i casi specificamente richiesti.
Premere due tasti in modo simultaneo; per esempio, CTRL e D.
CTRL+D
vi
Informazioni sul sistema operativo
Utilizzare Microsoft Windows NT 4.0, Service Pack 5 (o successivo) oppure Windows 2000. Se la scheda
fa parte di un computer, il sistema operativo è già fornito all'origine.
Per ulteriori informazioni, fare riferimento alla documentazione in linea o stampata fornita con il sistema
operativo.
Informazioni sull'hardware
Per ulteriori informazioni, fare riferimento alla documentazione fornita alla consegna con computer.
Customer Support
Per qualunque domanda inerente al supporto, contattare 3Dlabs al seguente numero 1-800-464-3348 (nelle
Americhe) oppure al numero 44-178-447-0555 (Regno Unito), o spedire un email a: [email protected].
World Wide Web
Per ottenere delle informazioni aggiornate sulla scheda, visitare il sito http://www.3Dlabs.com.
1
1 Introduzione
La scheda 3Dlabs Wildcat 4110 PRO fornisce al computer o alla workstation in uso delle potenti capacità
di rendimento professionale per la grafica 3D, con livelli di rendimento superiori per i sistemi che
utilizzano un microprocessore Intel Pentium II o superiorie ed il sistema operativo Microsoft Windows NT
o Windows 2000.
NOTA
Se la scheda 3Dlabs Wildcat 4110 PRO fa già parte di un computer, la configurazione è già
impostata alla consegna, assieme ai driver per lo schermo. Configurare la scheda Wildcat solo
nei casi in cui la si è acquistata separatamente. Conservare il CD/dischetto di consegna fornito
a corredo nel caso si richieda di reinstallare i driver.
Caratteristiche principali
Interfaccia della scheda
AGP progettata per i sistemi con uno slot da 50-watt
o da uno slot AGP Pro da 110.
NOTA: La scheda 3Dlabs Wildcat 4110 PRO non è
inseribile nello slot standard AGP.
Memoria dello schermo
Frame Buffer: 64MB
Buffer di finitura superficiale: 64MB
DirectBurst: 8MB
Controllore della grafica
Tecnologia del chipset Wildcat ad alta velocità
RAMDAC
220MHz
Supporto Plug-and-Play per lo
schermo
Si
Risoluzione massima
(bits per pixel); Tassi di
aggiornamento
1920x1200 (96); Rapporto Alt/Larg= 16:10; 60Hz
NOTA: I tassi di aggiornamento, la risoluzione dello
schermo, i rapporti alt/larg e la profondità dei
colori dipenderanno dal tipo di schermo
utilizzato e dalla selezione della funzione
multisampling. Fare riferimento all'Appendice
A, “Specifiche per l'uso,” per l'elenco delle
soluzioni suportate e per i tassi di
aggiornamento utilizzabili
NOTA: Per utilizzare una risoluzione specifica, la
scheda e lo schermo dovranno supportarla.
Per ulteriori informazioni inerenti alle risoluzioni
supportate, fare riferimento alla
documentazione fornita alla consegna con lo
schermo..
Accelerated 3D API
OpenGL
2
Feature, cont.
Supporto Power Management
Accelerazione della geometria
Operazioni 2D tradizionali
Operazioni OpenGL
♦
Display Power Management Signaling (DPMS)
♦
Advanced Configuration and Power Interface
(ACPI)
♦
Trasformazione della matrice della vista di
modello delle coordinate per i vertici e per le
normali
♦
Trasformazioni viewport e di prospettiva
♦
Trasformazione della matrice di finitura
superficiale delle coordinate di finitura
♦
Archiviazione dell'elenco di visualizzazione
locale e dell'elaborazione
♦
Calcolo totale delle luci (sino a 24 luci)
♦
Ritaglio delle viste di volume
♦
Un massimo di sei pieni di ritaglio definiti
dall'utente
♦
Elaborazione delle immagini
♦
Profondità colori a 16- e 32-bit (565, 8888)
♦
Riempimenti a motivo e solidi
♦
Vettori (compatibile Diamond Rule
♦
Sposta blocco (schermo a schermo)
♦
Ottieni blocco (schermo a-sistema)
♦
Inserisci blocco (sistema-a schermo)
♦
Supporto immagini per i formati multipli, gli
ingrandimenti, scala a due linee, matrice del
colore, e tabelle del colore
♦
Appannamento: lineare, per esponente, per
esponente2, e definito dall'utente
♦
Punti 2D/3D, vettori, e poligoni
♦
Mappaggio della finitura: punto, a due linee, a tre
linee, e multipli formati interni
♦
Budder di profondità a 24- e 32-bit
♦
Dithering
3
Caratteristiche principali, cont.
Operazioni OpenGL, cont.
Estensioni OpenGL
♦
Azzeramenti rapidi della finestra
♦
Ritagli delle finestre
♦
Doppio buffer per le modalità rapide della
finestra
♦
Masking
♦
Frame-sequenziale e supporto stereo interlacciato
♦
Operazioni di stampinatura
♦
Trasformazioni delle matrici
Estensioni per le immagini:
♦
§ buffer dei pixel
§ tabella dei colori
§ matrice dei colori
§ convoluzione
♦
Estensione di collegamento:
§ colore
§ minmax
§ a funzioni separate
♦
Estensioni di appannamento:
§ funzione di appannamento
§ offset di appannamento
♦
Estensioni di finitura:
§ finiture 3D: di bordo, confine, e clamp LOD
§ generazione mipmap
♦
Estensioni dello schermo:
§ interlacciato
§ interlacciato di lettura
§ 422 pixel
4
Caratteristiche principali, cont.
Estensioni OpenGL, cont.
♦
Estensioni di controllo swap:
§ controllo swap
§ gruppo swap
§ statistiche swap
Altre caratteristiche
♦
Tabella dei colori di finitura
♦
Finitura pixel e finitura 4D
♦
Operazione wrap di stampigliatura
♦
Post-finitura speculare
♦
Anti-alias SuperScene multicampionato a scena
completa:
§ Campione del punto con otto esempi
§ Tremolio con campione di locazione
§ Allocazione dinamica dei campioni
§ Ritiro dinamico dei campioni
♦
Due tabelle di consultazione per lo schermo
♦
Otto piani di stampigliatura
♦
Otto piani sovrapposti a doppio buffer
♦
Z buffer a 32-bit
♦
Alte prestazioni DACs che guidano direttamente i
dispositivi di visualizzazione
♦
Canale dei dati di visualizzazione DDC2B
standard
♦
Visualizzatori virtuali e occhiali virtuali (si
richiedono; fotogrammi sequenziali e stereo
interlacciato)
♦
Memoria di finitura locale con elaborazione della
finitura interpolata mipmap a tre linee completa
♦
Supporto per la visualizzazione a schermo piatto
digitale Digital Video Interface (DVI)-I
5
Connettori esterni
La scheda 3Dlabs Wildcat 4110 PRO dispone di tre connettori esterni (vedi Figura 1):
1.
Connettore per l'output MiniDIN sincronico stereo a 3-Piedini
2.
Connettore a 15-Piedini, D-sub analogico di output per lo schermo
3.
Connettore di output DVI-I
Figura 1. Connettori esterni Wildcat 4110 PRO
Per informazioni dettagliate per ogni connettore 3Dlabs Wildcat 4110 PRO fare riferimento all'Appendice
B, “Connettori”
6
.
7
2 Impostazione
Questo capitolo fornisce delle informazioni passo passo per l'installazione della scheda grafica e-del
software, e per la connessione dello schermo e dei dispositivi di visualizzazione stereo.
Preliminari per l'installazione
NOTA:
Se la scheda 3Dlabs Wildcat 4110 PRO fa già parte del computer, la configurazione è già
impostata alla consegna, assieme ai driver per lo schermo. Configurare la scheda Wildcat solo
nei casi in cui la si è acquistata separatamente o si richiede di reinstallarla
NOTA:
Per informazioni inerenti all'apertura e la chiusura del sistema, l'identificazione degli slot di
espansione AGP Pro, gli slot di espansione Peripheral Component Interconnect (PCI), e
l'aggiunta delle schede di espansione.
Verifica preliminare del computer
Le richieste generali del sistema includono:
♦
Elaboratore Pentium II o superiore
♦
Microsoft Windows NT 4.0 con il Service Pack 5 o superiore, o Windows 2000
♦
Slot di espansione AGP Pro
AVVERTIMENTO:
La scheda 3Dlabs Wildcat 4110 PRO non può essere inserita negli slot standard
AGP.
♦
Uno slot aperto PCI adiacente allo slot AGP Pro per scopi di raffreddamento
♦
Un minimo di 32MB DRAM (64MB raccomandate)
♦
Dispositivo di visualizzazione digitale compatibile DVI o un monitor standard di settore a
frequenza multipla
♦
3MB di spazio libero sull'unità principale per il driver della scheda
8
Materiali d'uso
Per l'installazione si dovrà disporre dei seguenti elementi:
♦
Scheda 3Dlabs Wildcat 4110 PRO
♦
Materiale di consegna per l'installazione dei driver della scheda 3Dlabs Wildcat 4110
PRO
♦
Giravite a testa quadra
♦
Cavetto del monitor fornito alla consegna con il computer o con il monitor.
♦
Documentazione del computer
♦
Polsino anti statica
Precauzioni per le scariche elettrostatiche
Le scariche di corrente elettrostatiche possono danneggiare i componenti del computer o della scheda di
circuito stampato. Per ridurre le possibilità di tali incidenti, fare come segue:
♦
Disattivare l'alimentazione dal computer.
Attenzione: Rimuovere il cavetto di alimentazione dal sistema ed attendere per 15-30 secondi in
modo da dissipare la corrente residua accumulata. Alcuni componenti aggiunti al
sistema potranno essere danneggiati se non si rimuovono le prese di alimentazione
durante le procedure di installazione
♦
Prima della scheda, toccare il telaio del computer per scaricare i residui di corrente
elettrostatica.
♦
Accertarsi che il polsino anti statica sia collegato correttamente prima di toccare la
scheda o l'hardware.
♦
Evitare l'uso di vestiti di lana o sintetici.
♦
Utilizzare un'area di lavoro con una percentuale di umidità minima del 50% .
♦
Conservare la scheda nell'involucro di protezione anti-statica sino al momento
dell'installazione.
♦
Toccare la scheda il meno possibile, sollevandola per i bordi.
9
Installazione della scheda
Fare riferimento alla documentazione fornita alla consegna con il computer per istruzioni inerenti
all'apertura o alla chiusura del telaio del computer, per l'identificazione degli slot di espansione AGP Pro e
PCI, e per l'aggiunta delle schede di espansione.
Per installare la scheda 3Dlabs Wildcat 4110 PRO:
1.
Disattivare l'alimentazione elettrica al computer ed al monitor, e scollegare tutti i cavetti
dal computer.
2.
re il telaio del computer per accedere agli slot di espansione AGP Pro.
3.
Rimuovere la scheda esistente. Conservare da parte le viti che serviranno per fissare la
nuova scheda 3Dlabs Wildcat 4110 PRO al telaio.
4.
Allineare la scheda Wildcat 4110 PRO con lo slot di espansione AGP Pro. Accertarsi che
i contatti dorati di inserzione sul bordo della scheda siano allineati con il connettore dello
slot (vedi la Figura 2).
Figura 2. La scheda Wildcat 4110 PRO
5.
Inserire la scheda nello slot di espansione in modo da fissarla saldamente.
6.
Ispezionare attentamente la connessione. Se la scheda non appare perfettamente inserita,
reinserirla utilizzando le procedure appena descritte.
7.
Utilizzare le viti poste da parte per fissare la scheda al telaio.
8.
Chiudere la workstation e ricollegare il cavo di alimentazione. Per informazioni inerenti
al collegamento dei dispositivi di visualizzazione alla scheda Wildcat 4110 PRO, fare
riferimento alla sezione ,“Collegamento dello schermo” in questo capitolo.
10
Collegare lo schermo
La scheda 3Dlabs Wildcat 4110 PRO è già installata alla consegna se la si è acquistata come parte del
sistema in uso. Se si è installata personalmente la scheda, si deve installare il software della scheda dopo
aver collegato lo schermo. Per ulteriori informazioni, fare riferimento alla sezione “Installazione del
software” in questo capitolo.
Per collegare lo schermo:
NOTA:
1.
Scollegare i cavetti di alimentazione del computer.
2.
Collegare il cavetto dello schermo alla porta di uscita della scheda 3Dlabs Wildcat 4110
PRO Per informazioni inerenti al tipo di connessione richiesta per lo schermo, fare
riferimento alla documentazione fornita alla consegna. Il collegamento viene
normalmente stabilito tra la porta di uscita analogica (vedi la Figura 3) ed il cavetto dello
schermo
Se lo schermo non dispone di un cavetto di collegamento per fornito a corredo, utilizzare un
cavetto inguainato da 15-piedini (D-sub) per la porta di uscita sulla scheda, ed con i giusti
connettori per la porta di entrata dello schermo. Per ulteriori informazioni, fare riferimento alla
documentazione fornita alla consegna con lo schermo.
Figura 3. Porta di uscita analogica della scheda Wildcat 4110 PRO
3.
Attivare l'alimentazione elettrica per la workstation. Se l'indicatore visivo non è attivo o
la sequenza di avvio non appare sul monitor, passare al Capitolo 4, “Ricerca di
problemi.”
NOTA:
Se la scheda è stata installata dall'utente, il computer viene avviato in modalità VGA. Passare
alla sezione “Installazione del Software” in questo capitolo per consultare le istruzioni inerenti
all'installazione dei driver dello schermo.
NOTA:
Fare riferimento alla sezione “Collegamento di un dispositivo per la visualizzazione Stereo” in
questo capitolo per consultare le istruzioni inerenti al collegamento di altri dispositivi alla
scheda video.
NOTA:
Se la scheda 3Dlabs Wildcat 4110 PRO è stata ordinata come parte di un sistema
preconfigurato, fare riferimento alle istruzioni poste nel Capitolo 3, “Uso della scheda," per
inerenti alla modifica della risoluzione, dell'intensità del colore poste e del tasso di
aggiornamento dello schermo .
11
Installazione del software
Se la scheda 3Dlabs Wildcat 4110 PRO è stata ordinata come parte di un sistema preconfigurato, i driver
saranno già installati alla consegna. La seguente sezione è applicabile solo per gli utenti che hanno
acquistato la scheda per un aggiornamento, o se si vorranno reinstallare i driver.
Verifica preliminare del computer
Prima di installare il software per il driver Wildcat, accertarsi che la workstation sia fornita di:
♦
Microsoft Windows NT Workstation 4.0, Service Pack 5 (o superiore) o Windows 2000
♦
3MB di spazio libero sul disco rigido
ATTENZIONE: Si dovrà disporre dei driver adatti per utilizzarli con il sistema operativo Windows
NT 4.0 o Windows 2000. Per ulteriori informazioni, fare riferimento al file readme.txt
posto nel dispositivo di consegna del driver.
NOTA:
Per ulteriori informazioni sull'installazione dei driver e delle applicazioni, fare riferimento alla
documentazione di Microsoft Windows NT o Windows 2000 ed alla Guida in linea.
NOTA:
Se si installa di nuovo il driver per la scheda 3Dlabs Wildcat 4110 PRO, rimuovere il driver già
installato in precedenza.
Se si utilizza Windows NT 4.0
Per eliminare il driver 3Dlabs Wildcat 4110 PRO già esistente:
1.
Entrare in Windows NT utilizzando un conto con privilegi amministrativi.
2.
Dal menu Avvio, passare a Impostazioni/Pannello di controllo e fare un clic su
Aggiungi/Rimuovi programmi
3.
Sulla scheda Installa/Disinstalla del dialogo Proprietà, evidenziare Intense3D Display
Driver e fare clic su Aggiungi/Rimuovi.
4.
Appena appare la richiesta per la conferma della rimozione del driver, fare clic su SI, e
proseguire con i resto delle richieste.
Per installare il driver per la scheda Wildcat 4110 PRO:
1.
Entrare in Windows NT utilizzando un conto con privilegi amministrativi.
2.
Inserire il dischetto o il CD nel dispositivo per l'installazione
3.
Dal menu di Avvio, passare a Impostazioni/Pannello di controllo/Schermo e fare clic
sulla scheda Impostazioni.
4.
Fare clic su Tipo di schermo, fare clic su Cambia.
12
5.
Nella finestra di dialogo Cambia schermo, fare clic su Disco driver.
6.
Nella finestra di dialogo Installa dal disco, digitare il percorso completo che contiene il
software di consegna.
7.
Nella finestra di dialogo Cambia schermo verificare che il driver Wildcat 4110 PRO
appaia evidenziato, e fare clic su OK.
8.
Appena appare il messaggio che richiede se si desidera installare un driver prodotto da
terze parti, rispondere SI. I file verranno copiati dal dispositivo di consegna.
9.
Appena copiati i file, appare un messaggio che indica che i driver sono stati copiati. Fare
clic su OK.
10. Fare clic su Chiudi per uscire dalla casella di dialogo Tipo di schermo.
11. Fare clic su Chiudi per uscire dalla casella di dialogo Mostra proprietà.
12. Appena appare il messaggio che richiede di avviare il sistema, rimuovere il dischetto o il
CD e fare clic su SI.
13. Appena rientrati nel sistema, un messaggio dichiara che i driver sono installati e che si
dovrà utilizzare l'opzione Schermo sul pannello di controllo per selezionare la risoluzione
adatta. Fare clic su OK.
NOTA:
Per istruzioni su come definire le proprietà dello schermo, fare riferimento al Capitolo 3, “Uso
della scheda.
Se si avvia Windows 2000
Per eliminare il driver già esistente:
1.
Entrare in Windows 2000 utilizzando un conto con privilegi amministrativi.
2.
Dal menu Avvio, passare a Impostazioni/Pannello di controllo e fare un clic su
Aggiungi/Rimuovi programmi.
3.
Sulla scheda Installa/Disinstalla programmi, evidenziare il driver e fare clic su
Aggiungi/Rimuovi.
4.
Appena appare la richiesta per la conferma della rimozione del driver, fare clic su SI, e
proseguire con i resto delle richieste.
5.
Fare clic su OK appena appare il messaggio che conferma la rimozione del driver e
richiede di riavviare il sistema.
Per installare il driver per la scheda Wildcat 4110 PRO:
1.
Entrare utilizzando un conto con privilegi amministrativi. Appare il dialogo Rilevato
nuovo hardware.
2.
Fare clci su Avanti sul dialogo.
13
NOTA:
3.
Su Installa driver per dispositivi hardware, fare clic su “Ricerca driver adatti per il
dispositivo (raccomandato),” e fare clic su Avanti.
4.
Su Ricerca file del driver, verificare che la directory sia quella adatta e che il dischetto 1
sia caricato nell'unità, quindi fare clic su Avanti. Il programma ricercherà i file per
l'installazione.
5.
Su Risultati della ricerca dei file del driver, fare clic su Avanti per avviare l'installazione.
6.
Appena richiesto, inserire il Dischetto 2, e fare clic su Avanti per continuare con
l'installazione.
7.
Appena terminata l'installazione, fare clicsu Finisci per chiudere il dialogo.
8.
Appena appare la richiesta di riavvio della workstation, estrarre il dischetto dall'unità (se
applicabile) e fare clic su SI per avviare la workstation.
Per istruzioni su come definire le proprietà dello schermo, fare riferimento alla sezione
“Configurazione dello schermo in Windows 2000” in questo documento.
Verifica del driver predefinito dello schermo
Per Windows NT 4.0
Per verificare il driver predefinito dello schermo:
1.
Dal menu di Avvio, passare a Impostazioni/Pannello di controllo/Schermo e fare clic
sulla scheda Impostazioni..
2.
Fare clic su Tipo di schermo, quindi verificare che 3Dlabs Wildcat 4110 PRO sia
elencato come Tipo di adattatore. Ciò indica che il driver istallato è quello adatto.
3.
Fare clic su Annulla per eliminare l'elenco.
Per Windows 2000
Per verificare il driver predefinito dello schermo:
1.
Dal menu di Avvio, passare a Impostazioni/Pannello di controllo/Schermo e fare clic
sulla scheda Impostazioni.
2.
Verificare che due dispositivi 3Dlabs Wildcat 4110 PRO siano elencati. Ciò conferna la
giusta installazione del driver.
3.
Fare clic su Annulla per chiudere la finestra di dialogo Proprietà dello schermo.
14
Verifica della Versione per l'Avvio del sistema
Windows NT 4.0
Per verificare la versione di avvio del sistema predefinito
NOTA:
1.
Dal menu di Avvio, passare a Impostazioni/Pannello di controllo/Sistema.
2.
Fare clic sulla scheda Avvio/Arresto del sistema.
3.
Verificare che la versione 4.x di Windows NT Workstation appaia selezionata nell'elenco
di Avvio. In caso contrario, selezionarla dall'elenco e fare clic su Applica.
Non selezionare la versione VGA del sistema operativo. Lo schermo utilizza la modalità VGA
se il driver della scheda 3Dlabs Wildcat 4110 PRO non è attivo.
4.
Fare clic su OK per chiudere la finestra di dialogo Sistema.
Per verificare l'immagine dello schermo:
NOTA:
1.
Se la finestra di dialogo Proprietà dello schermo non è già aperta, dal menu di Avvio,
passare a Impostazioni/Pannello di controllo/Schermo e fare clic sulla scheda
Impostazioni.
2.
Fare clic su Verifica per testare la risoluzione dello schermo.
3.
Fare clic su OK per chiudere la finestra di dialogo.
Per definire le proprietà dello schermo, fare riferimento al Capitolo 3, “Uso della scheda”..
Windows 2000
Per verificare la versione di avvio del sistema predefinito:
1.
Dal menu di Avvio, passare a Impostazioni/Pannello di controllo/Sistema/Avanzato.
2.
Fare clic su Avvio e recupero.
3.
Nell'omonima finestra di dialogo, verificare che "Microsoft Windows 2000 Professional"
sia elencato come sistema operativo predefinito, e fare clic su OK.
4.
Fare clic su OK per chiudere la finestra di dialogo.
15
Aggiornamento del Controller VGA per la scheda 3Dlabs 4110
PRO
NOTA:
Questa procedura è applicabile solo per Windows 2000
Per aggiornare il controller VGA:
1.
Dal menu di Avvio, passare a Impostazioni/Pannello di controllo/Sistema . Farer clic
sulla scheda Hardware sul dialogo Sistema, quindi su Gestore periferica.
2.
Su adattatori dello schermo, fare un doppio clic sull'adattatore per la grafica Chips and
Technologies 655554 (vedi Figura 4).
3.
Sulla scheda Driver, fare clic su Aggiorna driver.
4.
Appare Aggiornamento guidato del dispositivo del driver. Fare clic su Avanti, quindi
selezionare Visualizza elenco di driver conosciuti, e fare clic su Avanti.
5.
Selezionare Mostra tutto l'hardware per questa classe. Su Produttore identificare 3Dlabs,
e su Modello selezionare 3Dlabs VGA, quindi fare clic su Avanti.
6.
Appare una finestra di avvertimento per l'aggiornamento del driver. Fare clic su SI;
Riappare. Il dialogo Aggiorna driver di periferica. Fare clic su Avanti.
7.
Appare una richiesta che dichiara che una firma digitale non è stata rilevata, e richiede se
si vuole continuare con l'installazione. Fare clic su SI.
8.
Appena richiesto, inserire il Dischetto 2, quindi fare clic su OK per continuare con
l'installazione.
9.
Appena il driver è installato, fare clic per chiudere il dialogo per l'aggiornamento.
10. Appena appare la richiesta di riavvio della workstation, estrarre il dischetto dall'unità (se
applicabile) e fare clic su SI per avviare la workstation.
Per verificare l'installazione del controller 3Dlabs VGA:
1.
Dal menu di Avvio, passare a Impostazioni/Pannello di controllo/Sistema , e fare clic
sulla scheda Hardware sulla scheda Sistema. Quindi, fare clic su Gestione periferiche.
2.
Verificare che 3Dlabs VGA sia elencato su Adattatori di visualizzazione. Ciò indica che
il driver è installato.
16
Figura 4. Gestione periferiche mostra l'adattatore per la grafica Chips and Technologies 655554
Collegamento del dispositivo di visualizzazione Stereo
Le seguenti istruzioni si applicano solo se si connette un dispositivo di visualizzazione stereo alla scheda
Wildcat 4110 PRO.
Per collegare io dispositivo di visualizzazione stereo:
1.
NOTA:
Collegare un estremo del cavetto di emissione alla porta di entrata del dispositivo di input
stereoscopico.
Per informazioni inerenti ai cavi ed ai connettori, fare riferimento alla documentazione fornita
alla consegna con il dispositivo di visualizzazione stereo.
2.
Collegare l'altro estremo del cavo alla porta di uscita della scheda Wildcat 4110 PRO
(vedi Figura 5).
3.
Configurare le impostazioni che attivano la visualizzazione stereo. Per informazioni
passo passo utili all'installazione, fare riferimento al Capitolo 3, “Uso della scheda”.
17
Figura 5. Porta di uscita stereofonica Wildcat 4110 PRO
18
19
3 Uso della scheda
Questo capitolo contiene delle informazioni utili alla configurazione della visualizzazione dello schermo e
l'attivazione della visualizzazione stereofonica.
NOTA:
Se la scheda fa già parte del computer, la configurazione è già impostata alla consegna.
Utilizzare queste istruzioni solo nei casi in cui la si è acquistata separatamente o si richiede di
reinstallarla.
Configurazione della visualizzazione dello schermo
Appena installati i driver, la finestra di dialogo delle Proprietà Schermo fornisce due altre schede:
Configurazione 3Dlabs e Configuratione Schermo 3Dlabs.
Scheda Configurazione 3Dlabs
Per utilizzare la scheda configurazione 3Dlabs:
1.
Accertarsi che l'ambiente utilizzato sia quello non-VGA di Windows NT o di Windows
2000. Se necessario, fare riferimento alla documentazione di Windows NT, Windows
2000, o alla Guida in linea..
2.
Chiudere le altre applicazioni.
3.
Dal menu di Avvio, passare a Impostazioni/Pannello di controllo/Schermo . In Windows
NT 4.0, fare clic sulla scheda di Configurazione 3Dlabs se non appare. In Windows 2000
seguire lo stesso percorso e fare clic sulla scheda Impostazioni, quindi su Avanzate.. fare
clic sulla scheda di Configurazione 3Dlabs se non appare (vedi Figura 6).
4.
Sulla scheda Configurazione 3Dlabs:
−
Fare clic su Informazioni hardware per visualizzare le impostazioni hardware.
−
Fare clic su Configurazione della vista per visualizzare le impostazioni dello
schermo.
−
Fare clic sulla Creazione guidata della configurazione per attivare un'interfaccia che
consente di modificare passo passo la corrente configurazione dello schermo per
crearne una nuova. Sulla Creazione guidata per la configurazione della scheda
Wildcat, fare clic su Avanti e seguire le istruzioni per creare la nuova
configurazione, e modificare o eliminare quella esistente.
20
Figura 6. Scheda di configurazione 3Dlabs
Scheda Schermo 3Dlabs
Per utilizzare la scheda dello schermo 3Dlabs:
1.
Nella finestra di dialogo Proprietà dello schermo, fare clic sulla scheda Schermo 3Dlabs
(vedi Figura 7). La scheda fornisce i comandi per la modifica della risoluzione, l'intensità
dei colori e la frequenza di aggiornamento. Per ulteriori informazioni inerenti alla finestra
di dialogo fare riferimento alla sezione “Scheda Configurazione 3Dlabs”.
21
Figura 7. Scheda dello schermo 3Dlabs
2.
Fare clic su Calibrazione colore per modificare le impostazioni del colore (vedi Figura 8).
Inserire le modifiche nella finestra di dialogo omonima, quindi fare clic accettare le
modifiche e chiudere il dialogo o fare clic su Annulla per chiudere il dialogo senza
accettare i cambiamenti. Si passa quindi alla finestra di dialogo delle Proprietà di
visualizzazione dello schermo 3Dlabs.
22
Figure 8. Calibrazione del colore
3.
Sulla finestra di dialogo delle Proprietà di visualizzazione dello schermo 3Dlabs, fare clic
su Configurare lo schermo per modificarne la modalità, selezionarne il tipo, e modificare
la risoluzione e la frequenza di aggiornamento (vedi Figura 9). Appena inserite le
modifiche richieste, fare clic su OK per accettare la nuova configurazione e chiudere il
dialogo. Si passa quindi alla finestra di dialogo Proprietà di visualizzazione dello
schermo 3Dlabs.
4.
Fare clic accettare le modifiche e chiudere il dialogo o fare clic su Annulla per chiudere il
dialogo senza accettare i cambiamenti.
5.
Se appare la richiesta, riavviare la workstation. La maggior parte dei cambiamenti verrà
applicati senza il riavvio.
NOTA:
Per consultare un elenco delle risoluzioni diponibili per lo schermo, fare riferimento
all'Appendice A, “Specifiche per l'uso”..
NOTA:
Per istruzioni utili alla modifica della risoluzione dello schermo, fare riferimento alla sezione
seguente “Attivazione della visualizzazione Stereo”..
23
Figura 9. Configurazione dello schermo
Attivazione della visualizzazione Stereo
Se si collega un dispositivo alla porta stereo delle scheda Wildcat 4110 PRO, si dovranno modificare le
impostazioni dello schermo per adottare tale visualizzazione. . Per visionare l'illustrazione della porta per la
visualizzazione stereo, fare riferimento alla Figura 2 nel Capitolo 2, “Impostazione”..
NOTA:
La finestra di dialogo delle Proprietà Schermo deve essere visualizzata. Per istruzioni inerenti
all'attivazione di tale dialogo ed alla selezione della scheda dello Schermo Intense3D, fare
riferimento alla sezione “Configurazione della visualizzazione dello schermo” in questo
capitolo.
Per attivare la visualizzazione stereofonica:
1.
Accertarsi che il dispositivo da utilizzare sia collegato alla porta di uscita stereo della
scheda Wildcat 4110 PRO. Per ulteriori informazioni, fare riferimento al Capitolo 2,
“Impostazione”.
2.
Nel dialogo Proprietà Schermo, fare clic su Configurare lo schermo sulla scheda Schermo
Intense3D. Appare la finestra di dialogo omonima (vedi Figura 9, sopra).
24
NOTA:
3.
Selezionare una delle modalità stereofoniche dall'elenco a tendina Modalità di
visualizzazione e fare clic su OK. Si passa quindi alla finestra di dialogo Proprietà
Schermo.
4.
Se appare il seguente messaggio: “Lo schermo selezionato non consente di visualizzare
l'area del desktop corrente. Selezionare una nuova risoluzione prima di applicare i
cambiamanti” fare clic su OK e selezionare una delle risoluzioni disponibili dall'elenco.
5.
Fare clic su OK se la visualizzazione è quella adatta e si vorranno conservare le nuove
impostazioni. La finestra di dialogo Proprietà Schermo viene quindi eliminata.
6.
Fare clic su OK per accettare la nuova modalità di visualizzazione e chiudere la finestra
di dialogo.
Disattivare la modalità stereofonica se non si desidera utilizzarla in seguito. Per fare ciò,
seguire i passi elencati in precedenza e selezionare Visualizzazione Monoscopica nel dialogo
Modalità di visualizzazione.
25
4 Ricerca di problemi
Questo capitolo descrive i problemi e soluzioni comuni, per esempio come impostare la risoluzione
corretta, come reinstallare il driver, e come ottenere la Guida.
Problemi e soluzioni comuni
Verifica dello schermo
Problema
Lo schermo non è
sincronizzato, appare in
nero o le immagini
appaiono distorte
Origine
Le proprietà di
visualizzazione sono
inesatte.
Solution
Utilizzare l'opzione Ultima
configurazione valida, o riavviare
Windows NT nella modalità VGA
o Windows 2000 nella modalità
Sicura e selezionare una
risoluzione e una frequenza di
aggiornamento supportate. Le
istruzioni per entrambe le soluzioni
sono riportate in seguito in questo
capitolo.
Lo schermo non supporta
la risoluzione o la
frequenza di rinfresco
selezionate
Le impostazioni
selezionate non sono
compatibili con lo
schermo e con la scheda.
Utilizzare l'opzione Ultima
configurazione valida, o riavviare
Windows NT nella modalità VGA
o Windows 2000 nella modalità
Sicura e selezionare una
risoluzione e una frequenza di
aggiornamento supportate. Le
istruzioni per entrambe le soluzioni
sono riportate in seguito in questo
capitolo.
Installare nuovamente il driver
dello schermo.
Non appare la schermata
di avvio per la modalità
VGA
Errata impostazione dei
collegamenti.
Verificare che il cavetto dello
schermo sia fissato correttamente
alla scheda dello schermo.
Verificare che le prese di corrente
siano collegate correttamente e che
l'alimentazione elettrica raggiunga
i dispositivi.
Se necessario, verificare i
connettori esterni.
Verificare che la scheda sia fissata
correttamente nello slot assegnato.
26
L'immagine non è
centrata
Le impostazioni dello
schermo non è
configurata
correttamente.
Fare riferimento alla
documentazione per lo schermo
inerente alla modifica della
visualizzazione orizzontale e
verticale.
Visualizzazione inesatta
dei colori
Le impostazioni dello
schermo non è
configurata
correttamente.
Le impostazioni del
software sono inesatte;
problemi di
funzionamento
dell'hardware.
Fare riferimento alla
documentazione per lo schermo
inerente alla modifica della
visualizzazione dei colori.
Riavviare in modalità VGA/Sicura
per verificare le impostazioni per
le proprietà della visualizzazione
dello schermo. Se l'impostazione
software appare corretta, utilizzare
uno schermo identico per
determinare se i problemi
provengono dalla workstation. Per
ulteriori informazioni, fare
riferimento alla sezione
“Risoluzione dello schermo
utilizzabile” in questo capitolo.
Indicazione di problemi
con l'hardware.
Avviare la diagnostica per
confermare se l'origine del
problema deriva dall'hardware
utilizzato per la grafica.
Lo schermo è privo di
immagini
Difetti nell'immagine
sullo schermo
Diagnostica
I programmi di Utility per la diagnostica per la verifica della scheda e le istruzioni d'uso sono disponibili
dal rivenditore del computer.
Risoluzione dello schermo utilizzabile
Il sistema utilizza la modalità VGA se il driver per lo schermo non è avviato. Tale modalità viene usata
inizialmente con l'installazione del driver dello schermo e per correggere le possibili inconvenienze:
In Windows NT 4.0
Se la risoluzione selezionata risulta essere inesatta, premere CTRL+ALT+DEL senza
accedere al sistema operativo Windows NT. Attendere invece per la chiusura completa del
computer e riavviarlo utilizzando Ultima configurazione valida per utilizzare la
configurazione già validata in precedenza.
27
Per utilizzare la configurazione valida impostata in precedenza:
NOTA:
1.
Riavviare il sistema..
2.
Premere la barra spaziatrice alla richiesta: Premere la barra spaziatrice per richiamare il
menu Ultima configurazione valida.
Se questa opzione non risolve i problemi associati allo schermo, riavviare il sistema in
modalità VGA e resettare la configurazione alla risoluzione 640 x 480, e 60Hz per la
Frequenza di aggiornamento. Riavviare quindi Windows NT nella normale modalità (non
VGA).
In Windows 2000
Premere CTRL+ALT+DEL senza entrare nel sistema operativo di Windows 2000. Spegnere
il sistema e riavviarlo in modalità Sicura per selezionare un'altra risoluzione o rer installare di
nuovo il driver per lo schermo.
Per avviare il sistema in Modalità Sicura
1.
Riavviare il sistema.
2.
Appera appare lo chermo di avvio iniziale, premere il tasto F8 per richiamare il menu di
opzioni avanzate di Windows 2000.
3.
Seleziuonare Modalità Sicura, e premere INVIO per richiamare lo schermo di avvio.
Determinare un'unità difettosa
Per determinare una unità difettosa:
1.
Salvare e chiudere i file, e uscire da Windows NT..
2.
Scollegare l'alimentazione elettrica dal monitor e dalla workstation.
ATTENZIONE: Scollegare l'alimentazione elettrica per la workstation prima di collegare o
scollegare i cavi.
3.
Verificare e resettare le schede e i collegamenti per i cavi, come richiesto.
4.
Attivare l'alimentazione per lo schermo. Se l'indicatore per l'attivazione dello schermo
rimane inattivo , fare riferimento alla sezione della Guida in questa sezione.
5.
Attivare l'alimentazione per l'unità di base. Se l'indicatore per l'attivazione dell'unità di
base rimane inattivo , o se il codice sonoro per la BIOS indica un funzionamento
difettoso, fare riferimento alla sezione Assistenza.
28
Installare di nuovo il driver per lo schermo
CAUTION:
Si deve disporre dei driver corretti per Windows NT 4.0 o Windows 2000. Per ulteriori
informazioni, fare riferimento al file readme.txt posto nel dischetto o nel CD di
consegna.
NOTA:
per ulteriori informazioni sull'installazione dei driver e delle applicazioni, fare riferimento alla
documentazione ed alla Guida in linea di Microsoft the Microsoft Windows NT 4.0.
NOTE:
Se si reinstalla il driver 3Dlabs Wildcat 4110 PRO, rimuovere per prima il driver precedente.
Nuova installazione del driver in Windows NT 4.0
Per rimuovere il driver 3Dlabs Wildcat 4110 PRO:
1.
Entrare in ambiente Windows NT con un conto fornito di privilegi amministrativi.
2.
Dal menu di Avvio, passare a Impostazioni/Pannello di controllo e fare un doppio clic su
Aggiungi/Rimuovi programmi.
3.
Sul dialogo della scheda Installa/Disinstalla del dialogo Aggiungi/Rimuovi programmi,
evidenziare Intense3D Display Driver e fare clic su Aggiungi/Rimuovi.
4.
Appena si richiede di confermare la rimozione del driver, fare clic su SI e seguire i
messaggi successivi.
Per installare nuovamente il driver:
1.
Entrare in ambiente Windows NT con un conto fornito di privilegi amministrativi.
2.
Inserire il dischetto/CD di consegna
3.
Dal menu di Avvio, passare a Impostazioni/Pannello di controllo /Visualizzazione e fare
clic sulla scheda Impostazione.
4.
Fare clic su Tipo di schermo, fare clic su Cambia.
5.
Sul dialogo Cambia schermo, fare clic su Disco driver.
6.
Nella casella di dialogo Installa dal disco, digitare la directory del dischetto/CD di
consegna.
7.
Sul dialogo Cambia schermo, verificare che il Wildcat 4110 PRO sia evidenziato, quindi
fare clic su OK.
8.
Fare clic su SI se si richiede di installare un driver di terze parti. I file verranno copiati
dal dischetto/CD di consegna.
9.
Appena terminata la copia dei file, appare un messaggio che indica il termina
dell'installazione. Fare clic su OK.
10. Fare clic su Chiudi per uscire dal dialogo.
29
11. Fare clic su Chiudi per uscire la Proprietà Schermo.
12. Appena appare un messaggio che richiede di avviare la workstation, rimuovere il
dischetto e fare clic su SI per riavviare la workstation.
13. Appena rientrato in ambiente NT, appare un messaggio che dichiara che il nuovo driver è
installato e che si dovrà usare l'opzione Schermo sul Pannello di controllo per selezionare
la risoluzione desiderata. Fare clic su OK.
Installare nuovamente il driver in Windows 2000
Per rimuovere il driver esistente:
1.
Entrare in Windows 2000 con un conto fornito di privilegi amministrativi.
2.
Dal menu di Avvio, passare a Impostazioni/Pannello di controllo e fare un doppio clic su
Aggiungi/Rimuovi programmi.
3.
Sul dialogo della scheda Installa/Disinstalla del dialogo Aggiungi/Rimuovi programmi,
evidenziare Intense3D Display Driver e fare clic su Aggiungi/Rimuovi.
4.
Appena si richiede di confermare la rimozione del driver, fare clic su SI e seguire i
messaggi successivi.
5.
Appena appare il messaggio che indica che l'installazione è completata, riavviare il
sistema appena richiesto.
Per installare di nuovo il driver:
1.
Entrare in Windows 2000 con un conto fornito di privilegi amministrativi.
2.
Dal menu di Avvio, passare a Impostazioni/Pannello di controllo, Sistema. Su Sistema,
fare clic sulla scheda Hardware.
3.
Fare clic su Gestione periferiche, quindi su su Adattatore della grafica, e selezionare
3Dlabs Wildcat 4110 PRO
4.
Fare clic con il pulsante sinistro su 3Dlabs Wildcat 4110 PRO, selezionare Proprietà, e
fare clic su Aggiorna driver.
5.
Appare il dialogo per l'Aggiornamento guidato dei driver. Fare clic su Avanti.
6.
Su Installa driver per dispositivi hardware, fare clic su“Ricerca driver adatti per il
dispositivo (raccomandato),” e fare clic su Avanti.
7.
Su Ricerca file del driver, verificare che la directory sia quella adatta e che il dischetto 1
sia caricato nell'unità, quindi fare clic su Avanti. Il programma ricercherà i file per
l'installazione.
8.
Su Risultati della ricerca dei file del driver, fare clic su Avanti per avviare l'installazione.
9.
Appena richiesto, inserire il Dischetto 2, e fare clic su Avanti per continuare con
l'installazione.
30
10. Appena terminata l'installazione, fare clicsu Finisci per chiudere il dialogo.
11. Appena appare la richiesta di riavvio della workstation, estrarre il dischetto dall'unità (se
applicabile) e fare clic su SI per avviare la workstation.
Assistenza
Se le procedure in questo documento non risolvono i problemi descritti, contattare il proprio fornitore. Per
informazioni sulla garanzia, fare riferimento sulla documentazione fornita a corredo.
31
A Specifiche per l'uso
Generale
Produttore
Numero del modello
Funzionalità
Sistema
Interfaccia
Controllore per la grafica
Velocità DAC
Dimensione dei dati
Connettori
Interruttori
DMA channels
Memoria dello schermo
Risoluzioni
3Dlabs
Wildcat 4110 PRO
NOTA: Se la scheda è stata ordinata come
parte di un sistema completo, è già
stata configurata alla consegna.
AGP Pro
Tecnologia del chipset Wildcat ad alta velocità
220MHz
♦
Frame buffer: 128 bits
♦
Buffer di finitura superficie: 64 bits
♦
DirectBurst: 64 bits
♦
MiniDIN stereo di uscita sinc a 3 piedini
♦
D-sub analogico di uscita allo schermo a 15
piedini
♦
Uscita DVI-I
♦
Assegnato al PCI
♦
Interruttore A per Wildcat 4110 PRO
♦
PCI
♦
AGP 2X
♦
Frame Buffer: 64MB
♦
Buffer di finitura superficie: 64MB
♦
DirectBurst: 8MB
NOTA: Le risoluzioni supportate e le frequenze
di aggiornamento variano a secondo
dello schermo in uso.
Risoluzioni dello
Frequenze di
schermo
aggiornamento (Hz)
(bit per pixel)
1920x1200 (96)
60
1600x1200 (96, 128)
60, 65, 70, 75, 80
1280x960 (96, 128)
60, 75, 85
1280x1024 (96, 128)
60, 75, 85
1024x768 (96, 128)
60, 75, 85
800x600 (96, 128)
60, 75, 85
640x480 (96, 128)
60, 75, 85
32
Prestazioni 3D
NOTA: Le cifre riflettono il massimo di
frequenza per le prestazioni hardware. I dati
possono variano rispetto alle applicazioni
utilizzate.
♦
♦
♦
Dimensioni
Alimentazione elettrica
Triangoli ombreggiati 3D Gourad, buffer
Z, 15 pixel 6.0M Tri/Sec
Triangoli ombreggiati 3D Gourad, buffer
Z, 25 pixel 4.3M Tri/Sec
Vettori 3D, colore-solido, 10-pixel: 12.0M
Tri/Sec
Altezza
Lunghezza
Larghezza
Slot richiesti
♦
♦
♦
♦
1.01"
13.34"
4.25"
Due (uno AGP Pro ed
un secondo slot PCI
adiacevte per il
raffreddamento)
Non superiore a 50 W
Non superiore a 12.0V 140 mA
Non superiore a 5.0V 1.8A
Non superiore a 3.3V 12.8A
33
B Connettori
La scheda 3Dlabs Wildcat 4110 PRO di tipo AGP Pro è progettata per i sistemi forniti di uno slot AGP Pro
da 50-watt o da uno slot AGP Pro da 110-watt.
NOTA:
La scheda 3Dlabs Wildcat 4110 PRO non può essere collegata in uno slot AGP standard.
NOTA:
La scheda, se è stata ordinata come parte di un sistema completo, è già stata configurata alla
consegna
Figura 10. Vista dal basso
Figura 11. Vista dall'alto
34
Figura 12. Connettori
Uscita sinc stereo
La porta stereo (connettore mini-DIN femmina, a 3-piedini) fornisce la connessione al modulo per il visore
shutter LCD o per altri dispositivi stereo shutter..
Uscita dello schermo analogico
La porta per lo schermo (connettore D-SUB femmina, a15-piedini) fornisce una connessione allo schermo
analogico CRT..
Uscita DVI-I
La porta di uscita per lo schermo digitale utilizza un dispositivo DVI-I con 29 contatti per segnale, come
indicato dalle specifiche della Digital Visual Interface Revision 1.0. Questa porta supporta un massimo di
frequenza di pixel di 112MHz utilizzando il dispositivo SII150A PanelLink fornito da Silicon Image. La
porta rientra perfettamente nelle specifiche DVI e supporta la visualizzazione analogica e digitale.
35
Indice
aggiornare il controller VGA, 15
altre informazioni, vi
assistenza, vi, 30
attivazione della visualizzazione stereo, 23
caratteristiche principali, 1
collegare
dispositivo per la visualizzazione stereo,
16
configurazione della visualizzazione, 19
connessione
schermo, 10
connettori, 33
DVI-I, 34
esterni, 5
uscita dello schermo analogico, 34
uscita sinc stereo, 34
connettori esterni, 5
controller VGA
aggiornare, 15
convenzioni d'uso, v
diagnostica, 26
dispositivo per la visualizzazione stereo
collegare, 16
driver
installare di nuovo, 28
installare di nuovo inWindows 2000, 29
installazione, 11
predefinito, 13
versione di avvio del sistema, 14
driver di Windows 2000
installare di nuovo, 29
driver per Windows 2000
istallare, 12
driver per Windows NT
immagine dello schermo, 14
driver per Windows NT drivers
istallare, 11
driver Windows 2000
versione di avvio, 14
DVI-I, 34
impostazione, 7
informazioni
altro, vi
hardware, vi
sistema operativo, vi
informazioni sul documento, v
informazioni sul prodotto, vi
informazioni sul sistema operativo, vi
informazioni sull'hardware, vi
installare di nuovo il driver, 28
installare di nuovo il driver in Windows 2000, 29
installazione
software, 11
installazione, 7
corrente elettrostatica, 8
driver, 11
intruzioni, 9
materiali d'uso, 8
preliminari, 7
richieste del driver, 11
richieste generali, 7
introduzione, v, 1
istallazione
driver per Windows 2000, 12
driver per Windows NT, 11
modalità VGA, 27
precauzioni per la corrente elettrostatica, 8
proprietà
scheda configurazione, 19
proprietà della scheda
proprietà dello schermo, 20
scheda dello schermo, 20
proprietà della visualizzazione
configurazione, 19
riavvio in modalità Sicura in Windows 2000, 27
riavvio in modalità VGA, 27
ricerca di problemi, 25
assistenza, 30
diagnostica, 26
installare di nuovo il driver, 28
installare di nuovo il driver in Windows
2000, 29
36
problemi comuni, 25
riavvio in modalità Sicura in Windows
2000, 27
riavvio in modalità VGA, 27
soluzioni, 25
ultima configurazione valida, 27
risoluzione dello schermo
risoluzione dello schermo, 26
scheda
ricerca di problemi, 25
uso, 19
scheda configurazione
proprietà dello schermo, 19
schermo
connessione, 10
diagnostica, 26
immagine, 14
porta anagolica, 34
risoluzione, 26
uscita DVI-I, 34
schermo analogico uscita, 34
sinc stereo uscita, 34
sistema
richieste, 7
versione di avvio per Windows NT, 14
software
installazione, 11
istallare i driver per Windows NT, 11
istallazione dei driver per Windows 2000,
12
specifiche per l'uso, 31
supporto, vi
ultima configurazione valida, 27
uscita
DVI-I, 34
schermo analogico, 34
stereo sinc, 34
uso della scheda, 19
verificare
driver predefinito, 13
versione di avvio per Windows NT, 14
versione di avvio Windows 2000, 14
visualizzazione
monoscopica, 24
stereo, 23
stereoscopica, 24
visualizzazione dello schermo
configurazione, 19
stereo, 23
visualizzazione monoscopica, 24
visualizzazione stereoscopica, 24
World Wide Web, vi