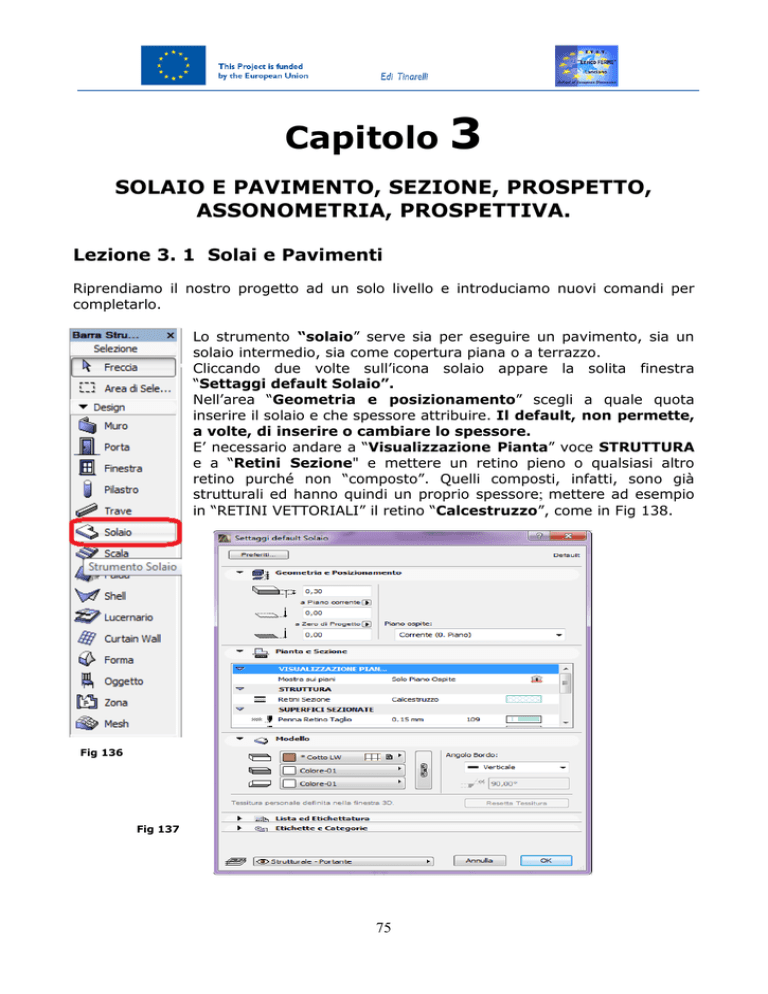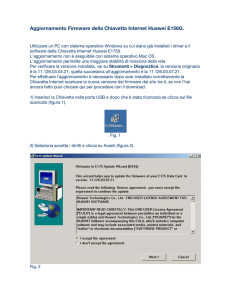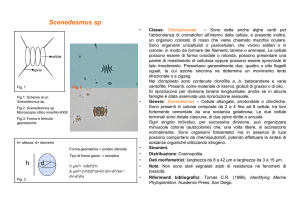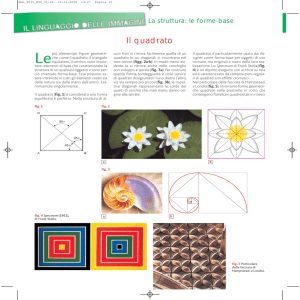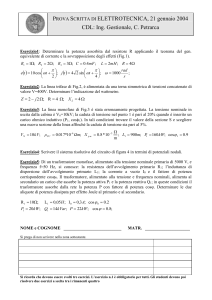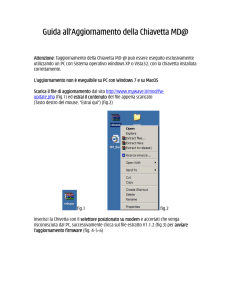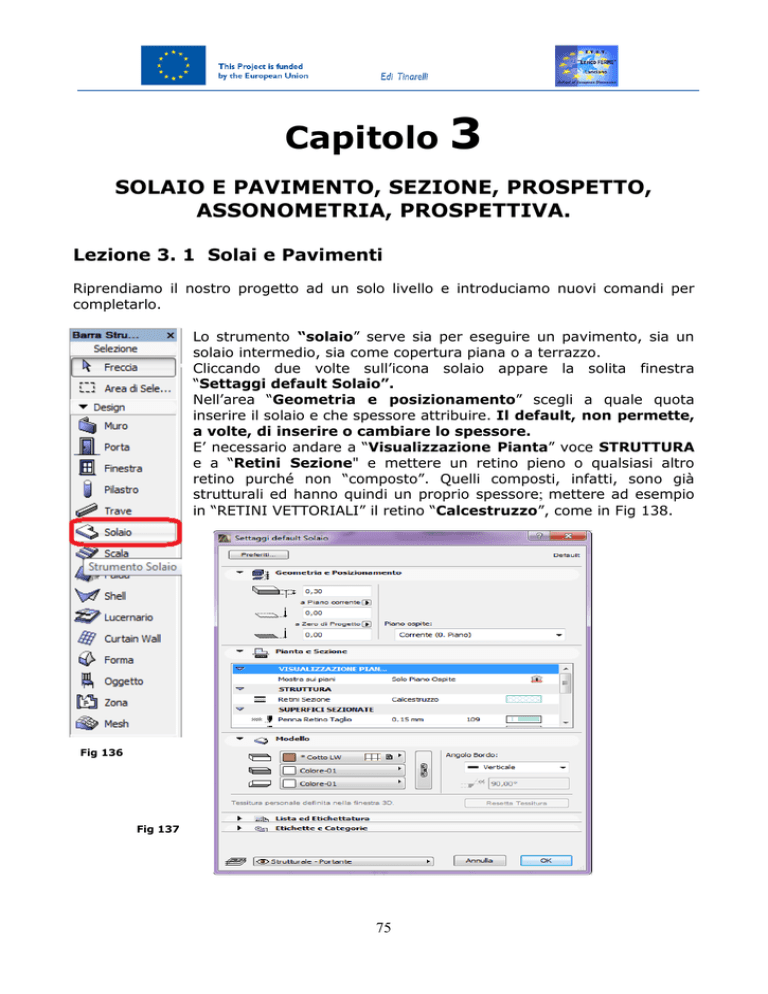
Capitolo 3
SOLAIO E PAVIMENTO, SEZIONE, PROSPETTO,
ASSONOMETRIA, PROSPETTIVA.
Lezione 3. 1 Solai e Pavimenti
Riprendiamo il nostro progetto ad un solo livello e introduciamo nuovi comandi per
completarlo.
Lo strumento “solaio” serve sia per eseguire un pavimento, sia un
solaio intermedio, sia come copertura piana o a terrazzo.
Cliccando due volte sull’icona solaio appare la solita finestra
“Settaggi default Solaio”.
Nell’area “Geometria e posizionamento” scegli a quale quota
inserire il solaio e che spessore attribuire. Il default, non permette,
a volte, di inserire o cambiare lo spessore.
E’ necessario andare a “Visualizzazione Pianta” voce STRUTTURA
e a “Retini Sezione" e mettere un retino pieno o qualsiasi altro
retino purché non “composto”. Quelli composti, infatti, sono già
strutturali ed hanno quindi un proprio spessore; mettere ad esempio
in “RETINI VETTORIALI” il retino “Calcestruzzo”, come in Fig 138.
Fig 136
Fig 137
75
Quando si attiva la casella si può inserire il valore.
Per un solaio di copertura metti uno spessore
0.30 m. e una altezza di metri 3,00 (2,70 + 0,30)
a “piano corrente” (Fig 137); se lasci il valore zero
inserisci un pavimento.
Fig 138
Fig 139
Sempre in “Pianta e Sezione”, Visualizzazione Pianta, devi cambiare gli spessori
delle linee di contorno e i colori sia delle linee che del riempimento. In “Penna
Retino Taglio” i rettangolini, di default, sono sempre verdi, (se non si è già usato lo
strumento); mettere il colore nero o grigio.
Scorrendo la cartella, sotto Superfici Sezionate, alla voce “Contorni”, accertati che
in “Linee non sezionate” ci sia la Linea Continua. In caso contrario clicca sulla linea
e scegli linea continua, clicca su Penna Linee non sezionate e sulla freccetta
piccola del rettangolino scegli “nero 1”: Ok per chiudere.
Nell’ultima sezione dedicata al “Modello” puoi scegliere i materiali. Per un solaio di
copertura clicca sulla freccia piccola per scegliere la copertura e il materiale; ad
esempio “Copertura Asfalto – Shingle”. Infine clicca sul pulsante OK.
Nella barra delle informazioni possiamo scegliere tre metodi di costruzione: poligonale,
rettangolo oppure rettangolo ruotato.
Fig 140
Seleziona il metodo di costruzione poligonale e clicca su un vertice della pianta;
appare una linea con la quale puoi tracciare il perimetro dell’intera pianta, se vuoi fare
un unico solaio, oppure puoi perimetrare solo la zona interessata per una porzione di
solaio piano di copertura o una pavimentazione.
76
In figura 141 un esempio per un solo pezzo di copertura (o di pavimento con quota
nei settaggi pari a 0.00).
Si procede come visto per i retini, cliccando spigolo per spigolo. Si clicca cioè su un
nodo di partenza e usando shift per mantenere la verticalità e/o l’orizzontalità, si
clicca sul nodo dove il perimetro cambia direzione (allo spigolo successivo la matita
diventa nera). Continua a cliccare nodo per nodo sino a chiudere il perimetro come
evidenziato in figura 142.
Fig 141
Fig 142
Per realizzare invece il solaio di copertura cliccare sui nodi di tutto il
perimetro.
Fig 143
77
Un solaio di copertura è evidente che non può essere costruito a filo del muro. E’
necessario aggiungere una sporgenza.
Selezionare tutta la pianta per mettere in evidenza i nodi (pallini neri).
Per fare la sporgenza, o CORNICIONE, prendiamo un nodo (spigolo) > palette >
muovi nodo > shift + R > immettere una sporgenza, ad esempio di 0.50, >
invio. Questa operazione deve essere fatta per ogni nodo (spigolo) di tutto il
perimetro, oppure con shift + mouse ci si può allineare al nodo precedente.
Se il solaio combacia con un nodo del muro bisogna modificare la posizione del nodo
con “tab” (pulsante della maiuscola sulla tastiera) come elemento di selezione.
Fig 144
Fig 145
Fig 146
Nella figura 145 è visualizzato il
cornicione completo (linea celeste
continua). Si può verificare l’operazione
in assonometria.
Per inserire il pavimento torna al
comando SOLAIO dalla barra degli
strumenti e apri la finestra dei
“Settaggi di default”: per prima cosa
imposta nell’area “a Piano corrente” il
valore 0,00 in modo che il solaio che
crei si posizioni come pavimento.
Ora puoi, a scelta, o eseguire una unica
pavimentazione o cambiare i materiali
per differenziare le diverse zone.
A “Modello” ad esempio puoi scegliere
il Marmo bianco 01 per il soggiorno,
delle piastrelle per il bagno e un
parquet per le camere da letto come in
Fig 147
78
Per inserire i materiali in ogni stanza, procedi ora nodo per nodo, come visto in
precedenza. Delimita una zona per volta; ad esempio inizia con il pavimento della
zona giorno inserendo il marmo. Delimita la successiva zona, bagni, cambia materiale
e così via procedi per le camere.
Fig 147
Fig 148
N.B.: può capitare che dopo aver creato il
pavimento questo si sovrapponga a tutti gli altri
elementi della pianta e quindi ogni volta che si
desidera selezionare un oggetto specifico (ad
esempio per cambiare parte dell’arredamento), il
puntatore potrebbe “agganciare” solo il retinopavimento e non permetter nessuna operazione.
E’ necessario quindi selezionare il pavimento e
con
tasto
destro
>
ordine
di
visualizzazione > muovi sotto, portarlo al di
sotto di tutti gli altri elementi. Questo avverrà
solo in pianta, senza modificare alcun valore;
quindi nel 3D il solaio/pavimento non si sposterà.
79
Lezione 3.2 Sezione
Per ESEGUIRE una sezione del progetto seleziona “Strumento sezione” dalla barra
strumenti; cliccando due volte sull’icona appare la solita finestra di
default.
Fig 149
In questa finestra puoi
attribuire
un
ID
di
riferimento, ovvero un
nome alla sezione (invece
di sezione 001, metti A –A),
e scegli la profondità della
vista
(Orizzontale
–
Infinita).
Fig 150
Fig 151
80
Nella cartella “Marker” (in Fig 151 nella pagina precedente) scegli innanzitutto la
linea di orientamento della sezione: ad esempio Punto & Linea oppure con la freccia
piccola nera scegliere la tipologia della linea. Quindi scegli “Continua o Segmentata”
e “Testa Marker alle estremità”.
Fig 152
Successivamente
imposta
il
carattere ( tipo Word) e
l’altezza sia per il carattere
che per il simbolo.
In “Testa Marker” scegli il
simbolo, cioè lo stile da
attribuire alla sezione, con la
freccia piccola nera in basso a
destra; ad esempio Stile 3.
Nella cartella “Visualizzazione
modello” puoi scegliere se
visualizzare i colori propri degli
elementi sezionati o uniformare
i colori sia degli Elementi
Sezionati che degli Elementi
non Sezionati.
Si consiglia, per le sezioni, di
cliccare su “Uniforma la penna
degli Ele…” e di controllare le
voci di Fig 152.
Scorrendo
la
cartella
puoi
scegliere se inserire o meno le
ombre; oltre a poter scegliere il
colore puoi definire l’angolazione
e l’altitudine del sole.
Fig 153
Infine clicca sul pulsante OK. Per inserire la linea di
sezione nel punto
desiderato scorri il mouse
orizzontalmente o verticalmente, tagliando la
pianta, doppio clic e
compare la linea di
sezione.
81
Fig 154
Per vedere la Sezione seleziona la linea della sezione, anche se si vede appena, ci
clicchi sopra con il tasto destro del mouse; appare una finestra dalla quale
selezioni “Apri Sezione”.
Fig 155
Se le frecce e/o le lettere sono troppo grandi o troppo piccole con tasto
destro > Settaggi Sezione selezionata > marker > cambia le dimensioni, per
tentativi, finchè non vanno bene. Il computer, infine, svilupperà la sezione
automaticamente. Per tornare in pianta clicca F2.
82
SEZIONE A –A
Fig 156
Si ricorda che le “ombre” sono nella
sottocartella di Settaggi default alla voce
“Visualizzazione Modello”. Per modificarle
“spuntare” campiture vettoriali 3D e Ombre del
sole; inserire i valori desiderati. Per toglierle
eliminare il segno di spunta.
Fig 157
SEZIONE B – B (non rappresentata in pianta)
Fig 158
Per eseguire delle modifiche, o qualsiasi altra operazione, bisogna portare la
sezione sul foglio di lavoro dove c’è la pianta.
Selezioniamo il tutto > tasto destro > copia. Chiudere la finestra con “ x”
(quella nera piccola), tornare alla pianta e incollare la sezione: Invio.
Senza nessun strumento attivo si può ora cancellare semplicemente col tasto Can,
dopo aver selezionato la parte interessata, ogni parte ritenuta superflua. Si ricorda
infatti che in sede di presentazione un progetto deve essere strutturalmente “pulito”.
83
Ricordarsi che le sezioni devono essere sempre quotate verticalmente. Esempio con
Sezione B-B pulita dall’arredo e quotata.
Fig 159
Lezione 3.3 PROSPETTI
Per realizzare un prospetto si procede come visto
per la sezione solo che la linea di prospetto
deve essere esterna alla pianta. Quindi con
lo strumento “Sezione” o “Alzato” apri la
finestra dei settaggi (Fig 160) e opera come visto
in precedenza, con l’avvertenza che l’ID deve
riportare i punti cardinali (Nord, Est, Ovest, Sud).
Ricorda: la linea di prospetto deve essere
disegnata esternamente alla pianta (Fig 161).
Fig 160
Fig 161
84
Seleziona la linea > Apri Alzato > Invio. Nel prospetto devono essere inserite le
ombre.
Fig 162
Anche il prospetto come la sezione, per poter eseguire le operazioni, deve essere
portato sul foglio di lavoro, ovvero dove sono la pianta e la sezione; ripetere l’iter
visto in precedenza per la sezione.
Questo in figura è invece un prospetto “pulito”: (può servire per modificare
qualcosa, inserire ombre diverse, segnare una linea di terra più spessa, ecc.).
Fig 163
Modifichiamo, ad esempio il prospetto riportato in figura. Il nostro progetto è in
struttura legno; cambiamo il retino bianco con un retino legno tipo tavolato.
Selezioniamo un retino come in figura > tasto destro > settaggi selezione
retino:
85
Fig 164
Appare la seguente schermata:
Fig 165
86
Clicca sulla piccola freccia di “Sfondo” e seleziona il retino “Pav. in tavole”
Fig 166
Prima di chiudere devi cambiare colore del retino altrimenti bianco su bianco non si
vedrà nulla; grigio per un prospetto in bianco e nero.
Fig 167
87
Il risultato è il seguente:
Fig 168
Puoi modificare anche il resto e inserire le ombre:
Fig 169
Per inserire il colore procedi nel seguente modo. Seleziona la parete del prospetto >
tasto destro > settaggi selezione retino; clic e appare la finestra in figura nella
quale devi modificare il retino con un retino pieno. Clicca sul tasto “Sfondo” >
freccia piccola > Retini Pieni > Primo Piano (il tasto “Sfondo” prende il nome
“Primo Piano” e viene memorizzato).
Fig 170
88
Successivamente si sceglie il colore. In linea con Primo Piano vi è una penna nera
con il retino, un numero e un tasto dello stesso colore di Primo Piano. Clicca su
tasto e appare la scelta dei colori per la parete; in figura è riportato il colore 114.
Clicca su OK e Invio.
Fig 171
Il prospetto apparirà colorato come in figura:
Fig 172
Nel caso in cui il retino non venga visualizzato nel prospetto basta selezionare il muro
> tasto destro > ordine di visualizzazione > porta sotto.
A differenza delle sezioni il prospetto deve avere le ombre per dare un senso di
profondità.
E’ necessario pertanto inserirle prima di realizzare il prospetto (o dopo), nel seguente
modo.
89
Doppio clic sullo strumento Sezione o Alzato per avere la finestra di Settaggi Default
Sezione / Alzato.
In “Visualizzazione Modello” cambia i valori “Azimuth Sole” e “Altitudine Sole”;
prova ad impostare l’altitudine del sole a 45,00° , e “spunta” Ombre del Sole. Ok e
Invio. Se vuoi cambiare l’orientamento del sole e quindi delle ombre puoi provare con
20° come in figura.
Fig 173
Aprendo ora il prospetto apparirà così
Fig 174
90
Questo esempio è stato fatto con il prospetto frontale; per esercizio si può provare
con gli altri prospetti, eventualmente cambiando sia il colore per vedere le differenze,
sia le ombre, sia usando materiali diversi.
Nei prospetti realizzati compaiono le persiane alle finestre. Vediamo ora come inserirle;
clicca sul vertice della finestra e apri Settaggi Selezione Finestra.
Fig 175
Scorrendo con le frecce le diverse pagine della finestra dei settaggi, arrivi a Opzioni
Battente; clicca e scegli l’opzione Settaggi Oscuramento.
91
Fig 176
Scegli infine il tipo e lo Stile del Pannello e clicca su OK.
Fig 177
Puoi inserire ora le persiane cliccando sulle pareti o direttamente nel 3D.
Se vuoi cambiare il colore alle persiane seleziona l’ultimo pulsante a destra nella
barra dei settaggi oscuramento e si aprirà la seguente finestra.
92
Fig 178
Fig 179
93
Puoi ad esempio provare con il colore blu .
Fig 180
Come accessorio puoi aggiungere la maniglia alla porta; apri porta > Settaggi
default Porta.
Fig 181
94
Vai su settaggi porta a battente e scorri le pagine fino ad arrivare a tipo anta e
maniglia; clicca su maniglia e si aprirà la finestra in figura, dove puoi scegliere la
maniglia che preferisci. Ricordati che poi, cliccando, la porta si apre.
Fig 182
95
Lezione 3.4 Assonometria 3D
Prima di realizzare un’immagine tridimensionale seleziona dalle palette “settaggi
proiezione 3D”;
Fig 183
Appare la schermata “Settaggi Proiezioni Parallele” ;
Fig 184
Se clicchi sull’icona della casetta (Assonometria personale) appare una finestra
dalla quale puoi scegliere direttamente la vista assonometrica desiderata; clicca su
una di queste e vedrai immediatamente la vista selezionata nel modellino a sinistra.
Se invece hai bisogno di una vista differente tra quelle proposte basterà variare i
valori di X, Y e Z, in α per l’angolazione e in h per le dimensioni.
96
Fig 185
Se ti sposti nella parte inferiore trovi l’immagine dell’edificio al centro di due orbite;
su una è posizionata la telecamera, sull’altra invece il sole. Spostando la telecamera
sull’orbita la costruzione subirà una rotazione sul piano e lo stesso può essere fatto
cambiando il valore dell’azimuth. Spostando il sole invece si va a modificare la
posizione dell’ombra e della luce e lo stesso può essere fatto cambiando i valori in
azimuth sole. Clicca sull’icona in basso “Sole” e appare la finestra “Sole”:
In questa finestra puoi
modificare il colore della
luce del sole e dell’ambiente
e decidere se inserire la
nebbia e con quale intensità.
Inoltre puoi scegliere la città
dove ti trovi e inserire la
data e l’ora in cui vuoi
vedere il 3D.
Fig 186
Dopo aver impostato tutti i parametri clicca su OK per tornare al progetto.
97
Clicca infine sull’icona “Assonometria”
automaticamente il computer elaborerà
l’ immagine tridimensionale.
e
Fig 187
Fig 188
Per ruotare il 3D clicca sul pulsante “Orbita”
Fig 189
Per esplorare internamente l’edificio devi prima entrare in “Finestra 3D”, in
“Prospettiva” per attivare l’omino in movimento “Esplora Modello” in Fig 183
(oppure si può usare il tasto E), clic > “Informazioni Esplorazioni 3D” >
Esplorazione 3D. Con le freccette della tastiera puoi entrare “virtualmente”
nell’edificio.
Fig 190
98
Lezione 3.5 Prospettiva
Fig 191
Per creare una vista prospettica si può, come prima, entrare in “Settaggi Proiezioni
3D” e cliccare su “Settaggi Prospettiva” oppure cliccare sull’icona Prospettiva in
Fig 184 e quindi su “Visualizzazione 3D”, nella barra in alto, > “ Settaggi
Proiezioni 3D”. In ogni caso appare la schermata in Fig 186.
Fig 192
Fig 193
Da questa finestra puoi modificare
l’altezza della camera, ovvero
l’altezza
del
visualizzatore,
e
l’altezza del punto di mira che
sarebbe il punto da visualizzare.
La distanza è lo spazio che
intercorre tra la camera ed il punto
di mira; l’azimuth è l’angolo che si
genera tra la camera ed il punto di
mira; il cono visivo è l’apertura
focale della camera; la rotazione ci
permette di ruotare l’immagine
sull’asse Y ; altitudine sole ed
azimuth sole funzionano come
abbiamo già visto precedentemente
per l’assonometria.
99
Quindi clicca su OK e torniamo in pianta;
clicca
sull’icona
“Prospettiva”
ed
il
computer genererà l’immagine.
Lezione 3.6 Spaccato Assonometrico
Fig 196
Per
generare
uno
spaccato
assonometrico devi prima aprire la
“finestra nel 3D”, visualizzare il
progetto in assonometria, aprire
“Visualizzazione 3D” dalla tendina
del menu e poi “Settaggi sezione
3D”.
In alternativa, dopo aver visualizzato
l’assonometria,
puoi
ottenere
direttamente lo stesso risultato con
Ctrl
+
Shift
+
Y
premuti
contemporaneamente.
Fig 197
100
Fig 194
Fig 195
Si apre la finestra “Piani di Taglio 3D”,in figura, che è suddivisa in quattro
quadranti dove si vede una vista frontale, una vista laterale ed una vista in pianta
del progetto.
Fig 198
Nel primo quadrante si seziona l’immagine nel punto in cui si vuol generare
lo spaccato assonometrico tracciando una linea orizzontale con shift + R, come
Fig 199
in Fig 199.
101
Dopo aver tracciato la linea appare un occhio al posto della solita freccetta del
mouse; si clicca in un punto qualsiasi, purché al di sopra della linea tracciata, per
generare lo spaccato dell’immagine.
Fig 200
Clicca su OK e torna sul progetto.
A questo punto clicca sul pulsante “Sezione 3D”(cercalo
sulla barra in alto tra i Settaggi Sezione 3D) e si genererà
lo spaccato assonometrico.
Se non lo trovi Visualizzazione 3D > Sezione 3D.
102
Fig 201
Esempio di spaccato assonometrico:
Fig 202
Se si vogliono realizzare degli spaccati diversi occorre cambiare la linea di taglio.
Si ripete la procedura per ritornare alla schermata “Piani di Taglio 3D” e si clicca sul
pulsante “Cancella tutti i piani di taglio”; si realizza quindi una nuova linea (ad
esempio obliqua) e si procede come visto precedentemente.
Per tornare al 3D INTERO devi fare il seguente procedimento; dalla barra
menu in alto apri la finestra Visualizzazione 3D > Sezione 3D.
Per cambiare l’intonaco, sia interno che esterno si può intervenire anche qui nel 3D.
Basta selezionare la parete, clic con il tasto destro, clic su Settaggi Selezione Muro
e in Modello cambia il colore (intonaco) alle pareti.
103