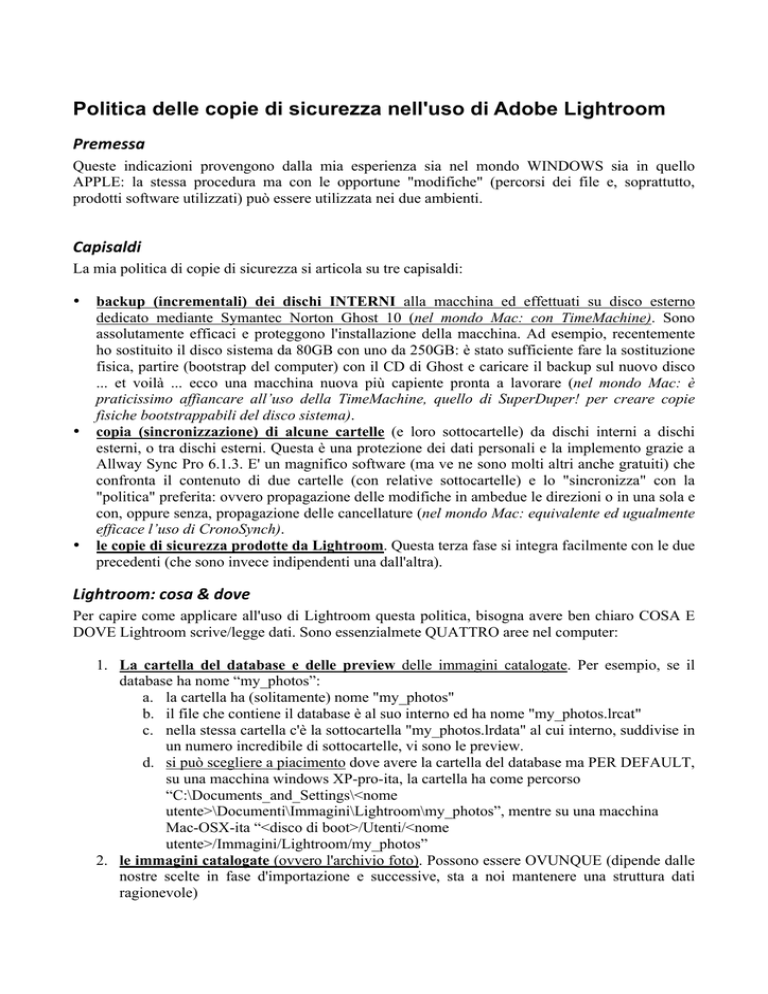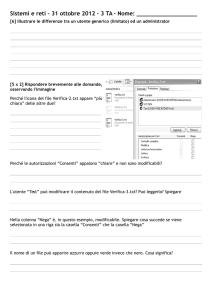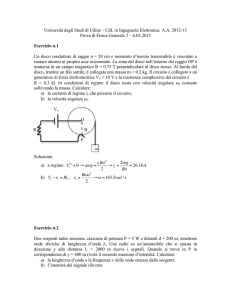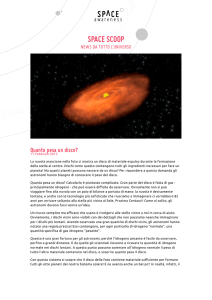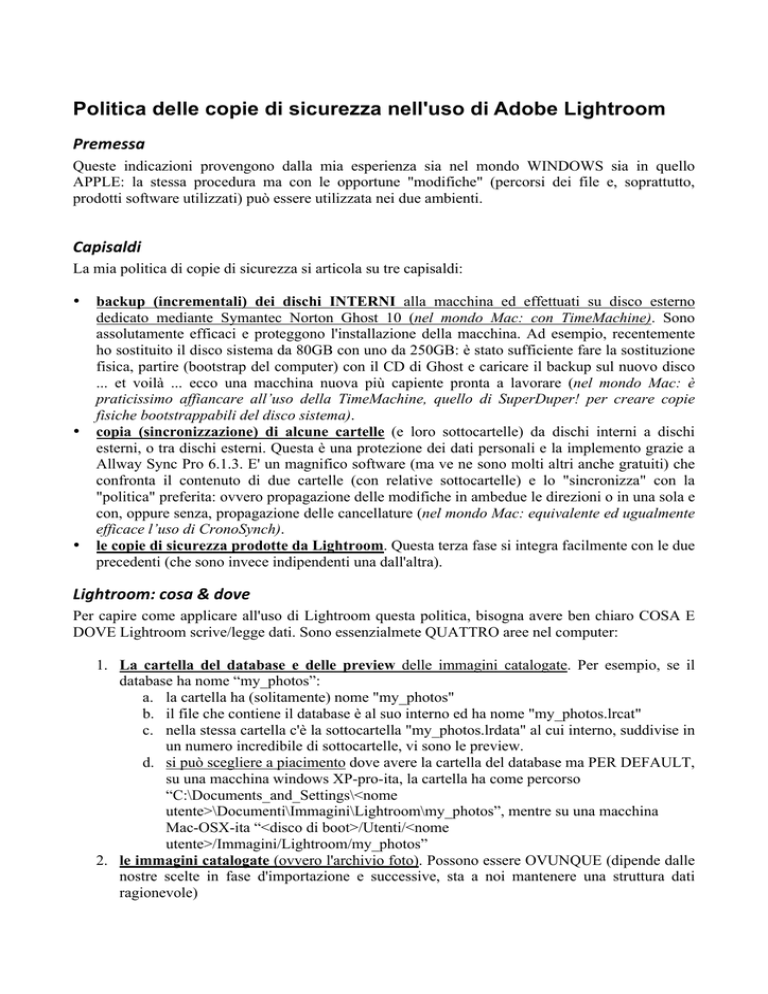
Politica delle copie di sicurezza nell'uso di Adobe Lightroom
Premessa
Queste indicazioni provengono dalla mia esperienza sia nel mondo WINDOWS sia in quello
APPLE: la stessa procedura ma con le opportune "modifiche" (percorsi dei file e, soprattutto,
prodotti software utilizzati) può essere utilizzata nei due ambienti.
Capisaldi
La mia politica di copie di sicurezza si articola su tre capisaldi:
•
•
•
backup (incrementali) dei dischi INTERNI alla macchina ed effettuati su disco esterno
dedicato mediante Symantec Norton Ghost 10 (nel mondo Mac: con TimeMachine). Sono
assolutamente efficaci e proteggono l'installazione della macchina. Ad esempio, recentemente
ho sostituito il disco sistema da 80GB con uno da 250GB: è stato sufficiente fare la sostituzione
fisica, partire (bootstrap del computer) con il CD di Ghost e caricare il backup sul nuovo disco
... et voilà ... ecco una macchina nuova più capiente pronta a lavorare (nel mondo Mac: è
praticissimo affiancare all’uso della TimeMachine, quello di SuperDuper! per creare copie
fisiche bootstrappabili del disco sistema).
copia (sincronizzazione) di alcune cartelle (e loro sottocartelle) da dischi interni a dischi
esterni, o tra dischi esterni. Questa è una protezione dei dati personali e la implemento grazie a
Allway Sync Pro 6.1.3. E' un magnifico software (ma ve ne sono molti altri anche gratuiti) che
confronta il contenuto di due cartelle (con relative sottocartelle) e lo "sincronizza" con la
"politica" preferita: ovvero propagazione delle modifiche in ambedue le direzioni o in una sola e
con, oppure senza, propagazione delle cancellature (nel mondo Mac: equivalente ed ugualmente
efficace l’uso di CronoSynch).
le copie di sicurezza prodotte da Lightroom. Questa terza fase si integra facilmente con le due
precedenti (che sono invece indipendenti una dall'altra).
Lightroom:
cosa
&
dove
Per capire come applicare all'uso di Lightroom questa politica, bisogna avere ben chiaro COSA E
DOVE Lightroom scrive/legge dati. Sono essenzialmete QUATTRO aree nel computer:
1. La cartella del database e delle preview delle immagini catalogate. Per esempio, se il
database ha nome “my_photos”:
a. la cartella ha (solitamente) nome "my_photos"
b. il file che contiene il database è al suo interno ed ha nome "my_photos.lrcat"
c. nella stessa cartella c'è la sottocartella "my_photos.lrdata" al cui interno, suddivise in
un numero incredibile di sottocartelle, vi sono le preview.
d. si può scegliere a piacimento dove avere la cartella del database ma PER DEFAULT,
su una macchina windows XP-pro-ita, la cartella ha come percorso
“C:\Documents_and_Settings\<nome
utente>\Documenti\Immagini\Lightroom\my_photos”, mentre su una macchina
Mac-OSX-ita “<disco di boot>/Utenti/<nome
utente>/Immagini/Lightroom/my_photos”
2. le immagini catalogate (ovvero l'archivio foto). Possono essere OVUNQUE (dipende dalle
nostre scelte in fase d'importazione e successive, sta a noi mantenere una struttura dati
ragionevole)
3. le PREFERENZE e soprattutto i PRESET del modulo Develop ed i TEMPLATES dei
moduli Slideshow, Print e Web (comprese le molte gallerie scaricabili da internet). Sono
dati dove l'utente salva preziosissime informazioni su come operare (in tutti i casi ripetitivi)
secondo i propri gusti e modalità. Inoltre si stanno rendendo disponibili preziosi plug-ins
che vengono installati nello stesso contesto (es. LR-Enfuse in MODULES). Su una
macchina windows XP-pro-ita sono nella cartella "C:\Documents_and_Settings\<nome
utente>\Dati applicazioni\Adobe\Lightroom" che contiene una ventina (attualmente!) di
sottocartelle con nomi autoesplicativi (Develop Presets, Export Actions, ...). In una MacOSX-ita il percorso è “<disco di boot>/Utenti/<nome utente>/Libreria/Application
Support/Adobe/Lightroom”. Si può chiedere a Lightroom di mostrare dove è la cartella
principale con Preferences -> Presets -> Show Lightroom Preferences Folder.
ATTENZIONE: si può chiedere a Lightroom di salvare queste informazioni assieme al
catalogo (Preferences -> Presets -> Store Presets With Catalog) ma sconsiglio di farlo se non
si lavora con un solo catalogo altrimenti, ad esempio, un web-template costruito per un
catalogo non è fruibile per un'altro. Se si sceglie, invece, di farlo, le locazioni dove
Lightroom legge/scrive si riducono a tre.
4. Le copie di sicurezza effettuate da Lightroom SOLO DEL FILE DATABASE (es.
my_photos.lrcat). Sono organizzate nella locazione da noi scelta in sottocartelle, con per
nome la data e l'ora del backup. Una preziosa avvertenza: se tali ingombranti sottocartelle le
comprimiamo con “zip”, le loro dimensioni si riducono a circa 1/10!
Vediamo quindi ora, per ognuna delle quattro locazioni, le scelte possibili per realizzare copie di
sicurezza.
1. La cartella del database e delle preview è scelta da noi con File -> New Catalog -> "nome
cartella". Dal punto di vista delle PRESTAZIONI (non alla sicurezza) è bene metterla su UN
DISCO VELOCE diverso da quello di sistema: attenzione che un disco USB2 ESTERNO è
generalmente assai più lento di un disco INTERNO SATA e quindi, se la scelta riguarda le
prestazioni, rischiamo di sbagliare. E' utile fare qualche prova cronometrando un'identica
richiesta al motore di Lightroom oppure/anche utilizzare piccoli tool per il test delle
prestazioni in accesso ai dischi (consigliabile, in ambiente Win, HD-Tune gratuito).
Personalmente ho la cartella del database sul disco sistema. Nel punto 2. seguente, illustro
anche un’interessante scelta alternativa.
2. Le immagini catalogate ovvero l'archivio foto. Al momento d'importare le immagini si
può scegliere di lasciarle dove sono o di copiarle altrove, ovviamente decidendo a nostro
piacere dove. La mia scelta è quella di avere l'archivio su un HD esterno USB2 (da 1TB, con
struttura a sottocartelle anno -> mese -> sessione). Bisogna ricordare che buona parte del
lavoro con Lightroom può essere fatto con l'archivio OFFLINE (disco esterno spento e
staccato, ovvero anche lasciato altrove): per questo è importante avere buone preview
disponibili. Io ho scelto "1680 pixel - Medium" per quelle standard (ho uno schermo
1900x1200), mentre quelle 1:1 le faccio eliminare dopo una settimana di inutilizzo (servono
essenzialmente per la scelta delle immagini dopo l'importazione). La scelta è in File ->
Catalog Settings... -> File Handling. Una scelta interessante e relativa, invece, al punto
precedente, è quella di avere anche la cartella del database sullo stesso disco esterno: le
prestazioni, generalmente, decadono ma il disco esterno (che deve ora essere sempre acceso
e collegato) può essere spostato da un computer ad un altro (anche Mac <-> PC) a
condizione che tutti abbiano Lightroom installato (stessa versione, please!).
3. Preferenze, Presets & Templates: che io sappia, non si può scegliere dove averle e sono
comuni a tutti i cataloghi installati. Attenzione, se come scritto sopra, si vuol far condividere
lo stesso catalogo e lo stesso archivio a diversi computer, conviene "sincronizzare" anche
questi dati (metodo "a fantasia", ad esempio può esser pane per Alway Sync o ChronoSync
ed un collegamento di rete): in questo caso, è decisamente più pratico immagazzinare questi
dati assieme al catalogo (Preferences -> Presets -> Store Presets With Catalog).
4. Le copie di sicurezza effettuate da Lightroom SOLO DEL FILE DATABASE (e quindi
del solo il punto 1. ma SENZA le preview - che spesso raggiungono decine di GB). La
scelta su dove scrivere le copie di sicurezza è un pò involuta: bisogna prima scegliere di
averle (Catalog Settings... -> General -> Backup Catalog), poi, dato che l'eventuale backup
avviene SEMPRE all'apertura di Lightroom, in tale occasione compare una finestra di
dialogo che dà anche la possibilità di sceglierne la locazione (Choose...) la quale, infine,
rimane per le volte successive ed è specifica di ogni catalogo. Per eliminare le copie vecchie
(consiglio di mantenere uno “storico” “zippato” di un po’ di elementi) bisogna andare a
cancellarle manualmente (ovvero eliminare le cartelle con le date obsolete). E' consigliabile
avere queste cartelle-copia su un DISCO DIVERSO da quello contenente la cartella del
database (attenzione: la locazione di default è una sottocartella della locazione di default del
database) come è anche consigliabile “zipparle” (con un guadagno di circa 9/10!).
Applicazione
pratica
Infine, possiamo vedere come ho scelto di gestire queste quattro locazione con i tre capisaldi della
mia politica di back-up:
1. la cartella del database e delle preview. Per me è posta sul disco principale (di sistema)
all'intero dell'albero dei miei "Documenti": è la scelta che nel mio caso dà le migliori
prestazioni. Conseguentemente le copie fisiche del disco ne salvano il contenuto. Per ciò che
riguarda il secondo caposaldo, ho scelto di fare una copia sincronizzata (in una sola
direzione!) della mia cartella "Documenti" su un disco esterno escludendo, però, la
sottocartella delle preview (attualmente 24GB!). Queste, infatti, sono utilissime ma anche
"perdibili" in quanto è possibile chiedere a Lightroom di ricostruirle (quando connesso
all'archivio immagini) (selezionare le foto, anche tutte, e Library -> Previews -> Render
Standard Size Previews). Infine, il terzo caposaldo, le copie di sicurezza effettuate da
Lightroom: ho chiesto di farle (ovvero di avere il dialogo che ne chiede il consenso) ad ogni
apertura del catalogo. Molto spesso premo "Skip Now" ma, quando so che sto per fare
cambiamenti al contenuto, scelgo "Backup". Le copie avvengono su un disco diverso e
soggetto a copia fisica.
2. le immagini catalogate ovvero l'archivio foto. Le ho su un disco USB2 esterno da 1TB e
ne faccio sistematicamente copia sincronizzata (unidirezionale, please!) su un altro disco
identico.
3. Preferenze, Presets & Templates. Per me sono esterne al catalogo e, quindi, sul disco
sistema. Sono soggette alla copia fisica e ne sincronizzo unidirezionalmente le cartelle
(assieme a quelle degli altri prodotti Adobe - Photoshop, Premiere ...) con un'altra sullo
stesso disco esterno cove c'è copia dell'archivio foto.
4. le copie di sicurezza effettuate da Lightroom del file database. Come già detto, vengono
eseguite su un disco diverso da quello del database ma comunque soggetto a copia fisica.
Stringi,
stringi…
Siamo arrivati alla fine: sono convinto che alla prima lettura sembri pazzescamente complicato e
logorroico. In realtà, una volta implementata l'architettura, tutto si riduce a che:
1. per avere i backup dei dischi fisici, avere il disco dedicato esterno acceso e collegato,
lanciare Ghost 10 e premere "Esegui Back Up Ora" (Mondo Mac: attivare un back-up con
la TimeMachine e/o utilizzare SuperDuper! per copiare i dischi).
2. per avere tutte le cartelle copia sincronizzate, avere i dischi esterni accesi e collegati,
lanciare Active Sync e premere "Syncronize All" (Mondo Mac: utilizzare i comandi di
ChronoSync).
3. aprendo Lightroom scegliere se avere la copia di sicurezza o no.
Addendum
C'è ancora un argomento di cui mi sembra giusto parlare: non si tratta di copie di sicurezza ma è
comunque in relazione con la protezione del nostro investimento. Si tratta dell'aggiornamento dei
metadati XMP di ogni immagine con quelli da noi introdotti nel database del catalogo.
In genere, infatti, s'aumenta l'informazione relativa ad ogni immagine (già ricca attraverso i dati
EXIF e IPTC scritti all'origine dalla fotocamera secondo le regole XMP) con keywords (anche
gerarchiche) e con il completamento dei campi IPTC (luogo dello scatto, titolo, autore, genere...). E'
possibile, e consigliabile, ritrasferire questi dati all'indietro ad ogni singola immagine in modo che,
anche in caso di perdita od obsolescenza tecnologica del database, la preziosa e faticata
informazione sia preservata (parchè appunto codificata in ogni immagine con lo standard XMP, che
si presume dia ragionevoli garanzie di stabilità).
Lightroom offre lo strumento teoricamente perfetto per ottenere questo: infatti, con File -> Catalog
Settings -> Metadata -> Automatically Write Changes Into XMP si chiede al motore
dell'applicativo di aggiornare i file immagine man mano che noi introduciamo dati nel database.
ATTENZIONE: NON FUNZIONA! O, almeno, funziona al prezzo di un tale scadimento delle
prestazioni globali che IL TUTTO DIVENTA INUSABILE. Si rischia addirittura di corrompere il
(prezioso) database per recuperare un sistema inchiodato. Occorre sempre controllare di NON
AVERE questa opzione attivata perchè altrimenti, al crescere delle dimensioni del database,
crescono (drammaticamente) i guai. Solo con computer recentissimi ed al top delle prestazioni si
può provare, pronti però a deselezionare l'opzione ai primi rallentamenti gravi.
La soluzione consiste nell'aggiornare manualmente selezionando le immagini di cui si è arrichita
l'informazione e scegliendo Metadata -> Save Metadata To File (un semplice <cntrl>-S). Si può
fare periodicamente e/o a blocchi (ad esempio, a fine mese per tutto il mese trascorso).
Ma non è tutto: quanto detto è vero per immagini archiviate in formato JPEG, TIFF, PSD e DNG
ma NON PER I FORMATI RAW PROPRIETARI (CR2-Canon, NEF-Nikon, ...) per i quali
bisogna convivere con la generazione di file "sidecar" con lo stesso nome dell'immagine ed
estensione XMP. Adobe non s'arrischia a modificare file (i RAW) di cui, ufficialmente, non sono
conosciute le specifiche. E' questo il motivo chiave per scattare ed importare file RAW proprietari
ma, poi, archiviarli come DNG (comodo selezionare le foto e scegliere Library -> Convert Photo To
DNG...).
Il mio flusso di lavoro prevede, infatti, di completare il ciclo di elaborazione di un insieme
d’immagini utilizzando i raw-NEF (cosicchè mi è possibile utilizzare Capture NX per alcune
immagini) ma di completarlo con la conversione in DNG e con la scrittura AL LORO INTERNO
dei metadati, lasciando i DNG sui dischi archivio gestiti con Lightroom (e sulle loro copie) e
salvando i NEF su altri dischi e/o DVD (il collegamento logico resta il nome, rigorosamente
costruito a partire dal “capture time” con la struttura YYYY-MM-DD_HHMMSS.NEF (o DNG)
all’inizio di tutto il processo (ovvero all’importazione dalla scheda di memoria).