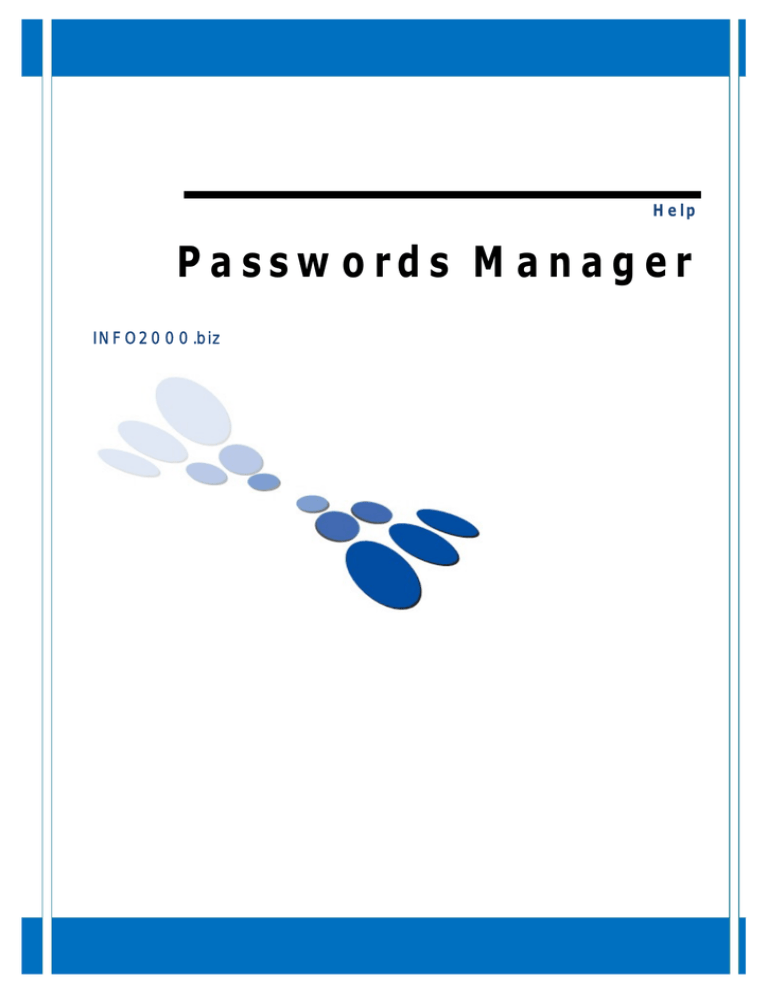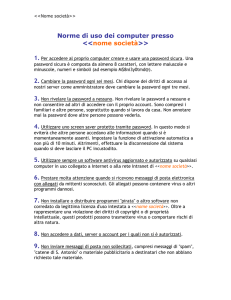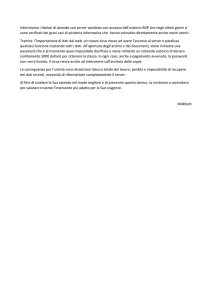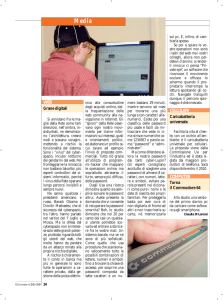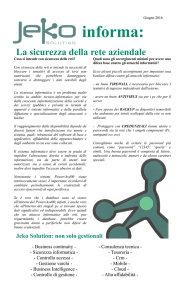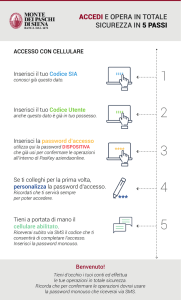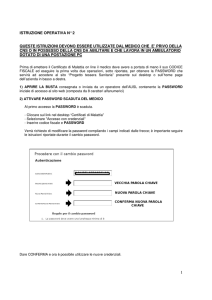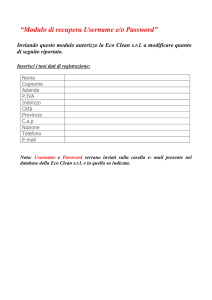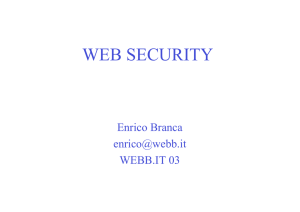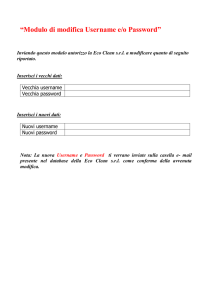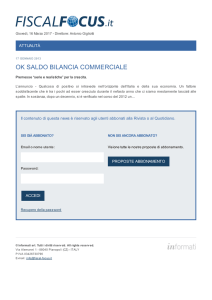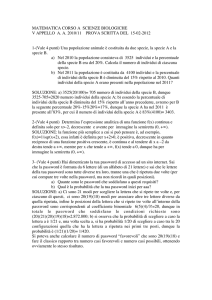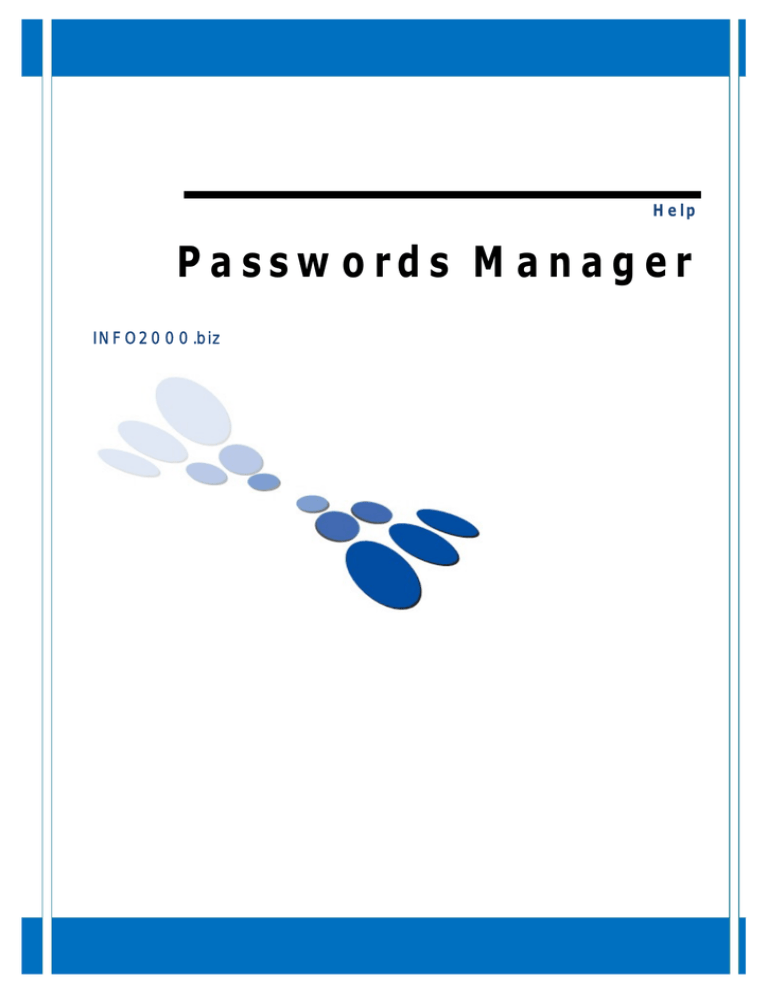
Help
Passwords Manager
INFO2000.biz
Contenuto
Passwords Manager
1
Introduzione .........................................................................................................................1
Interfaccia grafica di PM.......................................................................................................1
Come creare un Database (.Pm) ............................................................................................2
Aprire un database esistente ..................................................................................................4
Chiudere un database ............................................................................................................5
Salvare un database...............................................................................................................5
Inserimento delle password ...................................................................................................5
Inserimento di un nuovo account o nuovo profilo ..................................................................6
Descrizione dei campi fondamentali......................................................................................6
Modifica profilo....................................................................................................................9
Elimina profilo .....................................................................................................................9
Duplica.................................................................................................................................9
Funzioni speciali.................................................................................................................10
copia/incolla di account e password .......................................................................10
Spegnimento automatico .......................................................................................11
Cerca ....................................................................................................................11
Nascondi password................................................................................................12
Indice
13
Contenuto • iii
Passwords Manager
Introduzione
Passwords Manager un programma che aiuta a organizzare le tue informazioni segrete sul PC. Usando Passwords
Manager non avrai più problemi di password dimenticate o di usare la stessa per tutti i tuoi accessi. Puoi mettere al
sicuro: password di accesso ai computer, PIN, codici di carte di credito, accessi bancari e una infinità di codici
segreti. Se usi Internet o se devi ricordare un elevato numero di codici e password, questo programma fa sicuramente
per te!
Per avviare Passwords Manager:
•
•
(click) sull’icona
che sarà creata sul desktop
oppure: Menù Avvio > Programmi > Info2000 - Software Engineering > Passwords Manager > Passwords
Manager
Questa la schermata che apparirà:
(click) su una qualsiasi parte della sezione gialla e attendere l’apertura. La
schermata mostra i dati relativi alla versione in uso nonché i dati relativi alla titolarità della licenza d’uso.
Interfaccia grafica di PM
Questa la finestra principale di PM, da qui si potranno leggere, inserire, richiamare i tuoi codici. Per iniziare a
lavorare occorre creare un nuovo database per la gestione delle tue password, oppure aprirne uno esistente.
Passwords Manager • 1
Tutte le funzioni d’uso sono disponibili sulla barra dei menù
laterale in versione rapida e in formato icona sezione “Principale”.
e nella sezione
Come creare un Database (.Pm)
Per iniziare ad organizzare le proprie password, come prima cosa bisogna creare un nuovo Database o Archivio
Password (.pm), partendo dalla schermata principale, procedere in questo modo:
•
su File > Nuovo archivio password (come da immagine)
2 • Passwords Manager
Help Passwords Manager
•
Scrivere il nome del file e salvare in un cartella qualsiasi
•
Impostare una password principale di accesso da mantenere in posto sicuro e premere invio (come
da immagine). Questa password di vitale importanza in quanto tutte le informazioni che PM
proteggerà, saranno codificate in base a questo codice; senza di esso non sarà possibile accedere ai
dati in PM. Questo codice non sarà registrato sul tuo computer e dovrai essere sicuro di non
dimenticarlo!
Appena inserito questo codice, PM ne verifica la correttezza e quindi ti lascia accedere al
programma vero e proprio.
Passwords Manager • 3
Aprire un database esistente
Per aprire un database o un “Archivio Password” procedere nel seguente modo:
•
•
su File > Apri archivio password o
+O,
oppure selezionare il file che si vuole aprire, direttamente dall’elenco presente nella sezione Utility
(come da immagine)
•
All’apertura della finestra di dialogo che apparirà, selezionare il database .pm che si vuole aprire e
su “Apri” (come da immagine).
•
Inserire la password di accesso al file (come visto precedentemente)
4 • Passwords Manager
Help Passwords Manager
Chiudere un database
Per chiudere il database o archivio password, procedere nel seguente modo:
•
su File > Chiudi il file delle password (come da immagine); se il file non stato salvato sarà
chiesto di salvare per mantenere tutte le modifiche.
Salvare un database
Per salvare il database procedere nel seguente modo:
•
su File > Salva archivio password o
+S (come da immagine).
Inserimento delle password
PM dispone già differenti gruppi di appartenenza delle password da inserire, ovvero se ad esempio il tuo codice
dovesse essere una login e una password per accedere ad un sito web, puoi usare il gruppo di appartenenza "siti
web".
I gruppi di appartenenza più importanti sono i seguenti:
Codici di siti web e servizi correlati
Siti Web
Connessioni
File
Computer
Caselle
Pin
Seriali
Chat
Codici per le connessioni ad internet od
a reti private
Password di protezione dei singoli file
come ad esempio .rar, .zip, Excel, Word,
etc.
Utente di accesso a computer fisici o in
rete
Codici di posta elettronica
Codici PIN dei cellulari o in generale
Chiavi per registrare/sbloccare software
Codici per i vari programmi di
Passwords Manager • 5
Servizi
chat/messaggistica
Accesso a servizi vari
Vari
Accessi vari
Banche
Codici di accesso a home banking
Carte di credito
Forum
Gestione delle carte di credito
Codici di accesso ai forum elettronici
Inserimento di un nuovo account o nuovo profilo
Per inserire un nuovo account o nuovo profilo, cio un file contenente tutti i dati relativi alla password che si vuole
gestire, dopo aver selezionato il gruppo di appartenenza (Siti web, Connessioni, etc.) procedere nel seguente modo:
•
•
su Principale > Nuovo profilo o
+N
Oppure Principale > Nuovo profilo ► con successiva selezione del gruppo di appartenenza
•
•
Oppure
direttamente sull’icona
“Nuovo” dall’elenco del menu “Principale”
All’apertura della finestra che si presenterà, che si suddivide in tre sezioni: dati Comuni (riguarda i dati
comuni a tutti i gruppi di appartenenza), dati Specifici (riguarda i dati specifici della compilazione dei
singoli gruppi di appartenenza) e dati Avanzati (riguarda i dati avanzati di ciascun gruppo), inserisci
almeno “Descrizione”, “Nome profilo” and “Codice Secreto”.
•
su “Salva” dopo aver compilato i dati che desideri.
Descrizione dei campi fondamentali
I campi fondamentali sono “Nome profilo”, “Codice segreto” a, mentre tutti gli altri sono opzionali e sono tipici di
ciascun gruppo di appartenenza.
1.
I campi della sezione Comuni sono i seguenti:
6 • Passwords Manager
Help Passwords Manager
Descrizione
Nome profilo
Codice segreto
2.
Descrizione del tipo di utenza
che si va ad inserire
Log in di accesso detta anche
utenza o ID utente
Password di accesso. Facendo
su questo pulsante
possibile generare una nuova
password da usare in sede di
nuova sottoscrizione. Consiglio
fortemente di usare questa
funzioalità e di lasciare a PM il
compito di creare password
robuste da rilasciare in giro
Note
Inserimento di commenti vari
relativi ai dati inseriti
Data di scadenza della password
Scadenza
(se scade)
I campi della sezione Specifici (a titolo di esempio e relativamente al gruppo di appartenenza “Carte di
credito”) sono i seguenti:
Nome banca
riportare il nome della banca
Passwords Manager • 7
Località
Numero C/c
Azienda titolare
riportare l’indirizzo della banca
riportare il numero di c/c
inserire l’eventuale azienda titolare del
conto
Titolare C/c
riportare il nome dell’intestatario del
conto
Sito web
riportare il sito web della banca
ID
riportare il codice attribuito dalla banca
per l’accesso al conto
PIN
riportare il codice di accesso PIN
Scadenza C/c
riportare l’eventuale data di scadenza
del c/c
In tutti gli altri gruppi di appartenenza la compilazione dei campi della sezione “Specifici” è intuitiva e varia al
variare del gruppo stesso.
3. I campi della sezione Avanzati (relativamente al gruppo di appartenenza “Carte di credito”) sono i
seguenti:
Email
Domanda segreta
•
Email associata a questo account
In alcuni casi richiesto
l'inserimento di una domanda
segreta per il recupero della
password persa
Chiave privata
Eventuale chiave privata
Nome
Nome associato a questo account
Risposta
Risposta alla domanda secreta
Email
Email usata per la creazione di
questo account
Note chiave
Informazioni accessorie riguardanti
la password
Cognome
Cognome associato a questo
account
Questo profilo mio
Indica se questo account tuo o di
qualcun altro
Chiave pubblica
Eventuale chiave pubblica
Data
Data di creazione dell'account in
PM (non modificabile)
ID
ID dell'account in PM (non
modificabile)
Quando i campi sono stati compilati salvare l'account e quindi si ritorna alla finestra principale
8 • Passwords Manager
Help Passwords Manager
Modifica profilo
Per modificare qualsiasi dato di un profilo esistente in un archivio password, selezionare il profilo da variare facendo
in modo che la riga risulti blu e procedere nel seguente modo:
•
Doppio clic sulla riga selezionata, modificare e salvare
•
Oppure: clic destro sulla riga selezionata, dal menù contestuale che appare scegliere “Modifica
profilo”, modificare e salvare
•
Oppure: selezionare Principale > Modifica Profilo o
l’immagine)
+E, modificare e salvare (come mostra
Elimina profilo
Per eliminare un profilo esistente in un archivio password, selezionare il profilo in questione facendo in modo che la
riga risulti blu e procedere nel seguente modo:
•
Clic destro sulla riga selezionata, dal menù che appare scegliere “Elimina profilo” e confermare
l’intenzione di eliminare il profilo
•
Oppure: selezionare Principale > Elimina profilo o
profilo
e confermare l’intenzione di eliminare il
Duplica
Quando si inseriscono i dati relativi a profili simili, può essere molto utile la funzione che duplica un profilo già
creato, dove basterà aggiungere, togliere o modificare alcuni dati per ottenere un profilo nuovo, senza
necessariamente compilarlo in tutte le sue parti. Per duplicare un profilo, selezionare il profilo in questione facendo
in modo che la riga risulti blu e procedere nel seguente modo:
•
Clic destro sulla riga selezionata, dal menù che appare scegliere “Duplica profilo”, confermare
•
l’intenzione di duplicare il profilo, eventualmente integrare i dati e
su “Salva”
Oppure: selezionare Principale > Duplica, confermare l’intenzione di duplicare il profilo,
eventualmente integrare i dati e
su “Salva”
Passwords Manager • 9
Funzioni speciali
PM un programma tendenzialmente intuitivo ma alcune funzioni sono state create proprio per aumentare la
sicurezza e la praticità del programma stesso. Le funzioni speciali sono:
copia/incolla di account e password
Una delle funzionalità di PM quella che ti permette di aprire la pagina web del sito e inviare le password
direttamente al sito o all'applicazione che lo richiede. Se ad esempio hai necessità di collegarti al sito home banking,
dovrai copiare e incollare l’indirizzo web nel browser oltre a ID utente e password, ma con PM sarà tutto più veloce
e dovrai procedere in questo modo:
•
•
Apri il file che contiene la password di cui necessiti.
Seleziona la riga corrispondente al profilo che contiene i dati di riferimento es. Carte di credito > Iw Bank
bancomat.
•
Premi il tasto
+J, si aprirà il tuo browser Internet di default per collegarsi al sito (l’indirizzo del
sito devi averlo riportato nel corrispondente campo della sezione Specifici”) – in mancanza di tale dato, il
browser internet non raggiungerà alcun sito.
•
Premi il tasto
+F1, sarà copiato il nome profilo negli appunti di Windows (così come appare nel
box di testo) in modo da poterlo riportare direttamente nel corrispondente campo del sito o
dell’applicazione dove richiesto, incollandolo semplicemente (
10 • Passwords Manager
+V o
destro e incolla).
Help Passwords Manager
•
Premi il tasto
+F2, sarà copiato il codice segreto o password (che non sarà visibile) in modo da
poterla incollare nel corrispondente campo del sito o dell’applicazione dove a’ richiesta, incollandola
semplicemente (
+V o
destro e incolla).
Spegnimento automatico
Se il computer resta inattivo per circa due minuti, PM si spegnerà automaticamente così da evitare accessi
indesiderati qualora si fosse lontani dal proprio pc.
Cerca
Comodissima funzione di ricerca degli account, che tramite l’inserimento di una qualsiasi parte dei dati che hai
inserito nei singoli file che contengono le tue password, ti saranno proposti tutti gli archivi attinenti; se per esempio
vuoi ricercare la password relativa alla banca, ti basterà riportare “banca” e avviare la ricerca, PM ti restituirà tutti i
profili, dove compare la dicitura “banca” cercandola nelle varie categorie di raggruppamento.
Passwords Manager • 11
Nascondi password
Questa funzione ti consente di macherare la password dalla vista di terzi usando degli asterischi *. Per attivare o
disattivare questa funzione basterà entrare nel dettaglio di un account e fare doppio
secreto”.
12 • Passwords Manager
sulla casella “Codice
Help Passwords Manager
Indice
No index entries found.
Indice • 13