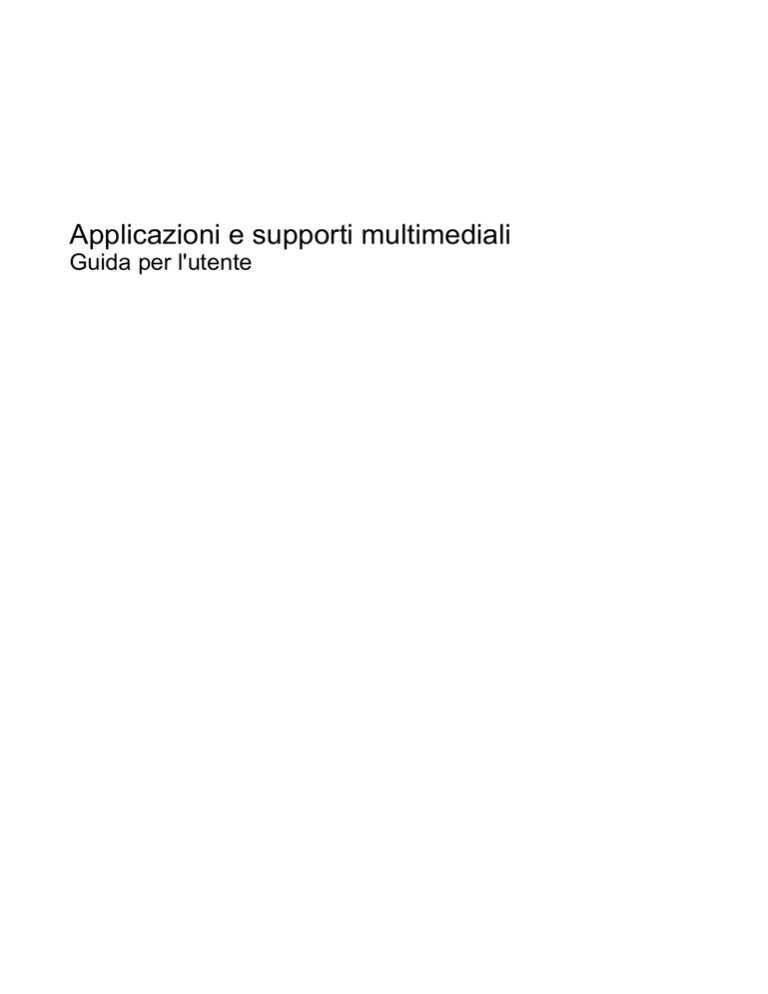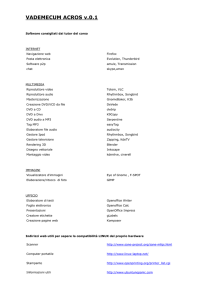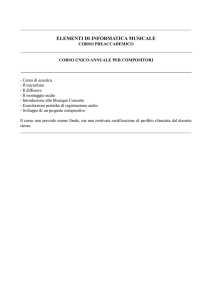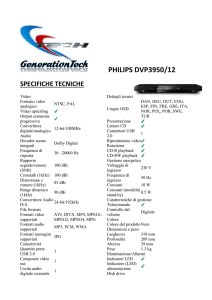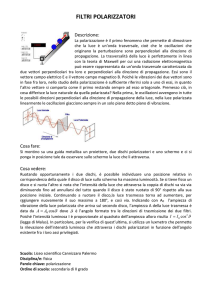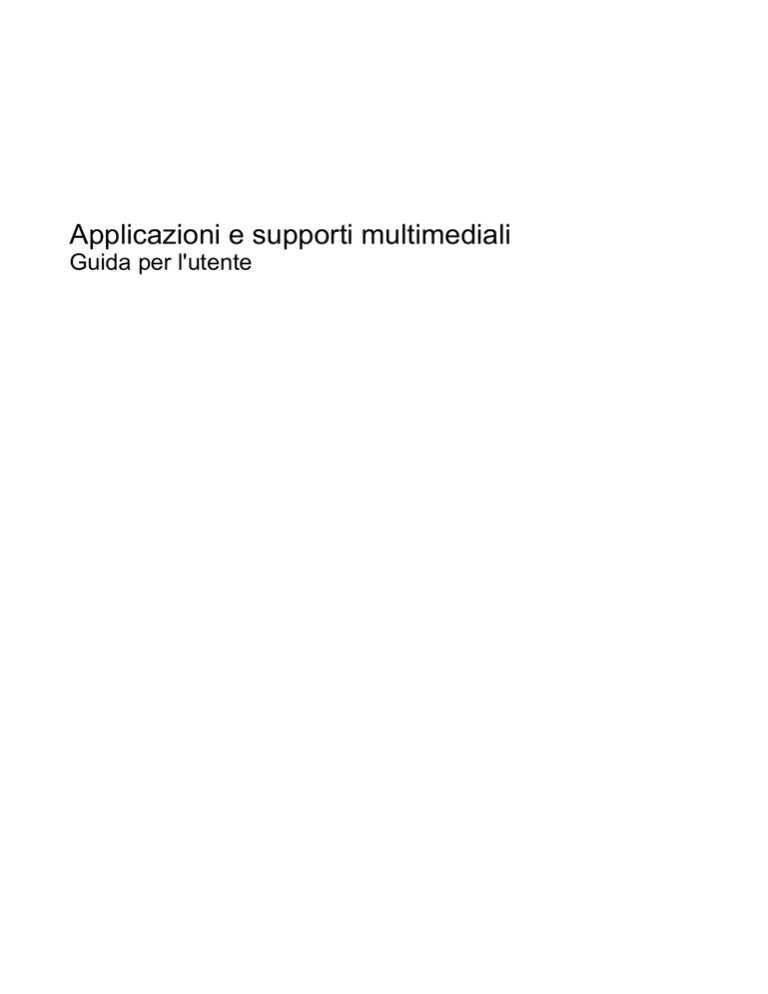
Applicazioni e supporti multimediali
Guida per l'utente
© Copyright 2008 Hewlett-Packard
Development Company, L.P.
Le informazioni contenute in questo
documento sono soggette a modifiche senza
preavviso. Le sole garanzie per i prodotti e i
servizi HP sono definite nelle norme esplicite
di garanzia che accompagnano tali prodotti
e servizi. Nulla di quanto contenuto nel
presente documento va interpretato come
costituente una garanzia aggiuntiva. HP non
risponde di eventuali errori tecnici ed
editoriali o di omissioni presenti in questo
documento.
Prima edizione: Aprile 2008
Numero di parte del documento: 486479-061
Avviso per il prodotto
In questa guida per l'utente vengono descritte le funzionalità comuni nella maggior parte di modelli.
Alcune funzionalità potrebbero non essere disponibili sul computer.
iii
iv
Avviso per il prodotto
Sommario
1 Funzioni multimediali
Identificazione dei componenti multimediali ......................................................................................... 2
Regolazione del volume ....................................................................................................................... 3
2 Software multimediale
Uso di software multimediale preinstallato ........................................................................................... 5
Installazione di software multimediale da un disco .............................................................................. 6
3 Audio
Collegamento di dispositivi audio esterni ............................................................................................. 8
Controllo delle funzionalità audio ......................................................................................................... 9
4 Video
Collegamento di un proiettore o monitor esterno ............................................................................... 11
5 Unità ottica (solo in determinati modelli)
Identificazione dell'unità ottica esterna ............................................................................................... 13
Utilizzo dei dischi ottici ....................................................................................................................... 13
Selezione del disco corretto ............................................................................................................... 14
Dischi CD-R ....................................................................................................................... 14
Dischi CD-RW .................................................................................................................... 14
Dischi DVD±R .................................................................................................................... 14
Dischi DVD±RW ................................................................................................................ 14
Riproduzione di brani musicali ........................................................................................................... 15
Guardare un film ................................................................................................................................. 16
Creazione o masterizzazione di CD o DVD ....................................................................................... 17
Rimozione di un disco ottico (CD o DVD) .......................................................................................... 18
6 Webcam (solo in determinati modelli)
7 Risoluzione dei problemi
Il vassoio del disco ottico non si apre e non consente la rimozione del CD o DVD ........................... 21
Il disco non viene riprodotto ............................................................................................................... 22
Il film su DVD si interrompe, viene riprodotto in modo casuale o vengono saltate delle scene ......... 23
Indice analitico .................................................................................................................................................. 24
v
vi
1
Funzioni multimediali
Il computer dispone di funzionalità multimediali che consentono di guardare filmati e ascoltare musica.
Il computer può disporre dei seguenti componenti multimediali:
●
Altoparlanti integrati per l'ascolto della musica
●
Microfono integrato per la registrazione di audio
●
Webcam integrata (solo in determinati modelli) che consente di registrare audio e video e scattare
fotografie
●
Software multimediale preinstallato che consente di riprodurre e gestire musica, filmati e immagini
●
Tasti di scelta rapida che consentono un accesso rapido al controllo del volume
NOTA:
Il computer potrebbe non comprendere tutti i componenti elencati.
La sezione seguente illustra come identificare e utilizzare i componenti multimediali inclusi con il
computer.
1
Identificazione dei componenti multimediali
Nell'illustrazione e nella tabella seguenti vengono descritte le funzionalità multimediali del computer.
Componente
Descrizione
(1)
Microfoni interni (2)
Registrano il suono.
(2)
Webcam (solo in determinati modelli)
Consente di registrare audio e video e scattare fotografie.
(3)
Altoparlanti (2)
Producono il suono.
(4)
Jack di ingresso audio (microfono)
Consente di collegare un microfono opzionale con auricolare per
computer, un microfono mono o un microfono stereo.
(5)
Jack di uscita audio (cuffie)
Produce il suono quando si collegano altoparlanti stereo alimentati,
cuffie, auricolari, una cuffia con microfono opzionali.
NOTA: Quando una periferica è collegata al jack per cuffie, gli
altoparlanti del computer vengono disattivati.
2
Capitolo 1 Funzioni multimediali
Regolazione del volume
È possibile regolare il volume mediante le seguenti opzioni di controllo:
●
●
●
Tasto di scelta rapida volume computer: una combinazione del tasto fn (1) con il tasto funzione
f8 (2), f10 (3), o f11 (4).
◦
Per disattivare o ripristinare il volume, premere fn+f8.
◦
Per diminuire il volume, premere fn+f10.
◦
Per aumentare il volume, premere fn+f11.
Controlli del volume del sistema operativo:
a.
Fare doppio clic sull'icona Volume nell'area di notifica all'estrema destra della barra delle
applicazioni.
b.
Aumentare o diminuire il volume spostando il cursore verso l'alto o verso il basso. Selezionare
la casella di controllo Disattiva sotto il cursore per azzerare il volume.
Controllo del volume del programma:
La regolazione del volume può anche essere effettuata direttamente in alcuni programmi.
Regolazione del volume
3
2
Software multimediale
Il computer viene fornito con software multimediale preinstallato che consente di ascoltare musica e
visualizzare immagini. Le sezioni seguenti forniscono informazioni sul software multimediale
preinstallato e sull'installazione di software multimediale da disco.
4
Capitolo 2 Software multimediale
Uso di software multimediale preinstallato
Per individuare il software multimediale preinstallato, selezionare Computer > More Applications
(Altre applicazioni), quindi aprire il programma multimediale che si desidera utilizzare.
NOTA:
Alcuni programmi possono trovarsi in sottocartelle.
Uso di software multimediale preinstallato
5
Installazione di software multimediale da un disco
NOTA: Per installare il software multimediale da un disco, al computer deve essere collegata un'unità
ottica esterna. Il computer dispone di una porta USB alimentata sulla parte sinistra. Questa porta
alimenta l'unità ottica esterna se utilizzata con un cavo USB alimentato. Un'unità ottica esterna collegata
all'altra porta USB del computer deve essere collegata all'alimentazione CA.
Per installare software multimediali da CD o DVD, effettuare le seguenti operazioni:
1.
Inserire il disco nell'unità ottica esterna collegata.
2.
Seguire le istruzioni utente del software.
3.
Se richiesto, riavviare il computer.
NOTA: Per ulteriori informazioni sul software fornito con il computer, consultare le istruzioni del
produttore del software disponibili nel software stesso, su CD o sul sito Web del produttore del software.
6
Capitolo 2 Software multimediale
3
Audio
Il computer consente di utilizzare una serie di funzionalità audio:
●
Riprodurre musica tramite gli altoparlanti del computer e/o altoparlanti esterni collegati
●
Registrare il suono mediante il microfono interno o collegando un microfono esterno
●
Scaricare musica da Internet
●
Creare presentazioni multimediali con suono e immagini
●
Trasmettere audio e immagini con i programmi di messaggistica istantanea
●
Ascoltare programmi radio in streaming (solo in determinati modelli) o ricevere segnali radio FM
●
Creare o “masterizzare” CD audio con un'unità ottica esterna
7
Collegamento di dispositivi audio esterni
AVVERTENZA! Per ridurre il rischio di lesioni dell'apparato uditivo, regolare il volume prima di
indossare le cuffie o l'auricolare. Per ulteriori informazioni sulle normative e gli avvisi di sicurezza,
consultare la guida Normative e avvisi sulla sicurezza e sull'ambiente.
Per collegare dispositivi esterni, quali altoparlanti, cuffie o un microfono, consultare le informazioni
fornite con il dispositivo. Per ottenere i migliori risultati, tenere presente i suggerimenti seguenti:
●
Accertarsi che il cavo del dispositivo sia connesso al jack corretto sul computer. I connettori dei
cavi sono in genere colorati per assicurare le corrette corrispondenze sul computer.
●
Accertarsi di installare i driver richiesti dal dispositivo esterno.
NOTA: Il driver è un programma richiesto che funge da convertitore tra il dispositivo e i programmi
che lo utilizzano.
8
Capitolo 3 Audio
Controllo delle funzionalità audio
Per controllare il sistema audio del computer, effettuare le seguenti operazioni:
1.
Selezionare Computer > Control Center (Centro controllo).
2.
Fare clic su Sound (Suono).
3.
Quando viene visualizzata la finestra Sound (Suono), fare clic sulla scheda Sounds (Suoni).
4.
In System Sounds (Suoni di sistema), selezionare l'evento per cui si desidera ascoltare il suono.
5.
Selezionare un suono dall'elenco e fare clic sull'icona Sound (Suono) a destra dell'evento.
Gli altoparlanti o la cuffia collegata emettono un suono.
Per controllare le funzionalità di registrazione del computer, effettuare le seguenti operazioni:
1.
Selezionare Computer > More Applications (Altre applicazioni) > Sound Recorder
(Registratore).
2.
Fare clic su Record (Registra) e parlare nel microfono. Salvare il file sul desktop.
3.
Per riprodurre il suono, selezionare Computer > More Applications (Altre applicazioni).
4.
Aprire un lettore audio, ad esempio Helix Banshee e riprodurre il suono.
NOTA: Per ottenere i migliori risultati durante la registrazione, parlare direttamente nel microfono e
registrare il suono in una stanza senza rumori di fondo.
▲
Per confermare o modificare le impostazioni audio del computer, fare clic con il pulsante destro
del mouse sull'icona Sound (Suono) nella barra delle applicazioni.
Controllo delle funzionalità audio
9
4
Video
Il computer consente di utilizzare una serie di funzionalità video:
10
●
Giocare su Internet
●
Modificare immagini e video per creare presentazioni
●
Collegare dispositivi video esterni
Capitolo 4 Video
Collegamento di un proiettore o monitor esterno
La porta monitor esterno consente di collegare al computer un dispositivo di visualizzazione esterno,
ad esempio un monitor o un proiettore.
▲
Per collegare un dispositivo di visualizzazione, connettere il cavo di collegamento alla porta monitor
esterno.
NOTA: Se su un dispositivo di visualizzazione esterno correttamente collegato non viene visualizzata
alcuna immagine, premere fn+f2 per trasferire l'immagine al dispositivo. La pressione ripetuta di fn+f2
commuta l'immagine dallo schermo del computer al dispositivo.
Collegamento di un proiettore o monitor esterno
11
5
Unità ottica (solo in determinati
modelli)
Il computer può disporre di un'unità ottica esterna che ne espande le funzionalità. L'unità ottica esterna
consente di leggere dischi dati, riprodurre musica e guardare film.
12
Capitolo 5 Unità ottica (solo in determinati modelli)
Identificazione dell'unità ottica esterna
Selezionare Computer > View (Visualizza) e cercare in Status (Stato).
L'elenco seguente contiene tutti i dispositivi installati sul computer, compresa l'unità ottica esterna
collegata. Può essere presente uno dei seguenti tipi di unità:
●
Unità DVD-ROM
●
Unità combinata DVD±RW/R e CD-RW
●
Unità combinata DVD±RW/R e CD-RW con supporto Double-Layer (DL)
NOTA:
Alcune delle unità elencate potrebbero non essere supportate dal computer in uso.
Utilizzo dei dischi ottici
Un'unità ottica, ad esempio un'unità DVD-ROM, supporta dischi ottici (CD e DVD). Questi dischi
consentono di archiviare informazioni come musica, foto e film. I DVD hanno una capacità di
archiviazione maggiore rispetto ai CD.
L'unità ottica esterna può leggere CD e DVD standard.
NOTA: Alcune delle unità ottiche elencate potrebbero non essere supportate dal computer in uso. Le
unità elencate non sono necessariamente tutte le unità ottiche supportate.
Alcune unità ottiche possono anche scrivere sui dischi ottici, come descritto nella tabella seguente.
Tipo di unità ottica
Scrittura su CD-RW
Scrittura su DVD±RW/R
Scrittura su DVD+R DL
Unità combinata DVD±RW/R
e CD-RW
Sì
Sì
No
Unità combinata DVD±RW/R
e CD-RW con supporto DL
Sì
Sì
Sì
ATTENZIONE: Per evitare il possibile degrado di audio e video, la perdita di dati o l'interruzione della
riproduzione audio o video, non attivare lo stato di sospensione o ibernazione quando è in corso la
riproduzione o la scrittura di un CD o DVD.
Identificazione dell'unità ottica esterna
13
Selezione del disco corretto
L'unità ottica supporta i dischi ottici (CD e DVD). I CD, utilizzati per memorizzare dati digitali, consentono
anche registrazioni di audio commerciale e sono ideali per le necessità di archiviazione personali. I DVD
vengono soprattutto utilizzati per registrare film, software e backup di dati. I DVD hanno le stesse
dimensioni dei CD, ma possono contenere una quantità di dati superiore di 6-7 volte quella di un CD.
NOTA: L'unità ottica esterna collegata al computer potrebbe non supportare tutti i tipi di dischi ottici
descritti in questa sezione.
Dischi CD-R
Utilizzare i dischi CD-R (una sola scrittura) per creare archivi permanenti e condividere file, virtualmente,
con chiunque. Gli impieghi tipici includono:
●
Distribuzione di presentazioni di grandi dimensioni
●
Condivisione di foto digitali, videoclip e dati.
●
Creazione di CD musicali
●
Conservazione di archivi permanenti di file e record acquisiti tramite scanner
●
Spostamento di file dall'unità disco rigido per liberare spazio
Dopo la registrazione, non è possibile cancellare o sovrascrivere i dati.
Dischi CD-RW
Utilizzare i dischi CD-RW (versione riscrivibile dei CD) per archiviare progetti di grandi dimensioni da
aggiornare frequentemente. Gli impieghi tipici includono:
●
Sviluppo e mantenimento di documenti e file di progetti di grandi dimensioni
●
Trasporto di file di lavoro
●
Esecuzione di backup regolari dei file dell'unità disco rigido
●
Aggiornamento continuo di foto, video, audio e dati
Dischi DVD±R
Utilizzare i dischi vergini DVD±R per memorizzare in modo permanente grandi quantità di informazioni.
Dopo la registrazione, non è possibile cancellare o sovrascrivere i dati.
Dischi DVD±RW
Utilizzare i dischi DVD+RW per poter cancellare o sovrascrivere dati salvati in precedenza. Questo tipo
di disco è ideale per provare registrazioni audio o video prima della masterizzazione su CD o DVD che
non sarà possibile modificare in seguito.
14
Capitolo 5 Unità ottica (solo in determinati modelli)
Riproduzione di brani musicali
NOTA: Accertarsi che l'unità ottica esterna sia collegata al computer prima di eseguire queste
operazioni.
1.
Accendere il computer.
2.
Premere il pulsante di rilascio (1) sul frontalino dell'unità ottica per aprire il vassoio.
3.
Estrarre il vassoio (2).
4.
Tenere il disco per il bordo e posizionarlo con l'etichetta rivolta verso l'alto sul perno centrale del
vassoio.
NOTA: Se parte del vassoio è coperta dall'unità, inclinare con cautela il disco in modo da
posizionarlo correttamente sul perno centrale.
5.
Premere delicatamente il disco (3) sul perno centrale del vassoio fino a che non risulta
correttamente posizionato.
6.
Chiudere il vassoio del disco.
7.
Selezionare Computer > More Applications (Altre applicazioni).
8.
Aprire un lettore audio, ad esempio Helix Banshee e riprodurre il disco.
NOTA:
Dopo aver inserito un disco è del tutto normale che occorra attendere alcuni secondi.
Se durante la riproduzione di un disco viene accidentalmente attivato lo stato di sospensione o
ibernazione, può verificarsi una delle seguenti situazioni:
●
La riproduzione si interrompe.
●
Viene visualizzato un messaggio di avviso che richiede se si desidera continuare. Se viene
visualizzato questo messaggio, fare clic su No.
●
Potrebbe essere necessario riavviare il CD o DVD per riprendere la riproduzione.
Riproduzione di brani musicali
15
Guardare un film
Per riprodurre un film dall'unità ottica esterna, è necessario acquistare il software adatto separatamente
(non incluso).
ATTENZIONE: Rispettare le norme sul copyright. In base alle leggi vigenti sul copyright, è un reato
fare uso non autorizzato di materiale protetto da copyright, tra cui programmi informatici, film,
trasmissioni e registrazioni sonore. Il computer non deve essere utilizzato per questi scopi.
NOTA: Accertarsi che l'unità ottica esterna sia collegata al computer prima di eseguire queste
operazioni.
1.
Accendere il computer.
2.
Premere il pulsante di rilascio (1) sul frontalino dell'unità ottica per aprire il vassoio.
3.
Estrarre il vassoio (2).
4.
Tenere il disco per il bordo e posizionarlo con l'etichetta rivolta verso l'alto sul perno centrale del
vassoio.
NOTA: Se parte del vassoio è coperta dall'unità, inclinare con cautela il disco in modo da
posizionarlo correttamente sul perno centrale.
5.
Premere delicatamente il disco (3) sul perno centrale del vassoio fino a che non risulta
correttamente posizionato.
6.
Chiudere il vassoio del disco.
NOTA:
16
Dopo aver inserito un disco è del tutto normale che occorra attendere alcuni secondi.
Capitolo 5 Unità ottica (solo in determinati modelli)
Creazione o masterizzazione di CD o DVD
Se l'unità ottica esterna è di tipo CD-RW, DVD-RW o DVD±RW, è possibile utilizzare software per
masterizzare file di dati, audio e video.
Quando si masterizza un CD o DVD, osservare le indicazioni riportate di seguito:
●
Prima di masterizzare un disco, salvare e chiudere eventuali file e chiudere tutti i programmi.
●
I dischi CD-R o DVD-R sono adatti per masterizzare i file audio in quanto dopo la copia, non è
possibile modificare i dati.
●
Poiché alcuni modelli di stereo domestici e per auto non sono in grado di riprodurre i CD-RW,
utilizzare dischi CD-R per masterizzare CD musicali.
●
I dischi CD-RW o DVD-RW sono più adatti per masterizzare file di dati o per provare registrazioni
audio o video prima della masterizzazione definitiva su CD o DVD che non sarà possibile modificare
in seguito.
●
I lettori DVD utilizzati nei sistemi domestici spesso non supportano tutti i formati di DVD. Per un
elenco dei formati supportati, consultare il manuale dell'utente fornito con il lettore DVD.
●
I file MP3 utilizzano uno spazio inferiore rispetto ad altri formati di file musicali e il processo di
creazione dei dischi MP3 è uguale a quello per la masterizzazione di un file dati. I file MP3 possono
essere riprodotti solo da lettori MP3 o su computer con software MP3 installato.
Per informazioni specifiche sulla masterizzazione di CD o DVD, fare riferimento alle istruzioni del
produttore del software. Le istruzioni possono essere fornite con il software, su disco o sul sito Web del
produttore.
ATTENZIONE: Rispettare le norme sul copyright. In base alle leggi vigenti sul copyright, è un reato
eseguire copie non autorizzate di materiale protetto da copyright, tra cui programmi informatici, film,
trasmissioni e registrazioni audio. Il computer non deve essere utilizzato per questi scopi.
Creazione o masterizzazione di CD o DVD
17
Rimozione di un disco ottico (CD o DVD)
1.
Premere il pulsante di rilascio (1) sul frontalino dell'unità per rilasciare il vassoio, quindi estrarre
delicatamente quest'ultimo (2) fino a quando non si ferma.
2.
Rimuovere il disco (3) dal vassoio premendo delicatamente sul perno centrale mentre si solleva il
disco afferrandolo per il bordo. Tenere il disco per il bordo ed evitare di toccare la superficie.
NOTA: Se parte del vassoio è coperta dall'unità, inclinare con cautela il disco mentre lo si
rimuove.
3.
18
Chiudere il vassoio del disco e riporre il disco nell'apposita custodia.
Capitolo 5 Unità ottica (solo in determinati modelli)
6
Webcam (solo in determinati modelli)
Determinati modelli di computer sono forniti di una webcam integrata, situata nella parte superiore del
display. La webcam può essere utilizzata con un'ampia gamma di applicazioni che consentono di
eseguire le seguenti funzioni:
●
Registrazione di video
●
Streaming video utilizzando un programma per messaggistica immediata
●
Scatto di fotografie
NOTA:
Verificare di aver installato software ideato per l'impiego con la webcam integrata.
NOTA: Per informazioni sull'utilizzo del software studiato per l'uso con la webcam integrata,
consultare la guida in linea relativa al software.
Per un uso ottimale della webcam integrata, seguire le istruzioni riportate di seguito:
●
Prima di avviare una conversazione video, verificare di disporre della versione più recente di un
programma per messaggistica immediata.
●
La webcam potrebbe non funzionare correttamente con determinati firewall di rete.
NOTA: Se si verificano problemi durante la visualizzazione o l'invio di video a un'altra rete LAN
o all'esterno del firewall di rete, disattivare temporaneamente il firewall, eseguire l'operazione
desiderata, quindi riattivare il firewall. Per risolvere definitivamente il problema, riconfigurare il
firewall in base alle esigenze, quindi adeguare criteri e impostazioni di altri sistemi di rilevamento
intrusioni. Per ulteriori informazioni, rivolgersi all'amministratore di rete o al reparto IT.
●
Se possibile, posizionare sorgenti luminose dietro la fotocamera ed esternamente all'area
dell'immagine.
19
7
Risoluzione dei problemi
Le sezioni seguenti descrivono diversi problemi comuni e le relative soluzioni.
20
Capitolo 7 Risoluzione dei problemi
Il vassoio del disco ottico non si apre e non consente la
rimozione del CD o DVD
1.
Inserire l'estremità di un fermaglio (1) nel foro di rilascio sul frontalino dell'unità.
2.
Premere delicatamente sul fermaglio fino a rilasciare il vassoio, quindi estrarre quest'ultimo (2) fino
a quando non si ferma.
3.
Rimuovere il disco (3) dal vassoio premendo delicatamente sul perno centrale mentre si solleva il
disco afferrandolo per il bordo. Tenere il disco per il bordo ed evitare di toccare la superficie.
NOTA: Se parte del vassoio è coperta dall'unità, inclinare con cautela il disco mentre lo si
rimuove.
4.
Chiudere il vassoio del disco e riporre il disco nell'apposita custodia.
Il vassoio del disco ottico non si apre e non consente la rimozione del CD o DVD
21
Il disco non viene riprodotto
●
Salvare il lavoro e chiudere tutti i programmi aperti prima di avviare la riproduzione di un CD o di
un DVD.
●
Prima di riprodurre un CD o un DVD, disconnettersi da Internet.
●
Accertarsi di aver inserito correttamente il disco.
●
Verificare che il disco sia pulito. Se necessario, pulire il disco con acqua distillata e un panno privo
di lanugine. Pulire spostando il panno dal centro del disco verso il bordo esterno.
●
Controllare che sul disco non siano presenti graffi. Se sono presenti graffi, trattare il disco con un
apposito kit di riparazione disponibile presso i negozi di materiale elettronico.
●
Prima di riprodurre il disco, disattivare la modalità di sospensione.
Non avviare la modalità di ibernazione o sospensione durante la riproduzione di un disco. In caso
contrario, è possibile che venga visualizzato un messaggio di avviso che richiede se si desidera
continuare. Se questo messaggio viene visualizzato, fare clic su No. Dopo aver fatto clic su No, il
computer potrebbe comportarsi in uno dei modi indicati di seguito:
◦
La riproduzione riprende normalmente
oppure
◦
●
La finestra di riproduzione dell'applicazione multimediale potrebbe chiudersi. Per tornare alla
riproduzione del disco, fare clic sul pulsante Riproduci nel programma multimediale per
riavviare il disco. In alcuni casi, può essere necessario uscire dal programma e riavviarlo.
Aumento delle risorse del sistema:
Spegnere stampanti e scanner, scollegare fotocamere esterne e dispositivi portatili. La
disconnessione dei dispositivi plug and play consente di liberare risorse di sistema e di ottenere
migliori prestazioni durante la riproduzione.
22
Capitolo 7 Risoluzione dei problemi
Il film su DVD si interrompe, viene riprodotto in modo
casuale o vengono saltate delle scene
●
Pulire il disco.
●
Limitare l'utilizzo delle risorse del sistema seguendo i suggerimenti indicati:
◦
Disconnettersi da Internet.
◦
Scollegare i dispositivi esterni, ad esempio stampante, scanner, fotocamera o dispositivi
portatili.
Il film su DVD si interrompe, viene riprodotto in modo casuale o vengono saltate delle scene
23
Indice analitico
A
altoparlanti 2
audio, collegamento dispositivi
esterni 8
audio, controllo funzionalità 9
audio, funzionalità 7
auricolari 2
C
CD
inserimento 15
rimozione 18
CD, unità 13
controllo funzionalità audio 9
cuffie 2
cuffie, jack di uscita audio 2
D
disco ottico
rimozione 18
DVD
inserimento 15
rimozione 18
DVD, unità 13
E
esterna, porta monitor 11
esterni, collegamento dispositivi
audio 8
F
film, guardare
16
I
ingresso audio (microfono),
jack 2
interno, identificazione
microfono 2
24
Indice analitico
J
jack
ingresso audio (microfono) 2
uscita audio (cuffie) 2
M
microfono interno 2
monitor, collegamento 11
multimediale, software
identificazione 5
installazione 6
multimediali, identificazione
componenti 2
O
ottica, unità 13
ottica, utilizzo unità 12
ottici, utilizzo dischi 13
ottico, disco
inserimento 15
P
porte, monitor esterno 11
proiettore, collegamento 11
R
risoluzione dei problemi
20
U
unità ottiche 13
uscita audio (cuffie), jack 2
V
video, utilizzo 10
W
webcam 2
webcam, utilizzo
19