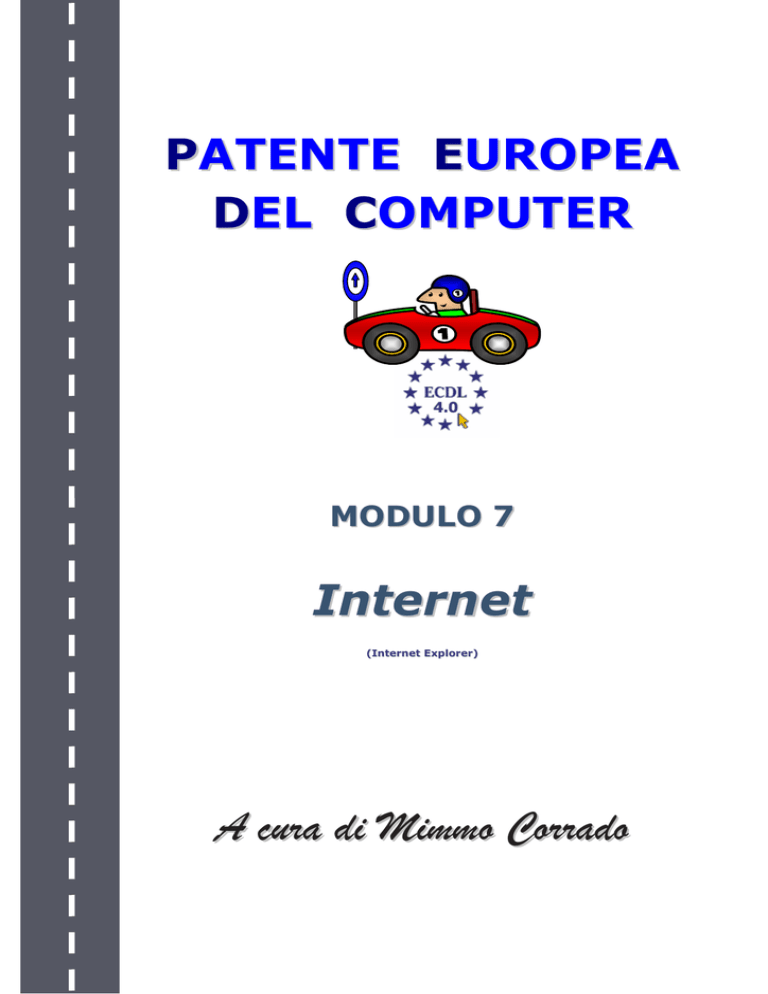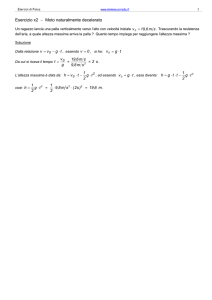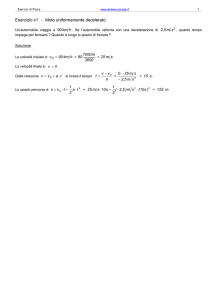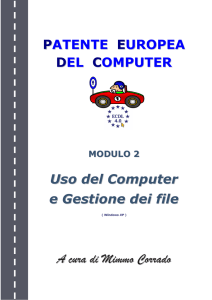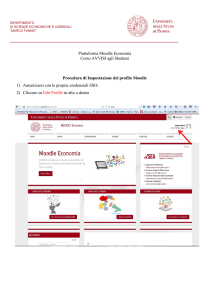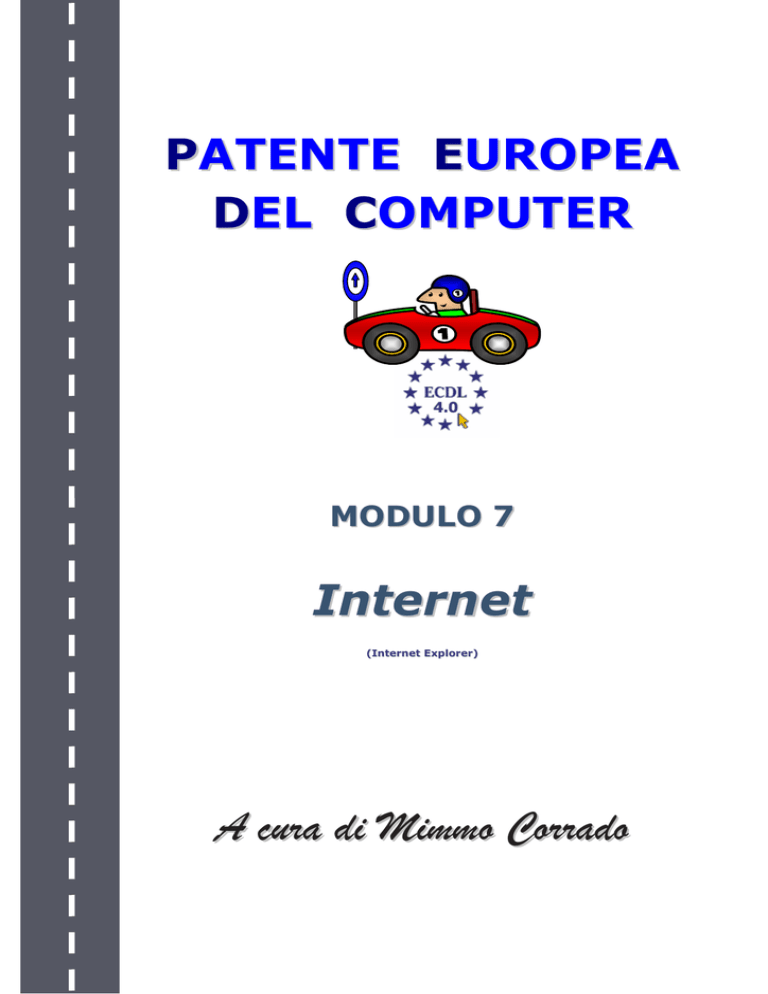
PATENTE EUROPEA
DEL COMPUTER
4.0
MODULO 7
Internet
(Internet Explorer)
A cura di Mimmo Corrado
2
MODULO 7 - RETI INFORMATICHE
FINALITÁ
Il Modulo 7 - Reti informatiche, è diviso in due sezioni.
La prima, Informazione, richiede che il candidato comprenda
alcuni dei concetti e dei termini legati all'uso di Internet e
l'importanza della sicurezza.
Deve inoltre essere in grado di compiere ricerche standard sul
Web usando un browser e gli strumenti di ricerca disponibili.
Deve saper indicizzare e stampare siti e pagine Web e cercare
dati. È richiesta la capacità di muoversi all'interno di form e di
completarle.
La seconda sezione, Comunicazione, richiede la comprensione di
alcuni concetti legati alla posta elettronica e alla sicurezza nel
suo uso.
Il candidato deve inoltre dimostrare la capacità di usare
programmi di posta elettronica per inviare e ricevere
messaggi, di allegare file e di organizzare e gestire cartelle di
corrispondenza.
.
Patente Europea del Computer
xoomer.alice.it/mimmocorrado
[email protected]
3
MODULO 7 - RETI INFORMATICHE
7.1 Internet
7.1.1 Concetti e termini
7.1.1.0 La storia
Anche se è ormai diventato argomento di conversazione, al punto tale che se ne sente parlare con
insistenza come della più straordinaria delle invenzioni o la regina di tutti i mali, Internet ha più di
trent’anni ed è, paradossalmente, tutto e il contrario di tutto quanto comunemente si dica.
Sulla nascita di Internet i pareri sono discordanti, molti sostengono che nel 1957, dopo la messa in
orbita dello Sputnik da parte dell’allora Unione Sovietica, il governo americano, preoccupato dei
progressi del nemico russo, ipotizzando un’applicazione in ambito militare dei principi tecnologici
messi a punto per inviare nello spazio il primo satellite, decise di commissionare delle ricerche
indirizzate ad individuare un mezzo di comunicazione strutturato in modo da impedire che, in caso
di attacco nucleare, le comunicazioni fra i singoli centri militari strategici del paese, si
interrompessero.
Altri raccontano, invece, che la messa in orbita dello Sputnik preoccupò le autorità americane e che
l’allora presidente degli Stati Uniti Eisenhower, temendo una probabile perdita della supremazia in
campo scientifico e tecnologico, diede un enorme impulso allo studio di nuove applicazioni tecnico
scientifiche. La verità, come sempre, è nel mezzo.
Il 7 gennaio del 1958, Eisenhower chiese, ed ottenne, dal Congresso i fondi per la realizzazione
dell’ARPA, l’Advanced Research Project Agency, un’agenzia per i progetti di ricerca avanzata che
riuniva in sé il meglio degli scienziati statunitensi la quale, in solo diciotto mesi, mise a punto il
primo satellite statunitense e, nel 1969, grazie ai fondi per lo studio e la sperimentazione nel campo
del networking, creò il primo embrione di ciò che sarebbe diventata Internet: ARPAnet.
Il principio di comunicazione su cui si basava fu opera di due illustri scienziati: l’americano Paul
Baran e l’inglese Donal Watts Davies.
La rete di comunicazione era costituita da una serie di computer collegati fra loro, in grado sia di
ricevere che di inviare dati in modo da garantire le comunicazioni anche in caso di distruzione
parziale della rete (essendovi una rete di computer collegati fra loro, se la rete viene interrotta in
uno o più punti, i dati possono seguire altre strade differenti per giungere a destinazione.
Nacque così ARPAnet che collegò inizialmente l’University of Los Angeles, l’University California
Santa Barbara, la Stanford University e l’Università dello Utah.
Il protocollo di trasmissione, cioè il linguaggio utilizzato dai computer per colloquiare, era l’NCP –
Network Control Protocollo; una decina di anni dopo fu introdotto il TCP/IP (Transfert Control
Protocol / Internet Protocol) che racchiude una serie di protocolli di comunicazione attualmente
ancora utilizzati.
L’evoluzione da allora fu sempre più rapida, le università iniziarono a collegarsi alla rete per
scambiare rapidamente, ed economicamente, informazioni scientifiche e risultati di ricerche.
Nel 1983 i nodi militari si staccarono dalla rete ARPA che cessò di esistere nel 1989 dando vita alla
NSFnet (dal nome dell’ente finanziante) iniziando una progressiva diminuzione di finanziamenti
statali fino al totale termine avvenuto nel 1995.
Nello stesso anno, la NSF – National Science Foundation (paragonabile al CNR italiano) lasciò ad
enti privati la gestione del traffico in rete dando inizio a ciò che oggi conosciamo col nome di
Internet.
Dal 1995 ad oggi, le sue dimensioni sono cresciute di anno in anno in modo esponenziale fino a
contare, secondo stime non del tutto attendibili, circa 100 milioni di utenti nel mondo.
Patente Europea del Computer
xoomer.alice.it/mimmocorrado
[email protected]
4
MODULO 7 - RETI INFORMATICHE
Prima del 1994, la fruizione delle informazioni in Internet avveniva in modo differente come siamo
abituati a fare oggi: essa era completamente testuale.
Nel 1995 circa, con l’apparizione dei primi browser e la nascita del World Wide Web, la rete ha
assunto un aspetto completamente differente.
Il World Wide Web, abbreviato WWW, è la parte multimediale di Internet che ha decisamente
contribuito alla sua diffusione.
La fruizione in rete del materiale multimediale avviene attraverso programmi chiamati Browser : il
primo ad avere una enorme diffusione fu Mosaic; oggi si dividono il mercato Microsoft Internet
Explorer e Netscape Navigator.
Questi programmi sono in grado di leggere le informazioni scritte in un particolare linguaggio,
l’HTML - Hyper Txt Markup Language, un linguaggio che può essere letto da qualsiasi computer e
sistema operativo. Le pagine sono trasmesse seguendo le regole determinate dalla serie di protocolli
che compongono il TCP/IP ( il protocollo è, in altre parole, una lingua universale conosciuta da
tutti i tipi di computer e da tutti i sistemi operativi.
Ma che cos’è Interne t?
Internet è un luogo non luogo dove sono accumulati miliardi di notizie, immagini, parole, pensieri,
numeri, suoni, dati, vite, perversioni e quant’altro faccia parte della vita del genere umano.
Con Internet possiamo reperire informazioni su centri di ricerca di cui non conoscevamo neanche
l’esistenza, che curano malattie rarissime o trovare, con la stessa facilità, siti di malintenzionati,
prenotare in tempo reale un viaggio senza muoverci da casa e conoscere su una chat un amico o il
nostro carnefice.
Navigare in rete, in gergo viene chiamata così la fruizione di informazioni in rete perché consiste
nel saltare da una pagina all’altra mediante dei link ipertestuali, è una esperienza veramente
affascinante.
Internet offre davvero di tutto: è possibile sentire la radio scegliendo i canali tematici del genere
preferito, vedere filmati, leggere le notizie in tempo reale, operare in Borsa.
Patente Europea del Computer
xoomer.alice.it/mimmocorrado
[email protected]
5
MODULO 7 - RETI INFORMATICHE
7.1.1.1 Capire il significato e saper distinguere tra Internet e il World
Wide Web (WWW)
Internet è l’infrastruttura e la tecnologia di rete, ossia l’insieme dei cavi e degli strumenti che
collegano tra loro i computer di vario tipo e varie dimensioni di diverse reti nel mondo.
Il World Wide Web è un servizio software che consente di organizzare le informazioni esistenti
negli archivi dei computer collegati nella rete, rendendole disponibili agli utenti che accedono
tramite la rete Internet in maniera ipermediale.
Mentre Internet è, tutto sommato, qualcosa di essenzialmente fisico (i cavi che la compongono e i
computer che la gestiscono si possono toccare con mano).
Il World Wide Web è un insieme di informazioni variamente codificate (immagini, suoni, filmati,
che rappresentano oggetti virtuali che non si possono toccare con mano).
Come le strade rappresentano l’infrastrutture che permette il movimento di veicoli, Internet è
l’infrastruttura che permette il movimento di numeri binari e, tramite essi, tutte le informazioni che
possono essere codificate in modo binario (messaggi, immagini, filmati, suoni, . . .).
Utilizzare Internet significa allora, con l'aiuto di appositi programmi che svolgono la gran parte del
lavoro (Browser), servirsi delle sue strade per ricevere (e inviare) informazioni dagli altri computer
del mondo.
L'invenzione del WWW ha fatto esplodere dal 1995 Internet. Proprio per la facilità di uso di questo
sistema, in cui non occorre conoscere linguaggi e comandi per navigare nella rete, moltissime
persone, anche senza conoscenze profonde del computer, si sono accostate a questo tipo di
comunicazione.
Ma il WWW (cioè l'insieme delle pagine web e del software che le gestisce) non è l'unico servizio
offerto in Internet. Altri servizi sono presenti (con il loro software e con il loro protocollo di
comunicazione) a cui si può accedere indipendentemente dal WWW:
la Posta elettronica, con la quale è possibile ricevere e inviare messaggi quasi in tempo
reale in tutto il mondo
i Newsgroup, gruppi in cui si può partecipare a discussioni su qualunque argomento
scrivendo le proprie osservazioni e leggendo quelle degli altri
il servizio FTP di trasferimento di file di qualunque genere da computer remoti al nostro
le Chat, in cui ci si può scambiare chiacchiere in diretta
la Videoconferenza, in cui, utilizzando microfoni e videocamere, è possibile che più persone
sparse nel mondo interagiscano in tempo reale in voce e in video.
Patente Europea del Computer
xoomer.alice.it/mimmocorrado
[email protected]
6
MODULO 7 - RETI INFORMATICHE
7.1.1.2 Saper definire e comprendere i termini: HTTP, URL, link
ipertestuale, ISP, FTP
Alcuni termini utilizzati parlando di Internet sono:
SIGLA
SIGNIFICATO
HyperText Transfer Protocol – è il protocollo standard utilizzato per la
trasmissione delle informazioni ipertestuali in Internet.
Uniform Resource Locator – (localizzatore universale di risorse) è
URL
l’indirizzo Internet che identifica le risorse residenti sui vari computer
collegati alla rete (www.trenitalia.com).
Collegamento ipertestuale – è una parola, una frase o un’immagine
all’interno di una pagina Web che consente di passare alla visualizzazione
Hyperlink
di un altro sito Web o di un’altra pagina. Facendo clic su di esso si passa
ad un altro documento.
Internet Service Provider – è l’azienda che fornisce la connessione a
ISP
Internet (Tiscali, Tin.it, Libero).
File Transfer Protocol – è il protocollo per il trasferimento dei file dai
computer della rete Internet al proprio computer o viceversa. è un
FTP
protocollo, diverso da HTTP, che si occupa del trasferimento di file: viene
utilizzato per “scaricare” dati (immagini, musica, film, ecc) e anche per
trasferire (caricare) le pagine da noi create sul nostro sito internet.
HTTP
7.1.1.3 Capire come è strutturato un indirizzo Web
L’indirizzo Web o indirizzo URL è formato dal nome del protocollo seguito dal nome
dell’organizzazione che gestisce il sito e termina con una sigla che identifica la Nazione o il tipo di
organizzazione, cioè del tipo: http://www.nomedelsito.dominio.
http significa Hiper Text Transfer Protocol, e indica il protocollo di trasferimento di
Ipertesti (http:// sono pagine ipertestuali, ftp:// sono file trasferibili dal server al client,
news:// è un servizio di newsgroup)
:// è un percorso, che indica al browser che la pagina da mostrare non risiede sul computer
locale ma su un server remoto, il cui indirizzo verrà specificato in seguito (un indirizzo sul
proprio computer è del tipo C:\Documenti\Corrado\Index.html)
www indica il World Wide Web
nomedelsito individua la pagina o il sito richiesto. In realtà una pagina o un sito sono
individuati da una sigla composta di 4 numeri compresi tra 0 e 255 (numero di IP o Internet
Protocol) che individuano con certezza e in modo univoco ogni sito. Poiché però per noi è
scomodo ricordare numeri, il nome del sito è associato al numero. Durante la richiesta di
connessione un apposito software chiamato DNS (Domain Name Server) “risolve”
l’indirizzo digitato associandolo al numero di IP.
dominio individua la categoria o la nazionalità del sito (.com = sito commerciale, .edu =
sito educativo, .gov = sito governativo, .net = provider di rete, .it = sito Italiano, .uk = sito
inglese, .fr = sito francese, ecc.) Ogni sito comunque è esattamente individuato dal suo nome
completo, in tutte le sue parti.
Un esempio è http://www.istruzione.it
Patente Europea del Computer
xoomer.alice.it/mimmocorrado
[email protected]
7
MODULO 7 - RETI INFORMATICHE
7.1.1.4 Sapere cosa è e a cosa serve un browser
Il browser è il software che permette di visualizzare i documenti ipertestuali del Web in modalità
grafica e consente all’utente di navigare nella rete Internet.
I principali browsers sono Microsoft Internet Explorer e Netscape Navigator (altri sono Mozilla e
Opera), creati da diversi produttori ma con caratteristiche simili.
7.1.1.5 Sapere cosa è e a cosa serve un motore di ricerca
Un motore di ricerca (search engine) è un sito Web che fornisce all’utente un elenco di siti che
riguardano un particolare argomento.
Un motore di ricerca è un grande archivio di dati, che contiene informazioni dettagliate su un gran
numero di pagine Web.
L'inserimento delle pagine Web negli archivi dei motori di ricerca, può avvenire in due modi: sia
attraverso la registrazione manuale da parte dell'utente (il responsabile del sito ad esempio), sia in
modo automatico attraverso un particolare software (chiamato crowler o spider) che riesce a visitare
milioni di siti Web al giorno, inserendo le nuove pagine ed aggiornando le informazioni su quelle
già censite.
Per ogni pagina Web censita, i motori di ricerca memorizzano gran parte del testo in essa contenuto,
in modo tale che, ad ogni ricerca dell'utente, viene presentata una lista delle pagine Web dove
figurano le parole che interessano.
L'utilizzo dei motori di ricerca è molto semplice. Occorre solo digitare le parole relative
all'argomento che interessa, ed in pochi secondi si ottiene un elenco di pagine Web che contengono
le parole richieste.
Però, nell'ambito dei risultati della ricerca, non tutte le pagine trovate corrispondono alla richiesta
effettuata. Vale a dire: di informazioni ce ne sono fin troppe, il problema è trovarle! In ogni caso un
uso adeguato dei motori di ricerca consente di orientarsi in questo mare di informazioni.
7.1.1.6 Comprendere i termini cookie, cache
Il cookie (biscotto) è un file di testo di piccole dimensioni memorizzato sul disco del computer
dell’utente dove alcuni siti Internet memorizzano informazioni utili nel caso di successive
connessioni allo stesso sito.
La cache è una zona del disco dove vengono registrate le pagine Web visitate durante la
navigazione.
Cookie e cache consentono di velocizzare la visualizzazione delle pagine visitate di frequente o
comunque già viste, in quanto tali pagine potranno essere aperte direttamente dal disco rigido
anziché dal Web.
Patente Europea del Computer
xoomer.alice.it/mimmocorrado
[email protected]
8
MODULO 7 - RETI INFORMATICHE
Molti siti internet sono dinamici, ossia adattano il loro contenuto alle nostre richieste. Questi siti
ricordano chi siamo e le nostre preferenze, perché memorizzano nella cache del nostro computer un
piccolo file di testo denominato appunto cookie dove sono registrate i nostri interessi, che derivano
dalla navigazione effettuata.
Queste operazioni sono sostanzialmente
innocue, tuttavia esistono anche cookie
“maligni” che rubano i nostri dati personali.
Con Microsoft Internet Explorer è
possibile disabilitare i cookie, per
fare ciò occorre:
1. cliccare sul menu Strumenti
2. cliccare sul sottomenu Opzioni
Internet
3. selezionare la scheda Privacy
4. impostare la protezione su Alta,
(cliccare sul cursore e trascinare)
Disabilitando i cookie però, alcuni
siti non sono più navigabili.
Con Microsoft Internet Explorer è
possibile cancellare i cookie, per
fare ciò occorre:
1. cliccare sul menu Strumenti
2. cliccare sul sottomenu Opzioni
Internet
3. selezionare la scheda Generale
4. cliccare sul pulsante Elimina
cookie
Quando un sito viene visualizzato dal
browser le pagine e le immagini vengono
copiate sul nostro computer e memorizzate
in una cartella di sistema denominata
Temporary Internet File.
Tale cartella costituisce una memoria
(cache) che è utile, oltre che per migliorare
la velocità di caricamento della pagina in
una successiva navigazione, anche per la
navigazione offline (navigazione senza
essere collegati telefonicamente).
Con Microsoft Internet Explorer è
possibile anche cancellare la memoria
cache, per fare ciò occorre:
1. cliccare sul menu Strumenti
2. cliccare sul sottomenu Opzioni
Internet
3. selezionare la scheda Generale
4. cliccare sul pulsante Elimina file
Patente Europea del Computer
xoomer.alice.it/mimmocorrado
[email protected]
9
MODULO 7 - RETI INFORMATICHE
7.1.2 Considerazioni sulla sicurezza
7.1.2.1 Sapere cosa è un sito protetto (uso di nome utente e
password)
Alcuni siti, contenenti informazioni riservate o che prevedono l’esecuzione di operazioni bancarie o
commerciali, sono protetti dagli accessi non autorizzati. In questi casi l’accesso al sito è regolato da
un nome utente e da una password che devono essere inseriti correttamente per poter visualizzare i
contenuti del sito.
In genere per ottenere il diritto di accesso occorre registrarsi. La registrazione (gratuita o a
pagamento, dipende dai siti) si effettua compilando una scheda di registrazione contenente i dati
personali. Terminata la registrazione si ottiene il Login (Nome Utente) e la Password.
7.1.2.2 Sapere cosa è un certificato digitale di identificazione.
Il certificato digitale o firma digitale è un codice assegnato ad una persona che vuole fare
transazioni sulla rete, in modo che ne venga riconosciuta in modo inequivocabile l’identità.
La firma digitale è garantita dagli Enti di certificazione (Certification Authority) internazionali.
I certificati digitali, rappresentano quello che i documenti d'identità costituiscono nella vita reale;
servono a stabilire con esattezza, in una comunicazione, l'identità delle parti.
I certificati digitali sono fondamentali quando ci sono problemi di sicurezza:
quando si forniscono o si utilizzano servizi on line come pagamenti e consultazione di dati
riservati.
quando si scambiano messaggi di posta elettronica: il mittente che compare su una e-mail
non ci assicura riguardo all'identità di chi ha spedito veramente quel messaggio.
quando vogliamo verificare la validità di documenti in formato elettronico scaricati da
internet o vogliamo garantire l'autenticità di documenti da noi pubblicati.
I certificati digitali sono dei file, con una validità temporale limitata, usati per garantire l'identità di
un soggetto, sia esso un server o una persona.
I certificati digitali vengono rilasciati dalle cosiddette autorità di certificazione. Una Autorità di
Certificazione (Certification Authority, solitamente abbreviato con C.A.) è al di sopra delle parti, e
rilascia i certificati a chi ne fa richiesta, dopo averne seriamente attestata l'identità. Svolge il ruolo
di garante, certificando l'identità di chi usa un suo certificato digitale, così come le autorità di
pubblica sicurezza (prefettura, comune, etc…) emettono documenti di identificazione quali il
passaporto o la carta d'identità.
Chiunque può verificare la validità di un certificato, in quanto le C.A. devono mantenere un
pubblico registro dei certificati emessi e una Lista dei Certificati Revocati (Certification Revocation
List) disponibile per la verifica per via telematica da parte di tutti gli utenti.
I certificati digitali delle più diffuse autorità di certificazione, sono solitamente precaricati nei
browser; oppure sono scaricabili da internet. Quando servono per stabilire l'identità di un utente di
solito vengono consegnati direttamente all'interessato su un dischetto oppure su una smart card.
Una smart card è esteriormente simile ad una convenzionale carta di credito, con la differenza che
al suo interno è presente un microchip che memorizza in maniera crittografata i dati dell'utente. La
smart card rappresenta, ad oggi, il supporto con il più alto livello di sicurezza.
Patente Europea del Computer
xoomer.alice.it/mimmocorrado
[email protected]
10
MODULO 7 - RETI INFORMATICHE
7.1.2.3 Sapere cosa è la crittografia e perché viene usata
La crittografia è la tecnica con cui, mediante una chiave di interpretazione nota solo ai due
interlocutori, si può rendere illeggibile il messaggio tranne che agli interlocutori stessi. Essa
consente di proteggere le informazioni scambiate sulla rete, evitando anche che vengano intercettate
durante la trasmissione sulle linee di comunicazione. Le firme digitali sono basate sulle tecniche di
crittografia.
Nella crittografia classica, detta anche simmetrica o a chiave privata, due soggetti che vogliono
comunicare in modo segreto stabiliscono un codice di comunicazione e la chiave che lo decifra.
Solo i possessori della chiave sono in grado di decifrare e comprendere i messaggi criptati.
Il problema principale di questa tecnica è che la chiave deve essere comunicata al destinatario senza
che nessun altro catturi questa informazione. Quando i soggetti in gioco aumentano, il problema
della distribuzione delle chiavi diventa ancora più critico.
L'innovazione della crittografia asimmetrica o a chiave pubblica consiste nell'utilizzo di una
coppia di chiavi diverse, dette chiave pubblica e chiave privata, ognuna delle quali è in grado di
effettuare una trasformazione del messaggio. In pratica ogni chiave è in grado di decodificare quello
che l'altra ha codificato. La chiave privata viene tenuta segreta, l'altra viene resa pubblica. Questo
meccanismo elimina il problema della distribuzione delle chiavi. Ciascuno mette a disposizione
degli altri la sua chiave pubblica, conservando invece gelosamente la propria chiave privata. Un
soggetto che voglia inviare un messaggio segreto lo cifra con la chiave pubblica del destinatario, il
quale può leggerlo solo decodificandolo con la propria chiave privata.
7.1.2.4 Conoscere il pericolo di infettare il computer con un virus
scaricando file
Un virus è un programma malefico che può provocare danni ai dati o al sistema operativo di un
computer. Il virus è spesso nascosto all’interno del codice di un altro file all’apparenza tranquillo.
Durante la navigazione in Internet, quando scarichiamo un file sul nostro computer, (ma anche solo
navigando, vengono scaricati dei file sul nostro computer) si corre il rischio di introdurre, insieme al
file, anche un virus.
I consigli per prevenire l’infezione da Virus per il computer sono:
mantenere in funzione il programma antivirus e aggiornarlo spesso (almeno ogni settimana)
usare cautela nello scaricare file da siti Internet non affidabili
non aprire messaggi e allegati provenienti da mittenti sconosciuti
7.1.2.5 Conoscere il pericolo di essere vittime di frodi usando carte di
credito su Internet
Normalmente le operazioni commerciali effettuate sulla rete sono garantite dalle aziende venditrici
che utilizzano banche di appoggio per assicurare la correttezza delle transazioni e la riservatezza
delle informazioni.
Esiste comunque la possibilità di usi fraudolenti dei numeri delle carte di credito utilizzate nelle
operazioni in rete: è buona norma quindi porre attenzione alle caratteristiche di affidabilità dei siti
che offrono il commercio elettronico.
Patente Europea del Computer
xoomer.alice.it/mimmocorrado
[email protected]
11
MODULO 7 - RETI INFORMATICHE
I rischi legati all’uso di carte di credito per acquisti via internet sono:
se sul nostro computer è presente un particolare virus detto backdoor o troian, esso legge i
dati mentre li digitiamo sulla tastiera e li trasmette via internet al creatore del virus; la difesa
è costituita dall’uso di un programma antivirus efficiente e aggiornato con frequenza
un malintenzionato può catturare (sniffare) i dati mentre vengono trasmessi in internet; una
possibile difesa è usare solo connessioni protette da un sistema di criptazione dei dati: il sito
cui ci connettiamo è allora detto sicuro (se il sito è sicuro il
nostro browser mostra in basso a destra un lucchetto
chiuso); se il sito è protetto, il gestore del sito non vede i nostri dati, che sono criptati, e sono
trasmessi solo alla banca
un sito non affidabile (spesso lo sono i siti porno) potrebbe riutilizzare i dati trasmessi per
addebitare spese non autorizzate sulla nostra carta.
una buona soluzione è l’uso di carte prepagate che permettono di effettuare i pagamenti con
una carta di credito virtuale, i cui dati sono utilizzabili una sola volta.
7.1.2.6 Comprendere il termine firewall
Il firewall è un sistema per proteggere un computer o una rete aziendale connessa a Internet
dall’accesso di utenti non autorizzati. Firewall significa muro tagliafuoco.
Come un muro o una porta tagliafuoco impedisce il propagarsi di un incendio in un locale, così il
firewall (che può essere hardware o software), impedisce l’accesso a un computer collegato alla rete
chiudendone le porte di accesso dall’esterno, o meglio lasciandole aperte solo a chi è autorizzato. Si
tratta di una forma di protezione contro le intrusioni di malintenzionati (hackers o meglio crackers)
nel nostro computer.
Patente Europea del Computer
xoomer.alice.it/mimmocorrado
[email protected]
12
MODULO 7 - RETI INFORMATICHE
7.1.3 Primi passi con un browser
7.1.3.1 Aprire (e chiudere) un programma di navigazione su Internet
(browser)
Il programma di navigazione trattato in questo documento è Microsoft Internet Explorer.
Per avviare Microsoft Internet Explorer occorre:
1. cliccare sul pulsante Start
2. cliccare sul menu Tutti i programmi
3. cliccare sulla voce Microsoft Internet Explorer
Se sul desktop è presente una sua icona
basta fare un doppio click su di essa.
Se sulla barra delle applicazioni è presente un collegamento, basta un click sulla relativa icona.
Per chiudere il programma Internet Explorer occorre:
1. Cliccare sul menu File
2. Cliccare sul sottomenu Chiudi
In alternativa occorre fare doppio clic sull’icona di Internet Explorer in alto a sinistra nella barra
del titolo. Oppure occorre fare clic sul pulsante di chiusura in alto a destra.
Patente Europea del Computer
xoomer.alice.it/mimmocorrado
[email protected]
13
MODULO 7 - RETI INFORMATICHE
La finestra di Microsoft Internet Explorer
Essendo Internet Explorer un'applicazione Windows si conforma agli standard delle applicazioni
Windows.
La finestra di Internet Explorer appare così:
Pulsante di
Riduzione a Icona
Pulsante di Ripristino
Ingrandimento
Pulsante
di Uscita
Barra del Titolo
Barra dei Menu
Barra Strumenti
Standard
Barra degli
Indirizzi
Pagina
Web
Barra di
Stato
Non in
Linea
Rapporto
privacy
Pulsanti standard
Visualizza il
Programma di
Posta Elettronica
Stampa la pagina
Web corrente
xoomer.alice.it/mimmocorrado
Visualizza l’elenco
dei siti memorizzati
come Preferiti
Visualizza l’elenco
dei collegamenti
effettuati
Visualizza la pagina
Iniziale di Internet
Explorer
Aggiorna il
contenuto della
pagina visualizzata
Interrompe il
caricamento
della pagina
Visualizza la
pagina successiva
Visualizza la
pagina precedente
Patente Europea del Computer
[email protected]
14
MODULO 7 - RETI INFORMATICHE
7.1.3.2 Cambiare la pagina iniziale/home page di un browser
Quando si apre Internet Explorer, viene visualizzata una pagina Web predefinita, scelta dal
produttore del browser o da chi lo ha
installato sul computer.
Se questa pagina iniziale non è quella
desiderata, o fa solo perdere tempo, è
possibile cambiarla.
Per cambiare la pagina iniziale di
Internet Explorer occorre:
1.
2.
3.
4.
cliccare sul menu Strumenti
cliccare sul sottomenu Opzioni Internet
selezionare la scheda Generale
digitare l’indirizzo della pagina web da
utilizzare come pagina iniziale oppure:
cliccare sul pulsante Pagina corrente
se la pagina desiderata è già
visualizzata
cliccare sul pulsante Pagina vuota se si
desidera visualizzare una pagina bianca
cliccare sul pulsante Pagina predefinita
se si desidera visualizzare la pagina
predefinita
5. cliccare sul pulsante OK per
confermare la scelta
7.1.3.3 Visualizzare una pagina Web in una nuova finestra
Se si vuole visualizzare un’altra pagina Web in una finestra
diversa, senza chiudere la pagina corrente, occorre:
1. cliccare con il tasto destro del mouse sul collegamento
ipertestuale della pagina corrente
2. nel menu contestuale che si apre, cliccare sulla voce
Apri collegamento in un'altra finestra
3. la nuova pagina Web verrà aperta una nuova finestra del
browser. In questo caso per tornare alla pagina
precedente occorre cliccare sulla linguetta presente sulla
Barra di stato a fondo pagina.
In alternativa, se si conosce l’indirizzo della nuova pagina da
visualizzare, occorre avviare di nuovo Internet Explorer:
1. cliccare sul pulsante Start
2. cliccare sul menu Tutti i programmi
3. cliccare sulla voce Microsoft Internet Explorer
Patente Europea del Computer
xoomer.alice.it/mimmocorrado
[email protected]
15
MODULO 7 - RETI INFORMATICHE
7.1.3.4 Interrompere il caricamento di una pagina Web
Se ci si accorge di avere aperto la pagina Web sbagliata, o il caricamento della pagina è troppo
lento, o comunque si è deciso di interrompere il caricamento, occorre cliccare sul pulsante Termina
della Barra degli Strumenti Standard. In alternativa premere il tasto ESC della tastiera.
Per effettuare l’aggiornamento della pagina Web, utilizzando la Barra dei Menu, occorre:
1. cliccare sul menu Visualizza
2. cliccare sul sottomenu Termina
7.1.3.5 Aggiornare una pagina Web
Quando si ritorna in una pagina Web gia visualizzata precedentemente, il browser non scarica, da
Internet, nuovamente tutti gli elementi della pagina, ma ricorre, per essere più veloce, ai dati
memorizzati nella cache. Se nel frattempo il sito è stato aggiornato, gli aggiornamenti non vengono
visualizzati.
Per effettuare l’aggiornamento della pagina Web occorre cliccare sul pulsante Aggiorna della Barra
degli Strumenti Standard. In alternativa premere il tasto F5 della tastiera (non attivo in Alice).
Questo pulsante è utile quando vengono visualizzate pagine Web che vengono aggiornate
continuamente, come quelle della Borsa o dei giornali elettronici.
Per effettuare l’aggiornamento della pagina Web, utilizzando la Barra dei Menu, occorre:
1. cliccare sul menu Visualizza
2. cliccare sul sottomenu Aggiorna
7.1.3.6 Usare le funzioni di guida in linea (help) del programma
Per conoscere il significato dei pulsanti della Barra degli Strumenti, basta puntarli con la freccia del
mouse: dopo un paio di secondi appare la descrizione sintetica del pulsante.
Per avere qualche suggerimento su
Internet Explorer occorre:
1. cliccare sul menu ?
2. cliccare sul sottomenu
Suggerimenti
3. nella parte inferiore di Internet
Explorer si apre un riquadro dove
compaiono i suggerimenti; per
visualizzare il suggerimento
successivo cliccare sul testo
Suggerimento successivo
In alternativa, si può fare sempre uso
della guida di Microsoft Internet
Explorer, che si attiva selezionando
Sommario e Indice dal menu ? della
Barra dei Menu.
Patente Europea del Computer
xoomer.alice.it/mimmocorrado
[email protected]
16
MODULO 7 - RETI INFORMATICHE
7.1.4 Modificare le impostazioni
7.1.4.1 Mostrare e nascondere le barre degli strumenti
Per mostrare e nascondere le barre degli strumenti occorre:
1. cliccare sul menu Visualizza
2. cliccare sul sottomenu Barre
degli Strumenti
3. mettere o togliere, con un clic
del mouse, il segno di spunta
sulle Barre da visualizzare o
da nascondere
Le barre degli strumenti sono
spostabili se non compare il segno
di spunta nella voce Blocca barre
degli strumenti, altrimenti
risultano bloccate.
La voce Personalizza consente di
modificare i pulsanti delle Barre.
Le Barre di Norton Antivirus, di Adobe PDF e di Web Assistant non fanno parte delle Barre degli
Strumenti Standard di Internet Explorer, ma sono state aggiunte dai rispettivi programmi.
7.1.4.2 Visualizzare e nascondere le immagini di una pagina Web
Se in una pagina WEB sono presenti
immagini, specie se queste sono di una
certa dimensione, il tempo di caricamento
della pagina può essere piuttosto lungo. Se
si dispone di una connessione lenta o di
un computer non troppo veloce, si può
evitare che le immagini vengano caricate.
Per visualizzare e nascondere le immagini
di una pagina Web occorre:
1. cliccare sul menu Strumenti
2. cliccare sul sottomenu Opzioni
Internet
3. selezionare la scheda Avanzate
4. mettere o togliere il segno di spunta
alla casella Mostra immagini
Poiché Mostra immagini attivata è la
condizione predefinita, per rimetterla si
può premere il pulsante Ripristina
Predefinite.
Patente Europea del Computer
xoomer.alice.it/mimmocorrado
[email protected]
17
MODULO 7 - RETI INFORMATICHE
7.1.4.3 Visualizzare gli indirizzi già visitati usando la barra degli
indirizzi del browser
Per visualizzare gli indirizzi già
visitati occorre cliccare sul
triangolino nero della Barra
degli Indirizzi.
Si noti che si tratta solo di quei
siti per i quali si è digitato
direttamente l’indirizzo nella
Barra medesima.
Non sono invece presenti i siti
raggiunti utilizzando i link
ipertestuali contenuti nelle
pagine, o un motore di ricerca.
Per visualizzare tali siti occorre
visualizzare la cartella
Cronologia.
Per visitare nuovamente uno di
questi siti, è sufficiente cliccare
sul relativo indirizzo.
7.1.4.4 Cancellare la cronologia/history
Internet Explorer memorizza tutte le pagine visualizzate in una cartella chiamata Cronologia, dove
le pagine sono elencate in ordine cronologico.
Per visualizzare la cronologia
occorre:
1. cliccare sul menu
Visualizza
2. cliccare sul sottomenu
Barre di Explorer
3. selezionare, con un clic del
mouse, la cartella
Cronologia
In alternativa
occorre cliccare
sul pulsante
Cronologia sulla Barra degli
Strumenti Standard, oppure
premere la combinazione di
tasti della tastiera CTRL+H.
Se non vogliamo che resti una traccia
evidente della nostra navigazione, occorre
cancellare la Cronologia. Per fare ciò occorre:
1. cliccare sul menu Strumenti
2. cliccare sul sottomenu Opzioni Internet
3. selezionare la scheda Generale, e cliccare sul pulsante Cancella Cronologia
Patente Europea del Computer
xoomer.alice.it/mimmocorrado
[email protected]
18
MODULO 7 - RETI INFORMATICHE
7.2 Navigazione nel Web
7.2.1 Accedere alle pagine Web
7.2.1.1 Aprire una URL
Per aprire un indirizzo Web occorre:
se si conosce l'indirizzo, basta
digitarlo nella Casella degli
indirizzi e premere il tasto Invio
o il pulsante Vai
Se l'indirizzo è memorizzato nei
Preferiti, basta aprire la lista dei
preferiti e cliccare sul riferimento
Se l'indirizzo è stato visitato di
recente, basta aprire la
Cronologia e cliccare sul
riferimento.
Se l'indirizzo non è noto, si può
fare la ricerca con un motore di
ricerca (www.google.com).
7.2.1.2 Attivare un link ipertestuale
Un link ipertestuale (testo, immagine, ecc…) presente in una pagina Web si riconosce perché
quando il cursore passa su di esso si trasforma in una manina bianca.
Per attivare il link occorre effettuare una delle seguenti operazioni:
cliccare sul link (la nuova pagina sostituirà quella al momento visualizzata)
cliccare con il tasto destro sul link, e selezionare Apri in un’altra finestra (la nuova pagina
verrà aperta in una nuova finestra del browser, lasciando aperta anche la pagina precedente)
7.2.1.3 Spostarsi indietro e avanti tra le pagine Web già visitate
Se durante la navigazione in Internet si
vuole tornare a una pagina già visitata
occorre cliccare più volte il pulsante
Indietro della Barra degli Strumenti
Standard
Il tasto Avanti permette di rivisualizzare le
pagine successive.
In alternativa, si può cliccare con il tasto
destro del mouse sulla pagina Web, e
scegliere poi le opzioni Avanti e Indietro.
Per fare una ricerca più veloce utilizzare i triangolini neri ai lati dei pulsanti.
Patente Europea del Computer
xoomer.alice.it/mimmocorrado
[email protected]
19
MODULO 7 - RETI INFORMATICHE
7.2.1.4 Compilare una form e inserire le informazioni necessarie ad
eseguire una transazione
La Form è un modulo che viene compilato online inserendo dati in apposite caselle, oppure
selezionando i dati corretti tra quelli proposti (ad esempio la data di nascita) oppure
contrassegnando una opzione da una lista.
La compilazione e l’invio di una form è richiesto in molti casi:
per la registrazione o la sottoscrizione di qualche servizio, gratuito o a pagamento
per un acquisto Online
per partecipare a un sondaggio
Per compilare una form e inserire le informazioni necessarie ad eseguire una transazione occorre:
1.
2.
3.
4.
aprire la pagina contenente il modulo da compilare
leggere attentamente le informazioni riguardanti la sicurezza e la privacy
accertarsi sull’affidabilità del sito Web a cui si inviano dati personali
inserire i dati richiesti passando da una casella all’altra premendo il tasto di Tabulatore o
facendo clic con il mouse
5. durante la compilazione, alcuni dati sono obbligatori, altri sono facoltativi
6. conviene memorizzare su un supporto il modulo compilato per eventuali riscontri
7.2.2 Usare i segnalibri/bookmark
7.2.2.1 Assegnare un segnalibro/bookmark a una pagina Web
La funzione del Segnalibro
(o Bookmark) è quella di salvare
la URL di una pagina in modo da
potervi tornare in seguito.
È possibile organizzare questi
segnalibri raggruppandoli in
cartelle e sottocartelle.
In Internet Explorer i segnalibri
sono chiamati Preferiti.
Per assegnare un segnalibro alla
pagina visualizzata occorre:
1. cliccare sul menu Preferiti
2. cliccare sul sottomenu
Aggiungi a Preferiti ...
3. si può scegliere se salvare
la pagina in modo da
visualizzarla in Modalità non in linea selezionando la relativa casella
4. eventualmente scegliere una cartella in cui memorizzare l’indirizzo e confermare cliccando su
OK.
Patente Europea del Computer
xoomer.alice.it/mimmocorrado
[email protected]
20
MODULO 7 - RETI INFORMATICHE
7.2.2.2 Aprire una pagina Web a partire da un segnalibro/bookmark
Per aprire una pagina Web a partire da un segnalibro/bookmark occorre:
1.
2.
3.
4.
5.
cliccare sul menu Visualizza
cliccare sul sottomenu Barre di Explorer
cliccare su Preferiti (oppure digitare CTRL-I)
la lista dei segnalibri viene visualizzata a sinistra della finestra del browser
selezionare l’URL desiderato, eventualmente cercando nelle cartelle
In alternativa, occorre cliccare sul menu Preferiti e selezionare direttamente l’URL desiderato,
eventualmente cercando nelle cartelle.
7.2.3 Organizzare i segnalibri/bookmark
7.2.3.1 Creare una cartella di segnalibri/bookmark
Per creare una cartella di
segnalibri/bookmark occorre:
1. cliccare sul menu Preferiti
2. cliccare sul sottomenu
Organizza Preferiti
3. nella finestra Organizza
Preferiti che si apre, utilizzare i
4 pulsanti: Crea Cartella,
Sposta Cartella, Rinomina,
Elimina.
I primi due permettono di
creare o spostare cartelle, gli
altri due si applicano sia alle
cartelle che a singoli indirizzi,
consentendo di rinominarli o
cancellarli.
Patente Europea del Computer
xoomer.alice.it/mimmocorrado
[email protected]
21
MODULO 7 - RETI INFORMATICHE
7.2.3.2 Inserire pagine Web in una cartella di segnalibri/bookmark
Per inserire una pagina Web in una
cartella di segnalibri/bookmark
occorre:
1. cliccare sul menu Preferiti
2. cliccare sul sottomenu
Aggiungi a Preferiti
3. selezionare, eventualmente, la
cartella in cui memorizzare
l’URL e confermare cliccando
su OK
7.2.3.3 Cancellare un segnalibro/bookmark
Per cancellare un segnalibro /
bookmark occorre:
1. cliccare sul menu Preferiti
2. cliccare sul sottomenu
Organizza Preferiti
3. selezionare l’indirizzo da
cancellare
4. cliccare sul pulsante Elimina
(oppure premere il tasto CANC
della tastiera)
In alternativa cliccare con il tasto
destro del mouse sull’indirizzo da
eliminare, e scegliere Elimina dal
menu che si apre.
Patente Europea del Computer
xoomer.alice.it/mimmocorrado
[email protected]
22
MODULO 7 - RETI INFORMATICHE
7.3 La ricerca nel Web
7.3.1 Usare un motore di ricerca
7.3.1.1 Selezionare un motore di ricerca specifico
Per selezionare un motore di
ricerca specifico occorre
digitare l’indirizzo nella
Barra degli Indirizzi
Esempio http://www.google.it/
In generale una ricerca viene
effettuata digitando nella
casella apposita una o più
parole chiave.
Alcuni motori di ricerca, come
Yahoo, http://www.yahoo.com
consentono di fare una ricerca
operando in un Indice di
argomenti.
Una lista aggiornata dei motori
di ricerca disponibili si trova
su www.motoridiricerca.it .
Patente Europea del Computer
xoomer.alice.it/mimmocorrado
[email protected]
23
MODULO 7 - RETI INFORMATICHE
HOME PAGE DI YAHOO
Patente Europea del Computer
xoomer.alice.it/mimmocorrado
[email protected]
24
MODULO 7 - RETI INFORMATICHE
7.3.1.2 Cercare informazioni specifiche mediante frasi o parole chiave
Per cercare informazioni specifiche mediante frasi o parole chiave occorre:
1. nella casella di ricerca digitare la parola o la frase che si ritiene più significativa per trovare le
pagine o i documenti Web che trattano un determinato argomento
2. cliccare sul pulsante Cerca
3. dopo pochi secondi vengono visualizzati i risultati della ricerca con il numero dei documenti
trovati e i loro titoli (i titoli rappresentano i link per il collegamento alle rispettive pagine Web)
7.3.1.3 Combinare più criteri di ricerca
Per migliorare la ricerca delle informazioni si possono usare più parole come parole chiave,
combinate con gli operatori logici And, Or, Not e Near.
Ogni motore di ricerca ha le sue regole, che in genere sono consultabili selezionando Ricerca
Avanzata, ma le regole più generali valgono in quasi tutti i motori di ricerca.
OPERATORE
SIGNIFICATO
A AND B
A OR B
NOT A
A NEAR B
"abcd"
Entrambi i termini A e B devono essere presenti nella ricerca
Almeno un termine A oppure B deve essere presente nella ricerca
Il termine A non deve essere presente nella ricerca
I termini A e B devono essere vicini nella ricerca (a non più di 10 parole)
La frase abcd deve essere presente così come digitata
Esempi
Auto AND Italia
Auto AND Italia AND Mercedes
Auto AND Italia AND Mercedes AND “Classe C”
Patente Europea del Computer
xoomer.alice.it/mimmocorrado
[email protected]
25
MODULO 7 - RETI INFORMATICHE
7.3.1.4 Copiare testi, immagini e URL da una pagina Web a un
documento
Talvolta è utile prelevare elementi di una pagina web da inserire in un documento. La copia di
questi elementi è diversa a seconda dell’oggetto che si vuole copiare.
Per copiare un testo da una pagina Web a un documento occorre:
1. nella pagina Web visualizzata, selezionare la parte di testo che si vuole
copiare (cliccare e, tenendo premuto il tasto sinistro, trascinare il mouse)
2. cliccare sul testo selezionato con il tasto destro del mouse
3. nel menu di scelta rapida che si apre, scegliere Copia
4. aprire un software di elaborazione testi: Word, WordPad
5. cliccare con il tasto destro del mouse nel punto del
documento dove si vuole effettuare la copia
6. nel menu di scelta rapida che si apre, scegliere Incolla
Per copiare una immagine contenuta nella pagina occorre:
1. cliccare sull’immagine con il tasto destro del mouse
2. nel menu di scelta rapida che si apre, scegliere
Copia per copiare l’immagine negli Appunti per poi
incollarla con Incolla in un Documento
Salva immagine con nome . . . per salvare l’immagine
su un supporto di memorizzazione quale il disco fisso
Per copiare un indirizzo URL occorre:
1. cliccare, con il tasto destro del mouse, all’interno
della casella degli indirizzi di Internet Explorer
2. nel menu di scelta rapida che si apre, scegliere
Copia
3. aprire un’applicazione di elaborazione testi
4. cliccare con il tasto destro del mouse nel punto del documento dove si vuole effettuare la copia
5. nel menu di scelta rapida che si apre, scegliere Incolla
Per copiare un link occorre:
1.
2.
3.
4.
5.
6.
7.
cliccare, con il tasto destro del mouse, sul link
nel menu di scelta rapida che si apre, scegliere Copia collegamento
aprire un’applicazione di elaborazione testi (Word)
cliccare con il tasto destro del mouse nel punto del documento dove si vuole effettuare la copia
nel menu di scelta rapida che si apre, scegliere Incolla
premere il tasto INVIO della tastiera
il testo si trasformerà in un collegamento ipertestuale attivo (tenere premuto il tasto CTRL
mentre si clicca sul link)
Esempio
http://xoomer.alice.it/mimmocorrado
Patente Europea del Computer
xoomer.alice.it/mimmocorrado
[email protected]
26
MODULO 7 - RETI INFORMATICHE
7.3.1.5 Salvare una pagina Web all’interno di un’unità disco come file
TXT o HTML
Per salvare una pagina Web all’interno di un’unità disco come file TXT o HTML occorre:
1. cliccare sul menu File
2. cliccare sul sottomenu
Salva con nome
3. nella casella Nome file
digitare il nome con
cui salvare la pagina;
nella casella Salva
come selezionare il
tipo di file:
Pagina web completa
(*.htm;*.html):
un file conterrà la pagina e
una cartella con lo stesso
nome tutti gli elementi
aggiuntivi (immagini,
suoni, ecc…);
Archivio web file unico (*.mht):
la pagina (testo e immagini) viene salvata in un unico file;
Pagina Web, solo
HTML (*.htm;*.html):
salva il codice HTML
della pagina, ossia il
codice che permette al
browser di comporre la
pagina, senza immagini
e altri elementi.
File di testo (*.txt):
salva solo il testo
contenuto nella pagina,
in formato *.txt.
Patente Europea del Computer
xoomer.alice.it/mimmocorrado
[email protected]
27
MODULO 7 - RETI INFORMATICHE
7.3.1.6 Scaricare file di testo, immagini, audio, video, programmi, da
una pagina Web all’interno di un’unità disco
Con il termine scaricare (effettuare il Download ) si intende una procedura che consiste nel copiare
un file (attraverso il protocollo FTP File Transfer Protocol) da un computer remoto al disco rigido
del nostro computer.
Per scaricare un programma, un’immagine, un file audio o video occorre:
1.
2.
3.
4.
cliccare sul relativo link della pagina Web visualizzata
nella finestra di Download che si apre, selezionare, con un clic del mouse, Salvare il file
selezionare la cartella del disco rigido dove si vuole memorizzare il file e premere OK
parte il download, la cui durata dipende dalla velocità della nostra
connessione e dalla dimensione del file.
Per scaricare un file PDF, DOC o RTF, occorre:
1. cliccare sul link con il tasto destro del mouse (cliccando con il
sinistro il file viene aperto)
2. nella finestra che si apre, cliccare sulla voce Salva oggetto con
nome
3. selezionare la cartella del disco rigido dove si vuole memorizzare
il file e premere OK
7.3.2 Preparazione
7.3.2.1 Visualizzare l’anteprima di stampa di una pagina Web
Prima di procedere ad una stampa conviene, visualizzarne l’anteprima.
Per visualizzare l’anteprima di stampa di una pagina Web occorre:
1. cliccare sul menu File
2. cliccare sul sottomenu Anteprima di stampa
Patente Europea del Computer
xoomer.alice.it/mimmocorrado
[email protected]
28
MODULO 7 - RETI INFORMATICHE
Nella finestra Anteprima di stampa, utilizzando gli appositi pulsanti, è possibile:
scorrere le pagine del documento
aumentare o diminuire le dimensioni di visualizzazione
aprire la finestra Stampa
aprire la finestra Impostazione pagina
Apre la Finestra
Imposta pagina
Apre la
Finestra
Stampa
Pulsanti
di zoom
Pulsanti di navigazione
Se l’anteprima di stampa presenta dei
risultati incompleti, ossia le righe di testo
sono tutte troncate a destra, cliccando sul
pulsante Imposta Pagina si può cambiare
l’orientamento della pagina in orizzontale
in modo da avere più spazio a destra
Dal menu Imposta pagina si possono
modificare:
le dimensioni della carta
i margini di stampa
scegliere la stampante
modificare l’intestazione
e il piè di pagina
Per modificare l’orientamento della pagina e le dimensioni della carta occorre:
1.
2.
3.
4.
5.
cliccare sul menu File
cliccare sul sottomenu Imposta pagina
nel riquadro Orientamento, selezionare Orizzontale
nel riquadro Foglio, cliccare sulla freccina nera della casella Dimensioni
selezionare il formato desiderato (A2, A3, A4, ecc…)
Per modificare i margini di una pagina Web occorre:
1. cliccare sul menu File
2. cliccare sul sottomenu Imposta pagina
3. nel riquadro Margini (millimetri), selezionare le dimensioni desiderate
Patente Europea del Computer
xoomer.alice.it/mimmocorrado
[email protected]
29
MODULO 7 - RETI INFORMATICHE
7.3.2.2 Modificare l’orientamento di una pagina Web, orizzontale o
verticale. Cambiare le dimensioni della carta
Vedi paragrafo precedente.
7.3.2.3 Modificare i margini di una pagina Web, superiore, inferiore,
sinistro, destro
Vedi paragrafo 7.3.2.1
7.3.3 Stampa
7.3.3.1 Scegliere le opzioni di stampa quali: intera pagina Web, pagina
(o pagine) specifiche, frame specifici, testo selezionato,
numero di copie, e stampare
Una pagina web non è un documento di testo; non nasce per essere stampata ma per essere
visualizzata in un Browser. Pertanto stampare una pagina Web non è cosa facile come in Word.
Per stampare una pagina Web
occorre:
1. cliccare sul menu File
2. cliccare sul sottomenu
Stampa
3. nella finestra Stampa che si
apre, è possibile scegliere:
la stampante da utilizzare
e le relative opzioni
se stampare l’intero
documento, una o più
pagine (attenzione, una
pagina non corrispondere
a un foglio) oppure solo
la parte di pagina che si è
selezionata
precedentemente
stampare una o più copie
della pagina attiva
Patente Europea del Computer
xoomer.alice.it/mimmocorrado
[email protected]
30
MODULO 7 - RETI INFORMATICHE
Spesso una pagina web è
suddivisa in riquadri chiamati
Frame. Ciascun frame contiene
una pagina web diversa, pertanto
ci capiterà di stampare solo uno
di essi (quello che si è
selezionato precedentemente)
Selezionando la scheda Stampa
frame è possibile scegliere di
stampare la pagina:
con tutti i frame Come
visualizzati sullo schermo
Solo il frame selezionato
Tutti i frame individualmente:
ogni frame sarà stampato su un
foglio diverso.
Stampa tutti i documenti collegati: stampa anche tutte le pagine collegate alla pagina attiva
Stampa la tabella dei collegamenti: stampa una tabella nella quale riporta gli indirizzi internet di
tutti i collegamenti presenti nella pagina.
Se il riquadro Stampa frame, è inattivo (è di colore grigio chiaro), significa che la pagina non
contiene frame.
Patente Europea del Computer
xoomer.alice.it/mimmocorrado
[email protected]
31
MODULO 7 - RETI INFORMATICHE
INDICE
7.1 Internet
7.1.1 Concetti e termini
7.1.1.0 La storia
7.1.1.1 Capire il significato e saper distinguere tra Internet e il World Wide Web (WWW)
7.1.1.2 Saper definire e comprendere i termini: HTTP, URL, link ipertestuale, ISP, FTP
7.1.1.3 Capire come è strutturato un indirizzo Web
7.1.1.4 Sapere cosa è e a cosa serve un browser
7.1.1.5 Sapere cosa è e a cosa serve un motore di ricerca
7.1.1.6 Comprendere i termini cookie, cache
7.1.2 Considerazioni sulla sicurezza
7.1.2.1 Sapere cosa è un sito protetto (uso di nome utente e password)
7.1.2.2 Sapere cosa è un certificato digitale di identificazione
7.1.2.3 Sapere cosa è la crittografia e perché viene usata
7.1.2.4 Conoscere il pericolo di infettare il computer con un virus scaricando file
7.1.2.5 Conoscere il pericolo di essere vittime di frodi usando carte di credito su Internet
7.1.2.6 Comprendere il termine firewall
7.1.3 Primi passi con un browser
7.1.3.1 Aprire (e chiudere) un programma di navigazione su Internet (browser)
7.1.3.2 Cambiare la pagina iniziale/home page di un browser
7.1.3.3 Visualizzare una pagina Web in una nuova finestra
7.1.3.4 Interrompere il caricamento di una pagina Web
7.1.3.5 Aggiornare una pagina Web
7.1.3.6 Usare le funzioni di guida in linea (help) del programma
7.1.4 Modificare le impostazioni
7.1.4.1 Mostrare e nascondere le barre degli strumenti
7.1.4.2 Visualizzare e nascondere le immagini di una pagina Web
7.1.4.3 Visualizzare gli indirizzi già visitati usando la barra degli indirizzi del browser
7.1.4.4 Cancellare la cronologia/history
7.2 Navigazione nel Web
7.2.1 Accedere alle pagine Web
7.2.1.1 Aprire una URL
7.2.1.2 Attivare un link ipertestuale
7.2.1.3 Spostarsi indietro e avanti tra le pagine Web già visitate
7.2.1.4 Compilare una form e inserire le informazioni necessarie ad eseguire una transazione
Patente Europea del Computer
xoomer.alice.it/mimmocorrado
[email protected]
32
MODULO 7 - RETI INFORMATICHE
7.2.2 Usare i segnalibri/bookmark
7.2.2.1 Assegnare un segnalibro/bookmark a una pagina Web
7.2.2.2 Aprire una pagina Web a partire da un segnalibro/bookmark
7.2.3 Organizzare i segnalibri/bookmark
7.2.3.1 Creare una cartella di segnalibri/bookmark
7.2.3.2 Inserire pagine Web in una cartella di segnalibri/bookmark
7.2.3.3 Cancellare un segnalibro/bookmark
7.3 La ricerca nel Web
7.3.1 Usare un motore di ricerca
7.3.1.1 Selezionare un motore di ricerca specifico
7.3.1.2 Cercare informazioni specifiche mediante frasi o parole chiave
7.3.1.3 Combinare più criteri di ricerca
7.3.1.4 Copiare testi, immagini e URL da una pagina Web a un documento
7.3.1.5 Salvare una pagina Web all’interno di un’unità disco come file TXT o HTML.
7.3.1.6 Scaricare file di testo, immagini, audio, video, programmi, da una pagina Web all’interno di
un’unità disco.
7.3.2 Preparazione
7.3.2.1 Visualizzare l’anteprima di stampa di una pagina Web
7.3.2.2 Modificare l’orientamento di una pagina Web, orizzontale o verticale. Cambiare le
dimensioni della carta
7.3.2.3 Modificare i margini di una pagina Web, superiore, inferiore, sinistro, destro
7.3.3 Stampa
7.3.3.1 Scegliere le opzioni di stampa quali: intera pagina Web, pagina (o pagine) specifiche, frame
specifici, testo selezionato, numero di copie, e stampare
Patente Europea del Computer
xoomer.alice.it/mimmocorrado
[email protected]