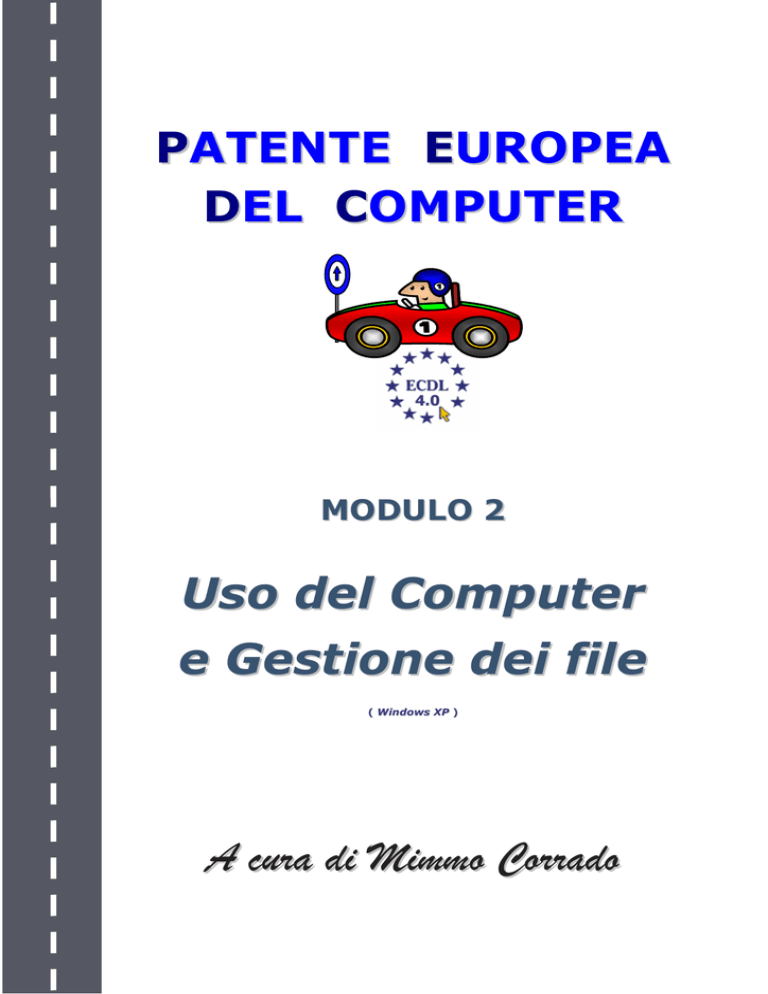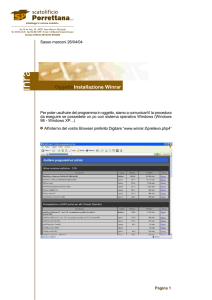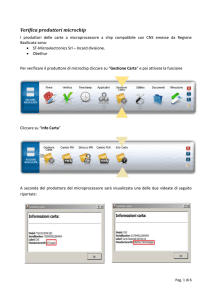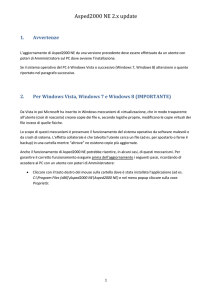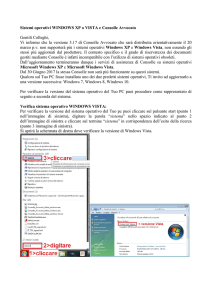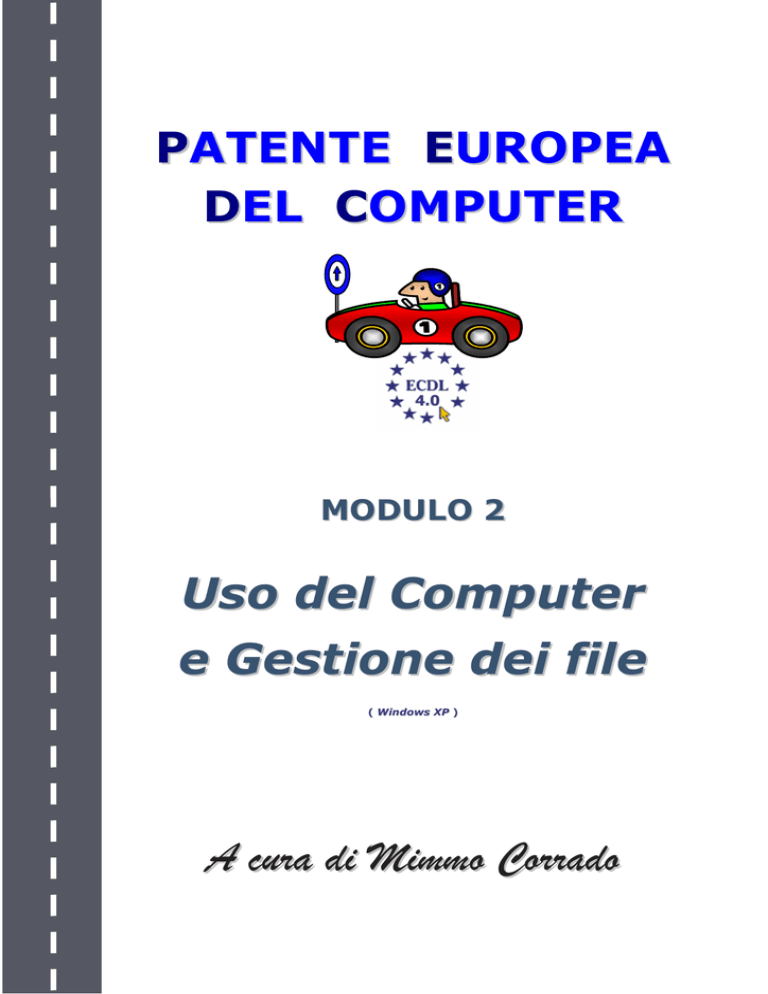
PATENTE EUROPEA
DEL COMPUTER
4.0
MODULO 2
Uso del Computer
e Gestione dei file
( Windows XP )
A cura di Mimmo Corrado
2
MODULO 2 - USO DEL COMPUTER E GESTIONE DEI FILE
FINALITÁ
Il Modulo 2, Uso del computer e gestione dei file, richiede che il
candidato dimostri di possedere conoscenza e competenza nell’uso
delle normali funzioni di un personal computer e del suo sistema
operativo.
Il candidato dovrà essere in grado di regolare le impostazioni
principali, utilizzare le funzionalità di guida in linea e gestire
un’applicazione che non risponde.
Inoltre
dovrà
essere
in
grado
di
operare
efficacemente
nell’ambiente di desktop e operare con icone e finestre, gestire e
organizzare i file e le cartelle, sapere come duplicare, spostare ed
eliminare file e cartelle e come comprimere ed estrarre file da
archivi.
Il candidato dovrà inoltre comprendere cosa è un virus ed essere in
grado di utilizzare un software antivirus.
Infine il candidato dovrà dimostrare la propria capacità di
utilizzare dei semplici strumenti di elaborazione testi e di gestione
stampe disponibili nel sistema operativo.
Patente Europea del Computer
xoomer.alice.it/mimmocorrado
MODULO 2 - USO DEL COMPUTER E GESTIONE DEI FILE
2.1 L’ambiente del computer
2.1.1 Primi passi col computer
2.1.1.1 - Avviare il computer
Ogni computer per funzionare ha bisogno di un
sistema operativo. Il sistema operativo più diffuso al
mondo è il S. O. Windows della Microsoft. La prima
versione, Windows 95, è del 1995.
Le altre versioni sono Windows 98 , Windows 2000,
Windows Millenium Edition. L’ultima è Windows
XP.
Il sistema operativo è il più importante programma
presente sul computer e si occupa di gestire l'hardware
e il software del PC.
Tutte le operazioni di base, come ad esempio riconoscere un input trasmesso dalla tastiera o dal mouse,
inviare dei dati allo schermo, ecc. sono svolte dal sistema operativo.
Una volta installato, per avviare il sistema operativo, basta accendere il computer premendo il
pulsante di Accensione che si trova sul case, accertandosi che anche il monitor sia acceso.
Il sistema operativo, infatti, non ha bisogno di alcun comando per essere eseguito.
Appena avviato, Windows XP chiede di identificarsi, o come amministratore del computer (nel qual
caso tutte le risorse del computer sono utilizzabili) o come utente generico, Guest (nel qual caso alcune
risorse possono non essere utilizzate poiché disattivate dall’amministratore del computer)
Per identificarsi
occorre cliccare
sull’icona
relativa.
Patente Europea del Computer
xoomer.alice.it/mimmocorrado
3
MODULO 2 - USO DEL COMPUTER E GESTIONE DEI FILE
Completata l’operazione di avvio viene visualizzato il Desktop.
Protezione del computer
Esiste la possibilità di proteggere l’utilizzo del computer tramite una password.
Per effettuare questa personalizzazione occorre:
1. cliccare sul pulsante START
2. cliccare sulla voce Pannello di controllo
Patente Europea del Computer
xoomer.alice.it/mimmocorrado
4
MODULO 2 - USO DEL COMPUTER E GESTIONE DEI FILE
3. nella finestra Pannello
di controllo che si
apre, cliccare sulla
voce Account utente
4. nella finestra Account
utente che si apre,
cliccare sulla voce
Cambia un account
5. nella finestra Account utente, cliccare sull’account dell’Amministratore del computer
Patente Europea del Computer
xoomer.alice.it/mimmocorrado
5
MODULO 2 - USO DEL COMPUTER E GESTIONE DEI FILE
6. in seguito cliccare sulla voce Crea password
7. compilare poi i
campi richiesti
inserendo la
password due
volte.
8. cliccare sulla voce Si, rendili privati, per evitare che altre persone che utilizzano il computer
possano accedere ai Documenti dell’Amministratore.
Patente Europea del Computer
xoomer.alice.it/mimmocorrado
6
MODULO 2 - USO DEL COMPUTER E GESTIONE DEI FILE
Dopo aver protetto il computer da una password di apertura, per utilizzare successivamente il
computer come Amministratore del sistema e poter accedere a tutti i documenti in esso memorizzati
occorre inserire la password memorizzata al punto 7.
Quando si digita la password, bisogna fare attenzione all'utilizzo delle lettere maiuscole e delle
minuscole. Se si perde la password il computer non può essere utilizzato più come Amministratore di
sistema e non si può accedere ai documenti riservati dell’Amministratore. È opportuno pertanto,
trascriverla anche su un foglio di carta e tenuto nascosto agli occhi degli indesiderati.
Creare un altro account
Per creare un altro account occorre:
1. cliccare sul pulsante START
2. cliccare sulla voce Pannello di controllo
3. cliccare sulla voce Crea nuovo account
Patente Europea del Computer
xoomer.alice.it/mimmocorrado
7
MODULO 2 - USO DEL COMPUTER E GESTIONE DEI FILE
4. nella finestra
Account utente,
inserire il nome del
nuovo utente
5. nella finestra
successiva, inserire
il tipo di utente:
Amministratore o
Limitato e cliccare
su Crea account
Patente Europea del Computer
xoomer.alice.it/mimmocorrado
8
MODULO 2 - USO DEL COMPUTER E GESTIONE DEI FILE
2.1.1.2 - Spegnere il computer impiegando la procedura corretta
Dato che Windows XP gestisce il funzionamento del computer, per spegnere correttamente il PC,
occorre uscire dal sistema operativo.
Per uscire da Windows XP occorre:
1. selezionare Spegni computer dal pulsante Start sulla Barra delle Applicazioni
2. Scegliere l’opzione Spegni
2.1.1.3 - Riavviare il computer
Windows ci permette di riavviare il sistema operativo, senza dover necessariamente spegnere il
computer.
Per riavviare il computer occorre :
1. selezionare Spegni computer dal pulsante Start sulla Barra delle Applicazioni
2. nella finestra che si apre, selezionare l’opzione Riavvia
L’altra opzione Standby, della finestra Spegni computer, mette a riposo il computer. Al successivo
riavvio dello stesso viene ripristinata la sessione di lavoro nel punto in cui era stata lasciata.
Patente Europea del Computer
xoomer.alice.it/mimmocorrado
9
MODULO 2 - USO DEL COMPUTER E GESTIONE DEI FILE
10
Cambiare utente
Per cambiare invece l’utente del computer occorre:
1. selezionare Disconnetti dal pulsante Start sulla
Barra delle Applicazioni
2. nella finestra Disconnessione da Windows che si
apre, cliccare sull’icona Cambia utente per
cambiare utente, oppure cliccare sull’icona
Disconnetti per chiudere la propria sessione di
lavoro senza spegnere il computer.
2.1.1.4 - Chiudere un’applicazione che non risponde
Nonostante i sistemi operativi attuali abbiano una stabilità ben maggiore di quelli precedenti, ossia
siano meno soggetti a blocchi e malfunzionamenti, anche in virtù delle sempre più potenti prestazioni
dei computer, a volte può accadere che qualche applicazione si inceppi, segnalando il suo
malfunzionamento in un’apposita finestra d’errore, nella quale si dice che il programma è stato chiuso
ed è necessario riavviarlo.
In altri casi, invece, un’applicazione cessa di dare segni di vita anche in assenza di palesi messaggi
d’errore: in questa situazione la pressione dei tasti CTRL + ALT + CANC causa l’apertura della
finestra di protezione di Windows Task manager Windows.
Nella scheda Applicazioni del Task manager di
Windows sono elencati tutti i programmi aperti al
momento; se uno di essi è bloccato, al suo fianco,
anziché la scritta “In esecuzione”, compare la
dicitura “Non risponde”. Premendo il pulsante
Termina operazione il programma inceppato è
chiuso senza danni e conseguenze (salvo,
ovviamente, la perdita di dati non salvati).
Patente Europea del Computer
xoomer.alice.it/mimmocorrado
MODULO 2 - USO DEL COMPUTER E GESTIONE DEI FILE
Nella scheda successiva, Processi, sono indicati
tutti i processi in corso al momento, e altri dati,
quali la memoria Ram impegnata: anche in questo
caso (ma l’operazione è più delicata e richiede
esperienza) possiamo utilizzare il pulsante
Termina operazione per interrompere quello che
può
alterare
il
corretto
funzionamento
dell’elaboratore. In questi casi si apre una finestra
d’avvertimento che c’informa sulle possibili
conseguenze del nostro atto.
Nella terza finestra, Prestazioni, i monitor ci
informano circa le percentuali d’utilizzo di Cpu e
Ram, nei pannelli sono contenute altre
informazioni
Patente Europea del Computer
xoomer.alice.it/mimmocorrado
11
MODULO 2 - USO DEL COMPUTER E GESTIONE DEI FILE
Le altre due schede Rete e Utenti contengono informazioni sull’utilizzo del PC in una eventuale rete e
sull’utente attuale del PC.
2.1.2 Informazioni e operazioni fondamentali
2.1.2.1 - Verificare le informazioni di base del computer
Ogni PC ha alcune caratteristiche che determinano le sue prestazioni e le sue qualità, come la velocità
di calcolo, la memoria, la qualità grafica ecc.
Windows ci consente di verificare le principali proprietà del computer che stiamo utilizzando.
Per avere la carta d'identità
del nostro PC occorre:
1. Selezionare
Pannello di
controllo dal
pulsante Start
2. nella finestra
Pannello di
controllo, cliccare
sulla voce
Prestazioni e
manutenzione
Patente Europea del Computer
xoomer.alice.it/mimmocorrado
12
13
MODULO 2 - USO DEL COMPUTER E GESTIONE DEI FILE
3. nella finestra Prestazioni e manutenzione, cliccare sulla voce Sistema.
In alternativa:
cliccare sul Desktop, con il pulsante destro del mouse, sull’icona Risorse del computer
oppure
premere la combinazione di tasti WIN + Pausa.
La finestra Proprietà del sistema ci permette di
visualizzare le impostazioni del nostro PC.
In particolare ci indica:
la versione di Windows installata sul
computer
le informazioni sulla registrazione della
copia in uso di Windows
il tipo di processore e la RAM
disponibile nel computer utilizzato
Mimmo Corrado
Selezionando le altre tre schede: Gestione
periferiche, Profili hardware e Prestazioni si
hanno altre informazioni importanti sul PC.
Tramite queste tre schede è possibile modificare
la configurazione del PC. Tali modifiche devono
essere effettuate solo da utenti esperti.
Patente Europea del Computer
xoomer.alice.it/mimmocorrado
MODULO 2 - USO DEL COMPUTER E GESTIONE DEI FILE
Selezionando la scheda Hardware, e
successivamente cliccando sulla voce Gestione
periferiche si apre la finestra Gestione
periferiche, nella quale sono visualizzati tutti i
componenti e le periferiche del computer.
Una eventuale anomalia viene segnalata con un
punto interrogativo giallo
accanto al
componente non funzionante.
Patente Europea del Computer
xoomer.alice.it/mimmocorrado
14
MODULO 2 - USO DEL COMPUTER E GESTIONE DEI FILE
15
2.1.2.2 - Modificare la configurazione del desktop del computer
La schermata principale di Windows è chiamata desktop.
Il desktop è la scrivania virtuale del PC dove sono messi in evidenza i programmi d'uso frequente.
I programmi sono rappresentati attraverso simboli grafici, chiamati icone.
Le icone che vengono create automaticamente con l'installazione del sistema sono quattro (Documenti,
Risorse di rete, Risorse del computer e Cestino).
La barra delle applicazioni è la barra che contiene il
menu avvio. Essa visualizza il nome di tutte le
applicazioni aperte e altre informazioni come l’ora,
l’icona degli altoparlanti, l’icona del collegamento ad
Internet, ecc… Essa in genere si trova in basso, ma può
essere trascinata in alto o ai lati, cliccando su di essa e
trascinando il mouse.
Il pulsante Start, sulla barra delle applicazioni, è lo
strumento dal quale si attivano tutte le applicazioni
Windows.
Quando si fa clic sul relativo pulsante, quello in basso a
sinistra del desktop, si apre un menu illustrato a fianco.
Patente Europea del Computer
xoomer.alice.it/mimmocorrado
MODULO 2 - USO DEL COMPUTER E GESTIONE DEI FILE
Le voci che compongono il menu Avvio sono:
Comando
Tutti i
programmi
Pannello di
controllo
Cerca
Guida in linea
Esegui
Spegni
computer
. . .
Azione
Visualizza l’elenco dei programmi installati nel computer
Visualizza un pannello contenente tutti i componenti hardware e le opzioni
software che è possibile configurare
Apre una finestra dove è possibile effettuare la ricerca di file, cartelle, ecc.
Attiva la guida in linea di Windows XP
Visualizza una linea di comando in cui scrivere il nome del programma da
eseguire.
Consente di arrestare, riavviare o di mettere in standby il sistema
. . . . . . .
Osservando le varie opzioni del menu Start, si nota la presenza di alcuni simboli:
L’opzione seguita da tre puntini indica che occorre inserire altre informazioni.
L’opzione seguita da una freccia a destra ► indica che la selezione di questa opzione
comporta l’apertura di un ulteriore menu.
L’opzione che non contiene alcun simbolo a destra esegue immediatamente l’operazione.
L’opzione che contiene una lettera sottolineata indica che è possibile selezionare il comando
utilizzando la tastiera, premendo il tasto <ALT> contemporaneamente alla lettera sottolineata.
È possibile inoltre ripristinare la visualizzazione classica del menu Start. Per fare ciò occorre:
1. cliccare con il tasto destro in un punto
libero della Barra delle applicazioni
2. cliccare sulla voce Proprietà
3. selezionare la scheda Menu di avvio
4. mettere il segno di spunta alla voce Menu
di avvio classico
Patente Europea del Computer
xoomer.alice.it/mimmocorrado
16