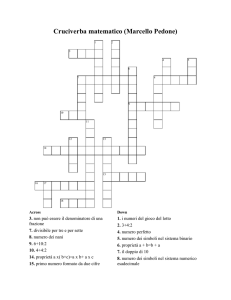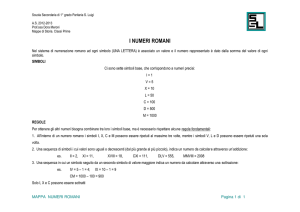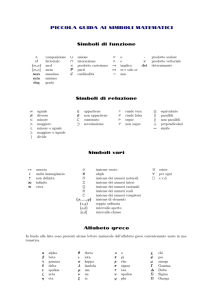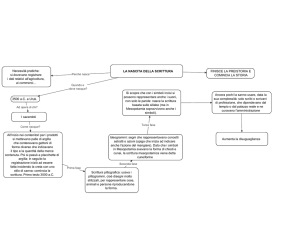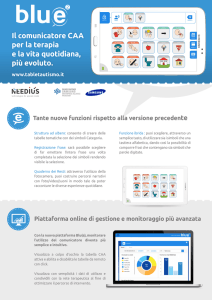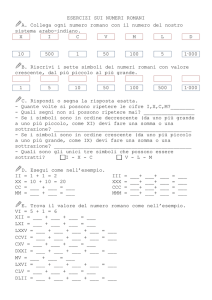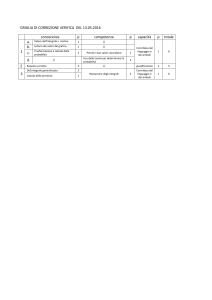MisterBLISS – videoscrittura in BLISS – www.misterbliss.it
MISTER BLISS
Software di videoscrittura
per utenti del linguaggio Bliss
per informazioni www.misterbliss.it
pagina 1 di 18
MisterBLISS – videoscrittura in BLISS – www.misterbliss.it
Indice generale
Versione Mono-Utente..................................................................................................................... 2
Fase di ricerca................................................................................................................................ 2
Ricerca per Parola: ............................................................................................................. 2
Ricerca Sintattica:............................................................................................................... 3
Ricerca per Forme Base: ................................................................................................... 3
Ricerca Semantica: ............................................................................................................. 4
Reset della Ricerca:............................................................................................................. 4
Fase di Inserimento Simboli........................................................................................................ 5
Inserimento Simbolo dal Basket: .....................................................................................5
Inserimento Simbolo Puramente Alfabetico: ................................................................5
Inserimento Immagine: ..................................................................................................... 6
Fase di gestione della pagina..................................................................................................... 6
Modifica Simboli: ................................................................................................................ 7
Gestione Spostamenti del Cursore: ................................................................................8
Cancellazione Simboli: ...................................................................................................... 8
Zoom: ................................................................................................................................... 8
Salva Pagina: ....................................................................................................................... 9
Apri Pagina: ......................................................................................................................... 9
Nuova Pagina: ..................................................................................................................... 9
Stampa Pagina: ................................................................................................................... 9
Scelta Preferenze di Pagina: ............................................................................................ 9
Fase di Scelta Preferenze.......................................................................................................... 10
Versione Multi-Utente................................................................................................................... 11
Fase di Scelta dell'Utente......................................................................................................... 11
Fase Comune alla versione Mono-Utente..............................................................................11
Gestione Frequenza di utilizzo: ..................................................................................... 11
Scelta della preferenze: .................................................................................................. 11
Inserimento Nuovi Simboli: ............................................................................................ 12
Gestione dati Utente........................................................................................................ 13
Fase di editing degli utenti....................................................................................................... 13
Blissymbolics: © C.K. Bliss 1949. Blissymbolics Communication International, 1975-2012. Bliss-characters
and Bliss-words used herein conform to the BCI Authorized Vocabulary as published by BCI.
For more information see www.blissymbolics.org
pagina 2 di 18
MisterBLISS – videoscrittura in BLISS – www.misterbliss.it
Versione Mono-Utente
Fase di ricerca
Questa fase consiste, appunto, nella ricerca del simbolo che si desidera inserire nella
pagina, tra tutti quelli presenti nel Database e si scompone in quattro diverse modalità
distinte, che possono essere usate singolarmente oppure integrandole tra loro;
le diverse modalità offerte sono:
Ricerca per Parola:
permette di ricercare un simbolo sulla base della parola “alfabetica”
corrispondente; quindi viene presentata un'area di testo in cui inserire il termine
alfabetico da ricercare e contemporaneamente alla composizione della parola
appariranno i primi risultati nel Basket. A sua volta permette due diverse opzioni
di ricerca:
–
Generale: vengono selezionati i simboli la cui parola corrispondente contiene le
lettere immesse nel campo di testo in qualsiasi punto, nella sequenza indicata
e senza altre lettere tra quelle indicate. Per avere questo specifico tipo di
ricerca occorre che la check box identificata dalla stringa “INIZIO” sia
deselezionata.
–
Dall'inizio: (sottoinsieme del precedente) vengono selezionati i simboli la cui
parola corrispondente comincia con le lettere immesse nel campo di testo. Per
ottenere ciò, occorre che che la check box identificata dalla stringa “INIZIO” sia
selezionata.
pagina 3 di 18
MisterBLISS – videoscrittura in BLISS – www.misterbliss.it
Ricerca Sintattica:
sono visualizzate tutte le categorie grammaticali (sintattiche) gestite dal
linguaggio (sostantivi, aggettivi, ecc...) e viene offerta la possibilità di ricercare il
simbolo in base all'appartenenza ad una di queste categorie. È possibile indicare
(cliccando sull'apposito switch) più di una classe sintattica; operazione che
naturalmente non potrà produrre una restrizione del campo di ricerca, in quanto
gli insiemi che rappresentano le categorie grammaticali sono completamente
disgiunti, ma viene comunque lasciata questa possibilità all'utente. Nelle
specifiche del linguaggio vengono inoltre associati diversi colori alle diverse
categorie, perciò gli switch presentati sono colorati seguendo queste specifiche
per aiutare ulteriormente l'associazione tra parola e categoria corretta.
Ricerca per Forme Base:
il linguaggio Bliss basa la sua intera composizione su 28 Forme Base che vengono
utilizzate per la composizione di tutti i simboli; il programma propone uno switch
per ognuna di queste forme ed a seconda della forma indicata (cliccando)
dall'utente vengono depositati nel Basket tutti quei simboli presenti nel Database
che necessitano di quella particolare forma per la propria composizione. Molto
importante è il fatto che possa essere indicata più di una forma
contemporaneamente restringendo ulteriormente il campo di ricerca.
pagina 4 di 18
MisterBLISS – videoscrittura in BLISS – www.misterbliss.it
Ricerca Semantica:
il linguaggio presenta una suddivisione dell'intero vocabolario in diverse e precise
categorie semantiche, ovvero una suddivisione in base al significato che quella
parola ha nell'uso comune (animali, persone, piante, ecc...) e sono organizzate
gerarchicamente fino ad un massimo di tre livelli; per questo, il programma offre
la possibilità di ricercare il simbolo selezionando una di queste categorie tenendo
anche conto del diverso livello gerarchico a cui appartiene quella classe. Questa
accedere a questa funzionalità vengono presentati tre menù a tendina e partendo
dal livello gerarchico maggiore sarà possibile scendere ai livelli inferiori.
Reset della Ricerca:
Man mano che si specificano le varie opzioni di ricerca, il Basket si riempie con i
relativi simboli; essi, come tutte le selezioni indicate rimangono in questo stato
fino al momento in cui viene scelto un simbolo attraverso il click (spiegato più
avanti), oppure, se l'utente decide di voler resettare la ricerca senza effettuare un
inserimento, può premere il pulsante “RESET” posto sopra il Basket.
Da notare che, al primo accesso al programma, vengono visualizzate tutte e quattro le
opzioni di ricerca, ma è stato inserito tra le preferenze la possibilità di scegliere quali
rendere visibili escludendone altre; questo è stato reso possibile perchè eventuali fini
didattici in cui il docente voglia forzare l'utente ad un tipo ristretto di modalità di ricerca.
pagina 5 di 18
MisterBLISS – videoscrittura in BLISS – www.misterbliss.it
Fase di Inserimento Simboli
Questa fase consiste nella selezione vera e propria del simbolo da inserire nella pagina;
anche in questo caso il Software presenta diverse opzioni di selezione dell'inserimento,
con altrettanti tipi di simboli inseriti:
Inserimento Simbolo dal Basket:
in seguito alla fase di ricerca, i simboli ottenuti vengo
presentati nel Basket; il programma offre la possibilità di
selezionare (cliccando) un simbolo da questo contenitore, il
quale verrà poi inserito automaticamente nella pagina, nella
posizione in cui si trova il cursore.
È da notare che, essendo uno degli obbiettivi primari delle
diverse modalità integrabili della ricerca, il ridurre il numero di
simboli tra cui scegliere quale inserire, vengono visualizzati
fino ad un massimo di 100 simboli; a questo proposito il
software comunica la cardinalità esatta dell'insieme dei
simboli restituito dalla ricerca solo se minore o uguale a cento,
indicando che sono stati trovati più di 100 simboli in caso
contrario. Per scorrere il Basket alla ricerca del simbolo
desiderato è presente sia una tipica barra di scroll che un
sistema di pulsanti, sopra e sotto al Basket stesso, che
permettono di compiere la stessa operazione, ma offrendo
una superficie cliccabile maggiore per facilitarne l'utilizzo.
Anche l'ordine in cui i simboli vengono presentati nel Basket assume una
importanza rilevante per la facilitazione della ricerca, per cui è stato messo a
disposizione tra le preferenze specificabili dall'utente proprio la scelta se ordinare
i simboli in ordine alfabetico crescente oppure in ordine di frequenza di utilizzo
decrescente.
Un'ulteriore nota da apportare riguarda lo sfondo di ogni simbolo nel Basket, che
è del colore corrispondente a quello della categoria sintattica a cui appartiene
(come i relativi switch sintattici), semplificando ulteriormente la selezione.
pagina 6 di 18
MisterBLISS – videoscrittura in BLISS – www.misterbliss.it
Inserimento Simbolo Puramente Alfabetico:
Tra i principi fondamentali delle C.A.A., troviamo il desiderio di aumentare la
possibilità di espressione dell'individuo, evitando fortemente la sostituzione
radicale o l'inibizione dei metodi standard; a questo scopo il software offre anche
l'opportunità, agli utenti che ne sono in grado, di inserire nella composizione
simboli, formati dalla sola parola alfabetica, come avverrebbe in qualsiasi
programma di video scrittura.
È preposto un bottone sotto il Basket con l'indicazione “ABC...” sopra che alla su
pressione visualizza un'area di testo nella quale è possibili indicare la parola da
inserire; al termine di questa operazione se viene premuto il pulsante “OK” la
parola verrà inserita nella Pagina nel punto in cui è posizionato il cursore. Questo
inserimento presenta un limite, che sarà presente anche in altri inserimenti, sulla
lunghezza massima della parola inserita che corrisponde alla lunghezza totale
della riga della Pagina; quando viene compiuto un inserimento di lunghezza
maggiore viene segnalato un errore e viene consigliato di suddividere la
composizione in diversi inserimenti (proprio perchè si è registrato che quando
succedono questi errori è perchè c'è un tentativo di comporre intere frasi intere in
questo campo e non singole parole, come vorrebbe il suo utilizzo corretto).
pagina 7 di 18
MisterBLISS – videoscrittura in BLISS – www.misterbliss.it
Inserimento Immagine:
È stato registrato che nelle normali composizioni, gli utenti Bliss sono soliti
inserire anche piccole immagini rappresentanti il concetto da esprimere; perciò è
stata aggiunta la possibilità di caricare immagini ed inserirle come simboli con una
descrizione sotto di essa. A questa funzionalità ci si accede attraverso la pressione
di un bottone “IMG...” che si trova a fianco del bottone per l'inserimento di simboli
puramente alfabetici sopra descritto, il quale lancia l'apertura di un form di
caricamento immagine e uno successivo in cui viene visualizzata l'immagine e
viene richiesto di inserire un nome da associare all'immagine.
pagina 8 di 18
MisterBLISS – videoscrittura in BLISS – www.misterbliss.it
Fase di gestione della pagina
La Pagina rappresenta la composizione finale dell'utente, è dove vengono
effettivamente inseriti i simboli; sono presenti diverse funzionalità che interagiscono a
questo livello:
Modifica Simboli:
una volta che sono nella pagina, i simboli inseriti, possono essere modificati
mediante un click sul simbolo stesso; a seconda del tipo di simbolo sul quale si è
cliccato, si avranno diverse reazioni:
– Click su simbolo da Basket: il linguaggio Bliss prevede l'utilizzo di simboli
speciali detti modificatori che posti prima del simbolo prendono il nome di
“prefissi”, posti dopo prendono il nome di “prefissi” e posti, invece, sopra
prendono il nome di “indicatori”; questa modifica è possibile proprio per
permettere questi inserimenti, attraverso l'apertura di un form detto
TypeWriter che permette di inserire i modificatori e, allo stesso modo, di
modificare la parola associata (per esempio, per modificare un verbo scritto
all'infinito, per coniugarlo correttamente). È anche presente un tasto “Reset”
che riporta sia il simbolo che la parola associata allo stato originale (quello
presente sul database).
pagina 9 di 18
MisterBLISS – videoscrittura in BLISS – www.misterbliss.it
–
Click su simbolo puramente Alfabetico: per questo tipo di simboli viene
riproposto lo stesso form che viene visualizzato per il primo inserimento di
simboli dello stesso tipo, solo che in questo caso il campo di inserimento è già
precompilato con la parola che si vuole modificare e che si trova ancore nella
Pagina; l'utente può eventualmente modificarla, poi al termine se viene
premuto “OK” il simbolo viene rimesso nel posto in cui si trovava, altrimenti
tutto resta come se non si fosse fatto niente.
–
Click su un simbolo da Immagine: anche in questo caso viene riproposto lo
stesso form che viene visualizzato per il primo inserimento di simboli dello
stesso tipo, con la differenza che il campo del nome viene precompilato col
nome attuale assegnato all'immagine. È lo stesso anche il comportamento in
caso di pressione del pulsante con la sola differenza che in questo caso è
denominato “CONFERMA”.
Gestione Spostamenti del Cursore:
il cursore, come nei tradizionali software di videoscrittura, fornisce un punto di
riferimento per eventuali inserimenti o cancellazioni di simboli. Nella barra dei
pulsanti posizionata sopra la pagina, troviamo tre bottoni adibiti allo spostamento
di tale cursore, ma non rappresentano l'unico modo per ottenere questo risultato:
–
Spostamento a Sinistra: sposta chiaramente il cursore a sinistra rispetto alla
posizione in cui si trova in quel momento. Il bottone è individuato dal simbolo
“<”.
–
Spostamento a Destra: sposta chiaramente il cursore a destra rispetto alla
posizione in cui si trova in quel momento. Il bottone è individuato dal simbolo
pagina 10 di 18
MisterBLISS – videoscrittura in BLISS – www.misterbliss.it
“>”.
–
Andare a Capo: sposta il cursore a capo, ovvero all'inizio della riga successiva;
da notare che in questo caso se sono presenti parole in posizioni successive a
quella del cursore al momento della pressione, verranno portate tutte a capo
insieme al cursore. Il bottone è individuato dalla scritta “INVIO”.
–
Spostamento con Click: come detto, non esistono solo i pulsanti per muovere il
cursore; tra i simboli nella pagina è presente una piccola zona sensibile al click,
la cui risposta a tale azione è proprio quella di richiamare il cursore in quella
posizione. Molto utile quando lo spostamento deve essere fatto tra due punti
sensibilmente distanti nella pagina.
Cancellazione Simboli:
a questo scopo, è presente un tasto che si trova anch'esso nella barra di pulsanti
posizionata sopra alla pagina, denominato “CANC” che, appunto, in seguito alla
sua pressione cancella il simbolo che si trova nella posizione precedente alla
posizione in cui si trova il cursore.
Zoom:
i restanti bottoni presenti nella barra dei pulsanti sovrastante la pagina
permettono alla loro pressione di ingrandire la vista della pagina e dei tutti i
simboli presenti (di conseguenza). I due bottoni sono individuabili grazie ai simboli
associati “+” e “-” ed una descrizione in percentuale della dimensione della pagina.
Salva Pagina:
al termine della composizione di una Pagina è solitamente un desiderio comune
quello di salvare il lavoro prodotto in modo da poterlo, eventualmente, riaprire in
futuro; nel caso di utenti Bliss questo assume un importanza ancora maggiore, in
quanto una operazione frequente è risultata quella di scrivere, come prima bozza,
una composizione senza coniugazione dei verbi, ed in un secondo momento si
riprende il testo scritto e si lavora alla coniugazione corretta dei verbi e quindi dei
simboli corrispondenti.
Quindi, anche per questo, è presente un pulsante, nella barra sottostante alla
pagina, che se premuto offre questa funzionalità; il formato in cui vengono salvati
pagina 11 di 18
MisterBLISS – videoscrittura in BLISS – www.misterbliss.it
tali file è “.bls”.
Apri Pagina:
dopo che una Pagina è stata salvata, è possibili riaprirla medianta la pressione
dell'apposito pulsante “APRI” sempre nella barra dei pulsanti presente sotto la
pagina; è naturalmente permesso aprire file in formato “.bls” correttamente
salvati, altrimenti vengono segnalati errori di apertura.
Nuova Pagina:
per riottenere una Pagina completamente pulita, il software include un pulsante
situato a fianco di quelli per salvataggio e apertura, denominato “NUOVO”, che
appunto svolge questo compito.
Stampa Pagina:
questa funzione permette di stampare la Pagina prodotta, ma solamente in
formato “.pdf”, producendo un file a sola lettura, ma con il grande vantaggio di
essere comprensibile anche da chi non dispone di MrBliss; il tasto per accedere a
questa funzionalità è individuato dalla parola “STAMPA” ed è anch'esso
posizionato sotto la pagina.
Scelta Preferenze di Pagina:
il programma permette all'utente di personalizzare alcuni suoi aspetti di
visualizzazione dei simboli, o meglio delle parole annesse ai simboli attraverso la
scelta di alcune preferenze:
–
Visibile/Invisibile: questa opzione gestisce la visibilità della parola sotto al
simbolo, permettendo all'utente di visualizzare o nascondere tali parole.
–
Maiuscolo/Minuscolo: con questa opzione l'utente può scegliere se visualizzare
le parole in stampato maiuscolo, o stampato corsivo; si è riscontrato che lo
stampato maiuscolo ha una migliore leggibilità, ma è importante anche la
possibilità di avere le scritte in minuscolo, per allenarsi alla lettura.
Fase di Scelta Preferenze
Il software mette a disposizione dell'utente un form per la scelta di preferenze
riguardanti diversi ambiti di esecuzione dell'applicazione. È importante notare che le
pagina 12 di 18
MisterBLISS – videoscrittura in BLISS – www.misterbliss.it
preferenze selezionate verranno memorizzate nel database e riproposte ad ogni
apertura al programma; il pulsante di accesso a tale form si trova nella zona sottostante
alla Pagina ed è individuato dalla lettera “p” minuscola.
Gli ambiti in cui è possibile specificare le preferenze in questo form sono illustrati in
paragrafi precedenti:
–
Visibilità Aree di Ricerca: al termine del paragrafo “Fase di Ricerca”.
–
Ordinamento Risultati Ricerca: all'interno del sotto paragrafo “Inserimento Simboli
da Basket” contenuto nel paragrafo “Fase di Inserimento Simboli”.
–
Visibilità Parole: nel sotto paragrafo “Scelta Preferenze di Pagina” contenuto nel
paragrafo “Fase di Gestione della Pagina”.
–
Parole Minuscole o Maiuscole: nel sotto paragrafo “Scelta Preferenze di Pagina”
contenuto nel paragrafo “Fase di Gestione della Pagina”.
Oltre a queste preferenze la cui selezione risulta esplicitamente espressa dall'utente, il
programma tiene anche automaticamente nota degli ultimi percorsi (nel FileSystem)
acceduti sia in apertura che in salvataggio, riproponendoli come punto di partenza, al
ripetersi di tali operazioni.
pagina 13 di 18
MisterBLISS – videoscrittura in BLISS – www.misterbliss.it
Versione Multi-Utente
Fase di Scelta dell'Utente
Il programma si apre con un form che presenta il logo dell'applicazione e una lista degli
utenti, identificati dall'icona e dal nome scelti dall'utente stesso in fase di registrazione,
presenti nel Database in quel preciso momento. Oltre a queste componenti è presente
un tasto “EDIT” che, se premuto, porta appunto alla fase di editing degli utenti.
Ognuno degli elementi della lista visualizzata offre la possibilità di accedere alla fase
comune con la versione mono-utente attraverso il click su uno di tali componenti; da
questo click in poi, quindi, l'esecuzione del programma corrisponde alla fase di partenza
della versione mono-utente.
Fase Comune alla versione Mono-Utente
Il fatto che questa fase sia in comune, indica autonomamente che le indicazioni date per
pagina 14 di 18
MisterBLISS – videoscrittura in BLISS – www.misterbliss.it
la prima versione valgono totalmente anche in questa; restano solamente da specificare
quei punti in cui le due versioni si differenziano realmente:
Gestione Frequenza di utilizzo:
Nella precedente versione ogni soggetto che compia inserimenti di simboli
ordinari, contribuisce all'aggiornamento del numero di volte che tale simbolo è
stato scelto; nella versione multi-utente, invece, ogni utente registrato possiede
un contatore personalizzato di tale frequenza, in modo da utilizzare questo
servizio in base alle sole proprie necessità.
L'ordinamento per frequenza di utilizzo risulta, perciò, personalizzato per ogni
utente presente nel database.
Scelta della preferenze:
Mentre nella versione mono-utente le preferenze possono essere settate da
qualsiasi utente, con la conseguenza che le scelte dell'ultimo fruitore del
programma siano quelle riproposte al successivo accesso, indipendentemente da
chi esso sia, nella versione multi-utente, ogni utente registrato possiede le proprie
preferenze ed ogni qual volta che decida di accedere ai servizi del software,
troverà gli stessi settaggi lasciati al termine del proprio ultimo accesso a
prescindere da ulteriori connessioni compiute da altri utenti.
Viene quindi introdotto un concetto di personalizzazione a livello di utente.
Inserimento Nuovi Simboli:
questa funzionalità è la vera e propria innovazione tra una versione e l'altra. Nella
versione multi-utente è possibile, per chi è registrato, utilizzare un form per la
creazione di simboli totalmente personali; tale form è composto da due schede, le
quali hanno una parte sottostante in comune che consiste in un pulsante
“INSERISCI” che tenta di effettuare l'inserimento del nuovo simbolo nel database;
tale tentativo andrà a buon fine, se e solo se l'utente avrà specificato ognuna
delle richieste in entrambe le schede (salvo errori inaspettati del database). Oltre
a questo esiste anche un altro bottone in comune individuato dalla stringa
“ANNULLA” la cui pressione provoca l'uscita dal questo form senza applicare
nessun cambiamento allo stato precedente all'accesso. Le due schede menzionate
sono:
pagina 15 di 18
MisterBLISS – videoscrittura in BLISS – www.misterbliss.it
–
Costruisci: dove l'utente deve disegnare il proprio simbolo combinando le
diverse parti proposte, prima inserendole nell'area di disegno attraverso un
click, poi posizionandole a piacimento all'interno di quest'area, o attraverso il
trascinamento col mouse delle parti selezionate, o spostandole con appositi
bottoni “GIU”, “SU”, “DX”, “SX”. A volte è possibile trovarsi in difficoltà con la
selezione attraverso l'utilizzo del mouse, in quanto la parte che si vuole
selezionare può essere stata interamente coperta da un'altra di dimensione
maggiore, rendendo impossibile tale operazione; per risolvere questo
inconveniente, ma anche per avere la possibilità di ignorare il mouse, sono
presenti due pulsanti “<”, ”>” il cui compito è quello di spostare la selezione a
rotazione sulle diverse parti inserite, in ordine di selezione. Sempre ad ausilio
della creazione del simbolo sono visibili due bottoni “CANCELLA” e “RESET”
che rispettivamente cancellano la parte correntemente selezionata e
puliscono l'intera area di disegno riportandola allo stato iniziale.
pagina 16 di 18
MisterBLISS – videoscrittura in BLISS – www.misterbliss.it
Per completare la fase di creazione simbolo, inoltre, l'utente deve specificare il
nome, o la parola da associare al simbolo disegnato.
–
Assegnazione: in questa scheda l'utente ha la possibilità di vedere il simbolo
creato in posizione centrale, il nome scelto per tale simbolo e deve assegnare
diverse opzioni per ogni categoria di ricerca offerta dal programma, in modo
da poterlo ricercare, poi, con le stesse modalità dei simboli canonici.
Gestione dati Utente
è chiaro come questa funzionalità debba comparire solo nella versione multiutente, in quanto solo in questa versione un utente ha la possibilità di specificare
alcuni dati personali da associare al proprio profilo; il primo inserimento di questi
dati avviene nella fase di editing dell'utente, mentre in questo punto
dell'esecuzione, l'utente può modificare i dati inseriti in origine ed aggiornare il
suo profilo. Per accedere a questa possibilità occorre premere il pulsante
presente nella barra sottostante la pagina individuato dalla lettera “u”;
pagina 17 di 18
MisterBLISS – videoscrittura in BLISS – www.misterbliss.it
Fase di editing degli utenti
La modalità di accesso a questa fase è già
stata indicata nella fase di scelta
dell'utente; una volta richiesto l'accesso,
viene presentata la richiesta di una
password la cui principale utilità è quella di
non dare la gestione degli inserimenti e
cancellazioni in mano agli utenti comuni,
soprattutto nella futura visione di un
utilizzo in una scuola, o, comunque, in
ambiente didattico. Naturalmente se la
password non viene specificata
correttamente, l'esecuzione di questa fase
non può procedere e dopo avere segnalato
l'errore l'utente viene forzato a ritentare
l'operazione; se invece la password è
digitata correttamente l'esecuzione
continua con la visualizzazione della stessa lista di utenti presenti nella prima fase, ma
con tre pulsanti differenti nella parte inferiore relativi a diverse funzioni:
–
Chiudi: che indica la terminazione di questa fase e il ritorno alla fase iniziale.
–
Cancella: che provoca la definitiva cancellazione degli utenti precedentemente
selezionati dalla lista.
–
Crea Nuovo: che lancia un ulteriore
form in cui poter inserire i dati
personali utilizzati, come “Nome”,
“Età”, “Immagine”; se si sceglie di
terminare con la pressione del tasto
“CONFERMA”, verrà creato un nuovo
utente con i dati specificati,
altrimenti non avverrà nessun
cambiamento e si ritornerà alla fase
di editing.
pagina 18 di 18