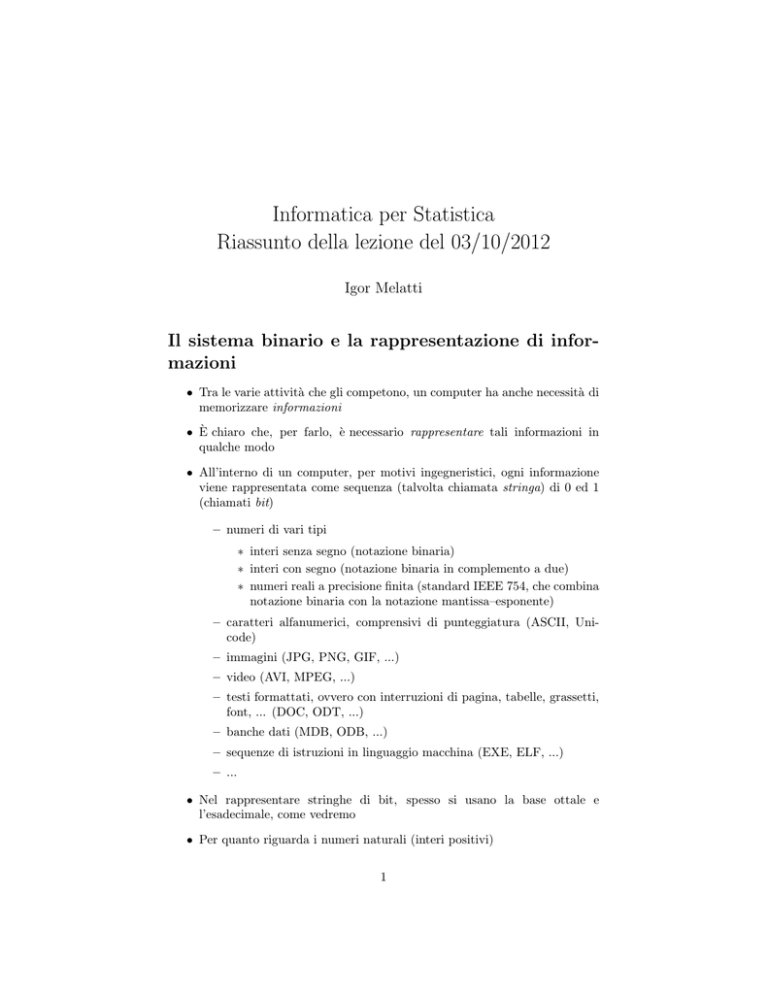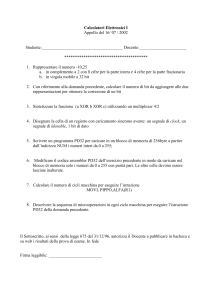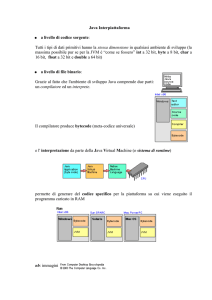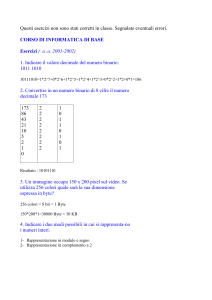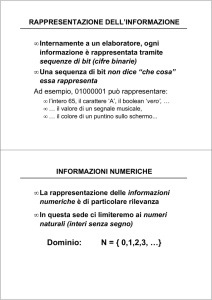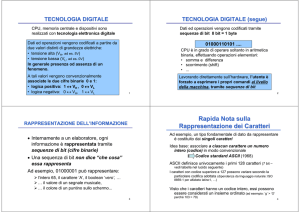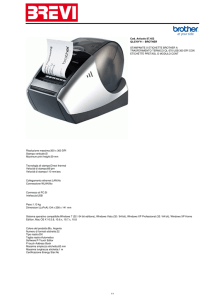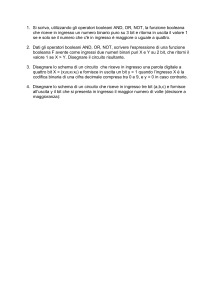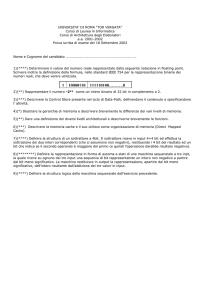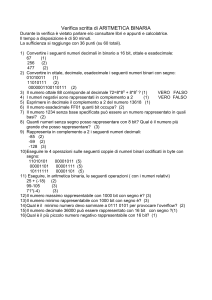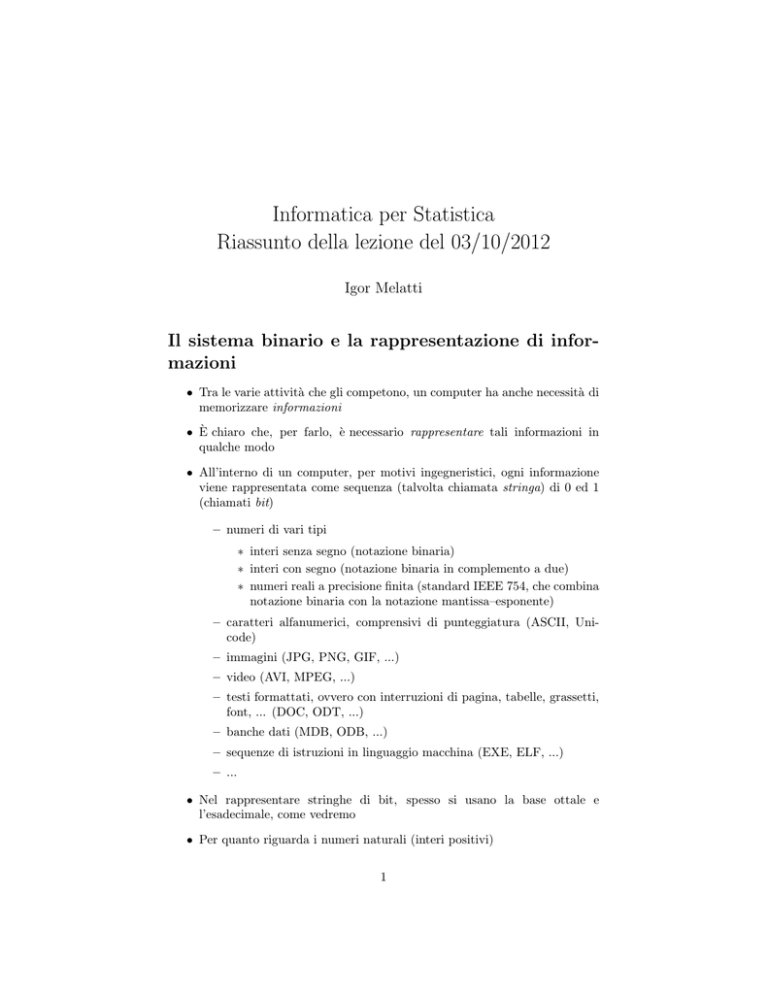
Informatica per Statistica
Riassunto della lezione del 03/10/2012
Igor Melatti
Il sistema binario e la rappresentazione di informazioni
• Tra le varie attività che gli competono, un computer ha anche necessità di
memorizzare informazioni
• È chiaro che, per farlo, è necessario rappresentare tali informazioni in
qualche modo
• All’interno di un computer, per motivi ingegneristici, ogni informazione
viene rappresentata come sequenza (talvolta chiamata stringa) di 0 ed 1
(chiamati bit)
– numeri di vari tipi
∗ interi senza segno (notazione binaria)
∗ interi con segno (notazione binaria in complemento a due)
∗ numeri reali a precisione finita (standard IEEE 754, che combina
notazione binaria con la notazione mantissa–esponente)
– caratteri alfanumerici, comprensivi di punteggiatura (ASCII, Unicode)
– immagini (JPG, PNG, GIF, ...)
– video (AVI, MPEG, ...)
– testi formattati, ovvero con interruzioni di pagina, tabelle, grassetti,
font, ... (DOC, ODT, ...)
– banche dati (MDB, ODB, ...)
– sequenze di istruzioni in linguaggio macchina (EXE, ELF, ...)
– ...
• Nel rappresentare stringhe di bit, spesso si usano la base ottale e
l’esadecimale, come vedremo
• Per quanto riguarda i numeri naturali (interi positivi)
1
– si usa quella che viene chiamata notazione posizionale
– da notare che la notazione decimale, usata ogni giorno per rappresentare i numeri in tutto il mondo, non è altro che un caso particolare
della notazione posizionale
– le notazioni binaria, ottale ed esadecimale che verranno esposte qui
di seguito sono altri casi particolari della notazione posizionale
– l’idea della notazione posizionale è quella di partire da una base b > 1
(10 per la notazione decimale, 2 per quella binaria, 8 per quella ottale,
16 per quella esadecimale) e da dei simboli elementari chiamati cifre
∗
∗
∗
∗
le cifre dovranno essere esattamente b
usando le cifre arabo-indiane, si va da 0 a b − 1
se b > 10, allora si usano altri simboli, ad es. lettere maiuscole
infatti, nella notazione esadecimale si usano, come cifre, 0, 1, 2,
3, 4, 5, 6, 7, 8, 9, A, B, D, C, E, F
– con questa premessa, è possibile rappresentare qualsiasi numero come
sequenza di cifre
– se si vuole conoscere il valore di una sequenza di cifre cn . . . c0 (ovvero,
data una rappresentazione, trovare il numero rappresentato), esso
può essere trovato applicando la seguente formula
Valore(cn . . . c0 ) =
n
X
bi ci
i=0
– per esempio, il valore di 12310 è Valore(12310 ) =
100 + 2 · 101 + 1 · 102 = 3 + 20 + 100 = 123
P2
i=0
10i ci = 3 ·
– con il sistema binario, si hanno solo le cifre binarie 0 e 1, dette bit
dall’inglese b(inary dig)it
– vale sempre la stessa formula di sopra per conoscere il valore di una
stringa di bit
P6
– ad esempio, il valore di 11110112 è Valore(11110112 ) = i=0 2i ci =
1·20 +1·21 +0·22 +1·23 +1·24 +1·25 +1·26 = 1+2+8+16+32+64 = 123
– tale regola può quindi essere usata, in pratica, per convertire un numero (intero e positivio) da binario a decimale
– per fare il passo inverso, si può usare l’algoritmo 1 per convertire un
numero dalla rappresentazione in base 2 a quella in base 10
– l’algoritmo 1 non dà nessun output per il caso in cui n = 0
– può essere corretto, ottenendo l’algoritmo 2
– ecco un esempio di come possa essere applicato l’algoritmo 2 per
trovare la rappresentazione in base 2 di 12310
2
1 D aDe ci ma le AB in ar io (n ∈ N)
2
H = n.
3
Finché H 6= 0 ripeti i seguenti passi :
4
K = H mod 2, H = H div 2.
5
Dai in output il bit K ,
6
posizionandolo a sinistra del bit precedente .
Figure 1: Conversione da Decimale a Binario
1
2
3
4
5
6
7
D a D e c i m a l e A B i n a r i o M i g l i o r e (n ∈ N)
H = n.
Ripeti i seguenti passi :
K = H mod 2, H = H div 2.
Dai in output il bit K ,
posizionandolo a sinistra del bit precedente .
Finché H 6= 0
Figure 2: Conversione da Decimale a Binario (versione più completa)
K
K
K
K
K
K
K
= 123 mod 2 = 1
= 61 mod 2 = 1
= 30 mod 2 = 0
= 15 mod 2 = 1
= 7 mod 2 = 1
= 3 mod 2 = 1
= 1 mod 2 = 1
H
H
H
H
H
H
H
H
= 123
= 123 div 2 = 61
= 61 div 2 = 30
= 30 div 2 = 15
= 15 div 2 = 7
= 7 div 2 = 3
= 3 div 2 = 1
= 1 div 2 = 0
output = ∅
output = 12
output = 112
output = 0112
output = 10112
output = 110112
output = 1110112
output = 11110112
– per rappresentare un numero n in base 2, occorrono blog2 nc + 1 bits
∗ per un numero (reale) r, fare brc vuol dire prendere il più grande
intero minore od uguale ad r (in pratica, si arrotonda sempre all’intero più basso, e se è già intero non occorre far nulla),
quindi b3.999999c = 3, b10.000001c = 10, b4c = 4, ...
∗ analogamente, per un numero (reale) r, fare dre vuol dire prendere il più piccolo intero maggiore od uguale ad r (in pratica, si
arrotonda sempre all’intero più alto, e se è già intero non occorre
far nulla), quindi d3.999999e = 4, d10.000001e = 11, d4e = 4, ...
∗ quindi brc + 1 = dre se r non è intero, altrimenti brc = dre se r
è intero
– e servono blog10 nc + 1 cifre decimali per rappresentarlo in base 10
∗ in generale, servono blogk nc + 1 cifre in base k per rappresentare
n in base k
3
– dato che log2 n > log10 n, ci possono volere troppi bit per rappresentare numeri relativamente piccoli
∗ per rappresentare un milione, occorrono 20 bit (e solo 7 cifre
decimali)
– è possibile usare le basi 8 e 16 (non a caso potenze di 2...) per accorciare le rappresentazioni di numeri in binario, usando una conversione
diretta
∗ per rappresentare un milione, occorrono 20 bit
∗ con la notazione in base 16, si riduce la lunghezza delle rappresentazioni di un fattore 4 (perché 24 = 16...); con la notazione in
base 8, si riduce la lunghezza delle rappresentazioni di un fattore
3 (perché 23 = 8...)
∗ quindi, occorrono d20/4e = 5 cifre esadecimali per rappresentare
un milione, mentre occorrono d20/3e = 7 cifre ottali per lo stesso
numero
∗ per la conversione da base 2 a base 16, basta dividere il numero
in pezzetti da 4 bit, per poi convertire singolarmente ciascuna
cifra
· quindi, 00002 diventa 016 , 00012 diventa 116 , ..., 10012 diventa 916 , 10102 diventa A16 , 10112 diventa B16 , 11002 diventa C16 , 11012 diventa D16 , 11102 diventa E16 , 11112 diventa F16
∗ esempio: 10011010101111100100012 = 26AF 9116 = 115276218 ,
dal momento che, suddividendo a gruppi di 4, si ha
0010 0110 1010 1111 1001 0001, e 00012 = 116 , 10012 = 916 ,
11112 = F16 , 10102 = A16 , 01102 = 616 e 00102 = 216
∗ per la conversione inversa, basta trasformare ogni cifra esadecimale in un gruppo di 4 bit
· quindi, 016 diventa 00002 , 116 diventa 00012 , ..., 916 diventa
10012 , A16 diventa 10102 , B16 diventa 10112 , C16 diventa
11002 , D16 diventa 11012 , E16 diventa 11102 , F16 diventa
11112
∗ esempio: F A316 = 1111101000112 , dal momento che 316 =
00112 , A16 = 10102 e F16 = 11112 .
∗ per la base 8, vale lo stesso discorso, ma si usano gruppi di 3 bit
• Caratteri: codice ASCII
– nel codice ASCII ogni carattere è un byte, ovvero una sequenza di 8
bit
– questo ha fatto sı̀ che il byte diventasse l’unità di misura delle memorie
4
– cioè, dato che tutto dentro un computer è sotto forma di bit, anche
le memorie (RAM, dischi o altro) sono fatte di bit
– ovvero, ciò che vi viene “ricordato” sono bit
– perché, come stiamo
è rappresentabile coi bit
per
vedere,
praticamente
ogni
cosa
– non si dice però che una memoria può memorizzare 16 bit
– ma si dice che può memorizzare 2 bytes
– in realtà, le memorie memorizzano molti bytes
– limitandosi alla RAM e al disco: le dimensioni tipiche sono di miliardi
di bytes, e di centinaia di miliardi di bytes, rispettivamente
– siccome parlare di migliaia di miliardi e cose simili è un po’ scomodo,
si usano le sigle
– già nel Sistema Metrico Internazionale ci sono dei prefissi (vedere
Figura 3, tratta da Wikipedia), ma sono poco usati (mai sentito
parlare di gigametri?)
– nell’informatica, se ne fa un grand’uso, ma il loro valore è leggermente
diverso (vedere Figura 4, ancora tratta da Wikipedia)
– 1 KB vale 1024 = 210 bytes, 1 MB vale 1048576 = 220 bytes, e
cosı̀ via
– il codice ASCII può essere riassunto come in Figura 5
∗ ciascun carattere è rappresentato su un byte, ovvero 8 bit
∗ quindi servono 2 cifre esadecimali per rappresentare un carattere
∗ nella tabella del codice ASCII data in Figura 5, l’intestazione
della riga dà la prima cifra esadecimale, quella della colonna la
seconda
∗ le prime 2 righe (quindi 32 caratteri) sono quelli non (direttamente) stampabili
∗ tra gli altri, da notare il carattere LF (line feed, corrispondente
a 0A16 ), che rappresenta l’andata a capo (tasto Return o Invio)
– ASCII fatto apposta per semplificare alcune operazioni: tutti i caratteri vicini, facile il passaggio alle maiuscole
• Caratteri: standard UNICODE e codifica UTF-8
– l’ASCII fa il minimo indispensabile (niente lettere accentate, niente
lettere greche, ...)
– nello UNICODE, tutti i caratteri delle lingue conosciute al mondo
trovano un posto (anche arabo, cinese, giapponese, cirillico, Braille...)
– per rappresentare lo UNICODE con stringhe di bit si usa per lo più il
codice UTF-8 (usato da quasi tutte le pagine del WWW)
5
Figure 3: Prefissi del sistema Metrico Internazionale
Figure 4: Prefissi del sistema Metrico Internazionale nel caso binario
6
Figure 5: Il codice ASCII
– qui basti sapere che nell’UTF-8 i caratteri “semplici” (quelli
dell’ASCII) hanno la stessa codifica che avevano in ASCII
– per gli altri, si usano 2 o più bytes
– esistono però altri metodi
– un file di testo è fatto di soli caratteri, seconda una delle possibili codifiche; se un programma usa un codice mentre un file è stato scritto
con l’altro, i caratteri speciali verranno mal visualizzati
• Immagini, suoni, video: le cose si complicano
– l’acquisizione di tali informazioni avviene tramite una coppia
trasduttore–convertitore
– il trasduttore prende dati dalla realtà esterna (suoni come onde
sonore, immagini come luce) e li trasforma in una sequenza di tensioni, il convertitore trasforma tali tensioni in numeri, rappresentati
come bit
– tipicamente, tutto ciò lo fa un apparecchio solo (fotocamera digitale,
videocamera, computer dotato di microfono ed opportuno software...)
– nel caso di un’immagine, c’è di solito un solo istante in cui si riprende
la realtà
– nel caso di video o anche solo suoni, c’è una sequenza di istanti
∗ per essere perfetti, occorrerebbe avere infiniti punti di acquisizione dell’input
∗ ma nessun apparecchio costruito dall’uomo può memorizzare infinite informazioni digitali
7
∗ per fortuna, basta selezionare opportuni istanti, certo molto
vicini ma l’informazione risultante può essere effettivamente
memorizzata
∗ tecnicamente, si dice che occorre campionare, opportuni studi
dicono quale frequenza occorre usare perché i sensi umani non
colgano la differenza
∗ esempio: memorizzazione di suoni
· li si campiona con una frequenza di 44100 Hz (ovvero, in
un secondo si prendono 44100 valori per quanto riguarda
intensità e altezza)
· ognuna di queste informazione viene tradotta in numeri, rappresentati in binario con 16 bit
· questo fa sı̀ che ogni secondo ci siano 88200 numeri di 16 bit,
ovvero 176400 bytes
· questo vuol dire che per memorizzare un’ora di musica occorrono circa 605 MB
· infatti un normale CD, coi suoi 700 MB, arriva a 74 minuti
(quanto dura la nona di Beethoven...)
· questo formato è detto wave (files .wav)
∗ esempio: memorizzazione di immagini (singole)
· ogni macchina fotografica ha una sua risoluzione r × c (righe
per colonne)
· quindi ha p = rc pixels
· ovviamente, più sono i pixels (quindi più sono le righe
e le colonne), più ciascuno di essi diventa piccolo e
l’immagine meno sgranata (a parità di grandezza dell’area
dell’immagine)
· per memorizzare un’immagine nella maniera più naif, si
memorizza per ogni pixel la sua colorazione
· può essere data come RGB (visualizzazione su schermo, ogni
pixel ha 3 bytes) o CYMK (stampa, ogni pixel 4 bytes)
· questo approccio è detto bitmap (files .bmp)
∗ i video combinano quanto detto prima per immagini e suoni
– rappresentare in questa maniera non è sempre conveniente, soprattutto per immagini e video
– ci sono infatti tecniche di compressione
∗ classificate in loseless (senza degrado di qualità) e lossy (con
degrado di qualità)
∗ per le immagini sono famosi i casi di GIF e JPEG, rispettivamente
∗ per i video, c’è l’MPEG e l’AVI
8
Figure 6: Architettura di un sistema operativo
• Tecniche di compressione possono essere usati su qualsiasi tipo di informazioni
– le tecniche viste prima sono ottimizzate per immagini e filmati, mentre non funzionano bene su altri tipi di dati
– programmi come WinZip e gzip, WinRar e analoghi Linux, sono invece fatti per comprimere dati eterogenei
– utile per trasmettere informazioni (in rete o per la copia su supporti
meno capienti degli hard disk)
– mentre esistono programmi in grado di visualizzare direttamente
immagini e filmati compressi, con questi programmi occorre prima
“scompattare” il tutto
Il sistema operativo
• Tutto l’hardware del mondo è inutile senza software
– nella Fig. 6 si vede che tra l’utente (che usa il computer) e l’hardware
ci sono 2 strati
– quello più vicino all’hardware è il sistema operativo (Windows,
Linux, MacOS-X, ...)
– quello più vicino all’utente contiene i programmi applicativi (semplicemente applicazioni o programmi) che l’utente usa direttamente
∗
∗
∗
∗
programmi per scrivere (Word)
fogli di calcolo (Excel)
programmi multimediali (Windows Media Player)
questi sono per Windows, sia chiaro che esistono i corrispettivi
programmi per Linux e MacOS-X
9
∗ altro (videogiochi, programmazione, ...)
– per far sı̀ che un software possa essere usato, occorre installarlo
∗ semplificando, vuol dire copiarlo su disco fisso in modo che possa
essere propriamente eseguito quando serve
∗ tipica sorgente per l’installazione è un file preso da un qualche
supporto di input (rete, CD, DVD, chiave USB...)
∗ vale sia per l’intero sistema operativo che per i singoli applicativi
∗ a seconda della complessità del programma stesso, può essere
un’operazione facile o difficile
∗ un sistema operativo è tra le cose più difficili da installare
– usare un software vuol dire eseguirlo (o anche avviarlo, o aprirlo,
talvolta lanciarlo)
∗ semplificando, vuol dire prenderlo dal disco fisso e copiarlo (almeno in parte) in RAM
∗ dalla RAM può essere eseguito (almeno secondo il modello di
Von Neumann)
∗ se va tutto bene, un software si installa una sola volta, e lo si
può solitamente eseguire molteplici volte
– il sistema operativo non viene mai modificato direttamente
dall’utente “normale”
∗ al massimo, si eseguono gli aggiornamenti predisposti da chi ha
programmato il sistema operativo stesso
∗ tali aggiornamenti, ovviamente, modificano il sistema operativo
in una qualche parte
– è invece abbastanza frequente che un utente crei nuovi programmi
applicativi, per sé o anche per altri
∗ per farlo, occorre conoscere un qualche linguaggio di programmazione, ed avere degli opportuni programmi applicativi con la
seguente caratteristica: si tratta di programmi (che si chiamano
compilatori) che creano altri programmi
∗ in alcuni casi, anziché di compilatori, si parla di interpreti, non
trattati in questo corso
∗ un po’ a parte è il discorso sugli applicativi creati per gestire basi
di dati con DBMS; se ne tratterà a fine corso
• tipicamente, si acquista il sistema operativo insieme col computer (sistema
operativo preinstallato)
– nel caso dei Mac di Apple, praticamente ci può essere solo una delle
versioni di MacOS-X
– nel caso degli IBM-compatibili, nel 99% dei casi (fino a 2 anni fa
quasi il 100%) c’è Windows
10
– al giorno d’oggi ci sono anche computer con Linux come sistema
operativo
∗ costano una 50ina di euro in meno, perché Linux è gratuito
– si possono acquistare IBM-compatibili anche senza sistema operativo
– in questo caso, una volta che lo si accende, lui fa qualche controllo e
poi si blocca con una schermata nera lamentandosi di non avere un
sistema operativo
• di solito, l’utente normale si limita ad aggiornare il sistema operativo
– di solito per correggere qualche problema di sicurezza riscontrato di
recente
– anche cambiare il sistema operativo alla versione successiva (upgrade,
ad esempio da Windows XP a Windows Vista) è sostanzialmente un
aggiornamento
– qualche volta capita di dover riavviare il computer, ma è comunque
una cosa semplice da fare
• tuttavia, è possibile anche disinstallare il sistema operativo (pre)installato
e installarne un altro
– operazione non semplicissima, ma neanche impossibile
– con i Mac, lo fanno solo i superhacker
– sugli IBM-compatibili ci si può sbizzarrire a volontà
– la cosa tipica che fa chi si intende un po’ di informatica è fare un
sistema dual-boot
∗ quando lo si accende, viene chiesto se far partire Windows o
Linux
∗ con il termine “boot” si intende quello che fa il computer non
appena lo si accende
∗ in pratica è la fase in cui viene “caricato” il sistema operativo
∗ ovvero, la fase il sistema operativo fa alcune cose iniziali che gli
permetteranno poi di funzionare
∗ può durare da pochi secondi e un paio di minuti
– aggiornare un sistema operativo (passare da una versione precedente
ad una più recente) è facile
– cambiare totalmente un sistema operativo (da Windows a Linux o
viceversa) è più complicato
∗ se non si sta attenti, si perdono tutti i dati
• l’accensione di un computer: cosa succede?
11
1. bootstrap (o solo boot): una parte di software indipendente dal sistema operativo fa alcuni controlli sul funzionamento di alcune parti
dell’hardware
– ad esempio, vede quanta RAM c’è e controlla che funzionino
tastiera e monitor
– questa parte di software si trova su una memoria RAM che
però non è volatile, e neanche modificabile
– per questo motivo viene chiamata ROM (Read Only Memory)
– nei sistemi IBM-compatibili, questa procedura software si chiama
BIOS (Basic Input Output System)
2. l’ultima parte del boot fa partire il sistema operativo, da disco, da
CD o da floppy
– è possibile scegliere la sequenza di boot all’inizio
– infatti, alcune parti del BIOS sono modificabili
– in pratica, occorre premere un qualche tasto (ad esempio F9) nei
primi 2-3 secondi di accensione del computer
3. dopodiché le istruzioni da eseguire vengono tratte dal disco, da CD
o da floppy a seconda della scelta precedente
– il sistema operativo vero e proprio parte praticamente sempre da
disco
– negli altri casi:
∗ si è su un sistema piccolo o senza hard disk, e quindi il dischetto o il CD contengono il sistema operativo
∗ oppure si vuole installare un nuovo sistema operativo che si
trova su dischetto (difficile) o su CD
∗ in questo caso, si verrà avviati ad una serie di passi che costituiscono il programma d’installazione
∗ oppure è successo qualcosa di grave e il dischetto o il CD
contengono programmi di recovery
4. seguendo tali istruzioni (supponendo che non si tratti di installazione
o di recovery), il sistema operativo comincia pian piano a posizionare
le sue parti vitali in RAM
5. quando è tutto pronto, si arriva alla schermata di login
– occorre immettere username e password
– sui PC (soprattutto Windows), questa parte viene spesso saltata
– in pratica, si accede come utente generico (user o guest) senza
password
– sui PC non personali (quelli dei laboratori), chi amministra
il sistema (dei tecnici pagati per questo) deve aver rilasciato
all’utente un account, ovvero uno username e una password
12
– di solito, viene chiesto di modificare subito la password al primo
accesso
– a meno che non si sia amici dell’amministratore, solitamente non
è possibile cambiare lo username
– c’è sempre uno user onnipotente (solitamente chiamato superuser, root o administrator)
– è l’unico che può modificare il sistema operativo, installando applicazioni o facendo aggiornamenti
6. poi viene caricata la GUI (Graphical User Interface) e si
può cominciare ad usare il computer
– alcuni vecchi sistemi operativi non avevano la GUI, oppure occorreva farla partire come un’applicazione in un secondo momento
– in questi casi, c’era una schermata nera con un prompt che attendeva comandi da tastiera
– oggi la situazione è invertita: si parte con la GUI ed eventualmente si fa partire la schermata nera come un’applicazione
7. quando si finisce si fa logout (ci si disconnette) ed eventualmente si
spegne il computer
– fare logout senza spegnere equivale a permettere ad altre persone
con un altro account di accedere
– lo spegnimento va fatto da software, chiedendo al sistema operativo di spegnersi
– infatti, per potersi poi riavviare correttamente la prossima volta,
occorre che salvi alcune informazioni prima di spegnersi
– per questo motivo, se si preme normalmente sul pulsante di accensione, il computer resta accesso
– se si vuole proprio spegnere senza permettere al sistema operativo i suoi salvataggi usuali (cosa ad esempio necessaria se il
sistema operativo stesso si è bloccato) occorre tener premuto il
tasto di spegnimento per qualche secondo
• per usare il sistema operativo ci sono sostanzialmente 2 modi
– da interfaccia grafica (quindi con la GUI)
∗ si va avanti a clic, doppi clic e trascinamenti (drag and drop) col
mouse
∗ la tastiera viene usata solo quando è indispensabile
· per esempio, per scrivere una lettera con Word, prima si apre
Word e poi si scrive la lettera
· per andare su un sito, prima si apre il Browser (es. Internet
Explorer o Firefox) e poi si scrive l’indirizzo
∗ ci sono svariati modi per eseguire un programma
13
· fare doppio clic su un’icona sul Desktop
· fare clic in una barra di avviamento veloce
· selezionare il programma dai menu
∗ all’interno di un programma, si può usare il mouse o la tastiera
in tanti modi, dipendentemente dal programma stesso
· ad esempio, sul browser si usa prevalentemente il mouse per
cliccare sui link, su Word si usa prevalentemente la tastiera
per scrivere
– da interfaccia a linea di comando (CLI, Command Line Interface)
∗ è più da geek
∗ l’utente “normale” non lo fa mai
∗ in maniera pura e “totale” (ovvero usando un sistema operativo
che, una volta avviato, mostra solamente lo schermo nero dei
comandi), non lo si fa più
∗ quello che talvolta qualche utente (non proprio “normale”) fa
è di eseguire un programma applicativo che apre uno schermetto
nero, dove si possono dare comandi direttamente al sistema operativo
∗ in Windows, questa applicazione si chiama Prompt dei comandi
o DOS prompt
∗ sotto Linux la cosa è più naturale, e ci sono svariate applicazioni:
konsole e gnome-terminal sono le più comuni
∗ i tipici comandi che si danno riguardano il file-system, o servono
per lanciare altri programmi
· è un po’ più potente della GUI, perché si possono lanciare i
programmi con i parametri
· non che con la GUI non si possa fare, ma talvolta non
è altrettanto agevole
∗ con la GUI, si fanno le stesse cose ma per quanto riguarda il
filesystem occorre prima lanciare qualche altra applicazione (es.
Explorer)
• tutti i moderni sistemi operativi (almeno quelli che interessano a noi) sono
multitasking
1. lo possono usare contemporaneamente più utenti
– sia in modo lasco, come ad esempio nella seguente situazione: un
utente fa login, lancia e lascia un programma in esecuzione e fa
logout, e poi fa login un altro utente che lancia altri programmi
(mentre il programma del primo è ancora in esecuzione)
– sia in modo massivo, cioè il computer è connesso in rete e
più utenti contemporaneamente ci accedono con programmi appositi
14
– era quello che succedeva nei vecchi mainframe con i terminali
2. uno stesso utente può far eseguire più applicazioni contemporaneamente
3. in entrambi i casi, le varie applicazioni si alternano, sotto il comando
del sistema operativo, nell’uso delle risorse della macchina
– prima fra tutte la CPU...
– la parte del sistema operativo che si occupa di ciò è chiamata
scheduler (che si può tradurre con “organizzatore”)
– se due utenti, o uno stesso utente, lanciano due programmi che
richiedono molte risorse di computazione (CPU, RAM o altro),
allora si potrà notare un decremento delle prestazioni del computer
• file system
– tutti i vari dispositivi di memorizzazione di massa (dischi fissi e non,
chiavi USB, CD e DVD) sono organizzati con un file system
– vuol dire che le informazioni sono memorizzate in archivi (files), ad
ognuno dei quali occorre dare un nome
– è compito dell’utente dare un nome a ciascun file in maniera da ricordare poi che informazioni ci sono dentro
∗
∗
∗
∗
fanno eccezione a questa regola i files di sistema
cioè quelli che servono al sistema operativo
lo stesso sistema operativo è inizialmente un file, prima del boot
i files di sistema non possono essere toccati, a meno di non essere
superuser
– dato che i files sono spesso molti, non è comodo dover dare un nome
diverso a ciascuno di essi
– e comunque sarebbe difficile cercare un files tra migliaia di altri simili
– quindi i file systems offrono di organizzare il tutto in cartelle (directories)
∗ sono dei files anche le directories, ma sono files speciali
∗ servono per contenere altri files
– le directory sono organizzate ad albero
∗ c’è una directory iniziale che contiene tutte le altre (/ in Linux,
C:\ in Windows)
∗ ogni directory può contenere sia files che altre directories
∗ all’interno di ogni directory, non ci possono essere 2 files con lo
stesso nome
– operazioni tipiche (per files si intende sia files regolari che directory)
15
∗ creare un file vuoto (con un nuovo nome)
∗ cancellare un file
· nel caso di una directory si cancella tutto quello che
c’è dentro
· tipicamente, il sistema operativo chiede conferma
∗ copiare un file in una diversa directory o nella stessa ma con un
altro nome
∗ spostare un file in una diversa directory o nella stessa ma con un
altro nome
– tipica forma del nome di un file: qualcosa.estensione
∗ l’estensione è tipicamente di 3 lettere, ma non necessariamente
∗ serve per capire con quale applicazione aprire il file relativo
16