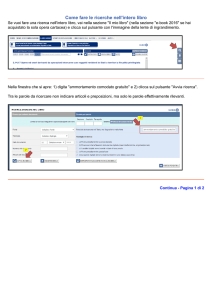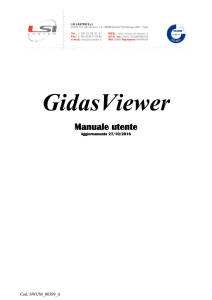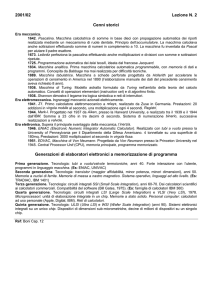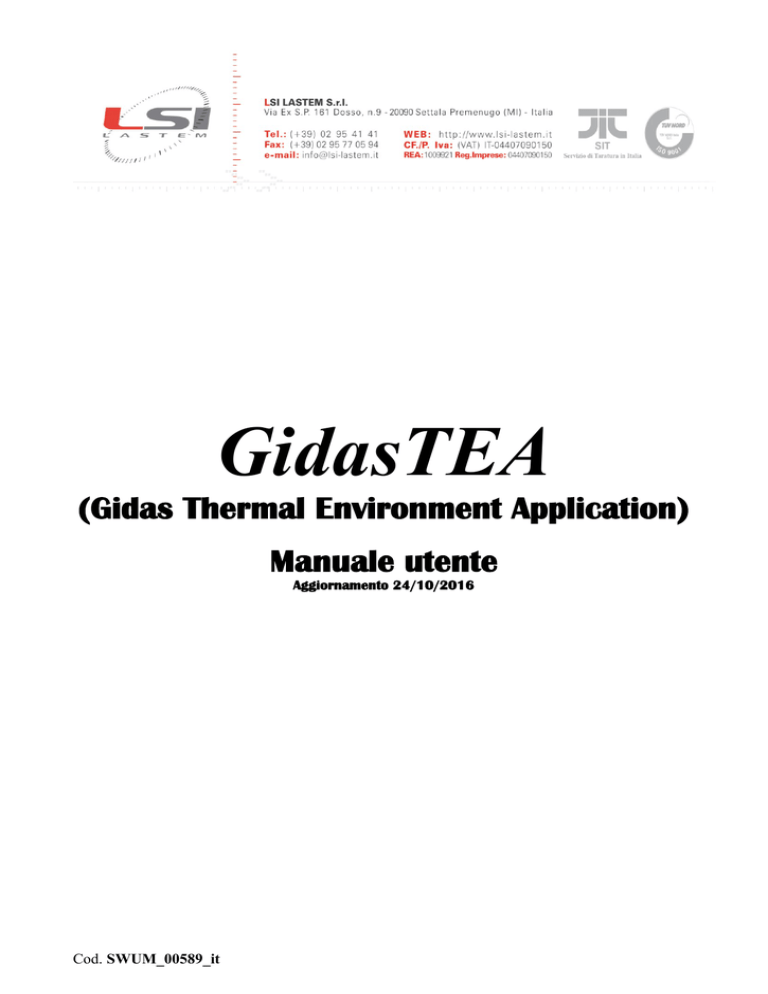
GidasTEA
(Gidas Thermal Environment Application)
Manuale utente
Aggiornamento 24/10/2016
Cod. SWUM_00589_it
LSI LASTEM GidasTEA – Manuale utente
Sommario
1.
2.
3.
4.
Introduzione ................................................................................................................................. 4
Requisiti del sistema .................................................................................................................... 4
Novità rispetto a InfoGAP ........................................................................................................... 5
Normativa di riferimento e Calcoli .............................................................................................. 5
4.1. Microclima Moderato .......................................................................................................... 5
4.1.1.
Calcoli .......................................................................................................................... 5
4.1.1.1. Moderato base .......................................................................................................... 6
4.1.1.2. Moderato asimmetria radiante ................................................................................. 6
4.1.1.3. Moderato insoddisfatti da temperatura .................................................................... 7
4.2. Microclima ambienti severi caldi ......................................................................................... 7
4.2.1.
Calcoli .......................................................................................................................... 7
4.2.1.1. PHS Predicted Heat Strain Model (UNI EN ISO 7933) .......................................... 7
4.3. Microclima Freddo ............................................................................................................. 10
4.3.1.
Calcoli ........................................................................................................................ 10
4.3.1.1. Stress termico da freddo ......................................................................................... 10
4.3.1.2. Stress termico da freddo calcolo del tempo di recupero ........................................ 11
5. Configurazioni preliminari ......................................................................................................... 13
5.1. Configurazione del database Gidas .................................................................................... 14
5.1.1.
Connessione ad un database Gidas ............................................................................ 14
5.2. Configurazione dello strumento e dei dati misurati ........................................................... 15
5.3. Configurazione del programma di visualizzazione dei rapporti ........................................ 17
6. Utilizzo del programma ............................................................................................................. 19
6.1. L’interfaccia utente ............................................................................................................ 19
6.1.1.
Menu .......................................................................................................................... 20
6.1.2.
Procedure guidate ....................................................................................................... 21
6.2. La finestra delle attività...................................................................................................... 22
6.3. I progetti ............................................................................................................................. 22
6.3.1.
Terminologia .............................................................................................................. 23
6.3.2.
Creazione di un nuovo progetto ................................................................................. 24
6.3.3.
Il navigatore del progetto ........................................................................................... 25
6.4. I punti di misura ................................................................................................................. 28
6.4.1.
Aggiungere un punto di misura ad un progetto.......................................................... 28
6.5. I parametri Soggetto ........................................................................................................... 30
6.5.1.
Aggiungere un soggetto al progetto ........................................................................... 30
6.5.2.
Aggiungere un soggetto ad un punto di misura ......................................................... 31
6.6. I dati ambientali ................................................................................................................. 33
6.6.1.
Identificazione dei dati misurati ................................................................................. 33
6.6.2.
Associazione delle misure alle grandezze del calcolo ............................................... 33
6.6.3.
Aggiungere una selezione di dati ambientali ad un punto di misura ......................... 35
6.6.4.
Eliminazione dei rilievi definiti dall’utente ............................................................... 37
6.7. I dati definiti dall’utente ..................................................................................................... 38
6.7.1.
Aggiungere dati definiti dall’utente ad un punto di misura ....................................... 38
6.8. I dati misurati da Heat Shield ............................................................................................. 39
6.9. I calcoli ............................................................................................................................... 39
2
LSI LASTEM GidasTEA – Manuale utente
6.9.1.
Opzioni di configurazione .......................................................................................... 39
6.9.1.1. Configurazione della psicrometria ......................................................................... 39
6.9.1.2. Configurazione della gestione degli errori ............................................................. 40
6.9.1.3. Impostazioni del microclima moderato.................................................................. 41
6.9.1.4. Impostazioni del microclima caldo ........................................................................ 41
6.9.1.5. Impostazioni del microclima freddo ...................................................................... 41
6.9.2.
Caratteristiche dei calcoli ........................................................................................... 41
6.9.3.
Eseguire un calcolo .................................................................................................... 42
6.10. Visualizzazione dei risultati del calcolo............................................................................. 45
6.11. Il calcolo dell’indice PHS .................................................................................................. 51
6.11.1. Aggiungere un punto di misura .................................................................................. 51
6.11.2. Aggiungere un soggetto ad un punto di misura ......................................................... 51
6.11.3. Aggiungere una selezione di dati ambientali ad un punto di misura ......................... 52
6.11.4. Aggiungere una selezione di dati definiti dall’utente ad un punto di misura ............ 52
6.11.5. Aggiungere una nuova configurazione ...................................................................... 52
6.11.6. Effettuare il calcolo dell’indice .................................................................................. 56
6.11.7. Visualizzazione dei risultati del calcolo..................................................................... 57
6.12. Il rapporto ........................................................................................................................... 60
6.12.1. Configurazione e gestione dei modelli....................................................................... 60
6.12.2. Creazione di un modello ............................................................................................ 61
6.12.2.1. Inserimento delle tabelle dei parametri soggetto delle grandezze ambientali e
degli indici calcolati ............................................................................................................... 62
6.12.2.2. Inserimento delle tabelle dei dati ....................................................................... 63
6.12.2.3. Chiavi specifiche del rapporto per il calcolo dell’indice WBGT....................... 65
6.12.2.4. Chiavi specifiche del rapporto per il calcolo dell’indice PHS ........................... 66
6.12.2.5. Inserimento di elementi ripetuti ......................................................................... 67
6.12.2.6. Inserimento di grafici ......................................................................................... 69
6.13. La calcolatrice .................................................................................................................... 70
6.14. Gestione del dispositivo mobile ......................................................................................... 72
6.14.1. Scenario di utilizzo tipico del dispositivo mobile ...................................................... 73
6.15. Licenze d’uso ..................................................................................................................... 74
6.15.1. Il programma di gestione delle licenze ...................................................................... 74
6.15.1.1.
Installazione del programma dal sito FTP ......................................................... 74
6.15.1.2. Utilizzo del programma ..................................................................................... 74
6.16. File di configurazione interno del programma ................................................................... 76
6.17. Aggiornamento del programma ......................................................................................... 76
6.17.1. Installazione del programma dal sito FTP ................................................................. 76
6.17.2. Utilizzo del programma ............................................................................................. 76
3
LSI LASTEM GidasTEA – Manuale utente
1. Introduzione
GidasTEA è il programma LSI LASTEM per il calcolo dei più usati e conosciuti indici
microclimatici riportati nelle norme internazionali (ISO).
Il programma consente di:
Calcolare gli indici microclimatici in aderenza a quanto prescritto dalle norme
internazionali;
Creare e gestire progetti di analisi complessi con molti punti di misura e differenti tipi di
calcolo;
Definire facilmente i parametri soggetto;
Selezionare i dati ambientali dal database LSI LASTEM Gidas;
Creare documenti di presentazione nel formato Office Open XML (ECMA-376) compatibile
con Microsoft Office e OpenOffice;
2. Requisiti del sistema
Il programma richiede i seguenti requisiti hardware e software:
Personal computer
Processore con frequenza di funzionamento 600 MHz o superiore, 1 GHz raccomandato;
Scheda video: SVGA risoluzione 1024x768 o superiore;
Sistema operativo (*):
o Microsoft Windows XP SP3(solo 32bit)/Vista/7/2003/2008/8/10
Microsoft .NET Framework 3.5 (**);
Programma LSI LASTEM 3DOM, aggiornato all’ultima versione e già installato, per
comunicare con lo strumento;
Database LSI LASTEM Gidas per memorizzare i dati (***).
(*) I sistemi operativi devono essere aggiornati con gli ultimi aggiornamento rilasciati da
Microsoft e disponibili tramite le funzionalità di Windows Update; per i sistemi operativi non
riportati non è garantito il corretto e completo funzionamento dei programmi.
(**) il programma di installazione Microsoft .NET Framework 3.5 è presente nei DVD dei prodotti
LSI Lastem rilasciati dopo il marzo 2011 e, se necessario, viene automaticamente installato durante
la procedura di installazione avviata dal DVD. In caso non si disponga della versione aggiornata del
DVD dei prodotti è possibile scaricare il programma di installazione del Microsoft .NET
Framework
3.5
direttamente
dal
centro
installazioni
Microsoft
all’indirizzo
http://www.microsoft.com/downloads/it-it/default.aspx inserendo nel campo di ricerca il termine
“.NET”.
Nei sistemi con Windows 8 é possibile abilitare .NET Framework 3.5 anche manualmente dal
Pannello di controllo. Nel Pannello di controllo scegliere Programmi e funzionalità, quindi
Attivazione o disattivazione delle funzionalità Windows, quindi selezionare la casella di
controllo Microsoft .NET Framework 3.5.1. Per questa opzione è necessaria una connessione
Internet.
4
LSI LASTEM GidasTEA – Manuale utente
(***) Il database Gidas è installato congiuntamente con il programma GidasViewer e richiede la
presenza di SQL Server 2005 Express o versioni superiori; GidasTEA può anche collegarsi a un
database Gidas che si trova su una istanza remota di SQL Server. Per i requisiti richiesti da SQL
Server2005 Express si veda il manuale Gestione del database Gidas installato con il programma
GidasViewer o la documentazione ufficiale Microsoft all’indirizzo http://technet.microsoft.com/itit/library/ms143506(SQL.90).aspx
3. Novità rispetto a InfoGAP
Questa nuova versione del programma LSI LASTEM per il calcolo del microclima introduce alcune
significative novità rispetto a quanto contenuto nel programma InfoGAP.
In particolare:
Contiene i riferimenti aggiornati alle normative e aggiunge il calcolo di nuovi indici.
Gestisce progetti complessi con più punti di misura e diversi tipi di calcolo.
Supporta i nuovi strumenti della famiglia R-Log.
Si adegua funzionalmente ed esteticamente alle nuove tecnologie informatiche (installazione,
sistemi operativi…).
Utilizza il nuovo supporto dati Gidas (non serve più InfoGAP) tecnologicamente più
affidabile;
Agevola il ricalcolo simulando differenti scenari (parametri soggetto, dati ambientali).
Presenta una visione unitaria del progetto in esame.
Genera rapporti basata sul formato standard Office Open XML (ECMA-376) supportato da:
Word 2007 (nativo);
Word 2000 e superiore con installazione del compatibility pack;
OpenOffice 3.2;
SoftMaker Office o versione gratuita (Viewer) TextMaker (5MB).
4. Normativa di riferimento e Calcoli
4.1.
Microclima Moderato
La normativa di riferimento per il calcolo del microclima moderato è la norma UNI EN ISO 7730
“Ergonomia degli ambienti termici – Determinazione analitica e interpretazione del benessere
termico mediante il calcolo degli indici PMV e PPD e dei criteri di benessere termico locale”.
La norma “…presenta metodi per prevedere la sensazione termica globale ed il grado di disagio
(insoddisfazione termica) delle persone esposte in ambienti termici moderati. Consente la
determinazione analitica e l’interpretazione del benessere termico mediante il calcolo dell’indice
PMV (predicted mean vote), dell’indice PPD (predicted percentage of dissatisfied) e dei criteri di
benessere termico locale.”
4.1.1.
Calcoli
Il modulo Microclima moderato consente di effettuare i seguenti calcoli:
Moderato base (indici to, DR, PPD, PMV);
5
LSI LASTEM GidasTEA – Manuale utente
Moderato asimmetria radiante da soffitto (indici PDwc, PDcc);
Moderato asimmetria radiante da parete (indici PDcw, PDww);
Moderato insoddisfatti da temperatura (indici PDv, PDf).
4.1.1.1.
Moderato base
La tabella seguente contiene la lista degli indici calcolati e delle grandezze ambientali utilizzate per
questo calcolo con l’indicazione dei limiti di validità previsti dalla normativa:
Norme UNI EN ISO 7730
Sigla
Descrizione
Limite default
Grandezza
PMV
Voto Medio Previsto
-3 ÷ 3
Calcolata
PPD
Percentuale prevista di insoddisfatti
0 ÷ 100 %
Calcolata
DR
Rischio da correnti d'aria
0 ÷ 100 %
Calcolata
to
Temperatura operativa
10 ÷ 30 °C
Calcolata
CLO
Isolamento termico del vestiario
0 ÷ 2 clo
Impostata
ETA
Rendimento meccanico
0 ÷ 25 %
Impostata
MET
Metabolismo energetico attività
0,8 ÷ 4 met
Impostata
ta
Temperatura aria secca
10 ÷ 30 °C
Acquisita
tw
Temperatura bulbo umido ventilazione forzata -10 ÷ 30 °C
Acquisita
tg
Temperatura del globo
10 ÷ 40 °C
Acquisita
va
Velocità dell'aria
0 ÷ 1 m/s
Acquisita
Pa
Pressione parziale di vapore d'acqua nell'aria 0 ÷ 2,7 kPa
Calcolata
RH
Umidità relativa
0 ÷ 100 %
Calcolata /Acquisita (*)
tr
Temperatura media radiante
10 ÷ 40 °C
Calcolata
var
Velocità relativa dell'aria
0 ÷ 1 m/s
Calcolata
* “Calcolata” usando il sensore psicrometrico bulbo secco e umido a ventilazione forzata,
“Acquisita “ direttamente da sensore di umidità relativa.
Nel calcolo dell’ambiente moderato base viene inoltre visualizzato il valore della Categoria
dell’ambiente termico.
4.1.1.2.
Moderato asimmetria radiante
La tabella seguente contiene la lista degli indici calcolati e delle grandezze ambientali utilizzate per
questo calcolo con l’indicazione dei limiti di validità previsti dalla normativa:
Norme UNI EN ISO 7730
Sigla
PDwc
Descrizione
Limite default
Grandezza
Percentuale di insoddisfatti (asimmetria
radiante, soffitto caldo)
Percentuale di insoddisfatti (asimmetria
radiante, parete fredda)
Percentuale di insoddisfatti (asimmetria
radiante, soffitto freddo)
0 ÷ 100 %
Calcolata
0 ÷ 100 %
Calcolata
0 ÷ 100 %
Calcolata
0 ÷ 100 %
Calcolata
Tpr,wc
Percentuale di insoddisfatti (asimmetria
radiante, parete calda)
Asimmetria radiante soffitto caldo
1 ÷ 15 °C [gr]
0 ÷ 14 °C [eq]
Acquisita
Tpr,cc
Asimmetria radiante soffitto freddo
6 ÷ 20 °C [gr]
0 ÷ 14 °C [eq]
Acquisita
Tpr,ww
Asimmetria radiante parete calda
6 ÷ 35 °C [gr]
0 ÷ 35 °C [eq]
Acquisita
Tpr,cw
Asimmetria radiante parete fredda
6 ÷ 20 °C [gr]
0 ÷ 15 °C [eq]
Acquisita
PDcw
PDcc
PDww
6
LSI LASTEM GidasTEA – Manuale utente
I calcoli delle asimmetrie radianti sono implementati i due modi diversi:
[gr]: il calcolo viene effettuato come interpolazione polinomiale dei grafici di Fanger;
[eq]: il calcolo viene effettuato utilizzando le formule introdotte nella ISO.
Il calcolo non richiede la definizione dei parametri del soggetto.
4.1.1.3.
Moderato insoddisfatti da temperatura
La tabella seguente contiene la lista degli indici calcolati e delle grandezze ambientali utilizzate per
questo calcolo con l’indicazione dei limiti di validità previsti dalla normativa:
Norme UNI EN ISO 7730
Sigla
Descrizione
Limite default
Grandezza
PDv
Percentuale di insoddisfatti (differenza
verticale di temperatura dell’aria)
0 ÷ 100 %
Calcolata
PDf
0 ÷ 100 %
Calcolata
DTv
Ta
Percentuale di insoddisfatti (temperatura del
pavimento)
Differenza verticale di temperatura dell’aria
Temperatura aria
0 ÷ 6 °C
10 ÷ 30 °C
Calcolata
Acquisita
Ta10
Temperatura aria a 10 cm
10 ÷ 30 °C
Acquisita
Tf
Temperatura del pavimento
5 ÷ 40 °C
Acquisita
Il calcolo non richiede la definizione dei parametri del soggetto.
4.2.
Microclima ambienti severi caldi
La norma europea UNI EN ISO 7933: "Ergonomia dell'ambiente termico - Determinazione analitica
ed interpretazione dello stress termico da calore mediante il calcolo della sollecitazione termica
prevedibile (PHS Predicted Heat Strain Model)” sostituisce la precedente norma UNI EN 12515:
1999 “Ambienti caldi. Determinazione analitica ed interpretazione dello stress termico mediante
calcolo della sudorazione richiesta”.
La nuova norma contiene un criterio di valutazione dell’esposizione dei soggetti che operano in
ambienti caldi che, pur presentando una base di riferimento simile a quello contenuto nella norma
precedente, presenta numerosi elementi di novità e diversità.
4.2.1.
Calcoli
Il modulo Microclima ambienti severi caldi consente di effettuare i seguenti calcoli:
PHS Predicted Heat Strain Model (UNI EN ISO 7933);
Indice WBGT (UNI EN 12515);
Indice WBGT a tre livelli (caviglie, addome, testa) (UNI EN 12515)
4.2.1.1.
PHS Predicted Heat Strain Model (UNI EN ISO 7933)
Principali differenze con il calcolo presente in InfoGAP per gli ambienti severi caldi
7
LSI LASTEM GidasTEA – Manuale utente
E’ importante sottolineare che la normativa UNI EN ISO 7933: "Ergonomia dell'ambiente termico Determinazione analitica ed interpretazione dello stress termico da calore mediante il calcolo della
sollecitazione termica prevedibile (PHS Predicted Heat Strain Model)” modifica in modo
sostanziale il calcolo per la valutazione dello stress termico in un ambiente severo caldo.
Rimandando alla normativa per i dettagli sul metodo di calcolo, si sottolineano le principali
differenze con il calcolo implementato nel programma InfoGAP:
Il calcolo valuta l’evoluzione di due parametri, la temperatura rettale e la perdita totale di
liquidi, minuto per minuto attraverso ogni ambiente dove il soggetto opera;
E’ possibile quindi definire diversi ambienti, compresi ambienti di riposo, ognuno
caratterizzato da un set di parametri soggetto e da una serie di dati che descrivono, minuto
per minuto, l’andamento dei parametri ambientali;
Rispetto al criterio della SR (protezione da eccessiva disidratazione) non sono più presenti le
soglie di allarme e pericolo, e la possibilità di considerare l’effetto derivante dal reintegro
dei liquidi persi per sudorazione durante l’attività lavorativa.
Valori limiti per i diversi criteri di stress
I valori limiti per i diversi criteri di stress sono i seguenti:
Criterio
Wmax
SWmax [g/h]
Tremax [°C]
Criterio
Dmax50 [kg]
Dmax95 [kg]
Valori limite
Soggetto non acclimatato
Soggetto acclimatato
0,85
1,00
2,6•(M-32)•Adu
1,25•2,6•(M-32)•Adu
38
38
Valori limite
Accesso libero ai liquidi
Senza accesso ai liquidi
7,5% massa corporea
3% massa corporea
5% massa corporea
3% massa corporea
Dove:
Wmax = massima frazione di pelle bagnata;
SWmax = massima portata di sudore;
Tremax = massima temperatura rettale;
Dmax50 = massima perdita d’acqua riferita la 50% della popolazione;
Dmax95 = massima perdita d’acqua riferita al 95% della popolazione.
Limiti di applicabilità della normativa
I limiti delle grandezze ambientali e del soggetto per l’applicabilità della norma sono i seguenti:
Norme UNI EN ISO 7933
Grandezza
Limite di applicabilità
M•Adu
1,72 ÷ 7,74 met•m2 (100 ÷ 450 W)
Icl
0,1 ÷ 1,0 clo (0 ÷ 0,155 m2°C/W)
ta
15 ÷ 50 °C
tr – ta
0 ÷ 60 °C
8
LSI LASTEM GidasTEA – Manuale utente
va
0 ÷ 3 m/s
pa
0 ÷ 4,5 kPa
Dove:
M = dispendio metabolico [W/m2];
Adu = sup. totale del corpo calcolata secondo la formula di Du Bois;
Icl = isolamento termico statico del vestiario [clo];
ta = temperatura dell’aria [°C];
tr = temperatura media radiante [°C];
va = velocità dell’aria [m/s];
pa = pressione parziale di vapore [kPa].
Indice WBGT (UNI EN 12515)
La tabella seguente contiene la lista degli indici calcolati e delle grandezze ambientali utilizzate per
questo calcolo con l’indicazione dei limiti di validità previsti dalla normativa:
Norme UNI EN ISO 7730
Sigla
Descrizione
Limite default
Grandezza
WBGText
Wet Bulb Globe Temperature (amb.
esterno)
0 ÷ 100 %
Calcolata
WBGTint
Wet Bulb Globe Temperature (amb. interno) 0 ÷ 100 %
Calcolata
Ta
Temperatura aria
15 ÷ 50 °C
Acquisita
Tnw
Temperatura bulbo umido a ventilazione
naturale (Tnw) °C
0 ÷ 60 °C
Acquisita
Tg
Temperatura del globo
0 ÷ 80 °C
Acquisita
Il calcolo non richiede la definizione dei parametri del soggetto.
Indice WBGT a tre livelli (UNI EN 12515)
La tabella seguente contiene la lista degli indici calcolati e delle grandezze ambientali utilizzate per
questo calcolo con l’indicazione dei limiti di validità previsti dalla normativa:
Norme UNI EN ISO 7730
Sigla
Descrizione
Limite default
Grandezza
WBGText
Wet Bulb Globe Temperature (amb.
esterno)
0 ÷ 100 %
Calcolata
WBGTint
Wet Bulb Globe Temperature (amb. interno) 0 ÷ 100 %
Calcolata
Ta1
Temperatura aria caviglie
15 ÷ 50 °C
Acquisita
Tnw1
Temperatura bulbo umido a ventilazione
naturale caviglie
0 ÷ 60 °C
Acquisita
Tg1
Temperatura del globo caviglie
0 ÷ 80 °C
Acquisita
Ta
Temperatura aria addome
15 ÷ 50 °C
Acquisita
Tnw
Temperatura bulbo umido a ventilazione
naturale addome
0 ÷ 60 °C
Acquisita
Tg
Temperatura del globo addome
0 ÷ 80 °C
Acquisita
Ta2
Temperatura aria testa
15 ÷ 50 °C
Acquisita
Tnw2
Temperatura bulbo umido a ventilazione
naturale testa
0 ÷ 60 °C
Acquisita
Tg2
Temperatura del globo testa
0 ÷ 80 °C
Acquisita
9
LSI LASTEM GidasTEA – Manuale utente
Il calcolo non richiede la definizione dei parametri del soggetto.
Per convenzione le variabili indicate con l’indice 1 fanno riferimento a valori misurati a livello delle
caviglie del soggetto, le variabili senza indice fanno riferimento a valori calcolati a livello
dell’addome del soggetto e le variabili con indice 2 fanno riferimento a valori calcolati a livello
della testa del soggetto.
La differenza rispetto al calcolo semplice è data dal fatto che gli indici calcolati risultano dalla
media seguente (par 5.1 della norma):
WBGT=(WBGTtesta + (2 x WBGTaddome) + WBGTcaviglie) / 4
4.3.
Microclima Freddo
La normativa di riferimento per il calcolo del microclima freddo è la norma UNI EN ISO 11070
“Ergonomia degli ambienti termici – Determinazione e interpretazione dello stress termico da
freddo con l’utilizzo dell’isolamento termico dell’abbigliamento richiesto (IREQ) e degli efetti del
raffreddamento locale”.
La norma “… specifica i metodi e le strategie per la valutazione dello stress termico associato
all’esposizione ad ambienti freddi.”
4.3.1.
Calcoli
Il modulo Microclima freddo consente di effettuare i seguenti calcoli:
Stress termico da freddo (indici IREQ, IclReq, Dlim, TWC);
Stress termico da freddo calcolo del tempo di recupero (Drec);
4.3.1.1.
Stress termico da freddo
La tabella seguente contiene la lista degli indici calcolati e delle grandezze ambientali utilizzate per
questo calcolo con l’indicazione dei limiti di validità previsti dalla normativa o, qualora non
previsti, inseriti nel programma:
Norme UNI EN ISO 11079
Sigla
Descrizione
Limite default
Grandezza
IREQ
Isolamento termico richiesto
0 ÷ 10 clo
Calcolata
IclReq
0 ÷ 10 clo
Calcolata
Iclr
Isolamento termico richiesto
dell’abbigliamento
Isolamento termico reale
0 ÷ 10 clo
Calcolata
Dlim
Durata massima dell’esposizione
0 ÷ 480 minuti
Calcolata
TWC
Temperatura di Wind Chill
-80 ÷ 10 °C
Calcolata
TWCris Classificazione del rischio della temperatura
k
di Wind Chill
CLO
Isolamento termico del vestiario
Da 1 a 4
Calcolata
0.1 ÷ 10 clo
Impostata
ETA
Rendimento meccanico
0 ÷ 30 %
Impostata
MET
Metabolismo energetico attività
0,8 ÷ 10 met
Impostata
Im
Indice di permeabilità al vapore
0 ÷ 10
Impostata
EpsCl
Emissività del vestiario
0÷1
Impostata
Vw
Velocità di movimento
0 ÷ 1.2 m/s
Impostata
ap
Permeabilità dell’aria
Impostata
Ta
Temperatura aria secca
0 ÷ 1000
l/(m2s)
-80 ÷ 10 °C
tw
Temperatura bulbo umido ventilazione forzata -80 ÷ 30 °C
Acquisita
10
Acquisita
LSI LASTEM GidasTEA – Manuale utente
tg
Temperatura del globo
-80 ÷ 30 °C
Acquisita
va
Velocità dell'aria
0.4 ÷ 18 m/s
Acquisita
Pa
Pressione parziale di vapore d'acqua nell'aria 0 ÷ 2,7 kPa
Calcolata
RH
Umidità relativa
0 ÷ 100 %
Calcolata /Acquisita (*)
tr
Temperatura media radiante
-80 ÷ 30 °C
Calcolata
NOTE:
Gli indici IREQ, IclReq, Dlim vengono calcolati in due condizioni: minimale, nella quale si
assume una parziale perdita di calore del soggetto e neutrale, nella quale si assume il
mantenimento dell’equilibrio termico del soggetto.
Il programma presenta anche un indice, denominato VDE, che può assumere i seguenti
valori:
o 1 = Isolamento del vestiario minore di quello richiesto in condizioni minime: il
programma visualizza la durata limite di esposizione minimale
o 2 = Isolamento del vestiario maggiore di quello richiesto in condizioni minime e
minore di quello richiesto in condizioni di neutralità: il programma visualizza la
durata limite di esposizione neutrale
o 3 = Isolamento del vestiario maggiore di quello richiesto in condizioni di neutralità:
pericolo di surriscaldamento, richiesta riduzione del vestiario: il programma non
visualizza nessuna durata limite
Per il calcolo dell’indice TWC la normativa richiede che la velocità del vento sia misurata a
10 m; in assenza di tale dato la normativa prevede di moltiplicare la velocità dell’aria
misurata al suolo per un fattore di correzione pari a 1.5. In questa versione del programma
non è previsto il dato a 10 metri quindi il calcolo è fatto utilizzando il fattore correttivo 1.5.
La classificazione del rischio da temperatura di Wind Chill si basa sulla tabella D.2 della
normativa citata.
La variabile RH è “Calcolata” usando il sensore psicrometrico bulbo secco e umido a
ventilazione forzata o “Acquisita “ direttamente da sensore di umidità relativa.
La normativa prevede anche la valutazione degli ambienti intermittenti. Nel caso di
esposizioni intermittenti, ovvero di condizioni di esposizione lavorativa non omogenee, è
necessario effettuare una valutazione per la situazione di esposizione più severa ed una per
quella meno severa, calcolando in entrambi i casi l'isolamento termico del vestiario
richiesto. L'abbigliamento da utilizzare per fronteggiare la variabilità delle condizioni di
esposizione deve essere modificabile, entro l'intervallo di valori di isolamento prima
determinati, aggiungendo o togliendo degli indumenti. Gli indumenti scelti devono quindi
essere comodi da indossare e togliere.
4.3.1.2.
Stress termico da freddo calcolo del tempo di recupero
La tabella seguente contiene la lista degli indici calcolati e delle grandezze ambientali utilizzate per
questo calcolo con l’indicazione dei limiti di validità previsti dalla normativa o, qualora non
previsti, inseriti nel programma:
Norme UNI EN ISO 11079
Sigla
Descrizione
Limite default
Grandezza
Drec
Tempo di recupero
0 ÷ 480 minuti
Calcolata
CLO
Isolamento termico del vestiario
0.1 ÷ 5 clo
Impostata
ETA
Rendimento meccanico
0 ÷ 25 %
Impostata
MET
Metabolismo energetico attività
0,8 ÷ 4 met
Impostata
Im
Indice di permeabilità al vapore
0 ÷ 10
Impostata
EpsCl
Emissività del vestiario
0÷1
Impostata
Vw
Velocità di movimento
0 ÷ 1.2 m/s
Impostata
11
LSI LASTEM GidasTEA – Manuale utente
ap
Permeabilità dell’aria
Impostata
Ta
Temperatura aria secca
0 ÷ 1000
l/(m2s)
-10 ÷ 30 °C
tw
Temperatura bulbo umido ventilazione forzata -10 ÷ 30 °C
Acquisita
tg
Temperatura del globo
-10 ÷ 30 °C
Acquisita
va
Velocità dell'aria
0.4 ÷ 18 m/s
Acquisita
Pa
Pressione parziale di vapore d'acqua nell'aria 0 ÷ 2,7 kPa
Calcolata
RH
Umidità relativa
0 ÷ 100 %
Calcolata /Acquisita (*)
tr
Temperatura media radiante
-10 ÷ 30 °C
Calcolata
Acquisita
NOTE:
I limiti utilizzati non sono direttamente derivati dalla normativa, che non ne prevede, ad
esclusione di quelli impostati sulla velocità di movimento e velocità dell’aria, ma si
riferiscono ad un generico ambiente di recupero
12
LSI LASTEM GidasTEA – Manuale utente
5. Configurazioni preliminari
Quando il programma viene avviato la prima volta può essere necessario eseguire le seguenti
operazioni:
Selezionare il database Gidas che contiene i dati ambientali; il programma può utilizzare sia
un database locale che un database in rete, inoltre se non è mai stato creato prima è possibile
creare un nuovo database Gidas nel computer locale (§5.1). Se il database Gidas è stato
creato durante la procedura di installazione questa operazione non è più necessaria.
Aggiungere il proprio strumento al gestore degli strumenti (§5.2).
Impostare il programma per la visualizzazione dei rapporti generati dai calcoli (§5.3).
Questa finestra compare ogni volta che si avvia il programma se non sono state completate le
operazioni di configurazione o se l’utente non ha selezionato la casella “Non visualizzare più questa
finestra all’avvio del programma”.
13
LSI LASTEM GidasTEA – Manuale utente
Si consiglia di selezionare il collegamento “Visualizza la guida passo a passo per cominciare ad
usare il programma”.
5.1.
Configurazione del database Gidas
Il programma GidasTEA utilizza i dati ambientali memorizzati nel database Gidas, il database SQL
Server 2005 utilizzato per memorizzare i dati misurati dagli strumenti LSI LASTEM.
Per archiviare i dati sul database Gidas è necessario installare il programma GidasViewer, che crea
il database, e richiedere una licenza di attivazione per ogni strumento acquisitore (datalogger). Il
database Gidas richiede la presenza di SQL Server 2005: se l’utente non dispone di questo
applicativo, durante l’installazione del database viene installata la versione gratuita Express di SQL
Server 2005. Per ulteriori informazioni si veda il manuale del programma GidasViewer.
5.1.1.
Connessione ad un database Gidas
Il programma GidasTEA, quando avviato la prima volta, si collega automaticamente al database
Gidas creato dalla procedura di installazione del programma GidasViewer. Il programma può anche
collegarsi ad un database Gidas che si trova su una altro computer accessibile via rete; in questo
caso utilizzare il menu File Modifica sorgente dati che apre la finestra di selezione della sorgente
dati:
14
LSI LASTEM GidasTEA – Manuale utente
Questa finestra mostra la sorgente dati Gidas in uso e ne consente la modifica. Per modificare la
sorgente dati usata dal programma selezionare un elemento dalla lista delle sorgenti dati disponibili
o aggiungerne una nuova con il pulsante <Aggiungi>; utilizzare il pulsante <Test> per verificare la
disponibilità della sorgente dati selezionata nella lista. In genere sarà presente solo la connessione
sul computer locale. Per ulteriori approfondimenti si veda il manuale del programma GidasViewer.
La versione corrente del programma GidasTEA è compatibile con il database Gidas versione 2.4.0.0
o superiore (per visualizzare la versione del database collegato selezionare il menu ?
Informazioni sul database Gidas).
Se un utente possiede due diverse installazioni del database Gidas (ad esempio una locale e una di
rete) può modificare la sorgente dati utilizzata dal programma utilizzando il menu File Modifica
sorgente dati. Questa operazione provocherà la chiusura del progetto di calcolo corrente.
5.2.
Configurazione dello strumento e dei dati
misurati
Per effettuare un calcolo microclimatico è necessario effettuare la misura dei parametri ambientali e
memorizzare i dati acquisiti nel database Gidas. L’applicazione GidasTEA è ottimizzata per
l’utilizzo degli strumenti LSI LASTEM R-Log, in modalità autoconfigurazione delle sonde.
ATTENZIONE
Se si utilizzano dati registrati da uno strumento HeatShield con il programma HSManager NON
è necessario configurare lo strumento in Gestione Strumenti e si può saltare questa parte del
manuale.
Per avviare il programma di gestione del proprio strumento selezionare il menu Strumenti
Gestione Strumenti o l’icona sulla barra dei comandi.
15
LSI LASTEM GidasTEA – Manuale utente
Il programma Gestore degli strumenti è una versione ridotta del programma 3DOM, in cui sono
particolarmente facilitate le operazioni di gestione del proprio strumento di misura.
Per gestire il proprio strumento è necessario aggiungerlo alla lista degli strumenti gestiti
selezionando il comando Aggiungi lo strumento. E’ possibile aggiungere uno strumento già
configurato con il programma 3DOM o mai configurato in precedenza collegandolo al computer e
impostandone i parametri di comunicazione nella procedura guidata.
16
LSI LASTEM GidasTEA – Manuale utente
Le operazioni ammesse sul proprio strumento sono le seguenti:
modifica dei parametri di comunicazione;
visualizzazione delle statistiche, dello stato e dei valori istantanei;
salvataggio dei dati elaborati dallo strumento nel database Gidas utilizzato dal progetto
corrente nel programma GidasTEA;
importazione di dati binari scaricati dallo strumento nel database Gidas utilizzato dal
progetto corrente nel programma GidasTEA;
visualizzazione della guida rapida dello strumento
Il programma utilizza la modalità di auto riconoscimento dei sensori e quindi è sufficiente collegare
le sonde allo strumento seguendo le istruzioni ricevute per poter iniziare a scaricare i dati; per creare
una propria configurazione, configurare altri supporti per l’archiviazione dei dati (ad esempio un
file di testo) o effettuare altre operazioni più complesse è necessario utilizzare il programma 3DOM
ATTENZIONE
Se si utilizza contemporaneamente sia il Gestore degli strumenti che il programma 3DOM può
essere necessario aggiornarne reciprocamente le visualizzazioni; se ad esempio si introduce un
nuovo strumento in 3DOM, per vederlo nella procedura guidata del Gestore degli Strumenti è
necessario selezionare il comando Aggiorna.
Per ulteriori informazioni sulla gestione dello strumento, la sua configurazione ed il suo utilizzo si
veda l’apposito manuale.
Per ulteriori informazioni sul programma Gestore degli Strumenti si veda la sua guida in linea.
5.3.
Configurazione del programma di
visualizzazione dei rapporti
17
LSI LASTEM GidasTEA – Manuale utente
I rapporti contenenti i risultati dei calcoli vengono generati dal programma nel formato standard
Office Open XML (ECMA-376) supportato da:
Word 2007 (nativo)
Word
2000
e
superiore
con
installazione
del
compatibility
pack
(http://office.microsoft.com/en-us/products/HA101686761033.aspx)
OpenOffice 3.2 (http://www.openoffice.org/)
SoftMaker Office o la versione gratuita del visualizzatore di documenti (Viewer) TextMaker
(dimensione: 5 MB) (http://www.officeviewers.com/)
La scelta di un formato che è uno standard garantisce all’utente la libertà di usare il programma che
preferisce per visualizzare, modificare e stampare il rapporto.
Scegliendo il menu Opzioni Rapporto si apre la finestra di configurazione del rapporto. Nella
scheda Generali viene visualizzato il programma predefinito associato nel computer al formato di
file Office Open XML (docx). Se non esiste nessun programma associato premere il pulsante
<Seleziona> che apre la finestra di selezione del programma (questa finestra è accessibile solo se
non esistono programmi predefiniti associati ai file docx):
Questa finestra propone alcuni suggerimenti: scegliere una delle soluzioni (o installare un
programma in grado di gestire i file .docx).
Premere <Seleziona> per associare ai file docx un programma già installato nel computer.
18
LSI LASTEM GidasTEA – Manuale utente
6. Utilizzo del programma
6.1.
L’interfaccia utente
Dopo aver avviato il programma e caricato un progetto di calcolo il programma presenta questo
aspetto.
E’ possibile che l’aspetto sia differente perché è possibile modificare la posizione di queste finestre:
se la finestra presenta nella barra del titolo l’icona
la finestra è sempre visibile; se
presenta l’icona
significa che la finestra si nasconde automaticamente quando non è
selezionata mostrando solo una etichetta ancorata al bordo della finestra principale. Per
ripristinare la finestra è sufficiente fare click con il mouse su questa etichetta.
19
LSI LASTEM GidasTEA – Manuale utente
è possibile spostare le finestre e ancorarle in altre posizioni dello schermo trascinandole per
la barra del titolo: durante il trascinamento vengono visualizzate le possibili nuove posizioni
di ancoraggio.
In ogni momento è possibile ripristinare l’aspetto di default selezionando il menu Visualizza
Reimposta visualizzazione predefinita.
6.1.1.
Menu
Il programma presenta questi menu:
File
Nuovo: apre un nuovo progetto.
Apri: apre un progetto esistente.
Salva: salva il progetto corrente.
Salva con nome: salva il progetto corrente modificandone il nome.
Modifica sorgente dati: visualizza la finestra di modifica dell’istanza del database Gidas
utilizzato dal programma.
Aggiorna sorgente dati: aggiorna i dati caricati dal database Gidas: usare questa funzione se
si salvano per la prima volta i dati di uno strumento nel database e il programma è già
aperto.
Progetti recenti: visualizza la lista dei progetti aperti di recente.
Esci: chiude il programma.
20
LSI LASTEM GidasTEA – Manuale utente
Visualizza
Associazione misure grandezze: visualizza la finestra che mostra gli strumenti di misura
disponibili e quelli dove l’associazione tra le misure e le grandezze utilizzate dal calcolo è
già stata configurata.
Proprietà: visualizza la finestra principale delle proprietà che visualizza i dettagli
dell’elemento selezionato nel progetto.
Attività: visualizza la finestra delle attività.
Reimposta la visualizzazione predefinita: ripristina la visualizzazione predefinita dopo aver
modificato la disposizione delle finestre.
Opzioni
Microclima: mostra la finestra con le impostazioni generali dei calcoli.
Rapporto: mostra la finestra con le impostazioni per la gestione dei rapporti.
Esportazione su file di testo: mostra la finestra con le impostazioni per formattare la data e i
valori numerici quando si esportano i dati su file di testo.
Formattazione delle tabelle: mostra la finestra con le impostazioni per la formattazione delle
tabelle dei dati.
Strumenti
Gestione Strumento: attiva l’applicazione che permette di gestire lo strumento utilizzato per
i calcoli.
Gestione eliminazione Rilievi: attiva lo strumento per la gestione dell’eliminazione dei
rilievi utente.
Gestione del dispositivo mobile: attiva l’applicazione che gestisce le comunicazioni con il
dispositivo mobile e i dati da questo raccolti.
Calcolatrice microclima: avvia la calcolatrice per le grandezze microclimatiche.
Gestione licenze: avvia il programma che gestisce le licenze.
?
Guida in linea: mostra il manuale utente del programma.
Guida passo a passo: visualizza la guida passo a passo per iniziare ad utilizzare i
programmi.
Verifica aggiornamenti: avvia la richiesta per la disponibilità di aggiornamenti del
programma;
Informazioni su: mostra la finestra delle informazioni sul programma.
Informazioni sul database Gidas: mostra la finestra che visualizza le informazioni sul
database Gidas collegato.
Alcune di queste voci di menu sono disponibili anche come barra di pulsanti sotto al menu della
finestra principale; posizionare il mouse su un pulsante e attendere un istante per visualizzarne una
breve descrizione.
6.1.2.
Procedure guidate
Tutte le operazioni di aggiunta o modifica di elementi nel progetto attivo sono effettuate tramite
procedure guidate che consentono in modo semplice e chiaro l’inserimento delle informazioni
richieste.
21
LSI LASTEM GidasTEA – Manuale utente
6.2.
La finestra delle attività
La finestra delle Attività è il punto di partenza per l’utilizzo del programma; viene visualizzata dal
menu Visualizza Attività (è sempre visualizzata quando si avvia la prima volta il programma) e
presenta la lista dei progetti aperti di recente e le opzioni Crea un nuovo progetto e Apri un
progetto.
Selezionare la voce desiderata utilizzando il mouse.
6.3.
I progetti
Per effettuare un calcolo è necessario aprire un progetto esistente o crearne uno nuovo.
Per aprire un nuovo progetto selezionare il menu File Nuovo o la voce Crea un nuovo progetto
nella finestra delle attività; per aprire un progetto esistente selezionare il menu File Apri o la
voce Apri un progetto nella finestra delle attività.
Un progetto di calcolo microclimatico consente di descrivere in modo dettagliato il luogo dove si
opera suddividendolo in spazi che contengono i punti di misura dove verranno effettuate le misure e
i calcoli.
22
LSI LASTEM GidasTEA – Manuale utente
In una situazione di questo tipo, ad esempio, il progetto microclimatico conterrà due spazi
principali, il seminterrato e il piano rialzato; ognuno di questi spazi (denominati nel programma
Sito) conterrà alcuni altri spazi (Ufficio 1 e Magazzino nel Seminterrato, Ufficio R1 Ufficio R2 e
Reception nel piano rialzato); ognuno di questi spazi conterrà uno o più postazioni di misura dove
verranno effettivamente svolti i calcoli.
6.3.1.
Terminologia
Nella definizione di un progetto il programma utilizza questa terminologia:
Sito: è uno spazio che consente di suddividere logicamente il progetto; i Siti servono solo per
rendere più chiaro un progetto e possono corrispondere, ad esempio, ai vari locali
dell’edificio che si sta analizzando.
Punto di misura: è la postazione dove viene effettuata la misura dei dati ambientali e quindi
il calcolo degli indici microclimatici; è tipicamente nelle immediate vicinanze al posto dove
opera il soggetto.
Ambiente: rappresenta il tipo di ambiente microclimatico (ad esempio Moderato) che
caratterizza un punto di misura e i dati ad esso associati.
Dati ambientali: rappresentano i parametri ambientali misurati dallo strumento; il periodo dei
dati può coincidere con un rilievo utente effettuato direttamente nello strumento (se si
utilizzano strumenti di tipo R-Log) o con una parte di esso.
Parametri Soggetto (o soggetto): rappresenta il soggetto al quale viene applicato il calcolo,
caratterizzato dai parametri necessari per il calcolo (attività, vestiario, rendimento
meccanico…) che possono variare in base all’ambiente.
23
LSI LASTEM GidasTEA – Manuale utente
6.3.2.
Creazione di un nuovo progetto
Per aprire un nuovo progetto selezionare il menu File Nuovo o la voce Crea un nuovo progetto
nella finestra delle attività. Questa azione avvia la finestra di creazione guidata di un nuovo
progetto:
La procedura consente la creazione di diverse tipologie di progetto dal più semplice (progetto con
un singolo punto di misura) al più complesso, come quello descritto nei paragrafi precedenti (§6.3).
E’ necessario selezionare il nome del file che conterrà il progetto.
Una volta selezionato il tipo di progetto il programma avvia la procedura guidata specifica per la
creazione del progetto del tipo selezionato. Nel caso del progetto complesso è possibile costruire la
struttura dei vari spazi e dei vari punti di misura, rispecchiando l’architettura del luogo:
24
LSI LASTEM GidasTEA – Manuale utente
Una volta terminata la procedura guidata il programma salva il progetto sul file indicato e visualizza
il progetto nella finestra del Navigatore del progetto dove è possibile aggiungere nuovi elementi o
modificare e rimuovere gli elementi inseriti.
ATTENZIONE
La scelta iniziale del tipo di progetto serve solo per generare gli elementi dai quali partire: anche
un progetto semplice consistente di singolo punto di misura può essere esteso ad un progetto
complesso multi sito e multi postazione.
6.3.3.
Il navigatore del progetto
La finestra del navigatore del progetto rappresenta la vista principale sul progetto. Il navigatore
visualizza in una struttura a nodi i siti, i punti di misura e la lista dei soggetti definiti.
Ogni elemento presente nel progetto viene indicato con una differente icona:
contiene la collezione dei siti e dei punti di misura del progetto.
indica un sito.
indica una postazione di misura; il colore verde indica che si tratta di un ambiente
moderato, il colore rosso di un ambiente caldo, il colore azzurro di un ambiente freddo.
indica una selezione di dati ambientali da utilizzare nei calcoli.
indica una selezione di dati definiti dall’utente da utilizzare nei calcoli.
indica la collezione dei calcoli effettuati in un punto di misura o in una configurazione
PHS.
indica un calcolo eseguito; il colore verde indica che si tratta di un calcolo per ambiente
moderato, il colore rosso di un calcolo per un ambiente caldo, il colore azzurro di un calcolo
per un ambiente freddo.
25
LSI LASTEM GidasTEA – Manuale utente
contiene la collezione dei soggetti microclimatici disponibili nel progetto.
indica un soggetto microclimatico; il colore verde indica che si tratta di un soggetto per
ambiente moderato, il colore rosso di un soggetto per un ambiente caldo, il colore azzurro di
un soggetto per un ambiente freddo, il colore grigio di un soggetto per l’ambiente di riposo.
contiene la collezione delle configurazioni PHS impostate nel progetto.
indica una singola configurazione PHS.
Quando si seleziona un elemento dal navigatore del progetto, la finestra delle proprietà ne
visualizza le caratteristiche;
In questa immagine la selezione di un calcolo nella finestra del progetto determina la
visualizzazione delle relative caratteristiche nella finestra delle proprietà sulla destra.
E’ possibile utilizzare il menu contestuale su ogni elemento o i pulsanti della finestra Proprietà per
aggiungere, rimuovere o modificare l’elemento selezionato.
26
LSI LASTEM GidasTEA – Manuale utente
In questo esempio è stato selezionato un sito (Ufficio 1): è possibile eseguire su questo elemento
alcune azioni (Aggiungi un nuovo sito, Aggiungi un nuovo punto di misura….) sia tramite il menu
contestuale sia tramite i pulsanti che si trovano nella parte superiore della finestra delle proprietà
dell’elemento.
27
LSI LASTEM GidasTEA – Manuale utente
6.4.
I punti di misura
I punti di misura rappresentano la parte principale di un progetto e corrispondono alle reali
postazione dove vengono misurati i dati ambientali.
Nel progetto il punto di misura contiene i dati misurati e i parametri soggetto ed è il punto di
partenza per l’esecuzione dei calcoli.
Ogni punto di misura è associato ad un tipo di ambiente termico:
Moderato
Freddo
Freddo riposo (calcolo di Drec)
Caldo
PHS riposo (ambiente di riposo per il PHS)
6.4.1.
Aggiungere un punto di misura ad un progetto
E’ possibile aggiungere un punto di misura a qualsiasi Sito del progetto o direttamene sotto al nodo
principale Siti del progetto.
La procedura guidata richiede nella prima schermata di specificare il nome, la descrizione e
l’ambiente microclimatico (moderato, caldo...) del punto di misura. La seconda schermata consente
di specificare i parametri dei soggetti da utilizzare in questo punto di misura:
La finestra visualizza i soggetti già inseriti nel progetto e compatibili con il tipo di ambiente. E’
possibile selezionare uno o più soggetti tra quelli già presenti o creare uno nuovo utilizzando il
pulsante <Nuovo>: il nuovo soggetto viene inserito nel progetto, a disposizione di tutti i punti di
misura compatibili con il tipo di ambiente impostato per il soggetto. Ogni punto di misura può
contenere più soggetti. E’ possibile proseguire senza inserire nessun soggetto.
La procedura guidata prosegue richiedendo i dati ambientali da associare al punto di misura:
28
LSI LASTEM GidasTEA – Manuale utente
La finestra visualizza i dati ambientali già associati con il punto di misura: è possibile rimuovere un
elemento o aggiungere nuovi dati. Ogni punto di misura può contenere più dati ambientali. E’
possibile proseguire senza inserire nessun dato per inserirli in un secondo tempo.
NOTA
Mentre i parametri soggetto sono definiti a livello di progetto e possono essere condivisi tra più
punti di misura, i dati ambientali sono definiti solo a livello di punto di misura.
Al termine della procedura guidata è possibile eseguire i calcoli selezionando il menu <Calcola>
sul punto di misura nel navigatore o nella finestra delle proprietà.
29
LSI LASTEM GidasTEA – Manuale utente
6.5.
I parametri Soggetto
La maggior parte dei calcoli microclimatici richiede la definizione di un Soggetto caratterizzato da
una serie di parametri quali l’Attività, il Vestiario e il Rendimento Meccanico.
Il programma consente la definizione dei vari soggetti a livello di progetto in modo che sia possibile
utilizzare uno stesso soggetto in diversi punti di misura.
6.5.1.
Aggiungere un soggetto al progetto
Per aggiungere un soggetto al progetto selezionare nel progetto il nodo <Parametri soggetto> e
utilizzare la voce <Aggiungi> del menu contestuale.
La procedura guidata per l’inserimento o la modifica di un soggetto mostra la finestra di
inserimento dei dati caratteristici del soggetto (Nome, Ambiente, Attività, vestiario, Rendimento
meccanico, Postura):
I pulsanti <Carica> permettono di caricare i dati dell’Attività e del Vestiario dalle liste presenti
nella normativa:
è possibile selezionare l’attività per occupazione o per attività tipiche;
è possibile selezionare il vestiario per abbigliamento o costruirlo usando sia capi singoli
tipici che capi dettagliati: in questo caso vengono anche visualizzare le immagini presenti
nella normativa di riferimento.
30
LSI LASTEM GidasTEA – Manuale utente
Dopo aver definito i dati caratteristici del soggetto la seconda schermata visualizza la lista dei punti
di misura dello stesso ambiente già presenti nel progetto dove è possibile selezionare i punti di
misura ai quali applicare questo soggetto:
Naturalmente saranno visibili solo i punti di misura con ambiente compatibile a quello del soggetto
che si sta inserendo o modificando.
6.5.2.
Aggiungere un soggetto ad un punto di misura
31
LSI LASTEM GidasTEA – Manuale utente
Per aggiungere un soggetto ad un punto di misura selezionare il punto di misura nel navigatore del
progetto e selezionare il menu contestuale <Aggiungi Soggetto>.
Nella procedura guidata vengono visualizzati tutti i soggetti già presenti nel progetto compatibili
con l’ambiente del punto di misura in esame:
In questa finestra si possono selezionare i soggetti da utilizzare in questo punto di misura o è
possibile crearne uno nuovo utilizzando il pulsante <Nuovo>.
NOTA
Il nuovo Soggetto sarà inserito nel progetto e collegato a questo punto di misura.
32
LSI LASTEM GidasTEA – Manuale utente
6.6.
I dati ambientali
Per effettuare un calcolo microclimatico è necessario effettuare una misura dei parametri ambientali
e memorizzarla nel database Gidas.
Per avviare il programma di gestione del proprio strumento selezionare il menu Strumenti
Gestione Strumenti o l’icona sulla barra dei comandi (§5.2).
6.6.1.
Identificazione dei dati misurati
Gli strumenti appartenenti alle famiglie E-Log e R/M-Log associano i dati misurati alla
configurazione che possiedono nel momento in cui le misure vengono effettuate. Quando si
selezionano i dati memorizzati nel database Gidas è sempre necessario scegliere la configurazione
che contiene i dati misurati tra le varie eventualmente disponibili.
Ogni configurazione è identificata dalla sua data di creazione e da una descrizione estesa. Se la
configurazione è una di quelle fornite da LSI LASTEM, o generata a partire da una di queste, la
descrizione indica il calcolo microclimatico compatibile con essa.
6.6.2.
Associazione delle misure alle grandezze del calcolo
Ad ogni configurazione utilizzata con il proprio strumento di misura è necessario associare la
corrispondenza tra le grandezze misurate e le grandezze utilizzate nel calcolo. Se si utilizza una
delle configurazioni di default o la modalità di autoriconoscimento, il programma Gestore degli
strumenti crea automaticamente questa associazione quando si scaricano per la prima volta i dati.
Per creare o modificare manualmente l’associazione delle misure alle grandezze del calcolo,
selezionare il pulsante <Associazione Misure Grandezze> presente nella finestra di dettaglio
dell’elemento dati ambientali relativo allo strumento che si vuole configurare.
33
LSI LASTEM GidasTEA – Manuale utente
Questo pulsante avvia la finestra di associazione che mostra per tutte le grandezze utilizzate nei
calcoli di un determinato ambiente microclimatico i canali misurati associati e i valori di default da
utilizzare in mancanza del dato misurato:
Il pulsante <Automatico> avvia una procedura guidata per scegliere la migliore associazione
possibile in base alle caratteristiche della configurazione dello strumento; per ogni grandezza
vengono elencate le misure associabili ordinate in base ad un punteggio di compatibilità espresso in
percentuale; l’associazione viene proposta quando una misura e una grandezza sono legate da un
punteggio pari o superiore al 95%; per punteggi inferiori deve essere l’utente a decidere l’eventuale
associazione; qualora non sia possibile associare una grandezza ad una misura verrà utilizzato il
valore predefinito.
Il pulsante
rimuove.
consente di selezionare manualmente l’associazione, mentre il pulsante
la
Il pulsante
visualizza i tipi di calcolo disponibili per il tipo di ambiente selezionato e le
grandezze necessarie.
34
LSI LASTEM GidasTEA – Manuale utente
NOTA
L’associazione tra le misure e le grandezze calcolate va effettuata una sola volta per ogni
configurazione dello strumento.
Il menu Visualizza Associazione misure grandezze mostra tutti gli strumenti configurati (con
licenza) presenti nel computer e per ogni configurazione di ogni strumento visualizza la presenza o
l’assenza dell’associazione tra le misure e le grandezze del calcolo.
6.6.3.
Aggiungere una selezione di dati ambientali ad un punto
di misura
Per aggiungere una selezione di dati ambientali ad un calcolo è necessario selezionare la postazione
di misura nella finestra del progetto, e selezionare il menu contestuale Aggiungi dati ambientali o il
pulsante <Dati ambientali> nella finestra delle proprietà del punto di misura. Questa scelta avvia la
procedura guidata per l’aggiunta di una selezione di dati ambientali:
35
LSI LASTEM GidasTEA – Manuale utente
Utilizzando il pulsante <Seleziona> è possibile selezionare la configurazione dello strumento che ha
misurato i dati da utilizzare nel calcolo; se lo strumento supporta i rilievi utente (si veda il manuale
dell’acquisitore R-Log) è possibile selezionare direttamente un rilievo utente.
Questa finestra mostra lo strumento di matricola 09030621 configurato in data 04/11/2009 che
contiene un rilievo definito dall’utente iniziato il 05/11/2009 e terminato lo stesso giorno. E’
possibile selezionare sia la configurazione (04/11/2009) che il rilievo utente: la selezione imposta il
periodo di selezione dei dati. Se disponibile (come in questo caso) viene visualizzata la descrizione
della configurazione dello strumento. In caso non si scelga un rilievo utente il programma imposta
automaticamente la selezione sull’ultimo giorno di dati disponibile.
Il pulsante <Imposta> mostra l’anteprima dei dati selezionati: se lo strumento ha già l’associazione
tra le misure e le grandezze del calcolo l’anteprima visualizza le misure che saranno utilizzate nel
calcolo, altrimenti vengono visualizzate tutte le misure contenute nella configurazione selezionata;
la finestra di anteprima consente di effettuare una selezione più precisa sul periodo temporale da
usare nei calcoli.
Una volta selezionati i dati è necessario stabilire il tipo di calcolo da eseguire:
36
LSI LASTEM GidasTEA – Manuale utente
La scelta del tipo di calcolo dipende dall’ambiente del punto di misurato (moderato, caldo o
freddo).
NOTA
Quando si aggiungono dei dati ambientali ad un punto di misura è necessario stabilire quale tipo
di calcolo si può eseguire in base alle sonde configurate nello strumento quando sono stati
scaricati i dati.
I dati utilizzabili per il calcolo del PHS sono sufficienti anche per il calcolo del WBGT ad un
livello.
6.6.4.
Eliminazione dei rilievi definiti dall’utente
Selezionando il menu Strumenti Gestione eliminazione Rilievi si apre la finestra che contiene la
lista di tutti i rilievi definiti dall’utente:
37
LSI LASTEM GidasTEA – Manuale utente
In questa finestra selezionare i rilievi da eliminare dal database e premere Rimuovere i rilievi
selezionati.
ATTENZIONE
L’eliminazione di un rilievo dal database implica solo l’eliminazione della sua definizione e non
l’eliminazione dei dati.
6.7.
I dati definiti dall’utente
Oltre ad utilizzare i dati ambientali reali misurati dagli strumenti, è possibile effettuare i calcoli
anche usando dati simulati inseriti direttamente dall’utente.
6.7.1.
Aggiungere dati definiti dall’utente ad un punto di misura
Per aggiungere una selezione di dati ambientali ad un calcolo è necessario selezionare la postazione
di misura nella finestra del progetto, e selezionare il menu contestuale Aggiungi dati definiti
dall’utente o il pulsante <Dati ambientali> nella finestra delle proprietà del punto di misura. Questa
scelta avvia la finestra di inserimento dei dati definiti dall’utente, specifica per ogni tipo di
ambiente:
38
LSI LASTEM GidasTEA – Manuale utente
In questa finestra è necessario inserire un nome per identificare il set di dati e un valore per ogni
variabile utilizzata in tutti i calcoli che sono possibili nel tipo di ambiente selezionato (nell’esempio
ambiente moderato).
6.8.
I dati misurati da Heat Shield
Heat Shield è lo strumento LSI LASTEM sviluppato per la valutazione del rischio da stress termico
negli ambienti di lavoro mediante il calcolo degli indici WBGT indoor & outdoor.
Per utilizzare GidasTEA con i dati misurati da uno strumento Heat Shield tramite il programma
HSManager è necessario:
Installare in GidasTEA la licenza per utilizzare lo strumento Heat Shield
Installare il programma HSManager nello stesso computer dove è installato GidasTEA
Utilizzare il programma HSManager per scaricare i dati dello strumento Heat Shield
Utilizzare la funzione di esportazione dati in GidasTEA del programma HSManager per
esportare i dati nel database Gidas usato da GidasTEA
ATTENZIONE
NON è necessario configurare lo strumento in Gestione
6.9.
I calcoli
6.9.1.
Opzioni di configurazione
Per modificare le opzioni di configurazione dei calcoli selezionare il menu Opzioni Microclima
che visualizza la finestra delle impostazioni del programma che permette di configurare:
la psicrometria;
la gestione degli errori;
le impostazioni dei vari tipi di calcolo.
6.9.1.1.
Configurazione della psicrometria
La scheda Psicrometria della finestra delle impostazioni del programma mostra le opzioni
disponibili:
39
LSI LASTEM GidasTEA – Manuale utente
6.9.1.2.
Configurazione della gestione degli errori
La scheda Gestione errori della finestra delle impostazioni del programma mostra le opzioni
disponibili per la gestione degli errori:
E’ importante comprendere l’utilizzo delle prime due voci:
Utilizzare le misure anche quando sono fuori dai limiti di validità ammessi dalla norma: se
non si seleziona questa voce, un record di dati ambientali con anche solo un parametro fuori
dai limiti di validità della norma viene escluso dal calcolo; selezionando questa voce il
calcolo viene forzato anche se i dati di ingresso sono al di fuori dai limiti di validità della
norma.
Utilizzare il valore predefinito per le misure in errore: se si seleziona questa voce quando
una misura ambientale è in errore (o manca) il calcolo prosegue utilizzando il valore
predefinito configurato nella finestra di associazione misure grandezze calcolate (§6.6.2); se
40
LSI LASTEM GidasTEA – Manuale utente
non si seleziona questa voce il record con la misura in errore viene escluso dal calcolo;
utilizzare questa opzione se manca una sonda (ad esempio perché si stanno calcolando gli
indici di insoddisfazione da temperatura e si è interessati solo alla misura della temperatura
del pavimento e non si misura la temperatura a 10 cm).
6.9.1.3.
Impostazioni del microclima moderato
La scheda Impostazioni microclima moderato della finestra delle impostazioni del programma
mostra le opzioni disponibili e la lista dei limiti impostati per le varie grandezze calcolate ed
acquisite. Sono inoltre indicate le abbreviazioni per le misure usate nel programma.
L’unica opzione modificabile è la voce Utilizzo delle formule di interpolazione contenute nella
norma UNI ISO 7730 che influenza i calcoli da asimmetria radiante; se questa voce non è
selezionata il programma utilizza le formule di interpolazione polinomiale ricavate direttamente dai
grafici di Fanger, altrimenti vengono utilizzate le formule di interpolazione presenti nella norma
(§4.1.1.2).
6.9.1.4.
Impostazioni del microclima caldo
La scheda Impostazioni microclima caldo PHS della finestra delle impostazioni del programma
mostra la lista dei limiti impostati per le varie grandezze calcolate ed acquisite. Sono inoltre indicate
le abbreviazioni per le misure usate nel programma.
6.9.1.5.
Impostazioni del microclima freddo
La scheda Impostazioni microclima freddo della finestra delle impostazioni del programma mostra
la lista dei limiti impostati per le varie grandezze calcolate ad acquisite. Sono inoltre indicate le
abbreviazioni per le misure usate nel programma.
6.9.2.
Caratteristiche dei calcoli
E’ possibile effettuare un calcolo in ogni punto di misura che contiene almeno una o più selezioni di
dati ambientali o dati definiti dall’utente e, in base al tipo di calcolo richiesto, uno o più parametri
soggetto.
Mentre i Parametri Soggetto sono definiti a livello di progetto, in modo che uno stesso Soggetto
possa essere utilizzato in diversi Punti di Misura senza la necessità di doverlo reinserire, le selezioni
dei dati sono relative ai singoli Punti di Misura.
Ogni Punto di Misura può contenere più Soggetti e più selezioni di dati ed è quindi possibile
effettuare più calcoli contemporaneamente combinando tra loro i vari Soggetti e le varie selezioni
dei dati.
NOTA
Ogni calcolo viene salvato nel Punto di Misura nella sezione Risultati dei calcoli ed è accessibile
anche se vengono eliminati o modificati gli elementi che lo hanno generato; in altre parole il
risultato del calcolo contiene anche i dati di ingresso per cui la modifica ad esempio del soggetto
41
LSI LASTEM GidasTEA – Manuale utente
utilizzato per il calcolo non si riflette sul calcolo appena eseguito ma solo sui successivi e l’esame
del calcolo appena eseguito mostra i valori del soggetto originariamente utilizzati per il calcolo.
6.9.3.
Eseguire un calcolo
Per eseguire un calcolo è necessario aver selezionato un Punto di Misura o un qualsiasi elemento di
esso e premere il pulsante Calcola presente nella barra pulsanti.
In alternativa utilizzare il menu contestuale Calcola sul Punto di Misura o il pulsante analogo nella
finestra delle proprietà. La procedura guidata per il calcolo consente di scegliere i calcoli da
eseguire tra tutti quelli possibili in base alle combinazioni tra i soggetti e i dati ambientali o definiti
dall’utente presenti nel punto di misura:
42
LSI LASTEM GidasTEA – Manuale utente
In questo caso il punto di misura selezionato è un ambiente moderato e contiene due soggetti
(Magazziniere e Impiegato) e quattro set di dati ambientali denominati rispettivamente Insoddisfatti
da temp1, Moderato base, Asimmetria soffitto, Asimmetria parete. Come si può vedere il calcolo
Moderato base viene proposto per entrambi i soggetti disponibili.
Selezionando la casella di controllo Selezionare per rimuovere tutti i calcoli già eseguiti in questo
punto di misura, verranno cancellati tutti i calcoli già effettuati in questo punto di misura (ma non i
dati ambientali presenti nel database), altrimenti i calcoli saranno aggiunti a quelli già effettuati
consentendone il confronto.
43
LSI LASTEM GidasTEA – Manuale utente
Questa finestra mostra le proprietà del punto di misura (Postazione RC) dopo diversi calcoli,
visualizzati nella lista Calcoli.
44
LSI LASTEM GidasTEA – Manuale utente
6.10.
Visualizzazione dei risultati del calcolo
Selezionando un calcolo nel navigatore del progetto si apre la finestra delle proprietà del calcolo:
Questa finestra visualizza nella parte superiore i dati utilizzati nel calcolo e nella parte inferiore i
risultati statistici (minima, media, massima e percentuale di dati validi utilizzati nel calcolo) degli
indici calcolati e delle principali variabili ambientali utilizzate.
NOTA ambiente moderato
Nel calcolo dell’ambiente moderato base viene visualizzato anche il valore della Categoria
dell’ambiente termico (A,B,C); il valore statistico della Categoria, contrariamente a quanto
avviene con tutti gli altri indici, non è dato dalla statistica delle varie Categorie ottenute in ogni
record temporale dei dati ma viene valutato su i valori statistici di PMV e PPD: ad esempio il
valore medio della Categoria è dato dalla Categoria corrispondente ai valori medi di PMV e PPD
valutati su tutti i record temporali.
45
LSI LASTEM GidasTEA – Manuale utente
NOTA ambiente freddo
Nel calcolo dello stress da ambienti freddi di default NON vengono mostrate le statistiche degli
indici Dlim (durata limite dell’esposizione), TWCRisk (classificazione del rischio della
temperatura di Wind Chill) e VDE (valutazione dell’isolamento termico del vestiario) in quanto
per questi indici non ha senso calcolare un valore globale medio. E’ possibile comunque
modificare la lista degli indici visualizzati selezionando il pulsante <Configura Statistiche>
NOTA ambiente caldo WBGT
Nei risultati del calcolo del WBGT il programma visualizza gli eventuali superamenti dei valori
degli indici in riferimento alla tabella A.1 della normativa per generici soggetto; se nel punto di
misura sono disponibili parametri soggetto specifici vengono valutati i superamenti per gli
specifici soggetti
46
LSI LASTEM GidasTEA – Manuale utente
Gli indici WBGT vengono valutati sia per i soggetti acclimatati che per quelli che non lo sono.
Per ogni indice viene indicata l’eventuale classe di attività metabolica dalla quale parte il
superamento del valore calcolato. La valutazione è fatta sul valore medio dell’indice valutato su
tutto il periodo.
Per eliminare un calcolo selezionare il pulsante <Rimuovi>, per visualizzare i dati selezionare il
pulsante < Visualizza i dati>, per visualizzare gli errori selezionare il pulsante <Visualizza errori>,
per creare il rapporto del calcolo selezionare il pulsante <Crea Rapporto>, per selezionare gli indici
da visualizzare nella statistica selezionare il pulsante <Configura Statistiche> che mostra la finestra
seguente:
47
LSI LASTEM GidasTEA – Manuale utente
La visualizzazione degli errori mostra tutti gli errori che si sono verificati durante il calcolo.
La finestra di Visualizzazione dei dati mostra la tabella e il grafico dei dati ambientali e degli indici
calcolati. Il menu Opzioni Formattazione delle tabelle imposta la formattazione della tabella dei
dati.
48
LSI LASTEM GidasTEA – Manuale utente
Il simbolo
presente in una riga dei dati calcolati indica che è stato utilizzato un dato ambientale
fuori dai limiti dei valori ammessi.
Selezionando il pulsante <Configura visualizzazione> è possibile selezionare le grandezze da
visualizzare nella tabelle e nel grafico.
NOTA
La selezione delle colonne vale per ogni tipo di calcolo analogo a quello in esame; se per esempio
il calcolo è di tipo moderato base tutti i calcoli di tipo moderato base visualizzeranno solo le
grandezze selezionate, anche se il programma le calcolerà comunque tutte. Per tornare alla
visualizzazione completa selezionare nuovamente il pulsante < Configura visualizzazione >.
Le opzioni disponibili sulla tabella consentono di:
copiare i dati selezionati nella memoria di Windows (clipboard) da dove poi possono essere
incollati in tutte le applicazioni che supportano la funzione copia e incolla;
esportare tutta la tabella su file di testo o su Microsoft Excel (compatibile con OpenOffice); il
menu Opzioni Esportazione su file di testo contiene le impostazioni per la formattazione
dell’esportazione dei dati su file di testo.
49
LSI LASTEM GidasTEA – Manuale utente
Le opzioni sul grafico consentono di:
copiare, salvare come file immagine o stampare il grafico;
visualizzare o nascondere la legenda, visualizzare o nascondere il cursore che mostra il
valore dei dati nel punto dove si trova il mouse: queste opzioni sono accessibili tramite il
pulsante <Opzioni>.
NOTA
Il formato Microsoft Excel è compatibile con versioni di Excel a partire da Office XP.
50
LSI LASTEM GidasTEA – Manuale utente
6.11.
Il calcolo dell’indice PHS
La normativa UNI EN ISO 7933: "Ergonomia dell'ambiente termico - Determinazione analitica ed
interpretazione dello stress termico da calore mediante il calcolo della sollecitazione termica
prevedibile (PHS Predicted Heat Strain Model)” modifica in modo sostanziale il calcolo per la
valutazione dello stress termico in un ambiente severo caldo rispetto alla normativa precedente.
Il calcolo descritto dalla normativa valuta l’evoluzione di due parametri, la temperatura rettale e la
perdita totale di liquidi, minuto per minuto attraverso ogni luogo dove il soggetto opera. E’ quindi
necessario seguire il lavoratore durante la sua attività, compreso i periodi di riposo: il calcolo non
sarà quindi legato ad un singolo punto di misura ma ad una sequenza ordinata di punti di misura
(compresi punti di misura associati a postazioni di riposo) ognuno caratterizzato da un set di
parametri soggetto e da una serie di dati che descrivono, minuto per minuto, l’andamento dei
parametri ambientali.
Per eseguire il calcolo dell’indice PHS è quindi necessario:
definire i singoli punti di misura con i rispettivi parametri soggetto e i dati ambientali: questi
punti di misura saranno associati a ambienti caldi o di riposo;
creare una nuova configurazione di calcolo per l’indice PHS che conterrà la sequenza e la
durata di permanenza del lavoratore nei punti di misura definiti in precedenza;
effettuare il calcolo.
6.11.1.
Aggiungere un punto di misura
L’aggiunta di un punto di misura per il calcolo dell’indice PHS è identica all’aggiunta di un punto
di misura al progetto (§6.4.1); naturalmente quando si definisce il punto di misura è necessario
specificare che l’ambiente è di tipo caldo o di riposo.
6.11.2.
Aggiungere un soggetto ad un punto di misura
L’aggiunta di un parametro soggetto al punto di misura è identica a quanto già descritto in
precedenza (§6.5.2) per aggiungere un soggetto ad un punto di misura; poiché il calcolo dell’indice
PHS richiede alcuni parametri aggiuntivi rispetto agli altri calcoli sin qui descritti, la procedura
guidata conterrà una schermata in più:
51
LSI LASTEM GidasTEA – Manuale utente
6.11.3. Aggiungere una selezione di dati ambientali ad un punto
di misura
L’aggiunta di una selezione di dati ambientali al punto di misura è identica a quanto già descritto in
precedenza (§6.6.3) per aggiungere una selezione di dati ambientali ad un punto di misura; l’unica
differenza da considerare è che i dati utilizzati dal calcolo dell’indice PHS devono essere disponibili
ogni minuto e non è quindi possibile rielaborare i dati ambientali con rata a piacere, mentre è
sempre possibile utilizzare un unico valore medio per tutto il periodo: in questo caso l’unico dato
medio viene utilizzato in ogni minuto di permanenza del soggetto nella postazione di misura.
NOTA
La configurazione standard degli strumenti per il calcolo dell’indice PHS contiene anche la
misura Tnw (Temperatura di bulbo umido a ventilazione naturale) utilizzata per il calcolo
dell’indice WBGT: questa misura non viene però utilizzata nel calcolo dell’indice PHS.
6.11.4. Aggiungere una selezione di dati definiti dall’utente ad un
punto di misura
L’aggiunta di una selezione di dati definiti dall’utente al punto di misura è identica a quanto già
descritto in precedenza (§ 6.7.1) per aggiungere una selezione di dati definiti dall’utente ad un
punto di misura; si tenga presente che in questo caso l’unico record di dati viene utilizzato in ogni
minuto di permanenza del soggetto nella postazione di misura.
6.11.5.
Aggiungere una nuova configurazione
Per aggiungere una nuova configurazione per il calcolo dell’indice PHS selezionare nel navigatore
del progetto il nodo Configurazioni PHS:
52
LSI LASTEM GidasTEA – Manuale utente
La procedura guidata di creazione di una nuova configurazione PHS, dopo aver richiesto nome e
descrizione, mostra la schermata dove inserire la sequenza dei punti di misura e il tempo di
permanenza in ognuno di essi del lavoratore:
In questa schermata è possibile gestire la sequenza dei punti di misura utilizzati nel calcolo
dell’indice PHS aggiungendo un punto di misura, modificarlo, rimuoverlo, duplicarlo o spostarlo; è
anche possibile modificare il tempo di permanenza nel punto di misura selezionato, purché nel
periodo dei dati associati (è possibile definire un tempo di permanenza maggiore del periodo dei
dati associati solo rielaborando i dati in modo da usare un unico valore medio per tutto il tempo di
permanenza del soggetto nell’ambiente o utilizzando un set di dati definiti dall’utente).
NOTA
I punti di misura disponibili sono quelli contenuti nel progetto: quando si rimuove un punto di
misura dalla lista NON lo si rimuove anche dal progetto, dove resta disponibile per eventuali
utilizzi successivi.
53
LSI LASTEM GidasTEA – Manuale utente
Premendo il pulsante <Aggiungi> viene mostrata la schermata per l’aggiunta di un nuovo punto di
misura alla lista:
Questa schermata mostra il progetto in esame visualizzando però solo i punti di misura compatibili
con il calcolo dell’indice PHS (punti di misura per ambiente caldo o di riposo). Per aggiungere un
punto di misura alla lista è necessario:
selezionare il punto di misura nel navigatore del progetto nella parte sinistra della finestra; il
punto di misura selezionato viene visualizzato nella parte destra della finestra;
se il punto di misura contiene più di un parametro soggetto e più di un set di dati ambientali o
dati definiti dall’utente selezionare il parametro soggetto e il set di dati ambientali da
utilizzare nel calcolo;
selezionando il set di dati ambientali viene impostata la permanenza del soggetto nel punto di
misura; inizialmente il valore è impostato a 60 minuti: per modificare questo valore e per
modificare il periodo di estrazione dei dati (all’interno del set selezionato) premere il
pulsante <Imposta>; se si seleziona un set di dati definito dall’utente il pulsante <Imposta> è
disabilitato ed è possibile impostare il tempo di permanenza del soggetto nell’ambiente;
premere il pulsante <Aggiungi> per aggiungere il punto di misura così configurato alla lista
dei punti di misura.
NOTA
Contrariamente ai calcoli del microclima moderato e del WBGT il calcolo dell’indice PHS
richiede che i dati ambientali siano elaborati ogni minuto; il programma consente anche
l’utilizzo di un solo valore mediato su tutto il periodo che verrà assunto come dato costante per
ogni minuto di permanenza del soggetto nel punto di misura.
54
LSI LASTEM GidasTEA – Manuale utente
La finestra di impostazione dei dati mostra l’anteprima dei dati selezionati e consente di
specificarne l’eventuale sottoinsieme dal quale estrarre i dati:
Utilizzando i dati rielaborati al minuto, la durata della permanenza del soggetto nel punto di misura
è determinata dall’intervallo temporale dei dati; scegliendo di usare un unico record di dati
contenente i valori medi su tutto il periodo (selezionando la casella di controllo “Utilizza i valori
medi su tutto il periodo”) è possibile specificare un periodo di permanenza maggiore. In questo
caso ritornando sulla finestra verrà visualizzato il “Tempo di permanenza del soggetto in minuti”:
55
LSI LASTEM GidasTEA – Manuale utente
Si consideri questo esempio:
il soggetto sta nella posizione di misura per quattro ore ma i dati vengono rilevati solo per 20
minuti. L’unica possibilità per effettuare il calcolo è quella di utilizzare un unico valore medio
(valutato nei 20 minuti durante i quali sono state eseguite le misure) e specificare manualmente un
tempo di presenza di 240 minuti.
6.11.6.
Effettuare il calcolo dell’indice
Per eseguire il calcolo selezionare la configurazione PHS desiderata e utilizzare il menu contestuale
<Calcola> o il pulsante analogo nella finestra delle proprietà.
Nella procedura guidata per il calcolo è possibile impostare l’altezza il peso e lo stato di
acclimatamento del soggetto.
NOTA
Ogni calcolo viene salvato nella configurazione PHS nella sezione Risultati dei calcoli ed è
accessibile anche se vengono eliminati o modificati gli elementi che lo hanno generato; in altre
parole il risultato del calcolo contiene anche i dati di ingresso per cui la modifica, ad esempio, del
soggetto utilizzato per il calcolo non si riflette sul calcolo appena eseguito ma solo su quelli
successivi e l’esame del calcolo appena eseguito mostra i valori del soggetto originariamente
utilizzati per il calcolo.
NOTA
56
LSI LASTEM GidasTEA – Manuale utente
Contrariamente ai calcoli degli altri indici microclimatici, se un record dei dati è in errore il
calcolo viene interrotto in quanto la caratteristica di questo tipo di calcolo è quella di essere un
calcolo sequenziale eseguito minuto per minuto.
6.11.7.
Visualizzazione dei risultati del calcolo
Selezionando un calcolo nel navigatore del progetto nell’elemento Risultati del calcolo di una
configurazione PHS si apre la finestra delle proprietà del calcolo:
Questa finestra visualizza i risultati del calcolo in maniera sintetica oltre ai dati sintetici di tutti i
punti di misura della lista con la durata della permanenza del lavoratore in ognuno di essi.
Per eliminare il calcolo selezionare il pulsante <Rimuovi>, per visualizzare i dati selezionare il
pulsante < Visualizza i dati>, per visualizzare gli errori selezionare il pulsante <Visualizza errori> e
per creare il rapporto del calcolo selezionare il pulsante <Crea Rapporto>.
La visualizzazione degli errori mostra tutti gli errori che si sono verificati durante il calcolo.
La finestra di Visualizzazione dei dati mostra la tabella e il grafico dei dati ambientali e degli indici
calcolati. Il menu Opzioni Formattazione delle tabelle imposta la formattazione della tabella dei
dati.
57
LSI LASTEM GidasTEA – Manuale utente
Il simbolo
presente in una riga dei dati calcolati indica che è stato utilizzato un dato ambientale
fuori dai limiti dei valori ammessi.
NOTA
Se i dati ambientali minuto per minuto sono ricavati a partire da un unico dato medio sul periodo
(e quindi sono tutti uguali) l’eventuale segnalazione di dato fuori dai limiti è riportata solo sul
primo minuto di permanenza nell’ambiente.
Sia la tabella che il grafico segnalano con uno sfondo diverso il passaggio da un ambiente ad un
altro.
Selezionando il pulsante <Nascondi [Visualizza] Dati Amb.> è possibile decidere se aggiungere
alla tabella anche i dati ambientali usati per il calcolo.
Le opzioni disponibili sulla tabella consentono di:
copiare i dati selezionati nella memoria di Windows (clipboard) da dove poi possono essere
incollati in tutte le applicazioni che supportano la funzione copia e incolla;
esportare tutta la tabella su file di testo o su Microsoft Excel (compatibile con OpenOffice); il
menu Opzioni Esportazione su file di testo contiene le impostazioni per la formattazione
dell’esportazione dei dati su file di testo.
Le opzioni sul grafico consentono di:
58
LSI LASTEM GidasTEA – Manuale utente
copiare, salvare come file immagine o stampare il grafico;
visualizzare o nascondere la legenda, visualizzare o nascondere il cursore che mostra il
valore dei dati nel punto dove si trova il mouse: queste opzioni sono accessibili tramite il
pulsante <Opzioni>.
NOTA
Il formato Microsoft Excel è compatibile con versioni di Excel a partire da Office XP.
59
LSI LASTEM GidasTEA – Manuale utente
6.12.
Il rapporto
Selezionando un calcolo nel navigatore del progetto si apre la finestra delle proprietà del calcolo;
selezionando il pulsante <Crea Rapporto> è possibile generare un rapporto sul singolo calcolo.
Selezionando un punto di misura nel navigatore del progetto si apre la finestra delle proprietà del
punto di misura; selezionando il pulsante <Crea Rapporto> è possibile generare un rapporto che
contiene tutti i calcoli presenti nel punto di misura.
6.12.1.
Configurazione e gestione dei modelli
Scegliendo il menu Opzioni Rapporto si apre la finestra di configurazione del rapporto. Nella
scheda Generali viene visualizzato il programma predefinito associato nel computer al formato di
file Office Open XML (docx). Se non esiste nessun programma associato premere il pulsante
<Seleziona> che apre la finestra di selezione del programma:
Questa finestra propone alcuni suggerimenti: scegliere una delle soluzioni (o installare un
programma in grado di gestire i file .docx). Premere <Seleziona> per associare ai file docx un
programma già installato nel computer.
La scheda <Modelli> visualizza la lista dei modelli di rapporto disponibili:
60
LSI LASTEM GidasTEA – Manuale utente
I modelli indicati con l’icona sono i modelli installati con il programma e non sono modificabili.
Selezionare un elemento dalla lista e premere:
<Rimuovi> per rimuovere definitivamente il modello;
<Modifica> per aprire il file con estensione docx associato al modello per modificarlo; se si
seleziona questa opzione su uno dei modelli installati con il programma viene generato un
nuovo modello duplicato da quello selezionato;
<Aggiungi> per aggiungere un nuovo modello che verrà generato a partire da quello
selezionato.
Il pulsante <Associa> consente di scegliere un modello e considerarlo come modello predefinito;
poiché è possibile creare sia il rapporto di un singolo calcolo che il rapporto di un punto di misura
contenente più calcoli, è possibile associare un modello predefinito sia ad un tipo di calcolo che ad
un ambiente.
Quando si seleziona il pulsante <Crea Rapporto> su un punto di misura o su un singolo calcolo è
possibile scegliere se utilizzare il modello predefinito o sceglierne un altro:
6.12.2.
Creazione di un modello
Un modello di rapporto è un file con estensione docx che contiene alcuni marcatori (chiavi) che
saranno sostituiti dai valori presenti nel calcolo.
I modelli definiti dall’utente vengono salvati nella cartella:
C:\ProgramData\LSI-Lastem\GidasTEA\UserTemplate (in Windows 7)
C:\Documents
and
Settings\All
Users\Dati
Lastem\GidasTEA\UserTemplate (in Windows XP)
61
Applicazioni\
LSI-
LSI LASTEM GidasTEA – Manuale utente
L’utente può modificare uno dei modelli esistenti o crearne uno nuovo; in questo caso è necessario
creare un nuovo file con estensione docx e inserire le varie chiavi che saranno sostituite con le
informazioni contenute nel calcolo quando viene generato il rapporto.
Le chiavi che identificano gli elementi sono racchiuse tra parentesi graffe; questa è la lista delle
chiavi riconosciute dal programma:
Chiave
Significato
Generali
{Software}
{ReportDate}
Nome e versione del software usato per il calcolo
Data di generazione del rapporto
Punto di misura
{MeasurePointDescription}
Descrizione del punto di misura
Calcolo
{Run.Name}
{Run.Date}
{Run.Type}
{Run.Desc}
{Run.StandardUsed}
{Run.FactoryMatr}
{Run.TimeSpan}
{Run.ElaborationRate}
{Run.InstDetails}
{Run.InstDescription}
{Run.SpDescription}
{Run.PsicroStd}
{Run.PsicroK}
{Run.VDELegend}
{Run.TWCLegend}
{Parameters.Key}
{Parameters.Value}
{EnvIndex.Key}
{EnvIndex.Min}
{EnvIndex.Ave}
{EnvIndex.Max}
{ThermIndex.Key}
{ThermIndex.Min}
{ThermIndex.Ave}
{ThermIndex.Max}
{WBGTLimits.Key}
{WBGTLimits.Value}
Nome associato al calcolo
Data di esecuzione del calcolo
Tipo di calcolo
Descrizione del calcolo
Normativa di riferimento utilizzata
Numero seriale dello strumento origine dei dati
ambientali
Intervallo temporale dei dati
Rata di rielaborazione
Percentuale dati ambientali validi, in errore o fuori
dai limiti
Descrizione dei dati
Descrizione del soggetto
Standard psicrometrico
Costante psicrometrica
Microclima
freddo:
inserisce
la
legenda
per
l’interpretazione dell’indice VDE
Microclima
freddo:
inserisce
la
legenda
per
l’interpretazione dell’indice TWCRisk
Chiavi utilizzate per generare la tabella dei
parametri del soggetto; Key viene risolto con il nome
del singolo parametro
Chiavi utilizzate per generare la tabella delle
statistiche dei dati ambientali; Key viene risolto
con i nomi delle grandezze.
Chiavi utilizzate per generare la tabella delle
statistiche degli indici calcolati; Key viene risolto
con i nomi delle grandezze.
Chiavi utilizzate per generare la tabella dei
superamenti dei limiti del WBGT rispetto alle classi
di attività metabolica; Key viene risolto con nomi
delle classi.
6.12.2.1.
Inserimento delle tabelle dei parametri soggetto delle grandezze ambientali e
degli indici calcolati
Per generare una tabella è sufficiente inserire la prima riga utilizzando le chiavi opportune:
62
LSI LASTEM GidasTEA – Manuale utente
Esempio:
Quantità
{EnvIndex.Key}
Valore minimo
{EnvIndex.Min}
Valore medio
{EnvIndex.Ave}
Valore massimo
{EnvIndex.Max}
Valore minimo
Valore medio
21,59
15,39
23,07
16,53
Valore
massimo
24,44
17,04
21,36
0,02
0,12
45,38
101,32
17,61
22,07
0,47
0,17
49,48
101,32
20,53
22,76
1,31
0,22
53,73
101,32
22,41
1,29
1,40
1,49
0,02
0,47
1,31
Il risultato nel rapporto sarà del tipo:
Quantità
Temperatura aria (Ta) °C
Temperatura
bulbo
umido
a
ventilazione forzata (Tw) °C
Temperatura globo (Tg) °C
Velocità aria (Va) m/s
Turbolenza (TU) %
Umidità relativa (RH) %
Pressione atmosferica (P) kPa
Temperatura media radiante (Tr)
°C
Pressione
parziale
di
vapore
d’acqua nell’aria (Pa) kPa
Velocità aria
relativa (Var)
m/s
ATTENZIONE
Saranno visualizzate solo le grandezze selezionate nella visualizzazione corrente, cioè quelle
selezionate nella finestra dei dati del calcolo tramite il pulsante <Visualizza Colonne> (§6.10).
6.12.2.2.
Inserimento delle tabelle dei dati
Per inserire le tabelle dei dati è necessario utilizzare le chiavi seguenti:
Chiave
Significato
Calcolo Moderato base
{Data.DD}
{Data.Ta}
{Data.Tw}
{Data.Tg}
{Data.Va}
{Data.RH}
{Data.P}
{Data.TU}
{Data.Tr}
{Data.Pa}
{Data.Var}
{Data.To}
{Data.DR}
{Data.PMV}
{Data.PPD}
{Data.Category}
Data
Temperatura dell’aria
Temperatura bulbo umido a ventilazione forzata
Temperatura del globo
Velocità dell’aria
Umidità relativa
Pressione atmosferica
Turbolenza
Temperatura media radiante
Pressione parziale di vapore d’acqua nell’aria
Velocità relativa
Temperatura operativa
Fastidio da correnti d’aria
Voto medio previsto
Percentuale prevista da insoddisfatti
Categoria ambiente termico
Calcolo Moderato insoddisfatti da temperatura
{Data.DD}
{Data.Ta}
{Data.Ta10}
{Data.DTv}
{Data.Tf}
Data
Temperatura dell’aria
Temperatura a 10 cm
Differenza Ta – Ta10
Temperatura del pavimento
63
LSI LASTEM GidasTEA – Manuale utente
{Data.PDv}
{Data.PDf}
Insoddisfatti da temperatura verticale
Insoddisfatti da temperatura radiante
Calcolo Moderato asimmetria radiante
{Data.DD}
{Data.DTprc}
{Data.DTprw}
{Data.PDwc}
{Data.PDcc}
{Data.PDww}
{Data.PDcw}
Data
Asimmetria radiante da soffitto
Asimmetria radiante da pavimento
Percentuale di insoddisfatti (asimmetria
soffitto caldo)
Percentuale di insoddisfatti (asimmetria
soffitto freddo)
Percentuale di insoddisfatti (asimmetria
parete calda)
Percentuale di insoddisfatti (asimmetria
parete fredda)
radiante,
radiante,
radiante,
radiante,
Calcolo Caldo WBGT
{Data.DD}
{Data.Ta}
{Data.Tg}
{Data.Tnw}
{Data.WBGText}
{Data.WBGTint}
Data
Temperatura dell’aria
Temperatura del globo
Temperatura bulbo umido a ventilazione naturale
Wet Bulb Globe Temperature esterno
Wet Bulb Globe Temperature interno
Calcolo Caldo WBGT a tre livelli
{Data.DD}
{Data.Ta1}
{Data.Tg1}
{Data.Tnw1}
{Data.Ta}
{Data.Tg}
{Data.Tnw}
{Data.Ta2}
{Data.Tg2}
{Data.Tnw2}
{Data.WBGText}
{Data.WBGTint}
Data
Temperatura dell’aria livello caviglie
Temperatura del globo livello caviglie
Temperatura bulbo umido a ventilazione
livello caviglie
Temperatura dell’aria livello addome
Temperatura del globo livello addome
Temperatura bulbo umido a ventilazione
livello addome
Temperatura dell’aria livello testa
Temperatura del globo livello testa
Temperatura bulbo umido a ventilazione
livello testa
Wet Bulb Globe Temperature esterno
Wet Bulb Globe Temperature interno
naturale
naturale
naturale
Calcolo Freddo IREQ
{Data.DD}
{Data.Ta}
{Data.Va}
{Data.RH}
{Data.Tr}
{Data.IREQmin}
{Data.IREQneu}
{Data.IclReqmin}
{Data.IclReqneu}
{Data.Iclr}
{Data.Dlimmin}
{Data.Dlimneu}
{Data.VDE}
{Data.TWC}
{Data.TWCRisk}
Data
Temperatura dell’aria
Velocità dell’aria
Umidità relativa
Temperatura media radiante
Isolamento termico richiesto minimo
Isolamento
termico
richiesto
in
condizioni
di
neutralità
Isolamento termico richiesto minimo dell’abigliamento
Isolamento termico richiesto dell’abbigliamento in
condizioni di neutralità
Isolamento termico reale
Durata dell’esposizione in condizioni minime
Durata dell’esposizione in condizioni di neutralità
Valutazione dell’isolamento effettivo
Temperatura di Wind Chill
Valutazione del rischio da temperatura di WindChill
Calcolo Freddo tempo di recupero Drec
{Data.DD}
Data
64
LSI LASTEM GidasTEA – Manuale utente
{Data.Ta}
{Data.Va}
{Data.RH}
{Data.Tr}
{Data.Drec}
Temperatura dell’aria
Velocità dell’aria
Umidità relativa
Temperatura media radiante
Tempo di recupero
Esempio:
Data
{Data.DD}
DTprc
(°C)
{Data.DTprc}
PDwc
(%)
{Data.PDwc}
PDcc
(%)
{Data.PDcc}
Risultato nel rapporto (asimmetria radiante da soffitto):
Data
26/02/2010
26/02/2010
26/02/2010
26/02/2010
26/02/2010
26/02/2010
26/02/2010
26/02/2010
6.00.00
6.01.00
6.02.00
6.03.00
6.04.00
6.05.00
6.06.00
6.07.00
DTprc
(°C)
0,42
0,44
0,44
0,45
0,42
0,39
0,42
0,42
PDwc
(%)
0,42
0,43
0,43
0,45
0,41
0,39
0,41
0,42
PDcc
(%)
N.C.
N.C.
N.C.
N.C.
N.C.
N.C.
N.C.
N.C.
ATTENZIONE
Contrariamente alle tabelle statistiche riassuntive, dove vengono visualizzati gli stessi parametri
scelti nella visualizzazione del programma, le tabelle dei dati visualizzano sempre solo le colonne
di dati configurate nel modello, anche se alcune di queste sono state nascoste nel programma.
6.12.2.3.
Chiavi specifiche del rapporto per il calcolo dell’indice WBGT
Tabella verifica dei limiti WBGT
Chiave
Significato
{WBGTLimits.Key}
{WBGTLimits.Values}
{WBGTSubjLimits.Keys}
{WBGTSubjLimitis.Values}
Chiavi utilizzate per generare la tabella dei
superamenti per generici soggetti
Chiavi utilizzate per generare la tabella dei
superamenti per soggetti specifici
Esempio:
Verifica per generici soggetti:
Quantità
{WBGTLimits.Key}
Verifica Superamento
{WBGTLimits.Value}
Verifica per i soggetti considerati:
Soggetto
Verifica Superamento
{WBGTSubjLimits.Key} {WBGTSubjLimits.Value}
65
LSI LASTEM GidasTEA – Manuale utente
6.12.2.4.
Chiavi specifiche del rapporto per il calcolo dell’indice PHS
Tabella dati generali
Chiave
Significato
{Env.Min}
{Env.Att}
{Env.M}
{Env.Icl}
{Env.Eta}
{Env.Pos}
{Env.Ap}
{Env.WS}
{Env.Theta}
{Env.Iast}
{Env.Imst}
{Env.Fr}
{Env.TaMin}
{Env.TaAve}
{Env.TaMax}
{Env.TrMin}
{Env.TrAve}
{Env.TrMax}
{Env.VaMin}
{Env.VaAve}
{Env.VaMax}
{Env.PaMin}
{Env.PaAve}
{Env.PaMax}
{Run.D50Lim}
{Run.D50LLim}
{Run.D95Lim}
{Run.D95LLim}
{Run.TreLim}
{Run.D50}
{Run.D50L}
{Run.D95}
{Run.D95L}
{Run.Tre}
{ERis.Name}
{ERis.SW}
{ERis.Tre}
Chiavi utilizzate per generare la tabella degli
ambienti utilizzata nel rapporto del PHS
Temperatura dell’aria minima media e massima
temperatura media radiante minima media e massima
velocità dell’aria minima media e massima
pressione parziale di vapore minima media e massima
D50 massima perdita d’acqua per il 50% della
popolazione lavorativa, valore limite
D50 massima perdita d’acqua per il 50% della
popolazione lavorativa, valore limite (libero accesso
ai liquidi)
D50 massima perdita d’acqua per il 95% della
popolazione lavorativa, valore limite
D50 massima perdita d’acqua per il 95% della
popolazione lavorativa, valore limite libero accesso
ai liquidi)
Temperatura rettale, valore limite
D50 massima perdita d’acqua per il 50% della
popolazione lavorativa
D50 massima perdita d’acqua per il 50% della
popolazione lavorativa (libero accesso ai liquidi)
D50 massima perdita d’acqua per il 95% della
popolazione lavorativa
D50 massima perdita d’acqua per il 95% della
popolazione lavorativa libero accesso ai liquidi)
Temperatura rettale
Nome dell’ambiente
perdita totale di acqua
temperatura rettale finale
Tabella dei dati completi
Chiave
Significato
{Data.Minute}
{Data.TreB}
Minuto del calcolo
temperatura rettale finale
66
LSI LASTEM GidasTEA – Manuale utente
{Data.SWTot}
{Data.D50}
{Data.D50L}
{Data.D95}
{Data.D95L}
{Data.Ta}
{Data.Tr}
{Data.Va}
{Data.Pa}
6.12.2.5.
perdita totale di acqua
durata limite dell’esposizione per perdita d’acqua
per il 50% della popolazione
durata limite dell’esposizione per perdita d’acqua
per il 50% della popolazione con accesso ai liquidi
durata limite dell’esposizione per perdita d’acqua
per il 95% della popolazione
limite dell’esposizione per perdita d’acqua per il
95% della popolazione con accesso ai liquidi
temperatura dell’aria
temperatura media radiante
velocità dell’aria
pressione parziale di vapore
Inserimento di elementi ripetuti
Oltre alle righe delle tabelle è possibile inserire elementi complessi ripetuti. Questa situazione si
verifica ad esempio nel rapporto su un singolo punto di misura che contiene più calcoli: la sezione
relativa alle chiavi del calcolo va ripetuta per ogni calcolo presente nel punto di misura.
Per fare questo è necessario racchiudere tutte le informazioni relative al calcolo tra le chiavi
{repeater:Run@begin} e {repeater:Run@end}
In questo esempio il paragrafo Calcoli viene ripetuto per ogni calcolo contenuto nel punto di
misura.
Tabella della chiavi di ripetizione:
Chiave
Significato
67
LSI LASTEM GidasTEA – Manuale utente
Calcolo Moderato base
{Repeater:Run@begin}
{Repeater:Run@end}
{repeater:DataModerateBase@begin}
{repeater:DataModerateBase@end}
Da utilizzare per racchiudere la sezione
Calcolo
Da utilizzare per racchiudere la tabella
dei dati del calcolo moderato base (*)
{repeater:DataModerateCeilRas@begin}
{repeater:DataModerateCeilRas@end}
Da utilizzare per racchiudere la tabella
dei dati del calcolo asimmetria radiante
da soffitto (*)
Da utilizzare per racchiudere la tabella
dei dati del calcolo asimmetria radiante
da parete(*)
Da utilizzare per racchiudere la tabella
dei
dati
degli
insoddisfatti
da
temperatura(*)
{repeater:DataModerateWallRas@begin}
{repeater:DataModerateWallRas@end}
{repeater:DataModerateTempDis@begin}
{repeater:DataModerateTempDis@end}
Calcolo WBGT
{repeater:DataHotWBGT@begin}
{repeater:DataHotWBGT@end}
Da utilizzare per racchiudere la tabella
dei dati del calcolo del WBGT
Calcolo WBGT a tre livelli
{repeater:DataHotWBGT3Levels@begin}
{repeater:DataHotWBGT3Levels@end}
Da utilizzare per racchiudere la tabella
dei dati del calcolo del WBGT
Calcolo PHS
{repeater:Out@begin}
{repeater:Out@end}
Da utilizzare per racchiudere la tabella
dei dati del calcolo del PHS
Calcolo Freddo
{repeater:DataColdBase@begin}
{repeater:DataColdBase@end}
{repeater:DataColdRecovery@begin}
{repeater:DataColdRecovery@begin}
Da utilizzare per racchiudere la tabella
dei dati del calcolo degli indici IREQ,
Dlim, TWC
Da utilizzare per racchiudere la tabella
dei dati del calcolo dell’indice Drec
(*) queste chiavi di ripetizione non servono tanto per duplicare elementi quanto per generare un
unico modello che contiene tutte le tabelle di tutti i possibili calcoli: se ogni tabella è racchiusa tra
le corrispondenti chiavi di ripetizione il rapporto verrà generato visualizzando solo la tabella
relativa al calcolo effettivamente presente.
Ad esempio questo modello è utilizzabile con tutti i tipi di calcolo moderato:
68
LSI LASTEM GidasTEA – Manuale utente
Questa soluzione può generare nel rapporto righe vuote non desiderate: in questo caso creare un
nuovo rapporto e specializzarlo su un tipo di calcolo o di ambiente eliminando le tabelle degli altri
ambienti/calcoli.
6.12.2.6.
Inserimento di grafici
In questa versione del programma non è disponibile una funzione automatica per la configurazione
e l’inserimento di grafici nel rapporto. Per inserire un grafico in un rapporto operare in questo
modo:
selezionare il calcolo per il quale generare il rapporto;
generare il rapporto selezionando il pulsante <Crea Rapporto>;
selezionare il pulsante <Visualizza dati> per visualizzare i dati generati dal calcolo;
modificare le impostazioni di visualizzazione del grafico e copiarlo nella memoria di
windows selezionando il pulsante <Copia>;
nel programma di visualizzazione del rapporto individuare il punto dove inserire il grafico e
utilizzare il comando Incolla per inserirlo.
69
LSI LASTEM GidasTEA – Manuale utente
6.13.
La calcolatrice
Selezionando il menu Strumenti Calcolatrice microclima si avvia il programma di calcolo
istantaneo del microclima.
La calcolatrice consente di eseguire direttamente i calcoli per gli indici microclimatici dei vari
ambienti. Così come i calcoli nei progetti anche la calcolatrice è divisa in quattro aree che
corrispondono ai calcoli disponibili:
moderato base: calcola gli indici to, DR, PPD e PMV;
moderato insoddisfatti da temperatura: calcola gli indici PDv e PDf;
moderato asimmetria radiante: calcola gli indici PDwc,PDcc,PDww e PDcw;
caldo WBGT: calcola gli indici WBGText e WBGTint.
Stress termico da freddo: calcola gli indici IREQ, IclReq, Dlim, TWC, Drec
L’area di calcolo della calcolatrice è divisa in due parti:
70
LSI LASTEM GidasTEA – Manuale utente
a sinistra si trovano i dati di ingresso che possono essere modificati sia inserendo
direttamente il valore nella casella di testo che utilizzando il cursore di scorrimento;
a destra si trovano i valori calcolati evidenziati sia come valore numerico che come barra di
scorrimento; modificando i valori di ingresso i valori calcolati si aggiornano in tempo reale.
Utilizzando la calcolatrice si tenga presente che:
alcuni dati di ingresso sono collegati tra di loro:
i parametri soggetto sono espressi in due unità di misura e quindi modificando ad
esempio il valore del MET in met si modificherà automaticamente anche il valore del
MET in W/m2;
le grandezze RH, Ta, Tw e P del moderato base sono legate tra loro; la modifica di
Ta, Tw o P si riflette nella modifica di RH, viceversa la modifica di RH influenza
solo il valore Tw.
fermando il mouse sopra la sigla dell’indice calcolato è possibile visualizzarne una
descrizione estesa;
la calcolatrice dell’ambiente freddo utilizza solo alcune variabili ambientali (Ta, Tr, Va e
RH) e calcola la Pa utilizzando sempre Ta e RH indipendentemente dalle impostazioni
impostate a livello del programma;
il pulsante <Mostra impostazioni> mostra le opzioni utilizzate nei calcoli, che sono le
stesse utilizzate a livello del progetto (§6.9.1); se si utilizza l’opzione di effettuare i
calcoli anche quando i valori di ingresso sono fuori dai limiti ammessi la calcolatrice ne
segnala l’errore con una icona, ma esegue e mostra comunque i risultati del calcolo;
il pulsante <Copia> copia i dati della finestra attiva nella memoria di Windows da dove
possono essere incollati in altri applicativi che supportano la funzione copia-incolla di
Windows;
il pulsante <Esporta> esporta i dati della finestra attiva su file di testo o su file Excel
formato xml.
71
LSI LASTEM GidasTEA – Manuale utente
6.14.
Gestione del dispositivo mobile
Il programma GidasTEA può collaborare con un dispositivo mobile (smartphone con sistema
operativo Windows mobile 6.0, 6.1 o 6.5) sul quale è installato il programma LSI LASTEM
Harvester che consente di gestire lo scaricamento dei dati e la creazione dei rilievi utente in un
database Gidas presente nel dispositivo, e di creare o modificare gli elementi strutturali di un
progetto di calcolo microclimatico (per le specifiche dei dispositivi supportati e le caratteristiche del
programma si veda la documentazione specifica).
Selezionando il menu Strumenti Gestione del dispositivo mobile si avvia la finestra di gestione
del dispositivo mobile:
Le opzioni disponibili sono:
Connessione al dispositivo mobile: selezionare questa opzione per collegare il dispositivo
mobile al programma; è necessario collegare il dispositivo mobile ad una porta USB e
impostarlo in modo che sia visto come unità disco. Questa azione è necessaria per poter
attivare le altre opzioni.
Importa un progetto: importa un progetto di calcolo microclimatico presente nel dispositivo
mobile: il progetto viene creato nel computer come nuovo progetto.
Esporta il progetto corrente: esporta il progetto corrente nel dispositivo mobile.
Aggiorna il progetto corrente: aggiorna il progetto corrente con le informazioni presenti nel
progetto analogo presente nel dispositivo mobile: l’aggiornamento riguarda solo i nuovi
elementi aggiunti nel progetto del dispositivo mobile; se nel progetto presente nel
72
LSI LASTEM GidasTEA – Manuale utente
dispositivo mobile sono stati modificati o rimossi elementi presenti nel progetto gestito da
GidasTEA queste modifiche non saranno importate.
Importa i dati ambientali: avvia la procedura guidata per l’importazione dei dati memorizzati
nel database presente nel dispositivo mobile.
6.14.1.
Scenario di utilizzo tipico del dispositivo mobile
Questo è lo scenario di utilizzo tipico del dispositivo mobile:
si crea un progetto completo utilizzando il programma GidasTEA;
si avvia la finestra di gestione del dispositivo mobile e lo si collega al computer
selezionando l’opzione <Connessione al dispositivo mobile>;
si esporta il progetto sul dispositivo mobile utilizzando l’opzione <Esporta il progetto
corrente>;
si utilizza il programma presente sul dispositivo mobile per pilotare lo strumento acquisitore,
creando i nuovi rilievi utente e scaricando i dati misurati dallo strumento nel database Gidas
interno al dispositivo mobile;
se necessario si aggiungono punti di misura al progetto utilizzando l’applicazione presente
nel dispositivo mobile;
si ricollega il dispositivo mobile al computer e si seleziona l’opzione <Aggiorna il progetto
corrente> per aggiornare il progetto corrente con i nuovi elementi aggiunti al progetto e per
salvare nel database Gidas del computer i dati memorizzati nel dispositivo mobile.
73
LSI LASTEM GidasTEA – Manuale utente
6.15.
Licenze d’uso
Per poter effettuare un calcolo microclimatico è necessario disporre del file di licenza associato alla
matricola dello strumento utilizzato per le misure ambientali.
La licenza specifica per quale tipo di ambiente microclimatico è possibile utilizzare ogni singolo
strumento.
Per poter utilizzare dati definiti dall’utente è necessario che esista almeno uno strumento con
licenza valida per l’ambiente che si vuole simulare.
6.15.1.
Il programma di gestione delle licenze
Tramite il menu Strumenti Gestione Licenze si avvia il programma LSI License Center che
gestisce le licenze dei software LSI LASTEM installate nel computer.
Il programma LSI License Center è uno dei componenti del programma LSI Support Center che si
può installare direttamente dal CD dei prodotti LSI LASTEM o dal CD dei file di licenza o
scaricando il programma di installazione dal sito FTP della LSI LASTEM. Oltre al componente di
gestione delle licenze questo programma contiene anche il componente che verifica la disponibilità
degli aggiornamenti dei programmi LSI LASTEM installati nel computer (§6.17).
6.15.1.1.
Installazione del programma dal sito FTP
Se il programma di gestione delle licenze non è installato nel computer locale ne viene richiesta
l’installazione avviando, se desiderato, lo scaricamento del file di installazione dal sito FTP; al
termine dello scaricamento l’installazione sarà avviata automaticamente ed infine sarà avviato il
programma di gestione delle licenze.
6.15.1.2.
Utilizzo del programma
Il programma visualizza tutte le licenze installate nel computer suddivise per singoli programmi o
singoli strumenti. Tramite questo programma è possibile:
esportare le licenze selezionate in un archivio;
importare nel computer locale le licenze contenute in un archivio;
generare un semplice rapporto su file di testo con la lista delle licenze installate nel
computer;
scaricare le licenze direttamente dal sito LSI LASTEM;
74
LSI LASTEM GidasTEA – Manuale utente
L’archivio delle licenze è costituito da un unico file compresso in formato zip ma con estensione
lsilic: questo è il formato con il quale vengono distribuite le licenze da LSI LASTEM.
Ogni archivio di licenze è scaricabile dal sito LSI LASTEM inserendo il codice di Licenza fornito
da LSI LASTEM all’atto dell’acquisto dei programmi.
Tramite il <Impostazioni> è possibile impostare i parametri della comunicazione Internet nel caso
sia presente un server proxy.
75
LSI LASTEM GidasTEA – Manuale utente
6.16.
File di configurazione interno del programma
Il file di configurazione del programma si chiama GidasTEA.UI.exe.config e si trova nella cartella
di installazione del programma. E’ un file in formato xml che contiene alcune impostazioni di
funzionamento dell’applicazione; in particolare è possibile forzare il funzionamento del programma
con una diversa lingua da quella predefinita modificando il valore della proprietà
UserDefinedCulture:
<applicationSettings>
<GidasTEA.UI.Properties.Settings>
<setting name="UserDefinedCulture" serializeAs="String">
<value></value>
</setting>
</GidasTEA.UI.Properties.Settings>
</applicationSettings>
Per forzare l’utilizzo in inglese su un computer in italiano inserire il valore <value>enus</value>; per l’utilizzo in italiano su un computer in un'altra lingua inserire il valore
<value>it-it</value>; non sono disponibili altre localizzazioni.
6.17.
Aggiornamento del programma
Tramite il menu ? Verifica Aggiornamenti si avvia il programma LSI Update Center che gestisce
l’aggiornamento dei software LSI LASTEM installati nel computer.
Il programma LSI Update Center è uno dei componenti del programma LSI Support Center che si
può installare direttamente dal CD dei prodotti LSI LASTEM o dal CD dei file di licenza o
scaricando il programma di installazione dal sito FTP della LSI LASTEM. Oltre al componente di
verifica degli aggiornamenti questo programma contiene anche il componente di gestione delle
licenze dei programmi LSI LASTEM installati nel computer (§6.15.1).
6.17.1.
Installazione del programma dal sito FTP
Se il programma di gestione degli aggiornamenti non è installato nel computer locale ne viene
richiesta l’installazione avviando, se desiderato, lo scaricamento del file di installazione dal sito
FTP. Al termine dello scaricamento l’installazione sarà avviata automaticamente ed infine sarà
avviato il programma di gestione degli aggiornamenti.
6.17.2.
Utilizzo del programma
Il programma di verifica degli aggiornamento è composto dai seguenti moduli:
il programma LSI Update Center Monitor che viene avviato in automatico all’avvio del
sistema operativo e verifica periodicamente la disponibilità di aggiornamenti per tutti i
programmi LSI LASTEM installati nel computer;
il programma LSI Update Center che mostra lo stato degli aggiornamenti disponibili e, se il
caso, scarica dal sito web LSI LASTEM i file di installazione e avvia l’installazione degli
aggiornamenti.
76
LSI LASTEM GidasTEA – Manuale utente
Il programma LSI Update Center mostra lo stato dei programmi LSI LASTEM installati nel
computer locale:
Per ogni programma viene visualizzata la versione corrente installata e l’ultima versione
disponibile. Un programma può trovarsi in uno di questi stati;
aggiornato;
non aggiornabile: esiste una nuova versione ma non è disponibile per l’aggiornamento
automatico;
da aggiornare: in questo caso facendo doppio click con il mouse sul programma da
aggiornare viene scaricato il file di installazione e avviata l’installazione
dell’aggiornamento.
Selezionando la scritta Informazioni è possibile visualizzare una pagina web che contiene la lista
delle modifiche di tutte le versioni del programma selezionato.
Tramite il pulsante Ricerca si aggiorna la ricerca degli aggiornamenti e tramite il pulsante
Impostazioni si modificano le impostazioni di connessione se si utilizza un proxy e si imposta
l’intervallo temporale utilizzato dal monitor per la ricerca automatica degli aggiornamenti.
Si tenga presente che quando questo programma viene avviata dal menu Start Programmi di
Windows o dal menu contestuale del monitor il programma visualizza i risultati dell’ultima ricerca
automatica effettuata dal monitor automatico visualizzando la data della ricerca. Per aggiornare i
dati premere il pulsante Ricerca.
77
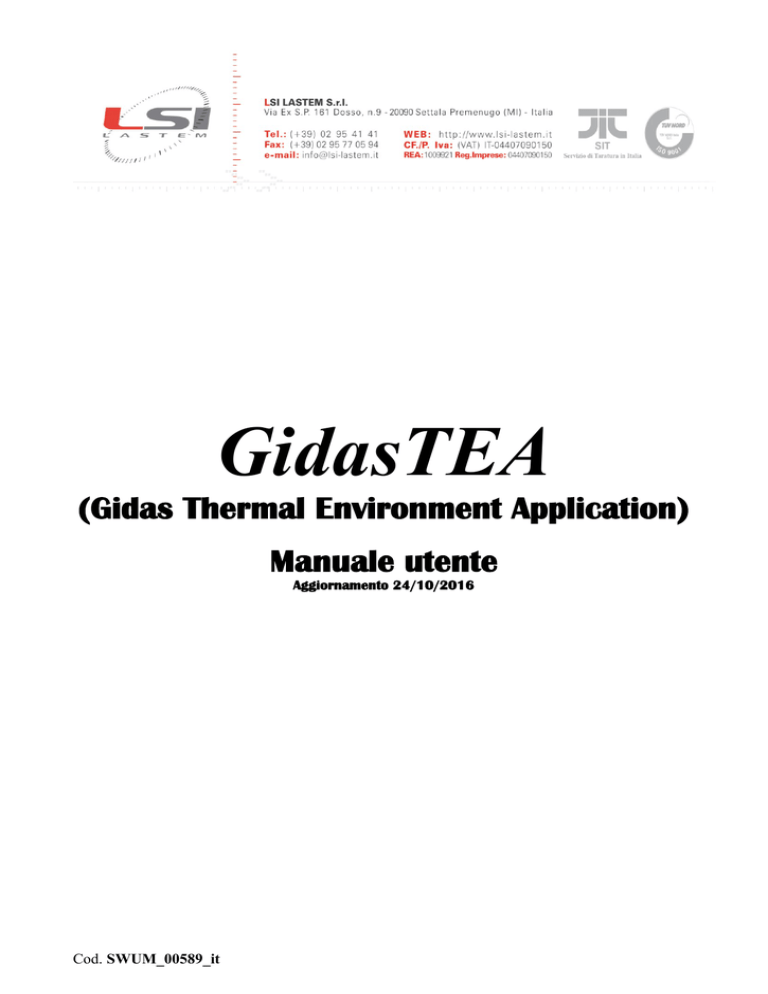
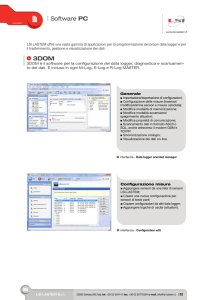
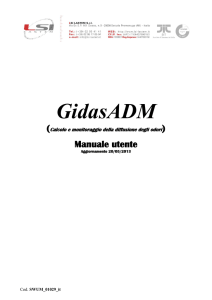
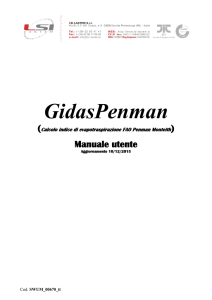


![1. [10 punti] Implementare in Java i seguenti](http://s1.studylibit.com/store/data/001012832_1-08ab0fb25948e9d6c65914fc32cdab12-300x300.png)