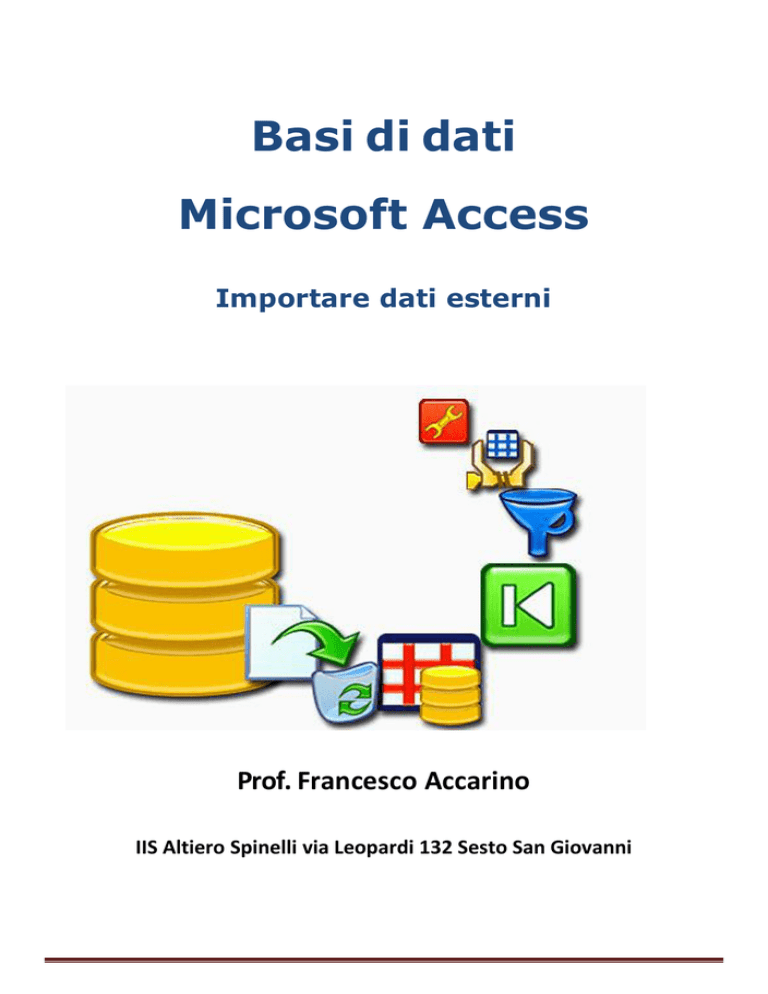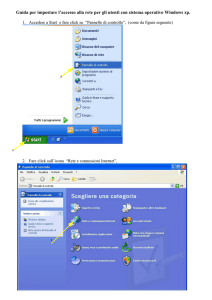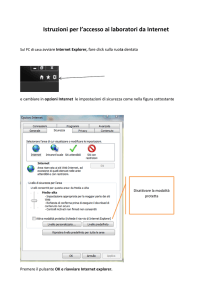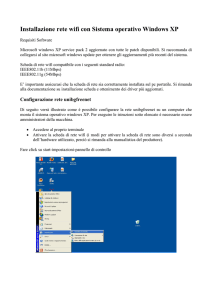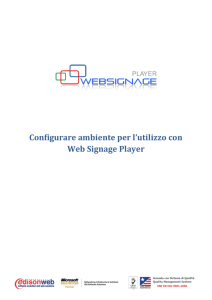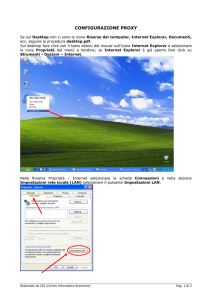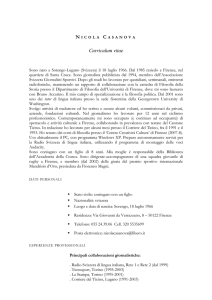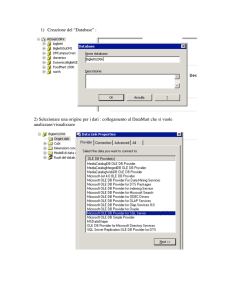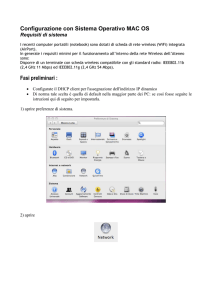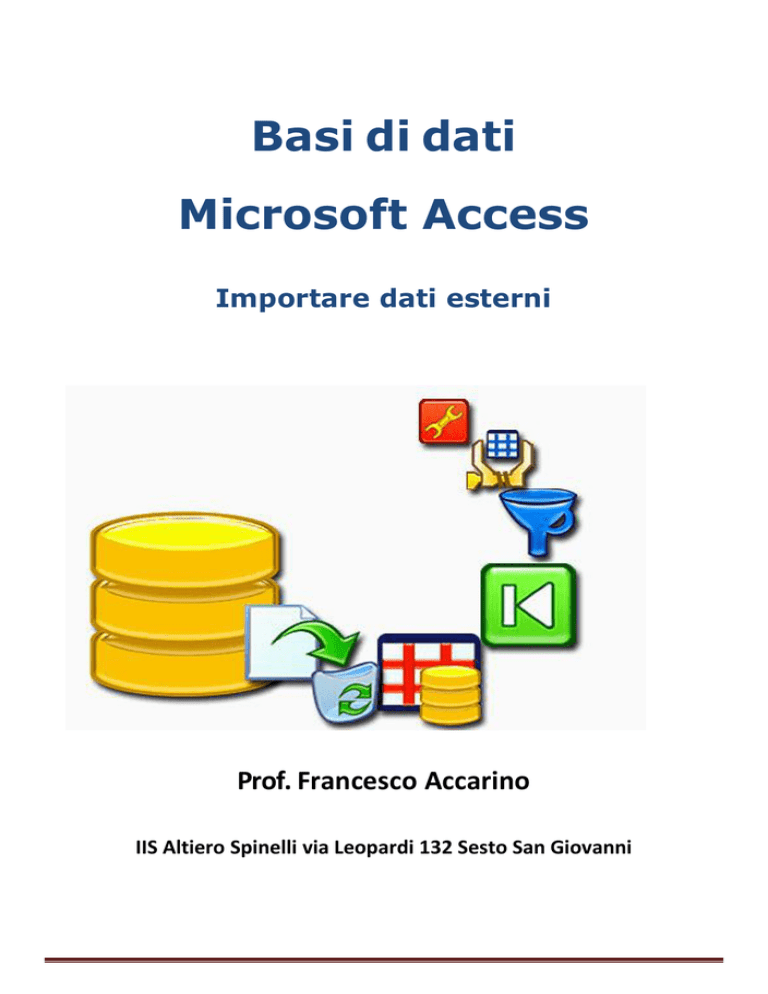
Basi di dati
Microsoft Access
Importare dati esterni
Prof. Francesco Accarino
IIS Altiero Spinelli via Leopardi 132 Sesto San Giovanni
Breve Introduzione a Microsoft Access 2007
Microsoft Access 2007 è un Relational Data Base Management System (cioè un DBMS per
database relazionali) realizzato da Microsoft; è incluso nel pacchetto Microsoft Office 2007 ed
unisce il motore Microsoft Jet Data Base Engine con un’interfaccia grafica.
La struttura di memorizzazione dei dati segue il modello relazionale: i dati sono
immagazzinati in tabelle composte da un numero elevato di record (righe) ed ogni record
contiene i dati distinti per campi; le tabelle possono essere unite tra di loro attraverso
relazioni.
A differenza di altri ambienti di sviluppo, in Access un unico file, che nella versione 2007 ha
estensione accdb,comprende tutti glielementi utilizzabili per lo sviluppo diapplicazioni
complete: tabelle,query,maschere,report, macro, pagine e moduli.
Le tabelle sono i contenitori dove vengono memorizzati i dati.
Le query sono gli strumenti idonei all'interrogazione ed alla manipolazione dei dati.
Le maschere (o form) sono gli elementi grafici utili all’interazione da parte degli utenti
con i dati delle tabelle e delle query.
I report consentono la stampa dei dati contenuti nelle tabelle o dei risultati delle query.
Le macro possono contenere semplici sequenze di comandi, gli stessi che è possibile
eseguire attraverso i menu di Access, in modo da automatizzarli.
Le pagine permettono la pubblicazione dei dati attraverso un server web.
I moduli possono contenere sottoprogrammi scritti in VBA (Visual Basic for Application, il
Visual Basic dei programmi di Office) e richiamabili da uno qualsiasi degli altri elementi
dell'applicazione.
Sviluppo di progetti
In Access è anche possibile creare in modo semplice applicazioni per la gestione dei dati
contenuti in un database. È possibile inoltre distribuire i propri lavori tramite un tool, detto
Access 2007 Runtime, scaricabile dal sito di Microsoft, con il quale si può creare un
programma di installazione per il proprio database, necessario a farlo funzionare anche su PC
dove non sia presente una versione completa di Access.
In esso tutte le opzioni di interfaccia utente relative alla progettazione sono rimosse o
disattivate.
Il componente può essere distribuito gratuitamente oppure è possibile richiedere agli utenti di
scaricarlo. Il download può essere effettuato dal sito della Microsoft. Il link è:
http://www.microsoft.com/downloads/details.aspx?familyid=D9AE78D9-9DC6-4B38-9FA62C745A175AED&displaylang=it
Laboratorio di Informatica Prof. Accarino
Pagina 2
Quando si avvia Office Access 2007 facendo clic sul pulsante Start di Windows oppure da
un collegamento sul desktop (non se si fa doppio clic su un database esistente), viene
visualizzata la pagina Introduzione a Microsoft Office Access. In questa pagina vengono
indicate le attività che è possibile eseguire per iniziare a utilizzare Access 2007.
Il più importante elemento di novità dell'interfaccia è rappresentato dalla Barra multifunzione, che fa parte della nuova interfaccia utente Microsoft detta Office Fluent
Quando si apre un database, la barra multifunzione viene visualizzata nella parte
superiore della finestra principale di Access. Essa raccoglie tutti i comandi e sostituisce i
menu e le barre degli strumenti. Le schede comandi principali di Office Access 2007 sono
Home, Crea, Dati esterni e Strumenti database. In ogni scheda sono inclusi gruppi di
comandi correlati (raccolti
in frame). Le azioni eseguite mediante i comandi della barra
multifunzione dipendono dall'oggetto attualmente attivo. Dopo aver selezionato una
scheda comandi, è possibile esaminare ed utilizzare i comandi che essa contiene. Oltre
alle schede comandi standard, in Access 2007 viene utilizzato un nuovo elemento di
interfaccia utente denominato scheda comandi contestuale.
Laboratorio di Informatica Prof. Accarino
Pagina 3
A seconda dell'oggetto che si sta utilizzando e delle attività che si stanno e seguendo,
potrebbero essere visualizzate una o più schede comandi contestuali vicino (a fianco o nella
parte superiore) alle schede comandi standard
Per poter disporre di più spazio nell'area di lavoro. La barra multifunzione può essere
compressa, in modo che venga visualizzata solo la barra contenente le schede comandi. Per
chiudere la barra multifunzione, fare doppio clic sulla scheda comandi attiva, ovvero quella
evidenziata. Sarà visibile solo la barra dei comandi.
Quando si apre un database o se ne crea uno nuovo, i
nomi degli oggetti del database vengono visualizzati
nel riquadro di spostamento. Tali oggetti sono le
tabelle, le maschere, i report, le pagine, le macro e i
moduli che costituiscono il database.Nel riquadro di
spostamento, gli oggetti del database possono essere
visualizzati in varie modalità; nella figura a sinistra
sono suddivisi per tipo di oggetto.
Per modificare la tipologia di visualizzazione, cliccare
sul pulsantino a destra del titolo Tutti gli oggetti di
Access del Riquadro di spostamento. Appare un menu
a tendina con le varie modalità di visualizzazione.
È anche possibile creare gruppi personalizzati, in
modo da raccogliere gli oggetti non per tipologia ma
per contenuti ed affinità. Per aprire un oggetto del
database, ad esempio una tabella,una maschera o un
report, nel riquadro di spostamento fare doppio clic
sull'oggetto, oppure selezionare l'oggetto desiderato
e quindi premere INVIO, oppure fare clic con il pulsante destro del mouse su un oggetto e
scegliere una voce dal menu di scelta contestuale che appare.
A partire da Access 2007 è possibile visualizzare gli oggetti del database in documenti a
schede invece che in finestre sovrapposte.
Laboratorio di Informatica Prof. Accarino
Pagina 4
È possibile attivare o disattivare i
documenti a schede impostando
le corrispondenti opzioni di
Access:Fare clic sul pulsante
Quindi su Opzioni di Access.,
Verrà visualizzata la finestra di
dialogo Opzioni di Access.Nel
riquadro a sinistra fare clic su Database corrente. Nella sezione Opzioni applicazione, in
Opzioni finestra del documento, selezionare Finestre sovrapposte o Documenti a schede. Se,
al punto precedente, è stato scelto di attivare Documenti a schede, selezionare o
deselezionare la casella.
Laboratorio di Informatica Prof. Accarino
Pagina 5
ESERCITAZIONE RUBRICA
1. CREARE IL DATABASE
1. Dal menu Start, Programmi aprire Microsoft Office Access 2007
2. Nella schermata iniziale, Selezionare Database vuoto
3. Nella parte destra dell’interfaccia sotto l’etichetta Database vuoto, digitare il nome del nuovo database,
“Rubrica”, scegliere la posizione dove esso verrà salvato e infine cliccare su Crea.
2. CREARE LE TABELLE
4. Nella Scheda Crea, dal Gruppo Tabelle, selezionare Struttura tabella.
5. Ciò genera una tabella vuota, non ancora salvata.
6. Inserire i campi della tabella negli spazi
predisposti, inserendo per ognuno di essi,un
Nome campo e il Tipo dati associato.
7. Chiudere la tabella.
Laboratorio di Informatica Prof. Accarino
Pagina 6
8. Nella finestra che appare a seguito della chiusura, confermare il salvataggio. Salvare come tblTelefoni. Dove “tbl”
sta per tabella e serve per non confondere l’oggetto con altri oggetti del database.
9. Nella maniera sopraindicata, creare la
tabella tblTipoTelefono come riportato in
figura.
10. Dalla Scheda Progettazione,
selezionare Visualizza. Inserire i dati come
in figura. Il campo IDTipo essendo di tipo
Contatore, non sarà necessario compilarlo;
Access si occuperà di farlo in maniera
automatica
11. Chiudere le tabelle con l’apposito pulsante in alto a destra.
3. IMPORTARE TABELLE DA EXCEL
IMPORTAZIONE DELLA TABELLA INDIRIZZI DA UN FILE
PREDENDENTEMENTE GENERATO IN EXCEL
12. Dalla Scheda Dati Esterni, dal Gruppo Importa,
selezionare Excel
13. Dalla finestra Carica dati Esterni – Foglio di calcolo di Excel,
specificare l’origine dati, ovvero la posizione della Cartella di lavoro Excel tblIndirizzi.xsls contenente la tabella da
Importare. Nel vostro caso dentro cartella EsercizioRubrica
14. Lasciare l’opzione di importazione di default, Importa dati di origine in una nuova tabella nel database corrente.
Cliccare sul pulsante OK
Laboratorio di Informatica Prof. Accarino
Pagina 7
15. Selezionare Intestazioni di colonne
nella prima riga: Access utilizzerà il
contenuto della prima riga della tabella
Excel per dare un nome ai campi della
nuova tabella generata. Cliccare sul
pulsante Avanti >
16. Selezionando colonna per colonna,
si può specificare per ognuno il Tipo
Dati e il Nome campo se fosse
necessario modificarli.
17. Selezionare l’ultima colonna o
campo “Note”, modificare il Tipo dati
in Memo. Cliccare sul pulsante Avanti >
18. Nel passaggio corrente permettere
ad Access di aggiungere un campo
aggiuntivo come Chiave Primaria
in modo tale da rendere univoco
ciascun record (o riga) contenuto nella
tabella. Cliccare sul pulsante Avanti >
Laboratorio di Informatica Prof. Accarino
Pagina 8
19. Nella casella di testo importa nella tabella: digitare o lasciare se già presente il nome tblIndirizzi. Cliccare sul
pulsante Fine.
20. Nel Riquadro spostamento a sinistra, fare doppio click sulla nuova
tabella per visualizzarne il contenuto.
21. Dalla sezione aggiuntiva Strumenti tabella, selezionare la Ribbon
Foglio dati, quindi Visualizza.
22. Rinominare il campo ID in IDIndirizzo per dare una forma più precisa alla tabella.
Laboratorio di Informatica Prof. Accarino
Pagina 9
4. RELAZIONI TRA TABELLE
24. Selezionare la scheda Strumenti Database. Nel Gruppo Mostra/Nascondi selezionare Relazioni
25. Dalla finestra apertasi, fare doppio click sulle tabelle tblIndirizzi e la tabella tblTelefoni per Aggiungerle alla
finestra Relazioni. Chiudere la finestra Mostra tabella.
26. Trascinare il campo IDIndirizzo della tabella tblIndirizzi sul campo dello stesso tipo dati (numerico) Raccordo
della tabella tblTelefoni.
27. Nella finestra apertasi, Mostra relazioni selezionare Applica integrità referenziale. Con questa opzione,
stabiliamo un vincolo fra le due tabelle tale che se eliminiamo una persona (record) dalla tabella tblIndirizzi,
automaticamente verranno cancellati anche tutti i numeri di telefono (records) ad essa associati nella tabella
tblTelefoni. Confermare facendo click su Crea.
Laboratorio di Informatica Prof. Accarino
Pagina 10
28. Dalla scheda Struttura selezionare Chiudi. Salvare le modifiche.
5. PROPRIETA CAMPO – RICERCA
29. Dal Riquadro spostamento, aprire con doppio click la tabella tblTelefoni. Dunque cliccare
su Visualizza per vederne la Struttura.
30. Selezionare il campo Tipo. Nella parte bassa della finestra, nelle Proprietà del campo,
selezionare Ricerca
31. Attraverso il menu a tendina, cambiare Visualizza controllo da Casella di Testo a Casella Combinata.
32. Nello Spazio dedicato all’Origine Riga, fare click sul pulsante all’estrema destra rappresentante tre punti.
Laboratorio di Informatica Prof. Accarino
Pagina 11
33. Apparirà la finestra Mostra tabella fare doppio click sulla tabella tblTipoTelefono.e Chiudere la finestra.
34. Dalla rappresentazione grafica della tabella, fare doppio click sul campo Tipo, finchè esso non è comparso nella
sezione inferiore della finestra Generatore di query.
35. Dalla scheda Struttura, selezionare Chiudi. Salvare.
36. Dalla scheda Progettazione fare click su Visualizza; verrà chiesto di salvare. Fare click su si
37. Se si prova ad inserisce un numero telefonico, il tipo ora è selezionabile direttamente da un menu a tendina che
estrae i valori direttamente dalla tabella tblTipoTelefono
Laboratorio di Informatica Prof. Accarino
Pagina 12
38. Ripetere il processo precedentemente descritto per il campo Raccordo.
39. Attraverso il menu a tendina, cambiare Visualizza controllo da Casella di Testo a Casella Combinata.
40. Nello Spazio dedicato all’Origine riga, fare click sul pulsante all’estrema destra rappresentante tre punti.
41. Dalla finestra Mostra tabella fare doppio click sulla tabella tblIndirizzi. Chiudere la finestra.
42. Dalla rappresentazione grafica della tabella, fare doppio click sui campi IDIndirizzo e CognRagSoc. Chiudere e
Salvare.
43. Nella Sezione Ricerca, In Numero colonne cambiare il valore a 2. In Larghezza colonne digitare 0;6
In pratica stiamo dicendo che le
colonne sono due, quella da associare
al campo è la prima cioè IDIndirizzo ed
impostando 0 come larghezza per essa
viene visualizzata solo la seconda
44. Chiudere la tabella e salvare.
45. Ora se si apre la tabella è possibile selezionare tramite il campo Raccordo uno dei nomi che si trovano elencati
nella tabella tblIndirizzi.
Laboratorio di Informatica Prof. Accarino
Pagina 13
46. Aprire la tabella tblIndirizzi e ripetere il processo
precedentemente descritto per il campo
Appellativo.
In questo caso vedremo come inserire direttamente
l’elenco degli elementi contenuti nella casella
combinata
47. Nelle Proprietà del campo, nella sezione
Ricerca, modificare Visualizza controllo in Casella
combinata.
48. Modificare Tipo origine riga in Elenco valori
49. In Origine riga inserire: “Prof.;Rag.;Spettabile;Sig.;S.ra;S.na;Dr.;Dr.sa”
50. Nella scheda, selezionare Visualizza. E Salvare quando richiesto.
51. Se ora proviamo ad inserire un nuovo Indirizzo, nella tabella anche l’Appellativo è direttamente selezionabile da
un menu tendina.
Laboratorio di Informatica Prof. Accarino
Pagina 14
6. INSERIMENTO DATI
52. Dal riquadro spostamento aprire la tabella tblTelefoni e aggiungere i seguenti dati:
CodiceTelefono
1
2
3
4
5
6
7
8
9
10
11
12
13
Raccordo
NumeroTelefono
Tipo
Volli
Hitachi Data Systems Italia Srl
Ingersoll-Rand Italia Srl
La libreria dell'informatica
LPE S.p.a.
Merloni Elettrodomestici SpA
Montedison SpA
Oracle Italia Srl
Questar S.r.l.
Sony Italia S.p.a.
Abate
Gatti
Le Ginestre Hotel Srl
0383-6660603
035-2143618
02-1999806
02-4732138
02-8084574
0382-2611370
0385-1868412
031-0870125
02-0664925
02-7777206
011-9078825
0125-3491478
02-2120156
Centralino ufficio
Centralino ufficio
Centralino ufficio
Centralino ufficio
Centralino ufficio
Centralino ufficio
Centralino ufficio
Centralino ufficio
Centralino ufficio
Centralino ufficio
Centralino ufficio
Centralino ufficio
Centralino ufficio
53. Dal riquadro spostamento, selezionare la tabella tblIndirizzi. Aggiungere il proprio Indirizzo
54. Tornare alla tabella tblTelefoni. Inserire due numeri di telefono relazionati al proprio indirizzo
55. Tornare alla tabella tblIndirizzi, visualizzare l’indirizzo precedentemente inserito e fare click del simbolo
+ a sinistra di esso per vederne i risultati. Come si può notare dalla tabella tblIndirizzi è possibile visualizzare i record
relazionati della tabella tblTelefoni.
Laboratorio di Informatica Prof. Accarino
Pagina 15
56. Chiudere le due tabelle precedentemente aperte.
57. Notare che Access non chiederà il salvataggio, in quanto per inserimenti, modifiche e cancellazioni di record, non
è necessario salvare. Ciò richiede da parte dell’utente un certo grado di cura e attenzione nell’inserimento e modifica
dei dati. Anche per questo motivi è opportuno creare delle maschere.
7. MASCHERE PREDEFINITE
58. Dal riquadro spostamento aprire la tblIndirizzi.
59. Dalla scheda Crea, Nel Gruppo Maschere, selezionare Maschera.
60. Dopo qualche istante apparirà la seguente maschera il cui compito è renderci più facile l’inserimento e la
gestione dei dati nelle tabelle create.
61. Usando i pulsanti di navigazione posti nella parte inferiore della maschera, spostarsi all’ultimo record, quello
inserito in precedenza. Sulla Maschera vengono correttamente mostrati i dati e i due numeri di telefono
Laboratorio di Informatica Prof. Accarino
Pagina 16
8. MODIFICARE LA MASCHERA
Partendo dalla maschera generata in automatico da access, se ne possono modificare vari aspetti per renderla più
versatile. Gli strumenti a disposizione sono presenti nelle due schede aggiuntive proposte all’apertura della
maschera. Nella sezione aggiuntiva strumenti layout maschera si possono vedere le schede formato e disponi
62. Cliccare ora sulla parte inferiore del pulsante Visualizza e poi su Visualizzazione Struttura.
63. Fare doppio click sull’etichetta riportante il nome tblIndirizzi. Modificare il testo in “Gestione Indirizzi”
64. Selezionare il campo IDIndirizzo nella sezione Corpo della maschera. Poiché non sarà possibile modificarlo, in
quanto campo contatore, ai fini dell’utente non ha senso la visualizzazione dello stesso sulla maschera.
65. Dalla finestra delle proprietà posta alla destra della maschera, selezionare la scheda Formato, poi Visibile. Dal
menu a tenda selezionare No per rendere questo controllo invisibile.
66. Notare che il controllo non scompare. Ciò è dovuto al fatto che siamo in Visualizzazione Struttura, cioè in
modalità di modifica. Se vogliamo vederne gli effetti, selezionare dal pulsante Visualizza, Visualizzazione Maschera.
67. Sempre con il campo IDIndirizzo selezionato, premere sulla tastiera il pulsante freccia che punta verso il basso.
Ciò sposterà il controllo rispetto agli altri controlli appartenenti allo stesso gruppo. Spostarlo in fondo, prima della
tabella tblTelefoni.
Laboratorio di Informatica Prof. Accarino
Pagina 17
68. Cliccare ora sulla parte inferiore del pulsante Visualizza e poi su Visualizzazione Layout.
69. Scegliere dalla scheda formato, sottogruppo formattazione automatica: viale.
Visualizzare la maschera ed ecco il risultato
70. Chiudere la maschera e salvare con il nome frmIndirizzi dove frm sta per Form (nome degli oggetti maschera in
Access)
71. Notare che nel riquadro spostamento, la maschera appare
immediatamente sotto il nome della tabella che rappresenta. Da qui sarà
possibile aprirla ogni volta se ne abbia bisogno.
Laboratorio di Informatica Prof. Accarino
Pagina 18
LE QUERY – CREAZIONE IN VISUALIZZAZIONE STRUTTURA
72. Dalla scheda Crea, nel gruppo Altro, selezionare Struttura Query.
73.Si apre la finestra Mostra tabelle, fare doppio click sulle tabelle tblIndirizzi e tblTelefoni
74. Dalla rappresentazione grafica della tabella tblIndirizzi fare doppio click sui campi Appellativo, Nome e
CognRagSoc
75. Dalla rappresentazione grafica della tabella tblTelefoni fare doppio click sui campi NumeroTelefono e Tipo
Laboratorio di Informatica Prof. Accarino
Pagina 19
76. Sotto il campo CognRagSoc fare click nello spazio dedicato all’ordinamento e selezionare Crescente
77. Cliccare su Visualizza per vedere il Foglio Dati, cioè la forma tabellare restituita come risultato
dell’interrogazione. Ecco come dovrebbe essere:
78. Salvare e dare il nome qryRubrica. Chiudere la query.
10. REPORT
80. Selezionare nel riquadro spostamento la query qryRubrica sulla quale si svolgerà la creazione della Report
81. Dalla Ribbon Crea, nel Gruppo Report, fare click su Report. Ciò genererà in automatico il report per la tabella
virtuale generata dall’interrogazione qryRubrica.
Laboratorio di Informatica Prof. Accarino
Pagina 20
11. MODIFICARE IL REPORT
82. Nel Report generato da Access, le colonne sono distribuite su due pagine. Per permettere ai dati di estendersi su
uno spazio maggiore senza dover ricorrere a un foglio aggiuntivo, portarsi sulla Ribbon Imposta pagina e cambiare il
layout da Veriticale a Orizzontale
83. Se il Report è ancora distribuito su due pagine. Per correggere, andare all’estrema destra del Report con la barra
di spostamento orizzontale. Individuato il gruppo Tipo rappresentante l’ultima colonna del Report, ridimensionarlo
per farlo rientrare nella riga tratteggiata che rappresenta i limiti di stampa.
Laboratorio di Informatica Prof. Accarino
Pagina 21
84. Nell’intestazione della Report, fare doppio click sul nome titolo
del Report. Modificare il testo in Rubrica.
85. Se si desidera, eliminare i campi in eccesso che Access ha aggiunto al Report, come l’ora di creazione del Report,
il conteggio dei contatti e il numero di pagine. Per farlo, selezionarli e premere il tasto Canc da tastiera.
87. Attraverso la scheda Formato, nel gruppo Formattazione automatica, si può modificare rapidamente l’aspetto
del report, attraverso stili predefiniti. Selezionare lo stile Access 2007.
Laboratorio di Informatica Prof. Accarino
Pagina 22
88. Per apprezzare le modifiche del Report, selezionare la parte inferiore del
pulsante Visualizza, quindi Anteprima di Stampa.
In questa modalità posso scegliere le impostazioni
di stampa tipiche dei programmi di Office,
in questo caso applicate al Report.
89. Per non confondere l’elemento Report con gli altri elementi del database, aggiungiamo al nome la particella
“rpt”. Chiudere il Report e salvarlo con il nome rptRubrica.
Laboratorio di Informatica Prof. Accarino
Pagina 23