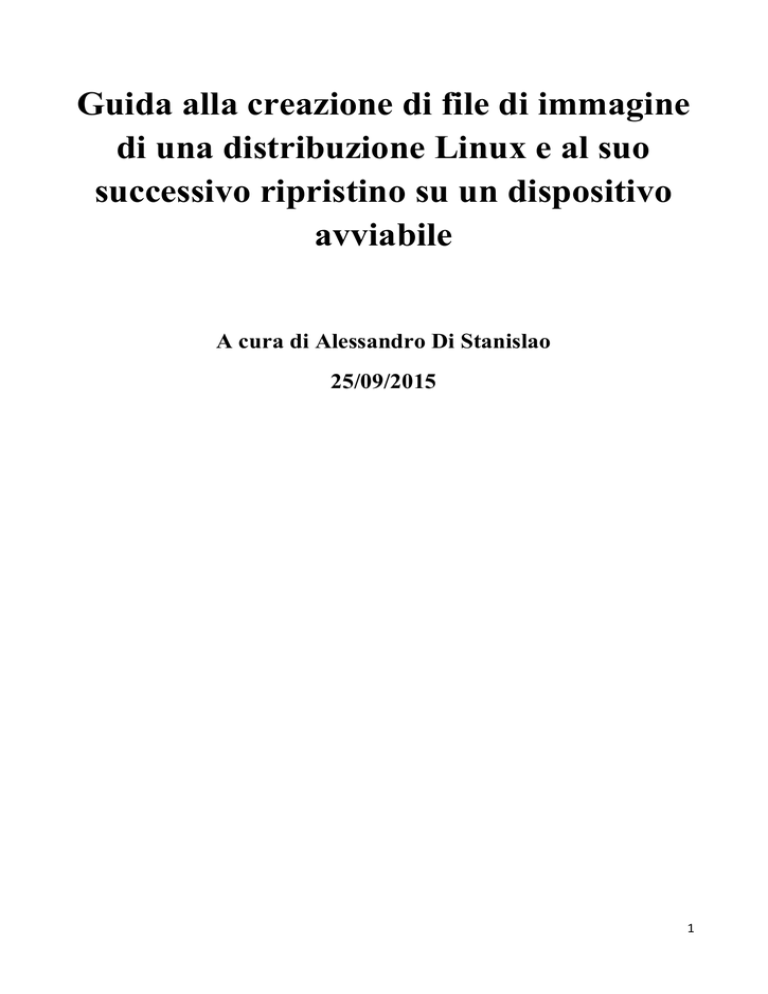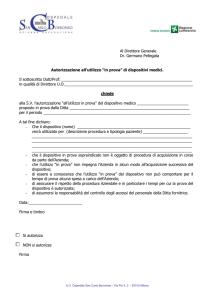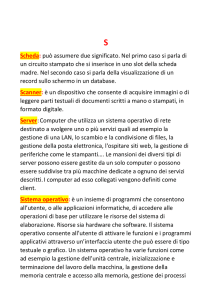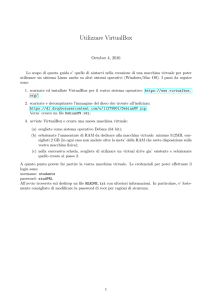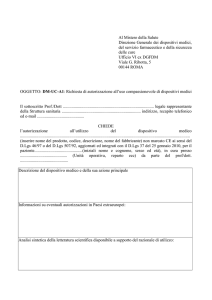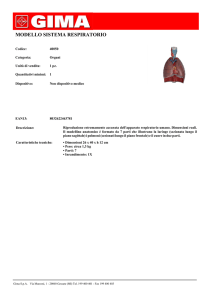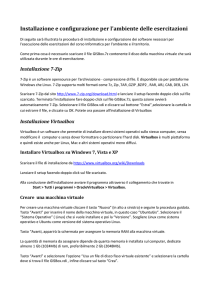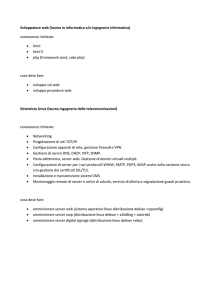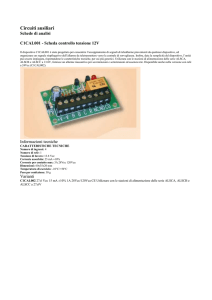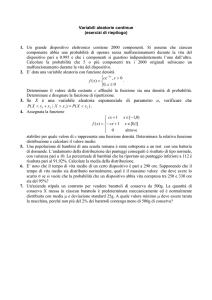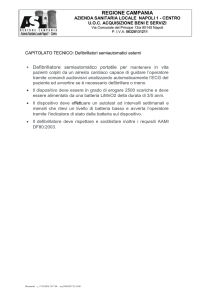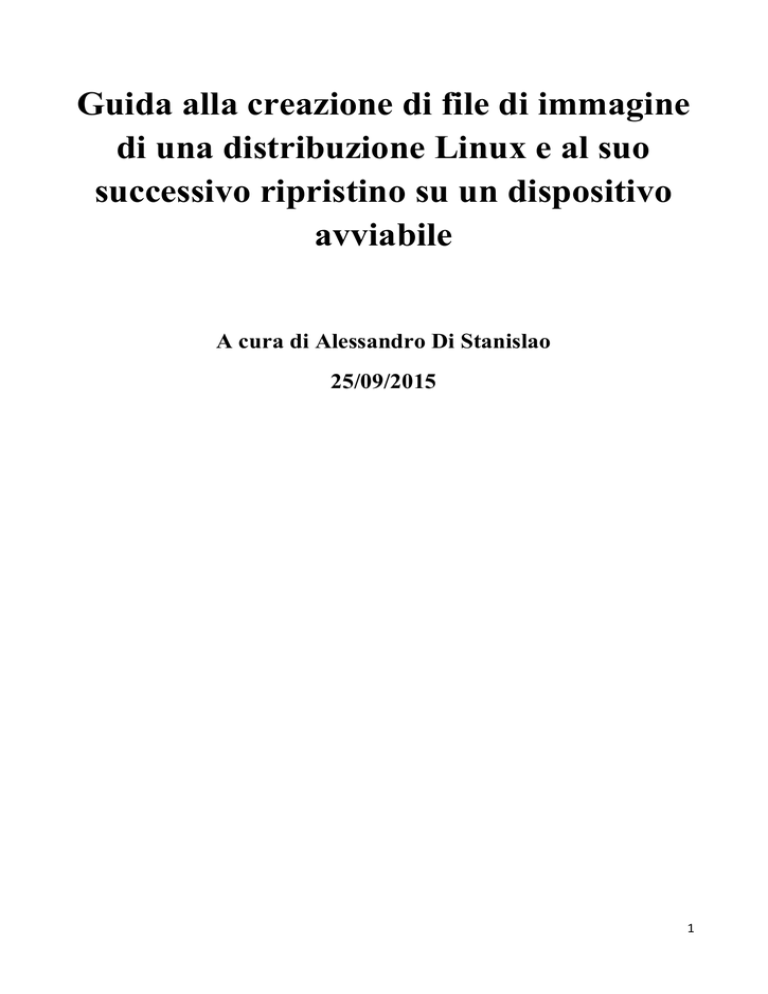
Guida alla creazione di file di immagine
di una distribuzione Linux e al suo
successivo ripristino su un dispositivo
avviabile
A cura di Alessandro Di Stanislao
25/09/2015
1
Indice Analitico
Introduzione ...................................................................................................................................................... 3
Operazioni preliminari ....................................................................................................................................... 4
Download del software necessario ............................................................................................................... 4
Download del software di virtualizzazione Oracle Virtual Box.................................................................. 4
Download del DVD di installazione della distribuzione Debian dell’architettura prescelta...................... 4
Download del software di partizionamento GParted ............................................................................... 4
Download dei Bootmanager rEFIt e Super Grub 2.0 EFI (solo per Mac) ................................................... 4
Installazione di VirtualBox ed eventualmente del bootmanager rEFIt ......................................................... 5
Installazione di VirtualBox (in Windows, Linux o Mac OS X) ..................................................................... 5
Pre-installazione del bootmanager rEFIt su dispositivo USB (solo Mac) ................................................... 7
Creazione del file di immagine da copiare (ripristinare) sul dispositivo esterno .............................................. 8
Creazione e configurazione di una macchina virtuale Linux ......................................................................... 8
Installazione di GNU/Linux e di altri pacchetti software: Creazione di un file del file di immagine da
copiare sul dispositivo avviabile .................................................................................................................. 16
Installazione di GNU/Linux e dei relativi driver ....................................................................................... 16
Installazione di altri pacchetti software .................................................................................................. 17
Ripristino dell’immagine su un dispositivo esterno ........................................................................................ 18
Collegamento del dispositivo esterno ed avvio di GParted ........................................................................ 18
Collegamento del dispositivo USB alla macchina virtuale ....................................................................... 18
Collegamento dell’immagine disco alla macchina virtuale ..................................................................... 18
Avvio di GParted nella macchina virtuale................................................................................................ 19
Copia tramite GParted dell'immagine Debian............................................................................................. 20
Sistemi Legacy ......................................................................................................................................... 20
Sistemi EFI................................................................................................................................................ 23
Sistemi Mac (CPU Intel) ........................................................................................................................... 24
Avvio del sistema da supporto USB ................................................................................................................. 26
APPENDICI ....................................................................................................................................................... 28
Avvio di Debian su sistemi Intel-Mac tramite rEFIt ..................................................................................... 28
Supporto della modalità EFI ........................................................................................................................ 29
Il comando Unix dd ...................................................................................................................................... 30
2
Introduzione
Scopo di questa guida è quello di mostrare passo-passo quali sono le fasi di creazione di un file di
immagine della distribuzione Debian di Linux (e sue derivate) e, successivamente, la copia (più
precisamente detta “ripristino”) di questa immagine su di un supporto di memorizzazione esterno da
rendere avviabile.
I requisiti minimi richiesti sono un dispositivo di memorizzazione esterno che abbia dei tempi di
scrittura accettabili quali ad esempio Flash Drive USB 3.0 con almeno 16 GB o Hard Disk esterni
USB 2.0. Un PC con Linux, Windows o Mac Os X. Si noti che la procedura descritta distruggerà
tutti i dati presenti nel supporto scelto.
La procedura indicata è articolata nelle seguenti fasi descritte in seguito.
Operazioni preliminari (download del software, installazione di Virtualbox)
Creazione di un file di immagine da copiare successivamente sul dispositivo esterno
(creazione della macchina virtuale in Virtualbox, installazione in essa della distribuzione
GNU/Linux e di ogni altro software necessario)
Copia del file immagine ottenuto sul dispositivo esterno (collegamento del dispositivo,
copia dell’immagine tramite GParted).
3
Operazioni preliminari
Download del software necessario
Download del software di virtualizzazione Oracle Virtual Box.
Il software di virtualizzazione VirtualBox permette di creare una macchina virtuale (ambiente in cui
viene emulato il comportamento di una macchina fisica attraverso l’assegnamento di risorse
hardware) nel quale si installerà poi la distribuzione Debian (o Ubuntu).
Si è preferito eseguire l’installazione di Linux da macchina virtuale perché se le periferiche di rete
non venissero rilevate, la connessione Internet non sarebbe disponibile durante l’installazione del
sistema operativo. Dal sito https://www.virtualbox.org/wiki/Downloads è possibile scaricare il
software per il proprio sistema operativo.
Insieme al software, è consigliato installare anche VirtualBox Extension Pack per poter utilizzare i
dispositivi USB 2.0 e superiori all’interno delle macchine virtuali.
Download del DVD di installazione della distribuzione Debian dell’architettura prescelta
La versione DVD è preferibile rispetto a quella CD perché contiene allo stesso modo tutto il
software Debian ma in meno file e/o supporti.
Nel sito https://www.debian.org/releases/wheezy/debian-installer/ è possibile scaricare i file .iso
(immagini ISO) della architettura voluta. In particolare, si segnalano, le architetture “amd64” per i
processori di tipo Intel o AMD che supportano i set di istruzioni a 64 bit e “i386” per processori che
supportano solo istruzioni a 32 bit. E’ possibile, in alternativa, scaricare la distribuzione di Linux
Ubuntu dal sito http://www.ubuntu-it.org/download che, essendo derivata da Debian, consente di
eseguire esattamente tutte le operazioni che verranno qui trattate.
N.B. L’architettura ia64 (Intel 64 bit) fa riferimento all’architettura implementata nei processori
Intel con il nome di Itanium e non è compatibile con l’architettura amd64 o x64.
Download del software di partizionamento GParted
Il software di partizionamento GParted viene utilizzato per poter gestire le partizioni (suddivisioni
logiche dello spazio) dei dispositivi di memorizzazione non in uso dal sistema operativo. Questo
programma, ci permetterà inoltre di copiare su un qualsiasi supporto l’installazione di Linux che
verrà creata nella macchina virtuale (ripristino dell'immagine disco).
Il software può essere scaricato dal sito: http://sourceforge.net/projects/gparted/files/gparted-livestable/
Download dei Bootmanager rEFIt e Super Grub 2.0 EFI (solo per Mac)
Questo software è necessario solo se si vuole realizzare un dispositivo avviabile per Mac (CPU
Intel). Negli altri casi non deve essere utilizzato. Il “bootmanager” rEFIt, scaricabile dal sito:
http://refit.sourceforge.net/ è un programma che permette di poter selezionare e avviare più sistemi
4
operativi (più specificatamente, i kernel dei sistemi operativi), sviluppato per macchine di tipo IntelMac. Super Grub, presente nel sito: http://www.supergrubdisk.org/, invece, permetterà poi di
cercare automaticamente quali sono i sistemi operativi residenti nei vari dispositivi di
memorizzazione presenti nel computer e di avviarli. La combinazione di questi due bootmanager,
chiamata chainloading, renderà possibile l’avvio di una distribuzione GNU/Linux Debian su un
supporto di memorizzazione esterno. La versione di Super Grub che dovrà essere scaricata è quella
EFI, compatibile con il bootmanager rEFIt.
Installazione di VirtualBox ed eventualmente del bootmanager
rEFIt
L’installazione di Virtualbox è ovviamente necessaria solo se sulla macchina da utilizzare non è già
presente questo prodotto. L’installazione del bootmanager rEFIt sul dispositivo avviabile è invece
richiesta solo se si vuole realizzare un dispositivo avviabile su Mac. Non deve essere eseguita negli
altri casi.
Installazione di VirtualBox (in Windows, Linux o Mac OS X)
Nel sistema operativo Windows cliccare sul file appena scaricato con il tasto destro ed eseguirlo in
modalità amministratore. (L’esecuzione in modalità amministratore è necessaria, in quando
VirtualBox installerà i driver di sistema necessari per scambio di dati fra macchina host e macchina
virtuale).
Nelle distribuzioni di GNU/Linux Debian o sue derivate, digitare da terminale:
sudo apt-get install virtualbox
Nel sistema operativo Mac Os X cliccare sul pacchetto di installazione DMG scaricato e confermare
l’installazione.
Per aggiungere il VirtualBox Extension Pack, cliccare sul menu File e selezionare la voce
5
Preferenze…
Nel menu delle impostazioni, selezionare Estensioni, cliccare su Aggiungi Pacchetto e selezionare il
file contenente l’Extension Pack appena scaricato.
Completare la procedura, premendo il tasto OK.
6
Pre-installazione del bootmanager rEFIt su dispositivo USB (solo Mac)
Per i computer Mac (CPU Intel), è richiesta l’installazione preliminare di rEFIt e Super Grub nel
dispositivo esterno per poterlo rendere avviabile. L’installazione richiede inoltre che il dispositivo
venga inizializzato con il filesystem Mac OS (hfs+). Avviare quindi, l’utility disco presente nel
menu delle applicazioni ed inizializzare il dispositivo come mostrato in figura.
Inizializzato il dispositivo, si passerà all’installazione manuale di rEFIt.
Copiare il contenuto del pacchetto DMG nella directory principale del dispositivo e da terminale
digitare:
sudo /Volumes/MyStick/efi/refit/enable.sh (sostituire MyStick con il nome del
dispositivo)
In questo modo, la partizione principale del dispositivo è stata resa avviabile. Infine copiare il file
EFI di Super Grub nella directory /efi/boot del dispositivo.
Il dispositivo ora è stato reso avviabile ed è in grado di avviare tramite chainloading il kernel di
Linux.
7
Creazione del file di immagine da copiare
(ripristinare) sul dispositivo esterno
Creazione e configurazione di una macchina virtuale Linux
Si procederà ora, alla creazione e successivamente alla configurazione di una macchina virtuale in
Virtualbox. Dopo aver indicato il sistema operativo prescelto, si procederà con la definizione della
configurazione “hardware” della macchina virtuale; quindi con la successiva installazione del
sistema operativo.
Aprire VirtualBox e premere sul pulsante Nuova.
Viene a questo punto chiesto di inserire un nome per la macchina virtuale, il tipo di sistema
operativo che in quest’ultima verrà installato ed il tipo di versione.
Selezionare la versione di Debian o Ubuntu che si desidera installare. La scelta fra 32 bit e 64 bit
dipende dal tipo di architettura di cui si è in possesso nella macchina host. Le versioni a 32 bit, sono
in grado di funzionare sia nei PC dotati di processori sia a 32 bit o 64 bit. Quelle a 64 bit, invece,
solo su processori a 64 bit ma, rispetto alle corrispettive a 32bit, risultano essere più performanti e
veloci.
ATTENZIONE: non è possibile creare una macchina virtuale con sistema operativo a 64 bit
se il sistema operativo della macchina host è a 32 bit anche nel caso in cui la macchina host è
dotata di processore a 64 bit.
8
Premendo il tasto Avanti, si passerà alla fase di configurazione hardware della macchina virtuale.
Configurazione della macchina virtuale
Verrà inizialmente chiesta, la quantità di memoria che verrà messa a disposizione per la macchina
guest. La quantità di memoria preimpostata è di 512 MB. Quella consigliata è di 1024 MB = 1 GB.
Successivamente, è necessario indicare il file di immagine disco associato alla macchina virtuale o,
in sua assenza, è possibile crearne uno. Si procederà quindi con quest’ultima opzione premendo il
tasto Crea.
Premuto il tasto Crea, verrà chiesto di selezionare il formato dell’immagine disco. E’ consigliato
VHD perché, oltre ad essere un formato largamente supportato dai software di virtualizzazione, è
9
possibile montare e smontare le immagini VHD direttamente dal sistema operativo ed utilizzarle
come se si trattassero di dischi fisici. Sono inoltre in fase di sviluppo progetti per rendere queste
immagini avviabili direttamente dai bootmanager.
Selezionare quindi il formato desiderato e premere Avanti. Verrà chiesto se allocare dinamicamente
il disco o se crearlo a dimensione fissa. Selezionare “Allocato dinamicamente” e premere Avanti.
Viene, in seguito, chiesta la posizione in cui memorizzare il disco e la sua dimensione. Premere
infine il tasto Crea per completare la creazione della macchina virtuale.
La fase successiva è quella della configurazione della macchina virtuale per prepararla all’avvio
dell’installazione del sistema operativo guest. Selezionare la macchina appena creata e premere il
tasto Impostazioni
Selezionare dal menu di sinistra Generale e poi, nella barra in alto a destra, Avanzate come descritto
in figura.
10
Appunti Condivisi: permette di scambiare gli appunti (ad esempio le parti di testo copiate e poi
incollate) tra macchina host e macchina virtuale. E’ consigliata la modalità bidirezionale.
Trascina e Rilascia: permette di trascinare files tra host e macchina virtuale attraverso il drag and
drop. Può portare all’instabilità del sistema in alcuni casi, pertanto è consigliato di disabilitare tale
opzione.
Supporto rimovibile: disabilitare “Memorizza le modifiche in esecuzione” per non dover
mantenere i supporti attivi al successivo avvio della macchina virtuale.
Selezionare ora, dal menu di sinistra, Sistema e poi, nella barra in alto a destra, Scheda Madre come
la figura qui sotto
11
Memoria di base: indica quanta memoria RAM deve essere ceduta alla machina virtuale. Questa
opzione è stata già discussa precedentemente.
Ordine di avvio: definisce in che ordine e quali dispositivi vengono selezionati per l’avvio.
Chipset: indica il tipo di chipset che verrà emulato nella macchina virtuale. Lasciare selezionato il
chipset PIIX3. Il chipset ICH9, l’altro selezionabile, è sperimentale ed è consigliato solo per
macchine virtuali con sistema operativo Mac OS X.
Dispositivo di Puntamento: indica come verrà emulato il dispositivo di puntamento della macchina
virtuale. Selezionare Mouse PS/2 anche che si tratta di un touchpad o di un mouse di tipo USB.
Abilita I/O APIC(Advanced Programmable Interrupt Controllers): indica il tipo di gestione
degli interrupt. Se abilitata questa opzione consente alla macchina virtuale di gestire più
efficientemente gli interrupt se a quest’ultima vengono assegnati più di un processore. E’ preferibile
disabilitare questa opzione perché si possono riscontrare rallentamenti sia nella macchina virtuale, se
il sistema non supporta APIC, che nella macchina host.
Abilita EFI(Extensible Firmware Interface): Attivare la modalità (U)EFI se il proprio sistema si
avvia utilizzando il firmware EFI (verificare eventualmente nel BIOS, vedi sotto), altrimenti lasciare
questa voce disabilitata.
ATTENZIONE: Un sistema configurato per avviarsi in modalità EFI non eseguirà il boot in
un sistema dotato di un BIOS di tipo legacy e viceversa. E’ possibile verificare il tipo di
modalità di avvio direttamente dal sistema operativo in uso. Non è in ogni caso possibile
12
installare Debian in modalità EFI in sistemi a 32 bit perché quest’ultima modalità non è
ancora stata supportata. Occorre pertanto, come unica soluzione, avviare il sistema in
modalità legacy BIOS.
Orologio Hardware in ora UTC(Tempo Unificato Coordinato): Imposta la modalità con cui
viene calcolato l’orario dell’orologio di sistema. Lasciare questa opzione abilitata perché i sistemi
UNIX (e quindi Linux) implementano questa modalità.
Lasciare, nel menu di sinistra, la voce Sistema e poi, nella barra in alto a destra, Processore come la
figura qui sotto.
Processori: Numero di processori che si vogliono dedicare alla macchina virtuale.(Abilitare anche
I/O APIC se si vogliono dedicare più processori)
Execution Cap: indica per quanto tempo il processore potrà essere impiegato dalla macchina
virtuale. Impostando il limite al 100% il processore verrà interamente dedicato alla macchina
virtuale. E’ consigliabile non utilizzare un valore troppo basso perché le prestazioni della macchina
virtuale potrebbero risentirne.
Funzionalità estese: Abilita PAE/NX (Physical Address Extension/ bit Not eXecute):
PAE: Consente al sistema operativo di poter utilizzare quantità di memoria superiori ai 4
GB. E’ consigliata questa opzione anche nel caso in cui si utilizzano per la macchina virtuale
meno di 4 GB perché in caso contrario verrebbe installata una versione diversa del kernel
Linux: la i486 invece di quella i686.
Bit NX: Meccanismo hardware del processore che protegge il sistema da attacchi di tipo
buffer overflow.
13
Come sopra lasciare selezionata, nel menu di sinistra, la voce Sistema e poi, nella barra in alto a
destra, la voce Accelerazione come la figura qui sotto.
Abilita VT-X/AMD-V: permette al gestore di macchine virtuali di utilizzare l’estensione del set di
istruzioni del processore per l’uso delle macchine virtuali.
Abilita paginazione nidificata: permette alla macchina virtuale di gestire direttamente la memoria
fisica della macchina host senza bisogno dell’hypervisor.
Selezionare ora, dal menu di sinistra, Schermo e poi, nella barra in alto a destra, Video come la
figura qui sotto.
14
Memoria
Video:
indica
quanta
memoria
video
cedere
alla
macchina
virtuale.
Abilita Accelerazione 3D: consente alla macchina virtuale di utilizzare la scheda acceleratrice
video della macchina host limitatamente alle applicazioni 3D.
Abilita Accelerazione 2D: permette alla macchina virtuale di utilizzare le capacità grafiche della
scheda video della macchina host. Potrebbe non essere possibile abilitare tale opzione se il sistema
operativo della macchina virtuale non appartiene alla stessa famiglia del sistema operativo della
macchina virtuale. Se ciò dovesse verificarsi, in Linux potrebbe non essere possibile l’uso di un
ambiente desktop avanzato come Gnome 3. Si raccomanda pertanto, l’uso di un ambiente più
leggero come ad esempio Gnome Classic.
Selezionare
ora,
dal
menu
di
sinistra,
Archiviazione
come
la
figura
qui
sotto.
Lettore CD/DVD: Selezionare l’immagine ISO del DVD di installazione di Debian (o Ubuntu).
Quest’ultima verrà montata all’avvio della macchina virtuale.
Selezionare, infine, dal menu di sinistra Rete per impostare la condivisione della connessione di rete
con la macchina host come in figura:
15
Abilita scheda di rete: Permette alla macchina virtuale di condividere la connessione internet della
macchina host.
Tipo di scheda: indica il chipset della scheda di rete che si intende emulare.
Indirizzo MAC: consente di specificare l’indirizzo MAC della scheda di rete emulata.
Selezionare poi Cavo connesso per emulare il collegamento tra macchina virtuale e macchina host.
La macchina è ora configurata ed è pronta per l’installazione del sistema operativo. Il file di
immagine che si otterrà sarà quello che verrà successivamente copiato sul dispositivo avviabile.
Installazione di GNU/Linux e di altri pacchetti software:
Creazione di un file del file di immagine da copiare sul
dispositivo avviabile
Un file di immagine è un file che contiene i dati presenti in uno specifico volume, in una partizione
o in un supporto di memorizzazione, replicandone perfettamente struttura e contenuto. Nel nostro
caso, più specificatamente, il file del disco virtuale VHD creato in precedenza, una volta installato il
sistema operativo Linux e tutti gli altri pacchetti software desiderati, diventerà il file di immagine da
copiare (ripristinare) sul dispositivo esterno. Vengono di seguito fornite delle brevi linee guida su
come installare la distribuzione Debian di GNU/Linux.
Installazione di GNU/Linux e dei relativi driver
Una volta configurata la macchina virtuale, si tratta di installare per prima cosa su di essa la
distribuzione GNU/Linux prescelta. Si procede esattamente come per l’installazione su una
macchina fisica, per cui si daranno solo le indicazioni essenziali. Installare la versione EFI di
Debian per sistemi EFI ed Intel-Mac. Per i sistemi legacy installare la versione i686 o amd64.
16
Per l’installazione di GNU/Linux Debian, si rimanda alla guida ufficiale presente nel sito:
https://www.debian.org/releases/wheezy/installmanual.it.html
Per quella, invece, di Ubuntu, si rimanda alla pagina:
http://wiki.ubuntu-it.org/Installazione
Per aggiungere i firmware dei driver delle schede di rete, decomprimere il file firmware.zip
(http://cnrl.deis.unibo.it/new/download/USB_key/firmware.zip) e copiarne tutto il contenuto nella
directory /lib/firmware. Per maggiori dettagli guardare la pagina:
https://wiki.debian.org/it/Firmware
Per l’installazione di ulteriori driver contenuti in pacchetti Debian, aggiungere nel file
/etc/apt/sources.list, (file contenente la lista dei server da cui il sistema operativo può scaricare
pacchetti) la seguente riga in fondo al file:
deb http://http.debian.net/debian/ nomeversione main contrib non-free
e sostituire a nomeversione, il nome della distribuzione Debian (attualmente è wheezy) che si sta
utilizzando.
Per l’installazione del software virtualbricks con relativa guida si rimanda all’indirizzo:
http://cnrl.deis.unibo.it/new/testbed.php
Installazione di altri pacchetti software
Come per il sistema operativo, l’installazione di altri pacchetti software, quali ad esempio
Virtualbricks, segue le stesse regole di una macchina fisica. Si rimanda perciò a documentazione
esterna.
17
Ripristino dell’immagine su un dispositivo esterno
Una volta creata l’immagine desiderata, si tratta di copiarla sul supporto avviabile. Questa
procedura prende il nome di “ripristino dell’immagine”
Collegamento del dispositivo esterno ed avvio di GParted
Collegamento del dispositivo USB alla macchina virtuale
Premere in Virtualbox il tasto impostazioni e selezionare dal menu di sinistra, USB per collegare il
dispositivo USB sul quale si ripristinerà Debian per poterlo avviare direttamente dal dispositivo
stesso. Un esempio è mostrato nella figura sotto.
N.B.: Se il VirtualBox Extension Pack non è stato installato, non sarà possibile abilitare il
controller USB 2.0. In questo caso, si riscontreranno significativi rallentamenti nella velocità
di scrittura del dispositivo esterno USB.
ATTENZIONE. Nel momento in cui la macchina virtuale verrà avviata, l’unità USB verrà
disconnessa dalla macchina host e collegata alla macchina virtuale.
Collegamento dell’immagine disco alla macchina virtuale
Questo passo non occorre se la macchina virtuale da cui si fa partire GParted è la stessa utilizzata
per realizzare la partizione da ripristinare. E’ tuttavia necessario se la macchina virtuale non è la
stessa, come accade nel caso in cui uno abbia già a disposizione un’immagine pronta per il
ripristino (magari scaricata da un sito web).
18
Accedere nel menu delle impostazioni di Virtualbox e selezionare dal menu di sinistra
Archiviazione per poter collegare l’immagine disco che conterrà la distribuzione Debian installata.
Premere quindi su Aggiungi disco fisso come viene mostrato nella figura sotto.
Avvio di GParted nella macchina virtuale
Selezionare ora, in Archiviazione, come mostrato precedentemente per l'immagine ISO di Linux,
l’immagine del CD-Live di GParted.
Impostare poi come primo dispositivo di avvio il CD-Rom (vedi sopra) consentendo quindi a
GParted-Live di potersi avviare.
Avviare ora la macchina virtuale. Se la macchina virtuale ha la modalità EFI abilitata, potrebbero
verificarsi errori nella visualizzazione del boot-menu di GRUB, tuttavia, questi non compromettono
la funzionalità del software. Selezionare la voce GParted-Live(Default Settings), premere INVIO ed
attendere il caricamento del programma.
Verrà chiesto di inserire il layout e keymap della tastiera in uso. Selezionare la voce Select keymap
from arch list. Selezionare la tastiera in uso guardando quali sono le prime 5 lettere della tastiera
dopo il tasto Tab (nella maggior parte dei casi le tastiere in uso sono QWERTY). Selezionare poi la
lingua del layout della tastiera e di seguito selezionare la voce Standard. Impostato il layout, viene
ora chiesto di impostare la keymap della tastiera in uso.
Impostata anche la keymap, viene richiesta la modalità video con cui GParted si avvierà. Inserire 0
per consentire a GParted di avviarsi senza ulteriori parametri.
19
Copia tramite GParted dell'immagine Debian
A seconda della macchina su cui si vuole avviare il dispositivo si hanno tre procedure diverse, sotto
illustrate.
Sistemi Legacy
Viene sopra mostrato un esempio di quello che verrà mostrato a video. Nella figura, in alto a destra,
sono elencati i dispositivi rilevati dal sistema. Con /dev/sda viene indicato l’hard disk della
macchina virtuale, con /dev/sdb il dispositivo USB su cui si andrà a copiare il disco della macchina
virtuale.
Selezionare la partizione identificata come /dev/sda1 e con il tasto destro, premere su Copy come
mostrato nella figura sotto
20
Selezionare ora il dispositivo USB su cui si andrà a copiare il contenuto del disco e cancellare tutte
le partizioni presenti usando l’opzione Delete.
21
È ora possibile copiare tutto il contenuto del disco cliccando con il tasto destro e premendo su Paste.
Estendere poi la partizione fino al limite del dispositivo. Premere nuovamente sul tasto Paste.
Premere infine su “Apply” nella barra in alto e attendere la fine delle operazioni.
Finite le operazioni, nel dispositivo USB sarà presente una copia dell’installazione presente nella
macchina virtuale. Per terminare il processo bisognerà riattivare il bootloader GRUB nel dispositivo
USB. A tal fine rimuovere il CD-Live nella macchina virtuale (vedi figura 13) ed avviare la
macchina virtuale lasciando inserito il dispositivo USB.
Avviata la macchina virtuale, digitare da terminale:
sudo grub-install /dev/sdX (La X indica la lettera assegnata al dispositivo,
nella maggior parte dei casi, corrisponde a b)
L’installazione è stata ora completata. Spegnere la macchina virtuale e rimuovere infine il
dispositivo USB.
22
Sistemi EFI
A video è mostrato un esempio di una tabella di partizione di un’immagine disco dopo
un’installazione EFI di Debian. Per rendere il dispositivo USB avviabile, cancellare prima tutte le
partizioni presenti nel dispositivo USB, poi copiare sia la partizione con il flag di boot (la partizione
FAT32 evidenziata in verde) e sia la partizione ext4 evidenziata in blu (per la cancellazione e la
copia di partizioni, guardare la sezione precedente). Al termine delle operazioni il dispositivo USB
è pronto per potersi avviare.
23
Sistemi Mac (CPU Intel)
Dopo aver inizializzato il disco con l’Utility disco di Mac OsX e dopo aver installato il bootloader
rEFIt, come mostrato sopra, ridurre al minimo la partizione hfs+ evidenziata in marrore come in
figura.
24
Copiare quindi la partizione ext4 dell’installazione EFI di Debian (per la copia di partizioni,
guardare la sezione dedicata ai sistemi legacy).
A copia terminata, il sistema è pronto per potersi avviare.
25
Avvio del sistema da supporto USB
Per poter avviare un dispositivo USB è necessario, oltre ad aver collegato correttamente il
dispositivo, indicare nel proprio BIOS che il dispositivo in questione è quello da cui eseguire
l’avvio. Ogni produttore hardware indica uno o più tasti che vanno premuti nel momento
dell’accensione del computer per poter accedere ad un menu di avvio che consente di selezionare
quale dispositivo avviare. Nella tabella seguente sono stati riportati alcuni produttori hardware con
affianco i tasti da premere per accedere al menu di avvio.
Produttore Hardware
Apple
ASUS
SONY VAIO
HP
ACER
DELL
TOSHIBA
LENOVO
MSI
SAMSUNG
Tasto/i
ALT
F2 o tramite software Asus preinstallato
F2 per PC con BIOS Legacy, Assist Button altrimenti
F9 o F10
F2 o F12
F2 per impostare il file EFI di avvio poi F12
F2 o F12
F1 o F12
Del o F1 o tramite software MSI preinstallato
F2 o Fn+F2 o ESC o F10
È possibile, inoltre, avviare il sistema anche dalla Shell EFI digitando il comando exit come
indicato dall’esempio sotto.
In questo modo, si accederà al menu di configurazione EFI dal quale è possibile impostare il
dispositivo di avvio desiderato. All’interno del menu di avvio tramite la voce Boot From File si
potrà esplorare il filesystem dei dispositivi di memorizzazione presenti e selezionare il relativo file
EFI di avvio (ad esempio per la distribuzione Debian il file è .\EFI\debian\grubx64.efi) per eseguire
il sistema operativo.
26
27
APPENDICI
Avvio di Debian su sistemi Intel-Mac tramite rEFIt
Per poter avviare il sistema operativo da dispositivo esterno, tenere premuto il tasto ALT finché non
verrà mostrata una schermata che chiederà da quale unità si vorrà effettuare l’avvio come mostrato
in figura.
A questo punto selezionare il dispositivo esterno e nel menu di avvio di rEFIt selezionare Super
Grub come mostrato in figura sotto
Verrà
quindi
avviato
SuperGrub
in
chainloading.
Selezionare
quindi
la
voce
Everything
tra quelle disponibili per consentire al software di rilevare tutti i sistemi operativi presenti. A
riconoscimento avvenuto, caricare la voce
Linux /boot/vmlinuz-3.2.0-4-amd64 (hd1,gpt3)
28
Per poter avviare Linux.
ATTENZIONE: Dopo l’installazione di Linux nel dispositivo si potrebbe riscontrare
un’inconsistenza nel filesystem di root del dispositivo a causa dell’attivazione del
bootmanager rEFIt. Se dovesse capitare, in fase di caricamento del kernel di Linux verrà
chiesto se ripristinare il filesystem o se ignorare l’errore premendo CTRL + D. È sufficiente
ignorare l’errore per proseguire con il caricamento del sistema operativo.
Supporto della modalità EFI
I sistemi Apple, se dotati di processori Intel, supportano la modalità EFI.
In Linux occorre digitare dal terminale:
dmesg | grep -q "EFI v"
Se non comparirà nessun messaggio, vuol dire che il Sistema supporta la modalità Legacy BIOS, in
caso in cui EFI è supportato, il terminale mostrerà un messaggio simile a questo:
[ 0.000000] EFI v2.00 by American Megatrends
In Windows 8 premendo i tasti WIN + R e digitando sulla finestra Esegui… “msinfo32” si accederà
ad un pannello che mostra tutte le informazioni del proprio sistema. Se EFI è supportato, nella voce
Modalità BIOS comparirà il valore UEFI, come nella figura sotto. In caso contrario, il valore
mostrato sarà Legacy BIOS.
29
Il comando Unix dd
Il comando Unix dd(copy and covert) è un comando in grado di copiare dati fra due dispositivi
diversi e di effettuare conversioni dei dati. Il comando, con gli opportuni parametri, può essere
anche utilizzato per effettuare il ripristino dell'immagine al posto del software GParted, ma questo
risulterà essere molto più lento. Di seguito verrà spiegata la sintassi d'uso e ne verranno mostrati
degli esempi significativi di utilizzo.
La sintassi generale è:
dd [parametri...]
Parametri
if=(nome dispositivo)nome_file
Utilizzo
Legge i dati da nome_file o dal dispositivo al posto dello standard input
of=(nome dispositivo)nome_file Scrive i dati da nome_file o dal dispositivoc al posto dello standard
output
ibs=dimensioni
Legge i blocchi della dimensione specificata
obs=dimensioni
Scrive i blocchi della dimensione specificata
bs=dimensioni
Legge e scrive i blocchi della dimensione specificata
Esempi di utilizzo:
Copia completa di un dispositivo su un altro dispositivo a blocchi di 2MB(2048 Kilobyte). (Il primo
dispositivo, quello di origine, sarà indicato con /dev/sda mentre quello di destinazione con /dev/sdb
dd if=/dev/sda of=/dev/sdb bs=2048k
Digitando da terminale questo comando, se ipotizzassimo di avere in /dev/sda l'immagine disco
montata(possibile attraverso il comando vdfuse) nel sistema operativo e in /dev/sdb il dispositivo
esterno USB, si realizzerebbe il ripristino dell'immagine disco nel dispositivo USB.
Creazione di un file di immagine di tipo RAW di un dispositivo.
dd if=/dev/sdb of=backup.img
Con questo comando, si andrà a creare un file di immagine dell'intero dispositivo montato in
/dev/sdb. Prima di fare ciò bisogna accertarsi di non avere nessun tipo di operazione in sospeso che
richieda la lettura o la scrittura dell'unità in questione. Verificare inoltre che da terminale non ci si
trovi all'interno di una directory del dispositivo. E' possibile controllare questo con il comando Unix
pwd(print working directory).
30
Cancellazione totale di un dispositivo.
dd if=/dev/zero of=/dev/sda
Questo comando comporterà la cancellazione totale del dispositivo /dev/sda. Verrà anche cancellata
la tabella delle partizioni associata al dispositivo.
31