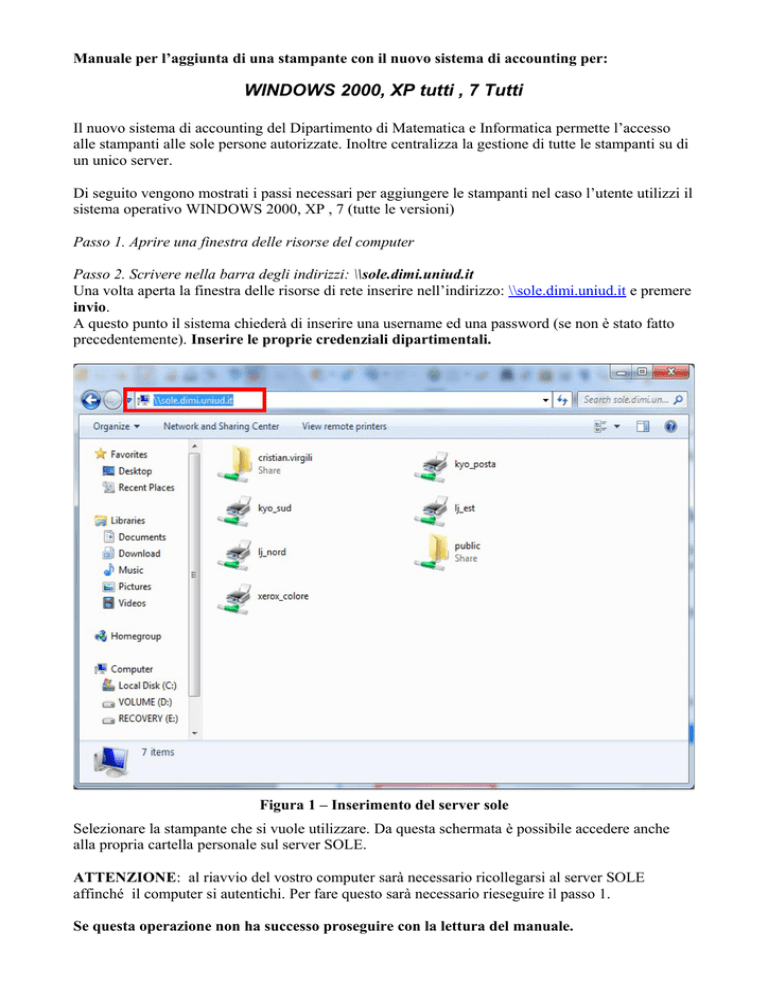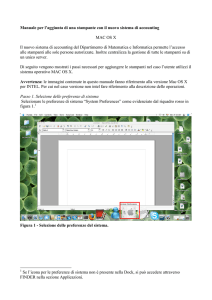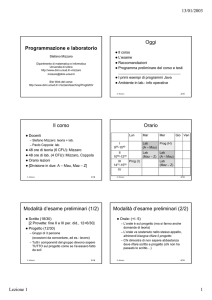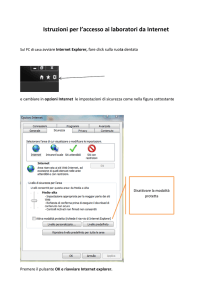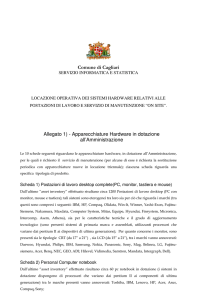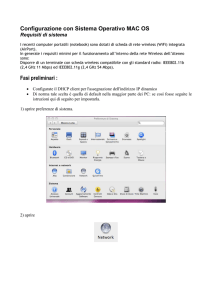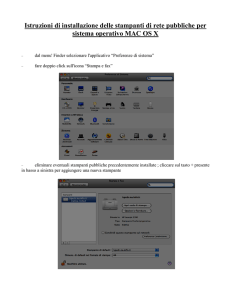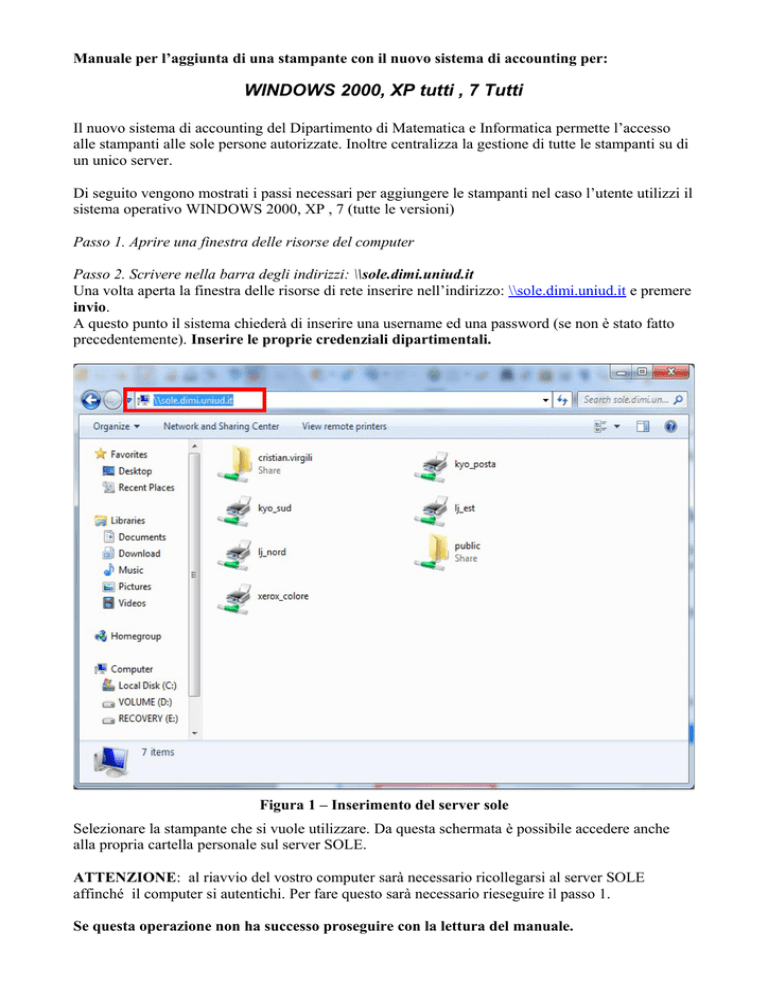
Manuale per l’aggiunta di una stampante con il nuovo sistema di accounting per:
WINDOWS 2000, XP tutti , 7 Tutti
Il nuovo sistema di accounting del Dipartimento di Matematica e Informatica permette l’accesso
alle stampanti alle sole persone autorizzate. Inoltre centralizza la gestione di tutte le stampanti su di
un unico server.
Di seguito vengono mostrati i passi necessari per aggiungere le stampanti nel caso l’utente utilizzi il
sistema operativo WINDOWS 2000, XP , 7 (tutte le versioni)
Passo 1. Aprire una finestra delle risorse del computer
Passo 2. Scrivere nella barra degli indirizzi: \\sole.dimi.uniud.it
Una volta aperta la finestra delle risorse di rete inserire nell’indirizzo: \\sole.dimi.uniud.it e premere
invio.
A questo punto il sistema chiederà di inserire una username ed una password (se non è stato fatto
precedentemente). Inserire le proprie credenziali dipartimentali.
Figura 1 – Inserimento del server sole
Selezionare la stampante che si vuole utilizzare. Da questa schermata è possibile accedere anche
alla propria cartella personale sul server SOLE.
ATTENZIONE: al riavvio del vostro computer sarà necessario ricollegarsi al server SOLE
affinché il computer si autentichi. Per fare questo sarà necessario rieseguire il passo 1.
Se questa operazione non ha successo proseguire con la lettura del manuale.
Problema: la risorsa non viene visualizzata o viene lanciato un errore.
Soluzione: Controllare le regole del firewall (vedere le istruzioni nell’appendice A o eventualmente
disabilitarlo temporaneamente).
Passo 3- Inserire le credenziali.
Una volta richiesto l’accesso a sole (doppio click sull’icona), viene richiesta l’autenticazione.
Inserire le credenziali utilizzate per la posta elettronica (nome.cognome, password).
Nel caso il sistema vi restituisca un messaggio di errore di autorizzazione (con le credenziali
valide).
Soluzione 1.
Provare a disabilitare temporaneamente il firewall se attivo (Appendice A).
Soluzione 2.
Verificare che il suffisso del DNS sia impostato su DIMI.UNIUD.IT.
Per verificare l’impostazione, selezionare il pannello di controllo e al suo interno SISTEMA (Figura
2).
ù
Figura 2 - Seleziona del Sistema all'interna del pannello di controllo.
A questo punto selezionare la linguetta “Nome computer” e successivamente premere il tasto
“CAMBIA”.(Figura 3)
Figura 3 - Selezionare la linguetta "Nome Computer" e successivamente “cambia”.
Compare una finestra dal titolo “Cambiamenti nome computer”, selezionare il bottone “Altro”
(Figura 4).
Figura 4 - Selezione del tasto ALTRO.
Verificare che il suffisso sia impostato su “dimi.uniud.it” (Figura 5).
Figura 5 - Verificare che il suffisso sia impostato su: DIMI.UNIUD.IT
Passo 4. Selezione delle stampanti.
Una volta che l’utente si è autenticato, ha a sua disposizione l’elenco delle stampanti. Selezionare la
stampante voluta e utilizzando il tasto destro de mouse, selezionare dal menù: “Connetti”.
A questo punto la stampante è pronta per la stampa.
NON E’ NECESSARIA L’INSTALLAZIONE DI ALCUN DRIVER.
In caso di problemi nell’installazione delle stampanti potete rivolgervi ai tecnici DiMI.
Gianluca Franco: tel. 8483 [email protected]
Cristian Virgili: tel. 8418 [email protected]
APPENDICE A
Aggiungere una regola nel firewall in modo da consentire con il server (indirizzo IP
158.110.144.29).
Indichiamo di seguito la procedura per modificare le impostazioni del firewall Zone Alarm, che
è il più usato dagli utenti Windows del Dipartimento, ma operazioni analoghe possono venire
eseguite anche con altri programmi:
1- Lanciare Zone Alarm, aprire la scheda “Firewall” e selezionare “aggiungi” → “indirizzo IP”
2 – Inserire Indirizzo e nome del server e selezionare su OK.
3 – selezionare su “Applica” e uscire.