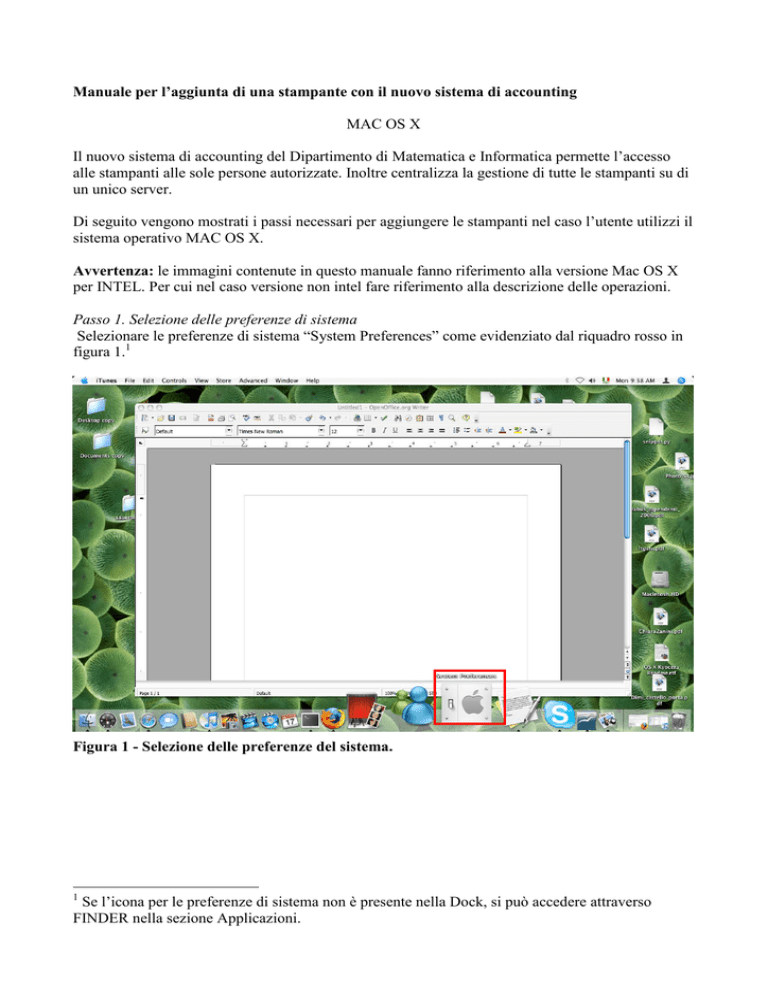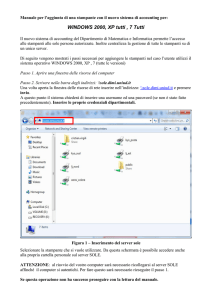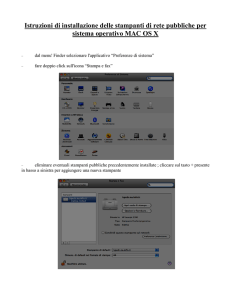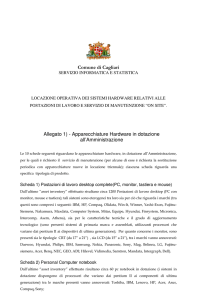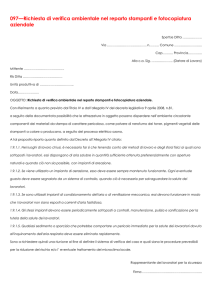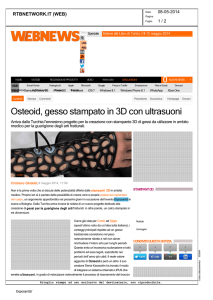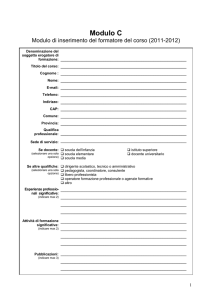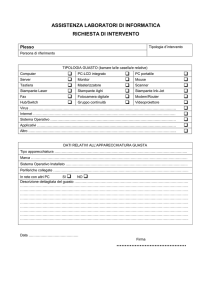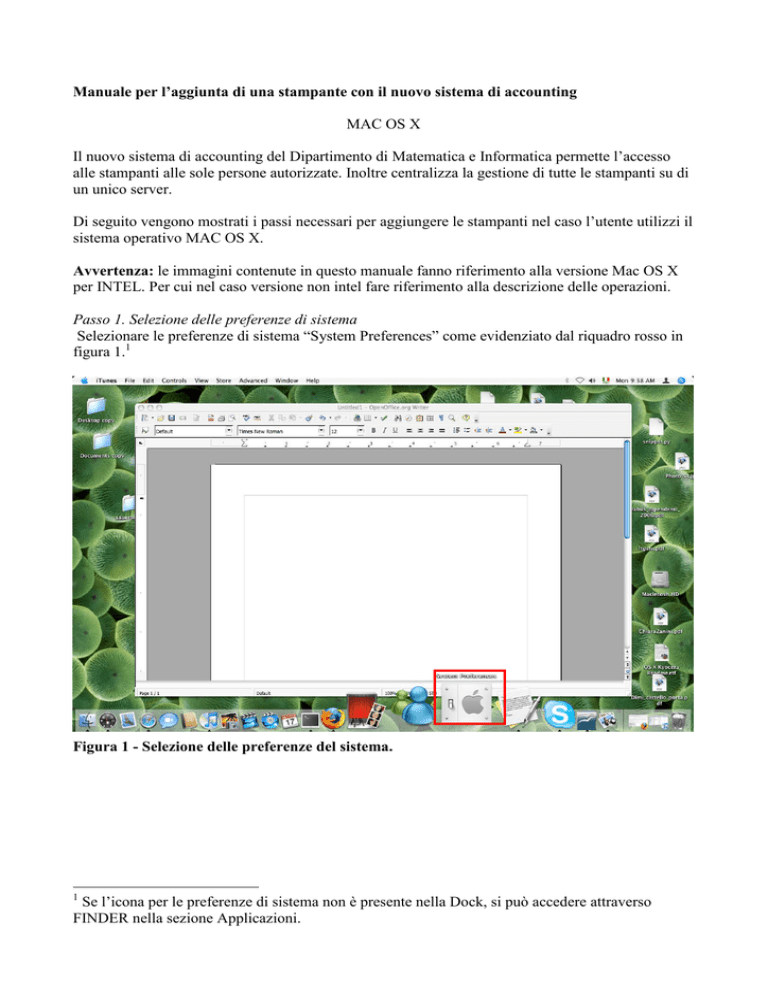
Manuale per l’aggiunta di una stampante con il nuovo sistema di accounting
MAC OS X
Il nuovo sistema di accounting del Dipartimento di Matematica e Informatica permette l’accesso
alle stampanti alle sole persone autorizzate. Inoltre centralizza la gestione di tutte le stampanti su di
un unico server.
Di seguito vengono mostrati i passi necessari per aggiungere le stampanti nel caso l’utente utilizzi il
sistema operativo MAC OS X.
Avvertenza: le immagini contenute in questo manuale fanno riferimento alla versione Mac OS X
per INTEL. Per cui nel caso versione non intel fare riferimento alla descrizione delle operazioni.
Passo 1. Selezione delle preferenze di sistema
Selezionare le preferenze di sistema “System Preferences” come evidenziato dal riquadro rosso in
figura 1.1
Figura 1 - Selezione delle preferenze del sistema.
1
Se l’icona per le preferenze di sistema non è presente nella Dock, si può accedere attraverso
FINDER nella sezione Applicazioni.
Passo 2. Selezione categoria Print&Fax
Una volta selezionate le preferenze di sistema, selezionare la sezione “Print & Fax” come mostrato
in figura 2.
Figura 2 -Selezione della sezione Print & Fax.
Passo3 – Aggiunta di una nuova stampante
A questo punto comparirà la finestra per la gestione delle stampanti. Per aggiungere una stampante
selezionare l’icona con il simbolo “+” (figura 3).
Figura 3 - Finestra per la gestione delle stampanti di sistema.
Passo 4 – Selezione stampante non di default
In figura 4 viene mostrata la finestra che permette di scegliere le stampanti disponibili. Selezionare
il bottone evidenziato dal box rosso: “More printers” (“Setup” nella versione non INTEL)
Figura 4 - Elenco delle stampanti disponibili. Selezionare MORE PRINTERS.
Passo5- Selezione delle stampanti Windows Printing, categoria Network Neighborhood.
In Figura 5 viene mostrata la finestra di navigazione tra le stampanti. Cambiare la selezione da
WORKGROUP a
Figura 5 – Cambio da Workgroup a Network Neighborhood .
Passo6- Selezione del server di stampa Dimi-Printers
A questo punto selezionare il workgroup: DIMI PRINTERS (Figura 6).
Figura 6 - Selezione di DIMI-PRINTERS
Passo 7- Selezione del server di autenticazione SOLE
E successivamente selezionare il server SOLE (Figura 7)
Figura 7 - Selezione del server SOLE.
Passo 8 –Inserimento delle credenziali
A questo punto il sistema chiederà l’autenticazione. Inserire username e password assegnati (le
stesse che si usano per Sole, sito WEB e Email).
ATTENZIONE: la password può contenere solo il seguente set di caratteri:
AaBbCcDdEeFfGgHhIiJjKkLlMmNnOoPpQqRrSsTtUuVvWwXxY
yZz01234567890.!$*()_+-'
(Per maggiori informazioni http://docs.info.apple.com/article.html?artnum=301768)
Figura 8 - Il sistema richiede l'autenticazione.
Se le credenziali non vengono accettate, verificare che l’opzione Search Domains nella
configurazione della rete sia impostato su “dimi.uniud.it”.
Per verificare l’impostazione selezionare System Preferences (Figura 1), dopodichè selezionare la
sezione Network (Figura 9)
Figura 9 - Selezione della sezione Network.
Selezionare la configurazione della scheda di rete, selezionando il tasto “Configure” (Figura 10)
Figura 10 - Selezione della configurazione della scheda di rete.
Verificare che nel campo “Search domains” ci sia il valore: dimi.uniud.it ()
Figura 11 – Verificare che il valore dal campo Search domains sia “dimi.uniud.it”
Passo 9 – Selezione della stampante da aggiungere al sistema
Una volta che l’utente si è autenticato ha accesso a tutte le stampanti disponibili sul sistema di
accounting.
Selezionare la stampante voluta e selezionare il bottone ADD.
Figura 12 -Scelta delle stampanti disponibili.
Ora la stampante è pronta per l’uso (Figura 10)
Ripetere l’operazione per le altre stampanti.
Figura 13 - La stampante è stata aggiunta al sistema.