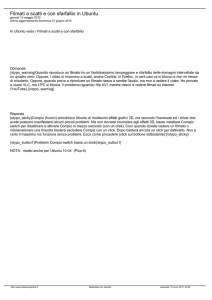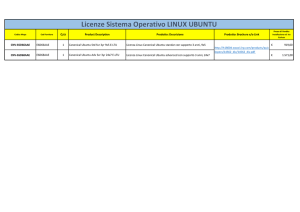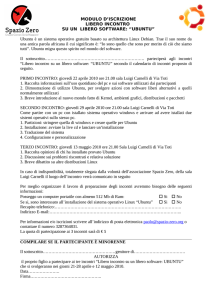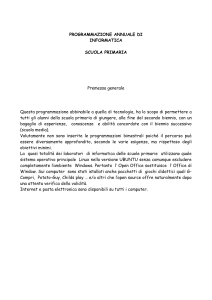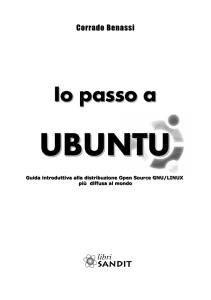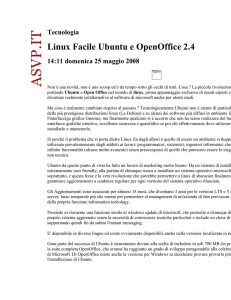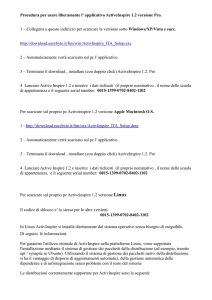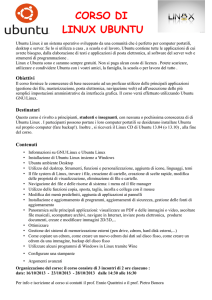ISTRUZIONI - UBUNTU PLUS 8 REMIX
1 – Ubuntu PLUS 8 da DVD
Se stai utilizzando Ubuntu Plus 8 direttamente da DVD e senza installazione (si chiama modalità live), avrai
una certa lentezza del sistema operativo in quanto non installato. Non è cosa da poco utilizzare un sistema
operativo senza installazione e con tutti i programmi già funzionanti. Continua a provare Ubuntu e se tutto va
bene e ti piace lo installi (dopo sarà velocissimo).
2 – Installare Ubuntu PLUS 8
Per installare Ubuntu Plus 8 Remix, si consiglia di disconnettersi da internet, poi basta fare doppio click
sull'icona che si trova nella scrivania (desktop) in alto a sinistra denominata:
Installa Ubuntu-Plus8
Se non sei pratico ti consiglio di visionare il:
Capitolo 4 – Installare e disinstallare Ubuntu
del videomanuale
Linux per tutti Ubuntu facile
Importante: durante l'nstallazione non eseguire altre operazioni
Istruzioni per Ubuntu Plus 7 Remix
-
Pag. 1 di 19
3 – Configurare Ubuntu PLUS 8 (Importante)
Operazioni Preliminari (dopo l'installazione)
Dopo l'installazione di Ubuntu Plus 8, avrete un sistema operativo in italiano e completo di molti
programmi, ma non avrete la configurazione Plus e 3D. Per ottenere la Plus 8, nella sua completezza,
dovrete seguire le successive semplici operazioni (solo dopo avere installato Ubuntu Plus 8 da DVD).
3.1 - Nella schermata del log-in, noterete subito una differenza (a parte lo sfondo), infatti se, prima di
inserire la password, fate click sulla rotellina indicata dalla freccia gialla:
Istruzioni per Ubuntu Plus 7 Remix
-
Pag. 2 di 19
Troverete ben 7 diversi modi di entrare in Ubuntu. Ad ognuno corrisponde un'interfaccia grafica specifica:
Ubuntu originale presenta solo le due opzioni indicate coi i numeri 6 e 7 (ossia Unity, dove tutti i comandi si
trovano in una barra a sinistra della scrivania).
Scegliendo le opzioni 2 e 3 avrete Ubuntu con una bella barra animata in basso da dove sarà possibile
ottenere un menù con tutti i programmi, come succedeva con Ubuntu classico (GNOME2). Con l'opzione 3
entrerete con l'interfaccia grafica di GNOME 3 (a mio avviso più pratica di Unity). Infine con le opzioni 4 e 5,
avrete l'aspetto del vecchio e tanto amato GNOME 2, quindi vi ritroverete il menù delle Applicazioni e quello
delle Risorse. Manca il menù Sistema, ma tutte le applicazioni relative le trovate nel menù Applicazioni, in
particolare sotto le voci: Altro e Strumenti di sistema / Impostazioni di sistema. Lo stesso discorso vale
per la modalità Cairo-Dock (quello con la barra animata – opzioni 1 e 2).
3.2 - Per iniziare consiglio di entrare con l'opzione 4 GNOME Classic e subito dovete cercare di attivare la
connessione ad internet, se necessario, all'inizio, con un cavetto ethernet. Maggiori delucidazioni alla
pagina:
La connessione Internet in Ubuntu
3.3 – Quindi cercare ed installare gli eventuali driver (soprattutto quelli della scheda video):
Strumenti di sistema / Impostazioni di sistema / Driver aggiuntivi
Istruzioni per Ubuntu Plus 7 Remix
-
Pag. 3 di 19
Ecco una videoguida su come fare:
Installare i driver
Potete tralasciare la prima parte della videoguida relativa ai Sorgenti software, in quanto, nella Plus8 è già
tutto predisposto. Se non trovate i driver della scheda video, ma la vostra scheda è supportata da Ubuntu,
all'avvio otterrete un avviso sull'attivazione dell'acceleratore grafico OpenGL. Non attivate subito OpenGL,
prima cercate i driver della scheda video. Solo se non avete trovato i driver, allora alla successiva richiesta
attivate OpenGL. Ma se l'acceleratore 3D delle vostra scheda non è supportato da Ubuntu (neppure con
OpenGL), allora non otterrete gli effettui grafici e potrebbe anche non essere visualizzata, dopo
l'installazione del sistema operativo, l'animazione (sole sorgente) di avvio (splash).
Ottenere Ubuntu Plus
3.4 – Andate nella cartella:
Risorse / Cartella home / KIT-PLUS-8-32 /
All'interno, troverete diversi file il cui scopo verrà chiarito nella presente guida. Per iniziare Fate doppio click
sul file: Gimp-Libo-Firefox.zip e decomprimetelo all'interno della Cartella utente.
Ecco come fare: dopo il doppio click sul file si apre una finestra, fate click sull'icona Estrai (in alto verso sinistra). Si
apre una seconda finestra, quindi, nella colonna di sinistra, scegliete, facendo click per selezionarla, la cartella col nome
che avete scelto al momento dell'installazione di Ubuntu (si trova sopra la cartella Scrivania). Solo dopo avere
selezionato questa cartella che ha il nome del computer (o dell'utente), fate click sul bottone Estrai che trovate in basso
a destra della finestra. Aspettate la fine del processo di decompressione e chiudete tutte le finestre aperte. La videoguida
che segue è relativa alla Plus3 e quindi al KIT3, ma il procedimento di estrazione del file zip è identico. Ovviamente il file
Kit-Plus-8-Settaggi.zip non si troverà nella Scrivania ma all'interno della cartella KIT-PLUS-8-32. Tralasciate la
seconda parte del video che mostra il contenuto del KIT3 (precedente versione):
Installazione Kit Plus Settaggi
Questa operazione fornirà molte caratteristiche aggiuntive ad OpenOffice, Firefox e Gimp.
3.5 – Sempre nella stessa cartella (KIT-PLUS-8-32) troverete il file Configurazioni.zip. Decomprimetelo
all'interno della Cartella home. (come avete fatto per il file precedente). In questo modo otterrete le
Screenlets (Orologio, calendario, calcolatrice e notes per appunti).
Istruzioni per Ubuntu Plus 7 Remix
-
Pag. 4 di 19
3.6 – Nella solita cartella Risorse / Cartella home / KIT-PLUS-8-32, fate doppio click sul file:
splash.image.deb. Si apre Ubuntu Software Center. Aspettate qualche secondo che compaia la maschera
di installazione e fate click su Installa. Fornite la password.
Aspettate la fine del processo di installazione, fino a quando al posto del tasto Installa compare il tasto Reinstalla.
Avete finito e potete chiudere la finestra.
Questa procedura, oltre ad aggiornare Grub, farà vedere il menù iniziale (dove si sceglie il sistema
operativo da utilizzare) con uno sfondo colorato ed il logo di Ubuntu:
Grub Splash più elegante in Ubuntu
3.7 – Adesso siamo giunti al momento di ottenere gli effetti grafici (cubo rotante, scrittura col fuoco, ecc..).
Seguite il percorso:
Applicazioni / Altro / Gestore configurazione CompizConfig
ed aprite il Gestore:
In basso a sinistra, fate click su Preferenze > (indicato con la freccia blu, nell'immagine sopra – Per
chiarimenti sulla freccia rossa si rimanda al successivo punto: 8 – Effetti grafici 3D Compiz).
Istruzioni per Ubuntu Plus 7 Remix
-
Pag. 5 di 19
Si aprirà la finestra che segue:
Click su Importa (indicato con la freccia blu). Aspettate con pazienza che il computer finisca di scansionare i
diversi settaggi. Indicate il percorso del file Effetti-Grafici.profile (che si trova nella cartella KIT-PLUS-8).
Dopo avere evidenziato il file, fate click su Apri ed aspettate che gli effetti vengano caricati. Abbiate pazienza
fino a che il computer non finisca (anche un minuto o più). Adesso avete finito. Se fate click su Ripristina
predefiniti (freccia rossa), avrete le impostazioni di default di compiz (no, cubo, no fuoco, eccc..).
3.8 - Riavviate il computer ed al log-in potete entrare con una delle sette diverse modalità (interfacce
grafiche di Ubuntu) come già detto al precedente punto 3.1. Avrete gli effetti grafici descritti al successivo
punto. 8 – Effetti grafici 3D Compiz.
3.9 – A questo punto, se avete bambini o giovani studenti e volete installare dell'ottimo software didattico
(dai giochi istruttivi per bambini ai programmi per la matematica, fisica, chimica e geometria analitica) basta
fare doppio click sul file Installa-giochi-didattici.sh. Che trovate sempre nella cartella KIT-PLUS-8. Si aprirà
una finestra con diversi pulsanti. Fate click sul pulsante Esegui nel terminale e lo script verrà lanciato.
NOTA: se lo script non viene lanciato, fate click col destro sul file .sh, quindi scegliete Proprietà. Si apre una nuova
finestra. Click sulla linguella Permessi ed in basso inserite una spunta nel quadratino Esecuzione [ ] Consentire
l'esecuzione del file come programma. Click su Chiudi.
Istruzioni per Ubuntu Plus 7 Remix
-
Pag. 6 di 19
Una volta lanciato lo script si aprirà il terminale e vi verrà chiesta la password.
NOTA: il terminale di Ubuntu, per una questione di sicurezza, quando si digita la password, non fa vedere nulla. Questo
per evitare che qualcuno che si trova vicino, riesca a capire, se non altro, di quante cifre è composta la nostra password.
Quindi quando il terminale richiede la password, anche se sembra che non succede nulla, in effetti sta succedendo tutto.
Ossia anche se apparentemente sembra che la password non venga recepita, in effetti Ubuntu la sta prendendo
perfettamente. Quindi dovete solo digitare tutta la password completa, con attenzione (anche se non vedete nulla) e poi
dare invio da tastiera. Il terminale accetterà la password, se correttamente digitata.
Prima di lanciare gli script, è consigliabile chiudere tutte le applicazioni aperte (programmi).
Durante l'esecuzione dello script , è consigliabile, non aprire altre applicazioni e non eseguire altri lavori.
Durante l'esecuzione degli script potrebbe esservi chiesta una conferma. Rispondete con una s (esse) e
date Invio da tastiera. Ne caso vi apparisse una finestra di colore grigio, per confermate il si, spostatevi con
le freccette della tastiera.
Aspettate pazientemente la fine dell'esecuzione dello script che può richiedere circa 10-20 minuti ed anche
più. Tale tempo dipende dalla velocità della connessione ad internet, dalla velocità del server cui vi
connettete per scaricare il software e dalle caratteristiche del computer. Appena lo script eseguirà tutti i
comandi in esso contenuti, la finestra del terminale che si era aperta in origine (per eseguire lo script
medesimo) si chiuderà automaticamente: questo indica che lo script è strato eseguito ed ultimato.
3.10 – Ottenere un supporto per Ubuntu Plus-8 Remix - Potete ottenere aiuto e supporto nel forum di
informatica del Majorana, alla sezione dedicta alle versioni di Ubuntu Plus Remix
http://www.istitutomajorana.it/forum/
4 – Scegliere con quale modalità Ubuntu entrare
Come già detto al precedente punto 3.1, potete entrare in Ubuntu Plus 8 con ben sette interfacce grafiche
differenti (Ubuntu originale ne ofrre solo due). Diciamo che è una questione di gusti e di abitudini, Ubuntu, in
ogni caso fuziona offrendo le medesime risorse. Io preferisco entrare con l prima Opzione:
Cairo-Dock (con GNOME ed effetti)
Voi potete provarle tutte. Non serve riavviare il computer ma scegliere Termina sessione, che trovate nel
bottone di chiusura (in alto a destra – da dove si spegne il computer). Nella barra animata di Cairo-Dock,
trovate anche il bottone di spegnimento, se fate click con la rotellina del mouse, avrete l'opzione Termina
sessione. In caso di problemi, dando, da tastiera Contrl+Alt+Canc, avrete lo stesso risultato.
Con l'opzione Termina sessione, vi ritroverete nella pagina del log-in da cui potete scegliere la modalità
grafica con cui entrare. Ubuntu ricorda la scelta fatta, quindi se non la cambiate entrerete con la modalità
precedentemente scelta. Potete sceglie Termina sessione ogni volta che lo volete (senza riavviare il
computer).
Istruzioni per Ubuntu Plus 7 Remix
-
Pag. 7 di 19
5 – Finestre, sfondi e temi di Ubuntu Plus 8
L'aspetto da dare ad Ubuntu dipende dai gusti personali. Ho voluto proporre una mia soluzione appariscente
che attira molto i giovani, ma ho aggiunto delle risorse che vi permettono una personalizzazione facilitata,
secondo i vostri gusti.
IMPOARTANTE: se non vedete più la barra superiore delle finestre o non vedete la parte in basso delle
stesse (specialmente con i mini computer), portatevi, col cursore nel bordo in alto della scrivania, dovrebbero
comparire tutti i menù ed i pulsanti di chiusura, ridimensionamento e di “Poni ad icona”. Se non compaio,
basterà tenere premuto il tasto Alt (da tastiera), portarsi (col mouse) in una zona qualsiasi della finestra,
premere il sinistro del mouse e trascinare la finestra più in basso o più in alto.
Per cambiare sfondo alla scrivania (desktop), fate click col destro in una zona libera della Scrivania.
Scegliete “Cambia sfondo scrivania”. Si apre la finestra Aspetto.
–
Nella parte a sinistra, in basso, fate su + . Si apre una finestra, seguite il percorso:
File system / usr / share / backgrounds
–
evidenziate, con un click, la cartella backgrounds. Adesso nella parte destra avrete tutte le
immagini. Click sulla prima immagine in alto (iniziate da sotto la cartella esistente), quindi, da
tastiera, tenendo premuto il tasto Shift (Maiuscolo) fate ancora click sull'ultima immagine (scorrere
verso il basso per avere tutte le immagini disponibili). Adesso le immagini saranno tutte selezionate
(evidenziate). Fate click sul stato Apri (in basso a destra). Ora avrete molti sfondi disponibili, basta
fare click su uno per averlo nella scrivania. Esistono sfondi multipli (la miniatura si vede come se
fosse composta da diversi fogli), che permettono di avere più immagini a rotazione (facendo click
sulla miniatura potete vedere l'insieme delle immagini che si susseguiranno a distanza di qualche
minuto).
–
Firefox, in Ubuntu Plus 8, contiene due temi. Se volete cambiare tema, da Firefox:
Strumenti / Componenti Aggiuntivi / Temi
Firefox i Temi
Istruzioni per Ubuntu Plus 7 Remix
Video guida
-
Pag. 8 di 19
6 - Le barre di Ubuntu Plus 8
In Ubuntu Plus possiamo trovarci la barra in alto (Ubuntu Classico), la barra laterale sinistra (Unity) e la
barra animata in basso (Cairo-Dock). Vediamo come poterle personalizzare.
Ubuntu Classico
Aprire il menù Applicazioni e portarsi su una qualsiasi icona. Tenere premuto il tasto Alt e trascinare l'icona
nella barra in alto. Per eliminare l'icona dalla barra, tenere premuto il tasto Alt e fare click col destro sullicona
da eliminare; scegliere Rimuovi dal pannello.
Ubuntu (Unity)
Per spostare un'icona - Portarsi su un'icona della barra di sinistra. Tenere premuto su di essa il sinistro del
mouse e dopo qualche decimo di secondo l'icona si sposterà e la possiamo trascinare nella posizione
desiderata.
Per rimuovere un'icona – Fare click col destro su un'icona e scegliere Rimuovi dal launcher.
Per inserire un'icona – Aprire la Dash (col bottone in alto a sinistra che ha il sinbolo di Ubuntu). Scegliere
un'applicazione qualsiasi e trascinare la relativa icona nella barra laterale. Altro metodo è quello di aprire una
applicazione (programma). Una volta aperto il programma, avremo la relativa icona nella barra si sinistra che
sparirebbe alla chiusura del programma. Ma se facciamo click col destro sull'icona del programma (nella
barra di sinistra) e scegliamo Mantieni nel laucher, l'icona resterà anche dopo la chiusura del relativo
programma.
Cairo-Dock
Per spostare un'icona - Portarsi su un'icona della barra in basso. Tenere premuto su di essa il sinistro del
mouse e dopo qualche decimo di secondo l'icona si sposterà e la possiamo trascinare nella posizione
desiderata.
Per rimuovere un'icona – Fare click col destro su un'icona e scegliere Rimuovi questo lanciatore.
Per inserire un'icona – Aprire una applicazione, poco dopo comparirà l'icona nella barra. Click col destro
sull'icona (nella barra) e scegliere Trasforma in lanciatore. L'icona resterà fissa anche dopo l chiusura del
programma.
Importante: l'icona nella barra in basso, col simbolo di Ubuntu equivale al menù Applicazioni di Ubuntu
classico. Sotto le voci Altro e Strumenti di sistema / Impostazioni di sistema, trovate tutte le applicazioni del
vecchio menù Sistema di Ubuntu classico.
Istruzioni per Ubuntu Plus 7 Remix
-
Pag. 9 di 19
Facendo click col destro su una zona libera (nera) della barra in basso, scegliere, prima Cairo-Dock e poi
Configura. Le opzioni cerchiate in rosso (figura sotto) inseriscono o tolgono animazioni alla barra.
Click sulla linguetta Aspetto (freccia rossa, figura sotto) e possiamo scegliere la forma della barra animata
(freccia blu):
Istruzioni per Ubuntu Plus 7 Remix
-
Pag. 10 di 19
Click sulla linguetta Componenti aggiuntivi (freccia rossa, figuara sotto) e possiamo inserire altre applet
(elementi) alla barra.
Ad esempio inserendo la spunta in Area di notifica (freccia blu), avremo l'indicatore della connessione
internet ed altre eventuali notifiche.
Inserendo una spunta in Cairo-Penguin, otterremo un simpatico pinguino animato che, nella barra ne
combina di tutti i colori.
Facendo click col destro sopra una applet, possiamo scegliere Configura l'applet, per modificarne aspetto e
comportamento.
Istruzioni per Ubuntu Plus 7 Remix
-
Pag. 11 di 19
7 – Screenlets (calendario, orologio, ecc..)
Ubuntu Plus 8 propone quattro screenlets (orologio, calendario, calcolatrice e notes). Se volete eliminarli o
aggiungerne altri, basta fare click sull'icona (demone) di Screenlets che trovate nella barra in alto a destra
(numero 1). Si pare la maschera sotto riportata. Per prima cosa evidenziate una screenlets (numero 2),
quindi inserendo le spunte nei quadratini in basso a sinistra (numeri 2 e 3) la screenlets apparirà sulla
Scrivania e verrà lanciata con Ubuntu. Se togliete le spunte non avrete la screenlets. Se non volete l'icona
di Screenlets nella barra in alto di Ubuntu togliete la spunta al quadratino 5
Qualche volta capita, solo ad alcuni e non sempre, che avviando Ubuntu, qualche screenlets, non compaia.
La cosa si risolve in maniera semplice ed immediata, come indicato in questa pagina:
Screenlets spariscono al riavvio di Ubuntu
Istruzioni per Ubuntu Plus 7 Remix
-
Pag. 12 di 19
8 – Effetti grafici 3D Compiz
Se, al log-in, entrate con Unity, o con Cairo-Dock (precedente punto 3.1) avrete gli effetti grafici 3D. Se,
invece, entrate con Gnome o Gonome Calssic, non avrete gli effetti grafici e 3D.
Se entrare con Cairo-Dock e non volete la barra laterale (sinistra) di Unity, andate nel configuratore di
Compiz (precedente punto 3.7) e togliete la spunta a Unity (freccia rossa nella prima immagine del punto
3.7). Attenzione, però, se dopo entrerete con Unity, non avrete nessun menù. In questo caso, da tastiera,
date Cntrol+Alt+Canc e potrete terminare la sessione, quindi potrete entrare con Cairo-Dock e ripristinare
Unity (inserendo nuovamente la spunta).
Con Compiz potete sbizzarrirvi, anche se poi i menù e gli effetti non dovessero più funzionare, basterà
ricaricare le Configurazione, come indicato al punto 3.5 e tutto tornerà come prima.
Se volete cambiare l'immagine della volta del cubo in movimento, da Compiz, fate click sull'icona Desktop
cubico. Click sulla scheda: Aspetto. Click su: Volta del cielo (verso il basso). Nella casella Immagine volta
del cielo, verso destra, fate click sull'icona della cartella. Scegliete un'immagine qualsiasi e fate click su
Apri. Avrete la vostra immagine quale sfondo del cubo.
Per utilizzare i principali effetti grafici (Compiz) della Plus7, si rimanda all'Appendice, punto:
9 - Conservate bene il KIT
Nella cartella del KIT, trovate anche l'immagine per la copertina del DVD. In qualsiasi momento potrete
decomprimere nuovamente il file zip di configurazione e otterrete le impostazioni iniziali di Ubuntu Plus8, ma
perderete le vostre eventuali personalizzazione dell'aspetto di Ubuntu. Allo stesso modo potrete
decomprimete il file relativo a LibreOffice, Firefox e Gimp. Anche in questo caso tornerete alle impostazioni
iniziali della Plus8, ma perderete le vostre eventuali personalizzazioni. In questo caso, si consiglia di salvare
gli eventuali segnalibri (vostri) di Firefox, in quanto verranno sostituiti. Per salvare i segnalibri si rimanda a:
Elementi base per navigare con Firefox . Verranno pure cambiati alcuni settaggi della scrivania, ma non
quelli dei programmi già installati.
___________________________________
Gela, 15-10-2011
Antonio Cantaro
Istruzioni per Ubuntu Plus 7 Remix
-
Pag. 13 di 19
Appendice
Caratteristiche grafiche della PLUS-7 Remix
Nella cartella del KIT-PLUS-8 (contenuta nella Cartella home) oltre agli altri file troverete anche la copertina
del DVD, da stampare nella grandezza di cm. 12X12.
Per vedere come si presenterà Ubuntu Plus-8 Remix, vi propongo dei filmati. Il filmato 1 mostra l'avvio della
Plus 7. I filmati 2 e 3 sono relativi alla Plus-3 e Plus-2, ma la Plus-8 contiene tali effetti. La Plus 8 verrà
installata nelle nostre aule informatiche (filmato 4). Prima di guardare i filmati, attivate l'audio nel computer:
Canale YouTube MajoranaVideo
Attivare l'audio del computer
Istruzioni per Ubuntu Plus 7 Remix
-
Pag. 14 di 19
Nota: il tasto "Special" è quello con lo stemma di "Windows" e si trova in basso a sinistra della tastiera
vicino al tasto "Control" ed al tasto "Alt".
Ecco come godersi i principali effetti grafici della Plus 8
Cubo rotante: Control+Alt e trascinare col sinistro del muse premuto.
Scrittura col fuoco: Maiuscolo+Windows e scrivere col sinistro del muse premuto. Per cancellare
quanto avete scritto Maiuscolo+Windows+c
Aree di lavoro (desktop multipli): Nella Plus 8 sono impostate quattro aree di lavoro, ecco gli effetti
Portate il puntatore del mouse nell'angolo in basso a destra della scrivania (oppure Wondows+s)
ed avrete tutte le aree di lavoro (quattro scrivanie). Le finestre aperte possono essere trascinate da un'area
all'altra. Doppio click su una delle 4 aree e verrà portata in primo piano.
Tasti Control+Alt mantenuti premuti. Utilizzando freccia destra e freccia sinistra, le aree di
lavoro ruoteranno, una alla volta.
Finestre: se avete aperto più di una finestra nella Scrivania, potete avere diversi effetti.
Fate click su una finestra in secondo piano e verrà portata in primo piano con delle simpatiche
animazioni.
Tasti Control+Alt+freccia giù ed avrete le aree di lavoro in riga. Utilizzando freccia destra e
freccia sinistra, scorrerete le aree. Rilasciando i tasti l'area innanzi verrà portata in primo piano.
Tasto Windows tenuto premuto, premendo più volte il tasto Tab le finestre ruoteranno. Rilasciando
i tasti la finestra innanzi verrà portata in primo piano.
Tasto Alt+Sinistro del mouse e le finestre saranno spostate col muse da qualunque posizione
vengano agganciate (non serve andare nella barra in alto della finestra).
Sono solo alcuni degli effetti impostati. Compiz vi permette di impostarne tante.
Istruzioni per Ubuntu Plus 7 Remix
-
Pag. 15 di 19
Caratteristiche aggiuntive e nuovo software disponibile in Ubuntu Plus-8
Caratteristiche aggiuntive in LibreOffice (Stessa grafica di OpenOffice)
1 - Persistenza delle immagini WEB - Se copiamo una pagina WEB, contenente immagini, e la
incolliamo in un documento Writer (videoscrittura), le immagini in vengono salvate ma viene salvato il loro
link. Questo se pure riduce la dimensione del file, di contro necessita di una connessione internet per
visualizzare le immagini presenti nel documento. Se poi la pagina web, da cui abbiamo copiato le immagini,
viene cancellata, non avremo più modo di vedere le immagini, neppure con una connessione internet attiva.
Grazie ad una macro, OpenOffice Plus, elimina questo inconveniente rendendo persistenti e visibili le
immagini copiate dal WEB, basterà fare click sull'icona a forma di quadratino blu in alto a destra (vicino alla
guida - punto interrogativo). La seguente videoguida mostra, nel dettaglio, questa caratteristica:
Persistenza delle immagini WEB
Video guida
2 - Fonts - In LibreOffice troverete altri font aggiuntivi, tra cui anche il vecchio ed il nuovo font di
Ubuntu.
3 - Importazione e modifica file PDF - LibreOffice permette di esportare i documenti in formato PDF
e con una velocità impressionante. Viceversa non è in condizione di importare i file PDF e quindi editarli
(modificarli, trasformarli, adattarli). Grazie ad una estensione (PDF-Import della SUN), è possibile anche
l'importazione e l'editazione dei file PDF. LibreOffice Plus, fornisce anche questa estensione che molti utenti
ignorano. La seguente videoguida mostra, nel dettaglio, questa caratteristica:
Importazione e modifica file PDF
Video guida
4 - Modelli e cliparts - In LibreOffice, sono stati inseriti molti modelli e le clip-arts aggiuntivi.
Caratteristiche aggiuntive in Gimp - Troverete, font, pennelli, gradienti e script-fu aggiuntivi che vi
consentiranno numerosi effetti:
The Gimp 2.6.x arricchito
Inoltre Gimp ha pure ulteriori effetti grafici aggiuntivi che trovate in Filtri / G'MIC (in basso al menù).
Istruzioni per Ubuntu Plus 7 Remix
-
Pag. 16 di 19
Le caratteristiche aggiuntive in Firefox - Troverete segnalibri utili, componenti aggiuntivi di grande utilità e
temi:
Firefox con componenti aggiuntivi
Vediamo, velocemente, le altre applicazioni disponibili in Ubuntu Plus - Oltre a tanto software
aggiuntivo inerente svariate categorie (Multimedia, Grafica, Internet, Utilità, ecc..), troverete anche la
possibilità di installare, con uno script, del software didattico e giochi mirati alla didattica.
Altri tre metodi per scaricare tutto il software che vogliamo con un solo click
Metodo 1 - sito appnr.com
Metodo 2 - sito getdeb.net
Pulizia - immagine ISO e DVD della VOSTRA Ubuntu Plus 8 Personalizzata
Ed ecco la ciliegina - Adesso che avete installato Ubuntu Plus-8-Remix, potete personalizzarla ancora di
più. Ossia, come vi pare: aggiungere o rimuovere software, cambiare l'aspetto grafico e quant'altro volete.
Se avete fatto dei cambiamenti significativi, vi basterà creare il DVD con la vostra Plus-8-Personalizzata.
Per fare questo useremo Remastersys che produrrà la ISO da scrivere in un DVD. Dovere ricordare che, da
Remastersys, scegliendo la prima opzione (Backup), il DVD conserverà tutti le vostre impostazioni
personali, compreso il nome utente e la password per entrare in Ubuntu. Quindi questa copia che sarà
perfetta per voi stessi, non è adatta ad essere distribuita agli amici. Per gli amici potete scegliere la seconda
opzione di Remastersys. Parlo di Dist (Distribuibile). In questo caso, però, il DVD non conserverà le
impostazioni ed i settaggi grafici, ma conserverà solo il software installato. In compenso potrà essere
installata da chiunque in quanto si può inserire username e password qualsiasi. In questo caso, utilizzando il
Istruzioni per Ubuntu Plus 7 Remix
-
Pag. 17 di 19
contenuto del KIT-PLUS-8-32, potrete ottenere i settaggi grafici della Plus-8 ed i miglioramenti come indicato
nel precedente capitolo: 3 – Configurare Ubuntu PLUS 8
Pulizia approfondita di Ubuntu Plus-8 - Prima della creazione dell'immagine ISO della nostra Ubuntu Plus7 dobbiamo procedere ad un'accurata pulizia del sistema, altrimenti corriamo il rischio di appesantire
l'immagine con materiale ingombrante ed inutile. Pertanto cancelleremo i pacchetti scaricati presenti nella
Scrivania, nella Home o in altre cartelle. Useremo Ubuntu Tweak per eliminare pacchetti obsoleti, cache,
vecchi kernel, ecc... Ecco come fare (non tenete conto dello script per la pulizia presente nella Pls3 e non più
presente nella Plus-8):
Pulizia approfondita di Ubuntu Plus
Video guida
Creare l'immagine ISO di Ubuntu Plus da voi personalizzato - Grazie a Remastersys creeremo con
molta semplicità l'immagine ISO del DVD del nostro Ubuntu Plus-8 ultra-personalizzato. Per prima cosa
puliremo le eventuali immagini precedentemente create, altrimenti la nostra ISO potrebbe avere dimensioni
spaventose. Poi, con un click del mouse, avvieremo il processo di creazione della ISO. La videoguida che
segue, oltre ad illustrare le caratteristiche salienti di Remastersys, riporta il procedimento per la creazione
della ISO:
Creare l'immagine ISO di Ubuntu Plus
Video guida
Masterizzare il DVD di Ubuntu Plus-8-personalizzato - Ubuntu ci offre, di serie, Brasero che è un
software per la masterizzazione. Ma consiglio di usare k3b, già presente nella Plus-7. Non ci resta che
masterizzare (scrivere) l'immagine (file ISO) di Ubuntu Plus-7 appena creata, in un DVD-R di ottima marca
ed usando la velocità più bassa possibile, infatti si tratta di un sistema operativo e dobbiamo usare ogni
precauzione. Magari, prima di masterizzare il DVD possiamo provare la ISO con una macchina virtuale. Vi
basta installare VirtualBox. Con la videoguida vedremo come creare il DVD di Ubuntu Plus (anche se
relativo a precedenti versioni, il procedimento resta identico):
Masterizzare il DVD di Ubuntu Plus
Video guida
Lanciare il DVD live di Ubuntu Plus-8 Remix - Abbiamo il DVD pronto. Inseriamolo nel lettore e riavviamo
il Computer.
Istruzioni per Ubuntu Plus 7 Remix
-
Pag. 18 di 19
7 - FAQs
1
- Ho già una versione precedente di Ubuntu installata nel computer. Posso aggiornarla alla
versione Plus-8 Remix senza reinstallazione e quindi conservando i miei dati?
Ubuntu Plus 8 si installa integralmente dal DVD, quindi verranno perduti tutti i dati ed i settaggi delle
installazioni precedenti di Ubuntu. In ogni caso creati (prima dell'installazione di Ubuntu Plus) una copia dei
tuoi file importanti (foto, film, musica, documenti, ecc..). Per salvare i segnalibri ti rimando a: Elementi base
per navigare con Firefox.
2
- Voglio installare Ubuntu Plus-8 Remix ma ho già una versione precedente di Ubuntu, posso
sovrascrivere sul mio Ubuntu già installato oppure devo prima disinstallare o formattare?
Prima fai una copia degli eventuali documenti che hai dentro Ubuntu già installato, poi:
a) - se hai Ubuntu installato sotto Windows, disinstallalo e poi installa la nuova versione, ma in una partizione
dedicata e non più sotto Windows;
b) - se hai Ubuntu in una partizione dedicata, allora installa la Plus-8 direttamente sopra la versione
precedente.
3 - Ho installato Ubuntu Plus-8 Remix ed il KIT-8, ma non ho ottenuto gli effetti 3D, perché? In cosa
ho sbagliato?
Per avere gli effetti 3D, devi installare i driver della scheda video, salvo che Ubuntu non supporti già la tua
scheda (magari con OpenGL). Leggi con attenzione la parte relativa ai driver, al precedente punto 3.3. Se la
tua scheda video non è supportata non potrai ottenere gli effetti 3D. Eventualmente cerca con Google
inserendo una frase del tipo: Ubuntu marca e tipo della tua scheda grafica. Se non riesci a risolvere il
problema dei driver, in ogni caso, pur non ottenendo gli effetti 3D, avrai tutte le altre caratteriste della Plus-8
perfettamente disponibili.
4
- Utilizzando Ubuntu Plus-8 Remix in modalità live (col DVD), con la macchina virtuale o con la
chiavetta USB, posso ottenere gli effetti 3D?
Normalmente, nella modalità Live (DVD, USB) non si otterranno gli effetti 3D. Infatti in detta modalità non è
possibile installare i driver della scheda video in modo persistente. Significa che anche installando i driver, al
riavvio verranno persi. Le altre caratteriste della Plus-8 saranno, in parte, disponibili.
5 – Come posso ottenere un supporto per Ubuntu Plus-8 Remix?
Basta andare nel forum del Majorana, alla sezione del supporto per Ubuntu Plus Remix
http://www.istitutomajorana.it/forum/
Istruzioni per Ubuntu Plus 7 Remix
-
Pag. 19 di 19