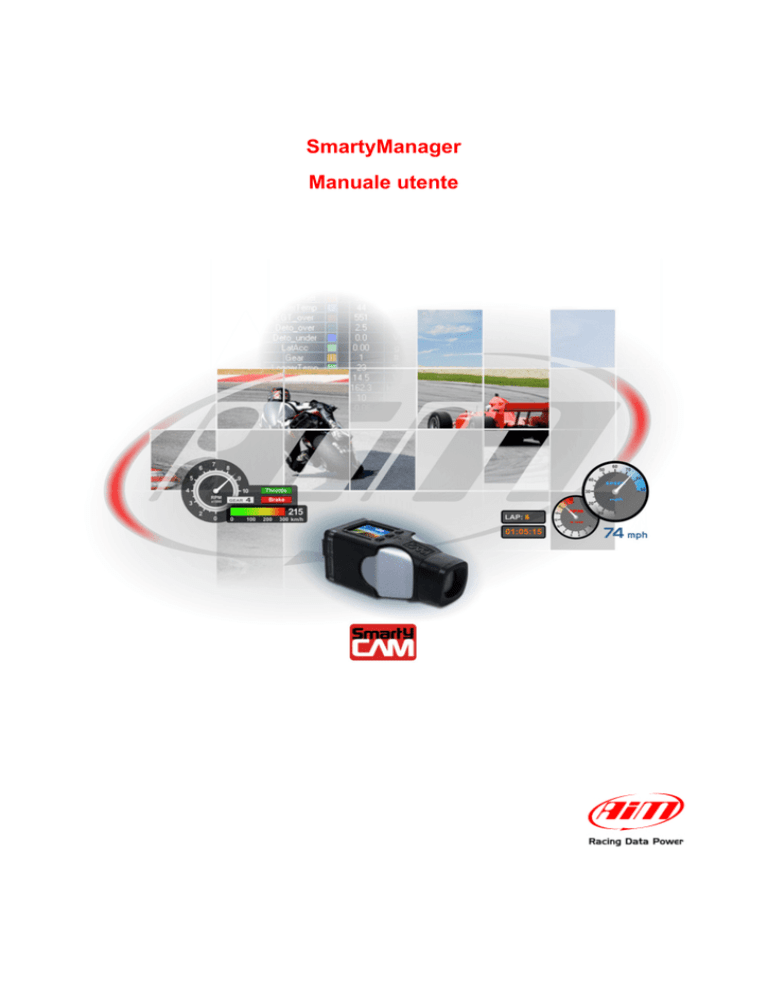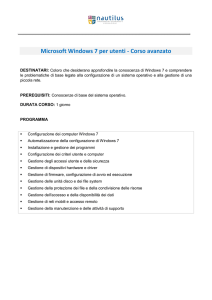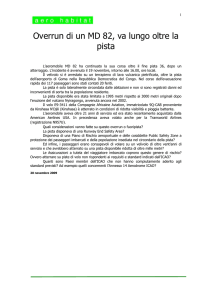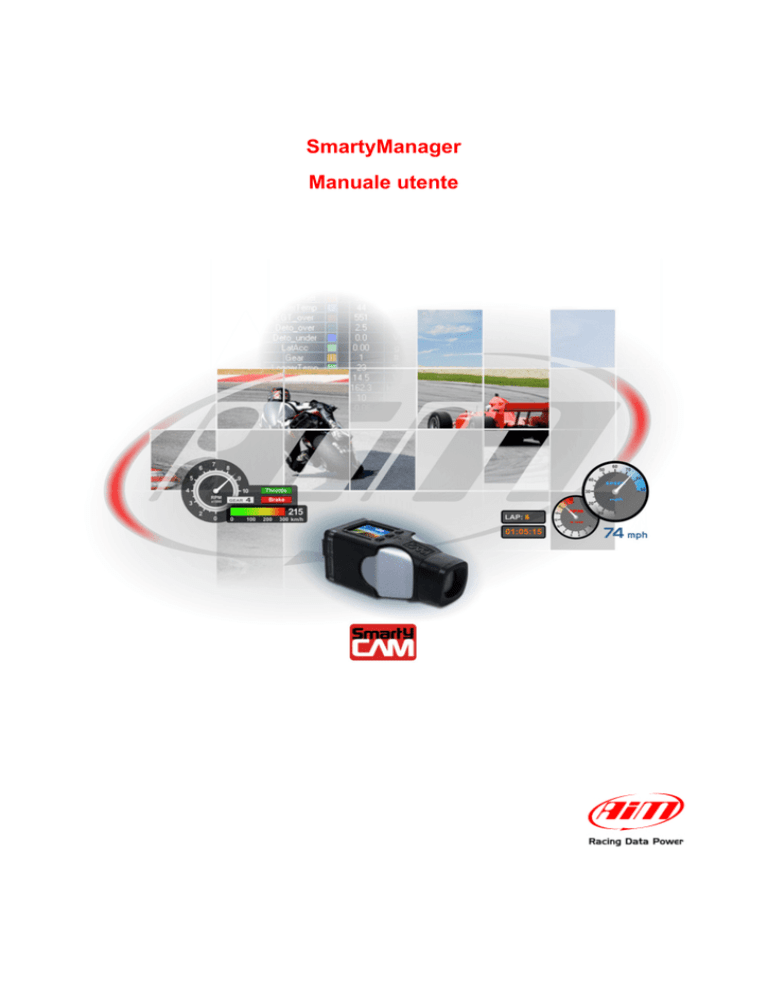
SmartyManager
Manuale utente
SmartyManager
Manuale utente
Versione 1.09
INDICE
Capitolo 1 – Installazione .................................................................................................. 2 1.1 – Installazione del software .................................................................................................................. 2 1.2 – Installazione del driver....................................................................................................................... 2 Capitolo 2 – Nozioni base ................................................................................................. 4 2.1 – Diverse modalità di utilizzo ............................................................................................................... 4 2.2 – Configurare SmartyCam e gli strumenti AIM ad essa collegati .................................................... 4 Capitolo 3 – Come configurare SmartyCam .................................................................... 5 3.1 – Come creare una nuova configurazione .......................................................................................... 6 3.2 – Come modificare o cancellare una configurazione esistente ....................................................... 7 3.3 – Come inserire la mappa della pista ed il logo nella configurazione ............................................. 7 3.3.1 – La mappa nell’overlay di SmartyCam ........................................................................................... 7 3.3.2 – Il logo nell’overlay di SmartyCam ................................................................................................. 7 3.4 – Come nominare i Video creati da SmartyCam ................................................................................ 8 3.5 – Come trasmettere la configurazione ................................................................................................ 8 3.6 – Come identificare la propria SmartyCam ........................................................................................ 9 3.7 – Come configurare uno strumento AIM se collegato a SmartyCam ............................................ 10 3.8 – Configurare MyChron4 quando è collegato a SmartyCam .......................................................... 11 Capitolo 4 – La funzione “Gestione Piste” di SmartyManager .................................... 12 4.1 – Come inserire la mappa nell’overlay di SmartyCam .................................................................... 14 4.2 – Come aggiungere una nuova pista al database di SmartyManager ........................................... 15 4.3– Come modificare una pista esistente.............................................................................................. 18 Capitolo 5 – Altre funzioni del software SmartyManager ............................................. 19 5.1 – Gestione filmati ................................................................................................................................ 20 5.1.1 – Scaricare i filmati da SmartyCam ............................................................................................... 20 5.1.2 – Vedere i filmati di SmartyCam con il riproduttore di SmartyManager ......................................... 22 5.2 – Online ................................................................................................................................................ 24 5.3 – Aggiornamento firmware ................................................................................................................. 25 5.3.1 – Sezione firmware download ........................................................................................................ 26 5.3.2 – Sezione firmware update ............................................................................................................ 27 5.4 – Identificazione SmartyCam ............................................................................................................. 28 5.5 – Scelta lingua ..................................................................................................................................... 28 1
www.smartycam.com
SmartyManager
Manuale utente
Versione 1.09
0
Capitolo 1 – Installazione
SmartyManager è il software progettato e sviluppato da AIM per configurare l’overlay dei
dati di SmartyCam. Esso permette di scegliere quali dati mostrare nel video e di
personalizzarne l’aspetto.
5
1.1 – Installazione del software
Inserire il CD incluso nel kit SmartyCam nel lettore (in alternativa è possibile visitare i siti
www.smartycam.com o www.aim-sportline.com area download, sezione software per
scaricare e salvare i file “.exe”). Una volta scaricato e salvato il file cliccare due volte
sull’icona di setup – mostrata sotto – per avviare l’installazione.
SmartyManager setup wizard guiderà l’utente nell’installazione del software.
6
1.2 – Installazione del driver
Attenzione: assicurarsi che la porta USB del PC sia di tipo USB 2.0
Dopo aver installato il software è necessario installare il driver, ovvero il programma
necessario per permettere la comunicazione tra SmartyCam ed il PC.
Per avviare questa procedura collegare SmartyCam al PC col cavo USB incluso nel kit. Il
computer dovrebbe automaticamente rilevare la presenza di un nuovo hardware USB ed
avviare la relativa procedura di installazione. Nel caso in cui questo non avvenisse cliccare
sul messaggio mostrato sotto.
Dopo qualche secondo apparirà questa finestra:
2
www.smartycam.com
SmartyManager
Manuale utente
Versione 1.09
Selezionare “No, non ora” e cliccare “Avanti”.
Apparirà questa finestra.
Selezionare “Installa il software automaticamente (scelta consigliata)” e cliccare “Avanti”.
Inizierà a questo punto l’installazione del driver USB. Al termine del processo la
telecamera può essere configurata.
3
www.smartycam.com
SmartyManager
Manuale utente
Versione 1.09
1
7
Capitolo 2 – Nozioni base
2.1 – Diverse modalità di utilizzo
Ricordiamo innanzitutto che SmartyCam può essere utilizzata in tre modi diversi:
• senza alcun collegamento con altri sistemi AIM;
• collegata tramite ECU Bridge AIM alla centralina di controllo motore dell’auto o
collegata tramite RPM Bridge all’uscita in bassa tensione della bobina, se l’auto non
ha la ECU o ce l’ha ma senza un’uscita CAN/RS232/LineaK,;
• collegata ad un cruscotto o ad acquisitore dati AIM (MXL Strada/Pista/Pro05,
EVO3 Pro/Pista, MyChron4).
Nella Guida Rapida del manuale utente SmartyCam si trova una chiara spiegazione di
questi modi di utilizzo; quel documento contiene anche chiare indicazioni su alcune
personalizzazioni che devono essere effettuate seguendo il menu della telecamera stessa.
In questa sede si presume che tali operazioni siano già state eseguite.
8
2.2 – Configurare SmartyCam e gli strumenti AIM ad essa collegati
Per utilizzare SmartyCam è necessario eseguire alcune operazioni preliminari, molto
semplici ma fondamentali.
SmartyCam non è collegata ad altri sistemi AIM (è standalone).
•
•
•
•
•
collegare SmartyCam al PC tramite il cavo USB;
lanciare SmartyManager;
creare una nuova configurazione o selezionarne una esistente (Paragrafo 3.1);
aggiungere/togliere/modificare gli oggetti grafici impostandone i parametri;
trasmettere la configurazione a SmartyCam (Paragrafo 3.5);
SmartyCam è collegata ad altri sistemi AIM (ECU Bridge, RPM Bridge, MXL
Strada/Pista/Pro05, EVO3 Pro/Pista, EVO4, MyChron4).
Dopo aver eseguito le operazioni sopra descritte bisogna configurare il sistema AIM al
quale SmartyCam è collegata in modo che trasmetta le informazioni necessarie (per
esempio valore RPM, temperature, posizione pedale acceleratore/freno, etc…). È quindi
necessario:
• se SmartyCam è collegata a MyChron4 configurare quello strumento e collegarla;
• se SmartyCam è collegata ad un altro strumento AIM, scollegarla dal PC e
collegare lo strumento al PC;
• lanciare il software AIM Race Studio 2 (contenuto nel CD o scaricabile
gratuitamente da www.aim-sportline.com);
• configurare lo strumento;
• premere il tasto “Imposta funzioni per SmartyCam” e collegare le funzioni
disponibili ai canali;
• trasmettere la configurazione allo strumento;
• collegare SmartyCam allo strumento ed accenderla.
4
www.smartycam.com
SmartyManager
Manuale utente
Versione 1.09
2
Capitolo 3 – Come configurare SmartyCam
Dopo l’installazione del software, sul desktop del PC compare l’icona mostrata sotto.
Lanciando l’applicazione, appare questa finestra:
Premere “Configurazione SmartyCam”.
5
www.smartycam.com
SmartyManager
Manuale utente
Versione 1.09
14
3.1 – Come creare una nuova configurazione
Con SmartyManager sarà possibile disporre a propria scelta gli elementi grafici che
verranno sovrapposti al video.
Per creare una nuova configurazione:
• premere il tasto “Nuova Configurazione” (1) ed inserire nel pannello che appare il
nome desiderato;
• sulla destra del pannello di anteprima del video sono raccolti in differenti set (2) gli
elementi grafici che si possono selezionare;
• selezionare l’elemento grafico desiderato (3) con doppio click oppure selezionarlo e
trascinarlo nell’area di anteprima degli oggetti (3a);
• configurare i parametri relativi all’elemento selezionato nell’area in basso a sinistra
della finestra del software(4);
• una volta definiti tutti gli elementi desiderati, trasmettere la configurazione a
SmartyCam o copiarla sulla micro SD (5) che verrà poi letta da SmartyCam. Si
veda il paragrafo 3.5 per ulteriori informazioni.
6
www.smartycam.com
SmartyManager
Manuale utente
Versione 1.09
15
3.2 – Come modificare o cancellare una configurazione esistente
Con SmartyManager è possibile modificare e cancellare una configurazione esistente:
•
•
•
•
•
premere il tasto “Scegli configurazione”/”Cancella configurazioni”;
apparirà un pannello di scelta;
selezionare la configurazione da modificare/cancellare;
premere il tasto “Conferma Selezione”/”Elimina le configurazioni selezionate”;
operare le modifiche sulla configurazione desiderata.
Attenzione: il software salva automaticamente ogni configurazione. Questo
significa che se si apporta una modifica non è possibile tornare alle impostazioni
precedenti in modo automatico. È necessario farlo manualmente.
9
3.3 – Come inserire la mappa della pista ed il logo nella configurazione
Come mostrato sotto, accanto ai “Set” di comandi sono disponibili fogli (layer) di gestione
della mappa e dei loghi da inserire nella configurazione.
27
3.3.1 – La mappa nell’overlay di SmartyCam
Attraverso il layer mappa è possibile decidere dove posizionare la mappa nell’overlay di
SmartyCam e modificarne le dimensioni. Si tenga presente che la dimensione della pista
si adatterà a quella dello spazio fissato. Si veda il paragrafo 4.1 per ulteriori informazioni.
28
3.3.2 – Il logo nell’overlay di SmartyCam
Il tasto “Gestione Logo” sulla pulsantiera in alto all’area di scelta degli oggetti, permette di
aggiungere togliere o modificare loghi ed immagini personalizzate. I formati immagine
supportati sono: .png, jpg, .bmp e .tga. Tenere presente che il formato .png è l’unico
compatibile con l’effetto trasparenza.
7
www.smartycam.com
SmartyManager
Manuale utente
Versione 1.09
Premendo “Gestione Logo” compare il pannello di
scelta:
• “Aggiungi” (1a) carica un logo/ immagine,
seguendo il percorso indicato dall’utente;
apparirà il pannello “Proprietà del Logo”:
riempirlo ed il logo/immagine sarà inserito nel
layer “Loghi”: trascinarlo nell’area di anteprima;
• “Elimina” (1b) toglie l’immagine/logo;
• “Modifica” (2) ridimensiona/rinomina l’immagine.
10
3.4 – Come nominare i Video creati da SmartyCam
Premendo il tasto “Imposta nome video” appare la finestra relativa che permette di
scegliere con che criterio dare un nome ai filmati registrati da SmartyCam. I nomi
contengono obbligatoriamente data ed ora di creazione ma se ne può scegliere il prefisso.
Le immagini sotto mostrano: a sinistra il nome con prefisso pre-impostato e a destra il
nome con prefisso personalizzato. Quest’ultimo può contenere al massimo otto caratteri.
Una volta impostato il pannello trasmettere la configurazione a SmartyCam.
11
3.5 – Come trasmettere la configurazione
SmartyManager permette di trasmettere la configurazione sia a SmartyCam tramite
comunicazione USB sia di copiare la configurazione sulla alla micro SD, che sarà poi letta
da SmartyCam.
Dopo aver collegato SmartyCam al
PC col cavo USB, premendo
“SmartyCam Trasmetti-Ricevi” si
trasmetteranno a/riceveranno da
SmartyCam
le
configurazioni
desiderate utilizzando il pannello a
destra.
Attenzione: prima di trasmettere le configurazioni a SmartyCam attraverso il cavo
USB assicurarsi che la micro SD sia inserita in SmartyCam
8
www.smartycam.com
SmartyManager
Manuale utente
Versione 1.09
Premendo “Micro-SD Trasmetti-Ricevi” apparirà il pannello “Sfoglia per cartelle”:
sfogliare le cartelle sino ad individuare la micro SD come mostrato sotto.
Se si copiano le configurazioni sulla micro SD, queste devono poi essere lette da
SmartyCam una volta che la micro SD è inserita nella SmartyCam stessa. A tal scopo si
utilizzi la tastiera della camera; il percorso è: Menu >> Configura >> Carica Conf. Si
veda il manuale utente della camera per ulteriori informazioni relative a questa funzione.
12
3.6 – Come identificare la propria SmartyCam
Premendo “Identifica SmartyCam” SmartyManager inizializzerà la comunicazione con la
telecamera e mostrerà il seguente pannello informativo.
Esso divide le informazioni in due sezioni: informazioni relative a SmartyManager sopra
ed informazioni concernenti SmartyCam sotto.
9
www.smartycam.com
SmartyManager
Manuale utente
Versione 1.09
16
3.7 – Come configurare uno strumento AIM se collegato a SmartyCam
Se si desidera che SmartyCam mostri sul video i valori relativi al motore (RPM,
temperature, etc…) è necessario collegarla ad uno degli strumenti AIM che possano
trasmettere tali dati, cioè ad uno fra i seguenti sistemi:
•
•
•
•
•
acquisitori dati: EVO3 Pro/Pista, EVO4;
cruscotti/acquisitori dati: MXL Strada/Pista/Pro05;
strumenti di collegamento alle centraline di controllo motore: ECU Bridge;
acquisitori giri motore da bobina: RPM Bridge;
sistemi per kart: MyChron4;
I sistemi devono essere opportunamente configurati per trasmettere i dati corretti.
Per quanto riguarda il sistema per kart MyChron4 si veda il paragrafo 3.8.
Per quanto riguarda gli altri sistemi il software di configurazione è Race Studio 2 incluso
nel kit o scaricabile dal sito www.aim-sportline.com nell’area download software.
Si veda anche il manuale utente di Race Studio Configurazione per sapere come
installarlo, installare il driver AIM e configurare gli strumenti AIM. Esso è scaricabile in
formato .pdf gratuitamente dall’area download software del sito www.aim-sportline.com
Per configurare un Bridge o un logger AIM collegati a SmartyCam è prima necessario
assicurarsi che il firmware del sistema possa supportare SmartyCam. Le versioni di
firmware a partire dalle quali la camera è supportata sono le seguenti:
• ECU Bridge – versione di firmware 45.01.05 o successiva;
• RPM Bridge – tutte le versioni;
• MXL Strada/Pista/Pro05 – versione di firmware 14.86.45 o successiva;
• EVO3 Pro/Pista – versione di firmware 28.08.26 o successiva;
• EVO4 – versione di firmware 43.02.17 o successiva.
Per scaricare le ultime versioni di firmware dei singoli strumenti si visiti l’area download
firmware del sito www.aim-sportline.com.
Per configurare SmartyCam e gli strumenti AIM collegati si segua questa procedura:
• collegare SmartyCam al PC col cavo USB incluso nel kit;
• lanciare SmartyManager e premere il tasto “Configurazione SmartyCam”;
• creare una nuova configurazione per la camera o sceglierne una tra quelle presenti
a database;
• trasmettere la configurazione premendo “Trasmetti configurazione”;
• scollegare SmartyCam dal PC e collegare, via USB, il logger/Bridge ed accenderlo;
• lanciare Race Studio 2;
• premere “Gestione sistema AIM” sulla pulsantiera verticale di sinistra;
• selezionare lo strumento collegato;
• appare la pagina di configurazione dello strumento selezionato;
• scegliere una configurazione esistente per lo strumento o crearne una nuova; si
ricorda di configurare anche le eventuali espansioni
• tornare al layer “Scegli configurazione”;
• premere il tasto “Imposta funzioni per SmartyCam” (mostrato sotto).
10
www.smartycam.com
SmartyManager
Manuale utente
Versione 1.09
• apparirà il pannello “Abbina funzioni ai canali” che collega i canali monitorati dal
Bridge/logger AIM agli oggetti mostrati nel video SmartyCam. Per vedere, per
esempio, gli RPM su SmartyCam, il canale che li acquisisce sul Bridge/logger AIM
deve essere collegato al corrispondente canale di SmartyCam. La visualizzazione
dei dati su SmartyCam è limitata alla lista dei canali mostrata dalla finestra. Essa
mostra a sinistra le funzioni disponibili ed a destra i canali sui quali impostarle.
Alcune funzioni hanno dei menu a tendina che mostrano i canali compatibili con
quella funzione. Se, per esempio, la funzione è “Temperatura acqua”, nel menu a
tendina si troveranno le temperature disponibili per la configurazione. Se il canale
impostato non dovesse comparire nell’elenco mostrato, attivare la casella “Disabilita
filtri sui canali” ed il menu a tendina mostrerà tutti i canali, indipendentemente dalla
loro funzione: impostarli. Naturalmente RPM Bridge potrà essere collegato solo al
canale RPM. Si veda il manuale di quello strumento per ulteriori informazioni.
• premere “OK” e trasmettere la configurazione al logger/Bridge AIM;
• spegnere il logger/ Bridge. Collegare SmartyCam al logger/Bridge con l’apposito
cavo, accendere il Bridge/logger AIM. SmartyCam è integrata nel sistema.
Si faccia riferimento al manuale utente di Race Studio Configurazione per qualsiasi
ulteriore informazione relativa alla configurazione di un Bridge o di un logger AIM.
17
3.8 – Configurare MyChron4 quando è collegato a SmartyCam
Prima di collegare SmartyCam a MyChron4 assicurarsi che lo strumento abbia una
versione di firmware 31.58.07 o successiva. Per scaricare l’ultima versione di firmware si
visiti www.aim-sportline.com area download firmware. MyChron4 non necessita di alcuna
configurazione via software. Anche se è collegato ad una eBox Extreme sarà sufficiente
collegare SmartyCam a MyChron4 e i due strumenti comunicheranno automaticamente.
MyChron4 riconosce automaticamente SmartyCam e mostrerà su quel display i canali
che gli sono stati impostati e che corrispondono alla configurazione di SmartyCam.
Attenzione: se si collega SmartyCam a MyChron4 e ad una eBox Gold o Extreme è
necessaria un’alimentazione esterna a 12V. Si faccia riferimento alla sezione
“Connessioni” del sito www.smartycam.com e si selezioni lo strumento MyChron4
per ulteriori informazioni sugli schemi di collegamento tra SmartyCam e MyChron4.
11
www.smartycam.com
SmartyManager
Manuale utente
Versione 1.09
3
Capitolo 4 – La funzione “Gestione Piste” di SmartyManager
La procedura di caricamento e gestione delle piste nell’overlay di SmartyCam avviene in
due fasi: la prima è l’inserimento dell’oggetto “mappa” nell’overlay di SmartyCam durante
la creazione della configurazione (paragrafo 3.3) mentre la seconda è il caricamento
effettivo del file della mappa e questo avviene entrando nel menu “Gestione Piste”.
Premere il tasto evidenziato sotto.
12
www.smartycam.com
SmartyManager
Manuale utente
Versione 1.09
La finestra “Gestione piste”, mostrata sotto, è costituita di quattro pannelli principali:
• il database delle piste presenti nel PC Locale, ovvero nel software (1);
• il database delle piste contenute in SmartyCam (2);
• il pannello che riporta le informazioni relative alla pista visualizzata (3);
• il pannello che mostra la pista selezionata (4).
Al di fuori dei pannelli numerati vi sono: i pannelli di impostazione del sistema di
coordinate GPS e di scelta delle unità di misura (sopra il pannello 1) ed i tasti che servono
per trasferire le piste dal database del software a quello di SmartyCam e viceversa (tra i
pannelli 1 e 2).
In testa alla pagina vi è la barra dei menu mostrata sotto.
Attraverso il menu “Database Piste AIM” è possibile aggiornare il database dal sito AIM
(assicurarsi che sia disponibile un collegamento Internet) o ricaricare il database di default
del software.
13
www.smartycam.com
SmartyManager
Manuale utente
Versione 1.09
18
4.1 – Come inserire la mappa nell’overlay di SmartyCam
Tra gli oggetti che si possono sovrapporre (overlay) ai filmati SmartyCam, particolarmente
importante è la “Mappa”.
La procedura per inserire l’oggetto “Mappa” (della pista) nell’overlay di SmartyCam deve
essere eseguita in tre momenti.
1 – Inserire l’oggetto “Mappa” nell’overlay di SmartyCam:
•
•
•
•
dalla finestra principale del software premere “Configurazione SmartyCam”;
aggiungere l’oggetto “Mappa” all’overlay ed adattarne le dimensioni (Par. 3.3.1);
posizionare l’oggetto “Mappa” facendo attenzione a non sovrapporre più oggetti;
trasmettere la configurazione a SmartyCam (paragrafo 3.5).
2 – Caricare la mappa su SmartyCam:
• tornare alla finestra principale del software;
• premere il tasto “Gestione Piste”;
• selezionare la pista nel database delle piste mostrato dal software (etichettato
“Database su PC locale”);
• premere il tasto “Invia a SmartyCam”;
• attendere il messaggio di conferma.
3 – Impostare la configurazione contenente la mappa su SmartyCam
Quando SmartyCam individuerà nel raggio di 5 km una pista contenuta nel suo database
(vedi punto 2) essa la mostrerà in overlay.
Se in un raggio di 5 km sono disponibili più piste, o se la stessa pista dispone di più
tracciati è sufficiente fare due giri di pista e SmartyCam riconoscerà la pista da utilizzare:
14
www.smartycam.com
SmartyManager
Manuale utente
Versione 1.09
19
4.2 – Come aggiungere una nuova pista al database di SmartyManager
Ci sono due modi per aggiungere le coordinate di una pista e/o la sia mappa al database
di SmartyManager: quello consigliato è utilizzare un file in formato “.gpk” di quella pista. Il
file “.gpk” viene creato dal software Race Studio Analysis quando si scaricano i dati da uno
strumento AIM e contiene tutti i giri compiuti in quella prova su quella pista: il file .gpk si
trova normalmente nella cartella in cui sono stati salvati i dati.
La seconda modalità consiste nell’inserimento manuale delle coordinate del traguardo
(vedi box giallo al termine di questo paragrafo).
Per aggiungere una nuova pista al database bisogna aggiungerla al database del
software, impostarne le caratteristiche e trasmetterla a SmartyCam.
Con riferimento all’immagine sopra, per aggiungere una nuova pista al database sul PC
locale:
•
•
•
•
premere il tasto “Nuova” (1);
apparirà il pannello “Dati nella nuova pista”: inserire il nome della pista (2);
premere il tasto “Carica tracciato” (3);
apparirà il pannello “Apri” mostrando già la cartella “TRACK”: selezionare il file
“.gpk” desiderato (4);
• premere “Apri” (5);
• si tornerà al pannello “Dati della pista”: riempire le caselle “Nazione” e “tipo di pista”
e premere “OK” (6).
15
www.smartycam.com
SmartyManager
Manuale utente
Versione 1.09
Come mostrato nell’immagine sopra la voce è stata aggiunta al pannello “Database su PC
locale” ma quella pista non ha associato alcun file “.kmb”.
Il software, inoltre, imposta provvisoriamente un traguardo alla metà temporale della prova
ed necessario poi impostare quello desiderato, come spiegato di seguito.
16
www.smartycam.com
SmartyManager
Manuale utente
Versione 1.09
Per impostare il traguardo desiderato e trasmettere la pista a SmartyCam:
• disabilitare la casellina “Mostra tutti i giri” (1);
• scorrere i giri fino ad individuare quello che si desidera utilizzare come mappa del
circuito (2);
• posizionarsi col mouse sul punto che si desidera impostare come traguardo (3);
• premere “Imposta con le coordinate del cursore sulla mappa” (4) e le coordinate
saranno impostate nei relativi box a sinistra del tasto;
• premere i due tasti “Salva” (5);
• il file “.kmb” è stato associato alla pista nel pannello “Database su PC locale” come
evidenziato sopra;
• abilitare la relativa casellina (6);
• premere “Invia a SmartyCam” (7);
• attendere qualche secondo ed il circuito comparirà nel pannello “Database su
SmartyCam” (8).
Attenzione: nel caso in cui non si abbia alcun file relativo alla pista che interessa,
sarà sufficiente conoscerne le coordinate di traguardo ed inserirle manualmente
nelle caselline mostrate a sinistra del tasto “Importa con le coordinate del cursore
sulla mappa” indicato dal numero “2” nell’immagine sopra. In questo modo non
apparirà alcuna pista nel relativo pannello ma il segnale di traguardo sarà
individuato ugualmente da SmartyCam.
17
www.smartycam.com
SmartyManager
Manuale utente
Versione 1.09
20
4.3– Come modificare una pista esistente
Quando una pista è stata caricata ed impostata è possibile modificarla spostando il
traguardo, aggiungendone/togliendone intertempi e cambiandone gli attributi.
Per modificare una pista:
• Attivarla nel pannello “Database su PC locale” (1);
• Premere “Carica i dati della pista” (2) per sostituire il file “.kmb” di riferimento;
questo può accadere se si dispone di più file relativi al medesimo tracciato;
• Premere “+” (3) ed aggiungere il numero di intertempi desiderato (il numero
massimo consentito è 5 intertempi);
• Posizionarsi col mouse nel punto della pista che si vuole considerare come primo
intertempo e poi premere il tasto “Imposta con le coordinate del cursore sulla
mappa” relativo al primo intertempo (4a e 4b);
• Posizionarsi col mouse nel punto della pista che si vuole considerare come
secondo intertempo e poi premere il tasto “Imposta con le coordinate del cursore
sulla mappa” relativo al secondo intertempo (5a e 5b) e così per ogni intertempo;
• Premere “Modifica attributi pista” (6) se si desidera modificare gli attributi “nazione”
e “Tipo di pista” e modificare il pannello che apparirà;
• Premere “Salva” (7) e poi “Invia a SmartyCam” (8).
Per cancellare un intertempo premere il tasto “Canc” relativo a quell’intertempo (9).
Può essere utile memorizzare diverse configurazioni della medesima pista: per esempio
diversi tracciati o diversi overlay (con e senza accelerometro o RPM etc.). Per far ciò
procedere come per creare una nuova pista con un nome diverso e modificarla come
spiegato qui sopra.
18
www.smartycam.com
SmartyManager
Manuale utente
Versione 1.09
4
Capitolo 5 – Altre funzioni del software SmartyManager
Sotto il tasto “GPS Manager” vi sono tutti i tasti utili per gestire le funzioni di SmartyCam
non direttamente legate alla configurazione né alla gestione delle piste.
•
•
•
•
•
Gestione filmati (1) per vedere e gestire i filmati di SmartyCam (1);
Online (2): per andare in online con SmartyCam;
Aggiornamento firmware (3): per aggiornare il firmware di SmartyCam;
Identificazione SmartyCam (4): per avere informazioni sulla propria SmartyCam;
Scelta lingua (5): per scegliere la lingua del software.
Si eseguano tutte queste operazioni con SmartyCam accesa e collegata al PC.
19
www.smartycam.com
SmartyManager
Manuale utente
Versione 1.09
21
5.1 – Gestione filmati
Premendo il tasto “Gestione filmati” apparirà la relativa finestra.
Questa pagina permette sia di scaricare i filmati da SmartyCam premendo il relativo tasto
che di vederli, aprendone sino a due contemporaneamente. È inoltre possibile
ingrandire/rimpicciolire il filmato grazie allo zoom.
25
5.1.1 – Scaricare i filmati da SmartyCam
Premendo il tasto “Scarica i filmati da SmartyCam” si accede alla finestra mostrata sotto,
che visualizza tutti i filmati contenuti nella micro SD di SmartyCam e sul PC.
Attenzione: per vedere i filmati registrati da SmartyCam è necessario scaricare ed
installare il software gratuito VLC ed impostarlo come riproduttore predefinito di
Windows. Solo allora si potrà utilizzare la relativa casellina evidenziata sopra.
20
www.smartycam.com
SmartyManager
Manuale utente
Versione 1.09
Selezionando almeno un filmato i tasti centrali si attiveranno come mostrato sotto.
21
www.smartycam.com
SmartyManager
Manuale utente
Versione 1.09
29
5.1.2 – Vedere i filmati di SmartyCam con il riproduttore di SmartyManager
SmartyManager è dotato di un riproduttore (d’ora in avanti player) interno che permette di
vedere sino a due filmati contemporaneamente e di sincronizzarli. Premendo il tasto “Apri
il primo video” si aprirà la finestra “esplora risorse” che permette di scegliere il file da
vedere. Quando il primo filmato sarà mostrato la finestra si modificherà come mostrato
sotto.
22
www.smartycam.com
SmartyManager
Manuale utente
Versione 1.09
Per visualizzare un secondo filmato premere “Apri il secondo video”. La finestra apparirà
come mostrato sotto.
23
www.smartycam.com
SmartyManager
Manuale utente
Versione 1.09
22
5.2 – Online
Premendo il tasto “Online” si visualizzerà la finestra mostrata sotto
Essa mostra l’immagine al momento inquadrata da SmartyCam e permette di controllare
che la configurazione sia stata trasmessa correttamente. I comandi disponibili sono
mostrati nell’immagine sotto.
“Zoom” permette di zoomare l’immagine.
“Riavvia Online” rilancia l’online senza uscire. Questa funzione serve nel caso
SmartyCam vada in time out.
Attenzione: utilizzare sempre il tasto indietro per tornare alla finestra principale del
software. Un’uscita non corretta può causare la chiusura del software, la perdita di
dati o il blocco della telecamera.
24
www.smartycam.com
SmartyManager
Manuale utente
Versione 1.09
23
5.3 – Aggiornamento firmware
Premendo il tasto “Aggiornamento firmware” il sistema cercherà degli aggiornamenti per
SmartyCam ogni qual volta vi sia una connessione ad Internet. SmartyManager
controllerà nel database AIM online se vi siano aggiornamenti per “SmartyCam” e
mostrerà questo pannello.
Successivamente apparirà questa finestra.
Il tasto “Indietro” (1) permette di tornare alla pagina principale del software.
La restante parte della finestra è divisa in due sezioni:
• la sezione di download del firmware (2 – paragrafo 5.3.1);
• la sezione di firmware update (3 – paragrafo 5.3.2).
25
www.smartycam.com
SmartyManager
Manuale utente
Versione 1.09
30
5.3.1 – Sezione firmware download
La parte superiore della finestra permette di scaricare dal server AIM i firmware disponibili
per SmartyCam.
Per scaricare il (i) file(s) premere “Connessione web“ ed il software si collegherà al server
AIM mostrando nella parte sinistra del pannello “Firmware download” le versioni
disponibili. Il sistema selezionerà automaticamente la versione più recente.
Nel caso la connessione web fosse assente il sistema ne informerà l’utente con un
messaggio che comparirà dove solitamente vengono mostrate le configurazioni disponibili.
Le dimensioni del file possono cambiare a seconda dell’aggiornamento; il tempo richiesto
per il download dipende dal tipo di connessione e dalla sua velocità di trasferimento. Per
scaricare il firmware desiderato premere il tasto “Scarica i file selezionati” ed apparirà il
pannello mostrato sotto.
Quando lo scarico sarà terminato i file saranno mostrati a destra nella sezione “Firmware
download” ed a sinistra in quella “Firmware update”.
26
www.smartycam.com
SmartyManager
Manuale utente
Versione 1.09
26
5.3.2 – Sezione firmware update
Per aggiornare effettivamente SmartyCam attendere l’avvenuto scarico dei file.
Le versioni disponibili con il relativo percorso sono mostrate a sinistra (1) e le opzioni di
aggiornamento a destra. L’impostazione pre-definita è “Aggiorna SmartyCam” ed il
riquadro mostra la versione di firmware al momento installata sulla SmartyCam collegata
al PC ma se, come nell’immagine sopra, essa non è connessa (2) il sistema avverte che è
possibile solo aggiornare la Micro SD.
Per aggiornare SmartyCam:
•
•
•
•
•
accertarsi che la telecamera sia connessa;
abilitare l’opzione “Aggiorna SmartyCam” (2);
premere “Connessione alla SmartyCam”;
selezionare una versione di firmware dalla lista delle versioni disponibili sul PC (1);
premere “Esegui update” e seguire le indicazioni che appaiono sul monitor del PC.
Per aggiornare la micro SD:
•
•
•
•
•
•
•
inserirla nel driver o in un adattatore collegato via USB al PC;
abilitare l’opzione “Aggiorna Micro SD” (2);
premere “Cerca Micro SD” per indirizzare il software alla micro-SD;
premere “Esegui update”;
togliere la micro SD dal PC;
inserirla in SmartyCam assicurandosi che la camera sia spenta;
con la camera rivolta in avanti accenderla tenendo premuto anche il tasto destro
sino a che non compare il pinguino di Linux.
27
www.smartycam.com
SmartyManager
Manuale utente
Versione 1.09
24
5.4 – Identificazione SmartyCam
Premendo il tasto “Identificazione SmartyCam” apparirà il pannello mostrato sotto.
La parte superiore del pannello è relativa a SmartyManager e mostra la versione del
software al momento installata e la data di rilascio.
La parte inferiore è relativa a SmartyCam e mostra: la versione del firmware del
processore principale di SmartyCam (01.01.02) e la sua data di rilascio, la versione di
firmware del processore secondario (47.05.16), il numero di serie di SmartyCam
(2101353) e l’identificativo SVN (2444).
13
5.5 – Scelta lingua
Premendo il tasto “Scelta lingua” appare il pannello di scelta della lingua del software.
Scegliere la lingua desiderata e premere “OK”.
28
www.smartycam.com