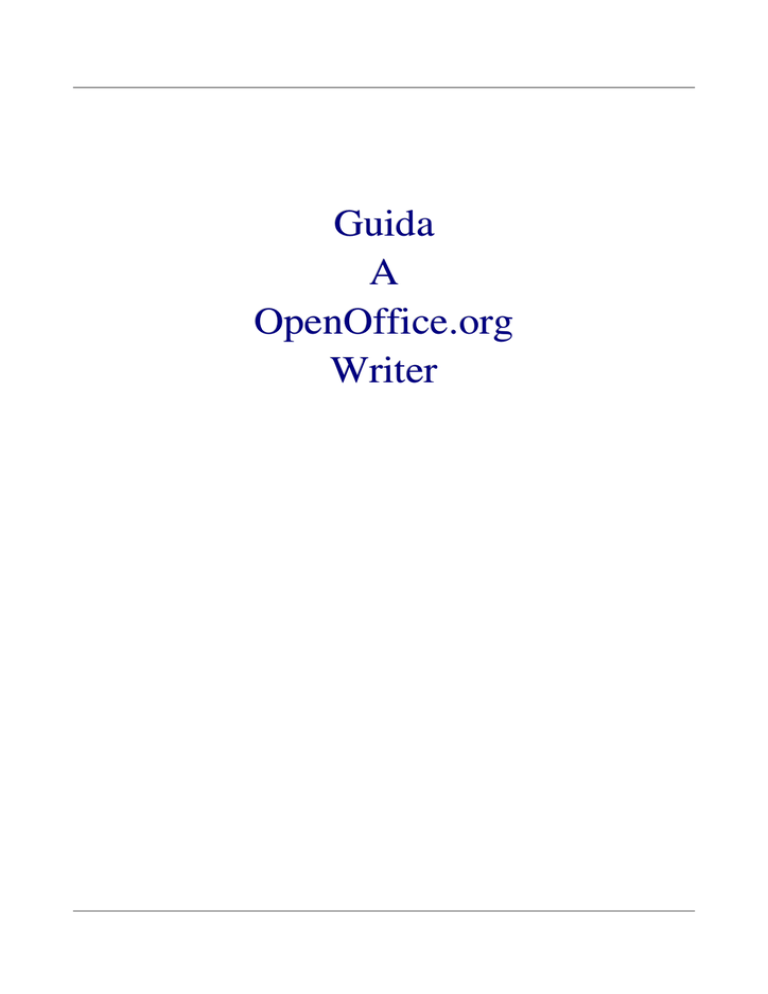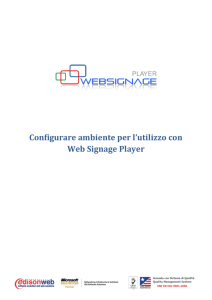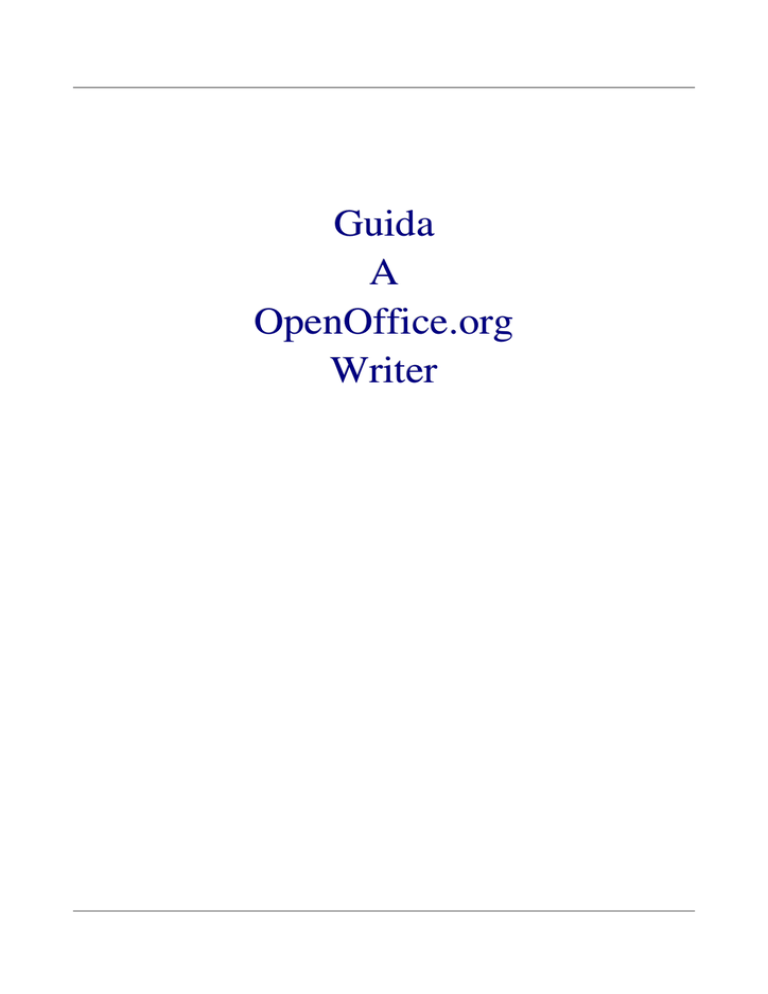
Guida
A
OpenOffice.org
Writer
retrocopertina
Titolo Originale : Guida a OpenOffice.org Writer
Versione : 1.0
1a Edizione : Maggio 2002
Indice generale
1 Introduzione ........................................................................................................................................7
1.1 Scopo del documento....................................................................................................................7
1.2 Copyrights and Trademarks.........................................................................................................7
1.3 Feedback........................................................................................................................................7
1.4 Ringraziamenti..............................................................................................................................8
1.5 Modifiche e Aggiunte...................................................................................................................8
2 Introduzione a Writer .........................................................................................................................9
2.1 Visualizzazione degli elementi dello schermo ...........................................................................9
2.2 Utilizzo del mouse .......................................................................................................................9
2.2.1 Nota sulle diverse forme del puntatore .............................................................................10
2.3 Scelta dei comandi .....................................................................................................................10
2.4 Utilizzo delle barre degli strumenti per la scelta dei comandi ................................................10
2.5 Utilizzo dei menù per la scelta dei comandi..............................................................................11
2.6 Utilizzo dei menù di scelta rapida .............................................................................................12
2.7 Le visualizzazioni di Writer ......................................................................................................13
2.8 Aiuto in linea...............................................................................................................................13
3 Creazione di documenti......................................................................................................................14
3.1 Gestione dei documenti..............................................................................................................14
3.1.1 Nuovo documento ..............................................................................................................14
3.1.2 Apertura di un documento .................................................................................................14
3.1.3 Salvataggio di un documento.............................................................................................15
3.1.4 Rinominare un documento.................................................................................................15
3.1.5 Chiusura di un documento e uscita da Writer ..................................................................16
3.1.6 Spostamento all'interno di un documento .........................................................................16
3.1.7 Navigazione del documento...............................................................................................17
3.2 Manipolare il testo......................................................................................................................18
3.2.1 Digitazione del testo ..........................................................................................................18
3.2.2 Posizionamento del punto di inserimento .........................................................................18
3.2.3 Modalità inserimento e modalità sovrascrittura................................................................18
3.2.4 Selezione il testo ................................................................................................................18
3.2.5 Modalità di selezione .........................................................................................................19
3.2.6 Trascinamento della selezione ..........................................................................................19
3.2.7 Eliminazione del testo .......................................................................................................20
3.2.8 Utilizzo dei pulsanti Taglia, Copia e Incolla ....................................................................20
3.2.9 Inserimento di caratteri speciali quali ♣∑......................................................................21
3.2.10 Annullare le digitazioni ...................................................................................................22
3.2.11 Suggerimenti per la digitazione e la modifica del testo .................................................22
3.3 Formati di carattere.....................................................................................................................23
3.4 Inserimento di immagini.............................................................................................................25
3.5 Tabelle.........................................................................................................................................26
3.5.1 Inserimento..........................................................................................................................26
3.5.2 Formattazione di una tabella..............................................................................................27
3.5.3 Modifica della larghezza delle colonne.............................................................................27
4
5
6
7
3.5.4 Inserimento di elementi testuali e grafici in una tabella...................................................28
3.5.5 Aggiunta di righe e colonne...............................................................................................28
3.5.6 Divisione di celle................................................................................................................29
3.5.7 Ottimizzazione della tabella...............................................................................................29
3.5.8 Autoformattazione della tabella.........................................................................................30
3.6 Formattazione del documento....................................................................................................30
3.6.1 Allineamento ......................................................................................................................30
3.6.2 Rientri..................................................................................................................................31
3.6.3 Punti di tabulazione............................................................................................................32
3.6.4 Interlinea e spaziatura fra i paragrafi ................................................................................33
3.6.5 Elenchi puntati e numerati .................................................................................................34
3.6.6 Impostazione della pagina .................................................................................................35
3.6.6.1 Orientamento e dimensioni........................................................................................36
3.6.6.2 Impostazione dei margini...........................................................................................36
3.6.6.3 Divisione del documento in colonne di uguale larghezza........................................36
3.7 Controllo ortografico .................................................................................................................37
3.8 Sillabazione automatica..............................................................................................................38
3.9 Stampa.........................................................................................................................................39
3.9.1 Visualizzazione in Anteprima di Stampa..........................................................................40
Caratteristiche avanzate......................................................................................................................42
4.1 Intestazioni e piè di pagina.........................................................................................................42
4.2 Note a piè di pagina e di chiusura..............................................................................................44
4.3 Sezioni.........................................................................................................................................47
4.3.1 Impostazione di immagine come sfondo di sezione.........................................................49
4.3.2 Impostazione dello stile delle note relative alla sezione...................................................50
4.3.3 Modifica dei parametri delle sezioni..................................................................................51
I comandi di campo............................................................................................................................53
5.1 Inserimento dei comandi di campo............................................................................................53
5.2 Comandi di campo predefiniti....................................................................................................53
5.3 Altri comandi di campo..............................................................................................................54
Modelli di documento.........................................................................................................................62
6.1 Creazione di un documento da un modello preesistente...........................................................62
6.2 Creazione di un modello di documento.....................................................................................62
6.3 Gestione dei modelli...................................................................................................................63
6.3.1 Aggiungere/eliminare un nuovo gruppo di modelli .........................................................64
6.3.2 Eliminare un modello da un gruppo..................................................................................65
6.3.3 Esportare un modello da un gruppo...................................................................................65
6.3.4 Importare un modello in un gruppo...................................................................................65
6.3.5 Modificare un modello.......................................................................................................65
6.4 Esportazione di un modello di documento ..............................................................................66
Database e OpenOffice.org................................................................................................................67
7.1 Registrazione di un database in OpenOffice.org.......................................................................67
7.2 Sorgente Dati...............................................................................................................................68
7.3 Operazioni sulle tabelle..............................................................................................................69
7.4 Inserimento di dati in un documento.........................................................................................70
7.5 Selezione di righe in una tabella................................................................................................71
7.6 Ricerche sulle tabelle..................................................................................................................72
7.6.1 Inserimento di una ricerca..................................................................................................72
7.6.2 Gestione delle ricerche ......................................................................................................74
7.7 Stampa in serie............................................................................................................................75
7.8 Gestione dei dati attraverso formulari.......................................................................................77
7.8.1 Procedura guidata per formulari .......................................................................................77
7.8.2 Operazioni sui record attraverso i formulari.....................................................................79
7.8.3 Modifica della struttura di un formulario..........................................................................80
8 Gnu Free Documentation License.....................................................................................................85
Introduzione
Versione 1
1 Introduzione
1.1 Scopo del documento
Questa guida è stata realizzata originariamente come sussidio didattico per i corsi presso METODO srl di Modena, commissionati da LAPAM Modena.
Lo scopo era la formazione di più di 600 operatori della suddetta LAPAM, in maniera da facilitare l'adozione di OpenOffice.org/StarOffice come standard aziendale per quanto concerne
gli strumenti di produttività.
Tali corsi, al momento della redazione della presente, sono ancora in corso di svolgimento.
Lo strumento utilizzato per la redazione della guida è OpenOffice.org versione 641C e 1.0 utilizzato su più piattaforme, ed in particolare Linux RedHat 7.1 e 7.2, SuSE Linux 8.0, Microsoft Windows 98 e Windows 2000.
Al fine di permettere la più ampia diffusione possibile, queste dispense sono rilasciate in copyleft sotto licenza GNU FDL che è da intendersi applicata ad ogni parte dei documenti che
compongono la guida stessa.
1.2 Copyrights and Trademarks
© Copyright 2002-2003 Maurizio Berti, Diego Ercolani, Luca Bolcioni, YACME SRL, METODO SRL, LAPAM Federimpresa Modena.
© Copyright 2002-2003 Gianluca Turconi con riferimento alle modifiche elencate nella sezione Modifiche e Aggiunte
Permission is granted to copy, distribute and/or modify this document under the terms of the
GNU Free Documentation License, Version 1.1 or any later version published by the Free
Software Foundation; with no Invariant Sections, with no Front-Cover Texts, and with no
Back-Cover Texts. A copy of the license is included in the appendix entitled "GNU Free Documentation License".
Tutti i marchi citati all'interno di questa guida appartengono ai loro legittimi proprietari
1.3 Feedback
Per ogni commento e suggerimento a riguardo del presente documento:
[email protected]
8 gennaio 2003
7
Introduzione
Versione 1
1.4 Ringraziamenti
Gli autori desiderano ringraziare COMMERSALD Spa di Modena per avere per prima “dato
fiducia” a StarOffice e LAPAM Modena per l'occasione di potere intraprendere un progetto di
così ampio respiro.
In particolare Maurizio Berti ringrazia Andrea Riciputi, Mauro Capellini, Alessandro Berti e
Raffaella Arduini per il contributo nella realizzazione delle dispense.
Bologna, 8 maggio 2002
1.5 Modifiche e Aggiunte
Maggio 2002, Gianluca Turconi : rimpaginazione grafica e aggiunta delle sezioni Registrazione di un database in Openoffice.org e Gestione dei dati attraverso formulari
8
8 gennaio 2003
Introduzione a Writer
2
Versione 1
All'avvio del programma sullo schermo di Writer viene visualizzato un nuovo documento vuoto.
Lo schermo di Writer contiene il documento circondato da pulsanti ed altri strumenti di controllo
che permettono di apportare modifiche al documento in maniera rapida.
Per uscire da Writer:
File->Esci oppure CTRL+Q
Per chiudere solo il documento attivo:
File->Chiudi
2.1 Visualizzazione degli elementi dello schermo
Mediante il menù Visualizza si possono attivare, oltre al righello e le barre di stato, anche altri
elementi come le barre degli oggetti, delle funzioni e degli strumenti.
Per attivare/disattivare la visualizzazione di un elemento:
Visualizza->[ELEMENTO DESIDERATO]
2.2 Utilizzo del mouse
Il mouse consente di spostare il puntatore sullo schermo per scegliere rapidamente i comandi,
fare clic sui pulsanti, selezionare il testo e così via. Per spostare il puntatore è sufficiente spostare il mouse sul piano di lavoro.
Nella tabella che segue vengono descritte alcune tecniche di base per l'utilizzo del mouse.
NOTA: Se il mouse in uso possiede più di un pulsante, usare il pulsante sinistro se non specificato diversamente.
Per
8 gennaio 2003
Procedura
9
Introduzione a Writer
Puntare
Fare clic
Fare doppio clic
Trascinare
2.2.1
Versione 1
Posizionare il puntatore su un elemento
Puntare su un elemento e quindi premere e
rilasciare il pulsante del mouse in successione rapida
Puntare su un elemento e quindi premere e
rilasciare due volte il pulsante del mouse
in successione rapida
Puntare su un elemento, tenere premuto il
pulsante del mouse fino a raggiungere la
posizione desiderata e quindi rilasciarlo
"!$#&%(')'+*-,/.102*&34#5*76893:;*-, *9'&<%>=?@!A8>3B*
Il puntatore del mouse assume forme differenti a seconda dell'operazione effettuata e/o
del contesto in cui si trova ad operare.
Se si punta sul testo, il puntatore diventa un cursore ad I, mentre se si punta su un menù
o su una barra degli strumenti, si trasforma in un puntatore a freccia.
2.3 Scelta dei comandi
Un comando è un'istruzione che consente di effettuare operazioni specifiche.
Per impartire comandi è possibile:
fare clic sui pulsanti delle relative barre degli strumenti
utilizzare i menù normali
utilizzare i menù di scelta rapida
utilizzare particolari combinazioni di tasti (shortcut)
2.4 Utilizzo delle barre degli strumenti per la scelta dei
comandi
Se si possiede un mouse, per scegliere i comandi di Writer di utilizzo più frequente, è possibile fare clic sui pulsanti delle barre degli strumenti. Tale alternativa, solitamente, è la più rapida.
Al primo avvio di Writer vengono visualizzate le barre degli strumenti Standard e Formattazione.
10
8 gennaio 2003
Introduzione a Writer
Menu principale
Versione 1
Barra degli strumenti
standard
Barra degli strumenti di
formattazione
Per visualizzare o nascondere una barra degli strumenti:
puntare su una barra degli strumenti
fare clic col pulsante destro del mouse
quando viene visualizzato il menù di scelta rapida, fare clic sulla barra degli strumenti che
si desidera visualizzare o nascondere.
Questa operazione è da considerarsi in alternativa a quanto descritto precedentemente nella
sezione Visualizzazione degli elementi dello schermo.
2.5 Utilizzo dei menù per la scelta dei comandi
E’ possibile scegliere i comandi utilizzando anche le voci presenti nella barra dei menù, nella
parte superiore della finestra di Writer.
8 gennaio 2003
11
Introduzione a Writer
Versione 1
I comandi seguiti da
punti di sospensione
visualizzano una
finestra di dialogo
Per eseguire un comando:
fare clic sul nome del menù e quindi sul comando che si desidera eseguire
Per chiudere un menù senza eseguire un comando:
fare clic in un punto esterno ad esso, oppure premere ESC
2.6 Utilizzo dei menù di scelta rapida
Nei menù di scelta rapida sono disponibili i comandi di utilizzo più frequente per l'esecuzione
di particolari operazioni.
Utilizzando i menù di scelta rapida è possibile risparmiare tempo, in quanto ci forniscono i
comandi più frequentemente utilizzati senza fare ricorso a più menù per individuare ciò che ci
serve.
Per visualizzare un menù di scelta rapida:
selezionare il testo o l'oggetto desiderato oppure posizionarvi il punto di inserimento.
fare clic col pulsante destro del mouse o premere SHIFT+F10
quando viene visualizzato il menù di scelta rapida, fare clic sul comando desiderato
12
8 gennaio 2003
Introduzione a Writer
Versione 1
Per chiudere un menù di scelta rapida senza scegliere un comando:
C
fare clic in un punto esterno ad essa oppure premere ESC
2.7 Le visualizzazioni di Writer
Writer permette di visualizzare un documento in diverse maniere tramite:
C
C
Visualizza->Layout online: permette di visualizzare il documento Writer come un documento html
C
Visualizza->Schermo intero: permette di visualizzare il documento Writer a tutto schermo
Visualizza->Zoom: permette di visualizzare il documento Writer con fattori di scala differenti
La scelta del layout può essere personalizzata tramite:
C
Strumenti->Opzioni->Documento di testo->Layout
2.8 Aiuto in linea
Per ottenere utili informazioni sull'uso di OpenOffice si possono utilizzare:
C
C
?->Indice: per accedere alla guida in linea
C
?->Suggerimenti: per avere informazioni sull’elemento selezionato dal mouse in forma
sintetica
?->Help Agent: per avere informazioni sull’elemento selezionato dal mouse in maniera più
approfondita, grazie all’attivazione di una finestra di guida rapida sull’argomento desiderato
8 gennaio 2003
13
Creazione di documenti
Versione 1
3 Creazione di documenti
3.1 Gestione dei documenti
Il formato nativo dei documenti per Writer di OpenOffice è .sxw, tuttavia sono supportati
anche numerosi altri formati. Per esempio .doc di Word, .sdw di StarOffice, .txt, .rtf ecc.
3.1.1 Nuovo documento
Al primo avvio di Writer, sarà visualizzato un nuovo documento vuoto, denominato
Senza Nome1, in cui è possibile iniziare a digitare il testo.
Per creare un nuovo documento in qualsiasi momento, fare clic sul pulsante Nuovo
sulla barra degli strumenti Standard oppure File->Nuovo.
3.1.2 Apertura di un documento
Per aprire qualsiasi documento:
D
E
cliccare sul pulsante Apri sulla Barra degli strumenti Standard (vedi immagine sottostante) oppure CTRL+O oppure File->Apri
F
una volta comparsa la finestra di dialogo Apri, selezionare il documento dall'elenco
Nome file, oppure selezionare l'icona corrispondente al file desiderato presente nella
parte centrale
cliccare Apri.
Se il file non dovesse comparire, seguire uno dei suggerimenti
nell’illustrazione sottostante.
14
indicati
8 gennaio 2003
Creazione di documenti
Cartella
corrente
Versione 1
Livello superiore, Crea nuova cartella, Vai alla
cartella standard
File della
cartella
corrente
Guida
contestuale
NOTA: se il documento è uno degli ultimi ai quali si è lavorato è possibile aprirlo rapidamente selezionandolo dall'elenco visualizzato in fondo al menù File.
3.1.3 Salvataggio di un documento
Fare clic sul pulsante Salva sulla barra degli strumenti Standard.
Alternativamente: CTRL+S oppure File->Salva.
NOTA: Quando si salva un particolare tipo di documento per la prima volta, viene visualizzata la finestra di dialoga Salva con nome nella quale è possibile assegnare un
nome al documento e selezionare l'unità e la directory in cui si desidera salvarlo.
3.1.4 Rinominare un documento
Per rinominare un documento:
G
File->Salva con Nome
8 gennaio 2003
15
Creazione di documenti
H
Versione 1
I
comparsa la finestra di dialogo, impostare il nuovo nome nella casella Nome File
J
impostare directory e unità come precedentemente descritto
premere Salva
3.1.5 Chiusura di un documento e uscita da Writer
Al termine del lavoro, chiudere il documento attivo e uscire da Writer con: File->Esci
oppure CTRL+Q.
Se invece si desidera continuare a lavorare ad un altro documento chiudere il documento attivo scegliendo File->Chiudi ed aprire il documento desiderato.
Se il documento che si sta chiudendo è stato modificato, sarà richiesto se si desidera
salvare le modifiche apportate. Inoltre, se il documento non e mai stato salvato, verrà visualizzata la finestra di dialogo Salva con nome
3.1.6 Spostamento all'interno di un documento
Per visualizzare le parti di un documento, utilizzare le barre di scorrimento disponibili
nel bordo destro e inferiore della finestra.
NOTA: Quando si scorre in un documento, il punto di inserimento non viene spostato.
Per spostarlo, è necessario fare clic nella posizione desiderata.
16
8 gennaio 2003
Creazione di documenti
Versione 1
3.1.7 Navigazione del documento
Per attivare il Navigatore:
K
L
premere F5
M
oppure doppio clic nella barra in basso dove si trova il numero della pagina
oppure Modifica->Navigatore.
Con questa utility, Writer ci consente di navigare all'interno dei nostri documenti secondo una logica molto pratica e affine alla navigazione in Internet.
Nel riquadro del navigatore sono presenti tutti i possibili elementi costitutivi del documento: intestazione tabella, cornici immagini, sezioni ecc...
Un simbolo + comparirà di fianco agli elementi usati.
Cliccando il/i simbolo/i + sono mostrati tutti gli elementi presenti appartenenti a tale
voce. Con un doppio clic sull’elemento il cursore si sposterà al punto selezionato.
Alternativamente possiamo spostarci tra le pagine digitandone il numero nel riquadro.
8 gennaio 2003
17
Creazione di documenti
Versione 1
3.2 Manipolare il testo
3.2.1 Digitazione del testo
Per aggiungere testo al documento è sufficiente iniziare a digitarlo. Quando il testo
raggiunge il margine destro, viene eseguito il ritorno a capo automatico alla riga successiva. Evitare di premere INVIO alla fine di ogni riga. In questo modo si impedirebbe il
ritorno a capo automatico del testo. Premere INVIO solo per iniziare un nuovo paragrafo.
3.2.2 Posizionamento del punto di inserimento
Se si desidera intervenire in una diversa parte del documento, è necessario spostarvi il
punto di inserimento. Utilizzare il mouse per posizionare il cursore ad I nella posizione
desiderata e quindi fare clic.
3.2.3 Modalità inserimento e modalità sovrascrittura
Quando si inserisce del testo in una riga, il testo esistente viene spostato progressivamente verso destra. Se si desidera sovrascrivere il testo esistente, attivare la modalità
sovrascrittura cliccando su INS posto sulla barra informativa in basso. Per tornare alla
modalità di inserimento, cliccare nuovamente su INS. Alternativamente utilizzare il
pulsante INS della tastiera.
3.2.4 Selezione il testo
Per modificare una parte di testo, è innanzitutto necessario selezionarla, ovvero trascinare il puntatore in modo da evidenziarla e quindi scegliere un comando o fare clic su
un pulsante per eseguire l'operazione desiderata. Per applicare, ad esempio, il formato
grassetto al testo selezionato, fare clic sul pulsante Grassetto sulla Barra degli strumenti
Formattazione.
18
8 gennaio 2003
Creazione di documenti
Versione 1
NOTA: prima di eseguire la maggior parte delle operazioni è necessario selezionare il
testo che si desidera modificare.
3.2.5
Modalità di selezione
Per selezionare
Una parola
Un elemento grafico
Una o più righe
Qualsiasi parte di testo
Procedura
Fare doppio clic sulla parola.
Fare clic sull'elemento.
Trascinare il puntatore dall'inizio
alla fine della riga, continuare
eventualmente a trascinarlo sulle righe successive
Fare clic nel punto in cui si desidera
iniziare la selezione Tenere premuto
SHIFT e quindi fare clic nel punto
in cui si desidera terminare la selezione.
N
Per annullare la selezione:
fare clic in un punto qualsiasi della finestra del documento
3.2.6 Trascinamento della selezione
O
Per spostare rapidamente una parte di testo:
P
selezionarla con il mouse non rilasciando il bottone
Q
tenendo premuto il bottone trascinare il puntatore nella posizione desiderata
rilasciare il pulsante del mouse per inserire il testo
Per copiare il testo, utilizzare la stessa procedura tenendo premuto CTRL durante il trascinamento.
8 gennaio 2003
19
Creazione di documenti
Versione 1
Nota: è possibile trascinare testo o grafica all'interno dello stesso documento, fra diversi documenti o anche fra applicazioni diverse.
3.2.7 Eliminazione del testo
Per eliminare solo alcuni caratteri, premere BACKSPACE o CANC.
Per eliminare una parte di testo di qualsiasi dimensione, è possibile selezionarla e quindi
premere BACKSPACE o CANC.
R
Per sostituire rapidamente il testo eliminato:
selezionare il testo che si desidera sostituire
iniziare a digitare: non appena si preme un tasto, il testo selezionato scomparirà e verrà
inserito il nuovo testo
3.2.8 Utilizzo dei pulsanti Taglia, Copia e Incolla
S
Per spostare/copiare una parte di testo in un punto distante all'interno del documento:
T
selezionarla con il mouse
U
fare clic sul pulsante Taglia sulla Barra degli strumenti Standard oppure, se si desidera copiare il testo, fare clic sul pulsante Copia
V
posizionare il punto di inserimento dove si desidera compaia il testo tagliato o copiato
cliccare sul pulsante Incolla sulla barra degli strumenti Standard
NOTA: è possibile, tuttavia, utilizzare anche delle particolari combinazioni di tasti che
permettono di velocizzare enormemente le operazioni Taglia, Copia, e Incolla:
W
20
Taglia
---->
CTRL+X
8 gennaio 2003
Creazione di documenti
X
Y
Versione 1
Copia
---->
CTRL+C
Incolla
---->
CTRL+V
Alternativamente utilizzare le voci corrispondenti dal menu Modifica.
3.2.9 Inserimento di caratteri speciali quali ♣∑.Z ..
Per inserire un carattere non disponibile nella tastiera:
[
\
selezionare Inserisci ->Carattere Speciale
]
selezionare il tipo di carattere dal menu a tendina Font
^
selezionare il Set di caratteri contenente il simbolo desiderato
_
fare doppio clic sul simbolo per inserirlo nel documento (è possibile cliccare sul
simbolo per visualizzarlo ingrandito)
una volta terminato l'inserimento, premere Chiudi
NOTA: tramite questa finestra di dialogo è possibile selezionare caratteri di utilizzo
frequente quali, ad esempio, lineette (—), puntini di sospensione (…), simboli di copyright (©) e così via.
8 gennaio 2003
21
Creazione di documenti
Versione 1
3.2.10 Annullare le digitazioni
In caso di errore, è possibile annullare l'azione o il comando eseguito. E’ possibile, ad
esempio, ripristinare una parola eliminata per errore o ripetere un'azione precedentemente annullata.
`
Per annullare o ripetere l'ultima operazione eseguita:
fare clic sul pulsante Annulla o sul pulsante Ripeti sulla Barra degli strumenti
Standard oppure CTRL+Z
E' possibile annullare/ripetere più operazioni premendo ripetutamente il pulsante e/o
CTRL+Z.
Un esempio: trascinamento accidentale del testo
Può capitare di trascinare del testo accidentalmente. Per riportare il testo nella sua posizione iniziale, fare clic sul pulsante Annulla della barra degli strumenti Standard, quindi
riprovare a selezionare il testo in questione.
In alternativa Modifica->Annulla.
3.2.11 Suggerimenti per la digitazione e la modifica del testo
Evitare di utilizzare BARRA SPAZIATRICE per allineare il testo.
E’ consigliabile evitare di utilizzare BARRA SPAZIATRICE per allineare le singole righe del testo. In questo modo il testo potrebbe apparire allineato sullo schermo ma non
in stampa. Questo è in parte dovuto al fatto che, oltre ai normali caratteri a larghezza
fissa utilizzati anche nelle macchine da scrivere, in Writer possono essere utilizzati caratteri a spaziatura proporzionale, ovvero caratteri di larghezza variabile. In Writer,
inoltre, le normali procedure consentono di allineare contemporaneamente tutte le righe
di un paragrafo utilizzando i rientri, le tabulazioni, le opzioni di allineamento e le tabelle. Per ulteriori informazioni, vedere Formattazione del documento più avanti.
NOTA: quando si preme INVIO per iniziare un nuovo paragrafo, quest'ultimo assumerà la formattazione del paragrafo precedente, come ad esempio il tipo di carattere e i
punti di tabulazione.
Per rimuovere formati non desiderati, selezionare il paragrafo e applicare il formato desiderato.
in generale qualsiasi inserimento e/o modifica errati possono essere annullati tramite il
tasto annulla della barra degli strumenti standard.
22
8 gennaio 2003
Creazione di documenti
Versione 1
a
alternativamente si può anche utilizzare:
b
modifica->annulla
oppure ctrl+z
3.3 Formati di carattere
La Barra degli strumenti di Formattazione serve per impostare il tipo di carattere, la
dimensione in punti oppure per applicare i formati grassetto, corsivo o sottolineato.
Esempio: per applicare il formato grassetto ad un testo già digitato
c
d
selezionare il testo desiderato
fare clic sul pulsante Grassetto sulla Barra degli strumenti Formattazione
NOTA: per eliminare una formattazione grassetto/corsivo/sottolineato premere nuovamente
il pulsante relativo alla formattazione da rimuovere, dopo avere selezionato il testo in questione.
Per applicare altre formattazioni al testo, scegliere Formato->Carattere e quindi selezionare
le opzioni desiderate nella finestra di dialogo:
8 gennaio 2003
23
Creazione di documenti
e
Versione 1
scheda Carattere
Tipo di
carattere
Dimensione del carattere
in punti
Anteprima del carattere
selezionato
f
24
scheda Effetto carattere
8 gennaio 2003
Creazione di documenti
g
Versione 1
scheda Sfondo: selezionare lo sfondo desiderato per la parte di testo selezionata
3.4 Inserimento di immagini
Per inserire un'immagine all'interno del documento:
h
i
posizionare il punto di inserimento dove si desidera
j
selezionare Inserisci->Immagine->Da file...
selezionare l'immagine desiderata e premere OK
Una volta inserita, per spostare l'immagine ove desiderato, basta trascinarla col mouse.
NOTA: tutto quanto già detto relativamente a taglia/copia/incolla per il testo si applica
anche alle immagini.
Alternativamente si può anche utilizzare il pulsante Inserisci immagine del menù del pulsante
Inserisci della barra degli strumenti verticale:
k
l
premere premere Inserisci nella Barra degli strumenti Standard, tenendo contemporaneamente premuto SHIFT
m
nella barra di opzioni apparsa, cliccare sul pulsante Inserisci immagine (mostrato di seguito)
selezionare l'immagine desiderata e premere OK
8 gennaio 2003
25
Creazione di documenti
Versione 1
NOTA: per il ridimensionamento delle immagini basta agire con il mouse, trascinando i
quadratini verdi nella direzione voluta.
NOTA: Il pulsante Inserisci è il primo pulsante in alto nella Barra degli strumenti verticale,
esso cambia icona in dipendenza dall'ultima opzione selezionata (Tabella, Immagine...).
3.5 Tabelle
3.5.1 Inserimento
n
o
posizionare il mouse dove si desidera effettuare l'inserimento
p
utilizzare il menu Inserisci->Tabella
q
nella finestra di dialogo impostare righe/colonne
r
selezionare Intestazione se si vuole che la prima riga della tabella abbia una
formattazione differente tipo “titolo”
s
impostare mediante la checkbox Bordo la visibilità del bordo
premere OK
t
Alternativamente:
premere Inserisci nella Barra degli strumenti Standard, tenendo contemporaneamente premuto SHIFT
26
8 gennaio 2003
Creazione di documenti
u
Versione 1
v
nella barra di opzioni apparsa, cliccare sul pulsante Inserisci tabella (mostrato di seguito)
trascinare il mouse sulla griglia per selezionare il numero di righe/colonne desiderato
Sullo schermo, quindi, verrà visualizzata una griglia che rappresenta i margini della tabella con i bordi delle celle in cui sarà possibile effettuare gli inserimenti del caso.
3.5.2 Formattazione di una tabella
w
Per formattare una tabella (aggiungere/rimuovere il bordo, modificare lo sfondo...):
x
selezionare la tabella/celle/righe di cui si desidera modificare il formato con il mouse
y
selezionare Formato->Tabella
impostare i parametri desiderati nella finestra di dialogo
Nella finestra di dialogo che appare si possono impostare parametri differenti a seconda
della scheda utilizzata:
z
{
Tabella: il nome, le distanze e l'allineamento all'interno del foglio di lavoro
|
Flusso di testo: le caratteristiche del testo inserito
}
Colonne: il formato delle colonne
~
Bordo: il bordo delle singole celle
Sfondo: lo sfondo delle singole celle
3.5.3 Modifica della larghezza delle colonne
Cliccare nella colonna e quindi trascinarne il limite destro o sinistro sul righello. Se le
colonne sono di uguale larghezza, verranno modificate tutte corrispondentemente. Se le
8 gennaio 2003
27
Creazione di documenti
Versione 1
colonne sono di larghezza diversa, verranno modificate solo le colonne su cui si
interviene.
3.5.4 Inserimento di elementi testuali e grafici in una tabella
Cliccare in qualsiasi cella e quindi digitare il testo o inserire l'elemento grafico.
L'altezza della cella si adeguerà automaticamente agli elementi inseriti. E’ possibile
aggiungere, eliminare e formattare il testo inserito in una cella utilizzando le normali
procedure.
Per passare ad un'altra cella, fare clic su di essa.
E’ inoltre possibile premere TAB per passare alla cella successiva o SHIFT+TAB per
passare alla cella precedente.
Per inserire un carattere di tabulazione premere CTRL+TAB.
2.4.5 Modifica di una Tabella
E' possibile regolare il numero di celle e di colonne tramite i pulsanti della barra degli
strumenti riportata qui sotto.
NOTA: Questa barra apparirà solo dopo avere selezionato la tabella da modificare.
Posizionando il cursore in una cella, con i pulsanti di eliminazione si possono cancellare righe sottostanti al cursore o colonne successive. Analoga procedura per
aggiungerne.
Inoltre, è possibile puntare sul bordo della colonna finché il puntatore assume una forma
diversa e poi trascinare il bordo fino alla larghezza desiderata.
3.5.5 Aggiunta di righe e colonne
Per aggiungere righe o colonne:
28
selezionare il numero di righe o colonne che si desidera inserire
8 gennaio 2003
Creazione di documenti
Versione 1
quindi fare clic sul pulsante Inserisci righe o Inserisci colonne sulla barra degli strumenti Standard (vedi barra illustrata sopra)
NOTA: Le nuove righe verranno inserite sopra quelle selezionate e le nuove colonne a
sinistra di quelle selezionate.
Per aggiungere una riga alla fine di una tabella:
posizionare il punto di inserimento nell'ultima cella a destra e premere TAB.
NOTA: Nel menù Formato una volta selezionata la tabella ci sono tutte le voci relative
alle modifiche di una tabelle: Tabella, Cella, Riga, Colonna.
3.5.6 Divisione di celle
Per dividere/unire una cella/riga/colonna:
selezionare le celle/righe/colonne da dividere/unire
premere il pulsante Dividi/Collega celle
per la sola divisione: impostare le opzioni della finestra di dialogo apparsa (verticale,
orizzontale, numero, ...) e premere OK
3.5.7 Ottimizzazione della tabella
E' possibile agire sulle dimensioni delle righe/colonne per ottimizza l'occupazione di
spazio della tabella tramite il pulsante Ottimizza (vedi figura).
8 gennaio 2003
29
Creazione di documenti
Versione 1
NOTA: Per ottenere l'effetto desiderato è sempre necessario selezionare preventivamente le colonne/righe su cui l'azione deve avere effetto.
3.5.8 Autoformattazione della tabella
E' possibile anche formattare automaticamente la tabella all'atto dell'inserimento.
Per usare i formati di tabella predefiniti:
inserire la tabella mediante Inserisci->Tabella
premere Formatt. auto...
scegliere il formato tra quelli disponibili
premere OK
3.6 Formattazione del documento
3.6.1 Allineamento
Per modificare l’allineamento:
selezionare i paragrafi desiderati e quindi
30
fare clic su uno dei pulsanti della Barra degli Strumenti di Formattazione sotto riportati
oppure utilizzando Formato->Paragrafo, scheda Allineamento
8 gennaio 2003
Creazione di documenti
Versione 1
NOTA: i paragrafi vengono allineati rispetto ai margini della pagina o agli eventuali
rientri a sinistra e a destra impostati.
3.6.2 Rientri
Il rientro è la distanza che si desidera impostare tra un paragrafo e il margine sinistro
o destro.
Per impostare i rientri tramite finestra di dialogo selezionare:
Formato->Paragrafo scheda Paragrafo
NOTA: nella finestra di dialogo è presente l'anteprima di pagina.
8 gennaio 2003
31
Creazione di documenti
Versione 1
Impostazione dei rientri
Per far rientrare rapidamente un paragrafo fino al punto di tabulazione utilizzare i
pulsanti Aumenta rientro e Riduci rientro.
E’ inoltre possibile impostare i rientri utilizzando il righello:
selezionare i paragrafi desiderati
trascinare gli indicatori di rientro sul righello
3.6.3 Punti di tabulazione
Sono disponibili punti di tabulazione predefiniti impostati ad intervalli di l.25 cm. E'
sufficiente premere TAB per spostare il punto di inserimento al punto di tabulazione
successivo.
Impostazione, spostamento e rimozione
32
8 gennaio 2003
Creazione di documenti
Versione 1
E’ possibile impostare punti di tabulazione personalizzati in una determinata posizione
oppure modificare le modalità di allineamento del testo rispetto ai punti di tabulazione:
selezionare i paragrafi desiderati
fare clic sul pulsante all'estremità sinistra del righello per scegliere il tipo di punto di
tabulazione desiderato: allineato a sinistra, centrato, allineato a destra o decimale
fare clic nel punto del righello in cui si desidera inserire il punto di tabulazione
Per spostare il punto di tabulazione, è sufficiente trascinare a destra o a sinistra
l'indicatore corrispondente.
Per rimuovere un punto di tabulazione, trascinare l’indicatore corrispondente in un
punto esterno al righello.
Se si desidera impostare punti di tabulazione uguali in tutto il documento, è innanzitutto
necessario selezionarlo. In questo modo, non sarà necessario reimpostare i punti di tabulazione per ciascun paragrafo.
Se invece si sta iniziando un nuovo documento, è sufficiente impostare i punti di tabulazione per il primo paragrafo. Ogni volta che si premerà INVIO, i punti di tabulazione
impostati verranno applicati automaticamente al nuovo paragrafo creato.
3.6.4 Interlinea e spaziatura fra i paragrafi
E’ possibile regolare l'interlinea e la spaziatura tra i paragrafi per conferire maggiore
leggibilità ad un documento.
Per modificare interlinea/spaziatura:
selezionare i paragrafi desiderati
scegliere Formato->Paragrafo
8 gennaio 2003
33
Creazione di documenti
Versione 1
impostare le voci di interlinea e spaziatura tra paragrafi
scegliere OK
Come nel caso dei rientri sono disponibili le anteprime.
3.6.5 Elenchi puntati e numerati
Per inserire un elenco utilizzare gli appositi pulsanti della Barra degli Strumenti riportati
in figura di seguito.
Alternativamente utilizzare Formato->Elenchi puntati o numerati, scegliendo il tipo di
elenco da inserire.
In entrambi i casi:
34
premendo INVIO alla fine dell'elenco, verrà aggiunto automaticamente un altro
punto elenco o un altro numero progressivo
8 gennaio 2003
Creazione di documenti
Versione 1
premendo INVIO a metà dell'elenco verrà assegnato un punto elenco o un numero
progressivo e, se si tratta di un elenco numerato, verranno rinumerati tutti gli altri
paragrafi
Per disattivare l'inserimento di punti elenco o numeri, fare clic nuovamente sul pulsante
Elenchi puntati o Elenchi numerati una volta terminato l'elenco.
NOTA: è possibile, altresì, digitare l'elenco, selezionarlo e quindi fare clic sul pulsante
Elenchi puntati o Elenchi numerati sulla barra degli Strumenti di Formattazione.
NOTA: I formati di paragrafo quali, ad esempio, allineamento, rientri, punti di tabulazione, interlinea, punti elenco e numeri, vengono applicati a tutto il paragrafo,
pertanto non è possibile applicare un formato di paragrafo solo a parte del paragrafo,
ad esempio a singole parole o righe. Un paragrafo può essere comunque costituito
anche da una sola riga o parola.
3.6.6 Impostazione della pagina
Per impostare il formato della pagina:
Formato->Pagina
accedere alla scheda d'interesse e impostare le opzioni desiderate
8 gennaio 2003
35
Creazione di documenti
Versione 1
3.6.6.1 Orientamento e dimensioni
Mediante la scheda Pagina è possibile modificare l'orientamento e le dimensioni (vedi
sopra) e selezionare l'alimentazione desiderata per la carta sotto la voce Cassetto.
3.6.6.2 Impostazione dei margini
Per impostare i margini:
selezionare Formato->Pagina
inserire i valori desiderati nel riquadro Margini: Superiore, Inferiore, Sinistro e Destro.
nel riquadro Layout di Pagina selezionare una voce tra rispecchiato, destra, sinistra
o tutti
Inoltre è possibile:
selezionare il formato del foglio (A4,A5...)
oppure impostarne manualmente le dimensioni
NOTA: I margini si possono modificare direttamente dal righello trascinando gli indicatori di margini.
3.6.6.3 Divisione del documento in colonne di uguale
larghezza
Per formattare in colonne un intero documento:
fare clic in un punto qualsiasi del documento.
Per formattare in colonne solo una parte del documento:
selezionare il testo che si desidera modificare e
36
8 gennaio 2003
Creazione di documenti
¡
¢
Versione 1
in entrambi i casi premere premere Inserisci nella Barra degli strumenti Standard,
tenendo contemporaneamente premuto SHIFT
fare clic sul pulsante Colonne sulla barra appena apparsa e selezionare il numero di
colonne desiderato.
3.7 Controllo ortografico
Per avviare il controllo ortografico:
£
fare clic sul pulsante Controllo ortografia sulla Barra degli strumenti Standard
oppure
¤
selezionare la voce Strumenti->Controllo ortografico->Avvia
Quando viene individuato un potenziale errore, questo verrà visualizzato nella finestra di dialogo Controllo ortografico.
NOTA: il Controllo ortografico automatico permette di evidenziare subito le parole errate.
8 gennaio 2003
37
Creazione di documenti
Versione 1
Se il controllo ortografico automatico è attivato e durante la digitazione si commette un errore, il vocabolo errato sarà sottolineato con una linea ondulata rossa. Cliccando sulla parola
errata con il pulsante destro del mouse apparirà il menù di contesto relativo alla correzione
ortografia:
se vengono proposti dei suggerimenti considerati corretti è sufficiente selezionare il vocabolo
che si desidera inserire al posto della parola errata riportata nel testo.
La voce Controllo ortografico... permette di accedere alla stessa finestra di dialogo della
correzione ortografica che appare quando non è selezionato il controllo ortografico automatico. Aggiungi, apre un ulteriore menù laterale nel quale sono elencati i dizionari personalizzati
tra i quali si può scegliere quello a cui aggiungere il vocabolo in questione, in modo che in
successivi controlli sia interpretato come corretto. Ignora tutto, permette di ignorare l'errore
segnalato per tutto il resto del documento, mentre Correzione Automatica ripropone i suggerimenti per la correzione in forma differente.
NOTA: è possibile creare i propri dizionari utente specializzati o modificare quelli esistenti.
Per fare ciò si deve:
¥
¦
accedere alla finestra di dialogo Opzioni scegliendo Strumenti->Opzioni dalla barra dei
menù
spostarsi nella sezione Impostazioni Lingua->Linguistica che una volta selezionata
permetterà di visualizzare nella parte destra della finestra di dialogo la sotto-sezione Dizionari Utente, con i relativi pulsanti Nuovo, Modifica e Elimina.
3.8 Sillabazione automatica
A partire dalla versione 1.0.1 di OpenOffice.org è stata abilitata la sillabazione automatica dei
vocaboli a fine riga. Se nella vostra distribuzione del software non fosse incluso e attivato il
dizionario per la sillabazione automatica, è possibile trovare maggiori informazioni su dove
reperirlo e su come installarlo alla seguente URL:
http://it.openoffice.org/contribuire/spellcheck.html
La funzione di sillabazione automatica può essere attivata in due modalità principali:
a) Automatica. Per attivarla:
§
¨
38
aprite lo stilista (premendo F11 sulla tastiera) se non fosse visibile
selezionate il modello di paragrafo al quale volete applicare la sillabazione automatica,
cliccando una sola volta col pulsante sinistro del mouse in modo tale che il nome del modello risulti evidenziato.
8 gennaio 2003
Creazione di documenti
©
Versione 1
Cliccate col pulsante destro del mouse sul nome del modello evidenziato per far comparire
il menù di contesto
3.9 Stampa
Per stampare il documento correntemente aperto:
ª
«
selezionare File->Stampa
¬
impostare le corrette opzioni nella finestra di dialogo (vedi sotto)
premere OK
8 gennaio 2003
39
Creazione di documenti
Versione 1
Alternativamente, premendo il pulsante Stampa si può mandare in stampa l'intero documento
corrente.
3.9.1 Visualizzazione in Anteprima di Stampa
Questa visualizzazione risulta particolarmente utile per verificare l'aspetto finale del documento. Per attivare l'anteprima di stampa:
­
File->Anteprima pagina/stampa
Nella visualizzazione in anteprima di stampa compare la barra dei pulsanti di
stampa,che permette di gestire l’impaginazione in modo pratico e veloce.
40
8 gennaio 2003
Creazione di documenti
Versione 1
Nell'ordine i pulsanti consentono di:
®
¯
visualizzare la pagina precedente/successiva
°
accedere all'inizio/fine del documento
±
visualizzare due/quattro pagine per schermata
²
attivare la funzione zoom
³
passare a schermo intero
´
stampare l'anteprima di stampa
µ
settare le impostazioni per la stampa
chiudere l'anteprima di stampa
NOTA: E’ sempre consigliabile procedere con una verifica d’impaginazione tramite
File->Anteprima Pagina/Stampa.
8 gennaio 2003
41
Caratteristiche avanzate
Versione 1
4 Caratteristiche avanzate
4.1 Intestazioni e piè di pagina
¶
Per inserire una intestazione:
Inserisci->Riga d'intestazione ->Standard
In tale maniera si aggiunge un riquadro sopra l'area del testo, eventualmente ripetuto in ogni
pagina del documento, in cui è possibile inserire ad esempio il numero di pagina, il titolo del
documento, del capitolo ecc.
Tali campi, gestiti automaticamente da OpenOffice.org come variabili, fanno riferimento ai
comandi di campo, trattati più ampiamente in seguito.
Nell'esempio che segue a sinistra viene riportato il titolo del documento, seguito dal numero
di capitolo e dal titolo del capitolo.
Titolo Documento
Numero Capitolo
Titolo Capitolo
·
Per attivare l'intestazione di pagina è possibile, alternativamente:
¸
42
selezionare Formato->Pagina
utilizzare la scheda Riga d'intestazione
8 gennaio 2003
Caratteristiche avanzate
Versione 1
¹
Questo menù offre in più la possibilità di:
º
scegliere un'intestazione diversa tra pagina pari e dispari
»
scegliere un'intestazione diversa tra pagina destra e sinistra
specificare numero di righe, larghezza di caratteri, posizione e formato della riga (o delle
righe) di intestazione
Analogamente a quanto detto per l’intestazione, si può inserire nel documento un “piè di pagina” sotto il testo.
Le modalità qui sopra esposte vengono ripetute per il “piè di pagina”, il quale è definito come
una zona di testo che sta sul fondo di ogni singola pagina.
In questa zona ad esempio è possibile riportare la numerazione di pagina del documento che
si sta preparando, oppure qualunque altra informazione, anche immagini oppure tabelle.
Nella figura è rappresentato un esempio in cui nello stesso piè di pagina vengono condivise
immagini, comandi di campo e testo normale.
8 gennaio 2003
43
Caratteristiche avanzate
Versione 1
4.2 Note a piè di pagina e di chiusura
La nota a piè di pagina viene inserita in calce alla stessa pagina in cui si è inserito il riferimento.
La nota di chiusura viene inserita in calce a tutto il documento (i.e. nell'ultima pagina) a prescindere dalla pagina effettiva di inserimento del riferimento.
NOTA: è possibile mischiare note a piè pagina e note di chiusura facendo attenzione a non
introdurre ambiguità nella notazione.
¼
Per inserire note a piè pagina o di chiusura:
½
posizionare il cursore nel punto del testo in cui si vuole inserire la nota (o meglio il riferimento alla nota)
¾
selezionare Inserisci->Nota a piè pagina...
scegliere il tipo di numerazione e se la nota deve essere normale o di chiusura
¿
cliccare su OK
À
Á
inserire il contenuto della nota
cliccare sul margine sinistro della nota (dove compare il numero) per tornare nella posizione nel testo in cui si è inserita la nota stessa
Analogamente a quanto detto per l’intestazione, si può inserire nel documento un “piè di pagina” sotto il testo.
Le modalità qui sopra esposte vengono ripetute per il “piè di pagina”, il quale è definito come
una zona di testo che sta sul fondo di ogni singola pagina.
In questa zona ad esempio è possibile riportare la numerazione di pagina del documento che
si sta preparando, oppure qualunque altra informazione, anche immagini oppure tabelle.
Nella figura è rappresentato un esempio in cui nello stesso piè di pagina vengono condivise
immagini, comandi di campo e testo normale.
Per accedere alla finestra di dialogo dedicata alle note, analogamente a quanto visto per
l’intestazione e i piè di pagina:
44
8 gennaio 2003
Caratteristiche avanzate
Â
Versione 1
Strumenti->Nota a piè pagina...
La scheda Nota a piè pagina permette di specificare molti parametri riguardo allo stile delle
note:
a) Tipo di numerazione:
i) Araba (1,2,3,.....)
ii) Letterale (A,B,C,....; a,b,c,...)
iii)Numerazione Romana (I,II,III,...; i,ii,iii,...)
iv)Numerazione Simbolica (A, B, C, ..., AA, BB, CC, ..., AAA, BBB, CCC, ,... ;a, b, c,
...,aa, bb, cc, ...., aaa, bbb, ccc, ...)
b) Modalità di Conteggio: è possibile anche specificarne il valore iniziale nel dialogo Inizia
con
i) Per Pagina: La numerazione delle note ricomincia ad ogni pagina
ii) Per Capitolo: La numerazione delle note ricomincia ad ogni capitolo
iii)Per Documento: La numerazione inizia ad inizio documento e termina alla fine del documento
c) Formato di Stile per le note a piè pagina, d’ora in poi il testo delle note avranno lo stile tipografico impostato da questo menù. Lo stile di riferimento per questo menù è “Nota a piè
pagina”
8 gennaio 2003
45
Caratteristiche avanzate
Versione 1
d) Questo menù definisce lo stile carattere del rimando alla nota di piede pagina all’interno
del testo, il valore predefinito è “Richiamo di nota” e significa Carattere “Thorndale” Apice
e) Questo menù definisce lo stile carattere del riferimento nota che compare accanto alla nota
vera e propria, il formato predefinito è “Carattere della Nota”
f) Rappresenta del testo che si può inserire prima e dopo il carattere di riferimento nota che
compare accanto alla nota vera e propria. Ad esempio, scegliendo “prima” come davanti e
“dopo” come dietro si ottiene:
g) Imposta le note a fine pagina (ciascuna pagina ospita le note che le competono) o a fine documento (tutte le note del documento vengono riportate in fondo al documento). Da notare
che la nota a piè pagina riportata in fondo al documento è diversa dalla nota di chiusura in
quanto la nota di chiusura è relativa al documento mente la nota di piè pagina può essere
relativa al singolo capitolo.
Analogamente per la scheda Note di chiusura:
a)
b)
c)
d)
46
e)
f)
g)
8 gennaio 2003
Caratteristiche avanzate
Versione 1
Ricordiamo che queste Note vengono inserite insieme alle note a piè pagina, ma sono riportate al termine del documento: ad esempio la bibliografia di un documento che viene classicamente riportata in calce al documento medesimo.
Il significato delle caselle è il seguente:
a) Tipo di numerazione:
i) Araba (1,2,3,.....)
ii) Letterale (A,B,C,....; a,b,c,...)
iii)Numerazione Romana (I,II,III,...; i,ii,iii,...)
iv)Numerazione Simbolica (A, B, C, ..., AA, BB, CC, ..., AAA, BBB, CCC, ,... ;a, b, c,
...,aa, bb, cc, ...., aaa, bbb, ccc, ...).
b) Davanti, Dietro: Imposta un prefisso-suffisso al simbolo riportato accanto alla nota di chiusura
c) Modello di paragrafo per la nota di chiusura riportata al termine del documento
d) Modello di pagina utilizzato dalle note di chiusura al termine del documento (questa voce
non compariva nella cartella “note a piè di pagina”
e) Inizia la numerazione dal valore specificato
f) Modello di carattere del simbolo all’interno del documento che costituisce il rimando alla
nota di chiusura
g) Modello di carattere del simbolo di riferimento che compare accanto alla nota di chiusura
in fondo al documento.
4.3 Sezioni
Le sezioni permettono di definire una gerarchia di documenti in cui ogni sottodocumento possiede una propria caratteristica o eredita la caratteristica del padre.
Ã
Si aggiungono sezioni al documento dal menù:
Inserisci->Sezioni...
8 gennaio 2003
47
Caratteristiche avanzate
Versione 1
Comparirà la seguente finestra di dialogo:
Nella finestra di dialogo il nome della nuova sezione va inserito in alto a sinistra, l’elenco
delle sezioni che sono già state definite compaiono nel riquadro più ampio sotto il nome della
nuova sezione.
Le altre parti che compaiono nella finestra servono a definire:
a) Un collegamento ad un documento esterno ed eventualmente una sezione particolare del
documento – la nuova sezione contiene la parte di testo selezionata b) La nuova sezione è protetta verso le modifiche, eventualmente per sbloccare la protezione
è possibile definire una password
c) La nuova sezione viene nascosta, se viene specificata la condizione booleana
(VERO,FALSO) e la condizione è vera, la sezione viene nascosta, altrimenti no. Esempio
se la condizione è “TITOLO EQ Sig.” la sezione viene nascosta se TITOLO è Sig., non
viene nascosta se il TITOLO è ad esempio Sir.ra. Oppure, se si definisce una variabile di
campo “X” e la condizione specificata è X==1, la sezione viene nascosta se X è uguale a 1.
Prima di inserire la nuova sezione cliccando sul pulsante “Inserisci” è possibile definire alcune caratteristiche della nuova sezione come ad esempio il numero ed il formato delle colonne:
48
8 gennaio 2003
Caratteristiche avanzate
Versione 1
E' possibile, altresì, impostare lo sfondo della sezione mediante la scheda Sfondo:
Æ2ÇBÈÊÉ2ËÍÌÎÈÐÏÑÈ ÒBÈ ÌÔÓÖÕØ×ÊÒÙ@ÚÐÏÑÈ
ÇÛ×5ÓÜÈÝÒßÞà×Ðáãâã×åä2áçæèÌéÓÖÓÜÚÊÉ2ÌèáêÈ
×ÖäãáëÇ×2Ë ×5ÏÑÈ
Se il valore del campo Come è Colore allora sarà possibile scegliere il colore dello sfondo, diversamente se sarà Immagine potremo impostare un'immagine come sfondo.
4.3.1 Impostazione di immagine come sfondo di sezione
Ä
Il file immagine può essere collegato o importato, se lo sfondo è collegato, una modifica al file immagine successiva significa una modifica allo sfondo
Å
Il Tipo (Topologia) dell’immagine può essere:
i) Posizione: Nel qual caso è possibile specificare la posizione dell’immagine
all’interno del singolo foglio che compone la sezione tra nove possibili posizioni
8 gennaio 2003
49
Caratteristiche avanzate
Versione 1
come dalla scelta nel dialogo “Scelta posizione” a
lato. L’immagine non viene ridimensionata
ii) Area: L’immagine riempie interamente l’area scrivibile fino al termine della sezione o della pagina,
l’immagine viene deformata per occupare l’intera area
iii)Affiancato: l’immagine viene ripetuta senza deformazione fino a coprire l’intera area della sezione o della pagina
4.3.2 Impostazione dello stile delle note relative alla sezione
Interessante anche la scheda Note a piè pagina/di chiusura che permette di definire per
la sezione il trattamento riservato alle note di piè pagina e di chiusura.
La finestra di dialogo corrispondente è:
50
8 gennaio 2003
Caratteristiche avanzate
Versione 1
Nell’esempio in figura vengono evidenziate le caratteristiche delle note a piè pagina:
a) Raccogli a fine testo: Le note vengono inserite non in fondo alla pagina o in fondo al
documento ma al termine della sezione.
i) Avvia Nuovo Numero: le note vengono numerate a partire dal valore impostato
ii) Formato Proprio: le note utilizzano un formato diverso da quello impostato nel
documento con eventuale prefisso e postfisso
Per le note di chiusura:
b) Raccogli a fine sezione: Le note di chiusura della sezione vengono raccolte a fine sezione e non a fine documento come normalmente avviene
i) Avvia Nuovo Numero: la numerazione viene riavviata a partire dal valore impostato
ii) Formato Proprio: le note di chiusura relative alla sezione acquistano proprietà diverse da quelle relative al documento con numerazione, prefisso e postfisso diverse.
4.3.3 Modifica dei parametri delle sezioni
Le caratteristiche relative alle sezioni si possono modificare successivamente
all'inserimento di una nuova sezione.
Per modificare i parametri di una sezione preinserita:
ì
selezionare Formato->Sezioni....
í
î
nella finestra di dialogo apertasi, selezionare il nome della sezione di cui modificare
le caratteristiche
apportare le modifiche desiderate ai campi presenti nella finestra
8 gennaio 2003
51
Caratteristiche avanzate
ï
52
Versione 1
eventualmente cliccare su Opzioni per modificare gli altri valori seguendo le modalità descritte in precedenza (vedi figura sottostante)
8 gennaio 2003
I comandi di campo
Versione 1
5 I comandi di campo
I comandi di campo sono informazioni fisse o variabili come il numero di pagina, le pagine totali
di un documento, la data, l'autore, riferimenti, valori presi da un database aziendale, .... che è
possibile inserire al fine di completare il documento in preparazione con informazioni personali
o con valori che possono variare a seconda del momento in cui il documento è creato, aperto o riscritto.
5.1 Inserimento dei comandi di campo
Per inserire i comandi di campo ci sono due modi:
ð
ñ
Inserisci->Comando di campo
sulla barra a sinistra
5.2 Comandi di campo predefiniti
òó?ôöõø÷úùóûùü
ý õøôþó
Data
8 gennaio 2003
ÿ ý ü ü@ó?÷
Inserisce la data corrente secondo la modalità prevista dalle
preferenze del sistema. La data è fissa e non viene modificata ad ogni apertura del documento.
53
I comandi di campo
Orario
Versione 1
Inserisce l'orario corrente secondo la modalità impostata
dalle preferenze del sistema. L'orario è fisso e non viene
modificato ad ogni apertura del documento.
Numeri di pagina Inserisce il numero della pagina corrente secondo quanto
previsto dal modello della pagina
Numero di pagi- Inserisce il numero di pagine totali secondo quanto previsto
ne
dal modello della pagina.
Argomento
Inserisce l'argomento del documento.
Titolo
Inserisce il titolo del documento.
Autore
Inserisce l'autore del documento.
Le impostazioni del sistema sono modificabili in:
Strumenti -> Opzioni ... espandere Impostazioni lingua e selezionare Lingue, e modificare
il valore del campo Schema Locale
Titolo ed Argomento sono modificabili in:
File -> Proprietà ... selezionare Descrizione, e definire rispettivamente i campi Titolo ed
Oggetto
Autore è modificabile in:
Strumenti -> Opzioni ... espandere OpenOffice.org e selezionare Dati Utente, definire i
campi Nome/Cognome
5.3 Altri comandi di campo
Selezionando la voce “Altro” (o premendo
dei comandi di campo inseribili nel documento.
54
+
), comparirà l'intero catalogo
8 gennaio 2003
I comandi di campo
!#"%$&%')(+*-,."
/
01234
045
6 2170
Autore
Versione 1
8:9<; 6= 5>?5 03 9
L'autore (Nome o Iniziali) del documento così come identificato in Strumenti -> Opzioni -> OpenOffice.org -> Dati
Utente, rispettivamente nei campi Nome/Cognome ed
Iniziali.
Selezionare la checkbox Fissa il contenuto per evitare che
il nome dell'autore venga modificato quando altri utenti
aprono il documento.
Capitolo
Utilizzato per mostrare il valore corrente del capitolo o sezione del documento secondo il Formato selezionato.
Cambiando il valore del Livello è possibile scegliere il
dettaglio della titolazione desiderato.
Data
Selezionando Data(fissa) viene inserito il valore della data
alla creazione del documento, mentre con Data viene
inserito il valore della data all'apertura del documento.
La data viene visualizzata secondo il Formato selezionato
e può essere corretta agendo sul valore di Correzione in
giorni.
Mittente
Inserisce il valore scelto nella colonna Selezione corrispondente alle variabili impostate con
Strumenti -> Opzioni -> OpenOffice.org -> Dati Utente e
cioè Azienda, Nome, Cognome, Iniziali, Via, Paese, CAP,
Località, Titolo, Posizione, Telefono e FAX, email e Stato.
Modello
Inserisce le proprietà base del modello utilizzato per il documento corrente. I formati possibili compaiono nella colonna
Formato e possono essere differenti “viste” legate alla posizione nel file system del modello, il nome del modello secondo quanto impostato in File -> Proprietà ... oppure il
nome dello stile del paragrafo correntemente in uso.
Nome file
Inserisce le proprietà base del documento. I formati possibili
compaiono nella colonna Formato e possono essere differenti “viste” legate alla posizione nel file system del documento.
Selezionare la checkbox Fissa il contenuto per evitare che
il campo inserito venga modificato quando altri utenti
aprono il documento.
8 gennaio 2003
55
I comandi di campo
Versione 1
@#A%BC%D)E+F-G.A
Orario
Selezionando Orario(fisso) viene inserito il valore
dell'orario alla creazione del documento, mentre con
Orario viene inserito il valore dell'orario all'apertura del
documento.
L'orario viene visualizzato secondo il Formato selezionato e
può essere corretto agendo sul valore di Correzione in minuti.
Pagina
Inserisce il numero della pagina secondo il Formato
selezionato. Utilizzare Come il modello di pagina per
mostrare lo stile di numerazione previsto dal modello.
Agendo su Selezione si può scegliere di inserire la
numerazione per la pagina corrente, qulla precedente o
quella successiva.
Statistiche
Fornisce un conteggio complessivo di elementi come pagine, paragrafi, parole, caratteri, tabelle, immagini ed oggetti
presenti nel documento.
Il Formato utilizzato per la visualizzazione può essere
impostato secondo lo stile previsto dal modello
selezionando Come il modello di pagina, oppure può
essere scelto tra numerazione araba, romana, con lettere
maiuscole e minuscole, puntate e non.
56
8 gennaio 2003
I comandi di campo
Versione 1
HJILKNMPOQISR)M+T-UVI
W
XYZ[\
X\]
`:a<b ^c ]d?] X[ a
^ ZY_X
Imposta
mento
riferi- Utilizzato per poter fare riferimento a tabelle, immagini,
capitoli, sezioni, parole all'interno del documento.
Per definire un nuovo riferimento occorre inserire nel campo
Nome un identificativo univoco. Si potrà quindi osservare
nella colonna Selezione tutti i riferimenti definiti nel documento corrente.
Inserisci
mento
riferi- Serve per inserire un riferimento all'oggetto associato
all'etichetta selezionata in Selezione.
Il formato di visualizzazione può essere scelto tra il numero
della Pagina in cui il riferimento selezionato è stato definito,
il Capitolo nel quale è stato definito, il Testo di riferimento
qualora lo stesso sia stato definito a partire da una selezione di testo, le parole chiave sopra o sotto (utilizzando Al di
sopra/al di sotto) a seconda della posizione relativa tra la
definizione del riferimento ed il suo utilizzo, oppure Come il
modello di pagina per utilizzare quanto previsto dal
modello utilizzato dal documento corrente.
Segnalibri
Inserisce un riferimento al segnalibro selezionato nella colonna Selezione la cui gestione avviene con il menù Inserisci -> Segnalibri ...
Il formato di visualizzazione può essere scelto tra il numero
della Pagina in cui il segnalibro selezionato è stato definito,
il Capitolo nel quale è stato definito, il Testo di riferimento
qualora lo stesso sia stato definito a partire da una selezione di testo, le parole chiave sopra o sotto (utilizzando Al di
sopra/al di sotto) a seconda della posizione relativa tra la
definizione del segnalibro ed il suo utilizzo, oppure Come il
modello di pagina per utilizzare quanto previsto dal
modello utilizzato dal documento corrente.
8 gennaio 2003
57
I comandi di campo
egfihgjPkmlnh:k
o
pqrst
ptu
v rqwp
Versione 1
x:y<z v{ u|?u ps y
Testo condiziona- Inserisce del testo a seconda della condizione espressa in
le
Condizione. Il testo inserito è quello espresso in Poi se la
condizione è verificata, oppure quello espresso in Altrimenti se la condizione non è verificata.
Le variabili utilizzate per formare l'espressione da valutare
sono quelle definite con Imposta variabile oppure con un
Campo di digitazione per una nuova variabile così come descritta sotto.
Campo di digita- Inserisce del testo che può essere o meno associato ad
zione
una Nota. Il menù che compare permette di definire un nuovo testo da inserire o di modificare quello già inserito per il
campo di digitazione selezionato.
Esegui macro
Inserisce un campo di testo che esegue una macro assegnata in conseguenza di un doppio click. La macro viene
selezionata utilizzando il bottone Macro che permette
inoltre di inserire una eventuale Nota.
Segnaposto
Inserisce un segnaposto nel documento secondo il formato
selezionato nella colonna Formato. In Segnaposto viene
inserito un nome identificativo, mentre in Nota viene inserita
una nota a completamento della definizione.
Le proprietà del campo sono accessibili per mezzo di un
doppio click sul segnaposto, mentre il click semplice attiva
l'operazione di inserimento testo, tabella, cornice, immagine, oggetto così come selezionato dal formato.
Combina caratteri Utilizzato quando è selezionato il supporto per lingue Asiatiche. Questo comando di campo permette di combinare una
sequenza da 1 a 6 caratteri in un valore che sarà trattato
come un unico carattere.
Testo nascosto
Nasconde il Testo inserito se la Condizione impostata è
verificata.
Per nascondere il testo sullo schermo occorre disabilitare lo
stato di Testo nascosto in Strumenti -> Opzioni ->
Documento di testo -> Formattazione
58
8 gennaio 2003
I comandi di campo
Versione 1
}g~igPmn:
Paragrafo vuoto
Inserisce un paragrafo nascosto se la Condizione impostata è verificata. Utilizzato per eliminare paragrafi vuoti durante la stampa.
Per nascondere tali paragrafi sullo schermo si può disabilitare lo stato di Paragrafi nascosti in Strumenti ->
Opzioni -> Documento di testo -> Formattazione oppure
con il comando dal menù Visualizza -> Paragrafi nascosti
N%%)+-.
:< ?
Argomento
Inserisce l'oggetto del documento così come impostato in
File -> Proprietà ... -> Descrizione -> Oggetto
Creato
Inserisce il nome dell'autore che ha creato il documento, la
data oppure l'ora di creazione secondo il formato scelto in
Formato.
Selezionare la checkbox Fissa il contenuto per evitare che
i dati vengano modificati quando altri utenti aprono il documento.
Descrizione
Inserisce la descrizione associata al documento così come
impostato in File -> Proprietà ... -> Descrizione ->
Descrizione
Info
Inserisce i campi definiti dall'utente in File -> Proprietà ...
-> Utente.
I nomi dei campi possono essere cambiati da Info1, Info2,
Info3 ed Info4 in qualcosa di più attinente al documento
agendo sul bottone Campi info ...
Modifica
Inserisce il nome dell'ultimo utente che ha modificato il documento, la data oppure l'ora di modifica secondo il formato
scelto in Formato.
Selezionare la checkbox Fissa il contenuto per evitare che
i dati vengano modificati quando altri utenti aprono il documento.
8 gennaio 2003
59
I comandi di campo
Versione 1
N¡¢¡%£¤%¥)¦+-§.¡
Numero di docu- Inserisce il numero di volte che il documento è stato
mento
salvato.
Selezionare la checkbox Fissa il contenuto per evitare che
il dato venga modificato quando altri utenti aprono il documento.
Parole chiave
Inserisce le parole chiave assegnate al documento così come impostato in File -> Proprietà ... -> Descrizione ->
Parole chiave
Tempo di modifi- Inserisce il tempo, secondo il formato scelto in Formato,
ca
impiegato per modificare il contenuto del documento.
Titolo
Inserisce il titolo del documento così come impostato in File
-> Proprietà ... -> Descrizione -> Titolo
Ultima stampa
Inserisce il nome dell'ultimo utente che ha stampato il documento, la data oppure l'ora di stampa secondo il formato
scelto in Formato.
Selezionare la checkbox Fissa il contenuto per evitare che
i dati vengano modificati quando altri utenti aprono il documento.
¨ ©«ª¬S©«­®¬S¯°¬
±
²³´µ¶
²¶·
¸ ´³¹²
º:»<¼ ¸½ ·¾?· ²µ »
Imposta variabile Permette di definire una variabile, o di modificare una variabile esistente selezionata in Selezione, che può essere utilizzata per discriminare parti del testo da cambiare o da eliminare. La variabile è definita dal punto in cui viene inserita
fino alla fine del documento o alla successiva definizione.
Selezionare la checkbox Nascosto per evitare che il valore
della variabile sia mostrato nel documento.
Mostra variabile
Inserisce il valore della variabile selezionata in Selezione
nel documento.
Inserisci formula
Inserisce il risultato della valutazione di una espressione
impostata in Formula.
Campo di digita- Inserisce un nuovo valore per una variabile già definita
zione
oppure per un campo utente selezionabile nella colonna
Selezione.
60
8 gennaio 2003
I comandi di campo
Versione 1
¿À«ÁÂSÀ«Ã®ÂSÄ°Â
Inserisce un numero progressivo, comprensivo della Numerazione a capitoli fino al livello selezionato, per un oggetto
di tipo Disegno, Illustrazione, Tabella o Testo così come
selezionabile nella colonna Selezione.
Sequenza
Imposta variabile Permette di abilitare o disabilitare il conteggio delle pagine
di pagina
a partire dal punto in cui questo comando di campo viene
inserito. Quando viene abilitato è possibile inoltre aggiungere una Correzione come se il comando di campo fosse
stato prima o dopo. Ad esempio con una correzione di -1 è
possibile far cominciare la numerazione delle pagine dalla
pagina precedente.
Mostra variabile Inserisce il numero di pagine dal precedente comando di
di pagina
campo “Imposta variabile di pagina“ visto sopra.
Campo utente
Permette di definire una variabile utente, o di modificare
una variabile esistente selezionata in Selezione, che assume un valore globale unico all'interno del documento.
Selezionare la checkbox Nascosto per evitare che il valore
della variabile sia mostrato nel documento.
ÅÇÆÈVÆ«ÉiÆÊÌË
Í
ÎÏÐÑÒ
ÎÒÓ
Ô ÐÏÕÎ
Ö:×<Ø ÔÙ ÓÚ?Ó ÎÑ ×
Campo stampa in Inserisce nel documento i nomi delle tabelle con cui viene
serie
impostato la stampa serie.
Nome database
Numero
dati
Inserisce nel documento il nome del database selezionato
in Scelta database.
record Inserisce nel documento il valore del numero di record dati
selezionati.
Qualsiasi record Permette di definire una condizione sui record di dati per
di dati
consentire la selezione di quali record sono considerati utilizzabili in una stampa serie.
Record
successivo
8 gennaio 2003
dati Permette di stampare record di dati consecutivi sulla stessa
pagina durante una stampa serie.
61
Modelli di documento
Versione 1
6 Modelli di documento
Il modello è un particolare tipo di documento di Writer che ci permette di generare uno scheletro
di documento riutilizzabile ogni volta che ce ne sia necessità.
Si noti che i modelli hanno estensione .stw a differenza dei comuni documenti di Writer la cui
estensione è .sxw.
6.1 Creazione di un documento da un modello
preesistente
Per caricare un modello di documento già esistente:
Û
selezionare File->Nuovo->Modelli e documenti
Ü
selezionare la tipologia del modello dalla finestra Titolo, con un doppio click
Ý
selezionare il modello desiderato e poi Apri
A questo punto si possono apportare le modifiche del caso e, una volta terminato, salvare il
documento così generato:
Þ
selezionare File->Salva
ß
nel caso sia un primo salvataggio, assegnare il nome al file
NOTA: Il documento così generato è un comune documento di Writer.
6.2 Creazione di un modello di documento
Una volta composto il modello come desiderato (utilizzando quanto visto in precedenza, in
particolare formattazioni, comandi di campo...) passare al salvataggio del documento come
modello:
à
á
62
selezionare File->Modelli->Salva
inserire i dati richiesti nella finestra di dialogo
8 gennaio 2003
Modelli di documento
â
Selezionare la categoria in cui
salvare il nuovo modello
Versione 1
Inserire il nome con il quale sarà salvato il
nuovo modello
premere OK
Per richiamare il modello appena creato seguire la procedura descritta in 4.1.
NOTA: se invece di inserire un nuovo nome per il modello si fosse selezionato un modello
già esistente dalla finestra Modelli, si sarebbe provocata la sua sovrascrittura.
6.3 Gestione dei modelli
Mediante File->Modelli...->Gestisci... si accede alla finestra che ci consente di gestire i modelli di documento.
8 gennaio 2003
63
Modelli di documento
Versione 1
Con un doppio click si possono
visualizzare i modelli appartenenti ad ogni
gruppo
Premendo il pulsante Comandi si accede al menù in cui sono contenuti le possibili azioni
applicabili ai modelli.
6.3.1 Aggiungere/eliminare un nuovo gruppo di modelli
Per aggiungere, una volta aperta la finestra di gestione modelli:
ã
ä
selezionare un gruppo qualsiasi nella finestra a sinistra
å
premere Comandi->Nuovo
æ
impostare il nome del nuovo gruppo così apparso
premere INVIO per confermare
NOTA: per modificare il nome di un gruppo già esistente basta fare click sul nome,
modificarlo e poi confermare con INVIO.
Per eliminare, una volta aperta la finestra di gestione modelli:
ç
è
selezionare il gruppo da eliminare nella finestra a sinistra
é
64
premere Comandi->Elimina
confermare la scelta con OK
8 gennaio 2003
Modelli di documento
Versione 1
6.3.2 Eliminare un modello da un gruppo
Per eliminare, una volta aperta la finestra di gestione modelli:
ê
ë
visualizzare i modelli con un doppio click, nella finestra a sinistra, sul gruppo contenente il modello da eliminare
ì
selezionare il modello col mouse
premere Comandi->Elimina oppure CANC
6.3.3 Esportare un modello da un gruppo
Una volta aperta la finestra di gestione modelli:
í
î
visualizzare i modelli con un doppio click, nella finestra a sinistra, sul gruppo contenente il modello da esportare
ï
selezionare il modello col mouse
ð
premere Comandi->Esporta modello...
ñ
assegnare il nome al file del modello e il percorso
premere Salva
Supponendo di avere inserito il nome prova nella casella Nome file, verrà generato un
file di nome prova.stw nel percorso da noi specificato.
6.3.4 Importare un modello in un gruppo
Una volta aperta la finestra di gestione modelli:
ò
ó
selezionare il gruppo in cui si vuole importare il modello con il mouse
ô
premere Comandi->Importa modello...
selezionare il file di modello desiderato nella finestra di dialogo così apparsa e premere Apri
6.3.5 Modificare un modello
Una volta aperta la finestra di gestione modelli:
8 gennaio 2003
65
Modelli di documento
õ
Versione 1
ö
visualizzare i modelli con un doppio click, nella finestra a sinistra, sul gruppo contenente il modello da eliminare
selezionare il modello col mouse
÷
premere Comandi->Modifica
ø
apportare le modifiche del caso
ù
salvare mediante File->Salva
Alternativamente è anche possibile modificare un modello mediante:
ú
File->Modelli...->Modifica
6.4 Esportazione di un modello di documento
Questa è una variante per quanto già descritto in 4.4.3.
Per esportare un modello di documento precedentemente generato, dopo avere caricato il modello desiderato:
û
selezionare File->Salva con nome
üþý ÿ ÿ
ý ÿ
ý
"!$#%
&'&)(+*-,./010,2.34.,57689/;:4<=,+.>3?<@/A;<@,
BDCEGFEGCHJILK@MINCOHPCIQINC9RTSVU RWYXK@M
Z
accertarsi che la checkbox Estensione Automatica sia selezionata
[
inserire il percorso corretto e il nome del file in Nome file
\
premere Salva
Supponendo di avere inserito il nome prova nella casella Nome file, verrà generato un file di
nome prova.stw nel percorso da noi specificato.
66
8 gennaio 2003
Database e OpenOffice.org
Versione 1
7 Database e OpenOffice.org
7.1 Registrazione di un database in OpenOffice.org
Per ottenere l'accesso ai dati contenuti in un database esterno a OpenOffice.org è necessario
che tale database sia una sorgente dati registrata all'interno della Suite.
Per registrare un database è necessario seguire questa procedura:
]
Scegliere Strumenti->Sorgente Dati... dalla barra dei menù
^
Apparirà la seguente finestra di dialogo
Cliccare qui per creare una nuova
sorgente dati registrata
Elenco delle sorgenti dati già
registrate in OpenOffice.org
_
Immettere userid e password
eventualmente necessarie per
accedere al database
Selezionare il tipo di database che si
vuole registrare.
Digitare il nome col quale si
desidera che la sorgente dati venga
indicata in OpenOffice.org
Cliccare qui per accedere alla
finestra di dialogo per la scelta del
database da registrare. Il dialogo può
essere differente a secondo del tipo
di database che si è scelto in Tipo di
database
Cliccare sul pulsante Applica per registrare la sorgente dati
8 gennaio 2003
67
Database e OpenOffice.org
Versione 1
`
Se lo si desidera, selezionare le tabelle che devono essere registrate in OpenOffice.org
accedendo alla scheda Tabelle
a
Una volta completate le proprie scelte, chiudere la finestra di dialogo cliccando su OK
NOTA: Per essere registrato da OpenOffice.org, il database deve essere già esistente e il
server (sorgente dati) in funzione, tranne per il formato dBase che è gestito in modo nativo.
Si possono comunque modificare o creare tabelle in database esistenti utilizzando le apposite
funzioni
nella scheda Tabelle della finestra di dialogo Gestione Sorgente Dati.
7.2 Sorgente Dati
Le sorgenti dati di OpenOffice.org vi permettono di integrare, nei documenti, dati provenienti
da tabelle di database già registrate all'interno della Suite.
OpenOffice.org integra un ambiente per la gestione delle sorgenti dati, in cui è possibile modificare i dati, eseguire ricerche, etc.
Per visualizzare/nascondere le sorgenti dati disponibili:
b
Visualizza->Sorgenti dati... oppure
c
il tasto F4
Barra degli strumenti database
Riquadro di visualizzazione del DB, cliccare
su + per espandere la struttura.
Per visualizzare il contenuto di una tabella,
eseguire una ricerca basta cliccare su di
essa.
68
Riquadro di visualizzazione
della tabella/ricerca
selezionata.
8 gennaio 2003
Database e OpenOffice.org
Versione 1
7.3 Operazioni sulle tabelle
La barra degli strumenti database ci permette di eseguire operazioni sulle tabelle visualizzate
come ordinamenti, filtri, ricerche di particolari record etc.
Ricerca record
all'interno della
tabella
Filtro standard:
per inserire un
nuovo filtro
Filtro automatico
Per eliminare un
filtro/ordinamento
Per eseguire un
filtro/ordinamento inserito
precedentemente
Ordinamento crescente,
decrescente, personalizzato
Per ricercare un particolare record all'interno di una tabella:
d
premere l'apposito pulsante
e
inserire i dati richiesti, nella finestra di dialogo apparsa:
- selezionare il criterio di ricerca testo – campo NULLO/NON NULLO
- su quale campo effettuare al ricerca
- le impostazioni di ricerca sui campi
f
premere Cerca
g
per uscire premere Chiudi
Per ordinare una tabella in maniera crescente/decrescente secondo una colonna prestabilita:
selezionare la colonna cliccando con il mouse sul nome della stessa
utilizzare l'apposito pulsante
Per ordinare una tabella secondo più colonne:
h
selezionare la colonna cliccando con il mouse sul nome della stessa
i
utilizzare il pulsante di ordinamento personalizzato
j
inserire i valori richiesti:
- il nome della colonna
- la tipologia di ordinamento
k
premere OK
Per eseguire un filtro su una tabella:
l
premere l'apposito pulsante
m
inserire i dati richiesti nella finestra di dialogo
8 gennaio 2003
69
Database e OpenOffice.org
Campo su cui agirà il
filtro
Versione 1
Condizione che deve
soddisfare il campo
premere OK
n
Valore di riferimento per la
condizione
Operatore logico di collegamento fra più
espressioni condizioniali
NOTA: le condizioni concatenate mediante Operatore "E" devono essere verificate entrambe
affinché un record non sia eliminato dal filtro, invece con l'Operatore "O" deve esserne verificata almeno una.
Per eseguire/eliminare un filtro/ordinamento utilizzare gli appositi pulsanti della barra degli
strumenti database.
E' possibile anche fare uso del filtro automatico:
o
selezionare il valore nel campo che si vuole utilizzare come riferimento per il filtro automatico
p
premere l'apposito pulsante
I dati verranno filtrati tenendo come riferimento il valore del campo selezionato.
7.4 Inserimento di dati in un documento
OpenOffice.org ci offre la possibilità sia di inserire un campo singolo, sia una tabella intera o
parte di essa all'interno del nostro documento.
Per inserire il valore contenuto in un campo all'interno del documento:
q
selezionare il campo
r
trascinare con il mouse il valore nel punto desiderato
Per inserire parte di una tabella all'interno di un documento:
s
70
selezionare la parte di tabella desiderata (vedi sezione successiva)
8 gennaio 2003
Database e OpenOffice.org
Versione 1
t
trascinarla, utilizzando il bordo grigio a sinistra delle colonne, all'interno del documento
mediante il mouse
u
inserire i dati richiesti nella finestra di dialogo apparsa
Formattazione
assunta nel
documento dei
dati provenienti
dalle tabelle
Scelta dei campi da trasportare nel documento:
selezionare il campo e muoverlo con > nel riquadro della tabella finale,
oppure < per eliminarlo
>> e << agiscono su tutti i campi della tabella
Scegliere l'eventuale formattazione della
tabella
premere OK
v
7.5 Selezione di righe in una tabella
Per selezionare righe contigue di una tabella:
w
cliccare sulla prima
x
tenendo premuto SHIFT cliccare sull'ultima
8 gennaio 2003
71
Database e OpenOffice.org
Versione 1
Per selezionare righe non contigue:
y
cliccare su ognuna individualmente tenendo premuto CTRL
7.6 Ricerche sulle tabelle
OpenOffice.org ci permette di inserire delle particolari strutture di ricerca, in maniera tale da
permetterci un migliore reperimento dei dati. Tali strutture possono essere anche salvate
affinché sia possibile il loro riutilizzo se è necessario.
7.6.1 Inserimento di una ricerca
Per inserire una nuova struttura di ricerca:
72
z
cliccare con il pulsante destro su Ricerca
{
selezionare Nuova struttura di ricerca...
|
selezionare la tabella su cui si desidera che la ricerca agisca
}
premere Aggiungi
~
selezionare i campi di azione della ricerca mediante doppio click
8 gennaio 2003
Database e OpenOffice.org
Versione 1
Esegui
Doppio click sul campo per fare agire la
ricerca su di esso
Per eliminare un campo, selezionarlo
cliccando qui e poi premere CANC
Una volta selezionato il campo apparirà in
questa zona, impostare poi tutti i parametri
della ricerca.
impostare i parametri relativi ai campi della ricerca
- Alias: nome alternativo di visualizzazione della colonna
- Ordine: tipo di ordinamento
- Visibile: visibilità del campo nel risultato
- Criteri: criteri aggiuntivi di ricerca
avviare la ricerca mediante il pulsante Esegui
NOTA: una volta eseguita la ricerca apparirà una struttura simile a quanto descritto
in precedenza, pertanto le modalità di utilizzo sono le medesime.
Se si desidera salvare la ricerca così generata, utilizzare gli appositi pulsanti Salva o
Salva con nome della barra degli strumenti.
Per eliminare la ricerca appena inserita utilizzare il pulsante elimina della barra degli
strumenti.
8 gennaio 2003
73
Database e OpenOffice.org
Versione 1
Per inserire una tabella (per esempio dopo avere utilizzato il pulsante Elimina visto al
paragrafo precedente) utilizzare Inserisci tabella:
Il pulsante Valori univoci ci permette di escludere i record doppi dal risultato della nostra ricerca.
7.6.2 Gestione delle ricerche
Per visualizzare il risultato di una ricerca preinserita:
cliccare sulla ricerca desiderata
il risultato apparirà nel riquadro di destra
Per modificare una ricerca preinserita:
cliccare con il tasto desto del mouse sulla ricerca desiderata
selezionare Modifica ricerca
Per eliminare una ricerca preinserita:
cliccare con il tasto desto del mouse sulla ricerca desiderata
selezionare Elimina ricerca
Per rinominare una ricerca preinserita:
cliccare con il tasto desto del mouse sulla ricerca desiderata
selezionare Rinomina
inserire il nome desiderato
Per effettuare una copia di una ricerca preinserita:
74
cliccare con il tasto desto del mouse sulla ricerca desiderata
selezionare Copia ricerca
cliccare con il tasto desto del mouse su una ricerca qualsiasi
selezionare Inserisci ricerca...
inserire un nuovo nome
8 gennaio 2003
Database e OpenOffice.org
Versione 1
7.7 Stampa in serie
Mediante la stampa in serie è possibile inserire in un documento valori di campi provenienti
da un database in maniera da ottenere una copia del documento redatta per ogni record.
Per inserire in un documento un campo per la Stampa in serie:
Visualizza->Sorgenti dati... oppure
il tasto F4
selezionare la tabella in cui si trovano i campi desiderati in modo tale che compaiano nel
riquadro di destra
trascinare con il mouse il nome del campo desiderato nel documento
Nome del campo: bisogna
trascinare questo con il
mouse
8 gennaio 2003
Pulsante stampa in serie
75
Database e OpenOffice.org
Versione 1
salvare il documento
A questo punto è possibile procedere con la stampa.
Selezionare File->Stampa in serie... oppure l'apposito bottone per fare apparire la finestra di
dialogo che ci consentirà di portare a termine la stampa.
Area di selezione dei record per la stampa in serie
Per procedere alla stampa:
selezionare per quali record dati deve avvenire la stampa:
- Tutti: la stampa avviene per tutti i record della tabella/ricerca selezionata
- Record selezionati: la stampa avviene per i soli record selezionati nella tabella del riquadro a desta
- Da a: la stampa avviene per i record contenuti nel range specificato
selezionare la Destinazione:
- Stampante per ottenere una copia cartacea
- Mailing per inviare come email
- File per ottenere copie su file
impostare i parametri specifici per ogni Destinazione
premere OK
E possibile inserire un campo stampa in serie anche mediante
76
Inserisci->Comando di campo->Altro...
8 gennaio 2003
Database e OpenOffice.org
si selezioni la scheda database
selezionare la tabella, etc...
Versione 1
NOTA: la modalità appena descritta per le tabelle è applicabile pedissequamente alle ricerche.
Dovendo avere la necessità di stampare record appartenenti a righe differenti all'interno dello
stesso documento, posso utilizzare:
posizionare il mouse subito dopo il primo segnaposto
Inserisci->Comando di campo->Altro...
si selezioni la scheda database
si selezioni Record dati successivo
premere Inserisci
7.8 Gestione dei dati attraverso formulari
Per facilitare l'inserimento dei dati in un database, OpenOffice.org consente di creare dei
formulari con pochi semplici passaggi. Verrà illustrata la procedura per la creazione automatica di una maschera e la sua successiva modifica per comprendere il funzionamento della visualizzazione struttura della maschera stessa.
7.8.1 Procedura guidata per formulari
Per eseguire la procedura guidata per la creazione di un formulario perfettamente
funzionante per l'inserimento di dati, è necessario eseguire questi passaggi:
Scegliere File->Pilota Automatico->Formulario... dalla barra dei menu
¡
Verrà creato un nuovo documento di testo. Prima di poterlo utilizzare sarà necessario
inserire nella finestra di dialogo Pilota automatico – Formulario – Scelta database
le informazioni necessarie affinché OpenOffice.org possa stabilire il collegamento
tra il formulario e la sorgente dati registrata.
8 gennaio 2003
77
Database e OpenOffice.org
Versione 1
Selezionare la sorgente dati
registrata che si desidera
collegare al formulario
I campi disponibili nella
tabella o query sono elencati
in questa colonna.
Selezionare i campi cliccando
su di essi.
I campi selezionati saranno
evidenziati da testo bianco su
sfondo blu
¢
Selezionare la tabella o ricerca (query) che
si desidera collegare al formulario
Utilizzare i tasti centrali per inserire i
campi nel formulario.
-> e <- per inserire togliere un solo
campo
=>> e <<= inserire e togliere tutti i campi
I campi che verranno inseriti nel
formulario sono elencati in questa
colonna
Una volta completate le proprie scelte, cliccare sul pulsante Avanti>>
NOTA : in tabelle di database dove sono presenti campi contenenti dati binari, è possibile scegliere in questa finestra di dialogo se mostrare il contenuto dei singoli record
sotto forma di immagine oppure ignorarlo.
78
8 gennaio 2003
Database e OpenOffice.org
Versione 1
Apparirà la finestra di dialogo Pilota automatico – Formulario – Layout da dove si
potrà rifinire l'impaginazione del formulario. Inoltre, si può verificare l'effetto del
cambio di un'opzione osservando il formulario presente sullo sfondo che sarà
aggiornato automaticamente per mostrare le modifiche.
£
Icone per la scelta del
tipo di disposizione dei
campi nel formulario.
In questa sezione si definisce
l'aspetto della casella di controllo
legata al singolo campo. Non è
attiva se si seleziona Tabellare
nella sezione Assegna i campi DB
In questa sezione potete impostare l'allineamento
delle etichette di testo delle caselle di controllo
dei campi. E' attiva solo se si è scelto In colonna
– testo fisso a sinistra nella sezione Assegna i
campi DB
¤
Selezionate lo stile di pagina che
preferite da questo elenco.
Modifica la modalità di disposizione dell'immagine di sfondo
del formulario
Cliccate sul pulsante Crea. Apparirà una finestra di dialogo per il salvataggio del
formulario. Impostate il nome e la collocazione desiderata.
Il formulario sarà pronto per l'immediata immissione dei dati all'interno della sorgente
dati.
7.8.2 Operazioni sui record attraverso i formulari
Le principali operazioni sui record disponibili attraverso lo strumento Sorgente Dati
(vedi 7.2) sono eseguibili anche durante l'inserimento dei dati in un formulario, grazie
alla Barra di Navigazione che si trova nella parte inferiore del formulario.
8 gennaio 2003
79
Database e OpenOffice.org
Record
mostrato nel
formulario
Vai al primo
record di
dati
Salva record
di dati
corrente
Versione 1
Vai al record
precedente
Vai al
record
successivo
Vai all'ultimo
record di dati
Nuovo
record di
dati
Filtro
Automati
co
Filtro
Ordina
basato su
formula
Record di
dati filtrati
Annulla
inserimento
dati
Elimina
Record di dati
Aggiorna
Cerca
record di
dati
Ordina in
modo
crescente
Ordina in
modo
crescente
Rimuovi
Filtro o
Ordine
Mostra
Sorgente
Dati come
Tabella
7.8.3 Modifica della struttura di un formulario
Normalmente, quando un formulario viene aperto per l'immissione di dati, si presenta
nella Modalità Visualizzazione che è ideale per l'utente casuale che debba avere un
accesso saltuario ai dati o per coloro che pur lavorando costantemente all'inserimento di
dati non necessitano di modificarne il tipo di visualizzazione.
L'amministratore di sistema o l'utente avanzato può invece avere l'esigenza di modificare il formulario creato automaticamente per adattarlo ai propri bisogni. Per compiere
queste azioni si deve passare alla Modalità Bozza :
Cliccate sull'icona Formulario
presente sulla barra degli strumenti visibile sulla
sinistra dello schermo, mantenendo premuto il tasto sinistro del mouse fino a quando
non apparirà la barra flottante degli strumenti formulario
¥
Pulsante di chiusura
Barra del titolo/Barra di
trascinamento
Modo Bozza On/Off
¦
80
Attivare la Modalità Bozza cliccando sull'icona Modo Bozza On/Off in modo che la
stessa assuma un aspetto in bassorilievo.
8 gennaio 2003
Database e OpenOffice.org
Versione 1
NOTA : Per avere sempre a portata di mano gli strumenti di modifica e inserimento
degli oggetti per il formulario può essere utile trascinare la barra flottante degli strumenti formulario per trasformarla in una finestra indipendente, sempre visualizzata.
E' sufficiente cliccare sulla barra di trascinamento e mantenendo premuto il tasto del
mouse spostarla in un qualsiasi punto dell'area del documento. Per far ritornare la
barra flottante alla sua posizione originaria nella barra degli strumenti si deve cliccare
sul pulsante di chiusura nella parte superiore destra della finestra flottante.
Cliccando col mouse su una casella di controllo o altro elemento presente nel formulario, nella parte superiore dello schermo apparirà la barra modifica struttura :
Ancoraggio
dei campi di
controllo
Proprietà dei
campi di
controllo
Proprietà del
formulario
Livello dei
campi di
controllo
Strumenti per la
gestione dei
raggruppamenti dei
campi di controllo
Strumenti per il
posizionamento
con griglia
Attivando l'icona Proprietà del formulario si accede alla finestra di dialogo omonima:
Nella scheda Generale si potranno impostare elementi generali quali il nome, l'URL e le
modalità di invio dei dati nel caso si stia realizzando un formulario per il web.
Nella scheda Dati di questo dialogo si possono impostare, tra gli altri, i seguenti parametri:
§
Il database che deve fungere da sorgente dati
8 gennaio 2003
81
Database e OpenOffice.org
Versione 1
¨
Il tipo di contenuto che avrà il formulario (Tabella, Ricerca, Comando SQL)
©
Impostazione di un comando SQL che dovrà filtrare il contenuto del database
all'apertura del formulario (voce Filtro)
ª
Impostazione di un comando SQL che dovrà ordinare il contenuto del database
all'apertura del formulario (voce Ordina)
«
Le azioni che l'utente potrà eseguire sui dati mostrati nel formulario (Aggiungi, Modifica, Elimina Dati)
¬
Collegamento da o per un sottoformulario contenente dati dello stesso o di altri database.
Nella scheda Eventi si possono assegnare delle macro a singoli eventi validi con riferimento all'intero formulario.
Cliccando su un qualunque oggetto del formulario si passerà alla finestra di dialogo
Proprietà: Selezione multipla o Proprietà: [tipo di campo di controllo selezionato] rispettivamente se l'oggetto selezionato è una selezione di controllo costituita da campi
raggruppati o un singolo campo di controllo.
Infatti, più campi di controllo (ad esempio, una stringa di testo e una casella di testo per
la visualizzazione dei dati) possono costituire un gruppo che può essere formato o
sciolto utilizzando gli strumenti per la gestione del raggruppamento dei campi di
controllo presente sulla barra modifica struttura. Raggruppando più oggetti è possibile
compiere la stessa azione (spostamento, ridimensionamento, cambio di livello)
contemporaneamente su tutti i campi di controllo raggruppati.
Quando un unico campo di controllo è selezionato, il contenuto della finestra Proprietà
varierà per adattarsi alle proprietà tipiche per quella classe di campo di controllo. Per
inserire un campo o elemento di controllo nel, formulario si deve:
­
cliccare sull'icona corrispondente all'elemento desiderato all'interno della barra
flottante degli strumenti formulario
®
posizionare il puntatore del mouse nel punto del formulario dove si vuole venga posto l'angolo superiore sinistro del campo di controllo
¯
cliccare col tasto sinistro del mouse e mantenendo premuto il tasto, trascinare il mouse fino ad ottenere la grandezza desiderata del campo di comando, quindi rilasciarlo
Lo strumento di inserimento dei campi di comando rimarrà selezionato fino a quando
non si cliccherà su di uno strumento differente o non si deselezionerà l'icona corrispondente, cliccandovi nuovamente sopra.
Sulla barra flottante degli strumenti formulario potrete trovare le seguenti classi di
campi di controllo:
82
°
pulsante: un semplice pulsante al quale si può collegare un evento o un metodo di
post in un formulario per il web
±
pulsante di scelta (radio button): pulsante per la scelta alternativa tra più opzioni.
Solitamente può essere abbinato con le caselle di gruppo
²
casella di controllo (check box): casella per la scelta anche cumulativa tra più opzioni. Utile per l'inserimento di dati del tipo sì/no.
8 gennaio 2003
Database e OpenOffice.org
Versione 1
³
testo fisso: stringa di testo utilizzata con funzioni descrittive nel formulario
´
casella di gruppo: elemento di raggruppamento per opzioni omogenee.
µ
campo di testo: campo standard di controllo e visualizzazione dei dati
¶
casella di riepilogo: campo di riepilogo per dati. Utile per collegare dati provenienti
da altre tabelle dello stesso database su cui è basato il formulario. Se l'icona Pilota
Automatico On/Off
è attivata (aspetto in bassorilievo) sulla barra flottante degli
strumenti formulario, inserendo questo elemento nel formulario apparirà una procedura guidata che ci permetterà di selezionare tabella e campi da collegare a questo
elemento.
·
casella combinata: campo che mostra un elenco a discesa per la selezione tra opzioni
multiple. Come l'elemento precedente dispone di una procedura guidata.
¸
pulsante immagine: pulsante di tipo grafico che può contenere immagini
¹
campo di controllo immagine: campo di controllo per la gestione dei dati di immagini in formato binario
º
scelta file: pulsante che permette l'accesso a una finestra di dialogo per la scelta di un
file all'interno del proprio filesystem
»
campo data: gestisce automaticamente la data corrente, collegabile con un campo
contenuto nel database su cui è basato il formulario
¼
campo orario: gestisce automaticamente l'ora corrente, collegabile con un campo
contenuto nel database su cui è basato il formulario
½
campo numerico: campo di gestione di dati in solo formato numerico
¾
campo formattato: campo che può contenere dati in formato personalizzato, anche
definito dall'utente
¿
campo di valuta: gestisce automaticamente i dati in formato valuta, collegabile con
un campo contenuto nel database su cui è basato il formulario
À
campo a maschera: campo dove si può definire con una maschera la modalità
d'immissione dei dati da parte dell'utente. Ciò che dovrà essere visualizzato nel
formulario deve essere impostato nella finestra Proprietà: Campo a maschera, scheda Generale, proprietà Maschera caratteri. I valori d'impostazione per la maschera
(da definire nella finestra Proprietà: Campo a maschera, scheda Generale, proprietà Maschera di digitazione) sono:
1. L, un carattere di testo fisso che non può essere modificato dall'utente. Utile nel
definire caratteri separatori come punti, barre, etc
2. a, possono essere digitate unicamente lettere minuscole a-z. Le maiuscole sono
automaticamente convertite.
3. A, possono essere digitate unicamente lettere maiuscole A-Z. Le minuscole sono
automaticamente convertite.
4. c, possono essere digitate unicamente caratteri minuscoli a-z e 0-9. Le maiuscole
sono automaticamente convertite.
8 gennaio 2003
83
Database e OpenOffice.org
Versione 1
5. C, possono essere digitate unicamente caratteri maiuscoli A-Z e 0-9. Le minuscole
sono automaticamente convertite.
6. x, libera digitazione di tutti i caratteri stampabili minuscoli. Conversione automatica delle maiuscole
7. X, libera digitazione di tutti i caratteri stampabili maiuscoli. Conversione automatica delle minuscole.
Esempio: per immettere un numero di telefono con la seguente maschera, 02/996699,
si potrà digitare NNLNNNNNN nel campo Maschera di digitazione e 00/000000 nel
campo Maschera caratteri della scheda Generale della finestra di dialogo Proprietà:
Campo a maschera. Nel formulario verrà inserita la maschera caratterizzata dagli zeri
e l'utente che provvederà all'inserimento potrà inserire unicamente le due cifre del prefisso e le sei del numero di telefono vero e proprio, senza modificare il separatore /.
Á
campo di controllo tabella: campo che permette la visualizzazione di dati provenienti da altre tabelle dello stesso database sotto forma di tabella anziché di formulario. Dispone di una procedura autoguidata che si attiva al momento del suo inserimento se l'icona Pilota Automatico On/Off
sulla barra flottante degli strumenti formulario.
è attivata (aspetto in bassorilievo)
Anche la finestra di dialogo proprietà dei singoli campi dispone delle schede Dati e
Eventi. Nella prima possono essere definiti i collegamenti tra il campo di controllo del
formulario e i campi di dati contenuti nella tabella collegata al formulario. Nella seconda si possono attribuire delle macro ad eventi specifici dei singoli campi di controllo
del formulario, come ad esempio cosa deve essere eseguito alla pressione di un determinato tasto.
E' bene ricordarsi sempre di salvare il documento modificato con CTRL+S o scegliendo
File->Salva dalla barra dei menù in modo che le modifiche risultino attive quando il
formulario verrà nuovamente aperto in modalità visualizzazione.
Una volta effettuate e salvate le modifiche, si può tornare alla modalità visualizzazione
per continuare l'inserimento dei dati, semplicemente deselezionando l'icona Modo
Bozza On/Off sulla barra flottante degli strumenti formulario.
Nello stesso modo col quale si può modificare un formulario esistente, se ne può creare
uno completamente nuovo, partendo da un documento vuoto di OpenOffice.org. In questo caso è però opportuno attivare il Layout online cliccando sull'icona corrispondente
sulla barra degli strumenti alla sinistra del vostro schermo.
Inoltre, l'icona che attiva la barra flottante degli strumenti formulario è diversa da quella
presente nei formulari creati con il pilota automatico. Essa è infatti la seguente
è comunque sempre presente sulla barra degli strumenti.
84
che
8 gennaio 2003
Gnu Free Documentation License
Versione 1
8 Gnu Free Documentation License
Version 1.1, March 2000
Copyright (C) 2000 Free Software Foundation, Inc.
59 Temple Place, Suite 330, Boston, MA 02111-1307 USA
Everyone is permitted to copy and distribute verbatim copies
of this license document, but changing it is not allowed.
0. PREAMBLE
The purpose of this License is to make a manual, textbook, or other
written document "free" in the sense of freedom: to assure everyone
the effective freedom to copy and redistribute it, with or without
modifying it, either commercially or noncommercially.
Secondarily,
this License preserves for the author and publisher a way to get
credit for their work, while not being considered responsible for
modifications made by others.
This License is a kind of "copyleft", which means that derivative
works of the document must themselves be free in the same sense.
It
complements the GNU General Public License, which is a copyleft
license designed for free software.
We have designed this License in order to use it for manuals for free
software, because free software needs free documentation: a free
program should come with manuals providing the same freedoms that the
software does.
But this License is not limited to software manuals;
it can be used for any textual work, regardless of subject matter or
whether it is published as a printed book.
We recommend this License
principally for works whose purpose is instruction or reference.
1. APPLICABILITY AND DEFINITIONS
This License applies to any manual or other work that contains a
notice placed by the copyright holder saying it can be distributed
8 gennaio 2003
85
Gnu Free Documentation License
Versione 1
under the terms of this License.
such manual or work.
The "Document", below, refers to any
Any member of the public is a licensee, and is
addressed as "you".
A "Modified Version" of the Document means any work containing the
Document or a portion of it, either copied verbatim, or with
modifications and/or translated into another language.
A "Secondary Section" is a named appendix or a front-matter section of
the Document that deals exclusively with the relationship of the
publishers or authors of the Document to the Document's overall subject
(or to related matters) and contains nothing that could fall directly
within that overall subject.
(For example, if the Document is in part a
textbook of mathematics, a Secondary Section may not explain any
mathematics.)
The relationship could be a matter of historical
connection with the subject or with related matters, or of legal,
commercial, philosophical, ethical or political position regarding
them.
The "Invariant Sections" are certain Secondary Sections whose titles
are designated, as being those of Invariant Sections, in the notice
that says that the Document is released under this License.
The "Cover Texts" are certain short passages of text that are listed,
as Front-Cover Texts or Back-Cover Texts, in the notice that says that
the Document is released under this License.
A "Transparent" copy of the Document means a machine-readable copy,
represented in a format whose specification is available to the
general public, whose contents can be viewed and edited directly and
straightforwardly with generic text editors or (for images composed of
pixels) generic paint programs or (for drawings) some widely available
drawing editor, and that is suitable for input to text formatters or
for automatic translation to a variety of formats suitable for input
to text formatters.
A copy made in an otherwise Transparent file
format whose markup has been designed to thwart or discourage
subsequent modification by readers is not Transparent.
A copy that is
not "Transparent" is called "Opaque".
86
8 gennaio 2003
Gnu Free Documentation License
Versione 1
Examples of suitable formats for Transparent copies include plain
ASCII without markup, Texinfo input format, LaTeX input format, SGML
or XML using a publicly available DTD, and standard-conforming simple
HTML designed for human modification.
Opaque formats include
PostScript, PDF, proprietary formats that can be read and edited only
by proprietary word processors, SGML or XML for which the DTD and/or
processing tools are not generally available, and the
machine-generated HTML produced by some word processors for output
purposes only.
The "Title Page" means, for a printed book, the title page itself,
plus such following pages as are needed to hold, legibly, the material
this License requires to appear in the title page.
For works in
formats which do not have any title page as such, "Title Page" means
the text near the most prominent appearance of the work's title,
preceding the beginning of the body of the text.
2. VERBATIM COPYING
You may copy and distribute the Document in any medium, either
commercially or noncommercially, provided that this License, the
copyright notices, and the license notice saying this License applies
to the Document are reproduced in all copies, and that you add no other
conditions whatsoever to those of this License.
You may not use
technical measures to obstruct or control the reading or further
copying of the copies you make or distribute.
compensation in exchange for copies.
However, you may accept
If you distribute a large enough
number of copies you must also follow the conditions in section 3.
You may also lend copies, under the same conditions stated above, and
you may publicly display copies.
3. COPYING IN QUANTITY
If you publish printed copies of the Document numbering more than 100,
and the Document's license notice requires Cover Texts, you must enclose
the copies in covers that carry, clearly and legibly, all these Cover
8 gennaio 2003
87
Gnu Free Documentation License
Versione 1
Texts: Front-Cover Texts on the front cover, and Back-Cover Texts on
the back cover.
Both covers must also clearly and legibly identify
you as the publisher of these copies.
The front cover must present
the full title with all words of the title equally prominent and
visible.
You may add other material on the covers in addition.
Copying with changes limited to the covers, as long as they preserve
the title of the Document and satisfy these conditions, can be treated
as verbatim copying in other respects.
If the required texts for either cover are too voluminous to fit
legibly, you should put the first ones listed (as many as fit
reasonably) on the actual cover, and continue the rest onto adjacent
pages.
If you publish or distribute Opaque copies of the Document numbering
more than 100, you must either include a machine-readable Transparent
copy along with each Opaque copy, or state in or with each Opaque copy
a publicly-accessible computer-network location containing a complete
Transparent copy of the Document, free of added material, which the
general network-using public has access to download anonymously at no
charge using public-standard network protocols.
If you use the latter
option, you must take reasonably prudent steps, when you begin
distribution of Opaque copies in quantity, to ensure that this
Transparent copy will remain thus accessible at the stated location
until at least one year after the last time you distribute an Opaque
copy (directly or through your agents or retailers) of that edition to
the public.
It is requested, but not required, that you contact the authors of the
Document well before redistributing any large number of copies, to give
them a chance to provide you with an updated version of the Document.
4. MODIFICATIONS
You may copy and distribute a Modified Version of the Document under
the conditions of sections 2 and 3 above, provided that you release
the Modified Version under precisely this License, with the Modified
Version filling the role of the Document, thus licensing distribution
88
8 gennaio 2003
Gnu Free Documentation License
Versione 1
and modification of the Modified Version to whoever possesses a copy
of it.
In addition, you must do these things in the Modified Version:
A. Use in the Title Page (and on the covers, if any) a title distinct
from that of the Document, and from those of previous versions
(which should, if there were any, be listed in the History section
of the Document).
You may use the same title as a previous version
if the original publisher of that version gives permission.
B. List on the Title Page, as authors, one or more persons or entities
responsible for authorship of the modifications in the Modified
Version, together with at least five of the principal authors of the
Document (all of its principal authors, if it has less than five).
C. State on the Title page the name of the publisher of the
Modified Version, as the publisher.
D. Preserve all the copyright notices of the Document.
E. Add an appropriate copyright notice for your modifications
adjacent to the other copyright notices.
F. Include, immediately after the copyright notices, a license notice
giving the public permission to use the Modified Version under the
terms of this License, in the form shown in the Addendum below.
G. Preserve in that license notice the full lists of Invariant Sections
and required Cover Texts given in the Document's license notice.
H. Include an unaltered copy of this License.
I. Preserve the section entitled "History", and its title, and add to
it an item stating at least the title, year, new authors, and
publisher of the Modified Version as given on the Title Page.
If
there is no section entitled "History" in the Document, create one
stating the title, year, authors, and publisher of the Document as
given on its Title Page, then add an item describing the Modified
Version as stated in the previous sentence.
J. Preserve the network location, if any, given in the Document for
public access to a Transparent copy of the Document, and likewise
the network locations given in the Document for previous versions
it was based on.
These may be placed in the "History" section.
You may omit a network location for a work that was published at
least four years before the Document itself, or if the original
publisher of the version it refers to gives permission.
K. In any section entitled "Acknowledgements" or "Dedications",
8 gennaio 2003
89
Gnu Free Documentation License
Versione 1
preserve the section's title, and preserve in the section all the
substance and tone of each of the contributor acknowledgements
and/or dedications given therein.
L. Preserve all the Invariant Sections of the Document,
unaltered in their text and in their titles.
Section numbers
or the equivalent are not considered part of the section titles.
M. Delete any section entitled "Endorsements".
Such a section
may not be included in the Modified Version.
N. Do not retitle any existing section as "Endorsements"
or to conflict in title with any Invariant Section.
If the Modified Version includes new front-matter sections or
appendices that qualify as Secondary Sections and contain no material
copied from the Document, you may at your option designate some or all
of these sections as invariant.
To do this, add their titles to the
list of Invariant Sections in the Modified Version's license notice.
These titles must be distinct from any other section titles.
You may add a section entitled "Endorsements", provided it contains
nothing but endorsements of your Modified Version by various
parties--for example, statements of peer review or that the text has
been approved by an organization as the authoritative definition of a
standard.
You may add a passage of up to five words as a Front-Cover Text, and a
passage of up to 25 words as a Back-Cover Text, to the end of the list
of Cover Texts in the Modified Version.
Only one passage of
Front-Cover Text and one of Back-Cover Text may be added by (or
through arrangements made by) any one entity.
If the Document already
includes a cover text for the same cover, previously added by you or
by arrangement made by the same entity you are acting on behalf of,
you may not add another; but you may replace the old one, on explicit
permission from the previous publisher that added the old one.
The author(s) and publisher(s) of the Document do not by this License
give permission to use their names for publicity for or to assert or
imply endorsement of any Modified Version.
90
8 gennaio 2003
Gnu Free Documentation License
Versione 1
5. COMBINING DOCUMENTS
You may combine the Document with other documents released under this
License, under the terms defined in section 4 above for modified
versions, provided that you include in the combination all of the
Invariant Sections of all of the original documents, unmodified, and
list them all as Invariant Sections of your combined work in its
license notice.
The combined work need only contain one copy of this License, and
multiple identical Invariant Sections may be replaced with a single
copy.
If there are multiple Invariant Sections with the same name but
different contents, make the title of each such section unique by
adding at the end of it, in parentheses, the name of the original
author or publisher of that section if known, or else a unique number.
Make the same adjustment to the section titles in the list of
Invariant Sections in the license notice of the combined work.
In the combination, you must combine any sections entitled "History"
in the various original documents, forming one section entitled
"History"; likewise combine any sections entitled "Acknowledgements",
and any sections entitled "Dedications".
You must delete all sections
entitled "Endorsements."
6. COLLECTIONS OF DOCUMENTS
You may make a collection consisting of the Document and other documents
released under this License, and replace the individual copies of this
License in the various documents with a single copy that is included in
the collection, provided that you follow the rules of this License for
verbatim copying of each of the documents in all other respects.
You may extract a single document from such a collection, and distribute
it individually under this License, provided you insert a copy of this
License into the extracted document, and follow this License in all
other respects regarding verbatim copying of that document.
8 gennaio 2003
91
Gnu Free Documentation License
Versione 1
7. AGGREGATION WITH INDEPENDENT WORKS
A compilation of the Document or its derivatives with other separate
and independent documents or works, in or on a volume of a storage or
distribution medium, does not as a whole count as a Modified Version
of the Document, provided no compilation copyright is claimed for the
compilation.
Such a compilation is called an "aggregate", and this
License does not apply to the other self-contained works thus compiled
with the Document, on account of their being thus compiled, if they
are not themselves derivative works of the Document.
If the Cover Text requirement of section 3 is applicable to these
copies of the Document, then if the Document is less than one quarter
of the entire aggregate, the Document's Cover Texts may be placed on
covers that surround only the Document within the aggregate.
Otherwise they must appear on covers around the whole aggregate.
8. TRANSLATION
Translation is considered a kind of modification, so you may
distribute translations of the Document under the terms of section 4.
Replacing Invariant Sections with translations requires special
permission from their copyright holders, but you may include
translations of some or all Invariant Sections in addition to the
original versions of these Invariant Sections.
You may include a
translation of this License provided that you also include the
original English version of this License.
In case of a disagreement
between the translation and the original English version of this
License, the original English version will prevail.
9. TERMINATION
You may not copy, modify, sublicense, or distribute the Document except
as expressly provided for under this License.
Any other attempt to
copy, modify, sublicense or distribute the Document is void, and will
automatically terminate your rights under this License.
However,
parties who have received copies, or rights, from you under this
License will not have their licenses terminated so long as such
92
8 gennaio 2003
Gnu Free Documentation License
Versione 1
parties remain in full compliance.
10. FUTURE REVISIONS OF THIS LICENSE
The Free Software Foundation may publish new, revised versions
of the GNU Free Documentation License from time to time.
Such new
versions will be similar in spirit to the present version, but may
differ in detail to address new problems or concerns.
See
http://www.gnu.org/copyleft/.
Each version of the License is given a distinguishing version number.
If the Document specifies that a particular numbered version of this
License "or any later version" applies to it, you have the option of
following the terms and conditions either of that specified version or
of any later version that has been published (not as a draft) by the
Free Software Foundation.
If the Document does not specify a version
number of this License, you may choose any version ever published (not
as a draft) by the Free Software Foundation.
ADDENDUM: How to use this License for your documents
To use this License in a document you have written, include a copy of
the License in the document and put the following copyright and
license notices just after the title page:
Copyright (c)
YEAR
YOUR NAME.
Permission is granted to copy, distribute and/or modify this document
under the terms of the GNU Free Documentation License, Version 1.1
or any later version published by the Free Software Foundation;
with the Invariant Sections being LIST THEIR TITLES, with the
Front-Cover Texts being LIST, and with the Back-Cover Texts being LIST.
A copy of the license is included in the section entitled "GNU
Free Documentation License".
If you have no Invariant Sections, write "with no Invariant Sections"
instead of saying which ones are invariant.
If you have no
Front-Cover Texts, write "no Front-Cover Texts" instead of
8 gennaio 2003
93
Gnu Free Documentation License
Versione 1
"Front-Cover Texts being LIST"; likewise for Back-Cover Texts.
If your document contains nontrivial examples of program code, we
recommend releasing these examples in parallel under your choice of
free software license, such as the GNU General Public License,
to permit their use in free software.
94
8 gennaio 2003