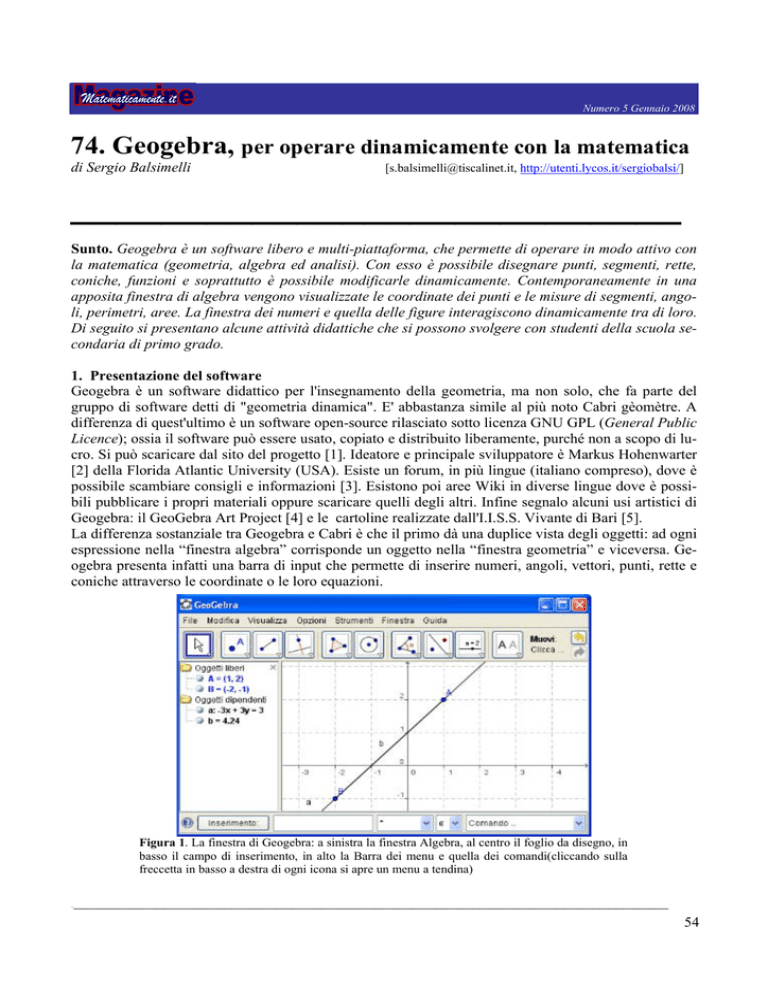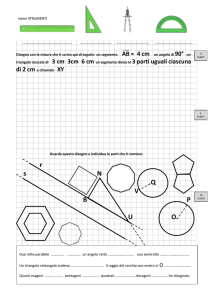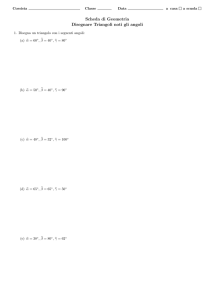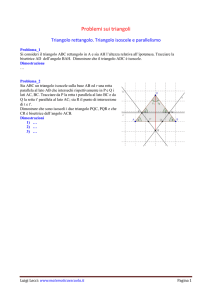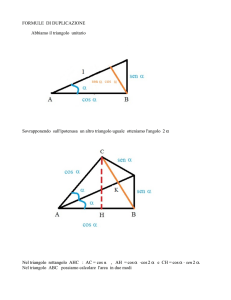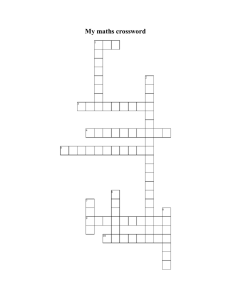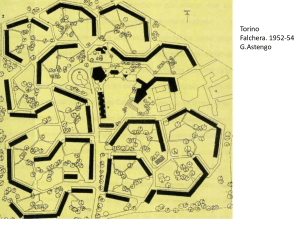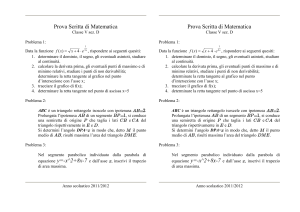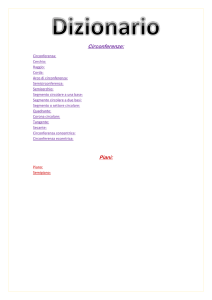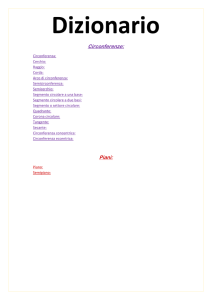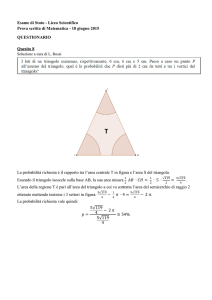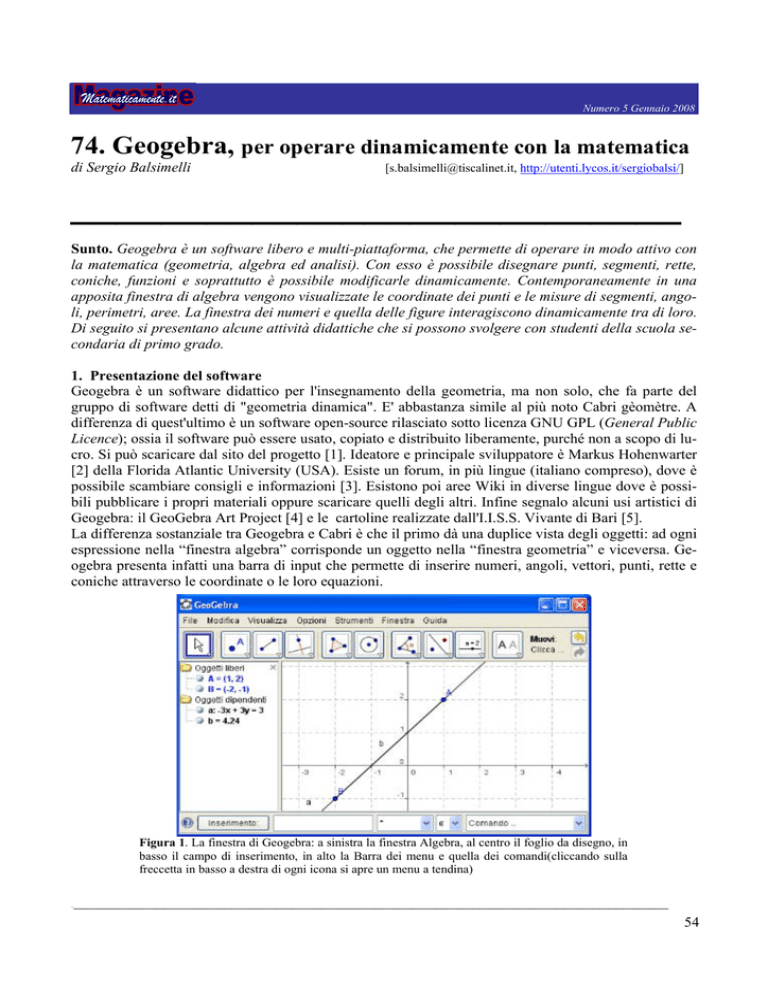
Numero 5 Gennaio 2008
74. Geogebra, per operare dinamicamente con la matematica
di Sergio Balsimelli
[[email protected], http://utenti.lycos.it/sergiobalsi/]
___________________________
Sunto. Geogebra è un software libero e multi-piattaforma, che permette di operare in modo attivo con
la matematica (geometria, algebra ed analisi). Con esso è possibile disegnare punti, segmenti, rette,
coniche, funzioni e soprattutto è possibile modificarle dinamicamente. Contemporaneamente in una
apposita finestra di algebra vengono visualizzate le coordinate dei punti e le misure di segmenti, angoli, perimetri, aree. La finestra dei numeri e quella delle figure interagiscono dinamicamente tra di loro.
Di seguito si presentano alcune attività didattiche che si possono svolgere con studenti della scuola secondaria di primo grado.
1. Presentazione del software
Geogebra è un software didattico per l'insegnamento della geometria, ma non solo, che fa parte del
gruppo di software detti di "geometria dinamica". E' abbastanza simile al più noto Cabri gèomètre. A
differenza di quest'ultimo è un software open-source rilasciato sotto licenza GNU GPL (General Public
Licence); ossia il software può essere usato, copiato e distribuito liberamente, purché non a scopo di lucro. Si può scaricare dal sito del progetto [1]. Ideatore e principale sviluppatore è Markus Hohenwarter
[2] della Florida Atlantic University (USA). Esiste un forum, in più lingue (italiano compreso), dove è
possibile scambiare consigli e informazioni [3]. Esistono poi aree Wiki in diverse lingue dove è possibili pubblicare i propri materiali oppure scaricare quelli degli altri. Infine segnalo alcuni usi artistici di
Geogebra: il GeoGebra Art Project [4] e le cartoline realizzate dall'I.I.S.S. Vivante di Bari [5].
La differenza sostanziale tra Geogebra e Cabri è che il primo dà una duplice vista degli oggetti: ad ogni
espressione nella “finestra algebra” corrisponde un oggetto nella “finestra geometria” e viceversa. Geogebra presenta infatti una barra di input che permette di inserire numeri, angoli, vettori, punti, rette e
coniche attraverso le coordinate o le loro equazioni.
Figura 1. La finestra di Geogebra: a sinistra la finestra Algebra, al centro il foglio da disegno, in
basso il campo di inserimento, in alto la Barra dei menu e quella dei comandi(cliccando sulla
freccetta in basso a destra di ogni icona si apre un menu a tendina)
_______________________________________________________________________________
_
54
Numero 5 Gennaio 2008
2. Attività per la prima classe della secondaria di primo grado
2.1 Asse di un segmento
Dopo aver riportato sugli assi i punti A(-5;6) e B(7;3) scegliere Ic3 Segmento tra due punti e tracciare il segmento AB.
Trovare quindi il suo punto medio C scegliendo Ic2 Punto
medio o centro e cliccando sul segmento AB; tracciare la perpendicolare al segmento AB passante per C, scegliendo Ic4
Retta perpendicolare e cliccando sul segmento AB e poi sul
punto C, individuando l’asse di AB. Prendere quindi un punto
D sull’asse (quando il punto è sulla retta, la retta diventa più
scura) e tracciare i segmenti AD e DB. Nella finestra Algebra
osservare che i due segmenti hanno la stessa misura e ciò avviene anche spostando D sull’asse. Con lo strumento Testo
(Ic8) digitare “Segmento c=” +c e “Segmento d=” +d, e osservare che i valori dei segmenti c e d rimangono uguali anche spostando D. Cliccare sul punto D e premere il tasto “+” o “–“ della tastiera
numerica per farlo scorrere sull’asse e osservare l’uguaglianza dei due segmenti nella finestra algebra.
Con lo strumento Testo, digitare “L’asse di un segmento è la perpendicolare passante per il punto medio del segmento, ma è anche il luogo dei punti equidistanti dagli estremi del segmento”.
2.2 Angoli complementari
Disegnare la semiretta AB di origine
A esattamente orizzontale e la semiretta AC esattamente verticale. Nella
riga di Input digitare α = 30° poi con
Ic6 Angolo di data misura cliccare in
B, A e digitare α. Disegnare la semiretta AD poi cliccare sull’angolo β
col tasto destro e scegliere ProprietàÆ Dimensione 100, Mostra etichettaÆ Valore e cliccare infine su Applica. Con lo strumento Ic6 Angolo,
cliccare in DAC poi cliccare col tasto
destro sull’angolo γ e scegliere ProprietàÆ Dimensione 100, Mostra etichettaÆ Valore, Colore Æ rosso e
cliccare infine su Applica. Nella Finestra Algebra cliccare su α = 30°
col tasto destro e scegliere Mostra
oggetto; nello slider che si forma ciccarci col tasto destro e scegliere ProprietàÆ Intervallo max 90° poi cliccare su Applica. Con lo strumento testo digitare:
“L’angolo rosso misura =” + γ “L’angolo verde misura =” + β “la somma degli angoli γ + β è = “ + (γ +
β). Provare a spostare il punto sullo slider.
_______________________________________________________________________________
_
55
Numero 5 Gennaio 2008
2.3 Angoli supplementari
Disegnare le semirette AB di origine A esattamente orizzontale ed AC dalla parte opposta. Nella riga di
Input digitare α = 30° poi con Ic6
Angolo di data misura cliccare in
B, A e digitare α. Disegnare la
semiretta AD poi cliccare
sull’angolo β col tasto destro e
scegliere ProprietàÆ Dimensione
100, Mostra etichettaÆ Valore e
cliccare infine su Applica. Con lo
strumento Ic6 Angolo, cliccare in
DAC poi cliccare col tasto destro
sull’angolo γ e scegliere ProprietàÆ Dimensione 100, Mostra etichettaÆ Valore, Colore Æ rosso e cliccare infine su Applica. Nella
Finestra Algebra cliccare su α = 30° col tasto destro e scegliere Mostra oggetto; nello slider che si
forma ciccarci col tasto destro e scegliere ProprietàÆ Intervallo max 180° poi cliccare su Applica. Con
lo strumento testo digitare: “L’angolo rosso misura =” + γ “L’angolo verde misura =” + β “la somma
degli angoli γ + β è = ” + (γ + β). Provare a spostare il punto sullo slider.
2.4 Somma degli angoli interni di un triangolo
Disegnare con lo strumento Poligono un triangolo a piacere e misurare tutti i suoi angoli ricordando di cliccare sulle coppie di lati seguendo un percorso in senso orario. Con lo strumento Testo digitare quindi: “l’angolo α misura “ +α , “l’angolo β misura “ +β poi
“L’angolo ν misura “ + ν ed infine “La somma degli angoli interni del triangolo è” +(α+β+ν). Provare a spostare i vertici del triangolo ed osservare cosa accade alla misura di ciascun angolo ed alla
loro somma. Digitare infine: La somma degli angoli interni di un
triangolo vale 180°. Formattare il testo colorandolo di rosso a 14
punti.
2.5 Altezze ed ortocentro
Disegnare un triangolo ABC e tracciare le altezze relative a ciascun
lato (perpendicolare ad AB passante per C…..) determinando la loro
intersezione D e colorando questo punto di rosso. Cosa accade spostando i vertici del triangolo? In quale caso l’altezza rimane
all’interno, su un vertice o all’esterno del triangolo stesso?
_______________________________________________________________________________
_
56
Numero 5 Gennaio 2008
3. Attività per la seconda classe
3.1 Teorema di Pitagora
Prendere i punti A(7,11) e B(14,11) e
disegnare con lo strumento Ic5 Semicirconferenza per due punti la semicirconferenza di diametro AB. Unire A con B
con un segmento e disegnare il triangolo
ABC con C preso a piacere sulla semicirconferenza. Che tipo di triangolo è
ABC ? Nella Finestra Algebra cliccare
col tasto destro su a1 e su c1 scegliere
Rinomina e rinominare a1 con d e c1 con
e. Dai punti A e C tracciare le perpendicolari al segmento b poi disegnare con
Ic5 Circonferenza di dato centro, le circonferenze di centro A e passante per C
e di centro C e passante per A. Trovare
le intersezioni D ed E tra rette e circonferenze, disegnare il quadrato ACDE colorandolo di rosso. Nascondere rette,
circonferenze e semicirconferenza. Disegnare il quadrato di lato BC colorandolo di blu (perpendicolari al lato d condotte da B e da C, circonferenze di centro B e passante per C e di centro C e passante per B… trovare le intersezioni F e G e disegnare il quadrato CBGF) e nascondere rette e circonferenze. Ripetere costruendo il quadrato ABIH sul lato e colorandolo di verde. Nascondere rette e circonferenze.
Con lo strumento Testo digitare “Area del quadrato ACDE=” +Q “Area del quadrato BGFC=” +R
“Area del quadrato ABIH” +S “ Somma aree quadrati ACDE e BGFC=” +(Q +R).
Spostare quindi il punto C, cosa si può osservare?
Aprire il file Pitagora-vettori e ricostruire il quadrato più grande.Aprire i file Dimostrazione Pitagora 1
e Dimostrazione Pitagora 2 e agire sugli slider per dimostrare il teorema.
3.2 Simmetria assiale
Tracciare una retta per due punti inclinata a piacere e nella parte
superiore disegnare un
triangolo ABC. Prendere Ic7 Simmetrico rispetto ad una retta,
cliccare dentro al triangolo (viene evidenziato ogni suo lato) e poi
sulla retta. Cliccare col tasto destro dentro alla simmetrica ottenuta, scegliere ProprietàÆcolore e cambiare il colore. Provare a
spostare i vertici del triangolo ed osservare cosa accade.
_______________________________________________________________________________
_
57
Numero 5 Gennaio 2008
3.3 Simmetria centrale
Dopo aver disegnato un quadrilatero, prendere al suo esterno un
punto E, scegliere Ic7 Simmetrico rispetto ad un punto, cliccare
sul quadrilatero e poi sul punto E. Colorare la figura simmetrica
con un colore diverso e provare a spostare i vertici del quadrilatero
di partenza. Ripetere l’esercizio disegnando un pentagono e poi un
esagono.
3.4 Rotazione
Disegnare un triangolo ABC e prendere un punto D fuori dello stesso, scegliere Ic7 Ruota intorno ad un punto di un angolo, cliccare sul triangolo e
poi sul punto E e nella finestra che si apre digitare il valore dell’angolo di
rotazione, scegliendo anche il verso della rotazione (Orario o Antiorario).
Colorare il triangolo ottenuto con un colore diverso da quello iniziale. Ripetere disegnando e ruotando di un certo numero di gradi a piacere, in senso
orario o antiorario, un quadrilatero, un pentagono ed un esagono.
3.5 Traslazione
Prendere due punti A e B ed unirli con Ic3 Vettore tra due
punti, cliccando in A e poi in B. Disegnare quindi un triangolo e scegliere Ic7 Trasla di un vettore, cliccare dentro al
triangolo e poi sul vettore. Colorare il triangolo ottenuto di
un colore diverso, unire i vertici corrispondenti con un
segmento, cliccare su ciascuno di essi col tasto destro e scegliere ProprietàÆ Stile trattoÆ Tratteggiato osservare poi il
loro parallelismo. Provare a spostare il vertice B del vettore,
poi ripetere l’esercizio disegnando un quadrilatero, un pentagono ed un esagono.
3.6 Antitraslazione
Disegnare una retta parallela all’asse y e disegnare un
triangolo DEC a piacere. Sulla retta prendere un punto F
e tracciare il vettore BF. Disegnare quindi il simmetrico
del triangolo rispetto alla retta colorandolo di colore rosso. Traslare quindi il triangolo ottenuto del vettore disegnato, colorando di blu. Provare quindi a spostare i vertici del triangolo e poi il vettore (anche sopra al punto B).
_______________________________________________________________________________
_
58
Numero 5 Gennaio 2008
3.7 Omotetia
Disegnare un triangolo a piacere con lo strumento
Poligono e prendere un punto D esterno ad esso. Ic7
Dilata oggetto da un punto di un fattore, cliccare sul
triangolo, sul punto D e nella finestra che si apre digitare 2. Tracciare le rette che passano il punto D e
per ciascun vertice del triangolo, poi provare a spostare il punto D. Ripetere disegnando un quadrilatero e poi un pentagono a piacere. Disegnare un triangolo ed un punto D esterno ad esso. Procedere come
in precedenza, ma stavolta nella finestra che si apre
digitiamo il valore -2 (si ottiene l’omotetia inversa).
Provare con un quadrilatero ed un pentagono.
4. Attività per la classe terza
4.1 Primo teorema di Euclide
Con lo strumento Ic5 semicirconferenza per due punti,
disegnare una semicirconferenza ed unire i punti A e B
con un segmento. Individuare sulla semicirconferenza un
punto C e tracciare il triangolo ABC (rettangolo perché
inscritto in una semicirconferenza). Tracciare le perpendicolari al segmento AC per A e per C poi prendere Circonferenza di dato centro e disegnare le circonferenze di
centro A e raggio AC e centro C e raggio CA, individuando le intersezioni D ed E con le rette precedenti.
Tracciare il quadrato ACDE e colorarlo con colore diverso dal triangolo. Nascondere le due circonferenze. Tracciare la perpendicolare al segmento AB condotta da C individuando l’intersezione F e la perpendicolare ad AB
condotta da A. Disegnare la circonferenza di centro A e
raggio e AB individuando l’intersezione G tra circonferenza e perpendicolare ad AB per A. Da G tracciare la
perpendicolare alla retta passante per G e individuare il
punto H intersezione della retta passante per G e per CF.
Disegnare il rettangolo AFHG e colorarlo diversamente
dagli altri. Tracciare il segmento CF e nascondere rette e circonferenze. Digitare con lo strumento Testo
“Q =” +Q + “cm2” e “R =” +R + “cm2” riportando i valori ottenuti dentro alle rispettive figure, poi
cliccando su questi valori col tasto destro scegliere proprietàÆ Punto inizialeÆ legarlo ad una delle
lettere di un vertice. Nascondere tutte le rette e le circonferenze e provare quindi a spostare il punto C.
_______________________________________________________________________________
_
59
Numero 5 Gennaio 2008
4.2 Secondo teorema di Euclide
Con lo strumento Ic5 semicirconferenza per due punti, disegnare una semicirconferenza passante per A e per B. Individuare sulla semicirconferenza un punto C e tracciare il
triangolo ABC. Disegnare la perpendicolare al segmento
AB passante per C individuando il punto d’incontro D.
Tracciare la perpendicolare per C al segmento CD e la parallela a quest’ultima per B. Disegnare la circonferenza di
centro C e raggio D e la circonferenza di centro D e raggio
C individuando le intersezioni F ed E con le due rette disegnate. Disegnare il quadrato CEFD colorandolo di blu (poligono Q) e nascondere le circonferenze. Tracciare la perpendicolare da B ad AB e disegnare le circonferenze di centro B e raggio BD e di centro D e raggio DB individuando
le intersezioni G ed H. Dal punto A tracciare la perpendicolare ad AB, e la retta GH e individuare l’intersezione J
con la retta precedente (perpendicolare per A ad AB). Tracciare il rettangolo ADHJ e colorarlo in modo diverso. Nascondere circonferenze e rette, quindi digitare con lo strumento Testo “Area quadrato Q =” +Q +
“cm2” e “Area rettangolo S =” +S + “cm2”. Come sono le due aree? Cosa accade spostando il punto C?
4.3 La retta
Inserire nella riga di input:
a=1 e dare Invio
b=1 e dare Invio
a*x+b e dare Invio
Si ottiene la funzione che ha per rappresentazione grafica la retta
y=x+1. Tale retta taglia l’asse delle y nel punto +1 (ordinata
all’origine).
Proviamo a cambiare tale valore realizzando uno slider:
cliccare in b=1, nella Finestra Algebra, col tasto destro e scegliere Mostra oggetto. Cliccare col tasto destro sullo slider e scegliere Proprietà inserendo i valori -10 e 10 in Intervallo e 1 in Incremento. Possiamo osservare che quando b aumenta, la retta taglia l’asse y nel punto corrispondente al
valore sullo slider, nel semiasse positivo delle y. Quando invece b diminuisce e arriva a 0, la retta passa
per l’origine degli assi, mentre quando i valori diventano negativi, viene tagliato l’asse y nel suo semiasse negativo (fino a -10).
4.4 La parabola
Inserire nella riga di input:
a=1 e dare Invio
y=a*x^2 e dare Invio
Realizzare con il valore a uno slider (Intervallo da -10 a 10 Incremento 1). Aumentando il valore di a la parabola si avvicina
all’asse delle y, quando a=0 si ottiene la retta y=0 (asse delle
x) mentre con a < 0 la parabola cambia concavità (guarda verso il basso) e si sposta nel 3° e 4° quadrante.
_______________________________________________________________________________
_
60
Numero 5 Gennaio 2008
4.5 Una cubica
Inserire nella riga di input:
a=1 e dare Invio
f(x)=a*x^3
Realizzare uno slider (Intervallo da -10 a 10 Incremento 1); dando
alla a valori positivi crescenti la parabola si avvicina all’asse delle
y, quando a = 0 si ottiene la retta x= 0, quando la a assume valori
negativi il disegno della si sposta nel 2° e 4° quadrante.
4.6 La circonferenza
Inserire nella riga di input:
a=1
x^2+ y^2 = a^2
Realizzare uno slider (Intervallo da 1 a 10 Incremento 1). Aumentando il valore della a le circonferenze, con centro nell’origine, aumentano di raggio.
4.7 Uso di due funzioni e due slider
Le funzioni da utilizzare sono y=x2-4 e y= x-1. Digitare nella riga di input
t=1 e dare Invio. Digitare quindi C= (t, t2-4). Creare con t=1 uno slider regolando l’intervallo tra -10 e 10 e l’incremento di 0,1. Cliccare col tasto destro
sul punto C e selezionare Traccia on. Digitare nella riga di input s=1 e poi
D=(s, s-1) e creare con s uno slider con le caratteristiche precedenti. Cliccare
col tasto destro sul punto D e selezionare Traccia on, cambiando inoltre il
colore della retta. Muovere l’uno e l’altro slider e osservare cosa si ottiene
(intersezioni tra retta e parabola).
Sitografia
[1] www.geogebra.org/cms/
[2] http://www.math.fau.edu/~mhohen/
[3] http://www.geogebra.org/forum/
[4] http://home.windstream.net/joelkahn/
[5] http://www.vivante.it/PinP/Italian_postcards.html
_______________________________________________________________________________
_
61