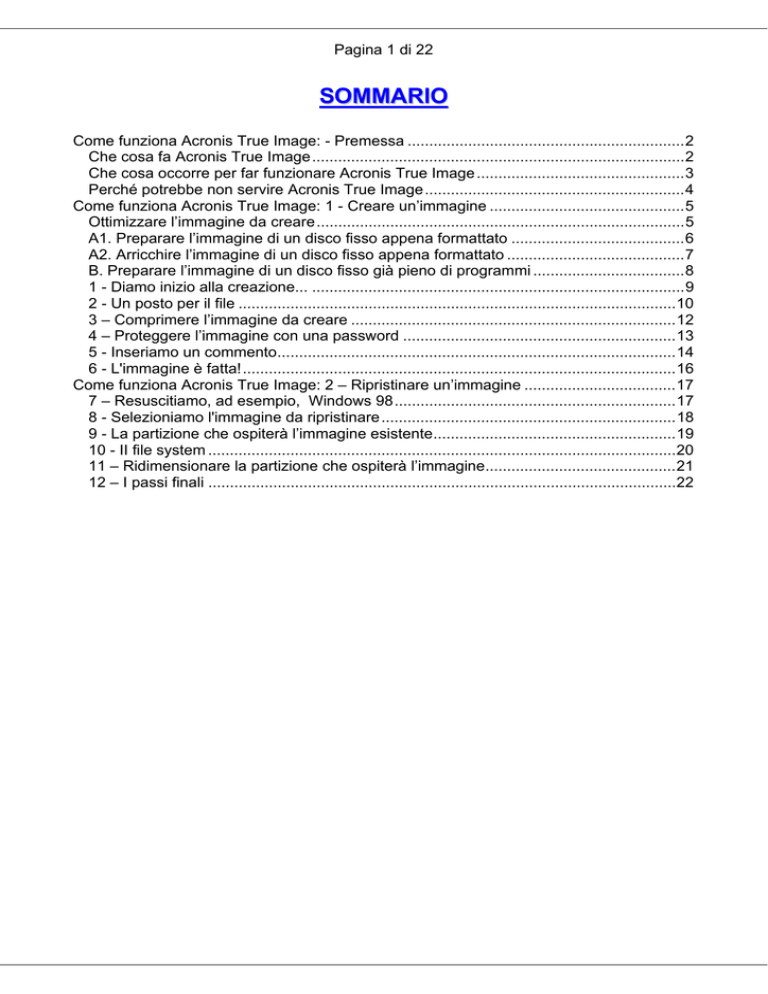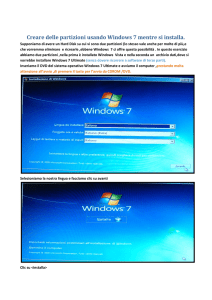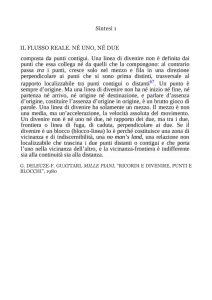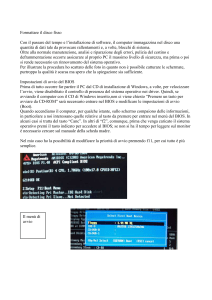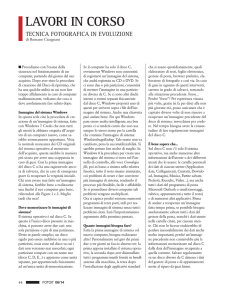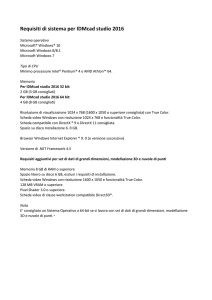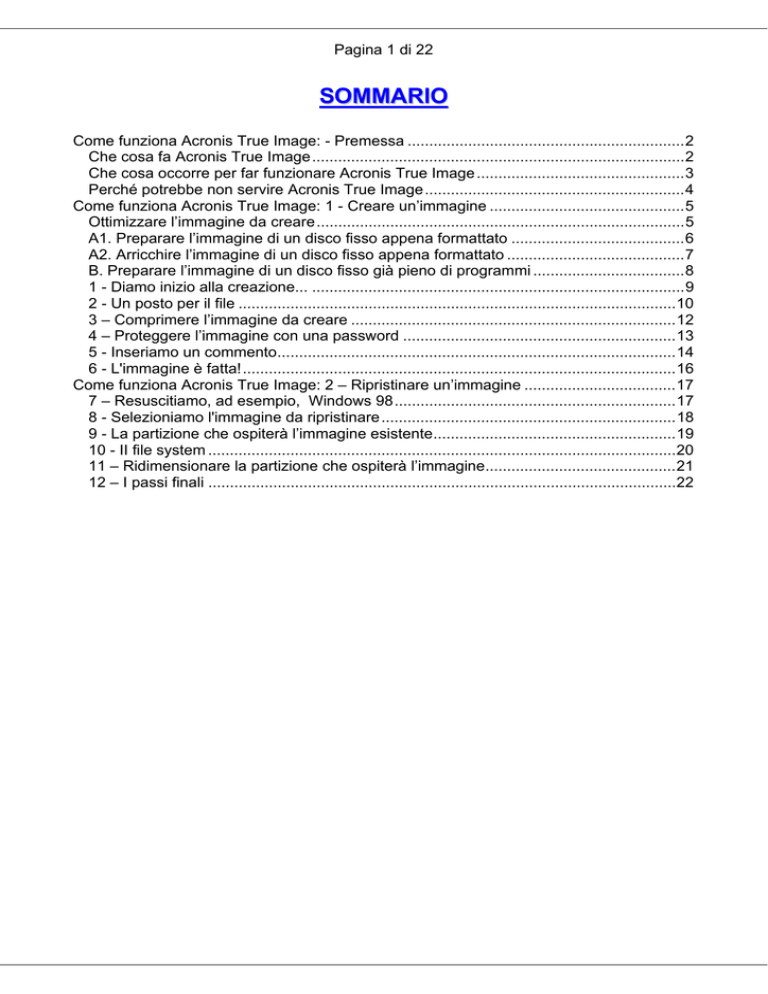
Pagina 1 di 22
SOMMARIO
Come funziona Acronis True Image: - Premessa ................................................................2
Che cosa fa Acronis True Image......................................................................................2
Che cosa occorre per far funzionare Acronis True Image ................................................3
Perché potrebbe non servire Acronis True Image............................................................4
Come funziona Acronis True Image: 1 - Creare un’immagine .............................................5
Ottimizzare l’immagine da creare.....................................................................................5
A1. Preparare l’immagine di un disco fisso appena formattato ........................................6
A2. Arricchire l’immagine di un disco fisso appena formattato .........................................7
B. Preparare l’immagine di un disco fisso già pieno di programmi ...................................8
1 - Diamo inizio alla creazione... ......................................................................................9
2 - Un posto per il file .....................................................................................................10
3 – Comprimere l’immagine da creare ...........................................................................12
4 – Proteggere l’immagine con una password ...............................................................13
5 - Inseriamo un commento............................................................................................14
6 - L'immagine è fatta!....................................................................................................16
Come funziona Acronis True Image: 2 – Ripristinare un’immagine ...................................17
7 – Resuscitiamo, ad esempio, Windows 98.................................................................17
8 - Selezioniamo l'immagine da ripristinare ....................................................................18
9 - La partizione che ospiterà l’immagine esistente........................................................19
10 - II file system ............................................................................................................20
11 – Ridimensionare la partizione che ospiterà l’immagine............................................21
12 – I passi finali ............................................................................................................22
Pagina 2 di 22
Come funziona Acronis True Image: - Premessa
Acronis True Image Deluxe è un programma che clona i dischi fissi,
senza reinstallare e poi personalizzare tutto daccapo.
Che cosa fa Acronis True Image
• Acronis TrueImage Deluxe è un potente tool che permette di salvare e
ripristinare l'esatta immagine di un disco rigido o di una partizione.
• Il programma è in grado di creare le immagini direttamente da
Windows, quindi non obbliga l'utente a interrompere la sessione di
lavoro per riavviare il sistema in modalità DOS.
• Il programma permette di salvare le immagini sul disco locale o su uno
o più CD/DVD riscrivibili.
• È a pagamento, ma esiste una versione freeware (nome:
ti_noserial_x_e), in inglese, reperibile anche cercandola su Internet.
Questa versione è quella che noi tratteremo in questa guida.
• La versione successiva a questa, TrueImage 6.0 (attualmente siamo
arrivati alla 8.0), gestiva direttamente anche le periferiche FireWire e
Usb nonché le unità di rete (per la creazione di immagini su dischi di
rete) ma non la clonazione di un intero disco rigido su un altro.
• Funziona meglio dei punti di ripristino di Windows. Tale funzione, nata
con Windows Millenium Edition e proseguita con la serie dei vari XP, è
sempre stata criticata per tre motivi:
− il ripristino configurazione di sistema provoca improvvisi ed
apparentemente inspiegabili rallentamenti nel sistema per il continuo
funzionamento del disco fisso. Acronis True Image, invece, funziona
solo quando lo decidete voi;
− i dati si vanno ad accumulare sino a consumare una notevole quantità
di spazio sul disco rigido. Acronis True Image, invece, permette di
salvare i dati in una partizione o addirittura su un supporto ottico (CD o
DVD, meglio se riscrivibili);
− ripristinare i file significa riabilitare tutti quelli con estensione .DLL e
.EXE aggiunti successivamente alla creazione di un certo punto di
ripristino. Se ci ritroviamo pieni di questi file .EXE, non appena
cercheremo (grazie a Windows) di ripristinare una configurazione
sicura, questi file .EXE verranno persi. Avviene questo perché l’utilità di
sistema crederà che si tratti di software installati dopo la creazione
dell’ultimo punto di ripristino! Qui Acronis True Image presenta – più o
meno – lo stesso svantaggio: tutto dipende dal contenuto del disco
fisso nel momento fatidico che lo si va a clonare. Ma Acronis True
Image presenta anche un vantaggio in più: funziona sul diffuso
Windows 98, che non prevedeva la funzione del Ripristino
configurazione di Sistema (System Restore)!
Pagina 3 di 22
Che cosa occorre per far funzionare Acronis True Image
Ben poco:
• Windows 98, ME, 2000 o XP;
• non è indispensabile, ma è consigliabile che il disco rigido sia
partizionato (oppure, che sia presente un altro hard disk sulla stessa
macchina);
• infine, un masterizzatore CD (meglio se masterizzatore DVD).
Pagina 4 di 22
Perché potrebbe non servire Acronis True Image
Qualcuno potrebbe obiettare: che me ne faccio di un’immagine di un disco
fisso, se magari nello stesso c’è un problema (virus, .DLL corrotte, etc.) che
rischio di diffondere nei vari dischi che vado a clonare?
È un’obiezione sacrosanta.
Sta a noi scegliere, pertanto, se e come utilizzare Acronis True Image
Deluxe.
A questa guida, aggiungiamoci tanta prudenza e tanto buon senso:
l’obiezione svanirà ben presto!
Pagina 5 di 22
Come funziona Acronis True Image: 1 - Creare
un’immagine
Utilizziamo Acronis True Image Deluxe per creare un'istantanea del
nostro sistema operativo, fresco di formattazione. Ci tornerà molto utile
quando Windows inizierà a dare problemi.
Ottimizzare l’immagine da creare
Ecco i passi cronologici prima di fare funzionare Acronis True Image Deluxe.
Si può scegliere di clonare un disco fisso appena formattato (scelta sempre
consigliata, pensate a quanto tempo perdete ad impostare le varie
personalizzazioni) oppure un disco fisso con tanti suoi bei programmi, già
vissuto ma anche contenente – probabilmente – di qualche problemino…
In questo secondo caso, è d’obbligo una buona manutenzione dell’hard disk:
cancellazione di file temporanei, cronologie, collegamenti mancanti,
eliminazione di virus, worm, spyware, scansione dell’h.d., deframmentazione,
eccetera.
Pagina 6 di 22
A1. Preparare l’immagine di un disco fisso appena formattato
• Prima di formattare, per evitare la richiesta del codice di riattivazione
per Windows XP, possiamo andare in C:\Wìndows\ System32 e
facciamo un backup del file wpa.dbl, magari copiandolo nella partizione
che si diceva nella Premessa, annotandoci il percorso (directory) dal
quale lo abbiamo copiato.
• Formattare la macchina.
• Reinstallare il sistema operativo.
• Dopo aver formattato e reinstallato, entriamo in Windows XP (anche
senza attivarlo) e ricopiare wpa.dbl nella stessa cartella da cui
l'abbiamo prelevato.
• Al successivo riavvio, Windows XP risulterà attivato.
• Dopo tale attivazione, aggiornare il sistema operativo per non dover
riscaricare più gli update.
• Oltre al sistema operativo, aggiornare anche Internet Explorer con le
sue patch, anche se questo non è il browser predefinito (consigliamo:
Mozilla Firefox). Explorer, infatti, è indispensabile per gli aggiornamenti
(Windows Update) e per alcuni programmi (Microsoft Works, Pinnacle
PC TV-Text, eccetera).
• Poi aggiornare anche Outlook Express, anche se questo non è
strettamente correlato col sistema come Internet Explorer ed anche se
questo non è il client di posta elettronica predefinito (consigliamo:
Mozilla Thunderbird).
• Creiamo gli eventuali utenti per l’accesso condiviso a Windows e
personalizziamo desktop, barra di avvio, pulsanti, icone, cartelle,
didascalie, eccetera.
• Installiamo Acronis True Image Deluxe nella partizione che si desidera
(l'installazione non presenta, praticamente, nessuna difficoltà, anche se
il software è in lingua inglese).
• A questo punto, possiamo eliminare i file temporanei di Internet (da
I.Explorer andiamo su Strumenti / Opzioni Internet / Generale / Elimina
file), i file temporanei (directory: C: / Windows / Temp) ed eventuali file
dal cestino.
• Facciamo una copia del Registro del Sistema e salviamola in una
directory.
• Infine, deframmentiamo il disco tramite il comando Defrag.exe.
• Il sistema - base è pronto per essere copiato in un’immagine: possiamo
passare al passo 1 o continuare ad arricchirlo: a voi la scelta.
Pagina 7 di 22
A2. Arricchire l’immagine di un disco fisso appena formattato
• Possiamo installare tutti i nostri programmi preferiti, ma senza strafare:
meglio un’installazione di base – con gli indispensabili aggiornamenti –
che un’installazione piena di programmi che dovremo comunque
aggiornare tra qualche tempo.
• Il primo arricchimento riguarda l’installazione di programmi
indispensabile di non frequente aggiornamento, come una suite di
programmi tipo Office, Acrobat Reader ed un programma tipo Winzip.
• Per ovvii motivi di aggiornamento, è inutile installare programmi che
risulterebbero obsoleti come antivirus, anti-spyware, firewall, browser,
client e-mail eccetera o drivers di periferiche (stampante, scanner, etc.)
che un domani potremmo non avere più.
• A questo punto, possiamo eliminare i file temporanei di Internet (da
I.Explorer andiamo su Strumenti / Opzioni Internet / Generale / Elimina
file), i file temporanei (directory: C: / Windows / Temp) ed eventuali file
dal cestino.
• Infine, deframmentiamo il disco tramite il comando Defrag.exe.
• Il sistema - accessoriato è pronto per essere copiato in un’immagine:
possiamo passare al passo 1, senza continuare ad arricchirlo.
Pagina 8 di 22
B. Preparare l’immagine di un disco fisso già pieno di programmi
• Probabilmente è questo il caso più frequente. Vogliamo clonare un
intero hard disk in modo da non dover installare tutto da zero in caso di
un disastro informatico!
• Per fare questo, occorre comunque prima preparare il nostro disco
fisso: ne approfittiamo per fargli una buona manutenzione (i dati
importanti, ovviamente, li salviamo sempre in un’altra partizione,
vero?)
• Aggiorniamo tutti i programmi aggiornabili (non solo anti-spyware,
antivirus, firewall, etc., ma anche browser, client e-mail, drivers di
periferiche, patch dei vari programmi).
• Rimuoviamo i programmi inutilizzati.
• Attenzione ai drivers di periferiche (stampante, scanner, etc.): teniamo
presente che un domani potremmo non averle più!
• Installiamo Acronis True Image Deluxe nella partizione che si desidera
(l'installazione non presenta, praticamente, nessuna difficoltà, anche se
il software è in lingua inglese).
• A questo punto, possiamo eliminare i file temporanei di Internet (da
I.Explorer andiamo su Strumenti / Opzioni Internet / Generale / Elimina
file), i file temporanei (directory: C: / Windows / Temp) ed eventuali file
dal cestino.
• Infine, deframmentiamo il disco tramite il comando Defrag.exe.
• Il sistema - ultraccessoriato è pronto per essere copiato in un’immagine:
possiamo passare al passo 1.
Pagina 9 di 22
1 - Diamo inizio alla creazione...
Per creare l'immagine di una partizione, oppure di un intero disco, eseguiamo
Acronis True Image Deluxe.
Nella prima schermata selezioniamo l'opzione Create an image of a partititon
e facciamo clic sul pulsante Next.
Nella schermata successiva, selezioniamo dall'elenco delle partizioni quella che
ci interessa (ad esempio C:), che verrà sottolineata di rosso, e facciamo clic su
Next.
Consiglio: non abbiamo provato la possibilità di salvare, in un’unica immagine, più partizioni del
disco fisso. La cosa dovrebbe essere possibile, ma comunque consigliamo di salvare ciascuna
partizione con una propria immagine, per questioni di aggiornamenti (una partizione potrebbe
contenere dati di più frequente aggiornamento) e di dimensioni (meglio due partizioni piccole e
più “trasportabili” che una sola partizione, più “semplice” ma troppo grande!).
Pagina 10 di 22
2 - Un posto per il file
Verrà aperta una prima schermata dalla quale potremo selezionare Fixed hard
disk drive per salvare l'immagine sul disco o Removable Disk Drive per
salvarla su CD/DVD.
Consiglio: abbiamo verificato che un Windows Me fresco di formattazione, ma aggiornato
successivamente ed arricchito con mezza dozzina di programmi indispensabili, ha una
dimensione non compressa (lo spiegheremo dopo) di poco meno di 677 Mb, per cui se
abbiamo solo un masterizzatore CD tale capienza non è un problema.
Invece, la sola partizione C (compressa) di un Windows Me zeppo di programmi pesa oltre 2,72
GB.
Scegliamo la prima opzione e facciamo clic su Next.
Creando l'immagine su disco potremo conservarne una copia su una partizione,
oltre a masterizzarla.
Scegliamo adesso una cartella all'interno della quale salvare il file dell'immagine
e diamogli un nome (per sicurezza, di massimo 8 lettere non separate da uno
spazio), ad esempio Backup_C (o Video_C o Giochi_E o Office_C o
Nonno_C).
Consiglio: non è riportato da nessuna parte che il nome del file debba essere per forza di
massimo 8 lettere e senza spazi, però è meglio che adottiamo questa regola, in quanto non
sappiamo mai in che condizioni possiamo trovarci un domani che andremo a ripristinare
l’immagine salvata di una partizione.
Facciamo clic sul pulsante Next.
Pagina 11 di 22
Il programma ci avvertirà che stiamo salvando i dati sul disco.
Facciamo clic sul pulsante Yes.
Pagina 12 di 22
3 – Comprimere l’immagine da creare
Scegliamo il livello di compressione dell'immagine e facciamo clic sul pulsante
Next.
Una
maggiore
compressione comporta
un tempo maggiore per
la
creazione
dell'immagine
della
partizione,
ma
è
comunque trascurabile
se il nostro PC ha un
processore veloce.
Selezioniamo la voce
Fixed size ed inseriamo, ad esempio, 1,99
GB (i file su DVD
devono essere più
piccoli di 2 GB, per una
limitazione
del
file
system dei sistemi operativi precedenti a Windows XP) per masterizzare
l'immagine su DVD e 695 MB per masterizzarla invece su CD.
L'immagine sarà spezzata in file di questa dimensione.
Facciamo clic su Next.
Pagina 13 di 22
4 – Proteggere l’immagine con una password
Per tutelare l'immagine del disco da sguardi indiscreti o da un utilizzo non
autorizzato, perché contiene documenti riservati, proteggiamo il file con una
password.
Consiglio: sta a noi scegliere se utilizzare la password (che potrebbe complicarci la vita in
futuro) o meno.
Se non ci interessa facciamo clic direttamente su Next, altrimenti inseriamo la
password nel primo campo e riscriviamola per conferma nel secondo campo.
Concludiamo con Next .
Pagina 14 di 22
5 - Inseriamo un commento
True Image Deluxe ci da la possibilità di inserire un commento all'immagine della
partizione che stiamo per creare.
Scriviamo i dati salienti dell'operazione, come, ad esempio, la data
dell'operazione, il sistema operativo interessato, i principali programmi installati.
Consiglio: non illudersi di prepararsi una lista su Notepad per poi incollarla in Acronis True
Image Deluxe: purtroppo il trucco non funziona, perché True Image non accetta il copia-eincolla da applicazioni esterne…
Meglio il classico appunto (ben ordinato)su un foglietto…
Il copia-e-incolla, poi, purtroppo funziona solo nella sessione corrente…
Per cui, il consiglio finale è: preparate una lista su Notepad e salvatela in un file di testo con
nome uguale alla partizione: sia in caso di futura masterizzazione che in caso di futura
utilizzazione da partizione, il file di testo risulterà utilissimo!
Scrivere il commento direttamente nel file di True Image, per noi, è inutile (oltre che, a
differenza di un file di testo, poco “modificabile” in seguito…)
Nella pagina seguente, c’è un esempio di file di testo, utile per il salvataggio di un’immagine.
Pagina 15 di 22
Esempio (di un sistema fresco di formattazione):
Backup WinMe Standard
- S.O.:
Windows Millenium Edition v. 4.90.3000
- Data:
06/04/2005
- Dimensione originar.: 677 MB
- Origine:
Partizione "C:" dell'h.d. Matrox 40 Gb "Giochi" del p.c.
"Unocom 7/2003"
- FAT:
FAT 32
- Note:
S.O. tratto da un h.d. con settori danneggiati.
Le Direct-X non sono state aggiornate.
Vari plug-ins (Macromedia, etc.) non sono stati installati.
- Personalizzazioni:
Varie
- Aggiornamenti:
Internet Explorer versione 6 S.P.
Outlook Express versione 6 S.P.
Windows Media Player versione 9 S
Installata patch Q 290700 per punti di ripristino.
- Programmi installati: Acronis True Image De Luxe
Adobe Acrobat Reader Ita 5.0.1
Codice Fiscale Ita 4.21
Calcolatrice Euro Ita 2.3
IzArc Ita 3.4.16
MS RegClean
Reg Cleaner Ita 4.3 build 780
Una volta scritto il nostro commento, facciamo clic sul pulsante Next per andare
avanti.
Pagina 16 di 22
6 - L'immagine è fatta!
Adesso, aspettiamo che True Image legga i dati del disco fisso e che li
comprima in uno o più file immagine.
Il programma ci fornisce una stima del tempo restante al termine dell'operazione.
Una volta creata l'immagine, spostiamo i file in un'altra partizione,
possibilmente non di sistema, in modo che siano sempre a portata di clic e velocemente ripristinabile.
In ogni modo, in previsione di un'improvvisa rottura del disco, è conveniente
masterizzarli su CD o DVD.
Pagina 17 di 22
Come funziona Acronis True Image: 2 – Ripristinare
un’immagine
Se dopo un po' di tempo il sistema operativo comincia a dare i numeri,
ripristiniamo con un solo clic l'immagine creata con True Image.
Eviteremo di reinstallare il tutto.
7 – Resuscitiamo, ad esempio,
Windows 98
Supponiamo di voler ripristinare
l'immagine di una partizione contenente Windows 98, su un disco fisso
con due partizioni (sulla seconda
delle quali deve essere presente la
nostra immagine).
Consiglio: se invece dobbiamo ripristinare
l’immagine da un CD o da un DVD, bisogna
che settiamo il BIOS in modo da fare partire
il PC dal Boot CD di True Image, che
abbiamo avuto cura di masterizzare durante la fase di installazione del programma.
Quando appare la schermata iniziale, facciamo clic sul pulsante Next.
Pagina 18 di 22
8 - Selezioniamo l'immagine da ripristinare
Nella finestra di gestione file, che compare in alto a sinistra, andiamo ad
individuare la cartella che contiene l'immagine del nostro sistema operativo e
selezioniamola.
In basso a destra, il programma ci comunicherà alcune informazioni
sull'immagine, come la dimensione della partizione, il file system ed eventuali
commenti inseriti.
Facciamo clic sul pulsante Next.
Pagina 19 di 22
9 - La partizione che ospiterà l’immagine esistente
Se l'immagine contiene più partizioni (ma perché vi siete complicati la vita?),
selezioniamo quella che ci interessa e facciamo clic su Next.
Selezioniamo, dopo, la partizione del disco in cui intendiamo ripristinare
l'immagine facendo clic sopra col tasto sinistro del mouse.
Ricordiamo che ripristinando un'immagine su una partizione i dati scritti su
di essa andranno persi!
Quindi facciamo i dovuti backup!
Facciamo clic sul pulsante Next per continuare.
Pagina 20 di 22
10 - II file system
Selezioniamo l'opzione Primary
se la partizione da ripristinare è
primaria, altrimenti Logical.
Ricordiamo che Windows 95-98Me è avviabile solo da partizione
primaria.
Selezioniamo l'opzione Primary
e facciamo clic sul pulsante
Next.
A questo punto scegliamo il file
system
della
partizione.
Scegliamo FAT 32 e facciamo
clic sul pulsante Next.
Pagina 21 di 22
11 – Ridimensionare la partizione che ospiterà l’immagine
Altro punto di forza di Acronis True Image: possiamo ridimensionare la partizione,
modificando - a nostro piacimento - lo spazio libero disponibile prima e dopo la
partizione stessa e adattandola alla partizione ospite!
Se vogliamo che le caratteristiche dell'immagine rimangano come quando l'abbiamo creata, facciamo clic su Next.
Pagina 22 di 22
12 – I passi finali
Nella schermata successiva, scegliamo l'opzione No, I do not.
Poi facciamo clic su Next..
Per avviare l'operazione di ripristino, facciamo clic sul pulsante Proceed.
Attendiamo che il programma copi i dati sul disco.
Consiglio: potrebbe apparire una schermata che ci avverte di scegliere una modalità di
riavvio: scegliere la modalità predefinita e poi dare l’Ok.
Attendere qualche minuto (non toccare nulla!): apparirà il logo di Acronis e
successivamente True Image inizierà a copiare e sostituire i dati nella partizione prescelta.
Una schermata finale ci avvertirà che tutto è andato per il verso giusto.
Facciamo clic sul pulsante Exit.
Riavviamo il PC e vedremo Windows 98 nuovo, come per magia!
Consiglio finale: con Acronis True Image Deluxe, fatevi sempre un paio di copie del vostro
sistema operativo. La prima del S.O. appena formattato, con gli aggiornamenti ed i
programmi-base, la seconda copia con tutti i programmi installati.
Un giorno, benedirete di avere queste due copie…