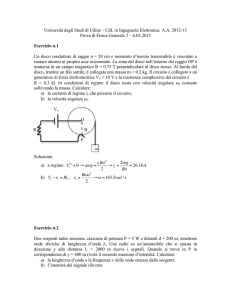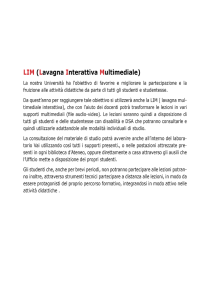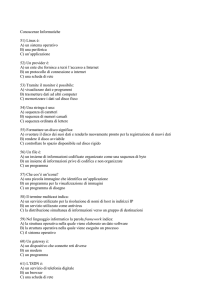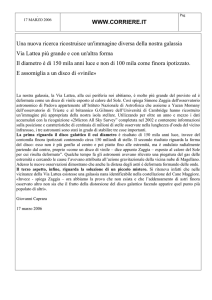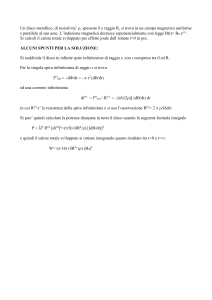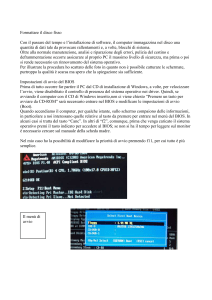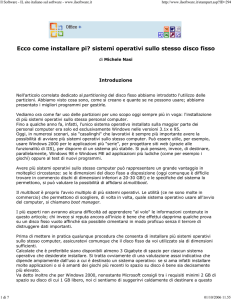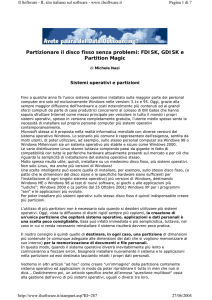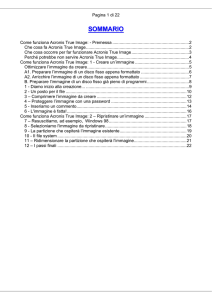FOTOIT GIUGNO interno 01.indd
annuncio pubblicitario
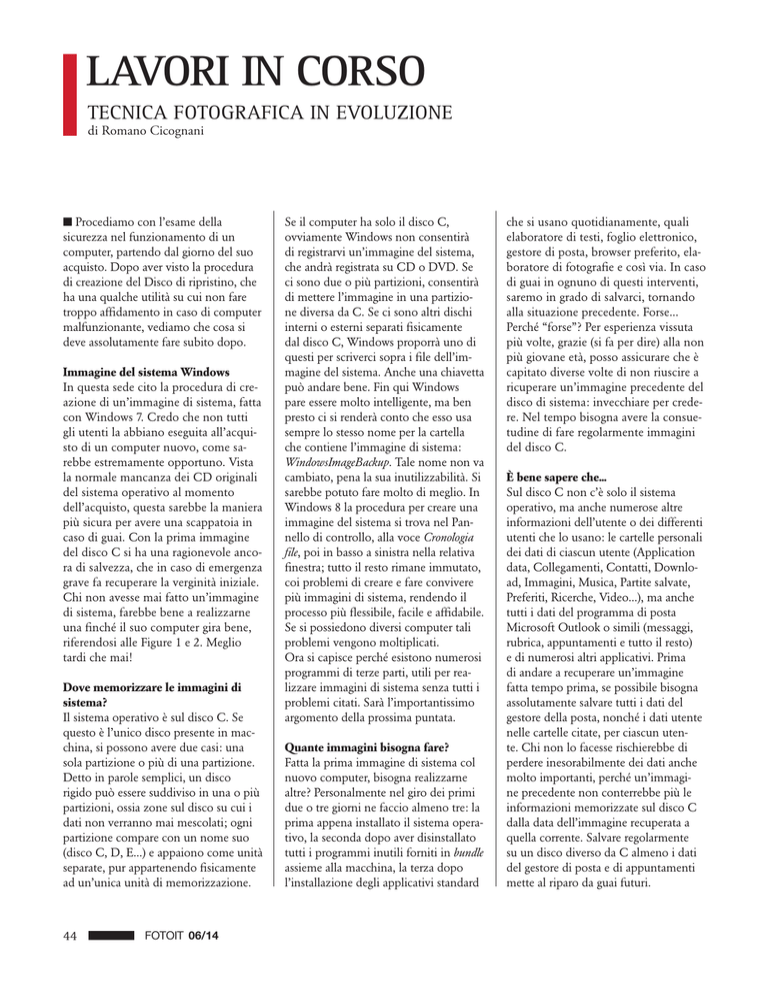
LAVORI IN CORSO TECNICA FOTOGRAFICA IN EVOLUZIONE di Romano Cicognani QProcediamo con l’esame della sicurezza nel funzionamento di un computer, partendo dal giorno del suo acquisto. Dopo aver visto la procedura di creazione del Disco di ripristino, che ha una qualche utilità su cui non fare troppo affidamento in caso di computer malfunzionante, vediamo che cosa si deve assolutamente fare subito dopo. Immagine del sistema Windows In questa sede cito la procedura di creazione di un’immagine di sistema, fatta con Windows 7. Credo che non tutti gli utenti la abbiano eseguita all’acquisto di un computer nuovo, come sarebbe estremamente opportuno. Vista la normale mancanza dei CD originali del sistema operativo al momento dell’acquisto, questa sarebbe la maniera più sicura per avere una scappatoia in caso di guai. Con la prima immagine del disco C si ha una ragionevole ancora di salvezza, che in caso di emergenza grave fa recuperare la verginità iniziale. Chi non avesse mai fatto un’immagine di sistema, farebbe bene a realizzarne una finché il suo computer gira bene, riferendosi alle Figure 1 e 2. Meglio tardi che mai! Dove memorizzare le immagini di sistema? Il sistema operativo è sul disco C. Se questo è l’unico disco presente in macchina, si possono avere due casi: una sola partizione o più di una partizione. Detto in parole semplici, un disco rigido può essere suddiviso in una o più partizioni, ossia zone sul disco su cui i dati non verranno mai mescolati; ogni partizione compare con un nome suo (disco C, D, E...) e appaiono come unità separate, pur appartenendo fisicamente ad un’unica unità di memorizzazione. 44 FOTOIT 06/14 Se il computer ha solo il disco C, ovviamente Windows non consentirà di registrarvi un’immagine del sistema, che andrà registrata su CD o DVD. Se ci sono due o più partizioni, consentirà di mettere l’immagine in una partizione diversa da C. Se ci sono altri dischi interni o esterni separati fisicamente dal disco C, Windows proporrà uno di questi per scriverci sopra i file dell’immagine del sistema. Anche una chiavetta può andare bene. Fin qui Windows pare essere molto intelligente, ma ben presto ci si renderà conto che esso usa sempre lo stesso nome per la cartella che contiene l’immagine di sistema: WindowsImageBackup. Tale nome non va cambiato, pena la sua inutilizzabilità. Si sarebbe potuto fare molto di meglio. In Windows 8 la procedura per creare una immagine del sistema si trova nel Pannello di controllo, alla voce Cronologia file, poi in basso a sinistra nella relativa finestra; tutto il resto rimane immutato, coi problemi di creare e fare convivere più immagini di sistema, rendendo il processo più flessibile, facile e affidabile. Se si possiedono diversi computer tali problemi vengono moltiplicati. Ora si capisce perché esistono numerosi programmi di terze parti, utili per realizzare immagini di sistema senza tutti i problemi citati. Sarà l’importantissimo argomento della prossima puntata. Quante immagini bisogna fare? Fatta la prima immagine di sistema col nuovo computer, bisogna realizzarne altre? Personalmente nel giro dei primi due o tre giorni ne faccio almeno tre: la prima appena installato il sistema operativo, la seconda dopo aver disinstallato tutti i programmi inutili forniti in bundle assieme alla macchina, la terza dopo l’installazione degli applicativi standard che si usano quotidianamente, quali elaboratore di testi, foglio elettronico, gestore di posta, browser preferito, elaboratore di fotografie e così via. In caso di guai in ognuno di questi interventi, saremo in grado di salvarci, tornando alla situazione precedente. Forse... Perché “forse”? Per esperienza vissuta più volte, grazie (si fa per dire) alla non più giovane età, posso assicurare che è capitato diverse volte di non riuscire a ricuperare un’immagine precedente del disco di sistema: invecchiare per credere. Nel tempo bisogna avere la consuetudine di fare regolarmente immagini del disco C. È bene sapere che... Sul disco C non c’è solo il sistema operativo, ma anche numerose altre informazioni dell’utente o dei differenti utenti che lo usano: le cartelle personali dei dati di ciascun utente (Application data, Collegamenti, Contatti, Download, Immagini, Musica, Partite salvate, Preferiti, Ricerche, Video...), ma anche tutti i dati del programma di posta Microsoft Outlook o simili (messaggi, rubrica, appuntamenti e tutto il resto) e di numerosi altri applicativi. Prima di andare a recuperare un’immagine fatta tempo prima, se possibile bisogna assolutamente salvare tutti i dati del gestore della posta, nonché i dati utente nelle cartelle citate, per ciascun utente. Chi non lo facesse rischierebbe di perdere inesorabilmente dei dati anche molto importanti, perché un’immagine precedente non conterrebbe più le informazioni memorizzate sul disco C dalla data dell’immagine recuperata a quella corrente. Salvare regolarmente su un disco diverso da C almeno i dati del gestore di posta e di appuntamenti mette al riparo da guai futuri. Figura 1 - Finestra Backup e ripristino di Windows 7, ottenuta partendo dal Pannello di controllo$VLQLVWUDF·qODSURFHGXUD&UHDXQ·LPPDJLQHGHOVLVWHPD Le diffeUHQ]HFKHPROWLSRVVRQRQRWDUHQHOODSDUWHDOWDGHOODÀQHVWUDGLSHQGRQRGDOIDWWRFKHVXOPLRVLVWHPDqLQVWDOODWRClassic Shell illustrato in una puntata precedente. Figura 2 - In &UHDXQ·LPPDJLQHGLVLVWHPDVLGHYHLQGLFDUHGRYHVDOYDUHO·LPPDJLQHGHLÀOHGHOGLVFR&LQGLVSHQVDELOL al corretto funzionamento del computer. 7LSLFDPHQWHTXHVWREDFNXSYLHQHIDWWR su un disco rigido, che ovviamente deve HVVHUHGLIIHUHQWHGDOGLVFR&VWHVVR Windows va alla ricerca di dischi rigidi HVWHUQLLQÀJXUDHUDVWDWRVFHOWRXQGLVFR con poco spazio, con relativa segnalazioQHGLHUURUHHO·LQYLWRDVHOH]LRQDUHXQD XQLWjFRQVSD]LRVXIÀFLHQWH FOTOIT 06/14 45