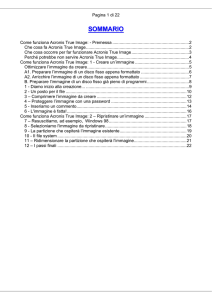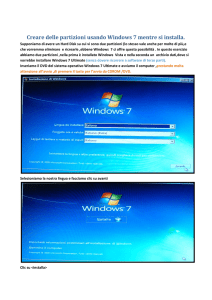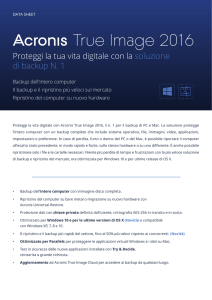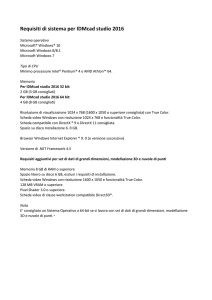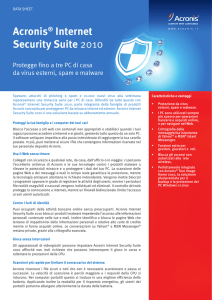Pagina 1 di 39
SOMMARIO
Come funziona Acronis 9: - Premessa................................................................................. 2
I tre metodi per salvare i dati di un personal computer ..................................................... 2
Che cosa fa Acronis True Image ...................................................................................... 3
Che cosa non fa Acronis True Image ............................................................................... 6
Che cosa occorre per far funzionare Acronis True Image ................................................ 7
Perché potrebbe non servire Acronis True Image ............................................................ 8
Come funziona Acronis True Image: 1 - Creare un’immagine ............................................. 9
Ottimizzare l’immagine da creare: premessa ................................................................... 9
Ottimizzare l’immagine da creare: in pratica .................................................................. 10
1 – La partizione di origine ............................................................................................. 17
2 – La partizione di destinazione .................................................................................... 21
3 – Le opzioni che utilizzeremo ...................................................................................... 24
3 – Le opzioni che non utilizzeremo ............................................................................... 27
5 - Inseriamo un commento............................................................................................ 28
6 - L'immagine è fatta! .................................................................................................... 31
Come funziona Acronis True Image: 2 – Ripristinare un’immagine ................................... 32
7 – Resuscitiamo il nostro vecchio sistema operativo .................................................... 32
8 - Selezioniamo l'immagine da ripristinare .................................................................... 32
10 - Selezioniamo la partizione da ripristinare................................................................ 35
Come funziona Acronis True Image: 3 – Altre funzioni ...................................................... 38
Ringraziamenti ................................................................................................................... 39
Le guide in PDF di
http://downloads.gxware.org/index.php?dir=pdf/
Pagina 2 di 39
Come funziona Acronis 9: - Premessa
Acronis True Image 9 è un programma che clona i dischi fissi, senza
reinstallare e poi personalizzare tutto daccapo.
I tre metodi per salvare i dati di un personal computer
I dati memorizzati nel nostro p.c. possono essere persi per vari motivi:
cancellazioni accidentali, danno fisico del disco fisso, virus, eccetera.
Le soluzioni per rimediare alle predite dei dati sono essenzialmente tre:
1. utilizzo di backup (salvataggio dati) frequenti, meglio se quotidiani
(esempio: Nero BackItUp);
2. utilizzo di rollback (strumenti per il ripristino del sistema, esempio:
Symantec GoBack);
3. utilizzo di disk imaging (creazione di immagini di partizioni o interi dischi
fissi, esempio Symantec Ghost).
Qual è la soluzione migliore?
Sicuramente la prima (il salvataggio dei dati) è la più facile, la più immediata,
la più diffusa, comunque quella sempre consigliabile.
La seconda soluzione (il ripristino del sistema) per quanto sia facile da
impiegare (leggere più avanti) presenta tanti vantaggi ma anche alcuni
inconvenienti: un programma come GoBack, infatti, è incompatibile con
sistemi diversi da Windows, non va d'accordo con i boot manager perché si
"impossessa" della procedura di boot del sistema operativo, deve essere
disattivato quando vengono effettuate modifiche alla struttura del disco (ad
esempio: partizionamento) o quando si eseguono gli aggiornamenti di
Windows.
La terza soluzione è, probabilmente, la migliore: i software di disk imaging
non devono essere tenuti sempre in esecuzione, non registrano in tempo
reale le modifiche apportate al sistema e creano una vera e propria
"fotografia" istantanea ("immagine", appunto) del disco fisso o di singole
partizioni.
I più famosi software di disk imaging sono:
tra quelli a pagamento: Norton Ghost e PowerQuest Drivelmage (questi
ultimi due sono stati acquisiti da Symantec e "fusi" nella versione 9 di
Norton Ghost) e Acronis True Image;
tra quelli freeware: DriveImage Xml, HDClone, EASEUS Disk Copy, Pci
Inspector Clonemaxx;
tra quelli freeware ma con limitazioni rispetto alle versioni a pagamento:
Uranium Backup.
Pagina 3 di 39
Acronis True Image è un software di disk imaging che viene distribuito in
varie versioni: Home, Server, Workstation, Enterprise.
La versione Home è quella che tratteremo in questa guida.
Per quanto sia Norton Ghost il più diffuso e famoso, occorre ricordare che
Acronis True Image è stato il primo programma di questa categoria a
permettere la creazione dell'immagine di dischi e partizioni senza la
necessità di lasciare il sistema operativo Windows in uso e quindi senza
riavviare in modalità DOS o da floppy disk di boot (e non è una cosa da
poco...).
Che cosa fa Acronis True Image
Acronis TrueImage 9 è un potente tool che permette di salvare e
ripristinare l'esatta immagine di un disco rigido o di una partizione (disk
imaging). L’immagine contiene i dati di un disco rigido, o di una
partizione in forma compressa, per il ripristino della situazione del
disco/partizione al momento del backup, sullo stesso disco rigido (il disk
imaging conserva inoltre un sistema efficiente: creando l'immagine
dopo aver installato Windows, hardware e software, e verificato che
tutto funzioni, potremo tornare a questa configurazione "ideale" se
qualcosa non va dopo i futuri cambiamenti);
Il programma è in grado di creare le immagini direttamente da
Windows, quindi non obbliga l'utente a interrompere la sessione di
lavoro per riavviare il sistema in modalità DOS;
Il programma permette di salvare le immagini con funzioni di verifica
dell'integrità delle immagini, regolazione della compressione, split
(suddivisione) delle immagini su più file, protezione delle immagini con
password, creazione di una partizione nascosta in cui salvare le
immagini (Acronis Secure Zone);
Con Acronis Secure Zone si crea una partizione nascosta a tutte le
applicazioni (anche, ad esempio, a Nero) e pertanto i dati sono al sicuro
da virus, cancellazioni accidentali, eccetera ma non dalla rottura
dell'hardware.
True Image crea questa partizione utilizzando lo spazio libero a
disposizione su una delle partizioni già presenti sul disco fisso in uso.
Sarà l'utente a scegliere manualmente le partizioni che potranno essere
ridimensionate automaticamente dal programma per fare spazio alla
Secure Zone: per procedere è sufficiente fare clic sul link Manage
Acronis Secure Zone oppure sul primo pulsante della barra degli
strumenti da sinistra.
Questa partizione nascosta è ridimensionabile, quindi si può decidere di
volta in volta lo spazio da assegnare alla nuova immagine (che
sovrascriverà l’immagine precedente).
Pagina 4 di 39
Con Clone Disk è possibile copiare integralmente il contenuto di un
disco fisso su un altro hard disk collegato, anche FireWire e USB, o su
uno o più CD/DVD riscrivibili (per i DVD, leggere il capitolo successivo,
“Cosa non fa Acronis True Image”);
Supporta partizioni formattate in FAT16, FAT32, NTFS, Linux e
NetWare, le configurazioni RAID EIDE o SCSI;
Dispone di modulo Scheduler che permette di programmare la
creazione in automatico di un'immagine oppure di effettuare un backup
incrementale (cioè per copiare solo i file modificati dopo l'ultimo
backup);
Con Operation / Mount image è possibile "navigare" (con l'Esplora
risorse di Windows) tra le cartelle ed i file salvati in una immagine
precedente, come se si trattasse di una normale unità del computer
(infatti, a questa unità virtuale viene assegnata temporaneamente una
lettera identificativa);
Offre un modulo per il backup di singoli file e cartelle accanto a quello di
disk imaging;
Offre lo Snap Restore, che consente a chi ha problemi, e scadenze
urgenti, di lavorare con il p.c. già dopo pochi secondi dall'inizio del
processo di ripristino, completato poi in background;
Può effettuare da Windows anche il backup della partizione di sistema,
offrendo funzioni di editing delle partizioni;
Terminata la creazione dell’immagine, ne verifica l'integrità con Check
Image ;
Funziona meglio dei punti di ripristino di Windows. Tale funzione, nata
con Windows Millenium Edition e proseguita con la serie dei vari XP, è
sempre stata criticata per tre motivi:
il ripristino configurazione di sistema provoca improvvisi ed
apparentemente inspiegabili rallentamenti nel sistema per il continuo
funzionamento del disco fisso. Acronis True Image, invece, funziona
solo quando lo decidete voi;
i dati si vanno ad accumulare sino a consumare una notevole quantità
di spazio sul disco rigido. Acronis True Image, invece, permette di
salvare i dati in una partizione o addirittura su un supporto ottico (CD o
DVD, meglio se riscrivibili);
ripristinare i file significa riabilitare tutti quelli con estensione .DLL e
.EXE aggiunti successivamente alla creazione di un certo punto di
ripristino. Se ci ritroviamo pieni di questi file .EXE, non appena
cercheremo (grazie a Windows) di ripristinare una configurazione
sicura, questi file .EXE verranno persi. Avviene questo perché l’utilità di
sistema crederà che si tratti di software installati dopo la creazione
dell’ultimo punto di ripristino! Qui Acronis True Image presenta – più o
meno – lo stesso svantaggio: tutto dipende dal contenuto del disco
Pagina 5 di 39
fisso nel momento fatidico che lo si va a clonare. Ma Acronis True
Image presenta anche un vantaggio in più: funziona sul diffuso
Windows 98, che non prevedeva la funzione del Ripristino
configurazione di Sistema (System Restore)!
Pagina 6 di 39
Che cosa non fa Acronis True Image
Acronis TrueImage 9, rispetto ai diretti concorrenti:
non è, invece, indicato per backup frequenti di file sui quali si lavora,
realizzabili con il mirroring (copia su un secondo disco in configurazione
RAID) o copiando manualmente i file su un secondo disco o su CD,
DVD e chiavette USB (non mantiene costantemente aggiornato il file di
immagine giorno dopo giorno perché non aggiorna una copia di backup
in background) [funzione presente in Norton Ghost];
non esegue direttamente il backup su DVD [funzione presente in
Norton Ghost], a meno che non si abbia un software di Packet Writing
UDF, Writing UDF, come Ahead InCD o Roxio DirectCD (che Acronis
sembra preferire). Comunque, questa mancanza è facilmente
rimediabile salvando l’immagine del disco fisso prima su una partizione,
poi masterizzando su DVD tale immagine;
non consente l'estrazione di singoli file e cartelle dall'immagine creata in
precedenza [funzione presente in DriveImage XML];
non salva i dati in formato XML ma in formato proprietario: ciò significa
che l'immagine creata da Acronis True Image non può essere
analizzata e gestita da software di terze parti [funzione presente in
DriveImage XML];
non consente di creare l'immagine anche per unità disco o partizioni
correntemente in uso, tramite il blocco temporaneo dell'unità in scrittura
e il successivo utilizzo dell'apposita tecnologia VSS (Volume Shadow
Services, sviluppata da Microsoft) [funzione presente in DriveImage
XML];
non consente di creare un'immagine in Raw mode (cioè settore per
settore, ricalcando la struttura fisica del disco: il file di backup risultante
avrà quindi le stesse dimensioni dell'unità selezionata) [funzione
presente in DriveImage XML];
non è molto preciso nello stimare i tempi e le dimensioni della partizione
da creare;
non è freeware, [come DriveImage XML] è a pagamento, ma esisteva
una versione freeware (nome: trueimage8.0_p_en), in inglese, molto
simile nelle funzionalità, che fu distribuita dalla rivista italiana PC Open
sul n° 113 di gennaio 2006, reperibile anche cercandola su Internet;
non è la panacea di tutti i mali del computer: non mettetevi a demolire il
vostro sistema operativo perché potreste non riuscire più a ripristinarlo:
come tutte le cose umane, Acronis non è perfetto, funziona bene, lo
benedirete in casi di emergenza, ma non per questo dovete fare
esperimenti folli con il vostro sistema operativo!
Pagina 7 di 39
Che cosa occorre per far funzionare Acronis True Image
Ben poco:
Windows 98, ME, NT4 SP6, 2000 o XP; configurazione minima Pentium
133 MHz, 64 MB RAM, 20 MB liberi sul disco rigido (i suoi diretti
concorrenti, invece, funzionano solo su Windows XP);
Il codice seriale di installazione: vi sarà richiesto anche se fate
l’upgrade dalla versione 8 alla versione 9. Dopo l'installazione verrà
chiesto se volete creare un CD di boot, per recuperare il sistema nel
caso non fosse più avviabile, e vi sarà indicato di riavviare il sistema;
È consigliabile che il disco rigido sia partizionato (oppure, che sia
presente un altro hard disk sulla stessa macchina – anche se esterno –
o una penna USB di capacità elevata);
Infine, un masterizzatore CD (meglio se masterizzatore DVD).
Pagina 8 di 39
Perché potrebbe non servire Acronis True Image
Qualcuno potrebbe obiettare: che me ne faccio di un’immagine di un disco
fisso, se magari nello stesso c’è un problema (virus, .DLL corrotte, etc.) che
rischio di diffondere nei vari dischi che vado a clonare?
È un’obiezione sacrosanta.
Sta a noi scegliere, pertanto, se e come utilizzare Acronis True Image 9.
A questa guida, aggiungiamoci tanta prudenza e tanto buon senso:
l’obiezione svanirà ben presto!
Pagina 9 di 39
Come funziona Acronis True Image: 1 - Creare
un’immagine
Utilizziamo Acronis True Image Deluxe per creare un'istantanea del
nostro sistema operativo, fresco di formattazione. Ci tornerà molto utile
quando Windows inizierà a dare problemi.
Ottimizzare l’immagine da creare: premessa
Ecco i passi cronologici prima di fare funzionare Acronis True Image 9.
Si può scegliere di clonare un disco fisso appena formattato (scelta sempre
consigliata, pensate a quanto tempo perdete ad impostare le varie
personalizzazioni) oppure un disco fisso con tanti suoi bei programmi, già
vissuto ma anche contenente – probabilmente – di qualche problemino…
In questo secondo caso, è d’obbligo una buona manutenzione dell’hard disk:
cancellazione di file temporanei, cronologie, collegamenti mancanti,
eliminazione di virus, worm, spyware, scansione dell’h.d., deframmentazione,
eccetera.
L’importante, quindi, è che l’immagine del disco sia sempre pulita (cioè
esente da errori di sistema, virus, spyware), fresca (cioè con programmi
sempre aggiornati) e magra (cioè senza programmi inutili).
Nel prossimo capitolo, quindi, vedremo cosa occorre fare per un disco
appena formattato: molti dei suggerimenti sono, ovviamente, validi anche per
chi ha già un disco pronto da clonare.
Pagina 10 di 39
Ottimizzare l’immagine da creare: in pratica
Ecco, per aiutarvi, un promemoria su come ottimizzare le dimensioni
dell’immagine da creare, eliminando i file inutili. Non tutto potrebbe essere
applicato al vostro caso, quindi potreste tenere conto di solo alcuni punti (nel
nostro esempio avremo la versione di Windows XP come riferimento):
Prima di formattare, per evitare la richiesta del codice di riattivazione
(attenzione: questa tecnica funziona solamente in caso si stia procedendo a
reinstallare il sistema operativo senza aver prima formattato -una cosiddetta
repair install -. In caso invece si tenti di reinstallare tutto ex-novo dopo una
formattazione - operazione chiamata clean install - questa procedura funziona
davvero in poche, fortunate circostanze…comunque, tentare non nuoce!) per
Windows XP, possiamo andare in C:\Windows\System32 e facciamo un
backup del file wpa.dbl, magari copiandolo nella partizione che si diceva nella
Premessa, annotandoci il percorso (directory) dal quale lo abbiamo copiato.
Formattare la macchina.
Reinstallare il sistema operativo.
Dopo aver formattato e reinstallato, entriamo in Windows XP (anche senza
attivarlo) e ricopiare wpa.dbl nella stessa cartella da cui l'abbiamo prelevato.
Al successivo riavvio, Windows XP risulterà attivato.
Integrare il Service Pack 2 (qualora non sia già integrato nel sistema
operativo).
Installer 3.1 da solo, da installare o tramite “Windows Update” o anche con
AutoPatcher (http://www.eng2ita.net/index.php), selezionandolo come unico
aggiornamento).
Installare tutti i componenti base aggiornati: IE7, WMP11, aggiornamenti delle
DirectX 9.
Installare tutti gli aggiornamenti critici e quasi tutti quelli consigliati (alcuni
sono da scegliere secondo i propri gusti, come Rimozione Malware).
Installare i .NET con relativo language pack.
Istallare gli aggiornamenti di sicurezza di .NET
Istallare l’ultima versione della Java VM.
Installare i Driver chipset e periferiche.
o Importare le impostazioni personalizzate e poi controllare eventuali
discrepanze (esempio: l’effettivo percorso della cartella “Documenti”).
o Nella cartella "Quick Launch" incollare il collegamento a "Risorse del
computer". Visualizzare tale cartella nella barra degli strumenti ("Avvio
veloce"). Togliere la spunta da “Blocca barra delle applicazioni” per
posizionare l’icona “Risorse del computer” accanto all’orologio (di default,
infatti, si posiziona accanto al pulsante “Start”). Dopo il posizionamento,
rimettere il segno di spunta su “Blocca barra delle applicazioni”.
o Installare subito un programma di manutenzione del Registro di sistema
(esempio: RegSeeker).
Pagina 11 di 39
o Inserire l’immagine degli utenti nella cartella C:\Documents and Settings\All
Users\Dati applicazioni\Microsoft\User Account Pictures
o Eliminare le immagini inutili da: C:\Windows (ad esempio: Bolle di sapone,
Caffè, Intonaco spagnolo, Pesca, Pietra verde, Piume, Prateria, Ricamo,
Rododendro, Ventagli, Zapotec)
o Eliminare le immagini inutili da: C:\Windows\Web\Wallpaper
o Eliminare tutto il contenuto (inutile) da: C:\ Programmi\InstallShield
Installation Information
o Eliminare i programmi inutili di serie su Windows XP.
o Da “Pannello di Controllo”: personalizzare “Accesso facilitato” (suoni alla
pressione del tasto “Maiusc”), “Account utente”, “Barra delle applicazioni”,
“Caratteri”, “Opzioni cartella”, “Opzioni Internet” (home page di Internet
Explorer: http://www.google.it/advanced_search?hl=it ), eccetera.
o “Mappa caratteri”: inserire la combinazione di tasti rapidi “Alt Gr” + “-“.
o Da “Pannello di Controllo - Schermo - Screensaver" disabilitare eventualmente
il Salvaschermo.
o Dalla scheda "Aspetto", invece, fare clic su "Effetti" e togliere il segno di
spunta alle prime due voci degli effetti e soprattutto all'ultima ("Nascondi le
lettere sottolineate per l'esplorazione tramite la tastiera finché non viene
premuto il tasto Alt").
o Dalla propria connessione (esempio “Connessione 1394”), selezionare le
proprietà e spuntare “Mostra un’icona sull’area di notifica quando connesso”.
o Installare per primo il programma di compressione (esempio: IzArc).
o Msconfig: Dopo aver installato ogni applicativo di proprio interesse, da “Start /
Esegui” digitare msconfig e premere Invio. Posizionarsi su “Avvio” e
deselezionare tutti i programmi inutili che vengono avviati ad ogni boot di
Windows.
o Installare per secondo un programma che legga i file .pdf (esempio: FoxIt PDF
Reader)
o Msconfig: Dopo aver installato ogni applicativo di proprio interesse, da “Start /
Esegui” digitare msconfig e premere Invio. Posizionarsi su “Avvio” e
deselezionare tutti i programmi inutili che vengono avviati ad ogni boot di
Windows.
o Da “Start / Esegui” digitare il comando fsutil dirty set c: per abilitare lo
scandisk ogni volta che Windows XP si riavvierà dopo un crash di sistema.,
oppure:
o Abilitare Scandisk all’avvio: apriamo il registro di sistema (Start – Esegui –
Regedit) e posizioniamoci alla chiave:
HKEY_LOCAL_MACHINE\SYSTEM\CurrentControlSet\ Control\Session
Manager
Sulla destra, all'interno di questa chiave, individuiamo e facciamo doppio click
sulla multistringa denominata BootExecute. Di default questa stringa è impostata a
autocheck autochk * .
o Semplificare la funzione Cerca, magari applicando la modifica descritta qui
Pagina 12 di 39
http://www.megalab.it/articoli.php?id=211 oppure settando i vari parametri a
mano (nascondere personaggio, ricerca avanzata eccetera)
o Effetti visivi: molti degli effetti grafici di Windows XP sono talmente subdoli
che neanche vi accorgete della loro presenza. Non è indispensabile eliminare
tutti o parte degli effetti visivi, ma nell'ottica di un'ottimizzazione totale non
possiamo tralasciare questo aspetto.
Andate in “Pannello di Controllo”, quindi aprite “Sistema”, si aprirà una
finestra con una serie di linguette nella parte superiore. Fate clic su
“Avanzate” quindi sul pulsante nel box “Prestazioni”.
Vedrete un elenco di effetti con un checkbox di fianco. Eliminate tutti quelli
di cui sentite di non aver necessità, meno ne selezionate, più leggero sarà il
vostro sistema.
Le opzioni che richiedono maggiori risorse al p.c. sono “Smussa gli angoli
dei caratteri dello schermo” e “Utilizza stili di visualizzazione per finestre e
pulsanti”. Eliminare queste due funzioni se proprio se ne vuole fare a meno.
Le caratteristiche di cui certamente potrete fare a meno sono le seguenti:
Anima le finestre quando vengono ingrandite...
Apri caselle combinate con effetto scorrimento
Dissolvi le voci dei menu dopo il clic
Scorri pulsanti sulla barra della applicazioni
Sposta in modo uniforme le finestre di riepilogo
Visualizza menu con effetto dissolvenza...
Visualizza rettangolo di selezione semitrasparente
Visualizza suggerimenti con effetto dissolvenza
Visualizza un'immagine di sfondo per ogni tipo di cartella
Se desiderate ottimizzare ulteriormente potrete rinunciare anche a:
Mostra contenuto della finestra durante l'operazione...
Segnalazione Errori: in basso nella finestra troverete un pulsante
"Segnalazione errori", fate clic e disabilitate la segnalazione degli errori.
Questo impedirà che gli errori di sistema vengano inviati a Microsoft, una
pratica sicuramente utile, ma che fa perdere tempo.
o Eliminare i servizi inutili: Possiamo provare ad eliminare una serie di servizi
che con molta probabilità non serviranno nell'ambito di un computer casalingo
in modo da ridurre al minimo le risorse sprecate.
Andate in "Pannello di Controllo", "Strumenti di Amministrazione" e fate
clic su "Servizi". Per fermare un servizio fate doppio clic sul suo nome, se il
servizio è avviato fate clic su "Arresta", quindi selezionate "Disabilitato"
nel menù "Tipo di avvio" e applicate le modifiche.
Allargate la finestra per facilitare la lettura e disattivate (se non sono già
disattivi) i seguenti servizi:
Avvisi
ClipBook
Condivisione desktop remoto di Netmeeting
Pagina 13 di 39
o
o
o
o
o
o
Messenger (vedi nota 1)
QoS RSVP
Registro di sistema remoto
Routing e Accesso remoto
Servizio di indicizzazione
Servizio di segnalazione errori
Telnet
nota 1: Per eliminare l'avvio di Messenger:
Avviare l'Editor di registro (Start / Esegui … / regedit)
Andare alla voce: HKEY_CURRENT_USER \ Software \ Microsoft \
Windows \ CurrentVersion \ Run \
Fare clicc con il tasto sinistro e eliminare la voce "MSMSGS"
Chiudere l'Editor di registro
Riavviare il sistema
oppure: alternativamente è possibile aprire un prompt dei comandi di
Windows e digitare dalla linea di comando:
NET STOP Messenger (per bloccarlo)
NET START Messenger per avviarlo.
Disattivare la funzione di masterizzazione: questo tricks è utile in caso di
conflitti con altri programmi di burning. Fare clic su “Proprietà” del
Masterizzatore.
Deselezionare "Abilita la masterizzazione su questo drive."
Per disabilitare del tutto il programma di masterizzazione:
avviare Regedit e cercare la chiave
[HKEY_CURRENT_USER\Software\Microsoft\Windows\CurrentVersion\
Policies\Explorer]
Value Name: NoCDBurning Data Type: REG_DWORD (DWORD Value)
Value Data: (0 = Allow CDR, 1 = Disable CDR)
Creare un nuovo DWORD value, o modificare il valore esistente, chiamarlo
NoCDBurning e inserire come valore 0 o 1 (abilitato, disabilitato).
Installare gli applicativi di proprio interesse. Se vogliamo, possiamo non
installare programmi "pesanti" o di aggiornamento frequente: Encarta,
Pinnacle Studio. Di questi, si potrebbe creare un'ulteriore immagine del disco.
Esempio di programmi indispensabili (un programma per la gestione degli
archivi compressi lo abbiamo già istallato, così come un programma per la
lettura dei file .pdf):
- un firewall;
- un antivirus;
- un antispyware;
- un programma di gestione Ufficio (Microsoft Office oppure OpenOffice.org);
- un programma di masterizzazione;
- un programma di fotoritocco;
- Acronis True Image.
Pagina 14 di 39
o Abbiamo consigliato di aggiornare anche Internet Explorer con le sue patch,
anche se questo non dovrebbe essere il browser predefinito (consigliamo:
Mozilla Firefox)! Explorer, infatti, è indispensabile per gli aggiornamenti
(Windows Update) e per alcuni programmi (Microsoft Works, Pinnacle PC
TV-Text, eccetera).
o Personalizziamo il nostro browser, magari creando più profili ed importando i
Segnalibri da apposite directory.
o Poi aggiornare anche Outlook Express, anche se questo non è strettamente
correlato col sistema come Internet Explorer ed anche se questo non è il client
di posta elettronica predefinito (consigliamo: Mozilla Thunderbird).
o Personalizziamo il nostro client e-mail, magari creando più profili ed
importando la Posta o aggiornandolo con le apposite estensioni.
o Msconfig: Dopo aver installato ogni applicativo di proprio interesse, da “Start /
Esegui” digitare msconfig e premere Invio. Posizionarsi su “Avvio” e
deselezionare tutti i programmi inutili che vengono avviati ad ogni boot di
Windows.
o "Pannello di controllo": eliminare i font inutili (non è un'operazione da fare
prima perché i font sono installati dai vari programmi).
o Provare a seguire i consigli in Rete su come “pulire” Windows da file inutili:
degli esempi sono gli articoli Pulizia di Windows XP e Eliminare i componenti
opzionali di Windows 2000/XP.
o "Pannello di controllo": negli "Strumenti di amministrazione" può essere
necessario cambiare una lettera ad una periferica del computer.
Il percorso è: da "Gestione computer", fare doppio clic sull'icona,
"Archiviazione".
Espandere la voce tramite la pressione del "+".
Da "Gestione disco", selezionare la partizione o l'unità ottica da
cambiare la lettera.
Fare clic destro sull'unità selezionata e poi selezionare la voce "Cambia
lettera e percorso di unità".
Nella nuova finestra, fare clic sul pulsante "Cambia".
Scegliere dal menu a tendina una lettera tra quelle non ancora assegnate.
Fare clic sul pulsante "Ok" per confermare la scelta.
o Cancellare i “Dati recenti”.
o Creare un “Collegamento a Temp” nella cartella dei Documenti.
o Eliminare le varie lingue che non interessano (lasciare solo l’inglese e
l’italiano) dalla cartella “Language” dei programmi come IzArc, RegSeeker,
SpyBot Search & Destroy.
o Eliminare tutti i dati presenti nella cartella “Temp” di Windows.
o Svuotare il Cestino.
o Scansionare con l’antispyware.
o Scansionare con l'antivirus.
o Utilità di sistema: “Pulitura disco”.
Pagina 15 di 39
o Ultimo controllo con “RegSeeker”.
o Salvare una copia del Registro di sistema.
o Esportare le impostazioni col “Trasferimento guidato file e impostazioni” del
menu “Accessori – Utilità di sistema”.
o “Scandisk” sull’unità da clonare.
o Deframmentare l’unità da clonare.
Ora l’immagine del disco è pronta: non solo “pulita” ed “aggiornata”, ma anche
“magra”!
Una nota a margine merita il diffuso Microsoft Office 2003.
Office 2003: impostazioni da salvare e riutilizzare.
Con Microsoft Office 2003 è possibile salvare le impostazioni di tutti i programmi
per poi ripristinare il profilo utente.
Ecco come fare:
o Chiudere tutte le applicazioni Office (Word, Excel, Outlook...).
o Aprire la cartella C:\Programmi\Microsoft Office\OFFICE11.
o Cercare il file PROFLWIZ.exe.
o Avviarlo, facendo clic due volte su di esso.
o Fare clic su "Avanti".
o Se appare un messaggio di errore che comincia con "Impossibile trovare il
file INI...", chiudiamo il messaggio stesso e poi la stessa applicazione
PROFLWIZ.exe.
o Posizionamoci nella cartella in cui si trova PROFLWIZ.exe e cerchiamo il
file OPW11USR.ini.
o Apriamolo, selezioniamo tutto il contenuto e copiamolo. Chiudiamo il file.
o Cerchiamo ora il file OPW11ADM.ini. Se non c'è, lo creeremo noi. (Per
crearlo, è necessario che nelle opzioni della cartella, nella linguetta
"Visualizza", sia deselezionata la voce "Nascondi le estensioni dei file per i
tipi di file conosciuti").
o Aprire il Blocco Note.
o Incollarci dentro quanto abbiamo precedentemente copiato.
o Salvare il file di testo con il nome OPW11ADM.ini (attenzione a non
salvarlo come OPW11ADM.ini.txt! Al termine, ricordarsi di selezionare
daccapo l'eventuale voce "Nascondi le estensioni dei file per i tipi di file
conosciuti").
o Di nuovo, cercare il file PROFLWIZ.exe.
o Avviarlo, facendo clic due volte su di esso.
o Fare clic su "Avanti".
o Apparirà la finestra per il salvataggio del profilo.
o Mettiamo il pallino accanto all'opzione "Salva le impostazioni di questo
computer".
o Nella casella "File impostazioni", invece, inseriamo il percorso (esempio:
C:/Documenti) ed il nome (esempio: "Impostazioni Office 2003.OPS") del
Pagina 16 di 39
o
o
o
o
o
o
o
o
o
file che salverà il profilo.
Nell'elenco sottostante, dove ci sono tutti i programmi della suite Office,
mettiamo il segno di spunta accanto agli applicativi di cui vogliamo salvare
le impostazioni (è consigliabile selezionarli tutti).
Al termine, premiamo "Fine".
In seguito, per ripristinare queste impostazioni, sarà sufficiente utilizzare il
file creato (esempio: "Impostazioni Office 2003.OPS").
Chiudere tutte le applicazioni Office (Word, Excel, Outlook...).
Aprire la cartella C: \ Programmi \ Microsoft Office \ OFFICE11.
Cercare il file PROFLWIZ.exe.
Avviarlo, facendo clic due volte su di esso.
Abilitare "Ripristina impostazioni salvate in precedenza".
Specificare il percorso del file .OPS salvato in precedenza e poi premere
"Fine".
Pagina 17 di 39
1 – La partizione di origine
Per creare l'immagine di una partizione, oppure di un intero disco, eseguiamo
Start / Tutti i programmi / Acronis / True Image / Acronis True Image.
Consiglio: prima di iniziare la creazione dell’immagine, è bene creare un CD o una serie di
floppy disk (ne occorrono 6) avviabili, che consentano l’avvio di Windows anche nel caso la
partizione di sistema C: si sia danneggiata.
Fare clic sull’apposita voce Bootable Rescue Media Builder presente in Start / Tutti i
programmi / Acronis / True Image / e poi seguire le semplici istruzioni passo passo, anche se
in inglese.
Come ricorda la schermata, bisogna abilitare il boot da CD o da floppy disks dal BIOS nel caso
si sia costretti ad utilizzare tali supporti d’emergenza.
Pagina 18 di 39
Consiglio: non utilizzare mai il disco di avvio di una altro p.c. in caso di emergenza!
Utilizzare sempre il proprio disco di avvio!
Per motivi di controller, un altro disco di avvio potrebbe presentare problemi con un
hard disk differente, anche se il BIOS è il medesimo!
Pagina 19 di 39
Nella prima schermata facciamo clic due volte su Backup – back up your files,
folders or the entire hard disk per aprire il wizard.
Nella schermata successiva, selezioniamo The intere disk contents or
individual partition dall'elenco dei tipi di salvataggio.
Facciamo clic su Next.
Pagina 20 di 39
Nella schermata successiva, selezioniamo la partizione da clonare tramite il
segno di spunta.
Facciamo clic su Next.
Apparirà un avviso che riguarda i vari tipi di backup disponibili.
Per il momento ignoriamolo, facendo clic su Ok.
Pagina 21 di 39
2 – La partizione di destinazione
Verrà aperta una prima schermata, Backup Archive Creation, dalla quale
potremo selezionare il percorso nel quale salvare l'immagine sul disco,
ovviamente in una partizione diversa da quella da clonare!
In caso contrario, il programma ci aiuta con questo avviso:
Nel nostro esempio, abbiamo creato nell’unità F una cartella di nome Files
scaricati da Internet e poi una cartella di nome Acronis: il file immagine lo
abbiamo chiamato 11.02.2006 Win Xp completo (l’estensione .tib ce la fornisce
il programma).
Pagina 22 di 39
Consiglio: se si seleziona la partizione nascosta “Acronis Secure Zone” (cartella protetta
dell’hard disk inaccessibile dalle applicazioni di Windows, anche da Nero) allora non è
necessario alcun nome (True Image farà tutto in automatico).
All’immagine del disco abbiamo dato un nome tipo [anno-mese-giorno-sistema
operativo-programmi di riferimento], ma qui ognuno può dare all’immagine il
nome che preferisce, ovviamente non deve essere un nome equivoco e poco
significativo.
Facciamo clic su Next.
Selezioniamo Create new full backup archive.
Facciamo clic su Next.
Consiglio: il Full backup crea un file immagine tutto nuovo, con il contenuto completo della
partizione (oppure, con il contenuto di file e cartelle specifici).
Pagina 23 di 39
Il backup di tipo incrementale, invece, aggiorna il file immagine "full" - creato in precedenza con le informazioni aggiornate (sostituisce file e cartelle che hanno subìto modifiche a partire
dall'ultimo backup).
Il backup di tipo differenziale effettua il salvataggio delle sole informazioni modificate a partire
dall'ultima
creazione
di
un'immagine
completa
(Full
backup).
Pagina 24 di 39
3 – Le opzioni che utilizzeremo
Consigliamo di selezionare Set the options manually per selezionare le opzioni
del backup.
Facciamo clic sul pulsante Next.
Concentriamoci su alcune delle voci presenti in questa finestra.
La voce Compression level la selezioniamo su Normal, che è il miglior
compromesso tra le dimensioni ed il tempo di creazione (e, successivamente, di
ripristino).
Pagina 25 di 39
La voce Archive splitting la selezioniamo su Automatic, che è il miglior
compromesso tra le dimensioni ed il tempo di creazione (e, successivamente, di
ripristino).
L’utilizzo della funzione di “splitting” comporterà un tempo maggiore per la
creazione dell'immagine della partizione, ma sarà comunque trascurabile se il
nostro p.c. ha un processore veloce.
Se selezioniamo la voce Fixed size, inseriamo, possiamo specificare le
dimensioni:
- 100 MB (il massimo se si salva l’immagine su un’unità removibile –
ormai scomparsa – di tipo Zip della Iomega);
- 650 MB (il massimo se si salva l’immagine su un’unità ottica di tipo
CD di 650 MB);
- 700 MB (il massimo se si salva l’immagine su un’unità ottica di tipo
CD di 700 MB);
- 4,7 GB (il massimo se si salva l’immagine su un’unità ottica di tipo
DVD di 4,3 GB effettivi).
L'immagine sarà spezzata in due o più file della massima dimensione scelta.
Attenti!
Questi sono i limiti dei vari file system:
- 2 GB per i sistemi operativi formattati in FAT 16 (esempio: Windows 95 o 98);
- 2 GB per masterizzare un file compatibile ISO;
Pagina 26 di 39
- 4 GB per i sistemi operativi formattati in FAT 32 (esempio: Windows 98 o Me);
- nessuna limitazione i sistemi operativi formattati in NTFS (esempio: Windows
XP) o per i masterizzare un DVD-UDF (non ISO).
La voce Additional setting la selezioniamo e spuntiamo le due caselle: Check
created backup archivi file when its creation complete (per verificare la
validità dell’archivio creato, proprio come si verificano i dati di una
masterizzazione) e Ask for first media while creating backup archives on
removable media (per chiedere la presenza del supporto ottico quando si crea
un backup su un’unità removibile ).
Pagina 27 di 39
3 – Le opzioni che non utilizzeremo
Perché non abbiamo utilizzato tutte le opzioni?
Archive protection:
serve a tutelare l'immagine del disco da sguardi indiscreti o da un utilizzo non
autorizzato, perché contiene documenti riservati, proteggiamo il file con una
password.
Se ci interessa inseriamo la password nel primo campo e riscriviamola per
conferma nel secondo campo.
Consiglio: sta a noi scegliere se utilizzare la password (che potrebbe complicarci la vita in
futuro) o meno.
Pre/post commands:
permette di richiedere l'esecuzione automatica di determinati comandi prima e
dopo l'effettuazione del backup.
Consiglio: non perdiamo tempo con una funzione che non ci interessa.
Backup priority:
serve a selezionare il livello di priorità del processo di backup.
Consiglio: non perdiamo tempo con una funzione che non ci interessa.
Concludiamo con Next .
Pagina 28 di 39
5 - Inseriamo un commento
True Image 9 ci da la possibilità di inserire un commento all'immagine della partizione che stiamo per creare.
Scriviamo i dati salienti dell'operazione, come, ad esempio, la data
dell'operazione, il sistema operativo interessato, i principali programmi installati.
Consiglio: possiamo prepararci una lista su Notepad per poi incollarla in Acronis True Image: il
trucco funziona, perché True Image 9 finalmente accetta il copia-e-incolla da applicazioni
esterne, a differenza delle versioni precedenti!
Inoltre prepariamo una lista su Notepad e salviamola in un file di testo con nome uguale alla
partizione: sia in caso di futura masterizzazione che in caso di futura utilizzazione da partizione,
il file di testo risulterà utilissimo!
Scrivere il commento direttamente nel file di True Image, per noi, è inutile (oltre che, a
differenza di un file di testo, poco “modificabile” in seguito…).
Esempio (di un sistema fresco di formattazione):
Questa immagine contiene la partizione "C" del p.c. denominato "LS".
La cartella "Documenti" punta all'unità F.
HARDWARE:
------------------Scheda madre: Chaintec 7VJL-Aapogee KT333 SKTA DDR ATA 133 SB LAN USB 2.0
Scheda video: ATI SVGA XX Radeon 9200 SE + TV out
Scheda sonora: integrata
Modem:
Interno XX Conexant 56 K PCI Chip
Tv Tuner:
Pinnacle PCTV Rave
SOFTWARE:
------------------ Sistema Op.: Windows XP Professional SP2 Italiano
- Impostazioni s.o.:
Cartella Temp in Documenti
Cartella Temp svuotata (.tmp, .old, .bak...)
Cestino svuotato
Dati recenti svuotati
Deframmentazione effettuata
Pagina 29 di 39
Effetti visivi (da Sistema) tutti disabilitati
Font eliminati
Impostazioni esportate
Menù Start / Programmi con cartelle varie
Messanger disabilitato
MS Config controllato
Nascondi sottolineate (non spuntato)
Pannello di Controllo personalizzato
Punto di ripristino (controlli)
Registro pulito e salvato
Segnalazione errori (Sistema)disabilitata
Servizi disabilitati
Scorciatoia per Mappa caratteri
Sfondi eliminati
_Utilità di sistema / _Deframmentezione
Utenti creati: Amministratore, Limitato
Utente limitato con stesse impostazioni
Visualizzazione classica
- Personalizz.: Barre ed opzioni di MS Office
Pinnacle PCTV sintonizzata
Suoni esito masterizzazione di Nero
- Programmi: Acronis True Image 8
Adobe Reader 7.0.2 Ita
IzArc 3.4.16 Ita
Microsoft Office XP Ita
Nero 6.6.14. Ita
Pinnacle PCTV Rave Ita
RegSeeker 1.35 beta buil 1203 Ita
WinDVD 5 Ita
Winrar 3.51 Ita
- Da installare: Antispyware
Antivirus
Browser (Firefox)
Client posta elettronica (Thunderbird)
Firewall
Vari aggiornamenti dei programmi presenti
Una volta scritto il nostro commento, facciamo clic sul pulsante Next per andare
avanti.
True Image 9 ci presenterà un riepilogo di tutte le nostre scelte.
Pagina 30 di 39
Siamo ancora in tempo per cambiare parere…
Fare clic sul tasto Proceed per fare partire la copia dell’immagine.
Pagina 31 di 39
6 - L'immagine è fatta!
Ecco il programma mentre sta creando l’immagine.
Notate anche l’attività sulla barra delle applicazioni.
True Image legge i dati del disco fisso e li comprime in uno o più file immagine.
Il programma ci fornisce una stima del tempo restante al termine dell'operazione.
Una volta creata l'immagine, spostiamo i file in un'altra partizione, possibilmente
non di sistema, in modo che siano sempre a portata di clic e velocemente
ripristinabile.
In ogni modo, in previsione di un'improvvisa rottura del disco, è conveniente
masterizzarli su CD (se l’immagine è di piccole dimensioni oppure è slittata) o su
DVD.
Per masterizzare i file immagine su CD o su DVD non occorre crearli come
immagini ISO, auto-avvianti o altro: crearli semplicemente come dati.
Ricordiamo che i CD e i DVD si rovinano: aggiornare frequentemente le immagini
su questi supporti e fare sempre più copie di backup.
Pagina 32 di 39
Come funziona Acronis True Image: 2 – Ripristinare
un’immagine
Se dopo un po' di tempo il sistema operativo comincia a dare i numeri,
ripristiniamo con un solo clic l'immagine creata con True Image.
Eviteremo di reinstallare il tutto.
7 – Resuscitiamo il nostro vecchio sistema operativo
Supponiamo di voler ripristinare l'immagine di una partizione contenente il
sistema operativo, su un disco fisso con due partizioni (sulla seconda delle quali
deve essere presente la nostra immagine).
Consiglio: se invece dobbiamo ripristinare l’immagine da un CD o da un DVD, bisogna che
settiamo il BIOS in modo da fare partire il PC dal Boot CD di True Image, che abbiamo avuto
cura di masterizzare durante la fase di installazione del programma.
Per l’avvio dal Boot CD di True Image, occorre premere 'F11 e dopo un po' parte una lista che
permette di scegliere da quale unità avviare (ovviamente si deve scegliere dal lettore CD).
Questa manovra è necessaria in caso di emergenza e non modifica permanentemente le
impostazioni di avvio del BIOS: al successivo riavvio – dopo il ripristino – non occorrerà toccare
più niente!
Nell’esempio che stiamo leggendo, è possibile ripristinare l'immagine a "Windows aperto", ma è
comunque preferibile ripristinare l'immagine dal disco di emergenza, al boot della macchina.
Scegliamo Recovery dalla schermata iniziale.
Quando appare la schermata iniziale, facciamo clic sul pulsante Next.
8 - Selezioniamo l'immagine da ripristinare
Nella finestra di gestione file, che compare in alto a sinistra, andiamo ad
individuare la cartella che contiene l'immagine del nostro sistema operativo e
selezioniamola.
Pagina 33 di 39
In basso a destra, il programma ci comunicherà alcune informazioni
sull'immagine, come la dimensione della partizione, il file system ed eventuali
commenti inseriti.
Facciamo clic sul pulsante Next.
Pagina 34 di 39
Selezioniamo Restore disks or partitions e facciamo clic sul pulsante Next per
continuare.
Pagina 35 di 39
10 - Selezioniamo la partizione da ripristinare
Selezioniamo la partizione che ci interessa e facciamo clic sul pulsante Next per
continuare.
Ricordiamo che stiamo ripristinando un'immagine su una partizione e
quindi i dati scritti su di essa andranno persi!
Pagina 36 di 39
Appare la schermata dei dettagli sulla partizione scelta.
Facciamo clic sul pulsante Next.
La partizione è in uso, però ad Acronis questo non interessa: facciamo clic su
Reboot ed il programma riavvierà la macchina, ripristinando l’immagine del
sistema operativo salvato in precedenza.
Consiglio: Attendere qualche minuto (non toccare nulla!): apparirà il logo di Acronis e
successivamente True Image inizierà a copiare e sostituire i dati nella partizione prescelta.
Pagina 37 di 39
Una schermata finale ci avvertirà che tutto è andato per il verso giusto.
Facciamo clic sul pulsante Exit.
Riavviamo il PC e vedremo il daccapo il “vecchio” sistema operativo, però “nuovo
di zecca”, come per magia!
Pagina 38 di 39
Come funziona Acronis True Image: 3 – Altre funzioni
Altre funzioni di Acronis True Image 9.
Acronis Recovery Manager
Con Acronis Recovery Manager (la cui interfaccia di Acronis True Image è
richiamabile al boot del personal computer, premendo il tasto F11, attenti: non
potrebbe funzionare se il BIOS ha già preimpostata un’altra funzione), è possibile
ripristinare un backup od un'immagine creati in precedenza anche nel caso in cui
il sistema operativo installato, per un qualsiasi motivo, non si avviasse.
Si tratta di una funzione, questa, di importanza cruciale: è possibile ripristinare il
sistema ad uno stato funzionante senza la necessità di ricorrere a CD o floppy
disk di avvio (che sono comunque creabili facendo clic sul pulsante Create
Bootable Rescue Media).
Check archive
Serve per la verifica dell’integrità delle immagini del disco che si sono create.
In questo modo si avrà la certezza di ripristinare i dati senza problemi.
Plug image
Se si desidera "navigare" all'interno del contenuto di un'immagine creata in
precedenza, è sufficiente cliccare sul menù Operations / Plug image.
Dopo aver selezionato un'immagine di True Image, il software farà in modo che
l'intero contenuto del file sia accessibile da "Risorse del computer" così come se
si trattasse di una normale unità logica.
A tale unità "virtuale" sarà temporaneamente assegnata una lettera identificativa.
Unplug image
Appare quando si è fatto clic sulla funzione precedente.
Elimina il drive virtuale, creato per esplorare l'immagine creata.
Schedule Task
Selezionando Operations, quindi facendo clic su Schedule Task, True
Image permette di programmare l'effettuazione automatica, senza l'intervento
dell'utente, di un'operazione di backup.
Le alternative sono la creazione dell'immagine di un intero disco o di una
partizione oppure, nell'accezione più classica, il backup di singoli file e
cartelle.
Se si è già creato un'immagine del disco fisso in precedenza, è possibile fare
in modo che il suo contenuto sia automaticamente aggiornato, optando per
un backup di tipo incrementale o differenziale.
La spiegazione di queste tipologie di backup le abbiamo fornite su, nel
capitolo
“La
partizione
di
destinazione”.
Pagina 39 di 39
Ringraziamenti
L’autore di questa guida ringrazia gli utenti e lo staff dell’Eng 2 Ita Team nonché
l’amico Raimondo D.P. per tutti i consigli forniti per elaborare la presente guida.