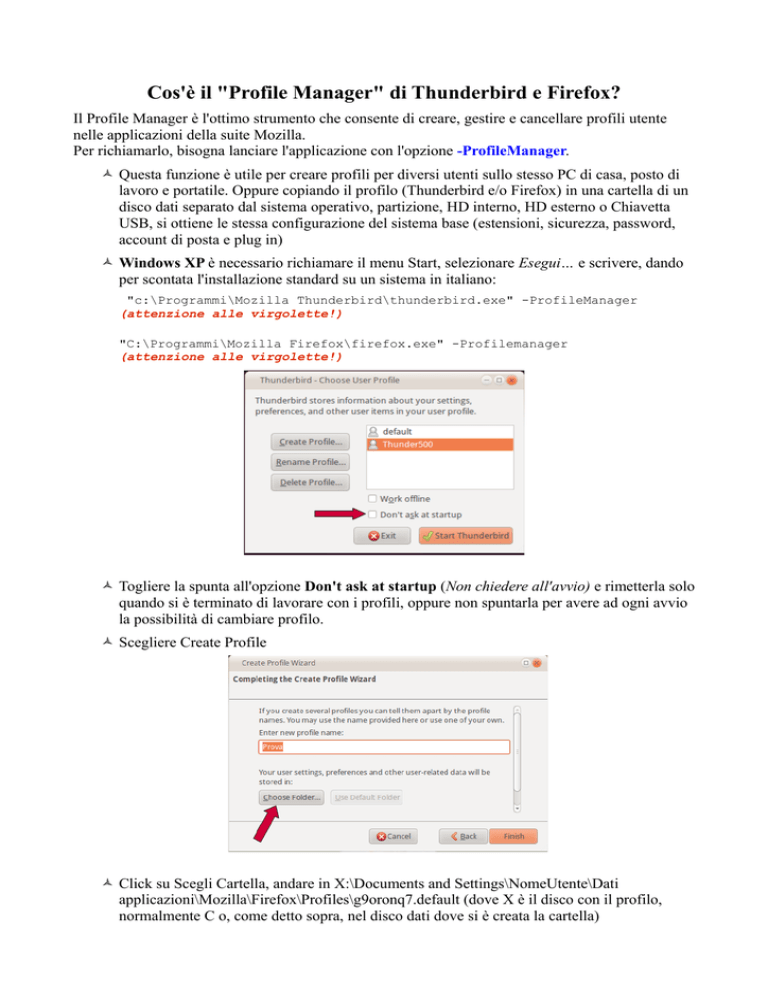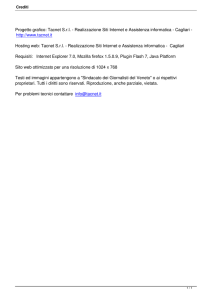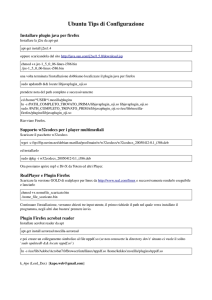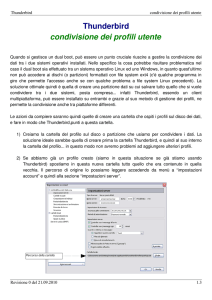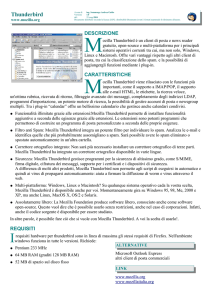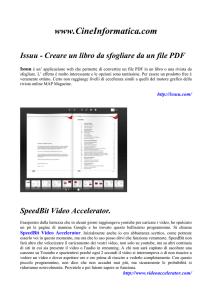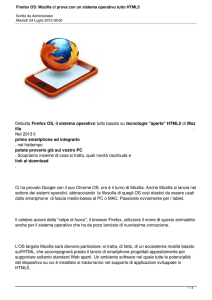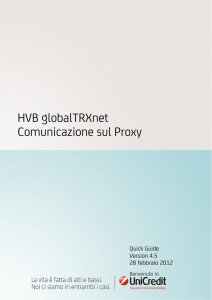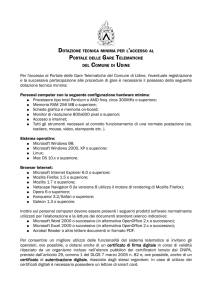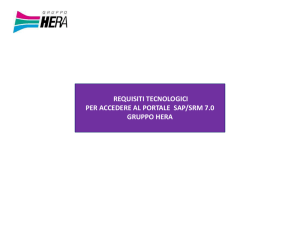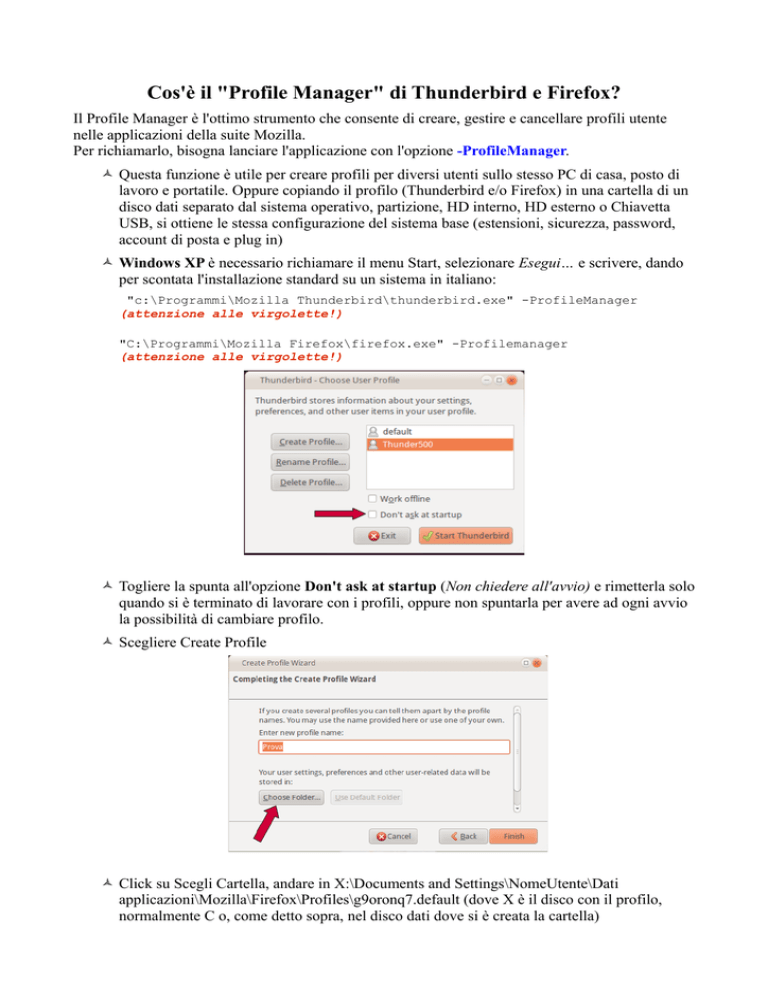
Cos'è il "Profile Manager" di Thunderbird e Firefox?
Il Profile Manager è l'ottimo strumento che consente di creare, gestire e cancellare profili utente
nelle applicazioni della suite Mozilla.
Per richiamarlo, bisogna lanciare l'applicazione con l'opzione -ProfileManager.
Questa funzione è utile per creare profili per diversi utenti sullo stesso PC di casa, posto di
lavoro e portatile. Oppure copiando il profilo (Thunderbird e/o Firefox) in una cartella di un
disco dati separato dal sistema operativo, partizione, HD interno, HD esterno o Chiavetta
USB, si ottiene le stessa configurazione del sistema base (estensioni, sicurezza, password,
account di posta e plug in)
Windows XP è necessario richiamare il menu Start, selezionare Esegui… e scrivere, dando
per scontata l'installazione standard su un sistema in italiano:
"c:\Programmi\Mozilla Thunderbird\thunderbird.exe" -ProfileManager
(attenzione alle virgolette!)
"C:\Programmi\Mozilla Firefox\firefox.exe" -Profilemanager
(attenzione alle virgolette!)
Togliere la spunta all'opzione Don't ask at startup (Non chiedere all'avvio) e rimetterla solo
quando si è terminato di lavorare con i profili, oppure non spuntarla per avere ad ogni avvio
la possibilità di cambiare profilo.
Scegliere Create Profile
Click su Scegli Cartella, andare in X:\Documents and Settings\NomeUtente\Dati
applicazioni\Mozilla\Firefox\Profiles\g9oronq7.default (dove X è il disco con il profilo,
normalmente C o, come detto sopra, nel disco dati dove si è creata la cartella)
Un altro modo (in Windows)) per utilizzare il ProfileManager, senza dover digitare il
comando è:
1) Click tasto Dx sul collegamento di Firefox e/o Thunderbird
2) Click su crea collegamento
3) Click tasto Dx sul collegamento creato e scegliere Proprietà
Nella finestra in Destinazione aggiungere -P o -Profilemanager e fissare con Applica,
chiudere la finestra, in questo modo avremo un collegamento che aprirà il ProfileManager di
Firefox o Thunderbird ogni volta che si desidera creare, rinominare o eliminare i profili.
Altrettanto si può ottenere in Ubuntu
Ubuntu 10.10 & 11.04
aprire il terminale sulla scrivania, digitare:
“thunderbird” -ProfileManager
(attenzione alle virgolette!)
(può andare bene anche -p)
“firefox” -ProfileManager (attenzione alle virgolette!)
•
In ubuntu attendere che si torni alla riga con nome utente (Home) e segno del $ e chiudere.
NOTA: I profili per Firefox e Thunderbird devono essere copiati nella nuova cartella del disco dati
dal sistema Ubuntu, poiché non vanno bene i profili di Windows in quanto alcune estensioni
e/o configurazioni non sono compatibili tra i due sistemi.
In Ubuntu per trovare le cartelle con i profili Thunderbird e Firefox si deve andare nella
cartella Home (Nome utente), poi in Visualizza mettere la spunta in Visualizza file nascosti,
a questo punto possiamo entrare nella sotto cartella contenente il profilo.
Se dalla finestra ProfileManager si desidera Eliminare un profilo si deve fare attenzione a
non eliminare anche i file, si perderebbero le impostazioni anche degli altri profili.
Vagando per la rete ho trovato molte richieste sul come aggiornare Firefox 3.6 alla versione
4.0 possibilmente in italiano, in Ubuntu 10.04 e 10.10. Ho trovato e provato la procedura
descritta di seguito ottenendo l'aggiornamento.
Aggionare a Firefox 4.0 IT aprire il terminale e digitare in sequenza i comandi uno per
volta, dopo il primo verrà chiesta la pw, digitarla e dare invio, non verrà richiesta pw per gli
altri comandi:
sudo add-apt-repository ppa:mozillateam/firefox-stable
sudo apt-get update
sudo apt-get upgrade