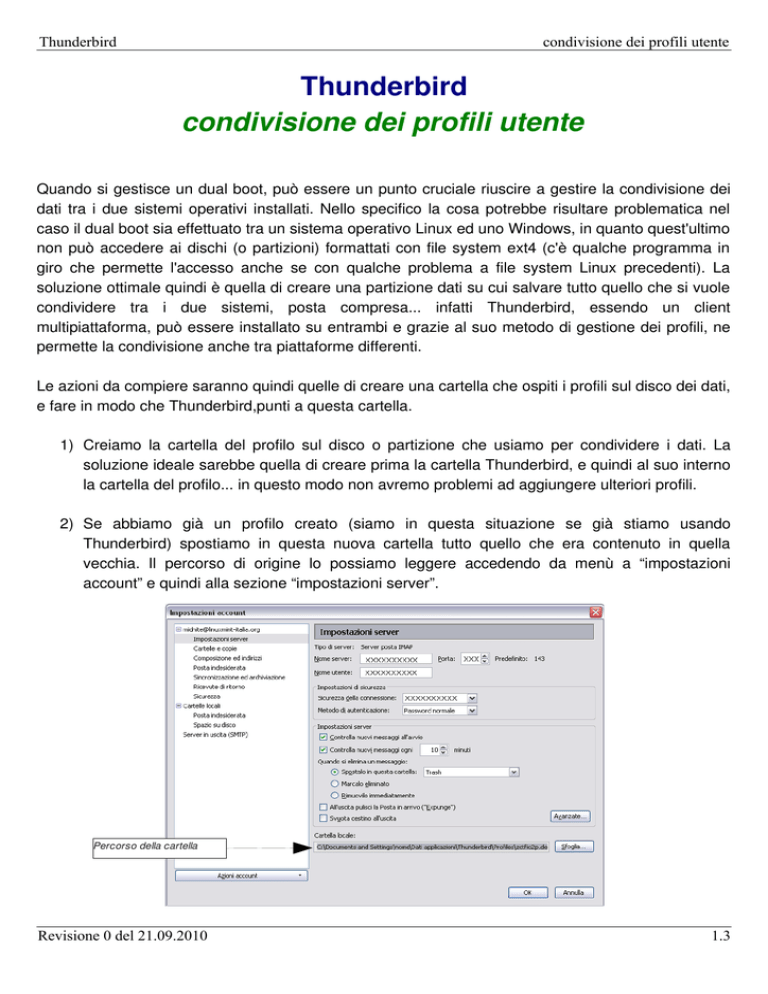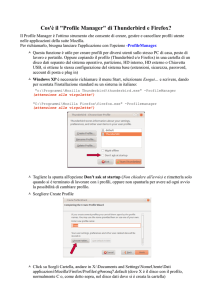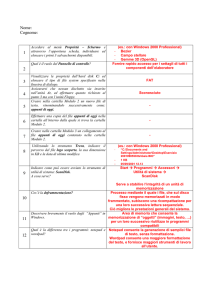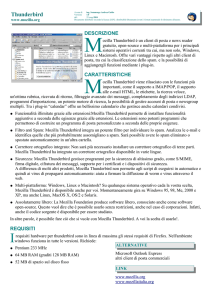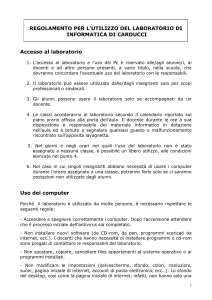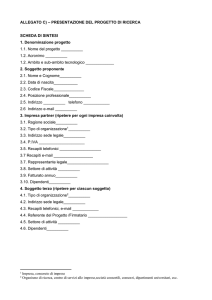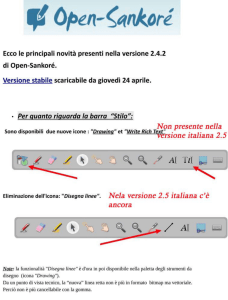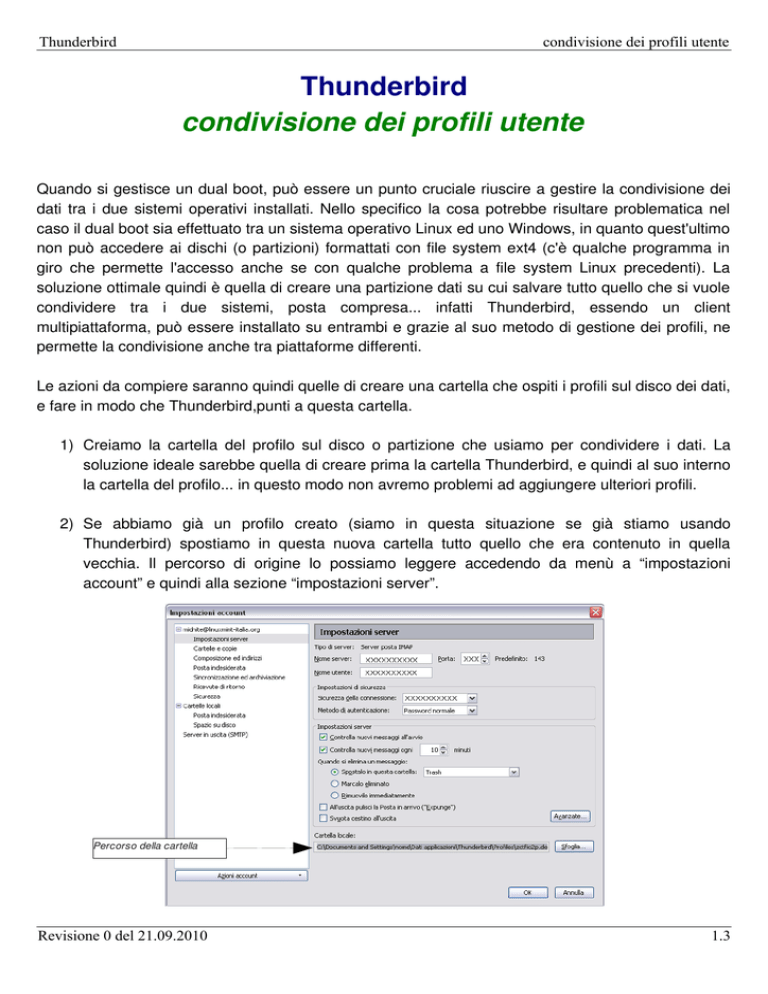
Thunderbird
condivisione dei profili utente
Thunderbird
condivisione dei profili utente
Quando si gestisce un dual boot, può essere un punto cruciale riuscire a gestire la condivisione dei
dati tra i due sistemi operativi installati. Nello specifico la cosa potrebbe risultare problematica nel
caso il dual boot sia effettuato tra un sistema operativo Linux ed uno Windows, in quanto quest'ultimo
non può accedere ai dischi (o partizioni) formattati con file system ext4 (c'è qualche programma in
giro che permette l'accesso anche se con qualche problema a file system Linux precedenti). La
soluzione ottimale quindi è quella di creare una partizione dati su cui salvare tutto quello che si vuole
condividere tra i due sistemi, posta compresa... infatti Thunderbird, essendo un client
multipiattaforma, può essere installato su entrambi e grazie al suo metodo di gestione dei profili, ne
permette la condivisione anche tra piattaforme differenti.
Le azioni da compiere saranno quindi quelle di creare una cartella che ospiti i profili sul disco dei dati,
e fare in modo che Thunderbird,punti a questa cartella.
1) Creiamo la cartella del profilo sul disco o partizione che usiamo per condividere i dati. La
soluzione ideale sarebbe quella di creare prima la cartella Thunderbird, e quindi al suo interno
la cartella del profilo... in questo modo non avremo problemi ad aggiungere ulteriori profili.
2) Se abbiamo già un profilo creato (siamo in questa situazione se già stiamo usando
Thunderbird) spostiamo in questa nuova cartella tutto quello che era contenuto in quella
vecchia. Il percorso di origine lo possiamo leggere accedendo da menù a “impostazioni
account” e quindi alla sezione “impostazioni server”.
Percorso della cartella
Revisione 0 del 21.09.2010
1.3
Thunderbird
condivisione dei profili utente
Percorso copiato in
precedenza
Copiare tutto il contenuto
della cartella
3) Creiamo un nuovo profilo utente su Windows:
clicchiamo su start (o logo di Windows) e premiamo su “esegui” (in Windows XP è disponibile
nel menù avvio, mentre in Windows 7 dobbiamo accedere a tutti i programmi > accessori).
Nella finestra che si apre inseriamo il comando: thunderbird –ProfileManager
e seguiamo la procedura guidata di creazione di un nuovo account che punti alla cartella
creata al punto 1.
Nome del profilo
Cartella creata al
punto 1
Revisione 0 del 21.09.2010
2.3
Thunderbird
condivisione dei profili utente
eventualmente possiamo anche cancellare il profilo “default” che ora resta inutilizzato
4) creiamo un nuovo profilo utente su Linux:
apriamo il terminale e diamo il comando: thunderbird –-ProfileManager
e seguiamo la procedura guidata di creazione di un nuovo account che punti alla cartella
creata al punto 1.
Nome del profilo
Cartella creata al
punto 1
eventualmente possiamo anche cancellare il profilo “default” che ora resta inutilizzato
5) ripetiamo i punti 3 e 4 per tutti gli account da creare.
La procedura è stata sperimentata con Thunderbird 2 e Thunderbird 3, ed ha funzionato sia nel caso
che fosse installata la stessa versione, che nel caso fossero installate versioni differenti del client nei
due ambienti. Nota di rilievo è che potrebbero esserci problemi di compatibilità dei vari add-on
presenti, nel caso non siano supportati dal sistema operativo. In questo caso non si potrà usare il
componente aggiuntivo in questione.
Per un maggior dettaglio su come creare i profili, si rimanda alla guida:
Thunderbird - gestione dei profili utente
- midnite
Revisione 0 del 21.09.2010
3.3