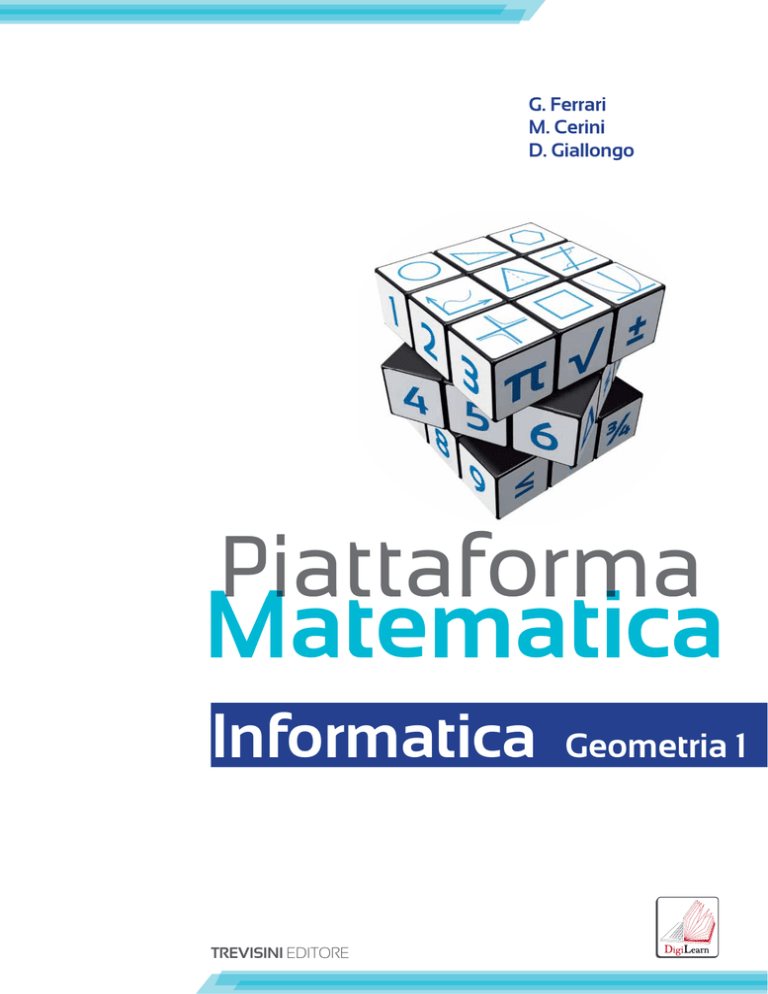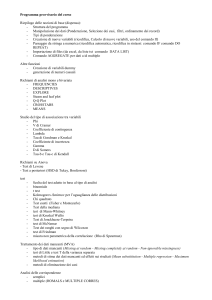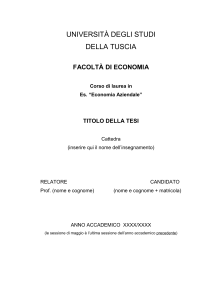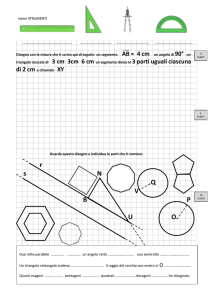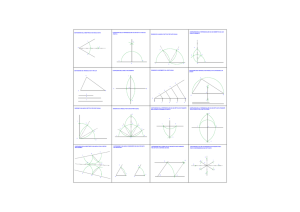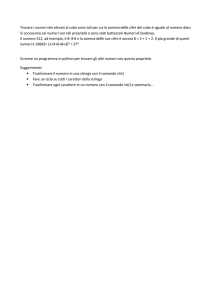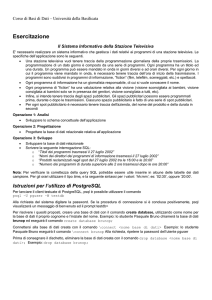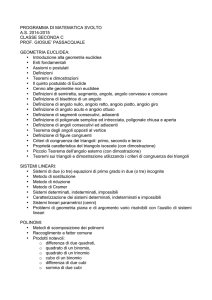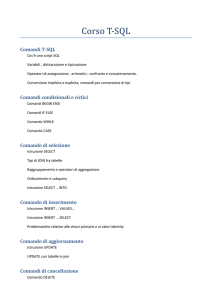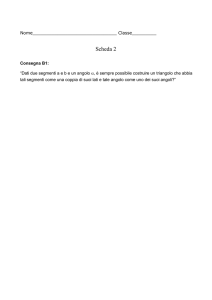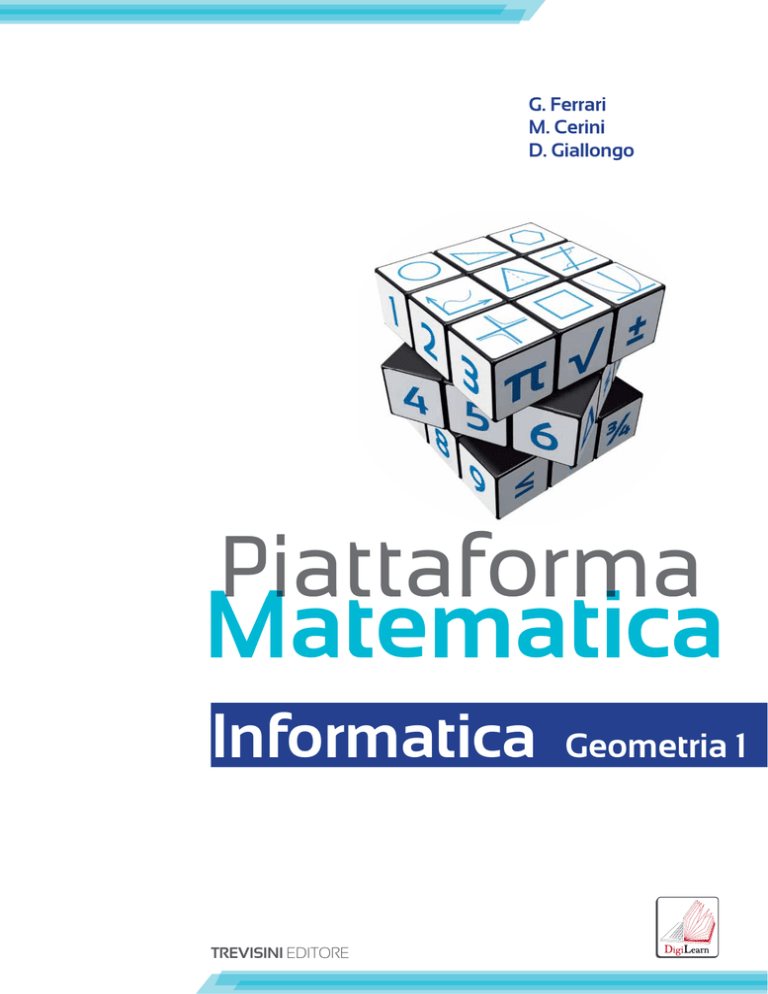
G. Ferrari
m. cerini
D. Giallongo
Piattaforma
Piattaforma
matematica
informatica
treVisini EDIToRE
Geometria 1
Geometria col MOUSE
conosciamo GeoGebra
In questo paragrafo imparerai a usare un software per studiare ed applicare la
geometria in modo piacevole e simpatico: stiamo parlando di GeoGebra, nome
che deriva dalla contrazione delle parole Geometria e Algebra.
GeoGebra è un software free (che puoi scaricare liberamente dal sito www.geogebra.org: nel sito trovi anche un forum, il manuale d’uso e delle risorse didattiche
molto utili) e nasce come tesi di dottorato, sviluppato nel 2002 dal prof. Markus
Hohenwarter all’Università Johannes Kepler di Linz (Austria). Nel 2009 il professore Hohenwarter ha ricevuto il Tech Award in Education proprio per la realizzazione di questo software.
GeoGebra consente di studiare la matematica in modo dinamico ed è utilizzabile
a tutti i livelli scolastici.
Puoi posare riga, compasso matita e gomma, perché d’ora in poi per studiare la
geometria ti basteranno il computer e GeoGebra: potrai studiare geometria piana e solida, algebra, statistica con un programma semplice e intuitivo.
Con GeoGebra potrai costruire punti, vettori, segmenti, rette, poligoni, solidi,
coniche e funzioni, modificandoli in tempo reale per studiarne facilmente le caratteristiche e proprietà. Quando sarai esperto potrai anche inserire coordinate
ed equazioni per verificarne la costruzione.
In GeoGebra puoi anche utilizzare un foglio di calcolo analogo a quello di Excel,
che può mettere in relazione i dati con la figura tracciata.
Ci sono diverse versioni: le più diffuse sono la 3.2.46 e la 4.0.38, più recente. Le
differenze tra le due versioni non sono sostanziali, per cui puoi usarle entrambe
senza problemi (gli esercizi proposti sono stati realizzati con la seconda versione).
Il programma utilizza lo schermo del computer come un “foglio da disegno” in
cui puoi tracciare delle figure geometriche: quelle classiche “con riga e compasso” vengono ora ottenute con strumenti informatici.
Il vantaggio di usare GeoGebra è che gli oggetti geometrici costruiti sono deformabili mediante lo spostamento dei punti che li formano: basta “prendere” un
punto cliccandoci sopra e spostarlo trascinando il mouse o la pennina della LIM.
Le figure però conservano le proprietà della geometria piana: per esempio, dopo
aver costruito un triangolo se ne possono facilmente tracciare le altezze. Se poi
si deforma il triangolo, le altezze prima tracciate “seguono” tali modifiche e consentono di verificare che le altezze si incontrano sempre in un punto.
Ogni rappresentazione, inoltre, può essere resa più chiara con una serie di strumenti: l’assegnazione di un nome, la possibilità di differenziare i colori dei vari
elementi, di effettuare misurazioni: di nascondere elementi di costruzione.
Per installare GeoGebra, devi prima andare sul sito ufficiale e poi puoi seguire
due modalità:
• Clicca sul link Download, pulsante Webstart: in questo modo scaricherai l’ultima
versione del programma disponibile a quella data e l’avrai sempre a disposizione
sul tuo pc. Sono disponibili diverse versioni, a seconda della piattaforma usata
(Windows, Mac, Linus, Unix, XO). Devi avere anche installato Java, anch’esso
gratuito on line.
• Clicca sul link Download, pulsante Applet Start se non vuoi installare il programma sul tuo pc. In questo modo potrai usarlo dal web, ma dovrai essere
sempre connesso ad Internet.
Per usarlo con più facilità converrà scaricarlo, seguendo la prima procedura.
unità 2
UNITÀ 2
Informatica
I PRIMI ELEMENTI DELLA
GEOMETRIA
1. Segmenti consecutivi, adiacenti e sovrapposti
• Usa il comando Retta per due punti della casella degli strumenti Segmenti
(3a icona) per disegnare una retta passante da due punti: clicca nel piano
una prima volta per ottenere il punto A e una seconda volta per ottenere il
punto B (a distanza casuale) (assicurati di aver prima selezionato da Modifica
— Proprietà — Fondamentali — Mostra oggetto e Mostra Nome e Valore);
• con il Puntatore (freccia) clicca due volte veloce sulla retta per far comparire
la finestra Ridefinisci, clicca su Proprietà. Nell’opzione Fondamentali rinomina la retta r (cancella la lettera a nel nome); nell’opzione Stile, seleziona il
tratteggio nel menu dello Stile tratto;
• seleziona dall’elenco con un clic solo il punto B e rinominalo H, poi deseleziona la voce Mostra oggetto, per nascondere il punto (oppure, dopo averlo
ridenominato, clicca due volte sul pallino che indica il punto B nell’elenco
degli oggetti a sinistra: se questo elenco non c’è vai su Visualizza — Vista
Algebra e seleziona questa voce);
• dalla casella Segmenti seleziona Segmento di data lunghezza da un punto,
clicca sul punto e nella finestra che compare scrivi 7 (senza unità di misura):
compare il punto B. Se questo non si trova sulla retta (quindi il segmento
non giace sulla retta r), prendi il puntatore e sposta il punto B fino a renderlo
giacente su r;
• usa lo stesso procedimento del punto precedente per disegnare il punto C
a una distanza di 5 (cm); come sono i due segmenti ottenuti? .......................
...................... Il segmento AC è la somma di AB e BC? ...................................
Quanto misura? ....................................................................................................
• Col puntatore prendi il punto C e muovi il segmento in altra posizione: come
si definiscono ora i due segmenti? ......................................................................
ALTERNATIVA: per disegnare il primo segmento AB di lunghezza 7 cm
puoi anche trascinare col puntatore il punto B controllando nell’elenco degli
oggetti a sinistra la lunghezza che assume man mano il segmento a; quando
raggiungi il valore 7 rilasci il puntatore.
• Ora clicca due volte veloce sul segmento a, nell’elenco degli oggetti e nella
figura che compare seleziona Proprietà: scegli il colore che desideri; ripeti
la procedura per il segmento b;
• col puntatore prendi il punto C e muovi il segmento BC fino a renderlo sovrapposto al segmento AB: come si chiama il segmento differenza di AB e
BC? ...................................................... Quanto misura? .....................................
ALTERNATIVA: in un nuovo foglio, costruisci due segmenti indipendenti di lunghezza 7 e 5 cm usando ancora il comando Segmento di data lunghezza da un punto dalla casella Segmenti; sposta col puntatore il segmento b cliccando sul punto C e tenendo premuto il tasto sinistro
del mouse e sovrapponilo al segmento a, facendo coincidere i punti A e C.
Come si chiama il segmento differenza? ...............................................................
3
I primi elementi della geometria - unità 2
Segmenti adiacenti
Segmenti consecutivi
Differenza di segmenti
Informatica
4
unità 3
UNITÀ 3
Informatica
GLI ANGOLI
1. Costruzione di un angolo
Per disegnare un angolo ricorda che due semirette che hanno la stessa origine
determinano due angoli: uno convesso e l’altro concavo.
Noi considereremo solo quello convesso.
• Clicca sulla casella Segmenti (3a icona) e scegli il comando Semiretta per
due punti;
• clicca in un punto del piano per determinare il punto che sarà il vertice
dell’angolo e da lì traccia la semiretta del primo lato dell’angolo;
• senza cambiare comando, clicca sull’origine della semiretta appena tracciata
e poi clicca una seconda volta per definire il secondo lato dell’angolo;
• rinomina il vertice dell’angolo con la lettera O: clicca una volta col tasto
destro sul punto A dell’elenco oggetti e seleziona Rinomina, scrivi O nella
finestra che compare;
• allo stesso modo rinomina il punto C con la lettera A.
ALTERNATIVE: si può tracciare l’angolo anche
con lo strumento Angolo (8a icona): in questo caso
per avere un angolo convesso si devono disegnare i 3 punti (sul primo lato, vertice, sul secondo
lato) in senso orario, altrimenti viene evidenziato
l’angolo concavo. Per avere l’angolo convesso si
può anche togliere l’opzione Consenti l’angolo
concavo cliccando sull’angolo nell’elenco oggetti
e andando alle Proprietà — Fondamentali. L’ampiezza dell’angolo viene però spesso evidenziata
in posizione non consona.
In seguito si devono tracciare i segmenti che
formano i lati dell’angolo, usando lo strumento
Segmento tra due punti e rinominare il vertice
con la lettera O e il punto C con la lettera B.
5
Gli angoli - unità 3
Informatica
Si può anche prima segnare i 3 punti che determineranno l’angolo, unirli col
comando Segmenti tra due punti, poi selezionare lo strumento Angolo e
cliccare sui due segmenti: comparirà l’ampiezza dell’angolo tra loro compreso.
2. Dividere un angolo in 2, 4, 8... parti congruenti
• Costruisci un angolo generico;
• usa il comando Bisettrice della casella degli strumenti Rette speciali (4a icona) per dividere l’angolo in due parti congruenti: dopo aver scelto il comando
Bisettrice seleziona l’angolo cliccando, nell’ordine, il punto sul primo lato, il
vertice, il punto sull’altro lato dell’angolo (se invece clicchi i lati dell’angolo
verrà disegnata la bisettrice e la sua perpendicolare);
• dopo aver segnato un punto sulla bisettrice (comando Nuovo Punto dalla
casella degli strumenti Punto - 2a icona), utilizza ancora il comando Bisettrice
per dividere ognuno dei due angoli ottenuti in due parti congruenti (l’angolo
di partenza resta così diviso in 4 parti congruenti);
• dividi ancora ogni angolo ottenuto in due parti congruenti (dopo aver segnato
un punto su ogni nuova bisettrice): l’angolo di partenza rimane così diviso in
....................................................................................................................................;
• per tratteggiare tutte le bisettrici disegnate seleziona la prima bisettrice dall’elenco
degli oggetti, poi tieni premuto il tasto Ctrl e seleziona tutte le altre; vai sul menù
Modifica — Proprietà — Stile tratto e scegli un tratteggio. Puoi ugualmente
selezionare dalla figura le bisettrici, tenendo premuto Ctrl dopo aver selezionato
la prima, poi cliccare col tasto destro per arrivare alle Proprietà.
6
Gli angoli - unità 3
Informatica
3. Proprietà dei punti della bisettrice
• Disegna un angolo generico;
• traccia la sua bisettrice;
• usa il comando Nuovo Punto per fissare un
punto sulla bisettrice; rinominalo P (Elenco
oggetti — tasto destro sul punto appena
segnato — rinomina);
• dal punto P traccia le perpendicolari usando il comando Retta perpendicolare della
casella degli strumenti Rette speciali (4a
icona) cliccando prima sul punto P e poi
sul primo lato e ripetendo l’operazione con
l’altro lato;
• individua con il comando Intersezione di
due oggetti della casella degli strumenti
Punto (2a icona) i punti d’incontro delle
due perpendicolari con i lati dell’angolo.
Saranno nominati D ed E;
• clicca una volta sul pallino vicino al nome
delle perpendicolari nell’elenco oggetti per
nascondere le due perpendicolari;
• usa il comando Segmento tra due punti per congiungere il punto P con D
e con E;
• usa il comando Distanza o Lunghezza dall’icona Angoli (8a icona) per verificare l’equidistanza del punto P da A e B: misura la lunghezza dei segmenti
PD e PE cliccando sui loro estremi;
• fissa un altro punto (Q) sulla bisettrice e procedi nel modo già descritto per
il punto P;
• fissa altri punti sulla bisettrice e ogni volta verifica l’equidistanza del punto ottenuto dai lati dell’angolo. Che cosa puoi affermare? ..........................................
.....................................................................................................................................
4. Multiplo di un angolo
• Crea un angolo generico;
• clicca sulla casella degli strumenti Trasformazioni (9a icona) e scegli il comando Simmetrico
rispetto ad una retta;
• clicca sul primo lato;
• clicca sul secondo lato (che sarà l’asse di simmetria): comparirà subito un angolo consecutivo al
primo, della stessa ampiezza;
• ripeti la procedura in modo da ottenere il multiplo secondo il numero desiderato.
7
unità 4
UNITÀ 4
Informatica
RETTE NEL PIANO
1. Proprietà di rette parallele e perpendicolari
• Traccia una retta usando il comando Retta per due punti dalla casella Segmenti (3a icona) e rinominala con la lettera p; sempre dall’Elenco oggetti
clicca sui pallini dei punti A e B per nasconderli;
• traccia una retta perpendicolare a p col comando Retta perpendicolare dell’icona
Rette speciali (4a icona): clicca su un punto del piano per avere un punto e poi
seleziona la retta p: verrà tracciata la perpendicolare, rinominala con la lettera s;
• traccia una retta parallela a p usando il comando Retta parallela della stessa icona (disegna prima un punto a caso e seleziona la retta p) e rinominala
con la lettera q. Nascondi i punti C e D. Questa retta com’è rispetto a s?
..................................................................................................................................
Verifica l’esattezza della tua risposta utilizzando il comando Relazione tra
due oggetti della casella Testo (10a icona): clicca su q e poi su s e apparirà
la relazione tra le due rette.
• Traccia ora un’altra retta parallela a p e indicala con la lettera r. Com’è r
rispetto a s? ...........................................................................................................
..................................................................................................................................
..................................................................................................................................
..................................................................................................................................
..................................................................................................................................
..................................................................................................................................
..................................................................................................................................
..................................................................................................................................
..................................................................................................................................
• traccia altre rette parallele a p. Come sono rispetto a s? ...............................
..................................................................................................................................
..................................................................................................................................
..................................................................................................................................
..................................................................................................................................
..................................................................................................................................
..................................................................................................................................
..................................................................................................................................
.................................................................................................................................
Verifica ogni volta l’esattezza della tua risposta utilizzando il comando appropriato;
• traccia un’altra retta perpendicolare a p e rinominala con la lettera t.
Com’è la retta t rispetto a s? E rispetto a tutte le rette (q, r, ...) parallele a p?
..................................................................................................................................
..................................................................................................................................
..................................................................................................................................
..................................................................................................................................
..................................................................................................................................
..................................................................................................................................
..................................................................................................................................
...................................................................................................................................
• Verifica l’esattezza delle tue risposte utilizzando il comando appropriato.
8
Rette nel piano - unità 4
Informatica
• Ora ruota di 45° tutte le rette disegnate: per fare questo disegna un punto in
un qualsiasi punto del piano. Poi usa il comando Ruota attorno ad un punto
di un angolo della 9a icona Trasformazioni e seleziona di volta in volta una
retta e il punto disegnato mettendo l’angolo di 45°. Man mano nascondi la
retta originaria cliccando sull’Elenco oggetti, per non avere troppe rette sul
disegno. Quando hai ruotato tutte le rette, controlla che le relazioni tra loro,
già verificate precedentemente, non siano cambiate.
Per effettuare i controlli usa il solito comando Relazione tra due oggetti.
2. Rette parallele tagliate da una trasversale
• Traccia due rette parallele a e b (prima devi disegnare una Retta per due
punti e poi usare il comando Retta parallela) e nascondi i punti ottenuti;
• traccia una retta trasversale alle prime due usando ancora il comando Retta
per due punti, rinominala con la lettera t, nascondi i punti di costruzione;
9
Rette nel piano - unità 4
Informatica
• usa il comando Inserisci testo della casella degli strumenti Testo (10a icona)
per indicare con 1, 2, 3, 4 i quattro angoli formati dalle rette a e t, in senso
antiorario e partendo dall’angolo in alto a destra; per inserire il testo, clicca
sull’icona, clicca sulla posizione richiesta, inserisci il numero, dai ok, sposta
la casella di testo nella posizione più appropriata. Per inserire il numero
successivo devi riselezionare l’icona del testo, perché tra un inserimento e
l’altro il comando va sul puntatore;
• indica con 5, 6, 7, 8 i quattro angoli formati dalle rette b e t, usando lo stesso
criterio seguito precedentemente;
• usa il comando Vista foglio di calcolo dal menù in alto Visualizza; ti serviranno solo 8 colonne;
• sotto l’intestazione delle colonne scrivi i numeri da 1 a 8 (un numero per
ogni cella), corrispondenti agli angoli formati dalle due parallele tagliate
dalla trasversale (più velocemente puoi scrivere nelle prime due celle 1 e
2, selezionare le due celle e trascinare verso sinistra il quadratino blu che
compare selezionando le celle: automaticamente verrà continuata la numerazione trascinando fino alla colonna desiderata, come succede nel foglio di
calcolo di Excel);
• sui lati di ogni angolo formato individua un punto;
• misura le ampiezze degli angoli usando il comando Angolo dell’8a icona
(ricordati però di selezionare i 3 punti che definiscono l’angolo che vuoi misurare in senso orario, altrimenti ti indicherà la misura dell’angolo concavo!).
• Registra le misure degli angoli nella tabella, cliccando su di esse secondo
l’ordine dato.
In base alle osservazioni fatte puoi affermare che:
gli angoli corrispondenti (1 e 5; ..................... ; ..................... ; .................. )
sono ........................................................................................................................... ;
gli angoli alterni .............................. (3 e 5; ......... ) sono ........................................ ;
gli angoli alterni .............................. (1 e 7; ......... ) sono ........................................ ;
gli angoli coniugati interni ( ......... ; ......... ) sono ..................................................;
gli angoli coniugati ............................................................. ( ............... ; ............... )
sono ........................................................................................................................... .
10
unità 6
UNITÀ 6
Informatica
I TRIANGOLI
1. Trasformazione di un triangolo
• Costruisci un triangolo acutangolo generico utilizzando il comando Poligono
della casella degli strumenti Poligono;
• misura l’ampiezza dell’angolo che ha il vertice nel punto A, utilizzando il
comando Angolo dell’8a icona (in senso orario!);
• seleziona con il Puntatore il vertice C e
tenendo sempre premuto il pulsante in
modo che compaia la “mano che punta”,
sposta il punto C in modo che l’ampiezza
dell’angolo diventi di 90°. Che tipo di triangolo hai ottenuto?
.................................................................
• Utilizzando lo stesso procedimento, sposta il punto C in modo che l’ampiezza
dell’angolo diventi maggiore di 90°. Che
tipo di triangolo hai ottenuto? .................
....................................................................
2. Costruzione di un triangolo equilatero
Per disegnare un triangolo equilatero, senza utilizzare l’opzione Poligono regolare, puoi procedere nel seguente modo:
• Traccia un segmento col comando Segmento tra due punti;
• fissa i punti A e B: clicca su A col tasto destro, seleziona Proprietà, nei Fondamentali seleziona Fissa oggetto; ripeti la procedura per B;
• usa il comando Compasso della casella degli strumenti Circonferenza e arco (della 6a
icona) per tracciare la circonferenza avente
il centro nel punto A e il raggio uguale al
segmento AB; per fissare la circonferenza
nel suo centro clicca sul centro stesso;
• usa ancora il comando Compasso per
tracciare la circonferenza avente il centro
nel punto B e il raggio uguale al segmento
AB;
• individua uno dei due punti di intersezione delle circonferenze utilizzando il
comando Intersezione di due oggetti
e indicalo con la lettera C;
• usa il comando Poligono per disegnare
il triangolo equilatero ABC;
• nascondi le due circonferenze cliccando
sul pallino corrispondente nell’Elenco
oggetti;
11
I triangoli - unità 6
Informatica
• libera i punti A e B dai vincoli che hai posto inizialmente (deselezionando
l’opzione Fissa oggetto) e osserva che cosa succede al triangolo ABC trascinando questi punti. Puoi verificare che il triangolo è equilatero misurandone
gli angoli o i lati.
3. Classificazione dei triangoli
• Traccia un segmento a piacere;
• individua il punto medio di AB utilizzando il comando Punto medio o centro della
casella degli strumenti Punto (2a icona). Costruisci e rinominalo con la lettera H;
• usa il comando Retta perpendicolare per tracciare la retta perpendicolare
ad AB passante per il punto medio H; rinomina tale retta con r;
N.B. Invece di usare i comandi Punto medio e Retta perpendicolare puoi utilizzare
il comando Asse di un segmento sempre
della casella degli strumenti Rette speciali
(4a icona) e poi individuare il punto H con
Intersezione di due oggetti.
• con il comando Nuovo punto individua un
punto sulla retta r;
• usa il comando Poligono per disegnare il
triangolo ABC;
• usa il comando Distanza o lunghezza (8a
icona) per misurare le lunghezze dei lati AB,
BC, AC. Clicca di volta in volta sugli estremi
dei lati. Classifica il triangolo rispetto ai lati.
Il triangolo è .............................................................................................................
• Usa il comando Angolo per misurare le ampiezze dei tre angoli interni di
ABC: seleziona di volta in volta i tre vertici in senso orario. Classifica il triangolo rispetto agli angoli.
Il triangolo è ...............................................................................................................
12
I triangoli - unità 6
Informatica
• Seleziona il vertice C e tieni premuto il pulsante sinistro del mouse in modo che compaia la
“mano che punta”, fai scorrere il vertice C sulla
retta r in modo che l’ampiezza dell’angolo C
diventi prima uguale a 90° e poi maggiore di
90° (se l’angolo iniziale è acuto) oppure prima
uguale a 90° e poi minore di 90° (se l’angolo
iniziale è ottuso). Classifica di volta in volta i
triangoli ottenuti sia rispetto ai lati che agli angoli: ......................................................................
...............................................................................
................................................................................
• Sempre facendo scorrere il vertice C sulla retta
r, modifica l’ampiezza dell’angolo C in modo
che diventi di 60°. Osserva le lunghezze dei tre
lati e le ampiezze dei tre angoli.
Che triangolo hai ottenuto? .....................................................................................
4. Intersezione delle altezze (ortocentro)
• Disegna un triangolo ABC ottusangolo in A col comando Poligono (non
disegnarlo troppo grande);
• usa il comando Retta perpendicolare per tracciare la perpendicolare al lato
AB passante per C e la perpendicolare al lato BC passante per A;
• individua il punto d’intersezione delle due perpendicolari utilizzando il comando Intersezione di due oggetti e rinominalo con la lettera O;
• verifica che anche la perpendicolare al lato AC condotta dal vertice B passa
per il punto O. Le tre perpendicolari tracciate sono i prolungamenti delle tre
altezze del triangolo ABC?
.................................................................................................................................
Con quale nome si indica il punto d’intersezione O? .......................................
Com’è rispetto al triangolo? ................................................................................
• Usa il comando Angolo per misurare l’ampiezza dell’angolo A;
13
I triangoli - unità 6
Informatica
• trascina il punto C in modo che l’angolo A diventi retto. In questo caso che
posizione occupa il punto d’intersezione delle tre perpendicolari? .................
..................................................................................................................................
..................................................................................................................................
• Trascina il punto C in modo che l’angolo A diventi acuto. In quest’altro caso
che posizione occupa il punto d’intersezione delle tre perpendicolari? ...........
..................................................................................................................................
..................................................................................................................................
5. Intersezione delle mediane (baricentro)
• Disegna un triangolo ABC acutangolo isoscele in C col comando Poligono,
oppure disegnando un segmento AB e il suo asse;
• usa il comando Punto medio o centro per
trovare i punti medi e traccia le mediane con
comando Retta per due punti unendo ogni
punto medio al vertice opposto;
• individua il punto d’intersezione delle tre mediane utilizzando il comando Intersezione di
due oggetti e rinominalo con la lettera P;
• con quale nome si indica il punto d’intersezione
P? .........................................................................
• evidenzia con il verde il baricentro e le mediane cliccando nell’Elenco degli oggetti col tasto
destro e andando nelle Proprietà — Colore:
seleziona l’elemento desiderato dall’elenco a
sinistra o dalla figura e scegli il colore.
• Usa il comando Angolo per misurare l’ampiezza dell’angolo C ;
• Trascina il punto C in modo che l’angolo C diventi prima retto e poi ottuso. Dove si trova il
baricentro? ............................................................
................................................................................
14
I triangoli - unità 6
Informatica
6. Intersezione degli assi (circocentro)
• Disegna un triangolo ABC acutangolo isoscele in C col comando Poligono,
oppure disegnando un segmento AB e il suo asse;
• usa il comando Asse di un segmento per tracciare i tre assi;
• individua il punto d’intersezione dei tre assi utilizzando il comando Intersezione di due oggetti e rinominalo con la lettera T;
• con quale nome si indica il punto d’intersezione T?
.............................................................................
• evidenzia con il fucsia il circocentro e gli assi
cliccando nell’Elenco degli oggetti col tasto
destro e andando nelle Proprietà — Colore:
seleziona l’elemento desiderato dall’elenco a
sinistra o dalla figura e scegli il colore.
• Usa il comando Angolo per misurare l’ampiezza dell’angolo C ; • trascina il punto C in modo che l’angolo C
diventi prima retto e poi ottuso.
Dove si trova il circocentro nei due casi? ..........
.................................................................................
.................................................................................
.................................................................................
.................................................................................
.................................................................................
7. Intersezione delle bisettrici (incentro)
• Disegna un triangolo ABC acutangolo isoscele in C col comando Poligono, oppure disegnando un segmento AB e il suo asse;
• usa il comando Bisettrice per tracciare le bisettrici dai tre vertici;
• individua il punto d’intersezione delle tre bisettrici utilizzando il comando
Intersezione di due oggetti e rinominalo con la lettera I;
• con quale nome si indica il punto d’intersezione I? ...............................................................
• Evidenzia con il viola l’incentro e le bisettrici cliccando nell’Elenco degli oggetti col tasto destro
e andando nelle Proprietà — Colore: seleziona
l’elemento desiderato dall’elenco a sinistra o dalla figura e scegli il colore.
• Usa il comando Angolo per misurare l’ampiezza dell’angolo C ;
• trascina il punto C in modo che l’angolo C
diventi prima retto e poi ottuso.
Dove si trova l’incentro?
................................................................................
................................................................................
................................................................................
15
I triangoli - unità 6
Informatica
8. Posizione dei punti notevoli nel triangolo
isoscele, equilatero e rettangolo
• Disegna il triangolo acutangolo isoscele ABC avente come base AB e l’angolo al vertice C di ampiezza compresa tra 30° e 40°. Misura con l’apposito
comando l’ampiezza di C ;
• traccia la perpendicolare al lato AC condotta dal vertice B. Indica con O
(ortocentro) il suo punto d’intersezione con l’asse del lato AB;
• traccia la bisettrice dell’angolo B e indica con la lettera I (incentro) il suo punto
d’intersezione con l’asse del lato AB, che è anche la bisettrice dell’angolo C ;
• individua il punto medio del lato AC usando il comando Punto medio o
centro della casella degli strumenti Punto, poi traccia la retta passante per
B e per il punto medio di AC; nascondi poi il punto medio;
• il punto d’intersezione di tale retta con l’asse del lato AB, che è anche mediana
perché passa per il suo punto medio, è il baricentro. Indicalo con la lettera P;
• usa il comando Asse di un segmento della casella degli strumenti Rette
speciali per tracciare l’asse relativo al lato AC;
• il punto d’intersezione di tale asse con la perpendicolare al lato AB, che è
anche asse di AB, è il circocentro. Indicalo con la lettera T;
• per evidenziare con colori diversi i quattro punti notevoli individuati e le rette
che li hanno generati clicca nell’Elenco degli oggetti col tasto destro, vai nelle
Proprietà — Colore: seleziona l’elemento desiderato dall’elenco a sinistra o
dalla figura e scegli il colore. Come puoi facilmente osservare, i punti O, I, P,
T sono allineati lungo la perpendicolare di AB.
• Fai scorrere il punto C in modo da modificare l’ampiezza dell’angolo C . Come
cambiano le posizioni dei quattro punti notevoli man mano che l’ampiezza
dell’angolo C si avvicina a 60°? ..........................................................................
................................................................................................................................
Come saranno i quattro punti quando l’angolo avrà l’ampiezza di 60°?
.................................................................................................................................
• Procedi in modo analogo fino a quando l’angolo C assume l’ampiezza di 90°.
Anche in questo caso fai delle osservazioni rispetto alle posizioni dei quattro
punti notevoli .........................................................................................................
16
unità 7
UNITÀ
7
Informatica
I QUADRILATERI
1. Costruzione di un quadrato e studio delle sue
proprietà
Per costruire un quadrato generico, senza usare l’opzione “Poligono regolare”,
puoi procedere nei seguenti modi.
1° MODO
• Traccia una retta utilizzando il comando Retta per due punti della casella degli strumenti Rette;
• utilizza il comando Retta perpendicolare
della casella degli strumenti Rette speciali
per tracciare due rette perpendicolari passanti una per il punto A e l’altra per B;
• utilizza il comando Bisettrice della stessa casella per tracciare le bisettrici di ognuno dei
due angoli retti individuati; nascondi di volta
in volta dall’Elenco oggetti le rette perpendicolari alle bisettrici (che vengono tracciate
automaticamente: saranno le rette e ed f);
• utilizza il comando Intersezione di due
oggetti della casella degli strumenti Punto
per fissare i due punti d’intersezione delle
bisettrici con le rette perpendicolari e indicali (parti prima dal vertice B per avere in
ordine C e D);
• usa il comando Poligono della casella degli strumenti Poligono per disegnare il
quadrato ABCD cliccando sui punti A, B, C, D;
• usa il comando Mostra/Nascondi dell’Elenco oggetti (clicca sul pallino) per nascondere le rette utilizzate per costruire il quadrato;
• clicca sul punto B col tasto destro, seleziona Proprietà e dai Fondamentali seleziona Fissa oggetto per bloccarlo. Se
invece non fissi il vertice B, trascinando
questo punto puoi ottenere altri quadrati
con grandezze diverse;
• verifica la congruenza dei lati usando il comando Distanza o lunghezza e il parallelismo con il comando Retta parallela (traccia
parallele cui appartengono i lati AB e CD);
• verifica la congruenza degli angoli misurandoli col comando Angolo;
• traccia le due diagonali col comando
Segmento tra due punti e verificane la
congruenza con il comando Distanza o
17
I quadrilateri - unità 7
Informatica
lunghezza e la loro perpendicolarità con il
comando Retta perpendicolare: oppure
col comando Relazione tra due oggetti;
• usa il comando Distanza o lunghezza
per verificare che il punto di intersezione delle diagonali è equidistante dai
vertici;
• trova poi il punto medio di ogni lato col
comando Punto medio o centro e verifica che il punto d’intersezione delle
diagonali è anche equidistante dal punto
medio di ogni lato del quadrato: traccia i
segmenti corrispondenti e verificane l’uguaglianza col comando Relazione tra
due oggetti della casella degli strumenti
Strumenti generali.
2° MODO
• Disegna due punti A e B e disegna un
segmento generico con il comando Segmento tra due punti della casella degli
strumenti Rette;
• usa il comando Retta perpendicolare
per tracciare due rette perpendicolari
passanti per gli estremi A e B del segmento;
• seleziona il comando Compasso della
casella degli strumenti Circonferenza
(6a icona) per disegnare una circonferenza avente il centro nel punto A e raggio
uguale ad AB. Sempre con il comando
Compasso costruisci un’altra circonferenza con centro nel punto B e raggio
uguale ad AB;
• con il comando Intersezione di due oggetti individua il punto d’intersezione della circonferenza di centro A e la perpendicolare passante per lo
stesso punto. Con lo stesso comando individua il punto d’intersezione della
circonferenza di centro B e la perpendicolare passante per lo stesso punto.
Rinomina i due punti rispettivamente con le lettere D e C (puoi anche farlo
cliccando col tasto destro sui punti e selezionando Rinomina). Nascondi
anche gli altri due punti di intersezione che trovi sotto il tuo segmento AB;
• usa il comando Poligono per individuare il quadrato ABCD;
• usa il comando Mostra/Nascondi nell’Elenco oggetti per nascondere le circonferenze e le rette utilizzate per la costruzione del quadrato;
• fissa i punti A e B con il comando Fissa oggetto (tasto destro sui punti – Proprietà – Fondamentali): in questo modo non è più modificabile la grandezza
del quadrato; se invece non fissi i punti A e B, trascinando questi punti puoi
ottenere altri quadrati aventi grandezze diverse;
• verifica le proprietà di ABCD utilizzando gli stessi comandi dell’esercizio
precedente.
18
I quadrilateri - unità 7
Informatica
2. Costruzione di un rettangolo
• Traccia una Retta tra due punti;
• traccia una retta perpendicolare ad a nel punto A;
• con il comando Nuovo punto individua un punto sulla perpendicolare e
rinominalo D;
• usa il comando Fissa oggetto per fissare i punti B e D;
• traccia una retta parallela ad a passante per il punto D;
• traccia una retta parallela a d passante per
il punto B;
• con il comando Intersezione di due oggetti individua il punto d’intersezione di
queste due nuove rette: sarà C;
• disegna il rettangolo ABCD usando il comando Poligono;
• nascondi tutte le rette che hai usato per
la costruzione del rettangolo, utilizzando
il comando Mostra/Nascondi;
• libera i punti B e D deselezionando il comando Fissa oggetto;
• trascina i punti B e D; che cosa succede
al rettangolo?
......................................................................
3. Costruzione di un parallelogramma
• Traccia due rette incidenti, ma non perpendicolari, usando il comando Retta per due punti (la seconda retta falla passare dal punto A) e rinominale
rispettivamente t e r;
• rinomina il punto C sulla retta t con D;
• fissa i punti B e D utilizzando il comando Fissa oggetto;
• usa il comando Retta parallela della casella
degli strumenti Rette speciali per tracciare
la parallela alla retta t passante per il punto B;
• usa lo stesso comando per tracciare la parallela alla retta r passante per il punto D;
• usa il comando Intersezione di due oggetti per individuare il punto d’intersezione (sarà C);
• usa il comando Poligono per costruire il
parallelogramma ABCD;
• nascondi le rette tracciate per costruire
il parallelogramma ABCD, utilizzando il
comando Mostra/Nascondi;
• libera i punti B e D deselezionando il comando Fissa oggetto e poi trascinali; che
cosa succede al parallelogramma? ...........
........................................................................
19
I quadrilateri - unità 7
Informatica
4. Costruzione di un rombo
• Traccia una retta passante per due punti abbastanza vicini;
• traccia una retta perpendicolare ad a (passante per B); nascondi il punto B;
• usando il comando Nuovo punto individua un punto su b e rinominalo D;
• fissa i punti A e D utilizzando il comando Fissa oggetto;
• trova il punto d’intersezione delle due rette e rinominalo con O;
• usa il comando Simmetria rispetto ad una retta o Simmetria rispetto ad
un punto della casella degli strumenti Trasformazioni (9a icona) per determinare i simmetrici di A e D rispetto al punto O;
• rinomina i due nuovi punti rispettivamente con le lettere C e B;
• usa il comando Poligono per costruire il rombo ABCD;
• con il comando Segmento tra due punti individua le diagonali AC e BD;
• usa il comando Mostra/Nascondi per nascondere le rette a e b;
• usa il comando Stile tratto delle Proprietà per tratteggiare le due diagonali; poi
colorale utilizzando il vicino comando Colore (puoi cambiare le proprietà dei
vari oggetti selezionandoli nell’elenco a sinistra della finestra delle proprietà);
• verifica la congruenza dei lati del rombo usando il comando Distanza o
lunghezza della casella degli strumenti Angoli e misura (8a icona);
• usa il comando Retta parallela per verificare il parallelismo dei lati opposti:
clicca su un vertice e seleziona il lato opposto, verificando che la parallela
coincide col lato del rombo; ripeti usando il vertice consecutivo;
• usa il comando Angolo per verificare
la perpendicolarità delle diagonali: misura uno degli angoli formato dall’incontro delle diagonali e verifica che sia
........................................................................
• con il comando Distanza o lunghezza
verifica l’equidistanza del punto O dai
vertici opposti del rombo;
• usa il comando Bisettrice della casella
degli strumenti Rette speciali per verificare che le diagonali sono bisettrici
degli angoli del rombo: disegna le bisettrici degli angoli BAD e ADC e verifica che sono congruenti alle diagonali
(oppure misura gli angoli generati dalle
diagonali con il comando Angolo);
• libera i punti A e D deselezionando il comando Fissa oggetto e osserva che cosa
succede al rombo trascinando i due punti.
5. Costruzione di un quadrilatero
conoscendone i lati
• Usa il comando Segmento di data lunghezza da un punto della casella
strumenti Segmenti e rette (3a icona) per disegnare i segmenti delle misure corrispondenti ai quattro lati del quadrilatero, AB = 4 cm, CD = 6 cm,
EF = 5 cm e GH = 3 cm;
20
I quadrilateri - unità 7
Informatica
• usa il comando Puntatore della casella strumenti Movimento (1a icona) per
spostare i segmenti AB e GH: rendili consecutivi in A, rinomina H con D (il
segmento CD originario verrà automaticamente cambiato in CD1), nascondi G;
• usa il comando Compasso per tracciare la circonferenza avente il centro
nel punto C e raggio uguale al segmento CD1 (6 cm); porta il centro di tale
circonferenza a coincidere col punto B;
• usa ancora il comando Compasso per tracciare la circonferenza avente il
centro nel punto E e raggio uguale al segmento EF (5 cm); porta il centro di
tale circonferenza a coincidere col punto D;
• individua il punto d’intersezione delle due circonferenze con il comando
Intersezione di due oggetti e indicalo con la lettera C (il segmento CD
cambierà in C1D1);
• usa il comando Poligono per disegnare il quadrilatero ABCD;
• verifica che il lato CD sia uguale a EF;
• se vuoi che il quadrilatero abbia sempre questa forma usa il comando
Fissa oggetto per fissare i punti; se invece vuoi ottenere altri quadrilateri,
con forme diverse ma con le stesse misure dei lati, trascina i vertici B e D.
6. Costruzione di un trapezio isoscele
• Disegna un triangolo isoscele ABC, con base AB (disegna un segmento, traccia il suo asse, disegna un punto su di esso e unisci i vertici con il comando
Poligono; nascondi l’asse);
• disegna su uno dei lati un punto P e traccia una retta parallela alla base AB
passante per P; individua l’altro punto d’intersezione e chiamalo Q;
• usa il comando Poligono per individuare il trapezio ABPQ;
• usa il comando Mostra/nascondi per nascondere gli elementi utilizzati per
la costruzione del trapezio ABPQ;
• cliccando col tasto destro sul trapezio, apri la voce Proprietà, cambia il Colore e aumenta lo Spessore della linea nella voce Stile;
21
I quadrilateri - unità 7
Informatica
• fissa i punti A, B e D con il comando Fissa oggetto (sempre in Proprietà—
Fondamentali);
• usa il comando Angolo per misurare i quattro angoli del trapezio.
Come sono quelli adiacenti alla base maggiore? ..............................................
E quelli adiacenti alla base minore? ....................................................................
Il trapezio è quindi ................................................................................................
Verifica che gli angoli adiacenti ad ogni lato obliquo sono supplementari.
• Usa il comando Distanza o lunghezza (sempre sotto Angoli e misura, 8a
icona) per verificare la congruenza dei lati obliqui;
• dopo aver disegnato le due diagonali del trapezio isoscele, verifica la loro
congruenza;
• libera i punti A, B e D e trascinali. Che cosa succede?
.................................................................................................................................
22