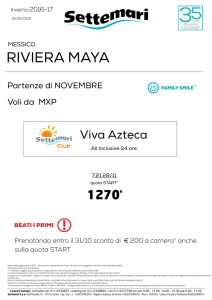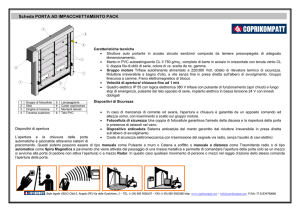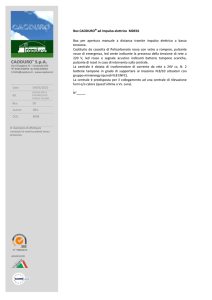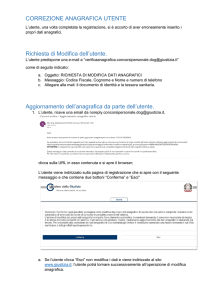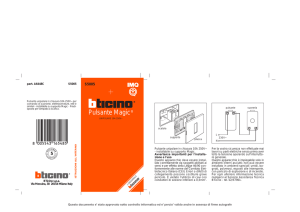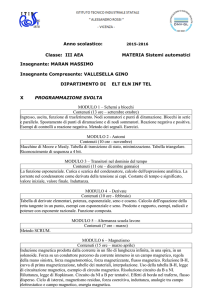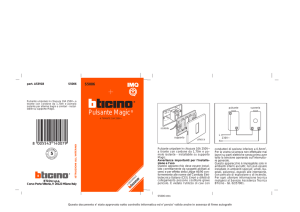Software
per la redazione e gestione della scrittura privata
per la cessione per atto tra vivi di partecipazioni
di società a responsabilità limitata,
con procedura conforme alla L. 133 del 6 agosto 2008
MANUALE UTENTE V.3.000 10 novembre 2010 è un marchio di Studio Meli S.r.l. www.studiomeli.it
1. Introduzione .....................................................................................................................................2 Requisiti di sistema ......................................................................................................................3 2. Installazione del software.................................................................................................................4 Prima esecuzione del software: scelta del tipo di database..............................................................6 Gestione delle licenze in installazioni client-server.........................................................................7 3. Utilizzo del software ........................................................................................................................8 Richiesta di attivazione ....................................................................................................................8 Utilizzo delle barre strumenti e dei menu ........................................................................................9 Creazione di una nuova anagrafica ................................................................................................10 Elenco soci .................................................................................................................................11 Ricerca in anagrafica soggetti ........................................................................................................12 Creazione di una nuova pratica......................................................................................................13 Intestazione pratica ....................................................................................................................14 Trasferimenti..............................................................................................................................15 Selezione delle parti “dante causa” e “avente causa” ................................................................16 Scrittura atto...............................................................................................................................16 Editor wysiwyg integrato ...........................................................................................................17 Importazione/esportazione documenti da e verso Microsoft Word e OpenOffice ....................17 Generazione file PDF/A.............................................................................................................18 Verifica del formato PDF/A.......................................................................................................19 Registrazione..............................................................................................................................20 Firma digitale .............................................................................................................................20 Marcatura temporale ..................................................................................................................21 Trasmissione telematica all’Agenzia Entrate.............................................................................22 Controllo del file con Entratel....................................................................................................23 Importazione del file di ricevuta ................................................................................................26 Trasmissione telematica modello S (Fedra Plus).......................................................................27 Funzioni di utilità ...........................................................................................................................28 Privacy e controllo accessi.............................................................................................................29 Aggiornamento delle tabelle e del software...................................................................................30 Backup e ripristino del database ....................................................................................................30 Richiesta di assistenza....................................................................................................................30 1. Introduzione
La Legge 133 del 6 agosto 2008 (che ha convertito con modifiche il DL 112/2008) prevede una
nuova procedura di deposito degli atti di trasferimento delle partecipazioni detenute in società a
responsabilità limitata.
L’art. 36, comma 1bis della citata legge dispone infatti che “l’atto di trasferimento di cui al secondo
comma dell’art 2470 del codice civile può essere sottoscritto con firma digitale, nel rispetto della
normativa anche regolamentare concernente la sottoscrizione dei documenti informatici, ed è
depositato, entro trenta giorni, presso l’ufficio del registro delle imprese nella cui circoscrizione è
stabilita la sede sociale, a cura di un intermediario abilitato ai sensi dell’articolo 31, comma 2quater, della legge 24 novembre 2000, n. 340. In tale caso, l’iscrizione del trasferimento nel libro
soci ha luogo, su richiesta dell’alienante e dell’acquirente, dietro esibizione del titolo da cui risultino
il trasferimento e l’avvenuto deposito, rilasciato dall’intermediario che vi ha provveduto ai sensi del
presente comma. Resta salva la disciplina tributaria applicabile agli atti di cui al presente comma”.
CESSIONE QUOTE SRL per Commercialisti è un software per la redazione e gestione della
scrittura privata per la cessione di partecipazioni di società a responsabilità limitata, con procedura
conforme alla L. 133 del 6 agosto 2008.
Il suo utilizzo presuppone la conoscenza della normativa tributaria e societaria in tema di cessione
partecipazioni di società a responsabilità limitata: i testi e il programma, seppur curati e controllati
con scrupolosa attenzione, non possono comportare specifiche responsabilità per involontari
errori, inesattezze o uso scorretto del programma stesso.
L’utente, che deve avere le competenze necessarie per gestire la pratica, è tenuto a controllare
l’esattezza e la completezza del prodotto fornito e dei risultati frutto delle sue elaborazioni; l’Editore
non si assume alcuna responsabilità per danni diretti o indiretti causati dall’errata installazione o
dall’utilizzo non corretto del programma.
Il software guida passo-passo il Commercialista per gestire il trasferimento di quote di
partecipazione di società a responsabilità limitata ai sensi dell’art.36 del DL 112/2008, dalla
stesura dell’atto di cessione, agli adempimenti fiscali, fino al deposito della pratica al registro
imprese.
Il software prevede:
• la compilazione e stampa dell’incarico che i contraenti devono rilasciare all’intermediario
abilitato
• la formazione dell’Atto di Trasferimento Quote (guidata da una check list e personalizzabile
con editor di videoscrittura)
• la conversione dell'atto in formato PDF/A
• l’apposizione delle firme digitali da parte dei contraenti e della marcatura temporale
• la predisposizione della pratica telematica la richiesta di registrazione dell'atto all’Agenzia
Entrate (tramite Entratel)
• la predisposizione della pratica telematica per la trasmissione al Registro Imprese
Cessione Quote 3.000 2 Requisiti di sistema
Il software “DIGICAMERE – Cessione Quote” è stato sviluppato per poter funzionare su
piattaforme Microsoft Windows con l’utilizzo di database Microsoft JET o SQL server; è possibile
l’utilizzo in rete locale, in modo da poter condividere le informazioni con più stazioni di lavoro.
Per lo sviluppo del software è stata utilizzata la piattaforma Microsoft .NET 2, è pertanto
consigliabile l’utilizzo di computer con sistemi operativi Windows 2000 o superiori (XP o Vista).
Il software può essere utilizzato sia su un singolo PC, che da tutti i computer dell’ufficio: in questo
ultimo caso è possibile scegliere la base dati Microsoft JET oppure Microsoft SQL Server; la prima
permette una facile e veloce installazione: la condivisione dei dati avviene attraverso la
condivisione del file di database da un disco di rete accessibile a tutti i pc che si intendono
utilizzare; la seconda garantisce migliori performance e permette l’utilizzo contemporaneo da più di
10 postazioni contemporaneamente.
Per l’installazione in rete, si consiglia di consultare la sezione “Installazione del software” del
presente manuale.
-
Windows 2000, Xp, Xp 64, Vista, Vista 64, Windows 7, Windows 7 64
Framework .NET 2.0 (installato automaticamente)
Librerie di accesso ai dati di database (installate automaticamente)
Adobe Acrobat Reader ® scaricabile gratuitamente dal sito www.adobe.it
Cessione Quote 3.000 3 2. Installazione del software
La versione di valutazione è distribuita gratuitamente.
La versione di valutazione è completa in tutte le sue parti ma con le seguenti limitazioni:
• le
stampe
riportano
la
scritta
“versione
dimostrativa”,
• non è possibile generare il file di trasmissione
telematica
• non è possibile selezionare le opzioni per la
predisposizione
automatica
dell’atto
di
trasferimento.
Per poter attivare il software è sufficiente acquistare la
licenza d’uso direttamente dal sito web e seguire le
indicazioni per la registrazione del software.
Verifica automatica dei requisiti di installazione
Per il corretto funzionamento del software è necessario installare il Microsoft Framework .NET 2.0
e le librerie di accesso a database Microsoft JET o SQL server. Il programma di installazione
verificherà automaticamente la presenza delle librerie necessarie e in caso di assenza
provvederà al download e all’installazione delle stesse in modo completamente automatico.
Lo scarico delle librerie avviene attraverso il collegamento internet, segnalato con un avviso, senza
inviare alcuna informazione personale.
Installazione del software
Per procedere all’installazione del software è
necessario accedere al computer con un utente della
macchina: in windows 2000/XP/Vista/Windows 7
tipicamente
l’utente
‘Administrator’
o
l’utente
proprietario.
Per poter installare il software è necessario avviare il
programma di installazione (eseguibile) scaricato per la
versione download, oppure presente sul CD di
installazione per la versione in scatola.
Alla schermata di benvenuto premere ‘Avanti’.
Selezionare la cartella in cui si desidera installare
l’applicazione.
Nel caso si intenda utilizzare il software da più
postazioni di lavoro, è necessario installare
l’applicazione su tutti i computer utilizzando il
programma di installazione.
Cessione Quote 3.000 4 Selezionare il gruppo di menù in cui inserire i
collegamenti al software.
Successivamente verrà chiesto se si desidera creare
una icona sul desktop del computer, in modo da poter
accedere velocemente al programma.
Al termine delle opzioni di installazione, verrà
visualizzato un riepilogo dei dati e si potrà procedere
all’installazione del software premendo il pulsante
‘Installa’.
Se il software di installazione verifica la mancanza di
una o più librerie necessarie alla corretta esecuzione
del programma, queste verranno scaricate da internet
e installate automaticamente.
Il software è stato installato correttamente.
Premendo il pulsante “fine”, verrà eseguito in modo automatico.
L’esecuzione del programma di installazione è necessario solo al primo utilizzo, oppure per
un aggiornamento ad una versione successiva.
Cessione Quote 3.000 5 Prima esecuzione del software: scelta del tipo di database
Alla prima esecuzione del software verrà chiesto di indicare il database da utilizzare. Se è una
prima installazione è necessario creare un nuovo database, se invece è un aggiornamento o
l’installazione di una stazione di lavoro secondaria, è necessario selezionare il database esistente
a cui si vuole accedere.
Se il software verrà utilizzato su un solo computer, è sufficiente procedere senza modificare le
impostazioni predefinite.
Nuovo database: verrà chiesto di specificare il
percorso del database e questo verrà creato
automaticamente.
Database esistente: verrà chiesto di specificare il
database a cui connettersi; questa opzione va
utilizzata nei seguenti casi:
1) Installazione su computer secondario
2) Reinstallazione del software a seguito di
formattazione del disco del computer o
sostituzione del computer. In questo caso è
necessaria una copia di backup del database
originario.
Nella schermata successiva, il software chiede il
tipo di database da creare o aprire. Il caso più comune è quello di database Microsoft JET del
quale è necessario specificare il percorso completo.
E’ possibile installare il software gestendo il
database con Microsoft SQL server: si consiglia
questo tipo di installazione ad utente esperti; in
questo caso è necessario specificare l’indirizzo del
computer su cui è installato SQL Server (nome o
indirizzo ip del server), il nome del database che si
desidera creare o aprire (Nome del database), e
l’utente e password con cui accedere al server di
database. (nel caso di creazione di un nuovo
database è necessario specificare l’utente
amministratore: tipicamente l’utente “sa”).
Dopo aver impostato tutti i parametri di
connessione, il software permetterà di eseguire un
test di connessione al database; premendo il
pulsante “Esegui Test”, il risultato deve essere
“TEST SUPERATO”. Nel caso in cui il test fallisse,
si consiglia di verificare la correttezza dei parametri
inseriti: in particolare se il database è stato salvato
in un disco di rete, è necessario verificare che la
condivisione sia accessibile in lettura e scrittura.
Cessione Quote 3.000 6 Al termine del test è possibile terminare
l’operazione di Connessione al database premendo
il pulsante “Fine”.
La procedura di connessione al database non verrà
mai più riproposta, a meno di errori che si possono
verificare in apertura della connessione.
Se si desidera modificare il percorso del database è
possibile eseguire la connessione guidata
sfruttando il menù “strumenti” del software.
Gestione delle licenze in installazioni client-server
La licenza (e quindi l’attivazione del software) è necessaria solo per le stazioni di lavoro che
verranno utilizzate per la consultazione e l’inserimento dei dati.
Pertanto se si opta per una installazione client-server, dove il server NON verrà utilizzato come
stazione di lavoro, NON è necessario attivare la licenza sul server. Questo vale sia nel caso in cui
il server condivida il database Microsoft JET (affitti.mdb), sia nel caso in cui il server gestisca il
database con SQL Server.
Per tutti i computer che utilizzeranno il software è necessario possedere una licenza
dedicata.
Cessione Quote 3.000 7 3. Utilizzo del software
CESSIONE QUOTE SRL per Commercialisti è un software per la redazione e gestione della
scrittura privata per la cessione di partecipazioni di società a responsabilità limitata, con procedura
conforme alla L. 133 del 6 agosto 2008.
Il suo utilizzo presuppone la conoscenza della normativa tributaria e societaria in tema di cessione
partecipazioni di società a responsabilità limitata: i testi e il programma, seppur curati e controllati
con scrupolosa attenzione, non possono comportare specifiche responsabilità per involontari
errori, inesattezze o uso scorretto del programma stesso.
L’utente, che deve avere le competenze necessarie per gestire la pratica, è tenuto a controllare
l’esattezza e la completezza del prodotto fornito e dei risultati frutto delle sue elaborazioni; l’Editore
non si assume alcuna responsabilità per danni diretti o indiretti causati dall’errata installazione o
dall’utilizzo non corretto del programma.
Per un corretto utilizzo del programma si consiglia di seguire le seguenti fasi:
1. inserire le anagrafiche dell’intermediario, della società oggetto di cessione (con indicazione
anche del rappresentante e l’elenco soci) e della persona obbligata al deposito
2. intestazione pratica
3. trasferimenti: i trasferimenti possono essere anche più di uno nello stesso atto. Compilare con
attenzione tutte le indicazioni richieste.
4. scrittura atto: il programma propone (genera scrittura) una bozza formulata sulla base delle
indicazioni fornite. L’utente può/deve rettificare/integrare la scrittura laddove richiesto o in tutti i
casi in cui lo ritenga opportuno. L’utente può anche sostituire la scrittura generata dal software
con un file realizzato con altri software di trattamento testi. Le modifiche e le sostituzione
prodotte dall’utente vanno a modificare l’atto che verrà allegato alla pratica ma non
sono sottoposte ad alcun controllo né limitazione da parte del programma e non vanno
a modificare i dati inseriti nei passaggi precedenti che continuano ad essere quelli
rilevanti per la predisposizione della pratica telematica.
5. registrazione
6. lettera d’incarico: l’incarico si rende necessario per definire con precisione i compiti
dell’intermediario e può essere modificato/integrato da parte dell’utente.
Per utilizzare il software è necessario eseguire il collegamento presente sul desktop
del PC avente la seguente icona:
L’icona è presente sul desktop del computer su cui è stato installato il software e
nella cartella Programmi->DigiCamere->Cessione Quote
Richiesta di attivazione
Se il software è appena stato installato, oppure non è stata acquistata la licenza di utilizzo, è
possibile visionare il programma in modalità dimostrativa premendo il pulsante “Versione Demo”.
Se invece è stata acquistata la licenza, è possibile attivare il prodotto premendo il pulsante
“Registra” e seguendo le indicazioni a video è possibile attivarne la licenza d’uso.
Per l’attivazione è necessario disporre di un collegamento ad internet.
E’ necessaria l’attivazione di ogni computer che si intende utilizzare: ogni computer richiede
l’acquisto della propria licenza d’uso.
Per attivare la licenza è necessario annotare il “codice abilitazione” che è un codice numerico di 6
cifre che identifica univocamente il computer che si sta utilizzando. Questo codice è necessario per
poter ottenere la chiave di attivazione di 24 cifre da inserire nel campo posto a fianco del pulsante
“Registra”.
Cessione Quote 3.000 8 Utilizzo delle barre strumenti e dei menu
Il software presenta la schermata principale come riportata di seguito:
Nella parte superiore è presente una barra degli strumenti suddivisa in due sezioni principali:
Home e Strumenti.
Nella sezione “Home”, sono presenti i comandi più comuni, mentre nella sezione “Strumenti”, sono
presenti i comandi di utilità quali l’aggiornamento automatico delle tabelle o la procedura guidata
per la connessione al database.
Le icone sono suddivise in gruppi:
- Pratiche
- Anagrafica
- Intermediari
- Aiuto
Le pratiche sono gestite come normali file: è quindi possibile creare una nuova pratica con il
pulsante “nuovo”, aprire una pratica precedentemente salvata con il pulsante “Apri”, oppure
salvare la pratica corrente con il pulsante “Salva”.
L’anagrafica permette l’archiviazione delle anagrafiche soggetti; i soggetti possono essere sia
persone fisiche che persone giuridiche e rappresenteranno le parti “dante causa” e “avente causa”
delle pratiche di trasferimento quote.
La gestione dell’anagrafica è possibile mediante l’utilizzo dei pulsanti:
- “Nuova anagrafica” che permette di inserire nel database un nuovo soggetto
- “Ricerca anagrafica” che permette di effettuare ricerche, di modificare le anagrafiche
esistenti e di eliminarle dal database.
Cessione Quote 3.000 9 Creazione di una nuova anagrafica
Premendo il pulsante “Nuova anagrafica”, verrà visualizzata la schermata a seguito riportata:
Questa maschera permette l’inserimento dei dati relativi al soggetto da aggiungere: è innanzitutto
necessario indicare se il soggetto è una persona fisica o una persona giuridica.
Nel caso di persona fisica sarà possibile inserire dati quali data di nascita, luogo di nascita ecc,
mentre per la persona giuridica verranno automaticamente nascosti i campi privi di significato e
mostrati campi quali REA, capitale sociale, elenco soci ecc.
Per spostare il cursore da un campo all’altro, è possibile
- utilizzare il mouse facendo un click sul campo che si desidera modificare
- utilizzare il pulsante di tabulazione per sostare il cursore sul campo immediatamente
successivo (shift+Tab permette di tornare al campo precedente)
- utilizzare il pulsante “invio” per passare al campo successivo.
Per alcuni campi come il codice fiscale, viene verificata la sintassi in modo da evitare inserimenti
errati; inoltre sono presenti alcuni automatismi che permettono di determinare automaticamente il
valore dei campi successivi: ad esempio inserendo il codice fiscale verranno automaticamente
compilati i campi data di nascita, provincia di nascita, sesso e comune di nascita.
Inserendo i Codici di Avviamento Postale, verranno automaticamente determinati provincia e
comune.
Alcuni campi permettono di limitare la scelta di campi dipendenti: ad esempio inserendo la
provincia, verranno visualizzati solo i comuni della provincia inserita.
I dati anagrafici sono organizzati in schede:
- Generale, Contatti, Documenti di identità per le persone fisiche
- Generale, Contatti, Rappresentante/Elenco soci per le persone giuridiche
è possibile passare da una scheda all’altra utilizzando il mouse.
Premendo il pulsante “Annulla”, tutte le modifiche effettuate ai campi verranno annullate; pertanto
la pressione del pulsante “Annulla” nella creazione di una nuova anagrafica determina il mancato
Cessione Quote 3.000 10 salvataggio del nuovo soggetto, mentre la pressione del pulsante “Annulla” in modifica, riporterà le
proprietà del soggetto ai valori salvati in precedenza.
Per salvare le modifiche è necessario premere il pulsante “Salva”; la chiusura della maschera
utilizzando il pulsante in alto a sinistra (raffigurante una X) è equivalente alla pressione del
pulsante “Annulla”.
Nel caso fossero state fatte delle modifiche, alla pressione del pulsante “X” o “Annulla”, verrà
chiesta conferma di annullamento delle variazioni.
Elenco soci
Nell’anagrafica delle persone giuridiche è possibile specificare il rappresentante legale della
società e l’elenco dei soci.
Sia il rappresentante legale che i singoli soci, sono altre anagrafiche; il software permetterà la
selezione dall’archivio, creando le opportune relazioni.
L’identificazione del rappresentante legale e dei soci di una società è di fondamentale importanza
quando l’anagrafica viene utilizzata per la società oggetto della cessione; tali informazioni verranno
utilizzate nella procedura guidata per la stesura dell’atto di trasferimento.
Nei campi di selezione anagrafica sono presenti i seguenti pulsanti:
• il primo permette di selezionare l’anagrafica dal menù a tendina
• il secondo permette di modificare l’anagrafica corrente
• il terzo permetter di eliminare la selezione (cancellare il campo)
• il quarto permette di effettuare ricerche in anagrafica e di
inserire nuovi soggetti.
Cessione Quote 3.000 11 La tabella “Elenco soci”, presenta le righe nel modo raffigurato:
Il primo pulsante da sinistra permette di modificare l’anagrafica corrente
Il secondo pulsante permette di eliminare l’anagrafica dall’elenco dei soci
Il terzo pulsante permette di effettuare ricerche o di creare nuovi soggetti
Il pulsante a destra permette di selezionare velocemente l’anagrafica dal menù a tendina.
Una volta selezionata l’anagrafica premendo il pulsante “invio” o spostando il cursore su un campo
differente, sarà possibile inserire una riga successiva.
Cancellando una riga con il pulsante “X”, non determinerà l’eliminazione dell’anagrafica, ma solo la
cancellazione della relazione anagrafica-socio.
Nell’esempio precedente cancellando la riga corrispondente al soggetto “AAA Srl”, questo non
sarà più elencato come socio del soggetto corrente, ma rimarrà comunque presente in anagrafica.
Ricerca in anagrafica soggetti
Nella maschera di ricerca è presente il campo
“Ricerca rapida”: digitando un testo all’interno
di questo campo e premendo il pulsante
“invio”della tastiera o il pulsante raffigurante
una
lente
di
ingrandimento,
verranno
visualizzati tutte le anagrafiche contenenti il
testo digitato nei campi:
- Denominazione
- Nome
- Cognome
Per aggiungere un nuovo soggetto è
necessario fare click con il mouse sulla riga in testa alla tabella
Per modificare una riga, è sufficiente fare doppio click con il mouse sulla riga desiderata o premere
il pulsante […]
Per cancellare una anagrafica dall’archivio premere il pulsante [X] posto fianco alla riga che si
desidera eliminare.
Cessione Quote 3.000 12 Creazione di una nuova pratica
Per creare una nuova pratica premere il pulsante “Nuovo” nella barra degli strumenti principale.
Premendo il pulsante “Nuovo”, la schermata del programma si modificherà come raffigurato nella
seguente figura.
Alla sinistra è presente un menù con le diverse opzioni: ogni opzione permetterà la visualizzazione
di una sezione specifica.
- Intestazione pratica
- Trasferimenti
- Scrittura atto
- Procura speciale
- Registrazione
- Lettera di incarico
Per spostarsi da una visualizzazione all’altra è necessario utilizzare il mouse e premere la voce
desiderata.
Cessione Quote 3.000 13 Intestazione pratica
Questa sezione permette l’inserimento dei seguenti campi:
- Data dell’atto
- Intermediario
- Società Srl oggetto della cessione
- Persona obbligata al deposito
- Annotazioni
Il campo “intermediario”, permette la selezione dell’intermediario dall’anagrafica degli intermediari.
Il campo “Intermediario in possesso di smart card di ruolo”, deriva dalla anagrafica
dell’intermediario e determina la possibilità di inserire o meno le note per il modello S6.
Le note sono necessarie solo quando l’intermediario NON è in possesso di smart card di
ruolo.
Per tutti i campi di selezione anagrafica, è possibile selezionare il
soggetto utilizzando il menù a tendina, oppure la maschera di ricerca
(icona raffigurante una lente di ingrandimento); in quest’ultimo caso
sarà possibile selezionare un soggetto dall’anagrafica, oppure
crearne uno nuovo.
Per aggiornare gli elenchi a tendina dei campi di selezione dopo
aver aggiunto un nuovo soggetto dalla maschera di ricerca o dalla
barra di menù principale (pulsante “Nuova anagrafica”) è necessario
premere il pulsante “Aggiorna visualizzazione”, posto nella barra dei
menù principale.
Il campo “Annotazioni”, permette l’inserimento di un testo libero, utile ad inserire note personali;
questo testo non verrà utilizzato per la predisposizione dell’atto.
Nella parte di sinistra sono presenti dei link veloci per agevolare la selezione dell’intermediario e
della società oggetto del trasferimento.
Cessione Quote 3.000 14 Trasferimenti
In questa sezione è possibile inserire i trasferimenti di quote della pratica in oggetto. Ogni pratica
può contenere un numero a piacere di trasferimenti; ogni trasferimento individua una parte “dante
causa” e una parte “avente causa”.
In caso di trasferimenti di quote cointestate, la parte “dante causa” o la parte “avente causa”,
potrebbero essere individuate da più soggetti.
Per aggiungere un trasferimento alla pratica,
fare click con il mouse sulla riga di testa della
tabella “Trasferimenti” e inserire il valore
nominale del trasferimento.
Per ogni trasferimento è proposto il tipo Atto tra
vivi (l’opzione gestita dal software).
Per confermare il trasferimento premere il
pulsante “invio” della tastiera o spostarsi su un
altro campo utilizzando il mouse.
Appena creata la nuova riga, nella parte di
destra verranno visualizzate le proprietà del
trasferimento. In presenza di più trasferimenti è
possibile visualizzare le proprietà di ciascun trasferimento spostando la selezione della tabella
“trasferimenti”.
Cessione Quote 3.000 15 Per ogni trasferimento è quindi richiesto:
- Valore nominale
- Corrispettivo (impostato in modo predefinito uguale al valore nominale ma modificabile)
- Note (riportate nella pratica Fedra: per gli intermediari senza dispositivo di “firma di ruolo”
viene proposta per default la nota richiesta dal Registro Imprese)
- Parte Dante causa
- Parte Avente causa
- Check list per la predisposizione automatica dell’atto di trasferimento.
Selezione delle parti “dante causa” e “avente causa”
Per selezionare i soggetti “dante causa” e “avente causa”, è necessario procedere sempre con il
mouse sulla riga di testa delle tabelle.
Nella parte “dante causa” saranno selezionabili solo i soci della Srl oggetto della cessione, mentre
nella parte “avente causa”, sarà possibile accedere a tutta l’anagrafica.
In caso di quote cointestate, sarà possibile inserire diversi soggetti indicando il valore “in ragione
di” sottoforma di frazione e in modo che la somma dia 1.
Per traslare la visualizzazione delle opzioni, in modo da compilare tutta la check list, utilizzare la
barra di scorrimento verticale posta a destra dell’elenco.
Scrittura atto
Una volta compilate le parti “Intestazione” e “Trasferimenti”, è possibile generare il testo dell’atto di
trasferimento con il pulsante “Genera scrittura”: questa funzione creerà in modo completamente
automatico la scrittura dell’atto che verrà riportata nell’editor di testo.
Cessione Quote 3.000 16 Sarà possibile modificare il testo generato automaticamente utilizzando l’editor integrato, oppure
editor di testo avanzati come Microsoft Word, OpenOffice ecc.
Editor wysiwyg integrato
E’ possibile modificare il testo utilizzando l’editor avanzato integrato, che prevede la possibilità di:
- variare lo stile di scrittura modificando il carattere e lo stile di paragrafo
- selezionare l’allineamento del testo più appropriato
- modificare lo spazio di interlinea o i margini della pagina
- inserire intestazioni o piè pagina
- inserire numerazioni di pagina
- inserire tabelle
- inserire immagini
- variare lo zoom per facilitare l’inserimento del testo
- tutte le modifiche al testo possono essere effettuate direttamente sul layout di stampa, in
modo da avere l’immediata anteprima del risultato finale.
Importazione/esportazione documenti da e verso Microsoft Word e
OpenOffice
E’ possibile imporatre o esportare qualsiasi documento direttamente nei formati Microsoft Word
2007-2010 e OpenOffice semplicemente utilizzando i pulsanti di “Salva con nome” e “Apri”.
Sono supporti i seguenti formati:
- Microsoft Word 2007-2010 (documenti .docx)
- OpenOffice (documenti .odt)
- RichEdit (documenti .rtf)
- Testo (documenti .txt)
- HTML (Documenti .html e .mht)
Cessione Quote 3.000 17 Generazione file PDF/A
Tutti gli atti da iscrivere nel Registro delle imprese devono attualmente essere predisposti in
formato pdf/A standard ISO 19005-1.2005 (D.P.C.M. 10 dicembre 2008 pubblicato sulla G.U. n.
304 del 31 dicembre 2008).
Il software genera l’atto in formato pdf/A standard ISO 19005-1.2005 senza la necessità di
installare altre componenti.
Una volta inserito il testo, sarà possibile generare
- Anteprima di stampa
- PDF/A
L’anteprima di stampa permette di verificare l’impaginazione del testo ed eventualmente di
stampare su stampante.
La generazione del file PDF/A è indispensabile per continuare nella procedura di trasferimento, in
quanto sarà il file che dovrà essere firmato e marcato.
Nel caso il PDF/A fosse già stato generato in precedenza, la successiva rigenerazione
comporterà la cancellazione del PDF/A precedente e degli eventuali file contenenti firme
digitali e marcature temporali.
E’ importante notare la differenza tra il formato
“PDF” e il formato “PDF/A”; quest’ultimo viene
indicato esplicitamente in Acrobat Reader 8 e
successivi.
Per poter procedere correttamente è richiesto il
formato PDF/A.
Cessione Quote 3.000 18 Verifica del formato PDF/A
Dopo aver generato l’atto definitivo in formato pdf/A standard ISO 19005-1.2005 occorre procedere
con la sottoscrizione dell’atto: prima di apporre le firme è possibile procedere al processo di
controllo della validazione del file pdf/A tramite lo strumento presente sul sito web Telemaco.
E’ possibile verificare la correttezza del formato PDF/A anche utilizzando Adobe Acrobat
Professional ® versione 8 o 9. Per procedere alla verifica del file è necessario aprire il file PDF con
Acrobat Professional ® e utilizzare il menù “Advanced->Preflight” (Avanzate->Verifica preliminare
per la versione italiana).
Selezionare la voce “verifica compatibilità con PDF/A-1b” e premere il pulsante “Analyze”; dopo
qualche secondo verrà fornito il report di analisi.
Cessione Quote 3.000 19 Registrazione
In questa sezione è possibile
- Firmare con firma digitale il file PDF/A generato al punto precedente
- Marcare con marca temporale il file PDF/A precedentemente firmato
- Generare la pratica telematica Entratel per registrare l’atto presso l’Agenzia Entrate
- Generare il file xml per la trasmissione telematica con Fedra Plus (Modello S6)
Firma digitale
L’atto deve essere firmato digitalmente da tutti i contraenti, anche contitolari.
Dopo la firma dell’ultimo contraente, deve essere apposta anche la firma digitale del professionista
intermediario.
Solo dopo l’apposizione dell’ultima firma (quindi quella del professionista intermediario) è
necessario apporre la marcatura temporale.
La data di stipula dell’atto deve coincidere con la data di apposizione della marca temporale. Per
evitare inconvenienti il software CESSIONE QUOTE propone per default una clausola contrattuale
che prevede la conclusione del contratto si intende concluso nel”al momento di apposizione della
marca temporale”.
Se sul computer è presente il software DiKe, la procedura di firma digitale è completamente
automatizzata.
Cessione Quote 3.000 20 Premendo il pulsante “Firma con DiKe”, verrà aperto il software “DiKe” e verrà richiesto
l’inserimento della smart-card e del PIN per la firma digitale.
Il file da firmare verrà aperto in DiKe
automaticamente; dopo aver inserito il codice
PIN per la firma digitale, è necessario attendere
qualche
secondo
affinchè
Dike
generi
correttamente il file.
A firma completata, DiKe visualizzerà il seguente
messaggio:
Premendo il pulsante OK, DiKe verrà chiuso
automaticamente e il software Cessione Quote
notificherà la presenza del file firmato elencando le firme contenute.
L’operazione di firma va ripetuta per tutte le firme necessarie, ovvero per tutti i soggetti
coinvolti nella pratica (dante causa e avente causa) e per l’intermediario.
Nel campo a fianco dei pulsanti di firma, viene riportato un riepilogo delle firme presenti nel file, in
modo da poter effettuare un rapido controllo.
E’ possibile caricare nel sistema file firmati da un altro computer (o da un altro programma)
utilizzando il pulsante “Carica file firmato”: in questo modo è possibile:
- Firmare il file PDF/A da un computer differente
- Recuperare un file firmato con software differenti
- Caricare un file firmato e spedito per e-mail o caricato da dischetto
Il pulsante “Apri file firmato” permette l’apertura con DiKe del file contenente le firme in modo
automatico.
Per poter salvare in una posizione desiderata il file firmato, è disponibile il pulsante “Salva con
nome”: premendo questo pulsante sarà possibile specificare il percorso e il nome del file, in modo
da poterlo salvare, archiviare, o spedire per e-mail.
Marcatura temporale
Una volta applicate tutte le firme digitali necessarie, al file PDF/A va applicata la marca temporale.
Analogamente alla procedura di firma, è possibile utilizzare il software DiKe in modo
completamente automatico, oppure caricare un file già marcato.
E’ possibile applicare la marca temporale solo se il file PDF/A è già stato firmato.
Analogamente alla sezione per l’applicazione delle firme digitali, sono presenti i pulsanti:
- Marca temporale con Dike: apre il file PDF/A firmato con Dike in modo automatico,
chiedendo di inserire i dati per l’applicazione della marca temporale. Una volta applicata la
marca temporale, DiKe si chiuderà automaticamente e il file sarà importato nel software
Cessione Quote.
- Apri file con marca temporale: questo pulsante permette di aprire e visualizzare il file con
Dike.
Cessione Quote 3.000 21 -
Salva con nome: questo pulsante permette di salvare il file con marca temporale in una
posizione desiderata. Utilizzando questa funzione è possibile estrarre il file che dovrà
essere salvato su CD.
Carica file con marca temporale: questo pulsante permette di allegare alla pratica un file
generato da un altro computer o da un software diverso da DiKe.
Trasmissione telematica all’Agenzia Entrate
In questa sezione è possibile visualizzare e specificare tutti i dati relativi al pagamento e alla
trasmissione verso l’Agenzia delle Entrate.
Il software CESSIONE QUOTE non necessita dell’installazione del software per la registrazione
dell’atto approvato con provvedimento del Direttore dell’Agenzia entrate poiché genera
direttamente il file (completo di allegati) da inviare telematicamente.
Una volta verificata la correttezza dei dati, premere il pulsante “Genera file Entratel”, e indicare la
posizione e il nome del file di trasmissione.
Generato il file di trasmissione, sarà necessario utilizzare Entratel per validare e trasmettere la
pratica.
La procedura per la registrazione dell’atto all’Agenzia entrate attraverso il canale Entratel prevede
che la marca temporale venga “separata” dal file.
Il software CESSIONE QUOTE effettua automaticamente questa operazione.
Evidenziamo che:
• il servizio Entratel accetta soltanto atti provenienti da dottori e ragionieri commercialisti e,
quindi, per il buon esito della registrazione, per l’addebito delle somme si raccomanda di non
indicare conti diversi da quello dell’esercizio professionale;
• il codice fiscale del rappresentante deve corrispondere al soggetto titolare del dispositivo di
firma digitale in quanto, nel caso in cui il contraente che non sia persona fisica, il sistema
telematico effettua il controllo di rispondenza del codice fiscale tra il firmatario dell’atto e il
codice fiscale indicato nel campo “Codice fiscale del rappresentante”
• la registrazione Entratel deve essere effettuata entro 20 giorni dalla stipula dell’atto (quindi
dall’apposizione della marca temporale).
Prima dell’invio telematico Entratel è necessario procedere:
• al controllo del file
• alla sua autenticazione
Il file da controllare è quello composto dal codice fiscale del professionista intermediario_CQS09
con estensione .cqs.
Terminata la procedura di controllo, viene prodotto il file con estensione .dcm da sottoporre
all’autenticazione per l’invio e il file con estensione .dgn contenente il diagnostico (che è possibile
stampare).
Cessione Quote 3.000 22 Controllo del file con Entratel
Per procedere al controllo del file è necessario aprire Entratel e selezionare il menu Documenti>Controlla->Singolo file
Verrà chiesto di selezionare il file da controllare: selezionare il file .cqs generato dal software
Cessione Quote.
Selezionare l’opzione “controllo
del file contenente i soli
conformi”, quindi selezionare la
file (Cessione Quote Srl) e
pulsante OK.
e creazione
documenti
tiologia del
premere il
Al termine del controllo verranno generati due file:
- un file diagnostico con estensione .dgn
- un file contenente solo i documenti conformi
con estensione .dcm
E’ possibile modificare il nome attribuito a questi file,
oppure proseguire mantenendo il nome proposto.
Cessione Quote 3.000 23 Terminato il controllo, verrà visualizzata una
maschera di riepilogo che riporta eventuali anomalie
del file, oppure in caso di controllo superato
indicherà il percorso completo del file con
estensione .dgn contenente il diagnostico.
Per visualizzare il contenuto del file diagnostico
premere il pulsante OK.
Generato il file .dcm, per poter inviare il file è necessario procedere all’autenticazione.
Selezionare il menu Documenti>Autentica->Singolo file
Selezionare il file .dcm generato in
precedenza.
E’ possibile anche in questa fase, modificare il nome del file,
oppure mantenere il nome proposto dalla procedura.
Premere OK per proseguire.
Selezionare l’opzione “File per la trasmissione effettiva” e
premere il pulsante OK per proseguire.
Successivamente verrà richiesta la password per
l’autenticazione.
Cessione Quote 3.000 24 Al termine dell’autenticazione verrà creato il file con
estensione .ccf pronto per l’invio telematico.
Per procedere immediatamente all’invio premere il
pulsante “Invia”.
Per l’invio telematico è necessario che il computer
possa collegarsi ad internet.
In alternativa è possibile connettersi al sito web
utilizzando il menù Sito Web->Connetti.
Per procedere all’invio del file è necessario, utilizzando il servizio web, spostarsi nella sezione
“servizi”->”invio”, in modo da visualizzare la schermata seguente:
Premere il pulsante “sfoglia”, selezionare il file .ccf generato dalla procedura di autenticazione e
premere il pulsante “Invia”.
Dopo aver inviato il file è necessario attendere la ricevuta. Questa sarà disponibile alla sezione
“Ricevute” da pochi minuti dopo l’invio a qualche ora a seconda del tipo di invio e della
congestione dei servizi.
Entratel rilascia 3 diverse ricevute:
• la ricevuta di registrazione in formato testuale è contenuta nel file CQS00 prelevabile nella
sezione “Ricevute” di Entratel.
• nella stessa sezione “Ricevute” di Entratel sarà disponibile anche il file CQT00 contenente il file
xml con l’atto di registrazione.
• infine, ill file tipo CQU00, disponibile dopo qualche giorno l’avvenuto addebito sul conto del
Professionista, reca gli estremi di addebito sul conto corrente.
Tramite l’applicativo Entratel è possibile selezionare il file CQT00 da decomprimere utilizzando il
certificato di autenticazione. La decompressione genera un file “.rel” per il file testuale, e un file
“.rel.p7m”, nel quale saranno contenuta le tre ricevute illustrate in precedenza.
La ricevuta .rel.p7m (che non deve essere aperta con l’applicazione di firma digitale per non
comprometterne l’integrità) deve essere allegata nella forma in cui trova alla pratica Fedra. La
ricevuta .rel.p7m contiene al suo interno l’atto firmato dalle parti e dal professionista e la marca
temporale nonché gli estremi di registrazione dell’atto stesso.
Ultimata la registrazione fiscale dell’atto, entro 30 giorni dalla stipula (ovvero apposizione della
marca temporale) si deve procedere all’iscrizione del trasferimento nel Registro delle imprese.
Il software CESSIONE QUOTE predispone automaticamente la pratica Fedra.
Cessione Quote 3.000 25 Attendere la ricevuta e scaricare il file associato.
Scaricata la ricevuta è necessario procedere all’elaborazione
del file utilizzando Entratel.
Per elaborare il file di ricevuta, utilizzare il menù Ricevute>Apri, selezionare il file scaricato dal sito web e selezionare
l’opzione “Elabora singolo file di ricevuta”.
L’elaborazione produrrà un file con estensione .rel.p7m
Importazione del file di ricevuta
Ottenuto ed elaborato il file di ricevuta .rel.p7m, è necessario importarlo nel programma di
Cessione Quote.
Questa operazione è necessaria in quanto l’ìinvio del modello S richiede in allegato la ricevuta
dell’agenzia entrate.
Per importare il file di ricevuta, utilizzare il pulsante “Carica file di ricevuta” e selezionare il file
con estensione .rel.p7m; ad importazione terminata nel box “Trasmissione telematica modello S”
verrà riportata la presenza della firma del Servizio Telematico Entratel.
Cessione Quote 3.000 26 Trasmissione telematica modello S (Fedra Plus)
Ultimate tutte le precedenti attività è necessario attendere la ricevuta da parte dell’Agenzia delle
Entrate, in modo da poterla allegare alla pratica Fedra.
Sarà quindi possibile generare il file di trasmissione del modello S6 per Fedra Plus. Per generare il
file è sufficiente inserire la Camera di Commercio destinataria, e premere il pulsante “Genera file di
trasmissione”
I campi “Capitale sociale” e “sottoscritto al”, fanno riferimento alle proprietà dell’anagrafica Srl. Se
si volesse modificare questi dati è necessario agire direttamente sull’anagrafica della Srl oggetto
della cessione.
Premendo il pulsante “Genera file di trasmissione”, verrà chiesto di specificare il percorso di
salvataggio del file; nel percorso specificato verranno generati due file: il primo con estensione
.U3T.XML (file della pratica) e il secondo con estensione .REL.P7M (file di ricevuta) .
Entrambi i file verranno importati da Fedra utilizzando la funzione “pratiche->importa” del menù
principale.
La predisposizione della pratica in Fedra sarà così completata e il file di ricevuta verrà allegato
automaticamente.
Cessione Quote 3.000 27 Funzioni di utilità
Il menù “Strumenti” della barra principale delle applicazioni, permette di eseguire le seguenti
funzioni:
- “Configurazione DiKe”: questo pulsante apre la maschera nella quale è possibile
selezionare il file eseguibile di Dike, in modo da permettere l’automatizzazione della firma
digitale e della marcatura temporale.
- “Connessione guidata database”: questa funzione è la stessa eseguita in automatico alla
prima installazione. Utilizzare questa funzione se si desidera spostare il database o
connettersi ad un database di diverso.
- “Gestione utenti”: questo pulsante apre la maschera di gestione utenti. Creando uno o più
utenti sarà possibile accedere al software “Cessione Quote” solo digitando username e
password, in modo da proteggere i dati personali. Nel caso in cui non vengano definiti
utenti, l’accesso al programma sarà libero da password.
- “Attivazione licenza”: questa funzione permette l’attivazione della licenza d’uso; nel caso in
cui il programma risulti già attivato, questa funzione è disabilitata (come nella figura a
esempio).
“Verifica aggiornamenti software”: questa funzione effettua il collegamento ad internet per
verificare la presenza di aggiornamenti del software. In caso di aggiornamenti verrà
comunicata la presenza di una versione più aggiornata e verrà aperta in automatico la
pagina internet da cui scaricare l’aggiornamento.
- “Download aggiornamenti tabelle”: questa funzione effettua il collegamento ad internet per
scaricare le tabelle aggiornate utilizzate dal programma. Vengono scaricare le tabelle
contenenti i codici tributo dei modelli F23. Si consiglia di effettuare il download degli
aggiornamenti periodicamente, in modo da avere il software sempre aggiornato a tutte le
sue funzionalità.
Nessuna informazione personale verrà inviata sfruttando la connessione ad internet.
Cessione Quote 3.000 28 Privacy e controllo accessi
Per impostazione predefinita, il software non chiede di inserire password per la modifica o la
consultazione dei dati, poiché si presuppone che sia già regolamentato l’accesso al PC da parte
del sistema operativo.
Tuttavia si verificassero condizioni per le quali non è possibile garantire l’accesso esclusivo al
computer, è possibile abilitare la gestione degli utenti e la richiesta di password.
Definendo uno o più utenti, il software ad ogni avvio chiederà di inserire la password di accesso.
Cessione Quote 3.000 29 Aggiornamento delle tabelle e del software
E’ possibile verificare in qualsiasi momento la presenza di aggiornamenti del software, oppure di
tabelle dati (come ad esempio l’elenco degli uffici).
Prima di predisporre un nuovo atto, è consigliabile effettuare una verifica, in modo da essere certi
di non generare tracciati di trasmissione con dati obsoleti.
Per verificare la presenza di aggiornamenti è sufficiente premere il pulsante “download
aggiornamenti tabelle”, e avviare la verifica online.
Affinché la verifica possa avvenire correttamente, è necessario che il computer sia connesso ad
internet e che eventuali software firewall siano opportunamente configurati per permettere al
programma “Cessione Quote” di accedere ad internet.
Per verificare la presenza di aggiornamenti, premere il pulsante “Verifica aggiornamenti”.
Dopo qualche minuto, se sono presenti aggiornamenti, le nuove tabelle verranno scaricate e
installate. Il tempo di verifica e installazione delle nuove tabelle dipende dalla velocità di
connessione ad internet e dalla velocità del computer in uso. Il tempo può variare da pochi secondi
a pochi minuti.
Qualora il PC in uso non potesse collegarsi ad internet,è possibile richiedere i file di
aggiornamento e caricarli in modo manuale utilizzando il comando “Carica da file”.
Backup e ripristino del database
Per evitare la perdita di dati è caldamente consigliato il backup del database. Tutte le informazioni
archiviate dal software vengono salvate nel database indicato in fase di prima esecuzione
(procedura guidata). Per fare una copia di backup del database è sufficiente copiare il file
quote.mdb (Database Microsoft JET) o sfruttare gli strumenti di backup e ripristino di SQL Server.
Richiesta di assistenza
Per richiedere assistenza tecnica riguardo all’uso del software o ad eventuali problemi o consigli, è
possibile utilizzare l’indirizzo email [email protected].
Nelle segnalazioni o nella richiesta di assistenza è necessario specificare:
- Versione del software in uso (visibile dalla maschera “Informazioni”)
- Sistema operativo utilizzato (Windows 2000, XP, Vista, 7 ecc)
- Descrizione dettagliata del problema e indicazione dei passi utili a riprodurlo.
Cessione Quote 3.000 30