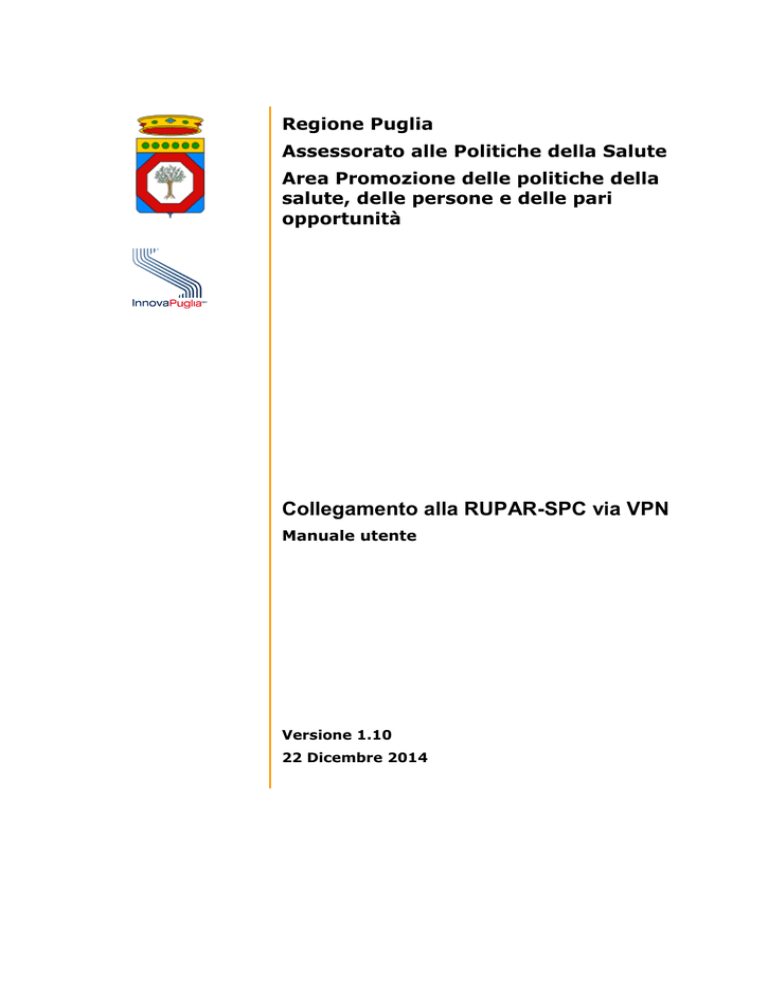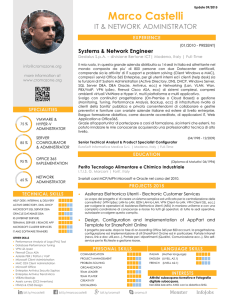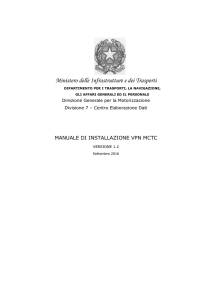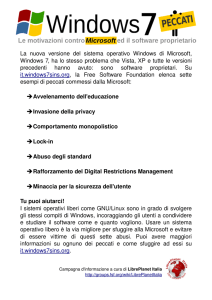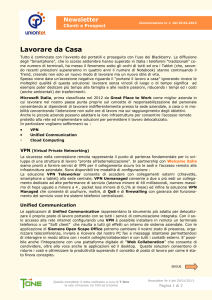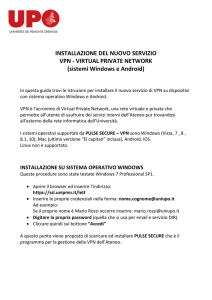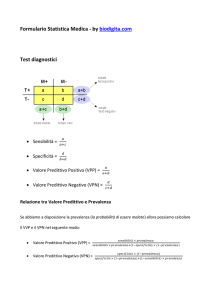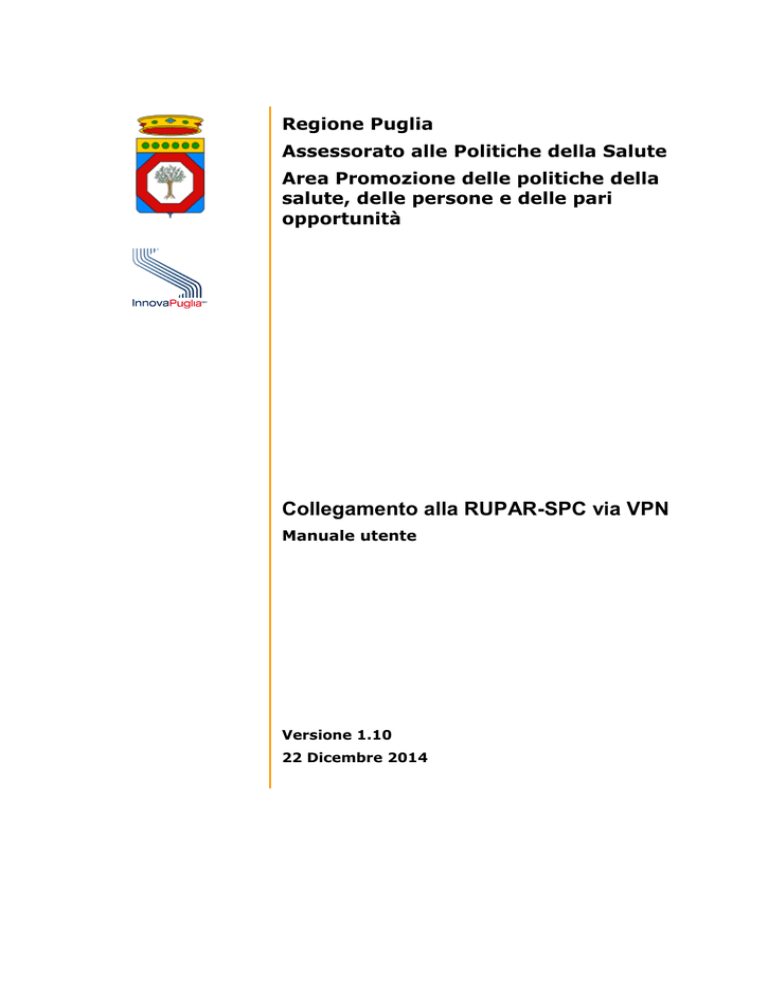
Regione Puglia
Assessorato alle Politiche della Salute
Area Promozione delle politiche della
salute, delle persone e delle pari
opportunità
Collegamento alla RUPAR-SPC via VPN
Manuale utente
Versione 1.10
22 Dicembre 2014
Versione 1.10
Collegamento alla RUPAR-SPC via VPN
Manuale utente
22 Dicembre 2014
Indice
1
INTRODUZIONE ..................................................................................................................................................... 5
1.1
SCOPO E CAMPO DI APPLICAZIONE DEL DOCUMENTO............................................................................................. 5
1.2
IL CONTESTO DI RIFERIMENTO ............................................................................................................................... 5
1.3
ACRONIMI ............................................................................................................................................................. 6
1.4
RIFERIMENTI ......................................................................................................................................................... 6
2
FASI DI LAVORO .................................................................................................................................................... 7
3
PREREQUISITI ...................................................................................................................................................... 10
4
MICROSOFT WINDOWS: ACQUISIZIONE CISCO VPN CLIENT O CISCO ANYCONNECT ............... 11
4.1 DETERMINAZIONE DEL TIPO DI SISTEMA OPERATIVO MICROSOFT WINDOWS (32 O 64 BIT) È INSTALLATO SUL
PROPRIO PC ................................................................................................................................................................... 12
4.1.1
Windows Vista, Windows 7 e Windows 8 .................................................................................................... 12
4.1.2
Windows XP ................................................................................................................................................ 13
5
MICROSOFT WINDOWS: INSTALLAZIONE DI CISCO VPN CLIENT ..................................................... 15
6
MICROSOFT WINDOWS: INSTALLAZIONE DI CISCO ANYCONNECT ................................................. 20
7 MICROSOFT WINDOWS: CREAZIONE PROFILO PER IL COLLEGAMENTO PROTETTO AL
CENTRO SERVIZI SANITÀ ELETTRONICA REGIONALE ATTRAVERSO IL CISCO VPN CLIENT........ 23
7.1
CREAZIONE PROFILO CON CREDENZIALI DEBOLI.................................................................................................. 23
7.2
CREAZIONE PROFILO CON CREDENZIALI FORTI (CON CNS - CARTA NAZIONALE DEI SERVIZI) ............................ 25
8 MICROSOFT WINDOWS: CREAZIONE PROFILO PER IL COLLEGAMENTO PROTETTO AL
CENTRO SERVIZI SANITÀ ELETTRONICA REGIONALE ATTRAVERSO IL CISCO ANYCONNECT ... 33
8.1
CREAZIONE PROFILO CON CREDENZIALI DEBOLI.................................................................................................. 33
8.2
CREAZIONE PROFILO CON CREDENZIALI FORTI .................................................................................................... 34
9 MICROSOFT WINDOWS: ACCETTAZIONE DEL REGOLAMENTO DI UTILIZZO DELLA RUPARSPC................................................................................................................................................................................... 37
10 MICROSOFT WINDOWS: AVVIAMENTO DEL COLLEGAMENTO PROTETTO AL CENTRO
SERVIZI SANITÀ ELETTRONICA REGIONALE ATTRAVERSO IL CISCO VPN CLIENT ......................... 39
11 MICROSOFT WINDOWS: AVVIAMENTO DEL COLLEGAMENTO PROTETTO AL CENTRO
SERVIZI SANITÀ ELETTRONICA REGIONALE ATTRAVERSO IL CISCO ANYCONNECT ..................... 41
12 MICROSOFT WINDOWS: CONCLUSIONE DEL COLLEGAMENTO PROTETTO AL CENTRO
SERVIZI SANITÀ ELETTRONICA REGIONALE ATTRAVERSO IL CISCO VPN CLIENT ......................... 45
13 MICROSOFT WINDOWS: CONCLUSIONE DEL COLLEGAMENTO PROTETTO AL CENTRO
SERVIZI SANITÀ ELETTRONICA REGIONALE ATTRAVERSO IL CISCO ANYCONNECT ..................... 46
14 APPLE - CONNESSIONE MEDIANTE TABLET E SMARTPHONE ............................................................ 47
15 APPLE - AVVIO CONNESSIONE VPN CON SMARTPHONE E TABLET .................................................. 50
16 APPLE – CONNESSIONE MEDIANTE MAC-BOOK....................................................................................... 52
17 APPLE - ACCETTAZIONE DEL REGOLAMENTO DI UTILIZZO DELLA RUPAR-SPC ........................ 55
18 SERVIZIO DI HELPDESK ................................................................................................................................... 56
Pag. 2 di 56
Versione 1.10
Collegamento alla RUPAR-SPC via VPN
Manuale utente
22 Dicembre 2014
DIRITTI DI AUTORE E CLAUSOLE DI RISERVATEZZA
La proprietà del presente documento è della Regione Puglia. Tutti i diritti sono riservati.
A norma della legge sul diritto d'autore e del Codice Civile è vietata la riproduzione di questo scritto o di parte di esso con
qualsiasi mezzo elettronico, meccanico, per mezzo di fotocopie, microfilm, registratori ed altro, salvo per quanto
espressamente autorizzato.
Il presente documento è stato prodotto da InnovaPuglia nell’ambito dell’affidamento codificato come SAN001.2010.
STORIA DEL DOCUMENTO
Versione
Stato
Chi
Data
1.4
FINALE
InnovaPuglia
30/11/2012
1.5
FINALE
InnovaPuglia
28/01/2013
1.6
FINALE
InnovaPuglia
29/01/2013
1.07
FINALE
InnovaPuglia
01/02/2013
1.08
FINALE
InnovaPuglia
05/02/2013
1.09
FINALE
InnovaPuglia
17/05/2013
1.10
FINALE
InnovaPuglia
22/12/2014
Memorizzato in:
STORIA DELLE REVISIONI
Versione
Modifiche
1.0
Versione iniziale
1.4
Inseriti riferimenti a Portale della Salute
1.5
Inserita procedura di accettazione del Regolamento di utilizzo della RUPAR-SPC
1.6
Rettificato orario del Servizio HelpDesk
1.07
Rimosso riferimento al Numero Verde del Servizio Assistenza (Servizio HelpDesk)
1.08
Aggiornati loghi
1.09
Inserita documentazione per tablet e smartphone Apple
1.10
Inserita documentazione per Cisco Anyconnect
Inserita documentazione per Mac-book Apple
MODIFICHE PREVISTE
Le modifiche potranno avvenire a seguito di revisioni o di intese con la Regione Puglia.
Pag. 3 di 56
Versione 1.10
Collegamento alla RUPAR-SPC via VPN
Manuale utente
22 Dicembre 2014
TABELLA REDAZIONE E APPROVAZIONE
Responsabile redazione
Responsabile approvazione
InnovaPuglia SpA
InnovaPuglia SpA
Pag. 4 di 56
Versione 1.10
Collegamento alla RUPAR-SPC via VPN
Manuale utente
1
Introduzione
1.1
Scopo e campo di applicazione del documento
22 Dicembre 2014
Scopo del documento è descrivere le attività che un soggetto deve realizzare per accedere – se
autorizzato dal Servizio Sanitario Regionale della Regione Puglia - in maniera protetta, alla RUPARSPC e per mezzo di essa per collegarsi ai sistemi informativi sanitari resi disponibili su RUPAR-SPC.
Il documento descrive anche i correlati servizi di assistenza tecnica predisposti per fornire
informazioni e per risolvere eventuali problematiche.
1.2
Il contesto di riferimento
Nel contesto dell’attuazione del Piano della Sanità Elettronica la Regione Puglia ha promosso la
realizzazione presso InnovaPuglia (società in house della Regione Puglia) del Centro Servizi Sanità
Elettronica Regionale che accorpa in un unico punto - con le necessarie caratteristiche tecniche
in materia di servizi di elaborazione e di comunicazione nonché con le necessarie competenze
professionali - l’erogazione di sistemi informativi a valenza regionale. Alcuni esempi di sistemi
informativi ospitati nel Centro Servizi Sanità Elettronica Regionale sono: Sistema Informativo
Sanitario Territoriale (SIST), Nardino, Sistema di gestione dell’approvvigionamento dei farmaci inclusi
PHT in Distribuzione per Conto, sistema informativo delle vaccinazioni (Giava), Sistema Informativo
Sanitario Regionale (Edotto – limitatamente alle funzioni dell’area applicativa Direzionale), sistema
informativo di anatomia patologica, sistema informativo di pseudonimizzazione.
Le risorse del Centro Servizi Sanità Elettronica Regionale, così come quelle di altri sistemi informativi
quale Edotto, sono disponibili solo attraverso l’infrastruttura di comunicazione della pubblica
amministrazione della Regione Puglia denominata RUPAR-SPC.
Il Centro Servizi Sanità Elettronica Regionale realizza anche il punto di accoglienza tecnica per
utenza afferente al SSR che non abbia accesso diretto alla RUPAR-SPC ma che risulta connessa
alla rete Internet pubblica. Mediante il punto di accoglienza del Centro Servizi Sanità Elettronica
Regionale, tale utenza può accedere ai sistemi informativi sanitari resi disponibili dalla Regione
Puglia e dalle Aziende Sanitarie su RUPAR-SPC. Esempi di tali categorie di utenza possono essere:
•
Medici di Famiglia (Medici di Medicina Generale e Pediatri di Libera Scelta) che operano
presso i loro studi medici professionali;
•
Medici dell’Emergenza Sanitaria Territoriale (118) che operano in ambienti privi – ad oggi –
della connessione alla Intranet aziendale;
•
Medici di Continuità Assistenziale che operano in ambienti privi – ad oggi – della connessione
alla Intranet aziendale;
•
Medici dei Servizi Territoriali che operano in ambienti privi – ad oggi – della connessione alla
Intranet aziendale;
•
Medici Specialisti Ambulatoriali Interni che operano in ambienti privi – ad oggi – della
connessione alla Intranet aziendale;
•
Operatori di altre professionalità sanitarie (psicologi, chimici, biologi, veterinari, …) che
operano in ambienti privi – ad oggi – della connessione alla Intranet aziendale;
Pag. 5 di 56
Versione 1.10
Collegamento alla RUPAR-SPC via VPN
Manuale utente
22 Dicembre 2014
•
Operatori di strutture sanitarie private accreditate che non dispongono né di un collegamento
alla RUPAR-SPC né di un collegamento alla Intranet della ASL con cui hanno un accordo
contrattuale;
•
Operatori di fornitori di dispositivi protesici.
1.3
Acronimi
Acronimo
Descrizione
CAD
Codice dell’Amministrazione Digitale
CMS
CNS Management System (o Sistema Gestione CNS)
CN
Community Network
PdR
Porta di Rete RUPAR-SPC
RUPAR-SPC
Rete Unitaria della Pubblica Amministrazione – Sistema Pubblico
di Connettività
SPC
Sistema Pubblico di Connettività
VPN
Virtual Private Network
1.4
1.
Riferimenti
Decreto Legislativo 7 marzo 2005, n. 82 – Codice dell’Amministrazione Digitale
Pag. 6 di 56
Versione 1.10
Collegamento alla RUPAR-SPC via VPN
Manuale utente
2
22 Dicembre 2014
Fasi di lavoro
Per l’utenza che non dispone di un collegamento diretto alla RUPAR-SPC ma dispone di un
collegamento alla rete pubblica Internet, il collegamento alla RUPAR-SPC prevede la esecuzione
di attività una tantum e di attività ripetitive che differiscono in funzione dell’ambiente operativo
(Microsoft Windows, Apple iOS) che si sta utilizzando.
Con riferimento all’ambiente Microsoft Windows:
a) Le attività una tantum sono le seguenti:
•
Acquisizione del software Cisco VPN Client o Cisco AnyConnect a seconda del sistema
operativo della propria postazione di lavoro da utilizzarsi per l’esecuzione del collegamento
(Sezione Microsoft Windows: Acquisizione Cisco VPN Client);
•
Installazione del software Cisco VPN Client o Cisco AnyConnect (Sezione Microsoft
Windows: Installazione di Cisco VPN Client);
•
Configurazione del profilo di collegamento (Sezione Comparirà la finestra di inizio
installazione. Cliccare su “Next”(Figura 16)
•
•
Figura 16
1. Apparirà il contratto di licenza per il quale è necessario selezionare la casella “I accept the
license agreement” e cliccare su “Next” (Figura 17)
Pag. 7 di 56
Versione 1.10
Collegamento alla RUPAR-SPC via VPN
Manuale utente
22 Dicembre 2014
Figura 17
2. Per iniziare l’installazione scegliere “Install” (Figura 18)
Figura 18
3. Al termine dell’installazione cliccare su “Finish” (Figura 19)
Pag. 8 di 56
Versione 1.10
Collegamento alla RUPAR-SPC via VPN
Manuale utente
22 Dicembre 2014
Figura 19
•
Microsoft Windows: Creazione profilo per il collegamento protetto al Centro Servizi Sanità
Elettronica Regionale).
•
Accettazione del Regolamento RUPAR-SPC (Sezione Microsoft Windows: Accettazione del
Regolamento di utilizzo della RUPAR-SPC).
b) Le attività ripetitive sono le seguenti:
•
creazione del collegamento protetto (Sezione Microsoft Windows: Avviamento del
collegamento protetto al Centro Servizi Sanità Elettronica Regionale);
•
conclusione del collegamento protetto (Sezione Microsoft Windows: Conclusione del
collegamento protetto al Centro Servizi Sanità Elettronica Regionale).
La descrizione delle attività fa riferimento ad un PC con installato Microsoft Windows 7.
Con riferimento all’ambiente Apple iOS:
a) Le attività una tantum sono le seguenti:
•
Configurazione del profilo di collegamento (Sezione Apple - Connessione mediante tablet
e smartphone).
•
Configurazione del profilo di collegamento (Sezione Apple – Connessione mediante Macbook).
•
Accettazione del Regolamento RUPAR-SPC (Sezione 17
Regolamento di utilizzo della RUPAR-SPC).
Apple
-
Accettazione
del
b) Le attività ripetitive sono le seguenti:
•
creazione del collegamento protetto (Sezione Apple - Avvio Connessione VPN con
smartphone e tablet);
Pag. 9 di 56
Versione 1.10
Collegamento alla RUPAR-SPC via VPN
Manuale utente
3
22 Dicembre 2014
Prerequisiti
Il prodotto individuato e reso disponibile dalla Regione Puglia per la gestione del collegamento
VPN è – in funzione delle caratteristiche della propria stazione di lavoro - Cisco AnyConnect VPN
Client e Cisco VPN Client.
Per poter installare correttamente il software Cisco è necessario che sul computer operante in
ambiente Microsoft Windows sia installato un programma per la decompressione di file in formato
ZIP.
Riferimenti per lo scarico di software per la compressione/decompressione:
Software
PeaZip
ZIPGenius
URL
http://peazip.sourceforge.net/
http://www.zipgenius.it/
Pag. 10 di 56
Versione 1.10
Collegamento alla RUPAR-SPC via VPN
Manuale utente
4
22 Dicembre 2014
Microsoft Windows: Acquisizione Cisco VPN Client o
Cisco AnyConnect
Per acquisire il software Cisco VPN Client o Cisco AnyConnect è necessario:
•
collegarsi al Portale Regionale della Salute http://www.sanita.puglia.it,
•
accedere all’area “Centro Servizi Sanitari Regionale” della sezione “Progetti” cliccando sul
relativo link:
•
ed effettuare il download del software selezionando l’opportuno link in funzione del tipo di
sistema operativo:
Software
Microsoft Windows XP
32-bit
cisco VPN client v. 5.0 32-bit XP-VistaSeven
cisco VPN client v. 5.0 64-bit XP-VistaSeven
cisco AnyConnect v. 3.1.01065
64-bit
√
Microsoft Vista-Seven
32-bit
64-bit
Microsoft
Windows 8
32-bit 64-bit
√
√
√
√
√
√
La sezione successiva fornisce informazioni su come determinare il tipo di sistema operativo
installato.
Pag. 11 di 56
Versione 1.10
Collegamento alla RUPAR-SPC via VPN
Manuale utente
4.1
22 Dicembre 2014
Determinazione del tipo di sistema operativo Microsoft Windows (32
o 64 bit) è installato sul proprio PC
Per determinare quale tipo di sistema operativo Microsoft Windows (32 o 64 bit) è installato sul
proprio PC, eseguire - in funzione del tipo di sistema operativo installato – una delle procedure di
seguito riportate suggerite dal supporto Microsoft (http://support.microsoft.com/kb/827218/it ).
4.1.1
Windows Vista, Windows 7 e Windows 8
Se si dispone di Windows Vista, Windows 7 e Windows 8 esistono due metodi per determinare se è
in esecuzione una versione a 32 bit o una versione a 64 bit. Se un metodo non funziona, provare
l'altro metodo.
Metodo 1: Visualizzare la finestra di sistema nel Pannello di controllo
1.
2.
Fare clic su Start
, digitare sistema nella casella Inizia ricerca e quindi fare clic su
sistema nell'elenco programmi .
Il sistema operativo viene visualizzato come segue:
o Per un sistema operativo a 64 bit, sistema operativo a 64 bit viene visualizzato per il
tipo di sistema in sistema (Figura 1).
o Per una versione a 32 bit del sistema operativo, sistema operativo a 32 bit viene
visualizzato per il tipo di sistema in sistema.
Metodo 2: Visualizzare la finestra delle informazioni di sistema
1.
2.
Fare clic su Start
, digitare sistema nella casella Inizia ricerca e quindi fare clic su
Informazioni di sistema nell'elenco programmi .
Quando il Sistema di riepilogo è selezionata nel riquadro di spostamento, il sistema
operativo viene visualizzato come segue:
o Per un sistema operativo a 64 bit, x64 e PC viene visualizzato per il tipo di
sistema alla voce.
o Per un sistema operativo in versione a 32 bit, basate su x86 PC viene visualizzato
per il tipo di sistema alla voce .
Pag. 12 di 56
Versione 1.10
Collegamento alla RUPAR-SPC via VPN
Manuale utente
22 Dicembre 2014
Figura 1
4.1.2
Windows XP
Se si dispone di Windows XP, esistono due metodi per determinare se è in esecuzione una versione a 32 bit o
una versione a 64 bit. Se un metodo non funziona, provare l'altro metodo.
Metodo 1: Proprietà di sistema di visualizzazione nel Pannello di controllo
1.
2.
3.
Fare clic su Start e scegliere Esegui.
Digitare sysdm. Cpl e quindi fare clic su OK.
Fare clic sulla scheda Generale . Il sistema operativo viene visualizzato come segue:
o Per un sistema operativo a 64 bit, Windows XP Professional x64 Edition versione <
year=""> viene visualizzato in sistema.
o Per una versione a 32 bit del sistema operativo, Windows XP Professional versione
<Year></Year> viene visualizzato in sistema.
Nota<Year></Year> è un segnaposto per un anno.
Metodo 2: Visualizzare la finestra delle informazioni di sistema
1.
2.
3.
Fare clic su Start e scegliere Esegui.
Digitare winmsd. Exe e quindi fare clic su OK.
Quando nel riquadro di spostamento viene selezionato Risorse di sistema , individuare
processore in un elemento nel riquadro dei dettagli. Prendere nota del valore.
o Se il valore indicato per processore inizia con x86, il computer è in esecuzione una
versione a 32 bit di Windows.
Pag. 13 di 56
Versione 1.10
Collegamento alla RUPAR-SPC via VPN
Manuale utente
o
22 Dicembre 2014
Se il valore indicato per processore inizia con IA-64 o AMD64, il computer è in
esecuzione una versione a 64 bit di Windows.
Pag. 14 di 56
Versione 1.10
Collegamento alla RUPAR-SPC via VPN
Manuale utente
5
22 Dicembre 2014
Microsoft Windows: Installazione di Cisco VPN Client
Per installare il Cisco VPN Client in ambiente Microsoft Windows, eseguire la seguente procedura:
1. Dopo aver effettuato il download del software Cisco VPN Client sul proprio computer, cliccare
due volte sull’icona del file scaricato (Errore. L'origine riferimento non è stata trovata.).
Figura 2
2. Si aprirà il programma di decompressione (ad es., WinZIP) all’interno del quale è necessario
cliccare due volte sul file (Figura 3).
Figura 3
3. Cliccare su “Unzip” per procedere con l’estrazione dei file necessari per l’installazione (Figura
4).
Figura 4
4. Al termine dell’estrazione dei file cliccare su “Ok” (Figura 5).
Pag. 15 di 56
Versione 1.10
Collegamento alla RUPAR-SPC via VPN
Manuale utente
22 Dicembre 2014
Figura 5
5. Selezionare la lingua per l’installazione e cliccare su “OK” (Figura 6).
Figura 6
6. Comparirà la finestra di inizio installazione. Cliccare su “Next” (Figura 7)
Figura 7
7. Apparirà il contratto di licenza per il quale è necessario selezionare la casella “I accept the
license agreement” e cliccare su “Next” (Figura 8)
Pag. 16 di 56
Versione 1.10
Collegamento alla RUPAR-SPC via VPN
Manuale utente
22 Dicembre 2014
Figura 8
8. Verrà visualizzata la finestra di scelta del percorso di installazione del software. Scegliere “Next”
per eseguire l’installazione nella cartella di destinazione predefinita (Figura 9)
Figura 9
9.
Per iniziare l’installazione scegliere “Next” (Figura 10)
Pag. 17 di 56
Versione 1.10
Collegamento alla RUPAR-SPC via VPN
Manuale utente
22 Dicembre 2014
Figura 10
10. La procedura guidata è pronta per l’installazione. L’operazione potrebbe richiedere alcuni
minuti. Nel frattempo verrà visualizzata la figura seguente.
Figura 11
11. Al termine dell’installazione cliccare su “Finish” (Figura 12).
Pag. 18 di 56
Versione 1.10
Collegamento alla RUPAR-SPC via VPN
Manuale utente
22 Dicembre 2014
Figura 12
12. Il software è ora installato. Cliccare su “Yes” per riavviare il computer (Figura 13). È possibile
riavviare manualmente il PC selezionando Start – Arresta il sistema – Riavvia il sistema
Figura 13
Pag. 19 di 56
Versione 1.10
Collegamento alla RUPAR-SPC via VPN
Manuale utente
6
22 Dicembre 2014
Microsoft Windows: Installazione di Cisco AnyConnect
Per installare il Cisco AnyConnect in ambiente Microsoft Windows, eseguire la seguente procedura:
4. Dopo aver effettuato il download del software Cisco VPN Client sul proprio computer, cliccare
due volte sull’icona del file scaricato (Figura 14).
Figura 14
5. Si aprirà il programma di decompressione (ad es. WinZIP) all’interno del quale è necessario
cliccare due volte sul file (Figura 15).
Figura 15
6. Cliccare su “Extract” per procedere con l’estrazione dei file necessari per l’installazione
7. Comparirà la finestra di inizio installazione. Cliccare su “Next”(Figura 16)
Pag. 20 di 56
Versione 1.10
Collegamento alla RUPAR-SPC via VPN
Manuale utente
22 Dicembre 2014
Figura 16
8. Apparirà il contratto di licenza per il quale è necessario selezionare la casella “I accept the
license agreement” e cliccare su “Next” (Figura 17)
Figura 17
9. Per iniziare l’installazione scegliere “Install” (Figura 18)
Pag. 21 di 56
Versione 1.10
Collegamento alla RUPAR-SPC via VPN
Manuale utente
22 Dicembre 2014
Figura 18
10. Al termine dell’installazione cliccare su “Finish” (Figura 19)
Figura 19
Pag. 22 di 56
Versione 1.10
Collegamento alla RUPAR-SPC via VPN
Manuale utente
7
22 Dicembre 2014
Microsoft Windows: Creazione profilo per il
collegamento protetto al Centro Servizi Sanità
Elettronica Regionale attraverso il Cisco VPN Client
Prima di poter realizzare un collegamento alla RUPAR-SPC - e di conseguenza poter accedere ai
sistemi informatici che la Regione Puglia rende disponibile - è necessario creare un profilo per il
collegamento in funzione della modalità di autenticazione – debole o forte - che si intende
utilizzare.
Qualora si voglia predisporre il PC all’utilizzo di entrambe le modalità di autenticazione – debole e
forte - è necessario generare 2 differenti profili.
7.1
Creazione profilo con credenziali deboli
Per creare il profilo per il collegamento protetto VPN al Centro Servizi Sanità Elettronica Regionale
utilizzando le credenziali deboli, occorre eseguire i seguenti passi:
1. Eseguire l’applicazione Cisco VPN Client, cliccando su Start -> Tutti i programmi -> Cisco
Systems VPN Client - > VPN Client (Figura 20 in Windows Vista/Seven e Figura 21 in Windows XP).
Nota:
Si consiglia di creare un collegamento sul desktop per avviare in maniera più
agevole il software.
Figura 20
Figura 21
2. Apparirà la seguente immagine che indica che il caricamento dell’applicazione è in corso.
Pag. 23 di 56
Versione 1.10
Collegamento alla RUPAR-SPC via VPN
Manuale utente
22 Dicembre 2014
Figura 22
3. Comparirà - nella barra delle applicazioni di Windows o nella finestra delle icone nascoste “Lucchetto aperto” - cerchiata in Figura 23 (Windows Vista/Seven) e Figura 24
l’icona
(Windows XP) - indicante che l’applicazione Cisco VPN Client è stata avviata, ma non è stato
attivato il collegamento protetto.
Figura 23
Figura 24
4. Per creare il profilo per il collegamento protetto, cliccare - all’interno dell’applicazione Cisco
VPN Client - sul tasto New, posizionato in alto nella barra dei pulsanti (Figura 25).
Figura 25
5. Digitare le seguenti informazioni nella finestra (Figura 26) che si aprirà:
Pag. 24 di 56
Versione 1.10
Collegamento alla RUPAR-SPC via VPN
Manuale utente
22 Dicembre 2014
Figura 26
dove:
a) Connection Entry:
RUPAR-SPC – Debole
b) Description:
RUPAR-SPC – Debole
c) Host:
sanita-vpn.rupar.puglia.it
d) Nella sezione Authentication:
1. Selezionare il bottone Group Authentication
2. Nel campo Name digitare SANITA-VPN 1
3. Nel campo Password digitare la prima password – associata alla etichetta “Pwd
Gruppo” - specificata nella lettera di rilascio delle credenziali
4. Nel campo Confirm Password digitare nuovamente la medesima password
7.2
Creazione profilo con credenziali forti (con CNS - Carta Nazionale
dei Servizi)
Per creare il profilo per il collegamento protetto VPN al Centro Servizi Sanità Elettronica Regionale
utilizzando le credenziali forti, è necessario che l’utente disponga di Carta Nazionale dei Servizi
(CNS) e relativo lettore di smartcard e che abbia preventivamente installato il software di
riconoscimento del dispositivo (p.es. Bit4id)
In questo caso occorre eseguire i seguenti passi:
1. Inserire la CNS nel lettore di smartcard
2. Eseguire l’applicazione Cisco VPN Client, cliccando su Start -> Tutti i programmi -> Cisco
Systems VPN Client - > VPN Client (Figura 27 in Windows Vista/Seven e Figura 28 in Windows XP).
1
Tutti i caratteri devono essere MAIUSCOLO
Pag. 25 di 56
Versione 1.10
Collegamento alla RUPAR-SPC via VPN
Manuale utente
Nota:
22 Dicembre 2014
Si consiglia di creare un collegamento sul desktop per avviare in maniera più
agevole il software.
Figura 27
Figura 28
3. Apparirà la seguente immagine che indica che il caricamento dell’applicazione è in corso.
Figura 29
4. Comparirà - nella barra delle applicazioni di Windows o nella finestra delle icone nascoste “Lucchetto aperto” - cerchiata in Figura 30 (Windows Vista/Seven) e Figura 31
l’icona
(Windows XP) - indicante che l’applicazione Cisco VPN Client è stata avviata, ma non è stato
attivato il collegamento protetto.
Pag. 26 di 56
Versione 1.10
Collegamento alla RUPAR-SPC via VPN
Manuale utente
Figura 30
22 Dicembre 2014
Figura 31
Per poter procedere alla creazione del profilo per il collegamento protetto con credenziali forti è
necessario installare sul proprio computer i seguenti certificati:
•
Certificax\to Actalis per autenticazione CNS;
•
Certificato Actalis per firma digitale CNS;
•
Certificato Actalis_Server_Authentication_CA;
•
Certificato X.509_ca-certificate
•
Certificato Actalis Authentication CA G2
Questi
certificati
possono
essere
scaricati
dal
Portale
Regionale
della
Salute
(http://www.sanita.puglia.it), nel percorso “Sistemi Informativi”, “RUPAR-SPC”, “Materiali di
riferimento” e “Certificati digitali”.
Figura 32
I certificati hanno lo scopo di validare l’identità digitale memorizzata all’interno della CNS, ovvero
garantire che i certificati a bordo della CNS siano validi.
Attenzione:
Di seguito è mostrata la procedura per installare un certificato (l’operazione deve
essere ripetuta per tutti i certificati scaricati dal Portale Regionale della Salute
(http://www.sanita.puglia.it), nel percorso “Sistemi Informativi”, “RUPAR-SPC”,
“Materiali di riferimento” e “Certificati digitali” dal passo 4) al passo 12).
Pag. 27 di 56
Versione 1.10
Collegamento alla RUPAR-SPC via VPN
Manuale utente
22 Dicembre 2014
5. Inserire nel lettore di smartcard la propria CNS;
6. Avviare l’applicazione Cisco VPN Client e posizionarsi nella sezione “Certificates” (Figura
33).
Figura 33
7. Cliccare sul pulsante “Import” (Figura
34).
Figura 34
8. Selezionare “Import from file” e successivamente cliccare “Browse” (Figura 35).
Figura 35
9. Selezionare il certificato che si è precedentemente scaricato. Successivamente cliccare su
“Apri” ().
Pag. 28 di 56
Versione 1.10
Collegamento alla RUPAR-SPC via VPN
Manuale utente
22 Dicembre 2014
Figura 36
10. Dopo aver selezionato il certificato Cliccare su “Import”, come mostrato in Figura 23.
Figura 37
11. Il seguente messaggio confermerà la corretta installazione del certificato. Cliccare su “OK” per
terminare l’importazione del certificato.
Figura 38
12. Cliccare due volte sul certificato e successivamente su “Apri”, come mostrato in Figura 25.
Pag. 29 di 56
Versione 1.10
Collegamento alla RUPAR-SPC via VPN
Manuale utente
22 Dicembre 2014
Figura 39
13. Cliccare su “Installa certificato…” e seguire le istruzioni mostrate.
Figura 40
14. Cliccare nella barra delle applicazioni di Windows l’icona cerchiata in Figura
41
Figura 41
Pag. 30 di 56
Versione 1.10
Collegamento alla RUPAR-SPC via VPN
Manuale utente
22 Dicembre 2014
15. Ripetere tutti i passi a partire dal passo 4) per tutti i certificati precedentemente indicati.
16. Creare il collegamento protetto cliccando - all’interno dell’applicazione Cisco VPN Client - sul
tasto New, posizionato in alto nella barra dei pulsanti (Figura 42).
Figura 42
17. digitare le seguenti informazioni nella finestra che si aprirà:
a) Connection Entry:
RUPAR-SPC – CNS
b) Description:
RUPAR-SPC – CNS
c) Host:
sanita-vpn.rupar.puglia.it
d) nella sezione Authentication:
1. selezionare il bottone Certificate Authentication
2. e selezionare nel menù a tendina “Name”, il certificato di autenticazione (è
necessario aver inserito la propria CNS altrimenti il certificato non comparirà).
Figura 43
18. Lasciare inalterate tutte le altre voci delle altre sezioni e cliccare sul pulsante “Save”, per
salvare la configurazione.
Pag. 31 di 56
Versione 1.10
Collegamento alla RUPAR-SPC via VPN
Manuale utente
22 Dicembre 2014
Figura 44
Pag. 32 di 56
Versione 1.10
Collegamento alla RUPAR-SPC via VPN
Manuale utente
22 Dicembre 2014
8
Microsoft Windows: Creazione profilo per il
collegamento protetto al Centro Servizi Sanità
Elettronica Regionale attraverso il Cisco AnyConnect
8.1
Creazione profilo con credenziali deboli
Per creare il profilo per il collegamento protetto VPN al Centro Servizi Sanità Elettronica Regionale
utilizzando le credenziali deboli, occorre eseguire i seguenti passi:
Nota: Si consiglia di creare un collegamento sul desktop con il programma AnyConnect per
avviare in maniera più agevole il software.
1. Eseguire l’applicazione Cisco AnyConnect, cliccando su Start -> Tutti i programmi -> Cisco - >
Cisco AnyConnect Secure Mobility (Figura 45)
Figura 45
2. Comparirà - nella barra delle applicazioni di Windows o nella finestra delle icone nascoste l’icona
indicante che l’applicazione Cisco AnyConnect è stata avviata, ma non è stato
attivato il collegamento protetto.
3. Una volta eseguito, inserire all’interno del campo “VPN:”, il seguente valore sanitavpn.rupar.puglia.it e cliccare su Connect (Figura 46)
Pag. 33 di 56
Versione 1.10
Collegamento alla RUPAR-SPC via VPN
Manuale utente
22 Dicembre 2014
Figura 46
8.2
Creazione profilo con credenziali forti
Per creare il profilo per il collegamento protetto VPN al Centro Servizi Sanità Elettronica Regionale
utilizzando le credenziali forti, è necessario che l’utente disponga di Carta Nazionale dei Servizi
(CNS) e relativo lettore di smartcard e che abbia preventivamente installato il software di
riconoscimento del dispositivo (p.es. Bit4id).
Inoltre deve eseguire il programma Cisco AnyConnect come amministratore (Figura 47 e 48).
Pertanto
1. cliccare su Start -> Tutti i programmi -> Cisco - > Cisco AnyConnect Secure Mobility e
selezionare con il tasto destro la voce “Proprietà” (Figura 47)
Figura 47
Pag. 34 di 56
Versione 1.10
Collegamento alla RUPAR-SPC via VPN
Manuale utente
2. Successivamente dalla scheda “Compatibilità”
amministratore” e confermare da “OK”(Figura 48)
22 Dicembre 2014
spuntare
la
voce
“Esegui
come
Figura 48
3. Eseguire l’applicazione Cisco AnyConnect, cliccando su Start -> Tutti i programmi -> Cisco
- > Cisco AnyConnect Secure Mobility (Figura 49)
Figura 49
4. Comparirà - nella barra delle applicazioni di Windows o nella finestra delle icone nascoste l’icona
indicante che l’applicazione Cisco AnyConnect è stata avviata, ma non è
stato attivato il collegamento protetto.
Pag. 35 di 56
Versione 1.10
Collegamento alla RUPAR-SPC via VPN
Manuale utente
22 Dicembre 2014
5. Inserire all’interno del campo “VPN:”, il seguente valore vpn.rmmg.rupar.puglia.it (Figura 50)
Figura 50
Pag. 36 di 56
Versione 1.10
Collegamento alla RUPAR-SPC via VPN
Manuale utente
9
22 Dicembre 2014
Microsoft Windows: Accettazione del Regolamento di
utilizzo della RUPAR-SPC
Attenzione:
a) la procedura deve essere effettuata sempre prima di accedere al
sistema informativo di interesse.
b) La procedura è indipendente – cioè deve essere eseguita – dal tipo di
ambiente (Microsoft Windows, Apple iOS, Android) che si sta utilizzando
Prima di eseguire il primo collegamento alla RUPAR-SPC è necessario procedere con
l’accettazione del Regolamento di utilizzo della RUPAR-SPC.
Eseguire la seguente procedura:
1. avviare il browser Internet e digitare la URL https://vpn.sanita.puglia.it
2. digitare le proprie credenziali di accesso rappresentate dal proprio Codice fiscale e dalla
password scritta sulla comunicazione ricevuta
3. cliccare sul pulsante “Login”
Pag. 37 di 56
Versione 1.10
Collegamento alla RUPAR-SPC via VPN
Manuale utente
22 Dicembre 2014
4. selezionare la casella per dichiarare di accettare il Regolamento di utilizzo della RUPAR-SPC e
cliccare sul bottone “Abilita credenziali”
Pag. 38 di 56
Versione 1.10
Collegamento alla RUPAR-SPC via VPN
Manuale utente
10
22 Dicembre 2014
Microsoft Windows: Avviamento del collegamento
protetto al Centro Servizi Sanità Elettronica Regionale
attraverso il Cisco VPN Client
Attenzione: la seguente procedura deve essere effettuata sempre prima di
accedere al sistema informativo di interesse.
Per avviare il collegamento protetto con il Centro Servizi Sanità Elettronica Regionale, eseguire la
seguente procedura:
5. avviare il software Cisco VPN Client
6. selezionare il profilo di collegamento di interesse
7. cliccare sul pulsante “Connect”
Figura 51
8.
partirà la richiesta di collegamento selezionata e, dopo qualche istante, saranno richieste
informazioni differenziate a secondo che si faccia uso di credenziali forti o deboli.
a. nel caso il profilo di connessione sia stato configurato per l’utilizzo di credenziali forti
(CNS)
i. nel campo PIN digitare il codice Pin della CNS per identificare univocamente
l’operatore che sta richiedendo l’accesso al Centro Servizi Sanità Elettronica
Regionale (Figura ).
Figura 52
Pag. 39 di 56
Versione 1.10
Collegamento alla RUPAR-SPC via VPN
Manuale utente
22 Dicembre 2014
b. nel caso il profilo di connessione sia stato configurato per l’utilizzo di credenziali deboli
(Username e password) (Figura ) :
i. nel campo Username digitare il proprio codice fiscale
ii. nel campo Password digitare la seconda password – associata alla etichetta
“Pwd Utente” - specificata nella lettera di rilascio delle credenziali
Figura 53
9.
Inseriti tali valori, sarà necessario attendere qualche istante prima di essere effettivamente
connessi all’indirizzo selezionato.
10. Nella barra delle applicazioni di Windows o nella finestra delle icone nascoste, comparirà
(“Lucchetto chiuso”) - cerchiata in Figura - segno dell’avvenuto collegamento al
l’icona
Centro Servizi Sanità Elettronica Regionale.
Figura 54
Se la connessione protetta al Centro Servizi Sanità Elettronica Regionale non risulta attiva, sarà
visualizzata - nella barra delle applicazioni del computer o nella finestra delle icone nascoste l’icona
“Lucchetto aperto” .
Per ripristinare il collegamento protetto, è necessario cliccare due volte sulla relativa icona
successivamente, cliccare sul pulsante “Connect”, come descritto precedentemente.
e,
Pag. 40 di 56
Versione 1.10
Collegamento alla RUPAR-SPC via VPN
Manuale utente
11
22 Dicembre 2014
Microsoft Windows: Avviamento del collegamento
protetto al Centro Servizi Sanità Elettronica Regionale
attraverso il Cisco AnyConnect
Attenzione: la seguente procedura deve essere effettuata sempre prima di
accedere al sistema informativo di interesse.
Per avviare il collegamento protetto con il Centro Servizi Sanità Elettronica Regionale, eseguire la
seguente procedura:
1. avviare il software Cisco AnyConnect
2. cliccare sul pulsante “Connect”
3. partirà la richiesta di collegamento selezionata e, dopo qualche istante, saranno richieste
informazioni differenziate a secondo che si faccia uso di credenziali forti o deboli:
a. nel caso il profilo di connessione sia stato configurato per l’utilizzo di credenziali forti
(CNS)
4. Apparirà una finestra per inserire il pin della smartcard (Figura 55)
Figura 55
5. Apparirà un popup e dal menù a tendina, selezionare “Rete dei Medici”(Figura 56)
Figura 56
Pag. 41 di 56
Versione 1.10
Collegamento alla RUPAR-SPC via VPN
Manuale utente
22 Dicembre 2014
6. Al termine della verifica del pin con esito positivo, verrà instaurata la VPN-SSL (Figura 57)
Figura 57
b. nel caso il profilo di connessione sia stato configurato per l’utilizzo di credenziali deboli
(username e password)
4. Apparirà un popup e dal menù a tendina, selezionare “SANITA-VPN”
Pag. 42 di 56
Versione 1.10
Collegamento alla RUPAR-SPC via VPN
Manuale utente
22 Dicembre 2014
5. A questo punto, bisogna inserire le credenziali di accesso fornite
6. Al termine della verifica dei dati inseriti, verrà instaurata la VPN-SSL (Figura 58)
Pag. 43 di 56
Versione 1.10
Collegamento alla RUPAR-SPC via VPN
Manuale utente
22 Dicembre 2014
Figura 58
Pag. 44 di 56
Versione 1.10
Collegamento alla RUPAR-SPC via VPN
Manuale utente
12
22 Dicembre 2014
Microsoft Windows: Conclusione del collegamento
protetto al Centro Servizi Sanità Elettronica Regionale
attraverso il Cisco VPN Client
Nel caso si renda necessario terminare il collegamento protetto (al termine della giornata
lavorativa o per momentanea assenza dal computer), eseguire la seguente procedura:
•
Cliccare due volte nella barra delle applicazioni sull’icona di Cisco VPN Client e
successivamente cliccare sul pulsante Disconnect (Figura ).
Figura 59
In entrambi i casi l’icona
(“Lucchetto aperto”) - cerchiata in Figura - mostrerà che non è
più attivo il collegamento protetto.
Figura 60
Pag. 45 di 56
Versione 1.10
Collegamento alla RUPAR-SPC via VPN
Manuale utente
13
22 Dicembre 2014
Microsoft Windows: Conclusione del collegamento
protetto al Centro Servizi Sanità Elettronica Regionale
attraverso il Cisco AnyConnect
Nel caso si renda necessario terminare il collegamento protetto (al termine della giornata
lavorativa o per momentanea assenza dal computer), eseguire la seguente procedura:
•
Cliccare due volte nella barra delle applicazioni sull’icona di Cisco VPN Client e
successivamente cliccare sul pulsante Disconnect
•
In entrambi i casi l’icona
collegamento protetto.
cerchiata in Figura 61 mostrerà che non è più attivo il
Figura 61
Pag. 46 di 56
Versione 1.10
Collegamento alla RUPAR-SPC via VPN
Manuale utente
14
22 Dicembre 2014
Apple - Connessione mediante tablet e smartphone
È possibile collegarsi in maniera protetta alla RUPAR-SPC - e per mezzo di essa accedere ai sistemi
informativi sanitari su di essa resi disponibili - anche mediante tablet e smartphone della Apple.
Per poter realizzare il collegamento alla RUPAR-SPC via VPN occorre configurare il dispositivo nel
seguente modo:
a) Selezionare la voce Impostazione
Figura 62
b) Sotto la voce Generale, selezionare VPN:
Figura 63
c) Selezionare “Aggiungi config. VPN”
Figura 64
d) Selezionare la configurazione “IPSec”
Pag. 47 di 56
Versione 1.10
Collegamento alla RUPAR-SPC via VPN
Manuale utente
22 Dicembre 2014
Figura 65
e) Completare i campi secondo le informazioni contenute all’interno della lettera ricevuta:
Figura 66
avvalorando i campi nel seguente modo:
Descrizione:
RUPAR-SPC
Server:
sanita-vpn.rupar.puglia.it
Account:
digitare il proprio codice fiscale
Password:
digitare la seconda password – associata alla etichetta “Pwd
Utente” - specificata nella lettera di rilascio delle credenziali
e) Nome Gruppo:
SANITA-VPN
f) Segreto:
digitare la password – associata alla etichetta “Pwd Gruppo” specificata nella lettera di rilascio delle credenziali
a)
b)
c)
d)
Pag. 48 di 56
Versione 1.10
Collegamento alla RUPAR-SPC via VPN
Manuale utente
f)
22 Dicembre 2014
Salvare la configurazione:
Figura 67
g) La configurazione risultante sarà:
Figura 68
Pag. 49 di 56
Versione 1.10
Collegamento alla RUPAR-SPC via VPN
Manuale utente
15
22 Dicembre 2014
Apple - Avvio Connessione VPN con smartphone e
tablet
Per avviare il collegamento protetto con il Centro Servizi Sanità Elettronica Regionale, eseguire la
seguente procedura:
a) Selezionare impostazioni:
Figura 67
b) Selezionare VPN
Figura 68
c) Inserire la password associata alla etichetta “Pwd Utente” - specificata nella lettera di
rilascio delle credenziali:
Figura 69
d) Verificare che la connessione VPN sia attiva:
Pag. 50 di 56
Versione 1.10
Collegamento alla RUPAR-SPC via VPN
Manuale utente
22 Dicembre 2014
Figura 70
e) Avviare il browser Safari e digitare la URL del Centro Servizi Edotto di riferimento:
Figura 71
Pag. 51 di 56
Versione 1.10
Collegamento alla RUPAR-SPC via VPN
Manuale utente
16
22 Dicembre 2014
Apple – Connessione mediante Mac-book
Per avviare il collegamento protetto con il Centro Servizi Sanità Elettronica Regionale, eseguire la
seguente procedura:
a. Selezionare impostazioni:
Figura 72
b. Fare clic su “Network”
c. Fare clic su “Aggiungi” (+) nella parte inferiore dell’elenco del servizio di connessione
network, quindi scegliere “VPN” dal menù a comparsa “Interfaccia;
d. Scegliere come tipo di connessione “Cisco IP-sec” ed assegnare un nome al servizio VPN
(p.e. Rupar-SPC-Debole) così come illustrato nell’immagine sottostante
Figura 73
e cliccare su “Crea”;
e.
Inserire: - L’indirizzo del server: sanita-vpn.rupar.puglia.it;
- Nome account: codice fiscale;
- Password: associata alla etichetta “Pwd Utente” specificata nella lettera di rilascio
delle credenziali
Pag. 52 di 56
Versione 1.10
Collegamento alla RUPAR-SPC via VPN
Manuale utente
22 Dicembre 2014
Figura 74
f.
Fare clic su “Impostazioni autenticazione”, quindi inserire:
- Segreto Condiviso: digitare la password associata alla etichetta “Pwd Gruppo” specificata nella lettera di rilascio delle credenziali credenziali ;
- Nome Gruppo: SANITA-VPN;
Figura 75
g.
Dopo aver inserito le informazioni di autenticazione dell’utente, fare clic su OK e su
Connetti.
Successivamente verrà visualizzata una finestra di inserimento dei dati di autenticazione
così come visualizzato successivamente:
Figura 76
Inserire pertanto la password utente specificata nella lettera di rilascio delle credenziali.
Pag. 53 di 56
Versione 1.10
Collegamento alla RUPAR-SPC via VPN
Manuale utente
h.
22 Dicembre 2014
Al termine della verifica dei dati inseriti, verrà instaurata la connessione
Figura 77
Pag. 54 di 56
Versione 1.10
Collegamento alla RUPAR-SPC via VPN
Manuale utente
22 Dicembre 2014
17
Apple - Accettazione del Regolamento di utilizzo della
RUPAR-SPC
Eseguire la stessa procedura descritta per l’ambiente Microsoft Windows nella sezione Microsoft
Windows: Accettazione del Regolamento di utilizzo della RUPAR-SPC.
Pag. 55 di 56
Versione 1.10
Collegamento alla RUPAR-SPC via VPN
Manuale utente
18
22 Dicembre 2014
Servizio di Helpdesk
Per ulteriori informazioni e per assistenza nella configurazione del software per la realizzazione del
collegamento alla RUPAR-SPC in modalità VPN e in caso di problemi tecnici, l’utente può
contattare il Servizio di Assistenza tecnica (HelpDesk) all’utente del Centro Servizi Sanità Elettronica
Regionale mediante uno dei seguenti canali:
Telefono – chiamando al numero verde, gratuito per chi chiama da rete fissa e mobile:
1.
Attivo dal Lunedì al Venerdì – nei giorni lavorativi - dalle ore 08:30 alle ore 17:00
2.
Posta elettronica – scrivendo un messaggio di posta elettronica all’indirizzo:
Pag. 56 di 56