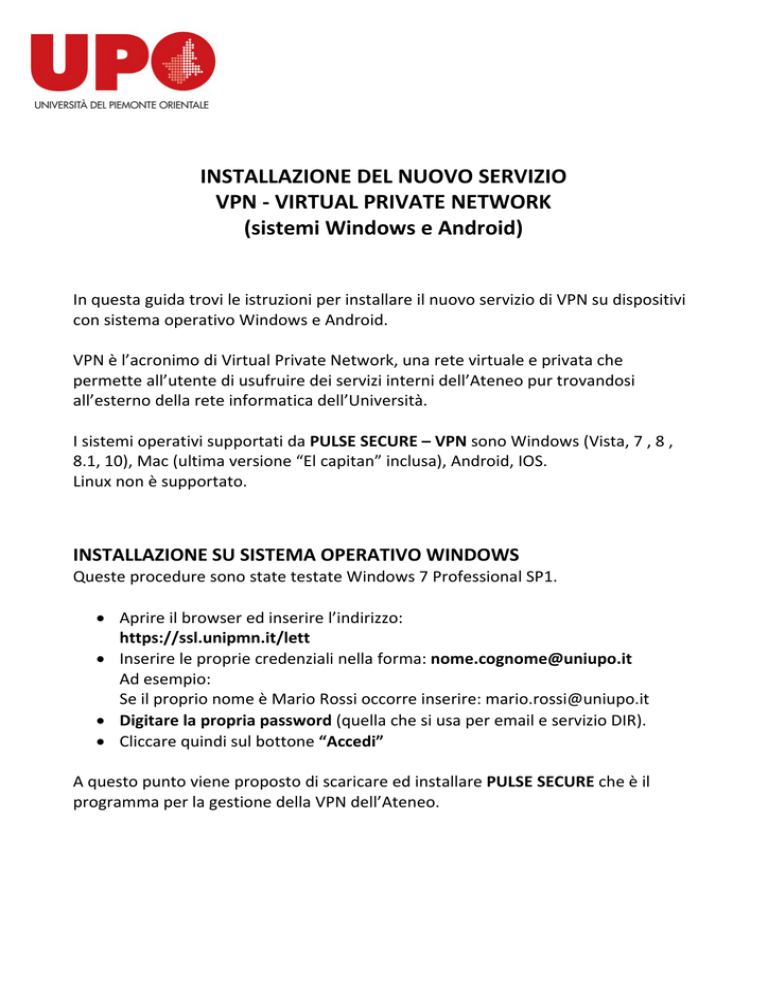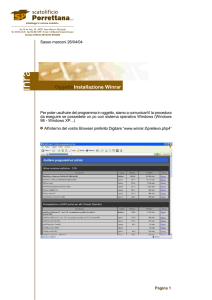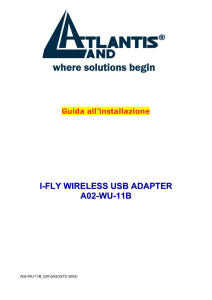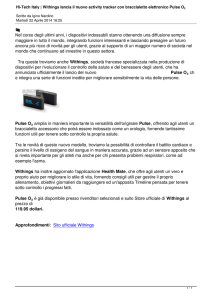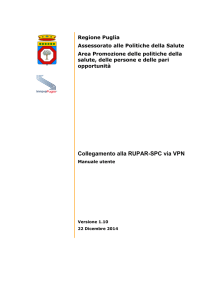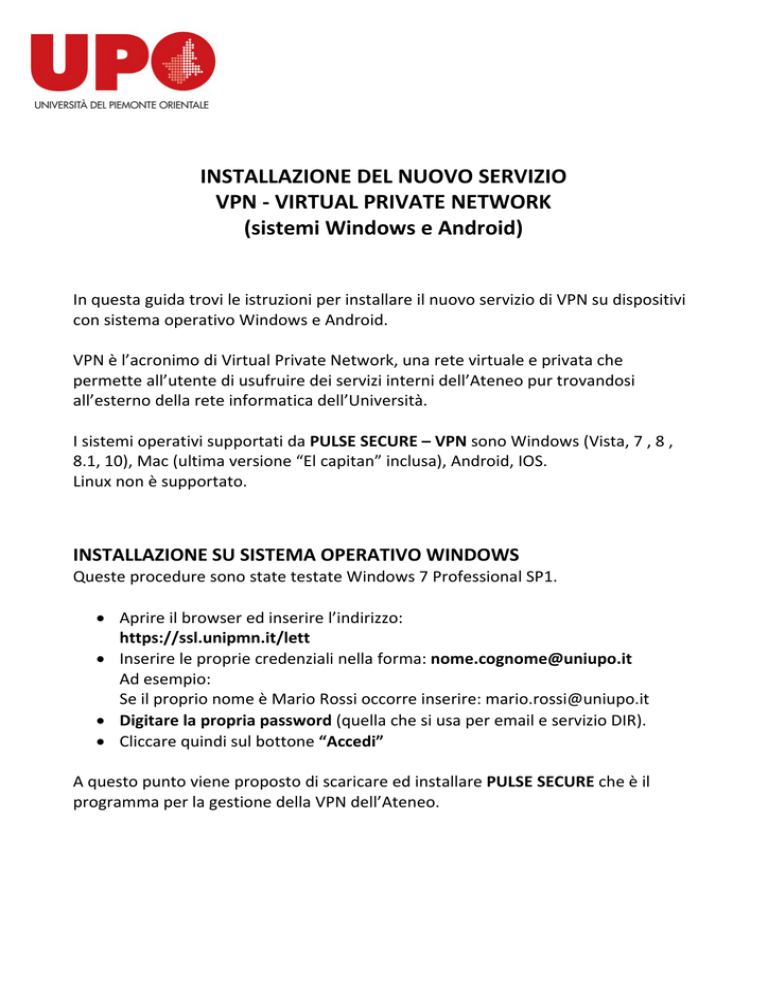
INSTALLAZIONE DEL NUOVO SERVIZIO VPN ‐ VIRTUAL PRIVATE NETWORK (sistemi Windows e Android) In questa guida trovi le istruzioni per installare il nuovo servizio di VPN su dispositivi con sistema operativo Windows e Android. VPN è l’acronimo di Virtual Private Network, una rete virtuale e privata che permette all’utente di usufruire dei servizi interni dell’Ateneo pur trovandosi all’esterno della rete informatica dell’Università. I sistemi operativi supportati da PULSE SECURE – VPN sono Windows (Vista, 7 , 8 , 8.1, 10), Mac (ultima versione “El capitan” inclusa), Android, IOS. Linux non è supportato. INSTALLAZIONE SU SISTEMA OPERATIVO WINDOWS Queste procedure sono state testate Windows 7 Professional SP1. Aprire il browser ed inserire l’indirizzo: https://ssl.unipmn.it/lett Inserire le proprie credenziali nella forma: [email protected] Ad esempio: Se il proprio nome è Mario Rossi occorre inserire: [email protected] Digitare la propria password (quella che si usa per email e servizio DIR). Cliccare quindi sul bottone “Accedi” A questo punto viene proposto di scaricare ed installare PULSE SECURE che è il programma per la gestione della VPN dell’Ateneo. Se si sta facendo l’installazione su un sistema Windows viene chiesta anche la versione di Windows installata, ovvero a 32 o 64 bit. Per verificare questo dato basta fare un breve passaggio: Aprire il pannello di controllo (clic sul simbolo di Start in basso a sinistra) Selezionare la voce “Sistema e sicurezza” o “Sistema Leggere in corrispondenza di§: “Tipo di sistema” Ad es. nell’immagine si tratta di “Sistema operativo a 64 bit”, quindi si dovrà scaricare la versione Pulse Secure 64 bit Dopo aver individuato la versione corretta del sistema operativo, possiamo scaricare e installare il programma. L’installazione non necessita di informazioni particolari. Una volta terminata l’installazione, in basso a destra di fianco all’ora dovrebbe comparire la nuova icona “PULSE SECURE”. Se non dovesse comparire, significa solo che la nuova voce è stata aggiunta tra i “Programmi” con la voce “Pulse Secure”. Dopo l’installazione, è possibile avviare PULSE SECURE e cliccare col tasto sinistro del mouse sul bottoncino a forma di più ( “+”) come illustrato nell’immagine a fianco: A questo punto occorre compilare i campi come mostrato nell’illustrazione seguente: Cliccare poi sul bottone “Connetti” con il tasto sinistro del mouse. Comparirà una schermata come questa a fianco: compilare i campi “Nome utente” e “Password” ad esempio, se ti chiami Mario Rossi dovrai inserire: [email protected] La password richiesta è la stessa cu si usa per email e servizio DIR. Cliccare quindi sul bottone “Connetti”. Dopo un tempo variabile tra pochi secondi ed un minuto, a seconda della velocità della connessione che si sta usando, apparirà una schermata come quella a destra. A questo punto la procedura è terminata. Puoi iconizzare la finestra, in modo che sia attiva, ma non visibile. Al termine della sessione di VPN devi premere il bottone “Disconnetti”. Per le sessioni successive non occorre ripetere la procedura di installazione. È sufficiente cliccare sull’icona in basso a destra, scegliere la voce VpnUniupo e cliccare su “Connetti”. INSTALLAZIONE SU SISTEMA OPERATIVO ANDROID Queste procedure sono state testate su un Samsung Galaxy Note 3 con Android 4.4 installato. Accedere al Play Store nelle applicazioni del proprio smartphone. Cercare ed installare “PULSE SECURE” Premere su display touch screen sul pulsante “APRI”. Se richiesto, premere su “Accetta”. Si presenterà una schermata analoga a quella presentata nell’illustrazione a destra: Premere su “Aggiungi Connessione”. Compila i campi come mostrato qui a destra: Nota Bene. compilare solo i campi: “Nome Connessione” “URL” “Nome utente” lasciare inalterati gli altri. Fare attenzione al correttore automatico: spesso viene inserito, dopo il punto, uno spazio molto difficile da vedere, ma che compromette il funzionamento del servizio. Premere quindi su “Crea Connessione”. Comparirà questa schermata: Premere quindi su “Connetti”: Inserire la propria password, che è la stessa della email e del servizio DIR Premere quindi su “Accedi”. La procedura è terminata.