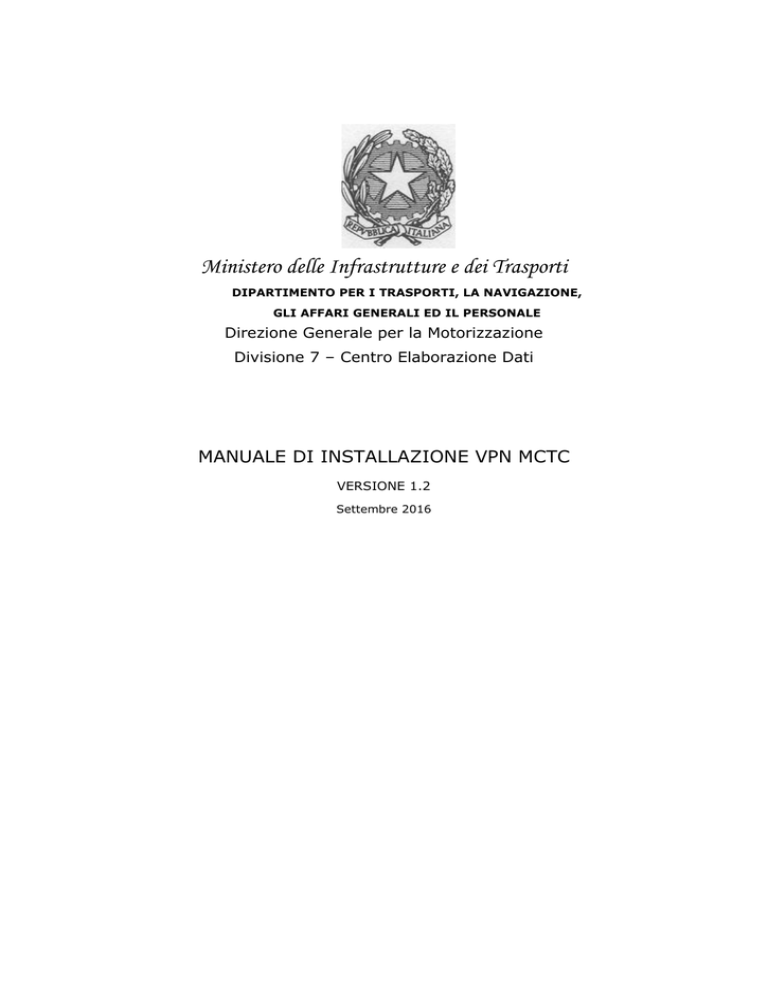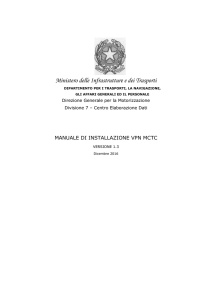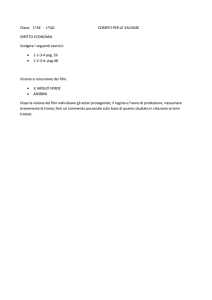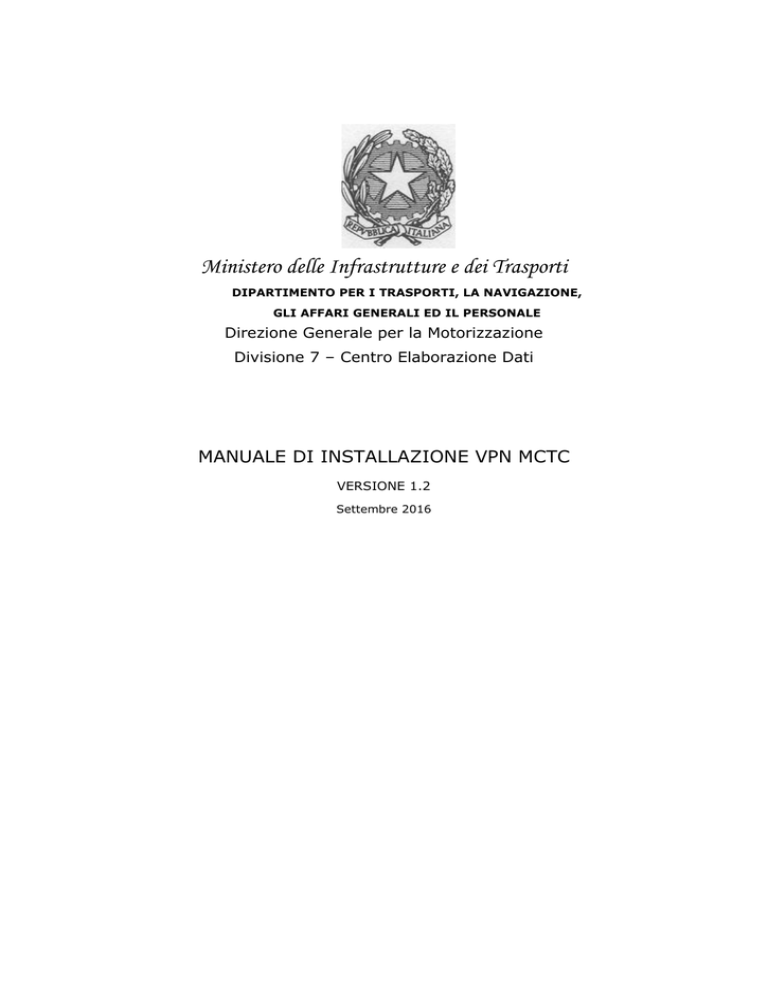
Ministero delle Infrastrutture e dei Trasporti
DIPARTIMENTO PER I TRASPORTI, LA NAVIGAZIONE,
GLI AFFARI GENERALI ED IL PERSONALE
Direzione Generale per la Motorizzazione
Divisione 7 – Centro Elaborazione Dati
Piano di Collaudo
RU11 878 – Servizio VPN Internet
MANUALE DI INSTALLAZIONE VPN MCTC
VERSIONE 1.2
Settembre 2016
Indice
1.
SCOPO DEL MANUALE .................................................................................................... 3
2.
PREREQUISITI .................................................................................................................. 4
3.
NOTE INFORMATIVE....................................................................................................... 5
4.
PROCEDURE DI UTILIZZO SU SISTEMI MICROSOFT ......................................... 6
4.1.
INSTALLAZIONE ............................................................................................................... 6
4.2.
COLLEGAMENTO .............................................................................................................13
4.3.
DISCONNESSIONE.........................................................................................................15
Pag. 2 di 15
©
1. SCOPO DEL MANUALE
Allo scopo di permettere la connessione in modalità protetta ai servizi messi a disposizione
dal Ministero delle Infrastrutture e dei Trasporti sul Sistema Informativo del Dipartimento
Trasporti (SIDT), è operativa una nuova modalità di gestione delle chiamate in VPN
denominata Cisco Anyconnect Secure Mobility Client 4.x.
Scopo di questo manuale è guidare l’utente durante i seguenti processi:
Installazione del software Cisco AnyConnect;
Connessione in VPN mediante l’utilizzo del software Cisco AnyConnect;
Disconnessione della sessione VPN.
Questa modalità sostituirà l’attuale modalità operativa Cisco VPN. L’attuale e la nuova
modalità operativa saranno mantenute entrambe operative per un determinato periodo le
cui date di inizio e fine sono specificate all’interno del documento “Modalità di accesso ai
servizi del Sistema Informativo del Dipartimento Trasporti (SIDT)” disponibile sul
sito www.ilportaledellautomobilista.it nella sezione “PROFESSIONISTI”; l’utente, in caso di
difficoltà nell’attivazione della nuova modalità, potrà utilizzare la vecchia modalità fino alla
risoluzione delle problematiche riscontrate.
Le credenziali di accesso già in possesso degli utenti accreditati all’attuale servizio VPN non
subiranno variazioni; nella nuova modalità si dovranno utilizzare le credenziali già in
possesso dell’utente.
Nella prima fase si abiliteranno solo le postazioni di lavoro
con Sistema Operativo Microsoft.
Successivamente, in data da comunicare, si abiliteranno anche le postazioni di lavoro con
Sistema Operativo Android, Linux e Mac, sempre con riferimento alle limitazioni riportate
nelle sezioni specifiche del presente documento.
Pag. 3 di 15
©
2. PREREQUISITI
Per eseguire una connessione in VPN verso il Sistema Informativo del Dipartimento
Trasporti (SIDT) del Ministero delle Infrastrutture e dei Trasporti sono necessari:
Dispositivo, mobile o fisso, con Sistema Operativo supportato;
Connessione ad Internet;
Credenziali (Utenza e Password) per l’accesso in VPN; per gli attuali usufruitori del
servizio sono quelle già in possesso per l’accesso all’attuale VPN.
Per assistenza tecnica contattare l’Help Desk al numero 0641739999.
Si fa presente che non si fornirà assistenza in caso di problemi legati a difficoltà
di installazione del prodotto sulla propria postazione di lavoro. Nel caso si
verifichi questa eventualità si consiglia di contattare il proprio tecnico di fiducia.
Pag. 4 di 15
©
3. NOTE INFORMATIVE
Si fa presente che dalla data di attivazione della nuova modalità di connessione e dalla
conseguente eliminazione definitiva della vecchia modalità di connessione saranno
introdotte le seguenti regole:
cambio password ogni 180 giorni;
disconnessione delle VPN non operative da più di 30 minuti;
Pag. 5 di 15
©
4. PROCEDURE DI UTILIZZO SU SISTEMI
MICROSOFT
Nella tabella seguente sono indicati tutti i Sistemi Operativi Microsoft supportati.
Si evidenzia come il sistema operativo Windows XP non sia più supportato.
Per poter installare correttamente il software VPN Client è necessario che sul computer sia
installato un Browser Internet (Internet Explorer, Firefox, Chrome ... .).
4.1.
Installazione
1. Eseguire il browser (Internet Explorer).
2. Inserire l’URL https://195.45.108.66/utentiMCTC e premere invio
3. Verrà mostrato un avviso di sicurezza. Selezionare “Continue to this…..”.
4. Inserire Utenza e Password e premere “Login”
Pag. 6 di 15
©
5. Verrà visualizzato un Banner. Selezionare “Continue”
6. L’installazione avrà inizio.
7. Se è disponibile ActiveX verranno visualizzate le seguenti schermate
8. Selezionare “Install”
9. Selezionare “Yes”
Pag. 7 di 15
©
10. Selezionare “Connect Anyway” ed attendere il completamento dell’installazione.
11. Nel caso l’installazione vada a buon fine comparirà il seguente messaggio. In caso
contrario passare al punto successivo.
12. Nel caso di comparsa del seguente errore selezionare “ok”
13. Comparirà la seguente schermata. Selezionare “download” e passare al punto 19
Pag. 8 di 15
©
14. Se si preme su “skip” oppure non si preme su “download” comparirà la seguente
schermata. In questo caso selezionare “Continue”.
15. Selezionare “Run”.
16. Verrà visualizzato il seguente messaggio
17. Selezionare “Connect Anyway”
Pag. 9 di 15
©
18. Nel caso l’installazione vada a buon fine comparirà il seguente messaggio. In caso
contrario passare al punto successivo.
19. In caso di errore selezionare “AnyConnectVPN”
20. Premere sul tasto “Run” presente nella schermata seguente.
Pag. 10 di 15
©
21. Premere il tasto “Next” presente nella seguente schermata
22. Accettare (I accept….) e Selezionare “Next”
23. Selezionare “Install”
Pag. 11 di 15
©
24. Attendere la fine dell’installazione e selezionare “Finish”.
Pag. 12 di 15
©
4.2.
Collegamento
1. Selezionare “Cisco AnyConnect Secure Mobility Client” dalla barra di esecuzione
2.
Sulla schermata iniziale inserire 195.45.108.66/utentiMCTC
3. Selezionare “Connect”
Pag. 13 di 15
©
4. Selezionare “Connect Anyway”
5. Inserire Utenza e Password e premere “Ok”
6. Selezionare “Accept”.
7. Il terminale risulta correttamente Connesso
Pag. 14 di 15
©
4.3.
Disconnessione
1. Verificare se la connessione VPN è UP cliccando con il tasto sinistro l’icona in basso a
destra di Cisco AnyConnect (lucchetto chiuso)
2. Se si è correttamente connessi verrà visualizzata la seguente schermata. Premere il
tasto “Disconnect” per chiudere la connessione VPN
3. Seguirà la schermata:
4. Al termine della disconnessione verrà visualizzato la seguente schermata
Pag. 15 di 15
©